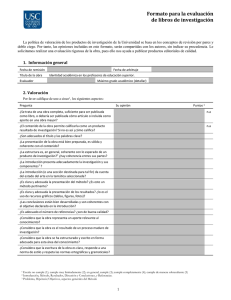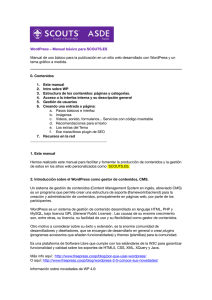Instructivo: Usuarios de ITECNOR para sitio web: www
Anuncio

Instructivo: Usuarios de ITECNOR para sitio web: www.eanor-itecnor.com Preparado por: Marlon Valdez CODEMA – CHIQUIMULA INSTRUCTIVO PARA USO PARA INTEGRANTES DE CODEMA Registrarse 1. Acceder al gestor de Contenidos Puedes acceder al editor de la página a través de la siguiente dirección: http://eanor-itecnor.com/portal/wp-admin En el formulario que aparece tienes que introducir tu nombre de usuario y contraseña: Cuando entre al panel de control, podrá cambiar datos de su perfil, incluyendo su clave. 2. Publicar Información Vamos ahora a publicar una entrada, donde puedes presentarte y explicar los objetivos de tu blog, por ejemplo. En el panel de administración seleccionamos Escribir. El editor tiene dos pestañas principales: Visual y HTML. Si tienes seleccionado la pestaña de Visual no verás los códigos que están detrás de lo que publicas. Para publicar contenido en Internet es necesario utilizar lo que se conoce como el lenguaje HTML. El editor facilita el que puedas incluir las etiquetas sin que te des cuenta de ello. Es por ello que a este tipo de editor se le conoce como WYSIWYG (en inglés: what you see is what you get) Cuando seleccionas la pestaña de HTML tienes acceso al código que se está utilizando para el formato del texto. Los botones de la barra de herramientas permiten editar el texto: También hay una barra con acceso directo para añadir fotos, vídeos o audio, desde una web o nuestro propio disco duro: Si queremos añadir una imagen, hay que hacer clic en el primer icono, y seleccionar si es una imagen que subiremos desde nuestro ordenador o es una imagen que se encuentra online. En el primer caso, seleccionaremos el archivo a subir y luego podremos editar el título o la descripción. Si conocemos la URL de la imagen basta introducirla, añadir una descripción y cómo se alineará en el texto: También podemos insertar y editar imágenes desde este icono de la barra de herramientas, donde podremos cambiar la proporción, al añadir borde o seleccionar cuánto espacio dejar alrededor. Los pasos para publicar una entrada sencilla son los siguientes: 1. Selecciona un título para la entrada y el texto que quieres publicar utilizando los botones antes descritos para dar formato al texto, insertar imágenes, multimedia o lo que consideres necesario. 2. Al terminar pulsa sobre “Publicar” si quieres que aparezca publicado en tu blog o “guardar” si deseas mantenerlo como borrador. El sistema hace copias de seguridad de manera automática. Una vez se ha guardado una copia-borrador, aparece la opción de “vista previa” con la que puedes comprobar cómo se verá la entrada en la página. En este apartado también hay otras funciones como la de programar la publicación de la entrada para que se publique en un momento determinado. Para ello tenemos que seleccionar la opción de “editar” que se encuentra al lado de “publicar inmediatamente” para introducir la fecha deseada: También se puede controlar desde este apartado el estado de publicación de la entrada. Pudiendo despublicar o dejarlo en revisión según sea necesario: Debajo del editor hay una serie de desplegables que tienen funciones diversas que nos ayudarán a complementar la información de la entrada que estamos preparando: En el caso de los usuarios de CODEMA solo deberán usar 3 opciones: Categorías: En esta barra deberá seleccionar el nombre de la institución a que pertenece para que la información a publicar este en el área respectiva Extracto: Este no es necesario. Para crear un resumen del artículo publicado en lugar de un extracto automático generado por el sistema. Comentarios & Notificaciones: Puedes seleccionar si los visitantes pueden comentar tu artículo. También puedes decidir si permites “notificaciones”. Esto significa que cuando alguien cite tu artículo aparecerá bajo los comentarios una referencia al artículo que te está citando. 3. Administrar entradas Esta opción sirve para gestionar las entradas que ya hemos publicado o las que están en borrador. Para encontrar la entrada que buscamos podemos usar el buscador que nos ofrecen introduciendo una o varias palabras del título o del contenido. También las podemos encontrar por alguna de sus otras clasificaciones: estado (publicada, borrador, etc), por mes (desde que empezó la página a tener contenidos) o por categoría (alguna de las que le otorgamos). Usted solo podrá gestionar o editar las entradas que usted haya ingresado, de tal manera que otro usuario no pueda ingresar a modificar su contenido. Una vez hemos encontrado la entrada que buscamos, podemos editarla clicando encima del título de la entrada (nos llevará al editor visual para poder hacer los cambios que queramos y volverla a publicar, incluso en otro día) o borrarla (¡cuidado! Si se borra es imposible volver a recuperar una entrada). 4. Paginas Para escribir o editar una página nos debemos hacer clic en páginas de su menú lateral. Para la escritura de una página se deben seguir los mismos lineamientos de las entradas, en cuanto al texto y agregar imágenes o archivos. Si desea crear una nueva página hace clic en “Crear” y se desea modificar una pagina, hacer clic en el titulo de la misma. Cuando crea una página, puede que quiera que este sea una subpágina de otra, para ello debe de buscar en Atributos la función “superior”, y allí buscar la pagina a la que pertenezca la que estemos crenado o editando.