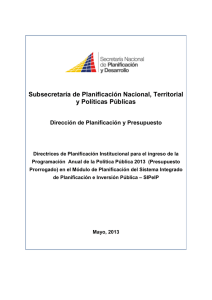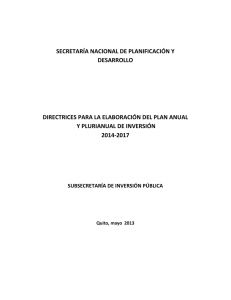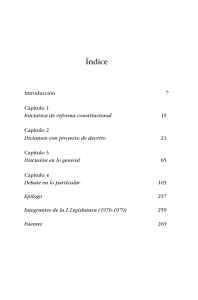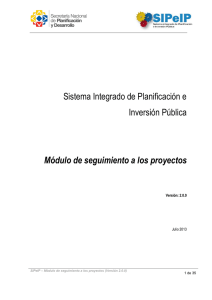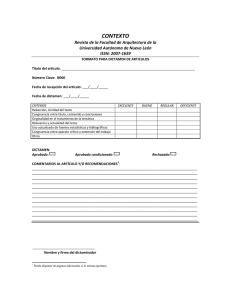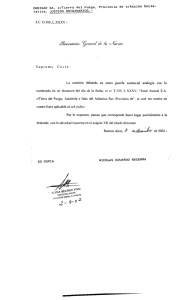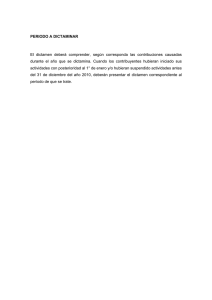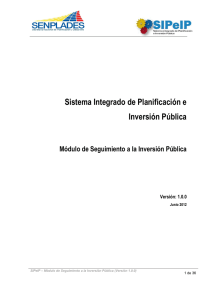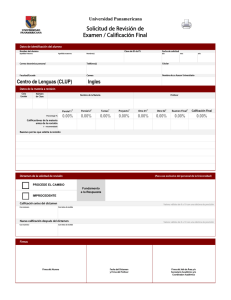Manual del Módulo Inversión SIPeIP
Anuncio
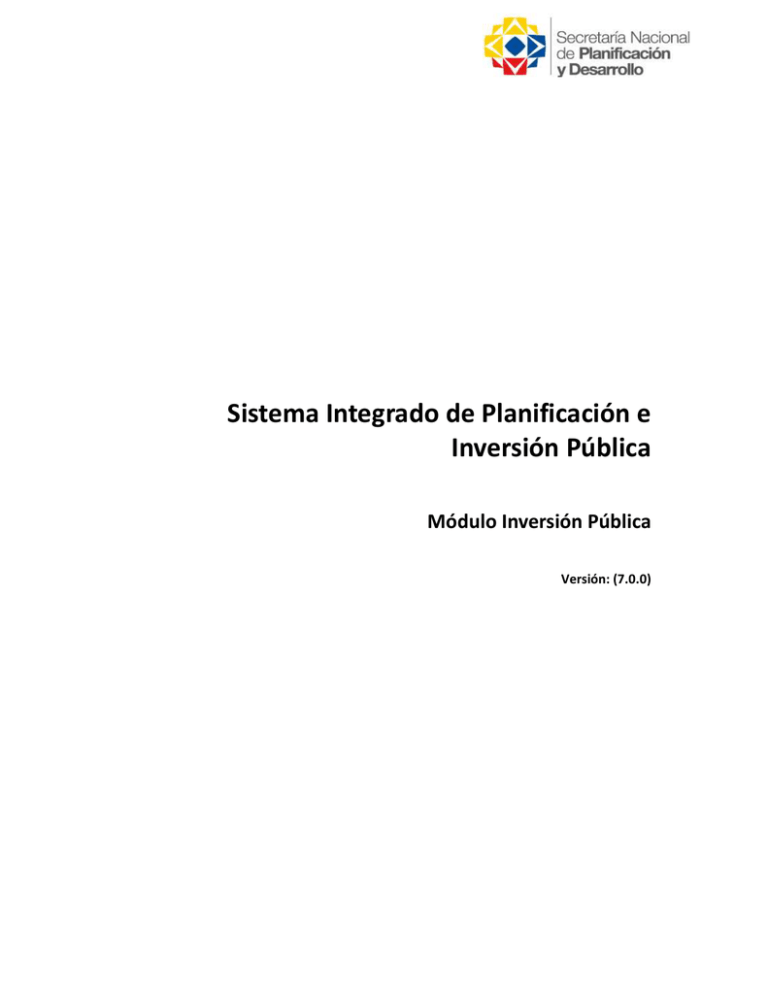
Sistema Integrado de Planificación e Inversión Pública Módulo Inversión Pública Versión: (7.0.0) Información del Documento TÍTULO: Sistema Integrado de Planificación e Inversión Pública SIPeIP SUBTÍTULO: Módulo de Inversión Pública AUTOR: Subsecretaría de Inversión Pública – SENPLADES VERSIÓN: 7.0.0 FECHA CREACIÓN: 03/07/2009 FECHA ULTIMA MODIFICACIÓN: 14/05/2015 RESUMEN: El Módulo de Inversión pretende fortalecer la recopilación de información de los programas y proyectos de inversión pública y facilitar su manejo entre los diferentes actores para la toma de decisiones. La implementación de este Módulo apoya la articulación de los programas y proyectos de inversión en todo su ciclo de vida, con las políticas gubernamentales, bajo un esquema de plurianualidad; mediante esta herramienta se recopilará la información que permita la elaboración de los Planes Anuales y Plurianuales de Inversión Pública. Con la finalidad de facilitar el ingreso de información de las entidades en el SIPeIP, la información de programas y proyectos que se encontraba registrada en los sistemas SIP y SINAPRO ha sido cargada en este nuevo Sistema, por lo tanto, las instituciones podrán buscar sus proyectos y completar la información que se requiera para cada caso. En el caso de que el programa o proyecto ya se encuentre en el SIPeIP, se debe revisar cada una de las pestañas y completar los campos requeridos con la información respectiva. Si el programa o proyecto no se encuentra en la base, la institución deberá registrar como nuevo todo el programa o proyecto en el sistema. ALCANCE: El Alcance del presente Manual es permitir al usuario del Sistema Integrado de Planificación e Inversión Pública - Módulo de Inversión Pública- es conocer el aplicativo y manejarlo correctamente, interactuando con el sistema de forma óptima e intuitiva. Este manual está orientado al usuario final y está organizado de acuerdo a las opciones del menú y se explica en cada uno el objetivo e información que deberá ser ingresada. AUDIENCIA: Entidades públicas que forman parte o se financian del Presupuesto General del Estado. SIPeIP Módulo de Inversión Pública (Versión 7.0.0) 3 / 129 Tabla de Contenidos 1. Introducción ............................................................................................................................... 6 1.1. Objetivo del Manual de Usuario .......................................................................................... 6 1.2. Alcance del Módulo de Inversión Pública ............................................................................ 6 1.3. Requerimientos Técnicos .................................................................................................... 6 2. Interfaz Gráfica .......................................................................................................................... 6 2.1. Ingreso al Sistema ............................................................................................................... 6 2.1.1. Seguimiento y Evaluación ................................................................................................... 9 2.1.2. Manuales del usuario .......................................................................................................... 9 2.1.3. Ambiente de Capacitación del SIPeIP .............................................................................. 10 2.1.4. Ambiente de Producción del SIPeIP ................................................................................. 11 2.1.5. Acceso ............................................................................................................................... 12 2.1.6. Usuario .............................................................................................................................. 12 2.1.7. Usuario Adicional ............................................................................................................... 12 2.1.8. Contraseña ........................................................................................................................ 12 2.2. Funcionamiento del SIPeIP ............................................................................................... 13 2.2.1. Tipos de Perfiles ................................................................................................................ 13 2.2.2.1. Clave Principal: .............................................................................................................. 13 2.2.2.2. Clave Secundaria: ......................................................................................................... 13 2.2.2.3. Clave Básica: ................................................................................................................. 13 2.3. Política de Seguridad ........................................................................................................ 14 2.4. Menú Principal Del Sistema Integrado de Planificación e Inversión Pública .................... 15 3. Formulación ............................................................................................................................. 16 3.1.1. Visualización de Iniciativas ................................................................................................ 16 3.1.2. Iniciativas ........................................................................................................................... 16 3.1.2.1. Datos Generales ............................................................................................................ 18 3.1.2.1.1. Ingreso de Datos Generales...................................................................................... 18 3.1.2.1.2. Datos Iniciales de la Iniciativa ................................................................................... 19 3.1.2.2. Resumen Descriptivo .................................................................................................... 21 3.1.2.3. Ubicación Geográfica .................................................................................................... 21 3.1.2.3.1. Relación Iniciativa ...................................................................................................... 23 3.1.3. Proyectos ........................................................................................................................... 25 3.1.2.1. Creación Nuevo Estudio, Programa y/o Proyecto ......................................................... 26 3.1.3.1.1. Datos Generales ........................................................................................................ 27 3.1.3.1.2. Estado del Proyecto .................................................................................................. 29 3.1.3.1.3. Datos Iniciales del Proyecto ...................................................................................... 30 3.1.3.1.4. Adquisiciones del Proyecto ....................................................................................... 33 3.1.3.1.5. Entregables................................................................................................................ 34 3.1.2.2. Marco Lógico ................................................................................................................. 35 3.1.3.2.1. Sistema OFF-LINE Marco Lógico.............................................................................. 37 3.1.2.3. Ubicación Geográfica .................................................................................................... 57 3.1.3.3.1. Ubicaciones Geográficas Seleccionadas .................................................................. 57 3.1.3.3.2. Coordenadas Ubicación Geográfica.......................................................................... 58 3.1.2.4. Indicadores .................................................................................................................... 59 3.1.3.4.1. Indicadores Financieros, Económicos y Sociales ..................................................... 59 3.1.3.4.2. Preguntas .................................................................................................................. 59 3.1.3.4.3. Beneficiarios .............................................................................................................. 60 3.1.2.5. Alineación al PND .......................................................................................................... 61 3.1.3.5.1. Alineación al PND ...................................................................................................... 61 3.1.3.5.2. Relación Proyecto - Proyecto .................................................................................... 65 3.1.2.6. Estudios Técnicos.......................................................................................................... 66 3.1.3.6.1. Estudios Técnicos...................................................................................................... 66 3.1.3.6.2. Infraestructura............................................................................................................ 67 3.1.2.7. Financiamiento .............................................................................................................. 72 4. Programación de Inversión .................................................................................................... 74 SIPeIP Módulo de Inversión Pública (Versión 7.0.0) 4 / 129 Requerimiento proforma PAI ............................................................................................. 74 4.1. 4.1.1. Postulación ........................................................................................................................ 77 4.2. Reportes de Postulación ................................................................................................... 78 4.3. Escenarios ......................................................................................................................... 80 4.3.1. Cómo Incluir nuevos proyectos en los Escenarios............................................................ 85 4.4. Jerarquizar Proyecto ......................................................................................................... 86 5. Dictamen de Prioridad Entidades .......................................................................................... 88 5.1. Solicitar Dictamen de Prioridad ......................................................................................... 88 5.1.1. Compromiso Presidencial: ................................................................................................. 93 5.1.2. Actualizar el nombre del proyecto: .................................................................................... 93 5.1.3. Tipo de dictamen: .............................................................................................................. 94 5.1.4. Vigencia de prioridad: ........................................................................................................ 96 5.1.5. Solicitud de Dictamen ........................................................................................................ 96 5.1.6. Botones de Solicitud del Dictamen de Prioridad ............................................................... 97 6. Aval Dictamen de Prioridad Ministerio Coordinador ......................................................... 100 6.1.1. Criterios de Búsqueda ..................................................................................................... 100 6.1.2. Datos del Proyecto .......................................................................................................... 102 6.1.3. Aval Coordinador ............................................................................................................. 103 6.1.4. Botones de Aval Dictamen de Prioridad .......................................................................... 106 7. Análisis y Pronunciamiento SETECI ................................................................................... 110 7.1. DIRECTOR / A SETECI: Asignación de proyecto a un analista. .................................... 112 7.1.1. Datos del Proyecto: ......................................................................................................... 113 7.1.2. Solicitud Dictamen ........................................................................................................... 114 7.1.3. Aprobado SETECI. .......................................................................................................... 115 7.1.4. Asignar Analista ............................................................................................................... 115 7.1.5. Aprobación....................................................................................................................... 116 7.2. DIRECTOR / A SETECI: Pronunciamiento de Dictamen de proyecto. ........................... 116 7.2.1. Botón APROBAR / Director SETECI: .............................................................................. 118 7.2.2. Botón NEGAR / Director SETECI: ................................................................................... 119 7.2.3. Botón OBSERVAR / Director SETECI:............................................................................ 120 7.3. Analista SETECI: Revisión y pronunciamiento ............................................................... 121 7.3.1. Datos del Proyecto. ......................................................................................................... 122 7.3.2. Informe Técnico. .............................................................................................................. 123 7.3.3. Aprobación....................................................................................................................... 124 7.3.4. Botones Favorable, NO favorable: .................................................................................. 125 8. Revisión y envío de consultas hechas por el Analista SENPLADES .............................. 126 8.1. Cierre de consulta automáticamente ............................................................................... 128 9. Reportes ................................................................................................................................. 128 SIPeIP Módulo de Inversión Pública (Versión 7.0.0) 5 / 129 1. Introducción 1.1. Objetivo del Manual de Usuario El presente manual tiene como objetivo brindar al usuario final una guía detallada del uso del sistema SIPeIP módulo de Inversión Pública de manera que conozca su funcionamiento correctamente y obtenga la mayor utilidad posible. 1.2. • • • 1.3. • • • Alcance del Módulo de Inversión Pública Gestionar de forma centralizada la información de Iniciativas, proyectos, programas y dictámenes de prioridad de Inversión Pública. Desarrollar módulos de requerimiento, postulación y jerarquización. Interactuar con las respectivas instancias y esquemas de base de datos, para crear y controlar las iniciativas, proyectos y programas de las diferentes Instituciones públicas en el país. Requerimientos Técnicos Se requiere navegador Mozilla Firefox versión actualizada. Conexión estable a Internet de al menos 256 Mbps. Acceso libre a la página web de SENPLADES (http://www.planificacion.gob.ec/) así como también al siguiente enlace: http://sipeip.senplades.gob.ec/sipeip 2. Interfaz Gráfica 2.1. Ingreso al Sistema Para que el Sistema de Planificación e Inversión Pública SIPeIP funcione eficientemente, como se recomendó en el inciso anterior, se debe utilizar el navegador Mozilla Firefox, mismo que se lo puede descargar gratuitamente del Internet. El ingreso al SIPeIP se lo realiza a través de la página web de SENPLADES http://www.planificacion.gob.ec/, en el recuadro Programas y Servicios se muestran los logotipos de los diferentes aplicativos disponibles en la página web. SIPeIP Módulo de Inversión Pública (Versión 7.0.0) 6 / 129 Se accede al sistema presionando el ícono SIPeIP y a continuación se despliega la siguiente pantalla: SIPeIP Módulo de Inversión Pública (Versión 7.0.0) 7 / 129 SIPeIP Módulo de Inversión Pública (Versión 7.0.0) 8 / 129 Esta pantalla contiene la siguiente información: 2.1.1. Seguimiento y Evaluación Al dar clic en este ícono, la página le re-direcciona a otra herramienta que permite ingresar al módulo de seguimiento y evaluación de proyectos, utilizando un usuario y una clave misma que es otorgada por el administrador del sistema y a quien se lo puede contactar a [email protected] 2.1.2. Manuales del usuario Documentos en formato PDF que facilitarán el manejo de los diferentes módulos del Sistema Integrado de Planificación e Inversión Pública. SIPeIP Módulo de Inversión Pública (Versión 7.0.0) 9 / 129 2.1.3. Ambiente de Capacitación del SIPeIP Este ambiente no permite realizar formulación de proyectos, sino que ha sido diseñado y desarrollado exclusivamente para capacitar al usuario, quien puede realizar simulacros de formulación de proyectos colocando información en cada uno de los módulos y campos a manera de práctica ya que este ambiente contiene la misma información del sistema SIPeIP ambiente de producción que es en donde se formularán y postularán los proyectos de inversión para su análisis y aprobación. Cualquier actividad realizada dentro de este ambiente no afecta la información que se encuentra en el ambiente de producción del sistema como tal. Para ingresar al ambiente de capacitación se presiona en el ícono que se visualiza a continuación y que está ubicado al final de la misma pantalla referida en el inciso anterior: SIPeIP Módulo de Inversión Pública (Versión 7.0.0) 10 / 129 Inmediatamente se despliega una nueva pantalla de acceso al sistema SIPeIP (ambiente de capacitación) en donde se ingresan los siguientes datos: 2.1.3.1. Acceso: Internet 2.1.3.2. Usuario: 1760001040001 (RUC) 2.1.3.3. Contraseña: 11111111 El procedimiento de manejo de este ambiente es exactamente igual al de producción por lo tanto, para realizar las prácticas dentro de este ambiente, se debe aplicar el mismo proceso de manejo del SIPeIP ambiente de producción que se describe más adelante. 2.1.4. Ambiente de Producción del SIPeIP Este ícono se encuentra al final de la pantalla mostrada anteriormente y permite ingresar al SIPeIP ambiente de producción, en donde toda la información que se coloque será considerada para el análisis respectivo de cada proyecto. Al pulsar el icono de Ingreso al Sistema SIPeIP Módulo de Inversión Pública (Versión 7.0.0) 11 / 129 Se muestra la siguiente pantalla: Para acceder al sistema, el usuario deberá contar previamente con una clave de acceso, la misma que se asigna a los funcionarios que tienen bajo su responsabilidad la administración de los proyectos de inversión pública en la institución o ministerio públicos. En esta primera pantalla se completan los campos con la siguiente información: 2.1.5. Acceso En este campo se debe seleccionar obligatoriamente el perfil INTERNET de la lista de opciones. 2.1.6. Usuario Es el campo en el que se deberá registrar el RUC de la entidad (institución o ministerio). 2.1.7. Usuario Adicional Es el campo en el que se debe registrar el número de cédula de la persona que tiene una clave de acuerdo al tipo de perfil asignado. 2.1.8. Contraseña Es la clave de seguridad personal que cada usuario principal y adicional debe tener para ingresar al sistema y evitar posibles filtraciones de información. SIPeIP Módulo de Inversión Pública (Versión 7.0.0) 12 / 129 La Información que los usuarios deben ingresar para acceder al Sistema Integrado de Planificación e Inversión Pública (SIPeIP) es la siguiente: 1. 2. 3. RUC institucional Cédula de ciudadanía Clave personal 2.2. Funcionamiento del SIPeIP 2.2.1. Tipos de Perfiles 2.2.2.1. Clave Principal: Visualiza todos los módulos del sistema, es la responsable de la información institucional (ingresa, modifica y complementa la información de su institución) y es la única clave que puede remitir la información validada en los diferentes procesos. 2.2.2.2. Clave Secundaria: Visualiza todos los módulos del sistema, ingresa, modifica y complementa la información de su institución. 2.2.2.3. Clave Básica: Visualiza de manera limitada los módulos del sistema, ingresa, modifica y complementa la información de su institución. El usuario con Clave Principal (delegado de la máxima autoridad) mediante correo electrónico debe solicitar la creación de Usuarios Secundarios y Básicos por medio de correo electrónico a la cuenta: [email protected], adjuntando ficha de usuarios y la política de protección de datos, acceso y seguridad, este proceso lo realizarán una vez se haya gestionado la creación de Usuario Principal dentro de los plazos estipulados para la Proforma PAI del año correspondiente. SIPeIP Módulo de Inversión Pública (Versión 7.0.0) 13 / 129 2.3. Política de Seguridad La política de seguridad ha sido implementada con el fin de dar cumplimiento al artículo 41 del Reglamento del Código Orgánico de Planificación y Finanzas Públicas acerca del Sistema Integrado de Planificación e Inversión Pública (SIPeIP), mismo que menciona lo siguiente: “Es la herramienta tecnológica puesta a disposición por parte de la Secretaria Nacional de Planificación y Desarrollo, que permitirá realizar transacciones en medio digital. De conformidad con la Disposición General Décimo Segunda del Código, las solicitudes realizadas con las claves otorgadas para el uso de dicho sistema y los pronunciamientos emitidos a través del mismo son válidas y tendrán el mismo efecto legal que si se hubiera realizado mediante petición escrita mediante firma ológrafa. Cada una de las entidades deberá mantener debidamente archivados todos los documentos de soporte y serán responsables administrativa, civil y penalmente por las solicitudes realizadas con base en información imprecisa o falsa suministrada a través del sistema. La Secretaría Nacional de Planificación y Desarrollo mantendrá un archivo físico de las claves entregadas, de acuerdo a las solicitudes que realicen las entidades.” A continuación se muestra la pantalla donde el usuario responsable de formular y postular el proyecto se responsabiliza administrativa, civil y penalmente de la información colocada en la herramienta tecnológica. El usuario deberá colocar el visto en el casillero “He leído y acepto la Política de Datos, Acceso y Seguridad”; enseguida deberá hacer clic en ACEPTAR. SIPeIP Módulo de Inversión Pública (Versión 7.0.0) 14 / 129 2.4. Menú Principal Del Sistema Integrado de Planificación e Inversión Pública Una vez ingresado al sistema SIPeIP, al presionar en el módulo INVERSION se visualiza la pantalla con el menú siguiente: • • • • Formulación Programación de Inversión Reportes Dictamen de Prioridad SIPeIP Módulo de Inversión Pública (Versión 7.0.0) 15 / 129 3. Formulación La Formulación de los proyectos de Inversión incluye el sub menú: Iniciativas, Visualización Iniciativas, Proyectos, Programas, Visualización Programas. 3.1.1. Visualización de Iniciativas En esta pantalla la institución verifica las iniciativas existentes en el sistema haciendo uso de los Criterios de Búsqueda. Dentro de las opciones disponibles para buscar una iniciativa están por Unidad Ejecutora, Código de Iniciativa y/o Nombre de Iniciativa. 3.1.2. Iniciativas A diferencia de la pestaña anterior de Visualización de Iniciativas, la siguiente pestaña denominada INICIATIVAS, permite editar iniciativas existentes y crear nuevas iniciativas. Al dar clic sobre la pestaña, se visualiza una pantalla en la que, de igual manera, la institución puede buscar las iniciativas existentes en el sistema haciendo uso de los Criterios de Búsqueda. SIPeIP Módulo de Inversión Pública (Versión 7.0.0) 16 / 129 Para la creación de nuevas iniciativas de inversión pública, las instituciones requieren contar con una clave Perfil 0. Para crear una nueva iniciativa se presiona el botón NUEVO, enseguida se despliega la pantalla en que permite visualizar 4 pestañas que contienen información relevante que deberá completarse conforme a las directrices ya entregadas a cada institución para el efecto. En la pantalla siguiente se puede visualizar todas las pestañas de información que el usuario deberá completar para registrar la iniciativa, estas son: Datos Generales, Resumen Descriptivo, Ubicación Geográfica, Relación Iniciativa SIPeIP Módulo de Inversión Pública (Versión 7.0.0) 17 / 129 Todos los campos que contienen un asterisco (*) son de carácter obligatorio y deberán contener información sobre la iniciativa de manera que el sistema le permita Guardar la información ingresada. La información de la Iniciativa se grabará únicamente cuando se haya ingresado toda la información correspondiente a las celdas obligatorias de las pantallas (Datos Generales, Resumen Descriptivo, Ubicación Geográfica y Relación Iniciativa), Una vez pulsado el botón guardar el sistema generará un mensaje en la parte superior indicando que la Iniciativa ha sido guardada exitosamente, mostrando el código generado. 3.1.2.1. Datos Generales 3.1.2.1.1. Ingreso de Datos Generales Esta pantalla inicia con las fechas de registro Inicial de ingreso de información y sus diferentes modificaciones: Fecha Registro Inicial: Esta celda la llena el sistema de forma automática y corresponde a la fecha en que se crea la iniciativa. Fecha de Última Modificación: Esta celda la llena el sistema de forma automática y corresponde a la fecha y hora de la última modificación guardada en cualquier campo. Responsable de la Iniciativa: En este campo se debe ingresar los datos personales del responsable del ingreso de información de la Iniciativa en este orden: Nombre, Primer Apellido. No se podrá ingresar caracteres diferentes a las letras del alfabeto (de la A a la Z), ni números ni otros caracteres que no se especifican. Cargo Responsable: se detalla el nombre del cargo que ocupa la persona responsable de la Iniciativa. Correo electrónico: Se ingresará la dirección de correo electrónico personal del responsable de la Iniciativa, para enviar notificaciones referentes al mismo (Ejemplo. [email protected]) Correo electrónico adicional: En este campo se registra el correo del usuario principal, si considera pertinente lo puede modificar ya que las notificaciones referentes a la Iniciativa las recibirán el responsable del mismo y el propietario de este correo secundario. Teléfono Responsable: En este campo se deberá registrar el número de teléfono de contacto de la persona responsable de la Iniciativa (9 dígitos), incluido el código de provincia, en caso de que se requiera mayor información. Así como registrar los 10 dígitos en caso de colocar información de número celular Este campo maneja solo caracteres numéricos (Ejemplo. 022700100). SIPeIP Módulo de Inversión Pública (Versión 7.0.0) 18 / 129 3.1.2.1.2. Datos Iniciales de la Iniciativa Unidad Ejecutora: En este campo se presenta una lista con el nombre de las unidades ejecutoras que pertenecen a la Unidad de Administración Financiera (UDAF), de las cuales se tendrá que seleccionar la unidad ejecutora de la iniciativa. (Ver Figura 9: Diálogo de Búsqueda para selección Unidad Ejecutora). Para seleccionar la Unidad Ejecutora responsable de la iniciativa se deberá hacer clic en el botón verde que refleja un visto. Entidad: Se carga automáticamente al ingresar al Sistema la Unidad Ejecutora y se refiere a la Unidad de Administración Financiera UDAF encargada de la iniciativa. Ministerio Coordinador: El sistema detalla automáticamente el Ministerio Coordinador al que corresponde la institución, en el caso que la institución no se encuentre bajo un Ministerio Coordinador aparecerá el nombre de SIN MINISTERIO COORDINADOR. SIPeIP Módulo de Inversión Pública (Versión 7.0.0) 19 / 129 Nombre de Iniciativa: En este espacio se debe registrar el nombre de la Iniciativa. Código de Iniciativa: En esta celda el usuario no debe registrar datos, el sistema generará automáticamente un código asignado a la iniciativa, cuando se guarde la información. Zona de Planificación de la Unidad Ejecutora: Este campo de selección, presenta un desplegable que la institución debe seleccionar dependiendo la Zona de Planificación a la cual pertenece su Unidad Ejecutora. (Ver Figura 10: Zona de Planificación de la Unidad Ejecutora). Hay que recordar que las Zonas de Planificación de acuerdo al decreto presidencial 357 son las siguientes: Zona 1: Provincias de Esmeraldas, Carchi, Imbabura y Sucumbíos. Zona 2: Provincias de Pichincha (excepto el cantón Quito), Napo y Orellana. Zona 3: Provincias de Pastaza, Cotopaxi, Tungurahua y Chimborazo. Zona 4: Provincias de Manabí, Santo Domingo de los Tsáchilas. Zona 5: Provincias de Guayas (excepto los cantones de Guayaquil, Durán y Samborondón), Los Ríos, Península de Santa Elena, Bolívar y Galápagos. Zona 6: Provincias de Azuay, Cañar y Morona Santiago. Zona 7: Provincias de El Oro, Loja y Zamora Chinchipe. Zona 8: Cantones Guayaquil, Durán y Samborondón. Zona 9: Distrito Metropolitano de Quito. Monto Total Estimado: Se ingresa el valor total de la inversión estimada de la Iniciativa durante los años de duración. SIPeIP Módulo de Inversión Pública (Versión 7.0.0) 20 / 129 3.1.2.2. Resumen Descriptivo Descripción: Es un breve resumen narrativo de la Iniciativa, en el que se debe definir el problema y como será solucionado a través de la ejecución de la Iniciativa propuesta. Objeto General: Es detallar un enunciado de lo que se pretende alcanzar con la realización de la iniciativa. Fecha Inicio estimada: Se deberá seleccionar del calendario que aparece los datos que detallarán el día, mes y año estimados de arranque de Iniciativa. Fecha Final estimada: De acuerdo a la programación del estudio se detallará la fecha de culminación esperada de la Iniciativa. Meses de Duración: El sistema calcula automáticamente el número de meses de duración de la Iniciativa. 3.1.2.3. Ubicación Geográfica El sistema primero identifica la Zona de Planificación elegida en la pestaña Datos Generales para, posteriormente, desplegar en la pestaña de UBICACIÓN GEOGRÁFICA la información de las provincias y cantones correspondientes a dicha Zona. En el ejemplo que se presenta a continuación, se eligió inicialmente la Zona 3 por lo tanto, el sistema presenta las Provincias de Chimborazo, Cotopaxi, Pastaza y Tungurahua con sus respectivos cantones. Provincia: Se da clic en la provincia correspondiente del listado que permite visualizar el sistema. Cantón: De acuerdo a la provincia o provincias seleccionada se desplegará la lista de cantones de los cuales se deberá elegir los cantones específicos en los que se ejecutará la Iniciativa, podrán señalarse varios cantones de varias provincias, pero es importante indicar que en el campo de cantón es SIPeIP Módulo de Inversión Pública (Versión 7.0.0) 21 / 129 obligatorio complementar la información del monto requerido y el número de beneficiarios específicos para cada cantón. Parroquia: Las parroquias se cargarán de acuerdo al(los) cantón(es) seleccionado(s), de las cuales se deberán escoger las parroquias respectivas en las que se ejecutará la Iniciativa e igualmente se debe señalar el monto requerido y el número de beneficiarios específicos para cada parroquia. Seleccionar: este botón permite cargar toda la información señalada con un visto en la pantalla. COORDENADAS UBICACIÓN GEOGRÁFICA Solamente deberán llenar las celdas aquellas iniciativas que sean de infraestructura, detallando la información respectiva de acuerdo a la información de un GPS, esta información podría ser entregada por los contratistas, especialmente en el caso de obras públicas. Coordenadas X: representaría la longitud formato UTM, en general, la coordenada X consta de 6 dígitos, por ejemplo 890.098. En ningún momento esta puede superar los 6 dígitos. SIPeIP Módulo de Inversión Pública (Versión 7.0.0) 22 / 129 Coordenadas Y: representaría la latitud formato UTM, la coordenada Y tiene entre 7 a 8 dígitos, dependiendo de su ubicación. Por ejemplo 9´900.456. En algunas ocasiones las coordenadas superan los 10 millones: en este caso por ejemplo 10´876.423. Observaciones: permite ingresar información que considera importante o relevante respecto a las coordenadas ingresadas. Ejemplo: Coordenadas de la construcción de una escuela X = 765.987 Y= 9´876.231 El sistema permite la ubicación geográfica de acuerdo al tipo de proyecto así: • Si se trata de una iniciativa relacionada con una obra como: tanque de agua potable, pozos de agua, escuelas, etc., se localizarán las coordenadas UTM del proyecto (puntual). • En el caso de que la iniciativa esté relacionado con una obra como: rehabilitación o reconstrucción de vías de comunicación, construcción de canales de riego, entre otros, se identificará la coordenada de inicio y la final (lineal). • En el caso que corresponda a la definición espacial de áreas, como puede ser: desarrollo agroproductivo en comunidades o cooperativas, en este caso, se deberá delimitar el polígono correspondiente al área de influencia del proyecto de inversión y definir las coordenadas de los vértices más extremos (área). Opciones: Al momento de terminar de llenar la información de Coordenadas, deberá presionar el botón verde con el signo de “+” en la parte inferior de la pantalla. 3.1.2.3.1. para que se agregue la información en la lista que se despliega Relación Iniciativa Esta pestaña permite alinear la iniciativa con los Objetivos Estratégicos Institucionales (OEI), para ello se da clic en la opción SELECCIONAR ALINEACIÓN SIPeIP Módulo de Inversión Pública (Versión 7.0.0) 23 / 129 Inmediatamente el sistema despliega una pantalla que contiene todos los OEI de la institución, en esta sección las entidades determinarán a qué Objetivo, Política e Indicador del Plan Nacional de Desarrollo está relacionada la iniciativa. Para ello la pantalla muestra una selección de los Objetivos Estratégicos Institucionales relacionados con los Objetivos del Plan Nacional de Desarrollo indicando las Políticas Sectoriales e Indicadores OEI; esta información se llena automáticamente por el sistema y dependerá de la información realizada con la Dirección de Planificación. Para escoger el Objetivo Estratégico Institucional se debe seleccionar la opción más indicada afín a la iniciativa; igualmente al elegir una Política e Indicador se debe marcar el recuadro . Hay casos en que aún el nivel de detalle no llega a indicadores, pues en los territorios se está armando la base de información que permita planificar a niveles más desagregados de información, aun en este caso se debe hacer la selección de OEI y política que aplique a cada caso. SIPeIP Módulo de Inversión Pública (Versión 7.0.0) 24 / 129 3.1.3. Proyectos SIPeIP Módulo de Inversión Pública (Versión 7.0.0) 25 / 129 En el sistema se registrará la información de todos los proyectos de inversión pública, tanto proyectos de arrastre como nuevos con y sin prioridad SENPLADES. La institución deberá como primer paso, verificar la existencia de los proyectos en el sistema, en segundo lugar tiene que verificar la información que no se encuentra en el sistema y completar y/o actualizar la información periódicamente de acuerdo al desarrollo y ejecución de los proyectos. 3.1.2.1. Creación Nuevo Estudio, Programa y/o Proyecto En caso de ser un estudio, programa y/o proyecto nuevo sin prioridad o que no exista en el sistema, la institución debe crearlos, el ingreso de la información de éstos se realizará a través de la pestaña proyectos. La información de los nuevos estudios, programas y/o proyectos se grabará a partir de la primera hoja solo después de que se haya ingresado la información correspondiente a las celdas obligatorias de la pantalla, el sistema crea el correspondiente CUP (Código Único del Proyecto) y guardará la información. Una vez pulsado el botón guardar el sistema generará un mensaje en la parte superior indicando que el proyecto ha sido guardado exitosamente, mostrando el CUP generado y el nombre del proyecto. Se presiona clic sobre el botón NUEVO y aparecerá una señal de alerta la cual debemos confirmar presionando el siguiente botón NUEVO. Luego de confirmar la creación del nuevo proyecto, se despliega la pantalla en donde se visualiza la existencia de 7 pestañas cuya información es relevante respecto a la responsabilidad, consistencia y sustento del proyecto, como también su vinculación con la planificación nacional. En el sistema se deberá cargar la información de los proyectos individuales que han solicitado o en un futuro solicitarán dictamen de prioridad. SIPeIP Módulo de Inversión Pública (Versión 7.0.0) 26 / 129 El sistema muestra la pantalla del Nuevo Proyecto para ser completado, es importante indicar que todos y cada uno de los campos que muestran un asterisco (*) son de carácter obligatorio y deberán contener información sobre el proyecto para que el sistema le permita GUARDAR la información ingresada. 3.1.3.1.1. Datos Generales SIPeIP Módulo de Inversión Pública (Versión 7.0.0) 27 / 129 Esta pantalla inicia con las fechas de registro original de ingreso de información y sus diferentes modificaciones. Fecha Registro Inicial: Esta celda corresponde a la fecha en que se ingresa la información al sistema y se llenará automáticamente. Fecha de Última Modificación: Está celda marcará automáticamente la fecha y hora de la última modificación realizada en cualquier campo al salir del sistema. Responsable Proyecto: En este campo se deberá ingresar los datos personales del responsable de la ejecución y administración del proyecto en este orden: Nombre, Apellido principal. No se podrá ingresar caracteres diferentes a las letras del alfabeto (de la A a la Z), ni números ni otros caracteres que no se especifican. Cargo Responsable: se detallará el nombre del cargo que ocupa la persona responsable del proyecto. Correo electrónico: Se ingresará la dirección de correo electrónico personal del responsable del proyecto, para enviar notificaciones referentes al mismo (Ejemplo. [email protected]) SIPeIP Módulo de Inversión Pública (Versión 7.0.0) 28 / 129 Correo electrónico adicional: En este campo encontrará el correo del usuario principal, si considera pertinente lo puede modificar ya que las notificaciones referentes al proyecto las recibirán el responsable del mismo y el propietario de este correo secundario Teléfono Institucional y extensión: En este campo se deberá registrar el número de teléfono institucional y la extensión de la persona responsable del proyecto (10 dígitos), incluido el código de provincia. Este campo maneja solo caracteres numéricos (Ejemplo. 0987541887) Responsable Última Modificación: Se detallará el nombre de la persona que realizó el último cambió en la información del proyecto, esta información se carga automáticamente ya que al ingresar al sistema SIPeIP con la cédula y contraseña se colocará el nombre de la persona responsable que está actualizando el proyecto. 3.1.3.1.2. Estado del Proyecto Situación Actual del Proyecto: En esta celda el usuario no debe registrar datos, el Sistema generará automáticamente la situación actual en que se encuentra el proyecto según el avance de información ingresada. Etapa del Proyecto: En esta celda el usuario no debe registrar datos, el Sistema generará automáticamente las etapas del proyecto según el avance de información ingresada. Fase del Proyecto: En esta celda el usuario no debe registrar datos, el Sistema generará automáticamente las fases del proyecto según el avance de información ingresada. CUP (Código Único del Proyecto): En esta celda el usuario no debe registrar ningún dato, el Sistema generará automáticamente el código asignado al proyecto, cuando se guarde la información en el sistema. Este código es el que se utiliza siempre como identificador del proyecto para todo trámite tanto en la SENPLADES, el Ministerio de Finanzas y otras instituciones que refieran los proyectos de Inversión Pública. SIPeIP Módulo de Inversión Pública (Versión 7.0.0) 29 / 129 3.1.3.1.3. Datos Iniciales del Proyecto Unidad Ejecutora*: En este campo se presenta una lista con el nombre de las unidades que ejecutan los proyectos de esa Unidad de Administración Financiera (UDAF), de las cuales se tendrá que seleccionar la unidad ejecutora responsable del proyecto ingresado. Para seleccionar la Unidad Ejecutora responsable del proyecto se deberá hacer clic en el botón verde que refleja un visto. SIPeIP Módulo de Inversión Pública (Versión 7.0.0) 30 / 129 Entidad: Se carga automáticamente al ingresar al Sistema la Unidad Ejecutora y se refiere a la Unidad de Administración Financiera UDAF encargada del proyecto Ministerio Coordinador: En este campo se detalla automáticamente el Ministerio Coordinador al que corresponde la institución, en el caso que la institución no se encuentre bajo un Ministerio Coordinador aparecerá el nombre de OTROS. Nombre Proyecto*: En este espacio se debe registrar el nombre del proyecto, en caso de ser proyectos con prioridad SENPLADES se deberá registrar el nombre con el que fue aprobado con los mismos caracteres. Lineamiento de Inversión*: En este campo se visualizará una lista de objetivos o lineamientos de inversión por institución, los mismos tienen por objetivo agrupar los proyectos de acuerdo a su naturaleza, resultados o bienes esperados. En este caso se debe seleccionar una de estas alternativas, aquella que se apegue más al proyecto que se está registrando. En el caso de las instituciones que pertenecen a un consejo sectorial, cada una de las alternativas que constan como Lineamientos de Inversión, son dados por las mismas instituciones en consenso con los Ministerios coordinadores en talleres dirigidos por la SENPLADES, cuyo resultado se ve reflejado por estos lineamientos. Para las instituciones que no forman parte de los Consejos Sectoriales se desplegarán unos lineamientos comunes de los cuales deberá detallar uno solo. Modelo de Gestión*: Este es un campo de selección, presenta un desplegable que la institución debe determinar. Se debe informar al estado el tipo de gestión que va a adoptar el proyecto: Estado-Estado, en el caso de alianzas que propendan a garantizar la soberanía y seguridad nacional, al fomento de la integración latinoamericana, a garantizar una adecuada desagregación tecnológica, a defender la integridad nacional y los derechos soberanos del estado. Estado-GAD, en el caso de pretender consolidar una estructura territorial nacional policéntrica articulada y complementaria, para fortalecer los procesos de desconcentración y fomentar la participación ciudadana. Estado-Empresas Públicas, se aplica para impulsar la ejecución de proyectos requeridos por el Estado Central y la generación de proyectos complementarios y/o de mitigación a intervenciones realizadas por Empresas Públicas. Estado-Economía Popular Solidaria, se aplica en el caso que se busque impulsar un modelo de desarrollo económico endógeno y sostenible, territorialmente equilibrado e inclusivo. Estado-Privados, se aplica cuando se busca gestionar eficiente y oportunamente los sectores estratégicos y servicios públicos, bajo un estricto control y regulación del Estado. Estado-Empresa Mixta, se aplica en los casos en que se busca garantizar la gestión de los sectores estratégicos y prestación de servicios públicos. Estado-Universidades, se aplica en el caso de transferencia tecnológica, o para fomentar la oferta académica en relación a las demandas del mercado laboral. SIPeIP Módulo de Inversión Pública (Versión 7.0.0) 31 / 129 Estudio*: Aquí se selecciona entre las opciones SI o NO para conocer si el proyecto se refiere a un Estudio. SECOB*: Aquí se selecciona entre las opciones SI o NO para conocer si el SECOB será co-ejecutor del proyecto. Requiere Ficha/Licencia Ambiental*: Aquí se selecciona entre las opciones SI o NO para conocer si el proyecto cuenta con una ficha o licencia ambiental. Tomar en cuenta que si seleccionamos la opción SI, será obligatorio cargar el documento de respaldo posteriormente cuando se encuentre completando la pestaña Estudios Técnicos. Sector*: Seleccionar el sector de acuerdo a la Matriz de Sectores y Subsectores de SENPLADES que se ubica en la página web: www.senplades.gob.ec en la pestaña de Programas y Servicios/Metodologías/ Metodología de Inversión Pública, considerando el proyecto que se desea ejecutar, por lo tanto hay que identificar el sector a la cual el proyecto tiene mayor relación. Subsector*: Seleccionar el subsector de acuerdo al sector señalado, considerando el proyecto que se desea ejecutar, por lo tanto hay que identificar el subsector a la cual el proyecto tiene mayor relación. Cobertura*: Se detalla el nivel de alcance del proyecto de acuerdo a las alternativas que se presentan en la pestaña: Cantonal, Regional, Interregional, Nacional, Parroquial, Provincial e Internacional. Tipo de Inversión*: En este campo se despliega una lista de selección, que permite escoger el tipo de inversión a la que corresponde el nuevo proyecto. Monto Total Estimado*: Se ingresará el valor total de la inversión estimada del proyecto durante los años de duración programada. Entidades Participantes: Se muestra el botón el mismo que al dar clic despliega una pantalla que contiene inicialmente la entidad ejecutora del proyecto como principal responsable donde se registrará el monto de participación que esta mantenga. En el caso de que el proyecto requiera de la participación de otras Entidades deberá hacer clic sobre el botón para seleccionar el resto de entidades a las que se les enviará el mail de invitación y conocimiento de participación del proyecto. SIPeIP Módulo de Inversión Pública (Versión 7.0.0) 32 / 129 La sumatoria de todos los montos asignados a cada entidad participante deberá ser igual al monto total del proyecto. Es un Proyecto Emblemático*: Se selecciona de forma obligatoria la opción SI o la opción NO en caso de que se trate o no de un Proyecto considerado como Emblemático. Es un Proyecto de Cooperación Binacional*: Se selecciona de forma obligatoria la opción SI o la opción NO en caso de que se trate o no de un Proyecto en los que cooperen Ecuador y otro país para su ejecución. Su Proyecto requiere aval de Senescyt? *: Se selecciona de forma obligatoria la opción SI o la opción NO en caso de que se trate o no de un Proyecto que requiere contar con el aval de la Secretaría de Educación Superior, Ciencia, Tecnología e Innovación (Senescyt). Su Proyecto requiere aval del Instituto Nacional de Preinversión? *: Se selecciona de forma obligatoria la opción SI o la opción NO en caso de que se trate o no de un Proyecto que requiere contar con el aval del Instituto Nacional de Preinversión (INP). 3.1.3.1.4. Adquisiciones del Proyecto En este campo se describe de manera global los insumos que requiere el proyecto para su desarrollo y estimar de este valor cuanto corresponde a insumo nacional y cuanto corresponde a insumo importado y un detalle de los mismos. SIPeIP Módulo de Inversión Pública (Versión 7.0.0) 33 / 129 • Adquisición: corresponde a los insumos que requiere el proyecto (BIENES, BIENES Y SERVICIOS O SERVICIOS) • % Nacional: Corresponde al valor del porcentaje que corresponda el insumo Nacional • % Importado: Corresponde al valor del porcentaje que corresponda el insumo Importado (Es importante tomar en cuenta que la suma del % Nacional + % Importado debe dar siempre 100%). • Transferencia Tecnológica: Este campo es obligatorio cuando se tenga un registro en la celda de % importado, se debe utilizar para detallar la metodología utilizada para garantizar un proceso óptimo de transferencia tecnológica, en los casos en que hay componente importado. • Detalle Insumo Nacional: Se debe colocar un detalle del Insumo Nacional • Detalle Insumo Importado: Se debe colocar un detalle del Insumo Importado 3.1.3.1.5. Entregables SIPeIP Módulo de Inversión Pública (Versión 7.0.0) 34 / 129 En este campo se define el tipo de producto o servicio final que generará el proyecto y se debe consignar un detalle del mismo • Producto*: En este campo se despliega una lista de selección, en el que se detallan todos los productos y servicios de acuerdo al catálogo del Banco Central del Ecuador utilizado en cuentas nacionales, y de los cuales hay que señalar el que más se relacione al producto o servicio final que realizará nuestro proyecto. • Detalle del Producto*: Es un detalle más específico del producto entregable de nuestro proyecto. 3.1.2.2. Marco Lógico Descripción*: Es un breve resumen narrativo del proyecto, en el que se define el problema y como será solucionado a través de la ejecución del proyecto propuesto. Fecha Inicio estimada*: Se deberá seleccionar del calendario que aparece los datos que detallarán el día, mes y año estimados de arranque del proyecto. En el caso de proyectos de arrastre se puede detallar la fecha exacta en la que inició el proyecto. Esta opción permitirá ingresar todos los datos del proyecto directamente en el SIPeIP. Fecha Final estimada*: De acuerdo a la programación del estudio se detallará la fecha de culminación esperada del proyecto. Meses de Duración: El sistema calcula automáticamente el número de meses de duración del proyecto. Marco Lógico: Esta opción permite hacer la carga del archivo de Marco Lógico que se genera en la herramienta MARCO LÓGICO, es decir una vez que se ha llenado la matriz de marco lógico por el proyecto que se está ingresando se selecciona el botón , y automáticamente se desplegará una pantalla que permitirá cargar desde cualquier parte de su computador el archivo correspondiente al Marco Lógico, se identifica el archivo correspondiente y procede a cargarlo. SIPeIP Módulo de Inversión Pública (Versión 7.0.0) 35 / 129 El ingreso de la Matriz de Marco Lógico es obligatorio para todo proyecto que requiera participar de los recursos del Plan Anual de Inversión. El sistema no permitirá la postulación de un proyecto que no haya guardado su respectivo Marco Lógico. Una vez que se ha generado un archivo de marco lógico, si las fechas ingresadas en esta pestaña no corresponden a las establecidas en el archivo local, el sistema asumirá las fechas registradas en el archivo que se re-escribirán en el sistema proveniente de la herramienta MARCO LÓGICO. Cuando está cargado el archivo MARCO LÓGICO, se desplegarán a la derecha unos íconos, que nos permitirán desplegar en modo visual la Matriz de Marco Lógico, o permite a la vez la eliminación del archivo cargado. SIPeIP Módulo de Inversión Pública (Versión 7.0.0) 36 / 129 Una vez que se postule el proyecto a los recursos del PAI, el archivo cargado procedente de la herramienta MARCO LÓGICO ya no podrá eliminarse. Si se desea corregir algún dato cargado se deberá generar un nuevo archivo de MARCO LÓGICO, esto es para evidenciar y dejar constancia de los datos originales generados por el proyecto y con los cuales se le da el Dictamen de Prioridad o Informe favorable al programa o proyecto postulado. 3.1.3.2.1. Sistema OFF-LINE Marco Lógico Objetivo del Manual de Usuario de Marco Lógico Brindar a los usuarios las facilidades para la utilización de la herramienta del Sistema de Planificación e Inversión Pública SIPeIP. Alcance del Sistema • • • • Sistematizar la información clave incorporando indicadores que serán evaluados a lo largo de la ejecución del proyecto. Enfocar al marco lógico como una herramienta analítica para la planificación de la gestión de proyectos orientado por objetivos. Aplicar la matriz de marco lógico como una herramienta de identificación y análisis de proyectos de inversión pública Entender el marco lógico como una metodología que tiene el poder de comunicar los objetivos de un proyecto clara y comprensiblemente en una sola matriz, incorporando todas las necesidades y puntos de vista de los actores involucrados en el proyecto y su entorno. Instalación del Sistema El sistema de Administración de Proyecto de Inversión Pública Local se instalará primeramente en su computadora para que pueda ser factible su utilización. Para ello se debe instalar el ejecutable denominado "Enlace de descarga del SIPeIP-OFFLINE"1 que se encuentra publicado en la página web de la Secretaría Nacional de Planificación y Desarrollo en: Programas y Servicios/ SIPeIP/. 1 Para un mejor funcionamiento se recomienda extraer el archivo comprimido SIPeIP Módulo de Inversión Pública (Versión 7.0.0) 37 / 129 Para la óptima utilización de esta herramienta, se debe tener en consideración los siguientes requerimientos: - Como plataforma cualquier sistema operativo Windows excepto versiones de 64 bits. Máquina virtual de Java Runtime Enviroment 1.6. (jre1.6). Compresor de archivos WinRAR. Ingreso al Sistema de Administración de Proyecto de Inversión Pública Local Una vez que se ha realizado la descarga del ejecutable indicado anteriormente, ya se puede ingresar al sistema de Administración de Proyecto de Inversión Pública Local (SIPeIP-) a través de la carpeta sipeip_offline_jfx que deberá estar en la pantalla del escritorio de la computadora, es importante indicar que para el uso de esta herramienta NO se requiere conexión a internet. Se presiona el ícono e inmediatamente aparece la siguiente pantalla: Administrar Proyecto Al hacer clic sobre la pestaña “Proyecto” aparece el siguiente menú: - Nuevo; esta opción se utiliza para la generación de un Nuevo Proyecto. - Abrir; se utiliza para abrir un proyecto elaborado y luego editarlo. Guardar, se encuentra en el menú principal del archivo en “Proyecto”, graba la información ingresada en la matriz. SIPeIP Módulo de Inversión Pública (Versión 7.0.0) 38 / 129 - Editar duración, permite editar las fechas de inicio y de fin del proyecto - Salir; salir del archivo. . . Nuevo Proyecto: Al seleccionar “Nuevo” inmediatamente aparecerá una pantalla que contiene los siguientes campos: - Nombre del Proyecto: Donde se deberá detallar el nombre del Proyecto para el cual se formula la Matriz de Marco Lógico2, (con los mismos caracteres, símbolos mayúsculos y minúsculos). - Localización del archivo: Es la ubicación exacta donde se guardará el archivo que se está creando actualmente en el sistema de Proyecto de Inversión Pública Local. - Duración Proyecto: En donde aparecen dos fichas calendarios para ingresar tanto la Fecha Inicial así como la Fecha Final del proyecto. Es necesario considerar que el registro de fechas del archivo marco lógico tiene supremacía sobre el registro efectuado en SIPeIP, es decir marque estas fechas únicamente si su objetivo es cargar la matriz de Marco lógico, pues el SIPeIP leerá en primera instancia la carga del archivo. Una vez lleno estos campos damos clic en Aceptar, tal como se ilustra a continuación: 2 Se recomienda escribir un nombre representativo y corto de máximo 20 caractéres. SIPeIP Módulo de Inversión Pública (Versión 7.0.0) 39 / 129 Al presionar Aceptar se admite los datos introducidos sobre la creación del nuevo proyecto. Una vez que el botón “Aceptar” ha sido presionado se visualiza la siguiente matriz: SIPeIP Módulo de Inversión Pública (Versión 7.0.0) 40 / 129 En la misma se presenta una pestaña con el nombre del proyecto, así como cinco pestañas al lado izquierdo de la pantalla que contiene: Fin del Proyecto, Propósito del Proyecto, Componentes del Proyecto, Indicadores Financieros e Indicadores Económicos. Para la Proforma 2016 se requiere completar ÚNICA y EXCLUSIVAMENTE las pestañas de Fin, Propósito y Componentes del Proyecto. Los campos de Indicadores Financieros e Económicos son opcionales. Fin del Proyecto Al seleccionar la pestaña Fin del Proyecto al lado derecho de la pantalla aparecerá un menú que le permitirá navegar en la matriz. Las opciones que presenta son: - Ingresar : Esta opción le desplegará una pantalla para ingresar la siguiente información: o Fin del proyecto o Detalle o Indicadores o Medios de Verificación, y o Supuestos - : Esta opción le permite, colocando el cursor sobre la fila deseada, editar Editar la información ya ingresada en caso que desee realizar algún cambio. - Eliminar : Esta opción le permite, colocando el cursor sobre la fila deseada, eliminar la información ya ingresada en caso que no desee mantenerla. Como se mencionó anteriormente al seleccionar la opción desplegará una matriz para el ingreso de la siguiente información: SIPeIP Módulo de Inversión Pública (Versión 7.0.0) , inmediatamente se 41 / 129 - Fin del Proyecto: Es una definición de cómo el proyecto contribuirá a la solución del problema. - Detalle: Detallar más a fondo sobre el fin del proyecto formulado. - Indicadores: Deben formularse en términos de cantidad, calidad y tiempo, deberán ser específicos; miden el impacto general que tendrá el proyecto en el mediano plazo una vez que esté en funcionamiento. Para ingresar la información, primero se debe digitar el texto en el casillero “Indicadores” y enseguida presionar el botón SIPeIP Módulo de Inversión Pública (Versión 7.0.0) 42 / 129 - Descripción del Indicador: Esta opción es únicamente de visualización puesto que enseguida que se presiona el botón , el indicador se coloca en la tabla “Descripción Indicador”, tal como se muestra a continuación: - Medios de Verificación: Se deberá ingresar fuentes de información que el evaluador utilizará para verificar que se han alcanzado los indicadores. Para ingresar un medio de verificación se deberá digitar el texto en el casillero que se encuentra abajo del título Medios de Verificación y enseguida se debe pulsar el botón si se desea agregar un nuevo Medio de Verificación se deberá repetir el mismo procedimiento. - Descripción Medio Verificación: Esta opción es únicamente de visualización puesto que enseguida de haber pulsado el botón , el o los medios de verificación se colocarán en la tabla de “Descripción Medio Verificación” tal como se muestra a continuación: SIPeIP Módulo de Inversión Pública (Versión 7.0.0) 43 / 129 - Supuestos: Indican los eventos, condiciones o decisiones importantes o necesarias para la sostenibilidad en el tiempo de los objetivos del Fin. Para ingresar un registro dentro de uno de estos campos se deberá digitar el texto en el campo habilitado para el efecto y enseguida pulsar el botón , si se desea agregar un nuevo Supuesto se deberá repetir el mismo procedimiento. Una vez ingresada la información se pulsará la opción “Guardar” e inmediatamente se almacenará lo ingresado y con esto se termina el ingreso de la información del Fin del Proyecto. Propósito del Proyecto Al seleccionar la pestaña Propósito del Proyecto al lado derecho de la pantalla aparecerá un menú que le permitirá navegar en la matriz. Las opciones que presenta son: - Ingresar : Esta opción le desplegará una pantalla para ingresar la siguiente información: o Propósito del proyecto o Descripción del cálculo del Indicador o Indicador o Medios de Verificación, y o Supuestos - Editar : Esta opción le permite, colocando el cursor sobre la fila deseada, editar la información ya ingresada en caso que desee realizar algún cambio. SIPeIP Módulo de Inversión Pública (Versión 7.0.0) 44 / 129 - Eliminar : Esta opción le permite, colocando el cursor sobre la fila deseada, eliminar la información ya ingresada en caso que no desee mantenerla. - Línea Base : Esta opción le permite, colocando el cursor sobre la fila del propósito ingresado, para luego colocar con el cursor sobre la fila de un indicador, e ingresar información de cada uno de los indicadores. Como se mencionó anteriormente al seleccionar la opción desplegará una matriz para el ingreso de la siguiente información: , inmediatamente se - Propósito del Proyecto: Es una definición de por qué está siendo propuesto el proyecto. - Detalle: proveer información más detallada sobre el Propósito del proyecto. SIPeIP Módulo de Inversión Pública (Versión 7.0.0) 45 / 129 - Indicadores: A nivel de propósito, describen los resultados logrados al finalizar la ejecución del proyecto, incluyen metas que reflejarán la situación al finalizar dicha etapa del proyecto. Harán referencia a la línea base y especificará cantidad, calidad y tiempo de los resultados a alcanzar. Para ingresar un registro dentro de uno de estos campos se deberá pulsar en el signo en el campo de Indicadores, inmediatamente se desplegará la información en la tabla Descripción Indicador tal como se muestra a continuación: - Medios de Verificación: Se deberá ingresar las fuentes de información que tanto el evaluador como el ejecutor consultarán para verificar si los objetivos se están logrando. Para ingresar un registro dentro de uno de estos campos se deberá digitar el texto en el campo correspondiente y enseguida pulsar , si se desea agregar un nuevo Medio de Verificación se deberá repetir el mismo procedimiento. SIPeIP Módulo de Inversión Pública (Versión 7.0.0) 46 / 129 - Descripción Medio Verificación: Esta opción es únicamente de visualización puesto que enseguida de haber pulsado el botón , el o los medios de verificación se colocarán en la tabla de “Descripción Medio Verificación” tal como se muestra a continuación: - Supuestos: Indican los acontecimientos, condiciones o decisiones que estarán fuera del control del gerente del proyecto que deben ocurrir para que el proyecto logre su propósito. Para ingresar un registro dentro de uno de estos campos se deberá digitar el texto en el campo correspondiente y enseguida pulsar ; si se desea agregar un nuevo Supuesto se deberá repetir el mismo procedimiento. Una vez ingresada la información se pulsará la opción “Guardar” e inmediatamente se almacenará lo ingresado y finaliza el ingreso de la información. SIPeIP Módulo de Inversión Pública (Versión 7.0.0) 47 / 129 - Línea Base: se deberá ingresar los indicadores cuantitativos y cualitativos actuales, de cada uno de los indicadores o resultados que se van a lograr al finalizar la ejecución del proyecto. Figura: Línea Base del Proyecto Para ingresar un registro dentro de uno de estos campos se deberá pulsar el botón Línea Base, inmediatamente se desplegará un campo denominado Línea Base. Para el ingreso de la información; se deberá seleccionar el indicador analizado y posteriormente pulsar el botón Editar Línea Base. SIPeIP Módulo de Inversión Pública (Versión 7.0.0) 48 / 129 En seguida se desplegará otra pantalla donde deberá ingresar los indicadores cuantitativos y cualitativos actuales, del indicador o resultado que se va a lograr al finalizar la ejecución del proyecto. Si se desea agregar un nuevo indicador cualitativo y cuantitativo, se deberá repetir el mismo procedimiento, pero pulsando en otro indicador, y guardamos toda la información. Una vez ingresada la información se pulsará la opción Guardar e inmediatamente le aparecerá un mensaje . SIPeIP Módulo de Inversión Pública (Versión 7.0.0) 49 / 129 Para cerrar el cuadro de Edición de Línea base para el Indicador, se pulsará la opción ,e inmediatamente aparecerá la pantalla principal del campo Propósito, como se muestra la siguiente pantalla: SIPeIP Módulo de Inversión Pública (Versión 7.0.0) 50 / 129 Componentes del Proyecto A diferencia del fin y el propósito, se puede ingresar más de un componente por proyecto, para esto se selecciona la pestaña Componentes del Proyecto, se pulsa el Botón Ingresar , e inmediatamente se despliega una matriz para el ingreso de la siguiente información: - Componente del Proyecto: Es una definición de las obras, servicios y capacitación que se requiere que complete el ejecutor del proyecto para lograr su propósito. - Detalle: son descripciones breves de los componentes que tienen que terminarse durante sus ejecuciones. - Presupuesto del Componente: Este valor se muestra automáticamente, después de asignar el valor en la pestaña de Actividades y su costo implica el cumplimiento de cada componente. - Medios de Verificación: En esta opción el evaluador puede encontrar las fuentes de información para verificar que los componentes que han sido elaborados han sido entregados. Para ingresar un registro dentro de uno de estos campos se deberá ingresar la información en el campo superior y enseguida pulsar colocando de esta manera la información digitada en la tabla Descripción Medios de Verificación; si se desea agregar un nuevo Medio de Verificación se deberá repetir el mismo procedimiento. SIPeIP Módulo de Inversión Pública (Versión 7.0.0) 51 / 129 - Supuestos: Son los acontecimientos, condiciones o decisiones que estarán fuera del control del gerente del proyecto que deben ocurrir para que los componentes del proyecto alcancen el propósito para el cual se llevaron a cabo. Para ingresar un registro dentro de uno de estos campos se deberá digitar el supuesto en el campo correspondiente y enseguida pulsar , inmediatamente la información se colocará en la tabla inferior Descripción Supuesto; si se desea agregar un nuevo Supuesto se deberá repetir el mismo procedimiento. - Actividades: Las Actividades son las tareas que el ejecutor debe cumplir para completar cada uno de los Componentes del proyecto y que implican costos. Se hace una lista de actividades en orden cronológico para cada Componente. Para ingresar una Actividad se deberá pulsar en la pestaña Actividades, inmediatamente se desplegará una nueva pantalla donde deberá ingresar: Actividad del Componente, Detalle, Medios de Verificación, Supuestos, y Fuentes de Financiamiento. SIPeIP Módulo de Inversión Pública (Versión 7.0.0) 52 / 129 - Actividades del Componente: Es una definición de las obras, servicios y capacitación que se requiere que complete el ejecutor del proyecto para lograr el cumplimiento de cada uno de los componentes. - Detalle: En este campo se ingresara una descripción de lo que implica la actividad. - Presupuesto de la Actividad: Este valor se muestra automáticamente después de asignar en la pestaña de Fuentes de Financiamiento y se refiere al valor que implica el cumplimiento de cada actividad. - Medios de Verificación: En esta opción el evaluador puede registrar la información para verificar que las actividades contempladas en la programación han sido elaboradas y entregadas. Para ingresar un registro dentro de uno de estos campos se deberá ingresar la información en el campo superior y enseguida pulsar colocando de esta manera la información digitada en la tabla Descripción Medios de Verificación; si se desea agregar un nuevo Medio de Verificación se deberá repetir el mismo procedimiento. - Supuestos: Son los acontecimientos, condiciones o decisiones que estarán fuera del control del gerente del proyecto (riesgos) que deben, pueden o no ocurrir para que los componentes del proyecto alcancen el propósito para el cual se llevaron a cabo. SIPeIP Módulo de Inversión Pública (Versión 7.0.0) 53 / 129 Para ingresar un registro dentro de uno de estos campos se deberá digitar el supuesto en el campo correspondiente y enseguida pulsar , inmediatamente la información se colocará en la tabla inferior Descripción Supuesto; si se desea agregar un nuevo Supuesto se deberá repetir el mismo procedimiento.. - Fuentes de Financiamiento: Esta pantalla permite Identificar el origen de los recursos con que se cubren las asignaciones presupuestarias del proyecto. Las Fuentes de Financiamiento pueden ser por: Préstamos Externos, Asistencia Técnica y Donaciones, Préstamos Internos, Recursos Fiscales, Recursos Fiscales generados por las instituciones, Aportes de la Comunidad y Recursos provenientes. En esta pantalla se despliega el detalle de los años que va a durar el proyecto, desglosado por Grupos de Gastos. Se deben consignar los datos de estos grupos, ya que esto permitirá posteriormente calcular los indicadores financieros y económicos. Una vez completado este campo de Actividades, se pulsará el botón Guardar, e inmediatamente aparecerá la pantalla principal del campo “Componentes”, Si se desea agregar una nueva Actividad, se deberá repetir el mismo procedimiento, y guardamos toda la información. Para finalizar se deberá presionar el botón de GUARDAR y automáticamente el sistema guardará el proyecto como un archivo dentro de su computador. SIPeIP Módulo de Inversión Pública (Versión 7.0.0) 54 / 129 En el caso de requerir cambios al marco lógico, se podrá editar en el menú de inicio en la opción de ABRIR. Adicionalmente la herramienta presenta la opción REPORTES que nos permite distintas funcionalidades: • • El icono PDF, permite generar el proyecto en formato PDF. El icono de Excel, permite generar el Marco Lógico en Excel. SIPeIP Módulo de Inversión Pública (Versión 7.0.0) 55 / 129 Recuperar matriz de marco lógico Para recuperar el archivo de la matriz de Marco Lógico generado, se deberá dar clic en el icono Abrir Proyecto, automáticamente se desplegara la siguiente pantalla: Examinamos la ubicación para el archivo de marco lógico y se escogerá el requerido, automáticamente se abrirá el proyecto, como se muestra la pantalla. El archivo se recuperará inmediatamente con los campos de Fin, Propósito, Componentes y Actividades llenos. Aquí finaliza todo lo referente a la herramienta externa Offline Marco Lógico. SIPeIP Módulo de Inversión Pública (Versión 7.0.0) 56 / 129 3.1.2.3. Ubicación Geográfica En la pantalla de Ubicación Geográfica del sistema SIPeIP, se presenta las siguientes dos Subpestañas: • • Ubicaciones Geográficas Seleccionadas Coordenadas Ubicación Geográfica 3.1.3.3.1. Ubicaciones Geográficas Seleccionadas SIPeIP Módulo de Inversión Pública (Versión 7.0.0) 57 / 129 El usuario debe seleccionar la provincia y/o cantones en donde se ejecutará el proyecto de forma obligatoria y las parroquias de forma indicativa (no obligatoria); una vez seleccionada la ubicación, el usuario debe registrar el monto y los beneficiarios en el cantón y enseguida guardar la información registrada. 3.1.3.3.2. Coordenadas Ubicación Geográfica Todo proyecto deberá ingresar este dato, especialmente aquellos proyectos que sean de infraestructura, detallando la información respectiva de acuerdo a la información de un GPS, esta información podría ser entregada por los contratistas, especialmente en el caso de obras públicas. Si el usuario no llena la información pertinente a estos campos, la SENPLADES, luego del período de postulación de proyectos procederá a cargar una nueva funcionalidad a este campo, que permitirá que el sistema calcule directamente la coordenada del proyecto, para lo cual se tomará el dato medio de la ubicación de la provincia, cantón y parroquia y registrará el dato de esa coordenada para proceder a ubicar con mayor exactitud el proyecto. Coordenadas X: representaría la longitud formato UTM, en general, la coordenada X consta de 6 dígitos, por ejemplo 890.098. En ningún momento esta puede superar los 6 dígitos. Coordenadas Y: representaría la latitud formato UTM, la coordenada Y tiene entre 7 a 8 dígitos, dependiendo de su ubicación. Por ejemplo 9´900.456. En algunas ocasiones las coordenadas superan los 10 millones: en este caso por ejemplo 10´876.423. Observaciones: permite ingresar información que considera importante o relevante respecto a las coordenadas ingresadas. Ejemplo: Coordenadas de la construcción de una escuela X = 765.987 Y= 9´876.231 El sistema permite la ubicación geográfica de acuerdo al tipo de proyecto así: • Si se trata de un proyecto relacionado con una obra como: tanque de agua potable, pozos de agua, escuelas, etc., se localizarán las coordenadas UTM del proyecto (puntual). SIPeIP Módulo de Inversión Pública (Versión 7.0.0) 58 / 129 • • En el caso de que el proyecto esté relacionado con una obra como: rehabilitación o reconstrucción de vías de comunicación, construcción de canales de riego, entre otros, se identificará la coordenada de inicio y fin (lineal). En el caso que corresponda a la definición espacial de áreas, como puede ser: desarrollo agroproductivo en comunidades o cooperativas, en este caso, se deberá delimitar el polígono correspondiente al área de influencia del proyecto de inversión y definir las coordenadas de los vértices más extremos (areal). Opciones: Al momento de terminar de llenar la información de Coordenadas, deberá presionar el botón pantalla. 3.1.2.4. para que se agregue la información en la lista que se despliega en la parte inferior de la Indicadores 3.1.3.4.1. Indicadores Financieros, Económicos y Sociales Los Indicadores Financieros, Económicos y Sociales serán tomados del proyecto elaborado por cada institución de acuerdo a su metodología de cálculo y colocados en los campos respectivos. Los Indicadores Financieros serán de carga opcional, no así los indicadores económicos que son de registro obligatorio, sin este dato el sistema no permitirá la postulación del proyecto. Tasa de descuento: Se anotará la tasa porcentual utilizada tanto en la evaluación económica y financiera, respectivamente que se utilizó para generar los flujos monetarios y económicos del proyecto con los cuales se obtiene el Valor Actual Neto. Valor actual neto*: Corresponde al valor actual neto obtenido (VAN es la diferencia entre los ingresos y/o beneficios actualizados menos los costos, gastos e inversión actualizados del proyecto) en la evaluación financiera (opcional), como en la económica (obligatoria) del proyecto respectivamente, a una tasa de descuento o costo de oportunidad determinada. Si se ingresa el valor del VAN previamente se debe anotar la tasa de descuento que permitió obtener el VAN calculado. Tasa interna retorno: Se ingresará el valor porcentual de la TIR obtenido tanto en la evaluación económica (obligatoria), como financiera (opcional) del proyecto. 3.1.3.4.2. Preguntas ¿Qué perdería el país si su proyecto no se ejecuta en este periodo? El objetivo de esta pregunta es conocer la expectativa de la institución respecto de la ejecución del proyecto propuesto. ¿Cuáles son los resultados o impactos esperados del proyecto? El objetivo de esta pregunta es conocer de primera mano los resultados a obtener con la ejecución del proyecto. SIPeIP Módulo de Inversión Pública (Versión 7.0.0) 59 / 129 ¿Dispone de alguna metodología específica para valorar el retorno de inversión de su proyecto? Si la respuesta es afirmativa metodología está utilizando. , la institución deberá explicar en esta sección qué Si la institución no dispone de metodología deberá activar el botón 3.1.3.4.3. . Beneficiarios Beneficiarios Directos Masculinos*: Se anotará el número de beneficiarios hombres que se beneficiarán del proyecto directamente. Beneficiarios Directos Femeninos*: Una vez lleno el campo de Beneficiarios Directos Masculinos, este dato es calculado automáticamente por el sistema como resultado de Beneficiarios Totales (-) Beneficiarios Directos Masculinos. Beneficiarios Indirectos*: Este es un campo obligatorio en el que se debe registrar el número total de personas que son indirectamente beneficiadas por la ejecución del proyecto. Beneficiarios Directos*: En este campo se refleja automáticamente la sumatoria del número total de personas que son directamente beneficiadas por la ejecución del proyecto, de la pestana de Ubicación Geográfica Seleccionada (Beneficiarios Directos Hombres + Beneficiarios Directos Mujeres). Grupo de Atención Prioritarios: Este campo vincula a los grupos de atención prioritarios identificados en el Art. 35 de la Constitución de la República, y se enfoca a determinar si estos grupos están recibiendo la atención que por su alto nivel de vulnerabilidad requieren. Se deberá marcar estos campos si su proyecto trabajará con estos grupos de beneficiarios. Es importante indicar que el número de Personas que se detallen en este campo no pueden ser superiores a los registrados en el campo Beneficiarios Directos tanto para hombres como para mujeres. SIPeIP Módulo de Inversión Pública (Versión 7.0.0) 60 / 129 En caso de que su selección involucre a varios grupos de atención prioritarios, automáticamente el sistema le asignará una etiqueta de Proyecto con múltiple vulnerabilidad. 3.1.2.5. Alineación al PND En la pestaña Alineación al PND, el sistema presenta las siguientes sub-pestañas: • • 3.1.3.5.1. Alineación al PND Relación Proyecto – Proyecto Alineación al PND La entidad debe determinar a qué Objetivo Estratégico Institucional (OEI) se alinea el proyecto, para lo cual el usuario en la sección ALINEACIÓN AL PND presiona la opción SELECCIONAR ALINEACIÓN. SIPeIP Módulo de Inversión Pública (Versión 7.0.0) 61 / 129 Al seleccionar el ícono, se despliega una pequeña pantalla emergente en la que se debe elegir el OEI al que se alinea el proyecto. Una vez que el OEI ha sido seleccionado, el sistema presenta una nueva pantalla en la que se deberá seleccionar según corresponda a cada entidad lo siguiente: • • • • Estrategia Institucional Política Sectorial Política Intersectorial Política PND. SIPeIP Módulo de Inversión Pública (Versión 7.0.0) 62 / 129 Al presionar ACEPTAR, el sistema indica que la información ha sido actualizada En el caso de que el OEI seleccionado requiera de un indicador OEI, el sistema enseguida le habilitará la pestaña INDICADORES OEI para que realice la selección INDICADORES OEI e INDICADORES PND. SIPeIP Módulo de Inversión Pública (Versión 7.0.0) 63 / 129 Una vez terminada la selección, se mostrará la pantalla con el resumen de la Alineación realizada, aquí se presiona el ícono GUARDAR PESTAÑA. SIPeIP Módulo de Inversión Pública (Versión 7.0.0) 64 / 129 3.1.3.5.2. Relación Proyecto - Proyecto En la sección AUTOCALIFICACIÓN el usuario debe seleccionar el Tipo de proyecto, una vez realizada esta acción el usuario no puede realizar modificaciones a este campo. En la Sección BÚSQUEDA DE PROYECTOS el usuario puede relacionar el proyecto a otro proyecto que se encuentre registrado en el SIPeIP y que tenga algún tipo de relación. Para registrar los proyectos que tienen alguna relación con el proyecto registrado, el usuario debe presionar el botón de búsqueda y el sistema presenta la siguiente ventana emergente: SIPeIP Módulo de Inversión Pública (Versión 7.0.0) 65 / 129 Para seleccionar algún proyecto, el usuario puedo realizar primero una búsqueda por CUP o NOMBRE DE PROYECTO, una vez encontrado el proyecto debe presionar el botón de selección y enseguida presionar el botón agregar para que se incluya a la red de proyectos alineados, si el usuario desea eliminar el proyecto relacionado se debe presionar la opción ELIMINAR. 3.1.2.6. Estudios Técnicos 3.1.3.6.1. Estudios Técnicos SIPeIP Módulo de Inversión Pública (Versión 7.0.0) 66 / 129 Todo proyecto debe contar con documentos o estudios técnicos de respaldo de datos que deben ser cargados en el sistema SIPeIP, para esto, el sistema despliega automáticamente un listado de los tipos de estudios, de los cuales se debe señalar el que corresponda al archivo que se desee cargar. a) Cronograma.- el usuario debe subir el archivo que contiene el cronograma valorado por componente y actividades del proyecto; para lo cual se debe seleccionar la opción “Cronograma”; el usuario debe presionar la opción “Examinar” para que pueda realizar la carga del archivo; adicionalmente existe el campo de observaciones donde el usuario puede registrar un comentario en base al archivo que se adjunta. 3.1.3.6.2. Infraestructura Siempre que el usuario haya seleccionado en la pestaña de “Datos Generales” el tipo de inversión “Infraestructura / Infraestructura Institucional” el sistema en la pestaña de “Estudios Técnicos” desplegará la opción de cargar archivo, el usuario debe subir el archivo que contiene el Estudio de Infraestructura del proyecto; para lo cual se debe seleccionar la opción “Examinar” para que pueda realizar la carga del archivo; adicionalmente existe el campo de observaciones donde el usuario puede registrar un comentario en base al archivo que se adjunta b) Calculo desagregado de Viabilidad Económica y Financiera.- el usuario debe subir un archivo Excel, el cual debe contener los flujos económicos para cuantificar la viabilidad del proyecto, para lo cual se debe seleccionar la opción “Calculo desagregado de Viabilidad Económica y Financiera” y presionar la opción “Examinar” para que pueda realizar la carga del archivo; adicionalmente existe el campo de “Observaciones” donde se puede registrar un comentario en base al archivo que se adjunta. c) Documentos de Proyecto.- al seleccionar esta opción del listado, el sistema habilita el ícono SELECCIONAR TIPO con el fin de que el usuario elija, de la ventana emergente, el nombre del documento o estudio técnico que desea subir al sistema, el usuario selecciona cada uno de los tipos de documentos que va a cargar y presiona la opción “Aceptar” que se despliega al final de la pantalla emergente. SIPeIP Módulo de Inversión Pública (Versión 7.0.0) 67 / 129 Una vez que el usuario ha seleccionado el tipo de documento, el sistema habilita la opción “Examinar” para que permita realizar la carga del archivo; adicionalmente existe el campo de observaciones donde el usuario puede registrar un comentario en base al archivo que se adjunta. d) Traspaso de Proyectos.- En esta opción se debe registrar información en caso de que se trate de proyectos de arrastre y que soliciten vigencia de la prioridad o actualización de dictamen, para lo cual el sistema presenta las siguientes opciones: • Detalle del avance físico y presupuestario.- el usuario debe subir un documento que debe contener información referente al avance físico y presupuestario del proyecto, para lo cual se debe seleccionar la opción “Detalle del avance físico y presupuestario” y se debe presionar la opción “Examinar” para que pueda realizar la carga del archivo; adicionalmente existe el campo de observaciones donde se puede registrar un comentario en base al archivo que se adjunta. SIPeIP Módulo de Inversión Pública (Versión 7.0.0) 68 / 129 • Documento para modificaciones y justificaciones.- el usuario debe subir un documento que debe contener un resumen ejecutivo, indicando el porqué de las modificaciones realizadas al proyecto, para lo cual se debe seleccionar la opción “Documento para modificaciones y justificaciones” y se debe presionar la opción “Examinar” para que pueda realizar la carga del archivo; adicionalmente existe el campo de observaciones donde se puede registrar un comentario en base al archivo que se adjunta. e) Documentos adicionales.- Esta opción permite subir documentación adicional relevante del proyecto y que sirva de información para el análisis del mismo, para lo cual se debe seleccionar la opción “Documentos adicionales” y se debe presionar la opción “Examinar” para que pueda realizar la carga del archivo; adicionalmente existe el campo de observaciones donde se puede registrar un comentario en base al archivo que se adjunta. f) Requiere Ficha/Licencia Ambiental.- siempre que el usuario haya seleccionado en la pestaña de “Datos Generales” Requiere Ficha / Licencia Ambiental “Si”, el sistema en la pestaña de “Estudios Técnicos” desplegará la opción de registrar código de Ficha / Licencia Ambiental de manera obligatoria, el usuario debe registrar el código generado en el SUIA (Sistema Único de Información Ambiental) del Ministerio del SIPeIP Módulo de Inversión Pública (Versión 7.0.0) 69 / 129 Ambiente, para lo cual se debe seleccionar la opción “ la carga del código. ” para que pueda realizar Adicional a esto el sistema presenta una guía de actividades que se despliegan al presionar el botón “ ” que se encuentra en la pestaña de Datos Generales, las mismas que las Instituciones deberán visualizar y validar para conocer si su proyecto necesita solicitar; Ficha / Licencia ambiental al Ministerio del Ambiente mediante el SUIA (Sistema Único de Información Ambiental). Se desplegará una matriz en la cual el usuario podrá visualizar todas las Licencias / Fichas Ambientales registradas y seleccionar una de ellas para validar la información que se encuentra en la misma así como eliminar la Ficha / Licencia Ambiental en caso de haber registrado una incorrecta. Al presionar el botón “ ” se desplegara información que contiene la Ficha / Licencia Ambiental que se registró en el SIPeIP. SIPeIP Módulo de Inversión Pública (Versión 7.0.0) 70 / 129 Al presionar el botón “ ” se procederá con la eliminación del código registrado en el SIPeIP. g) Demanda Pública Nacional Plurianual – DPNP h) Dictamen de Prioridad Es para que las entidades cuya máxima autoridad emiten su propio dictamen de prioridad como por ejemplo las Universidades, puedan cargar el documento de respaldo de su dictamen. i) Costos Unitarios Se trata del documento en donde se detallan los costos unitarios, con la finalidad de facilitar el análisis para conocer cuáles son los costos unitarios del proyecto. Lista de Estudios Técnicos.- En la sección lista de estudios técnicos el sistema presenta los archivos que se han cargado al sistema, una vez registrada toda la información el usuario debe presionar la opción “Guardar”. SIPeIP Módulo de Inversión Pública (Versión 7.0.0) 71 / 129 3.1.2.7. Financiamiento Al seleccionar la pestaña de Financiamiento, el sistema presenta la siguiente pantalla: Para ingresar los valores correspondientes a fuentes de financiamiento se debe presionar la opción “Generar tabla de fuentes de financiamiento” y automáticamente se generará la siguiente tabla: SIPeIP Módulo de Inversión Pública (Versión 7.0.0) 72 / 129 Año: Se despliegan los años desde el inicio del proyecto hasta su conclusión estimada, información que se detalló en la hoja de Resumen Descriptivo. Recursos Fiscales: Corresponde a los proyectos que se financian con Recursos de la Administración Pública Central. Recursos Fiscales Generados por las Instituciones: Son aquellos recursos generados por la misma institución (Autogestión) Recursos Provenientes de Preasignaciones: Son aquellos recursos asignados por una ley específica. Préstamos Externos: Son aquellos recursos provenientes de créditos con organismos fuera del país. Préstamos Internos: Son aquellos recursos provenientes de créditos con organismos dentro del país. Asistencia Técnica y Donaciones: Son aquellos recursos provenientes de la Cooperación de organismos de fuera del país (usualmente tienen contraparte local que puede ser en especies) Aporte de la Comunidad: Se detalla los diferentes valores de financiamiento que con aportes de recursos de la comunidad se aplicaron en el proyecto en el año indicado. Totales: Estas celdas calculan automáticamente el valor total de la sumatoria del proyecto, tanto vertical como horizontalmente, de acuerdo a la información ingresada en cada uno de los años y fuentes de financiamiento. Guardar: Esta opción nos permitirá visualizar si el proyecto se guardó satisfactoriamente en el Sistema. Este cuadro se generará directamente por la carga del archivo de Marco lógico, tan solo habrá que desplegarlo y se observará todo el dato cargado. Una vez que se ha completado toda la información se puede hacer clic en el botón GUARDAR y tenemos ya la primera parte correspondiente al registro del proyecto guardada. SIPeIP Módulo de Inversión Pública (Versión 7.0.0) 73 / 129 4. Programación de Inversión 4.1. Requerimiento proforma PAI Esta opción está habilitada para usuarios con clave perfil 2 y es el paso previo a la postulación a la proforma PAI del año correspondiente. En este campo se deberá buscar el proyecto de acuerdo a los criterios de búsqueda: Una vez localizado el proyecto se deberá hacer clic sobre la opción “Programar Proforma PAI”. La pantalla que muestra el sistema, presenta la información ingresada anteriormente en el proyecto en fuentes de financiamiento, mostrándose en forma resumida los valores anuales del proyecto. En esta pantalla se tiene que seleccionar el año de Proforma respectiva que se desea hacer el Requerimiento, con esto se detallará los valores en la parte de Monto PAI y en el Monto Plurianual, si la información esta correcta hay que señalar con un visto la celda de Monto Plurianual, lo que dará a entender que es la información plurianual que necesita el proyecto, si no es así se tendría que regresar a Formulación para actualizar el proyecto específicamente en la pestaña de Fuentes de Financiamiento. SIPeIP Módulo de Inversión Pública (Versión 7.0.0) 74 / 129 Fuentes de Financiamiento PAI Una vez que se ha señalado la celda de Monto Plurianual, se despliega en la parte inferior un menú de Fuentes de Financiamiento, en la cual hay que desagregar el Monto PAI solicitado para un año específico de manera mensual por fuente de financiamiento. En el Monto PAI las instituciones visualizan el valor del año a postular que se registró en la hoja de Financiamiento de la Formulación, luego se registrará la programación mensual de ese año que postulan por fuente de financiamiento, para lo cual se debe presionar el botón agregar . El monto total ingresado debe ser exactamente igual al Monto PAI del año a postular, caso contrario el sistema no permitirá continuar con el siguiente campo de llenado que es GRUPOS DE GASTO. Grupos de Gasto PAI Una vez que se llena la información de Fuentes de Financiamiento PAI, se procede a desagregar la información a nivel de Grupo de Gasto, para esto el usuario debe seleccionar la subpestaña de Grupo de Gasto, en la que se desagrega el Monto PAI solicitado para un año específico de manera mensual a nivel de Grupo de Gasto cuadrando con los montos mensuales a nivel de Fuentes de Financiamiento. SIPeIP Módulo de Inversión Pública (Versión 7.0.0) 75 / 129 El usuario registra la programación mensual del año al que postulan por Grupo de Gasto, para lo cual se debe presionar el botón agregar . El monto total ingresado debe ser exactamente igual al Monto PAI del año a postular y coincidir mensualmente con los montos mensuales detallados en Fuentes de Financiamiento, una vez que se ha registrado la información el usuario debe continuar con la pestaña “Ubicación Geográfica”. Ubicación Geográfica Esta pestaña contiene la distribución de las fuentes de financiamiento PAI por ubicación geográfica del proyecto. Aquí se selecciona la provincia y el cantón tal como se registró en la fase de formulación de proyectos. Se coloca el monto de ese cantón y se presiona el botón “agregar” . Luego de haber finalizado todos los cantones, el usuario deberá GUARDAR todo el proceso para dar por finalizado el requerimiento de postulación PAI. SIPeIP Módulo de Inversión Pública (Versión 7.0.0) 76 / 129 Una vez realizado el proceso de Requerimiento, las personas con perfil 3 deben realizar el siguiente proceso de Postulación. 4.1.1. Postulación Al dar clic en la pestaña POSTULACIÓN, se presenta una pantalla en la que se deberá buscar el proyecto que se quiera postular de acuerdo a los criterios de búsqueda y especificando el año al que se desea postular los proyectos: Una vez ubicado el proyecto se debe presionar la opción “Postular”. El sistema presenta la ventana de Requerimiento Proforma PAI, donde el usuario debe seleccionar si postula o no el proyecto, aquí es importante seleccionar SI y una vez realizado este proceso se presiona la opción GUARDAR. Si el usuario no realiza el proceso hasta el final, el proyecto NO será postulado y analizado para la Proforma del siguiente año. SIPeIP Módulo de Inversión Pública (Versión 7.0.0) 77 / 129 Una vez realizado el proceso de Postulación, las personas con perfil 3 deben realizar el proceso de Escenarios. 4.2. • Reportes de Postulación BOTONES DE REPORTES DE POSTULACIONES: el sistema permite obtener reportes de todos los proyectos postulados para un mejor control y monitoreo de sus postulaciones a través del sistema, para ello tenemos las siguientes opciones: o Postulados: Al presionar sobre este botón, el sistema genera una pequeña ventana emergente en la que se debe seleccionar el PERIODO del cuál desea obtener el reporte de proyectos postulados y presionar el botón IMPRIMIR tal como se muestra a continuación: Enseguida el sistema abre una nueva ventana emergente en la que se debe escoger la opción ABRIR CON Microsoft Office Excel y enseguida dar clic en ACEPTAR. SIPeIP Módulo de Inversión Pública (Versión 7.0.0) 78 / 129 Se abre una hoja Excel con el reporte de la lista de proyectos postulados en el SIPeIP, el mismo que contiene lo siguiente: o Postulados por Fuente: Al presionar sobre este botón, el sistema genera una pequeña ventana emergente en la que se debe seleccionar el PERIODO del cuál desea obtener el reporte de proyectos postulados y presionar el botón IMPRIMIR tal como se muestra a continuación: SIPeIP Módulo de Inversión Pública (Versión 7.0.0) 79 / 129 Enseguida el sistema abre una nueva ventana emergente en la que se debe escoger la opción ABRIR CON Microsoft Office Excel y enseguida dar clic en ACEPTAR. Se abre una hoja Excel con el reporte de la lista de proyectos postulados POR FUENTE DE FINANCIAMIENTO, el mismo que contiene lo siguiente: 4.3. Escenarios La pestaña de Escenarios se creó con el fin de que las entidades realicen un ejercicio de priorización de todos los proyectos postulados, es decir que la entidad seleccione los proyectos de acuerdo a un techo establecido, y pueda enviarse para la Jerarquización y análisis respectivo de la Proforma. Debido a que cada entidad cuenta con un techo presupuestario referencial establecido, al momento de seleccionar los proyectos, el sistema le permitirá conocer si los proyectos seleccionados se encuentran dentro o fuera del rango del presupuesto referencial asignado a la entidad. SIPeIP Módulo de Inversión Pública (Versión 7.0.0) 80 / 129 La preparación de escenarios no significa que los proyectos que no hayan sido incluidos en los escenarios, no van a ser analizados, sino que permitirá tener una idea más cercana del criterio de cada entidad respecto a un techo referencial establecido. Una vez que se presiona sobre la pestaña ESCENARIOS, el sistema presenta la pantalla GRUPOS ESCENARIOS: Aquí se selecciona el período del escenario de la Proforma a enviar los proyectos y enseguida se presiona GENERAR. El sistema muestra una pequeña ventana de advertencia en la que se indica que el ejercicio de escenarios es un paso obligatorio antes de la jerarquización que debe realizar el Ministerio Coordinador en el caso de las entidades que tienen un Coordinador. Luego de ACEPTAR, el sistema genera una nueva pantalla que contiene un listado de todos los proyectos postulados por la entidad en un año específico. Dentro de esta pantalla, el usuario puede visualizar un menú con información de: PROGRAMA, CUP, PROYECTOS/ESCENARIOS, MONTO PAI y ESCENARIOS tal como se puede ver en la siguiente pantalla: SIPeIP Módulo de Inversión Pública (Versión 7.0.0) 81 / 129 En la pantalla mostrada, es importante considerar que cada proyecto enlistado contiene dos tipos de información, el primero es el MONTO PAI que es justamente el monto de inversión registrado por la entidad para en análisis de la Proforma PAI al momento de formular su proyecto; y el segundo tipo de información corresponde a Escenario, éste campo contiene a su vez pequeños casilleros de selección. En esta pantalla el usuario de perfil 3 tendrá que seleccionar los proyectos que considere más importantes para la ejecución en el siguiente período y que se encuentren dentro del rango del techo presupuestario referencial. Debido a que la entidad desconoce cuál es su techo presupuestario asignado, el sistema le permitirá conocer únicamente si los proyectos seleccionados se encuentran dentro o fuera del rango del presupuesto referencial; para esto el usuario deberá seleccionar entre sus proyectos los más relevantes; y luego debe presionar el botón CALCULAR para que el sistema le arroje cualquiera de las siguientes respuestas: • DENTRO DEL RANGO.- Significa que una vez elegidos los proyectos más relevantes para ejecución, el sistema muestra que el escenario elegido se encuentra “dentro del rango” del SIPeIP Módulo de Inversión Pública (Versión 7.0.0) 82 / 129 techo presupuestario. No es posible conocer montos exactos, pero este mensaje permite finalizar el proceso de escenarios satisfactoriamente. En el ejemplo que se muestra a continuación, se han elegido dos proyectos para el escenario presupuestario referencial, aquí el sistema indica que el escenario está dentro del rango por lo tanto es posible GUARDAR y ENVIAR los escenarios a través del sistema. • EXCEDE EL RANGO EN XX%.- Significa que el escenario propuesto excede el techo presupuestario en un cierto porcentaje (a partir de 101% ya se considera excedente). En el siguiente ejemplo, el escenario contiene tres proyectos seleccionados, los mismos que al presionar CALCULAR arroja el resultado de que “Excede en 34.25%” del techo presupuestario; esto quiere decir que los proyectos seleccionados sobrepasan el presupuesto referencial establecido y por lo tanto el sistema NO le permitirá GUARDAR y ENVIAR los escenarios hasta que haya sido modificado y se encuentre DENTRO DEL RANGO. SIPeIP Módulo de Inversión Pública (Versión 7.0.0) 83 / 129 Una vez que los escenarios han sido seleccionados “Dentro del Rango”, el usuario deberá presionar el botón GUARDAR, enseguida el sistema mostrará una nueva pantalla con el mensaje “Proceso Realizado con Éxito” tal como se muestra a continuación: El proceso NO concluye ahí, sino que el usuario deberá finalizar el proceso presionando el botón ENVIAR. En ese caso, el sistema realizará una pregunta final “Está seguro de enviar los escenarios?” a la que deberá responder ACEPTAR solamente si se encuentra totalmente seguro de que los escenarios realizados son correctos, caso contrario deberá presionar CANCELAR para una nueva revisión y cálculo de escenarios. Una vez presionado el botón ACEPTAR, el sistema informará que el proceso se ha realizado con éxito y paralelamente bloqueará los botones GUARDAR, IMPRIMIR y ENVIAR, lo que quiere decir que el usuario no podrá enviar escenarios nuevamente, tal como se muestra a continuación: SIPeIP Módulo de Inversión Pública (Versión 7.0.0) 84 / 129 4.3.1. Cómo Incluir nuevos proyectos en los Escenarios Si después de haber enviado los Escenarios a través del sistema, por alguna razón la entidad requiere formular, postular (dentro del plazo estipulado) e incluir un nuevo proyecto de inversión dentro de los escenarios, el sistema le permite solicitar la generación de escenarios nuevamente, para esto el usuario debe indicar la razón por la que realiza dicha solicitud y presionar el botón SOLICITAR ESCENARIO que se encuentra en la parte inferior de la pantalla, tal como se indica a continuación: Este proceso permitirá al administrador del sistema en SENPLADES recibir una notificación en la que se indica que existe una petición de solicitud de escenarios; el administrador revisará la solicitud y si es procedente desbloqueará los botones para que la entidad pueda realizar nuevamente sus escenarios presupuestarios referenciales. SIPeIP Módulo de Inversión Pública (Versión 7.0.0) 85 / 129 4.4. Jerarquizar Proyecto La Jerarquización lo realizan sólo los Ministerios Coordinadores y las Zonales de SENPLADES. En esta pantalla aparece el criterio de búsqueda en donde se pueden buscar los proyectos a Jerarquizarse por Entidad, Año de Postulación, CUP o Nombre del proyecto. Una vez que se haya seleccionado el o los proyectos a ser jerarquizados en un año específico, se debe completar las siguientes celdas: Nivel de Jerarquía*.-En esta celda cada Ministerio Coordinador tendrá una lista de proyectos a los cuales deberá jerarquizar de acuerdo a las políticas acordes de cada Consejo Sectorial de Política, registrando una valoración de 1 a 4 a cada proyecto, en donde: 1=Más alto, 2= Alto, 3=Medio y 4=Bajo. Aprobado*.- Al señalar esta celda se entenderá que el proyecto ha sido aprobado por parte del Ministerio Coordinador para la Proforma PAI del año respectivo. Gastos Recurrentes*.- Esta celda permitirá indicar si el proyecto postulado por las entidades tiene gastos recurrentes o no. Observación: Se detallara algún comentario u observación que el Ministerio Coordinador tenga para el proyecto que está postulando para la Proforma PAI. Opciones: El Ministerio Coordinador podría visualizar la información del proyecto registrado por cada una de sus instituciones o ver específicamente la pantalla de fuentes de financiamiento. SIPeIP Módulo de Inversión Pública (Versión 7.0.0) 86 / 129 Completada la información de Nivel de Jerarquía, Aprobado y Gastos Recurrentes, el Ministerio Coordinador antes de guardar la información pulsará el botón calcular para que el sistema entregue un resumen de lo realizado y pueda guardar la información. El porcentaje jerarquizado de la categoría 1 y 2 debe ser máximo de 25% cada uno con respecto al número total de proyectos aprobados y jerarquizados, la categoría 3 con un máximo de 25%, la categoría 4 es ajustable y puede ser el 25% o mayor a dicho porcentaje. Si el cálculo se encuentra dentro de los parámetros indicados, el sistema permitirá guardar la información, caso contrario el usuario debe ajustar la Jerarquización de los proyectos aprobados, a los porcentajes antes mencionados. SIPeIP Módulo de Inversión Pública (Versión 7.0.0) 87 / 129 5. Dictamen de Prioridad Entidades 5.1. Solicitar Dictamen de Prioridad Una vez ingresado todos los datos del proyecto en el menú Formulación / Proyecto, la Entidad debe solicitar DICTAMEN DE PRIORIDAD mediante el SIPeIP en la opción de menú DICTAMEN DE PRIORIDAD / SOLICITUD DE DICTAMEN DE PRIORIDAD. Esta opción presenta tres campos que permiten realizar criterios de búsqueda específicos de los proyectos como son: “CUP”, “Nombre del proyecto” y “Estado Solicitud” que permite escoger el estado actual de los proyectos. Adicionalmente, el sistema permite “Generar Reporte” de la información que presenta la lista de proyecto. El usuario selecciona el proyecto al que desea solicitar dictamen mediante el ícono Editar de la sección opciones, el sistema presenta la siguiente pantalla: SIPeIP Módulo de Inversión Pública (Versión 7.0.0) 88 / 129 Si el proyecto que selecciona el usuario, no cuenta con historial de dictamen es decir que el sistema lo reporta como nuevo, el sistema presenta una pantalla donde le realiza la siguiente pregunta al usuario “¿El proyecto al cual usted está solicitando Dictamen de Prioridad, ha recibido antes algún Pronunciamiento de Dictamen?”, Si el usuario responde positivamente a la pregunta, el sistema presenta una pantalla emergente que permite al usuario seleccionar el documento en formato PDF SIPeIP Módulo de Inversión Pública (Versión 7.0.0) 89 / 129 El documento cargado se almacena en el sistema y puede ser visualizado en los documentos de Estudios técnicos, si el documento cargado No es el correspondiente al proyecto, este puede ser eliminado en la opción de FORMULACION / PROYECTO SIPeIP Módulo de Inversión Pública (Versión 7.0.0) 90 / 129 Después de haber cargado el documento, el sistema presenta la pantalla de solicitud de Dictamen con la opción de Tipo de dictamen habilitada. Si el usuario escoge la opción NO, el sistema presenta la pantalla de solicitud de Dictamen, deshabilitada la opción Tipo de Dictamen y por defecto el sistema presenta al proyecto con la opción NUEVO. SIPeIP Módulo de Inversión Pública (Versión 7.0.0) 91 / 129 En la pantalla de Solicitud de Dictamen de Prioridad, el sistema presenta datos generales no editables del proyecto como es el CUP, Nombre del proyecto, Monto Total Estimado, Estado y todos los estudios técnicos que han sido cargados al sistema y que forman parte del proyecto; adicionalmente, previo a la solicitud de dictamen el usuario debe registrar los siguientes campos de información: • • • • Compromiso Presidencial Actualizar el nombre del proyecto Tipo de dictamen Botones: Solicitud Dictamen, Cancelar, Historial, Descargar Estudios. SIPeIP Módulo de Inversión Pública (Versión 7.0.0) 92 / 129 5.1.1. Compromiso Presidencial: Esta opción permite ingresar información referente al compromiso presidencial en caso de tenerlo. Al escoger la opción SI el sistema habilita tres campos: 1. Código Compromiso Presidencial: El usuario debe registrar el código con el que se identifica el compromiso presidencial 2. Nombre Compromiso Presidencial: Nombre del compromiso adquirido 3. Fecha: Fecha en la cual se adquirió el compromiso presidencial 5.1.2. Actualizar el nombre del proyecto: El usuario puede solicitar el cambio de nombre al proyecto mediante esta opción. Al escoger SI, el sistema despliega un campo adicional donde permite al usuario ingresar el nuevo nombre que tendría el proyecto. SIPeIP Módulo de Inversión Pública (Versión 7.0.0) 93 / 129 5.1.3. Tipo de dictamen: El usuario puede solicitar uno de los siguientes dictámenes de prioridad: 1. Nuevo: Para proyectos que van a obtener un dictamen por primera vez, en este caso el sistema presenta por defecto tipo de dictamen NUEVO SIPeIP Módulo de Inversión Pública (Versión 7.0.0) 94 / 129 2. Actualización de la prioridad y actualización de la aprobación: Este proceso se aplica para programas y proyectos que fueron priorizados o aprobados anteriormente, pero que actualmente presenten una o más de las condiciones siguientes: • El monto global inicial de la inversión se incrementa o disminuye en un porcentaje mayor al 15% del presupuesto o en un monto superior a US$400.000. • Se incluyen actividades adicionales que afecten el porcentaje o monto previstos en el inciso anterior. monto total del proyecto en el • Cuando se cambian los objetivos específicos (componentes) y/o metas del programa o proyecto. • Se incluyen componentes adicionales o se suprimen componentes existentes. • Cuando el plazo de ejecución del proyecto aprobado conforme la prioridad anterior emitida esté por concluir, y se considere necesario continuar con la ejecución del proyecto. La institución deberá solicitar la actualización con los justificativos del porqué debe continuar el proyect, en un plazo de al menos 2 meses antes de que se termine el plazo inicialmente aprobado. SIPeIP Módulo de Inversión Pública (Versión 7.0.0) 95 / 129 5.1.4. Vigencia de prioridad: Este proceso se aplica para programas y proyectos que fueron priorizados o aprobados anteriormente, pero que actualmente presenten una o más de las condiciones siguientes: • El monto global inicial de la inversión se incrementa o disminuye en un porcentaje menor al 15% del presupuesto o en un monto inferior a US$400.000. • No ha recibido en forma completa la asignación aprobada conforme el dictamen de prioridad, siendo necesario modificar el cronograma, ampliando el plazo de ejecución, pero sin modificar el alcance de los objetivos, componentes y actividades inicialmente previstas. 5.1.5. Solicitud de Dictamen Este campo permite ingresar información al usuario, donde de manera resumida puede dar un explicativo de la petición del dictamen: SIPeIP Módulo de Inversión Pública (Versión 7.0.0) 96 / 129 5.1.6. Botones de Solicitud del Dictamen de Prioridad Solicitar Dictamen: Valida que la información sea correcta, para poder pedir dictamen de prioridad, si dicha información no se encuentra completa, el sistema presenta un mensaje en el cual se indica la información que no ha sido registrada Caso contrario, el sistema presenta pantallas informativas sobre la solicitud del dictamen SIPeIP Módulo de Inversión Pública (Versión 7.0.0) 97 / 129 Cancelar: Permite salir de la ventana sin realizar ningún tipo de acción. Historial: Permite informar al usuario el estado y /o instancias por los que ha pasado en proyecto SIPeIP Módulo de Inversión Pública (Versión 7.0.0) 98 / 129 Descargar Estudios: Permite descargar todos los estudios en formato zip. SIPeIP Módulo de Inversión Pública (Versión 7.0.0) 99 / 129 6. Aval Dictamen de Prioridad Ministerio Coordinador Esta opción permite al Ministerio Coordinador dar AVAL a todos los proyectos de las Entidades que se encuentran bajo su responsabilidad, para lo cual el usuario debe ingresar a través de la opción de menú “DICTAMEN DE PRIORIDAD” en la pestaña “AVAL DICTAMEN DE PRIORIDAD”. Nota: Las Entidades que no tienen Ministerio Coordinador no pasan por este proceso. 6.1.1. Criterios de Búsqueda El sistema presenta la pantalla “Aval Dictamen” y en donde el Ministerio Coordinador puede ubicar los proyectos a los que se requiere dar el aval, a través de los siguientes filtros de búsqueda: • • • • • • Ente Rector CUP Nombre Proyecto Estado Solicitud. Buscar Generar Reporte Generar Reporte: Permite exportar en formato xls la información que se encuentra en toda la bandeja del Ministerio Coordinado. SIPeIP Módulo de Inversión Pública (Versión 7.0.0) 100 / 129 Al escoger el proyecto que se encuentra en estado de Solicitado, el sistema presenta una pantalla que permite al usuario escoger, e ingresar la información que se muestra a continuación referente al proyecto que debe ser avalado. El sistema presenta tres secciones: • • • • Datos del Proyecto Solicitud de Dictamen Aval Coordinador Aprobación: Aprobar, Negar, Observar, Historial SIPeIP Módulo de Inversión Pública (Versión 7.0.0) 101 / 129 6.1.2. Datos del Proyecto El sistema presenta información no editable del proyecto como es el CUP, Tipo de solicitud de Dictamen, Nombre proyecto, Entidad rector, fecha inicio, Fecha fina, Monto del proyecto, Nombre Compromiso Presidencial, Código compromiso, Fecha del compromiso, Solicitud de cambio de nombre, Nuevo Nombre del proyecto, Fecha de solicitud de dictamen. Permite descargar la ficha del proyecto, los estudios técnicos y visualizar el Historial del Dictamen de Prioridad Historial Dictamen: Permite informar al usuario el estado y /o instancias por los que ha pasado en proyecto. SIPeIP Módulo de Inversión Pública (Versión 7.0.0) 102 / 129 6.1.3. Aval Coordinador En esta pantalla el sistema muestra la información ingresada por la Entidad al momento de solicitar Dictamen, igualmente muestra el nombre del usuario solicitante del dictamen y la fecha de solicitud. La opción “Archivo” permite al Ministerio Coordinador subir un documento o informe en formato PDF como respaldo del Aval otorgado al proyecto. SIPeIP Módulo de Inversión Pública (Versión 7.0.0) 103 / 129 Al presionar el botón examinar, el sistema presenta un pantalla auxiliar donde permite al usuario buscar el archivo a adjuntar. El sistema presenta las preguntas que debe contestar el Ministerio Coordinador para dar el Aval a un proyecto, preguntas que constan Según Acuerdo Ministerial 002 (R.O. 365 de 18 de enero de 2011). Las preguntas son: 1. La concordancia con la política sectorial y la oportunidad para su ejecución: Se debe explicar la concordancia de la política escogida con el proyecto que ha solicitado dictamen y la respectiva ejecución. SIPeIP Módulo de Inversión Pública (Versión 7.0.0) 104 / 129 2. Que el proyecto presente un nivel de desarrollo que garantice una ágil ejecución: Permite explicar el cómo van a ejecutar el proyecto y cómo van a garantizar la agilidad del proceso, adicionalmente se debe incluir la elación del proyecto con la comunidad o comunidades de la zona o sector donde se va a ejecutar el proyecto 3. El modelo de gestión para la administración del proyecto: Se debe explicar el modelo de gestión y como está estructurado, la concordancia de todo el proyecto y cada uno de los equipos que conforman cada proceso, adicionalmente se debe explicar los roles de la institución principal y de los arreglos institucionales que se haya llegado para la ejecución del proyecto. SIPeIP Módulo de Inversión Pública (Versión 7.0.0) 105 / 129 6.1.4. Botones de Aval Dictamen de Prioridad Aprobar: Permite dar AVAL al proyecto que ha solicitado dictamen y pasar a la siguiente instancia (SETECI), si el proyecto en mención tuviere financiamiento ATN, caso contrario pasaría para la revisión de SENPLADES. El sistema envía correos electrónicos informando a los involucrados la resolución tomada en cuanto a dicho proyecto Una vez aprobado el proyecto, el sistema presenta un mensaje informando el nombre del usuario y la fecha en la cual se dio aval a dicho proyecto. Adicionalmente el sistema presenta una pantalla de alerta donde pide se ratifique la acción de da AVAL. SIPeIP Módulo de Inversión Pública (Versión 7.0.0) 106 / 129 Negar: Permite al Ministerio Coordinador NEGAR el Aval al proyecto que ha solicitado Dictamen de Prioridad, adicionalmente permite ingresar al usuario en el campo información algún tipo de comentario por la cual da por negado el Aval. Se negará el dictamen, actualización o vigencia de la prioridad o aprobación de programas y proyectos, cuando éstos no sean de competencia de la institución u organismo requirente, cuando existen otros programas o proyectos similares o si no cumplen con los criterios técnicos establecidos en la legislación, normas y directrices técnicas emitidas por la SENPLADES para inversión pública. SIPeIP Módulo de Inversión Pública (Versión 7.0.0) 107 / 129 El sistema envía correos electrónicos informando a los involucrados la resolución tomada en cuanto a dicho proyecto Una vez negado el proyecto, el sistema presenta mensajes donde informa el nombre del usuario, la fecha y un campo de Observaciones donde permite digitar en forma breve el motivo por la que se procede a negar dicho proyecto. Adicionalmente el sistema presenta una pantalla de alerta donde pide se ratifique la acción de da NEGAR. SIPeIP Módulo de Inversión Pública (Versión 7.0.0) 108 / 129 Observar: Permite al Ministerio Coordinador OBSERVAR el proyecto en mención, regresando dicho proyecto a la Entidad para que pueda realizar las correcciones y/u observaciones realizadas. El usuario que realiza la observación tiene la posibilidad de ingresar un comentario por la cual da por Observado al proyecto. El sistema envía correos electrónicos informando a los involucrados la resolución tomada en cuanto a dicho proyecto. Una vez Observado el proyecto, el sistema presenta mensajes donde informa el nombre del usuario, la fecha, el tipo de observación y un campo de Observaciones donde permite digitar en forma breve el motivo por la que se procede a Observar dicho proyecto. Adicionalmente el sistema presenta una pantalla de alerta donde pide se ratifique la acción de da Observar el Dictamen de Prioridad. SIPeIP Módulo de Inversión Pública (Versión 7.0.0) 109 / 129 7. Análisis y Pronunciamiento SETECI Para que una solicitud de dictamen de prioridad llegue a la bandeja del Director de SETECI, el proyecto tuvo que haber cumplido ciertos requisitos: Solicitar Dictamen mediante el SIPeIP. (Obligatorio) Aval positivo del Ministerio Coordinador (Si la Entidad requirente cuenta con Ministerio Coordinador). El proyecto cuente con financiamiento ATN (Obligatorio) Todo proyecto que cuente con financiamiento ATN y que ha solicitado Dictamen, llega a la bandeja del Directo de SETECI, para que el mismo permita direccionar el proyecto a un funcionario SETECI para su análisis. El ingreso a esta funcionalidad se la realiza mediante el módulo de INVERSIÓN / DICTAMEN DE PRIORIDAD / PRONUNCIAMIENTO SETECI. SIPeIP Módulo de Inversión Pública (Versión 7.0.0) 110 / 129 El sistema presenta criterios de búsqueda, que permite al Directo SETECI ubicar un proyecto de forma específica, ya sea por su Ente rector, CUP, Nombre del proyecto, usuario asignando (Nombre del Analista SETECI que está a cargo de un proyecto mediante el sistema), fecha de solicitud de dictamen, Pronunciamiento SETECI. En la sección Opciones, existen tres íconos, los mismos que son: Editar: Permite asignar (DIRECTOR), visualizar datos del proyecto y pronunciarse con un criterio. Visualizar Estudios Técnicos: Permite descargar en formato zip, todos los estudios técnicos con los que cuenta el proyecto. Visualizar: Permite ingresar y visualizar las ocho pestañas de formulación con las que cuenta el proyecto. SIPeIP Módulo de Inversión Pública (Versión 7.0.0) 111 / 129 Adicionalmente el sistema permite exportar la información que se encuentra en el grid de datos o la lista de proyectos. En esta pantalla el Director / a SETECI cuanta con los proyectos que han solicitado dictamen y que están listos para ser asignados a un analista y los que ya tienen un pronunciamiento de dictamen por parte de un analista, 7.1. DIRECTOR / A SETECI: Asignación de proyecto a un analista. Para asignar un proyecto a un analista SETECI, el Director debe escoger el ícono “EDITAR”, de la sección Opciones SIPeIP Módulo de Inversión Pública (Versión 7.0.0) 112 / 129 El sistema despliega una pantalla con las siguientes secciones: 7.1.1. Datos del Proyecto: Permite visualizar los datos más relevantes de un proyecto tales como: CUP, Tipo de Solicitud de Dictamen, Nombre del Proyecto, Entidad Rector, Fecha inicio, fecha fin, Monto del Proyecto, Avalado por (Si la Entidad solicitante cuenta con Ministerio Coordinador), Fecha Aval, Nombre Compromiso Presidencial, Código Compromiso, Fecha del Compromiso, Solicitud de cambio de Nombre, Nuevo nombre del proyecto, Fecha de Solicitud de Dictamen. Permite descargar: ficha del proyecto, estudios técnicos, adicionalmente permite visualizar todas las instancias por las que ha pasado el proyecto desde el momento en el que el Ente Rector solicita Dictamen de Prioridad. SIPeIP Módulo de Inversión Pública (Versión 7.0.0) 113 / 129 7.1.2. Solicitud Dictamen Permite visualizar el comentario realizado por el Ente Rector al momento de Solicitar Dictamen; adicionalmente el sistema registra el usuario que realizó la solicitud y la fecha. SIPeIP Módulo de Inversión Pública (Versión 7.0.0) 114 / 129 7.1.3. Aprobado SETECI. Permite al Director/a SETECI ingresar comentarios al momento de asignar un proyecto a un Analista SETECI para su revisión y pronunciamiento. 7.1.4. Asignar Analista Permite al director/a SETECI asignar el proyecto a un analista que se encuentre registrado en el sistema, una vez seleccionado el analista, el director/a debe presionar el botón ASIGNAR SIPeIP Módulo de Inversión Pública (Versión 7.0.0) 115 / 129 7.1.5. Aprobación. Permite continuar con el flujo a un proyecto que ha tenido pronunciamiento. Si el proyecto aún no ha sido revisado y no tiene pronunciamiento, estos estados se encontrarán estado desactivado. 7.2. DIRECTOR / A SETECI: Pronunciamiento de Dictamen de proyecto. El/la directora/a identifica el proyecto analizado previamente por el analista e ingresa en el detalle del proyecto para su pronunciamiento dando clic en el botón editar. SIPeIP Módulo de Inversión Pública (Versión 7.0.0) 116 / 129 El sistema presenta la misma pantalla informativa, pero con la diferencia esta cuanta con el nombre del analista SETECI que realizó la revisión del proyecto, y el documento adjunto que respalda su pronunciamiento. El director SETECI, puede descargar y/o visualizar el documento PDF cargado al sistema por el analista, haciendo doble click en el ícono. SIPeIP Módulo de Inversión Pública (Versión 7.0.0) 117 / 129 Si el Director necesita que se vuelva a realizar una nueva revisión, este debe seleccionar en la sección “Asignar Analista” y re-direccionar el proyecto ya sea al mismo analista SETECI o a otro analista SETECI. 7.2.1. Botón APROBAR / Director SETECI: Esta opción permite dar un pronunciamiento positivo a la Solicitud de dictamen y pasar a la siguiente instancia del proceso, en este caso a SENPLADES. El sistema presenta una pantalla con el nombre del Director SETECI que aprueba el dictamen, la fecha del pronunciamiento SETECI adicionalmente el sistema presenta una pantalla emergente que permite al Director SETECI validar nuevamente su APROBACIÓN. El sistema envía notificaciones del pronunciamiento de la SETECI mediante correo electrónico a todos los involucrados del proceso adjuntando el informe técnico subido por el analista SETECI SIPeIP Módulo de Inversión Pública (Versión 7.0.0) 118 / 129 7.2.2. Botón NEGAR / Director SETECI: Esta opción permite dar un pronunciamiento negativo a la Solicitud de dictamen el proyecto se desbloquea y vuelve a la Entidad solicitante. El sistema presenta una pantalla con el nombre del Director SETECI que niega el dictamen, la fecha del pronunciamiento SETECI, adicionalmente el sistema presenta una pantalla emergente que permite al Director SETECI ingresar con comentario corto donde puede indicar el motivo del pronunciamiento negativo al proyecto. El sistema envía notificaciones del pronunciamiento de la SETECI mediante correo electrónico a todos los involucrados del proceso adjuntando el informe técnico subido por el analista SETECI SIPeIP Módulo de Inversión Pública (Versión 7.0.0) 119 / 129 7.2.3. Botón OBSERVAR / Director SETECI: Esta opción permite dar un pronunciamiento de observado a la Solicitud de dictamen, el proyecto se desbloquea y vuelve a la Entidad solicitante, para que pueda solventar las observaciones realizadas por parte de SETECI y nuevamente solicite dictamen con los cambios realizados. El sistema presenta una pantalla con el nombre del Director SETECI que Observa el dictamen, la fecha del pronunciamiento SETECI, adicionalmente el sistema presenta una pantalla emergente que permite al Director SETECI ingresar con comentarios corto donde puede indicar el motivo del pronunciamiento observado al proyecto. El sistema envía notificaciones del pronunciamiento de la SETECI mediante correo electrónico a todos los involucrados del proceso adjuntando el informe técnico subido por el analista SETECI SIPeIP Módulo de Inversión Pública (Versión 7.0.0) 120 / 129 7.3. Analista SETECI: Revisión y pronunciamiento Para la revisión de proyectos de la bandeja de una Analista SETECI, hay que seleccionar el módulo de INVERSIÓN / DICTAMEN DE PRIORIDAD / Analista SETECI. El sistema despliega en la parte superior los criterios de búsqueda los mismos que son: Ente Rector, CUP, Nombre del proyecto. Adicionalmente el sistema permite exportar la información que se encuentra en el grid de datos o la lista de proyectos. SIPeIP Módulo de Inversión Pública (Versión 7.0.0) 121 / 129 En la sección Opciones, existen tres íconos, los mismos que son: Editar: Permite visualizar datos del proyecto y pronunciarse con un criterio dado por el analista SETECI. Visualizar Estudios Técnicos: Permite descargar en formato zip, todos los estudios técnicos con los que cuenta el proyecto. Visualizar: Permite ingresar y visualizar las ocho pestañas de formulación con las que cuenta el proyecto. 7.3.1. Datos del Proyecto. Permite visualizar los datos más relevantes de un proyecto tales como: CUP, Tipo de Solicitud de Dictamen, Nombre del Proyecto, Entidad Rector, Fecha inicio, fecha fin, Monto del Proyecto, Avalado por (Si la Entidad solicitante cuenta con Ministerio Coordinador), Fecha Aval, Nombre Compromiso Presidencial, Código Compromiso, Fecha del Compromiso, Solicitud de cambio de Nombre, Nuevo nombre del proyecto, Fecha de Solicitud de Dictamen. Permite descargar: ficha del proyecto, estudios técnicos, adicionalmente permite visualizar todas las instancias por las que ha pasado el proyecto desde el momento en el que el Ente Rector solicita Dictamen de Prioridad. SIPeIP Módulo de Inversión Pública (Versión 7.0.0) 122 / 129 7.3.2. Informe Técnico. El sistema permite, cargar un documento al analista SETECI el mismo que respalda el pronunciamiento. El sistema permite subir archivos en formatos odt, sxw, txt, doc, docx y pdf con un tamaño máximo de 2 MB. SIPeIP Módulo de Inversión Pública (Versión 7.0.0) 123 / 129 Si el documento se carga correctamente, el sistema presenta una pantalla emergente donde indica que el archivo ha sido cargado con éxito o que existe algún error. 7.3.3. Aprobación. Esta sección permite: Comentario Director: Visualizar el comentario realizado por el Director al Analista SETECI al momento de asignarle el proyecto para su revisión y pronunciamiento. Comentario Analista: Permite digitar un comentario corto para el Director SETECI al momento de entregar un proyecto con pronunciamiento SIPeIP Módulo de Inversión Pública (Versión 7.0.0) 124 / 129 7.3.4. Botones Favorable, NO favorable: Permite escoger al Analista SETECI un pronunciamiento al proyecto a él designado previo a la revisión. Tanto para el pronunciamiento favorable o NO favorable, el sistema presenta una pantalla emergente donde solicita al analista confirmar su pronunciamiento. El sistema envía el proyecto con la respuesta del analista a la bandeja del Director/a SETECI y emite un mensaje confirmando que el análisis ha sido guardado exitosamente, tal como se muestra a continuación: SIPeIP Módulo de Inversión Pública (Versión 7.0.0) 125 / 129 8. Revisión y envío de consultas hechas por el Analista SENPLADES Esta opción permite, a las entidades postulantes de proyectos, visualizar las consultas realizadas a los proyectos que se encuentran en análisis en SENPLADES para que la entidad pueda realizar ajustes o cambios pequeños al proyecto. La consulta que realiza SENPLADES mediante le SIPeIP permite desbloquear al proyecto donde la entidad puede realizar los cambios solicitados y volver a reenviar el proyecto directamente al analista SENPLADES sin necesidad que pase por el Ministerio Coordinador y/o SETECI. Para revisar y contestar una consulta se debe ingresar a la opción del menú Dictamen de Prioridad / Consulta Entidad Rector. Todas las consultas que NO se encuentren contestadas y/o cerradas por parte de la entidad tendrán como estado Pendiente. Para cerrar y/o contestar una consulta, la Entidad debe haber realizado los cambios solicitados por el analista SENPLADES en el menú de Formulación / Proyecto y haber guardado los cambios. Para visualizar el proyecto al cual se le ha hecho la consulta se debe hacer click en el icono “Ver consulta” de la sección Opciones. Esta opción despliega una pantalla que se divide en dos secciones: • • Datos del Proyecto Consultas pendientes SIPeIP Módulo de Inversión Pública (Versión 7.0.0) 126 / 129 Datos del Proyecto: Este presenta información relevante y no editable del proyecto como es: CUP, Nombre proyecto, Entidad rector, fecha inicio, fecha fin, monto del proyecto, avalado por, fecha aval y fecha de solicitud del dictamen. Consulta pendiente: Presenta datos con respecto a la consulta que ha realizado el analista SENPLADES al proyecto. En el campo Respuesta, digitar un comentario en cuento a los cambios solicitados en la consulta. SIPeIP Módulo de Inversión Pública (Versión 7.0.0) 127 / 129 El botón Guardar permite enviar el proyecto a la Analista y bloquear automáticamente dicho proyecto para que continúe su análisis. Una vez realizado el paso anterior, el sistema automáticamente cambiara de estado a la consulta de Pendiente a estado Atendido. 8.1. Cierre de consulta automáticamente Si la consulta no es contestada en los plazos establecidos (4 días laborables), el sistema cierra automáticamente la consulta cambiando de estado de pendiente a atendido, para que el analista – Senplades prosiga con el análisis. 9. Reportes El sistema presenta la opción de menú “Reporte”, en donde se pueden generar los siguientes reportes: • • Reportes PAI.- Se visualiza información de los proyectos postulados y no postulados para un periodo determinado. Reporte Consolidado.- Se evidencia a nivel de proyecto la información general ingresada en el sistema detallando los montos desagrado por año. SIPeIP Módulo de Inversión Pública (Versión 7.0.0) 128 / 129 • Proyectos PAI – Fuentes de Financiamiento.- se visualiza los proyectos postulados en un periodo determinado con sus respectivas fuentes de financiamiento. Dependiendo del tipo de reporte a generar, el sistema puede solicitar uno de los siguientes filtros de búsqueda: Año: Periodo del cual se requiere el reporte Ministerio Coordinador: Ministerio coordinador al que pertenece el usuario conectado. Entidad: Ente Rector al que pertenece el usuario Conectado. Unidad Ejecutora: Unidad Ejecutora Conectada. Nombre del Proyecto: Nombre del Proyecto se puede utilizar el comando % como interlocutor del parámetro que se envía. Estado del Proyecto: Selección del Estado del Proyecto que se quiere que se visualice en el conjunto de datos que se obtendrá como resultado en el Reporte Visualización de Reporte: Tipo de Visualización (PDF, EXCEL) SIPeIP Módulo de Inversión Pública (Versión 7.0.0) 129 / 129