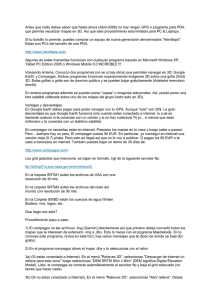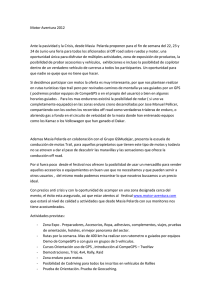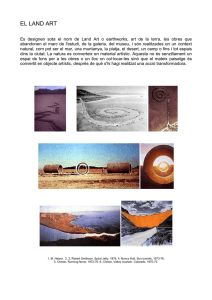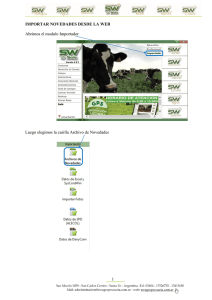T U T O R I A L
Anuncio
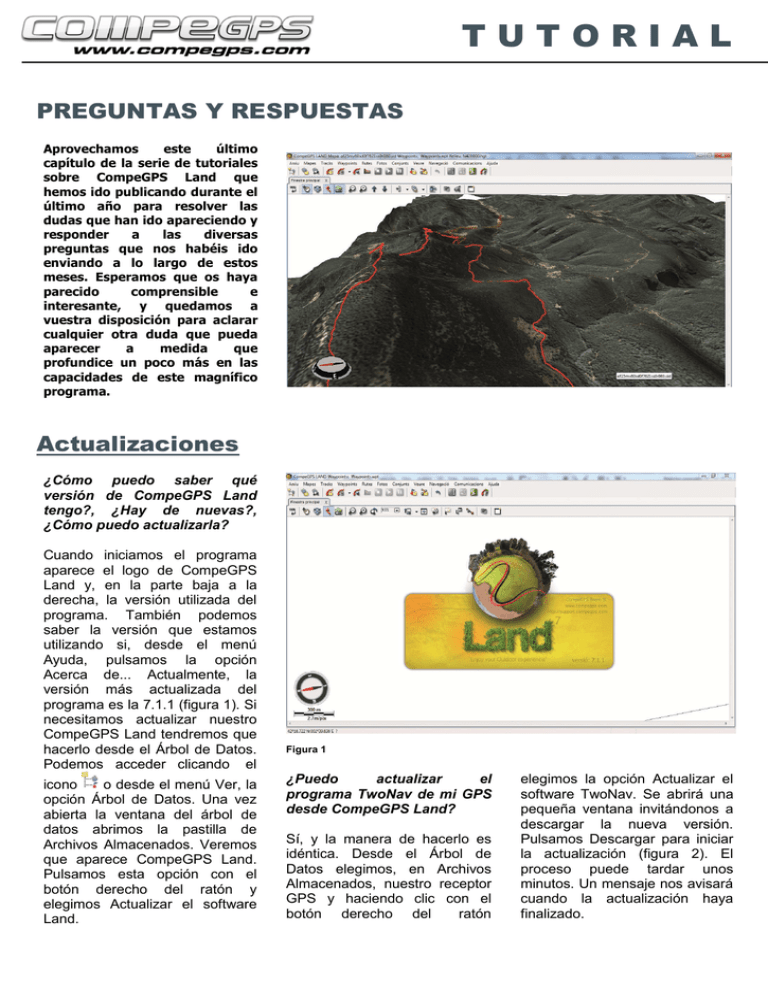
TUTORIAL PREGUNTAS Y RESPUESTAS Aprovechamos este último capítulo de la serie de tutoriales sobre CompeGPS Land que hemos ido publicando durante el último año para resolver las dudas que han ido apareciendo y responder a las diversas preguntas que nos habéis ido enviando a lo largo de estos meses. Esperamos que os haya parecido comprensible e interesante, y quedamos a vuestra disposición para aclarar cualquier otra duda que pueda aparecer a medida que profundice un poco más en las capacidades de este magnífico programa. Actualizaciones ¿Cómo puedo saber qué versión de CompeGPS Land tengo?, ¿Hay de nuevas?, ¿Cómo puedo actualizarla? Cuando iniciamos el programa aparece el logo de CompeGPS Land y, en la parte baja a la derecha, la versión utilizada del programa. También podemos saber la versión que estamos utilizando si, desde el menú Ayuda, pulsamos la opción Acerca de... Actualmente, la versión más actualizada del programa es la 7.1.1 (figura 1). Si necesitamos actualizar nuestro CompeGPS Land tendremos que hacerlo desde el Árbol de Datos. Podemos acceder clicando el icono o desde el menú Ver, la opción Árbol de Datos. Una vez abierta la ventana del árbol de datos abrimos la pastilla de Archivos Almacenados. Veremos que aparece CompeGPS Land. Pulsamos esta opción con el botón derecho del ratón y elegimos Actualizar el software Land. Figura 1 ¿Puedo actualizar el programa TwoNav de mi GPS desde CompeGPS Land? Sí, y la manera de hacerlo es idéntica. Desde el Árbol de Datos elegimos, en Archivos Almacenados, nuestro receptor GPS y haciendo clic con el botón derecho del ratón elegimos la opción Actualizar el software TwoNav. Se abrirá una pequeña ventana invitándonos a descargar la nueva versión. Pulsamos Descargar para iniciar la actualización (figura 2). El proceso puede tardar unos minutos. Un mensaje nos avisará cuando la actualización haya finalizado. TUTORIAL Mapas ¿Qué es un mapa mosaico? ¿Cómo puedo trabajar con ellos? Un mapa mosaico es un mapa digital compuesto por diferentes piezas que, a modo de mosaico, conforman el mapa entero. De esta manera podemos acceder a una zona concreta del mapa sin tener que descargarnos ni desplazarnos por el mapa entero. Para trabajar con los mapas mosaico hay una especie de mapa índice: mapa de visión general. Figura 2 ¿Cómo puedo transferir los mapas con los que trabajo en CompeGPS Land a mi GPS? Normalmente los mapas que visualizamos con CompeGPS son imágenes digitales, descargadas o escaneadas. Son mapas de bits, que hay que transformar ("rasterizar") para poder trasladar a nuestro receptor GPS. Así pues, lo primero que habrá que hacer es guardar el mapa en el nuevo formato. Para ello pulsamos la imagen del mapa abierto con CompeGPS Land con el botón derecho del ratón y elegimos la opción Guardar mapa como. Nos aparece una ventana donde podemos elegir el nombre con que lo queremos guardar y el tipo de formato. Debemos elegir el formato CompeGPS RASTER mapa. Figura 3 ¿Cómo puedo ver los marcos de los mapas de que dispongo? Unas de las funcionalidades de CompeGPS es la opción de visualizar los marcos de los mapas que tenemos almacenados en nuestro ordenador para abrir el mapa que Figura 4 TUTORIAL necesitamos en el momento que nos haga falta sin tener que cargar a todos ni perder tiempo navegando entre carpetas. Primero habrá que indicarle al programa en qué carpeta tenemos guardados los mapas, los marcos de los que queremos visualizar. Lo haremos pulsando con el botón derecho el fondo de la pantalla principal de CompeGPS Land y eligiendo la opción Seleccionar Carpeta Activa de Marcos de Mapas. Una ventana del explorador nos ayudará a localizarla. Si los marcos nos molestan, podemos activar o desactivar, en el menú anterior, la opción Ver los Marcos de los Mapas. Cabe recordar que lo abrimos simplemente con un doble clic del botón izquierdo del ratón sobre el perfil del marco del mapa. Quiero publicar excursiones que hago blog personal, ¿cómo obtener la imagen del con el track dibujado CompeGPS Land? Figura 5 las en mi puedo mapa desde Abrimos el mapa y el track deseado con CompeGPS Land. Pulsamos el mapa con el botón derecho del ratón y elegimos la opción Edición. Del menú que nos aparece elegimos la opción Guardar la imagen del mapa con waypoints, tracks, etc. En la ventana que nos aparece podemos elegir el nombre con el que queremos guardar la imagen, y la carpeta de destino. También podemos elegir el tipo de imagen o formato con el que la queremos guardar. Para publicar en la web recomendamos JPEG Images (*.JPG). Se guardará la imagen y aparecerá una nueva ventana idéntica a la anterior que nos permite almacenar el archivo de información y calibración del mapa que acabamos de guardar. Figura 6 Este archivo es útil para abrir la imagen más adelante con Land, pero no lo necesitaremos para publicar la imagen en la web. ¿Y de las gráficas? Para conseguir la imagen de la gráfica primero hay que visualizarla en la pantalla, así que una vez cargado el track en Land pulsamos el icono de la gráfica o elegimos la opción Ver gráfica a pie de página del menú tracks. Si hacemos clic con el botón derecho del ratón la gráfica nos aparece un menú en el que la última opción nos permite Guardar la imagen en un archivo. En este caso sólo nos permite guardar la imagen en formato. BMP, pero cualquier programa de edición de imágenes nos permitirá editar y cambiar el formato de la altimetría guardada para optimizar su publicación web.