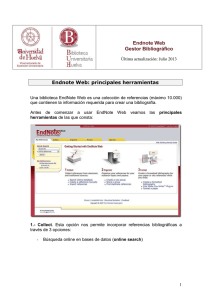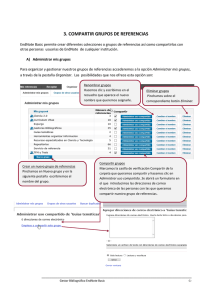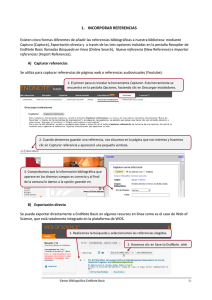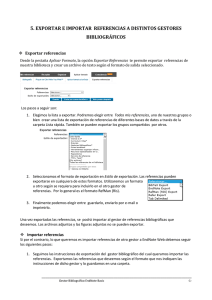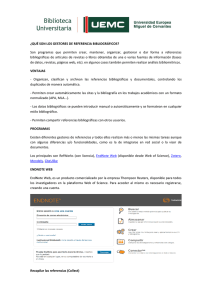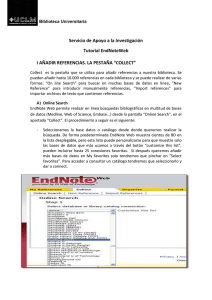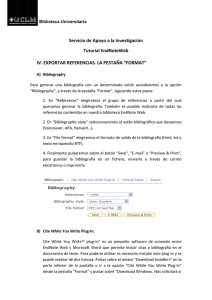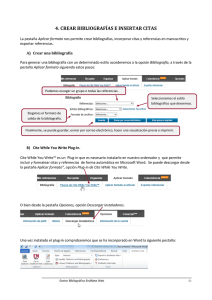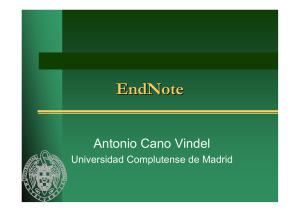gUÍA DE USO DE eNDnOTE BASIC - Biblioteca
Anuncio
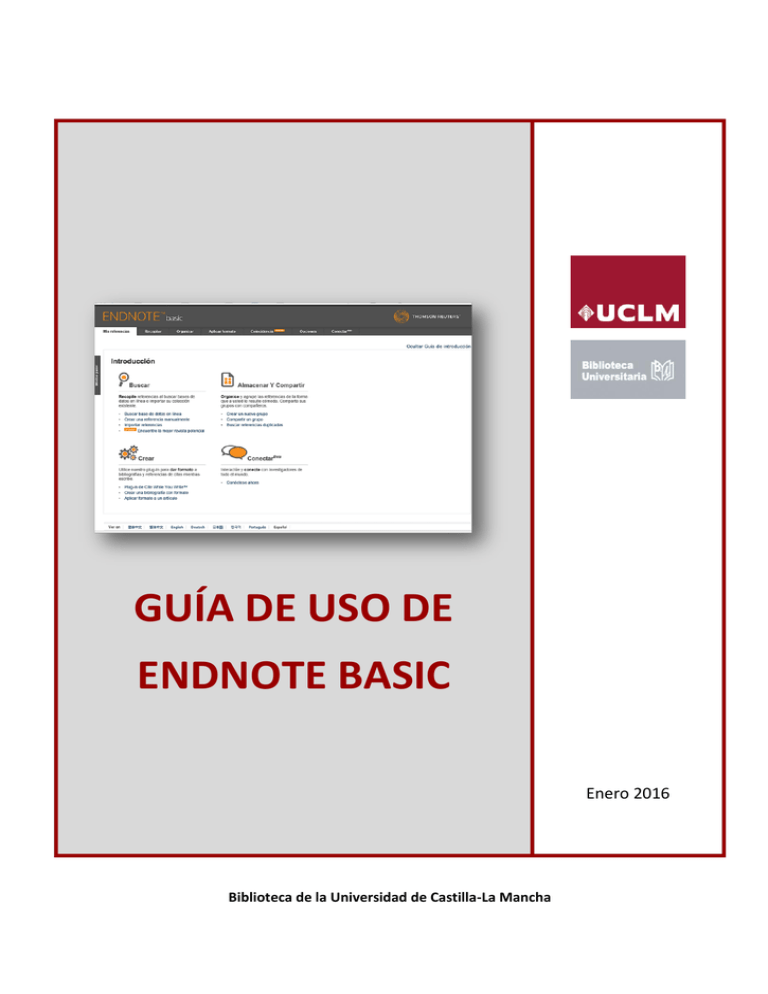
GUÍA DE USO DE ENDNOTE BASIC Enero 2016 Biblioteca de la Universidad de Castilla-La Mancha Guía de uso de EndNote Basic Índice Página 1. INTRODUCCIÓN ENDNOTE BASIC ............................................................ 2 2. REGISTRO Y ACCESO A ENDNOTE BASIC .................................................. 2 3. PRINCIPALES HERRAMIENTAS DE ENDNOTE BASIC .................................. 4 3.1 MIS REFERENCIAS (MY REFERENCES) ........................................................... 4 3.2 RECOPILAR (COLLECT) ............................................................................ 5 3.3 ORGANIZAR (ORGANIZE) ........................................................................ 9 3.4 APLICAR FORMATO (FORMAT) ................................................................. 9 3.5 COINCIDENCIA (MATCH)....................................................................... 11 3.6 OPCIONES (OPTIONS) .......................................................................... 12 3.7 CONECTAR (CONNECT) ......................................................................... 12 4. MÁS INFORMACIÓN SOBRE ENDNOTE BASIC ........................................ 12 Material elaborado por la Biblioteca de la Universidad de Castilla-La Mancha y distribuido bajo Licencia Creative Commons Atribución-No comercial-Compartir igual 4.0 Internacional. Universidad de Castilla-La Mancha. Biblioteca Universitaria -1- Guía de uso de EndNote Basic 1. Introducción EndNote Basic EndNote Basic, antes conocido como EndNote Web, es un gestor de referencias bibliográficas en línea, de Thomson Reuter, diseñado para ayudar a los investigadores y estudiantes a gestionar sus bibliografías e incorporarlas a sus trabajos de investigación. Ofrece dos niveles de acceso: 1) Cuenta gratuita para cualquier persona, a través de Thomson Reuters, que ofrece acceso a solo cinco bases de datos y a un número limitado de estilos bibliográficos. 2) Cuenta institucional para los usuarios de la UCLM, a través de la Web of Science (WOS), que dispone de todas las funcionalidades y es accesible desde cualquier lugar. Las universidades y otros organismos públicos de investigación ofrecen a su comunidad acceso institucional de forma gratuita a la WOS por medio de la licencia nacional gestionada por la FECYT. El acceso institucional a EndNote Basic a través de WOS nos permite: o o o o o o o o o Crear y gestionar una base de datos personalizada de hasta 50.000 referencias. Búsqueda en línea e importación de referencias desde más de 1500 catálogos y bases de datos desde el gestor. Exportar referencias directamente desde diferentes bases de datos. Adjuntar archivos en PDF o imágenes a nuestras referencias (hasta 2 GB de almacenamiento). Detectar las referencias duplicadas. Introducir citas en un documento mientras se escribe y elaborar listados bibliográficos en más de 3.300 estilos diferentes. Compartir referencias con otros usuarios que tengan cuenta en EndNote. Organizar la bibliografía personal y listados de publicaciones de Researcher ID. Posibilidad de ver el número de citas, otros datos y enlaces al texto completo en la WOS. 2. Registro y acceso a EndNote Basic Para acceder por primera vez, tenemos que registrarnos para crear una cuenta en la Web of Science desde un ordenador con licencia de la UCLM. A la WOS podemos llegar de dos formas: a) A través de la página web de la Biblioteca Universitaria en la siguiente dirección: http://biblioteca.uclm.es/bases_datos_lista.html#W y después pulsando en WOS. b) O bien directamente en: https://www.recursoscientificos.fecyt.es/inicio y luego pinchando en WOS Universidad de Castilla-La Mancha. Biblioteca Universitaria -2- Guía de uso de EndNote Basic Hacemos clic en Registrase, si hemos seleccionado la interfaz en español, rellenamos el formulario y aceptamos las condiciones. Una vez registrados, podremos acceder directamente a EndNote Basic: 1) Desde un ordenador de la red de la UCLM, accediendo a WOS y seleccionando la pestaña EndNote, que aparece en la parte superior de la página. 2) Desde cualquier lugar en la dirección http://www.myendnoteweb.com www.myendnoteweb.com 1. Acceso a través de Thomson Reuter con las claves de la WOS. No nos permite ver en EndNote Basic los vínculos asociados de la WOS 2. Acceso a través de la Web of Science con las claves de la WOS. Nos identificamos con las claves de nuestro correo institucional. Una vez autenticados accedemos a EndNote Basic utilizando las claves de nuestra cuenta en WOS Universidad de Castilla-La Mancha. Biblioteca Universitaria -3- Guía de uso de EndNote Basic 3. Principales herramientas de EndNote Basic Al conectarnos a EndNote observamos en la parte superior las siguientes pestañas. 3.1 Mis referencias (My references) Muestra el contenido de nuestra Biblioteca de EndNote. Desde esta pestaña podemos consultar o gestionar nuestros registros, de forma individual o en conjunto, por medio de las carpetas que hemos creado. Tenemos la opción de hacer una Búsqueda rápida por cualquier campo en todas las referencias, en un grupo o en un grupo compartido con nosotros, utilizando booleanos o frase exacta con comillas. Tenemos acceso a todas nuestras referencias y a las que otros usuarios de EndNote hayan compartido con nosotros Cada registro bibliográfico puede tener asociado archivos adjuntos, figuras o el enlace al texto completo si estuviera disponible en la WOS Podemos crear un perfil para mostrar nuestro trabajo desde ResearcherID creando y administrando listas propias Mis Referencias muestra por defecto: Todas mis referencias, Sin archivar, Lista rápida y Papelera (que son 4 carpetas que no se pueden borrar ni renombrar), Mis grupos (que son las carpetas que nosotros hemos creado previamente y que podemos eliminar o renombrar) y Universidad de Castilla-La Mancha. Biblioteca Universitaria -4- Guía de uso de EndNote Basic Grupos compartidos por otros (todas las carpetas que otros usuarios de EndNote han compartido con nosotros). Los resultados seleccionados que enviamos desde la WOS entran por defecto a la pestaña Sin archivar. Luego podemos moverlos a la carpeta que no interese. 3.2 Recopilar (Collect) Desde esta pestaña podemos añadir referencias nuevas a la biblioteca. En algunos casos, podemos buscar y capturar registros desde el propio gestor EndNote (es el caso de muchos catálogos de biblioteca y algunas bases de datos gratuitas como PubMed) y en otros la búsqueda se realiza en la propia base de datos y se importan los registros de forma indirecta al gestor. En esta pestaña encontramos tres opciones: Búsqueda en línea, Nueva referencia e Importar referencias. La opción Búsqueda en línea realiza la búsqueda desde el propio gestor bibliográfico. Si lo que nos interesa es recuperar referencias de monografías está opción es la más aconsejable, ya que nos permite buscar en gran número de catálogos. 1. Generamos una lista de favoritos con las bases de datos o catálogos que más utilizamos para conectarnos más rápidamente 2. Seleccionamos el catálogo que nos interesa 3. Realizamos la búsqueda en los campos que nos interesen Universidad de Castilla-La Mancha. Biblioteca Universitaria -5- Guía de uso de EndNote Basic 4. Seleccionamos los registros deseados, agregamos a uno de nuestros grupos y, automáticamente, estarán incorporados a nuestras referencias en EndNote En Nueva referencia podemos crear una referencia de forma manual. Seleccionamos el tipo de registro bibliográfico y rellenamos los datos de los campos correspondientes. Al guardar incorporamos la referencia a nuestra bibliografía La opción Importar referencias es la última que nos ofrece la pestaña Recopilar. La mayor parte de las bases de datos, plataformas de revistas electrónicas, muchos catálogos de bibliotecas o buscadores como Google Académico, permiten la exportación de sus registros. Universidad de Castilla-La Mancha. Biblioteca Universitaria -6- Guía de uso de EndNote Basic La importación a EndNote Basic puede ser indirecta (Base de datos→Ordenador→Gestor) o directa (Base de datos→Gestor→Carpeta Sin archivar). Los registros se pueden importar directamente bien desde las bases de datos o catálogos que permiten una exportación directa a nuestro gestor o bien cuando hemos instalado en nuestro navegador los plug-ins o programas añadidos que nos facilita EndNote. En el caso contrario, la importación tendrá que ser indirecta, es decir, guardando previamente en nuestro ordenador el archivo con las referencias que hemos seleccionado en la base datos donde hemos realizado la búsqueda y después importando ese archivo a EndNote. Desde la WOS la importación es siempre directa. Entramos en WOS, realizamos la búsqueda, marcamos los registros que nos interesen, seleccionamos la lista de los registros marcados y hacemos clic en “Guardar en EndNote Online” que aparece en la parte superior. Los registros se nos cargarán por defecto en la carpeta “Sin archivar”. En el resto de bases de datos, revistas electrónicas y buscadores el funcionamiento es similar a lo que vamos a ver con un ejemplo para PubMed. Ejemplo de importación desde PubMed con plug-in: 1. Seleccionamos los registros deseados 2. Pinchamos en “Send to” 3. Seleccionamos “Citation manager” y al pinchar sobre la pestaña “Create File” la referencia pasará a nuestro gestor alojándose por defecto en la carpeta “Sin archivar” Universidad de Castilla-La Mancha. Biblioteca Universitaria -7- Guía de uso de EndNote Basic Ejemplo de importación desde PubMed sin plug-in: 2. Pinchamos en “Send to” 1. Seleccionamos los registros deseados 3. Seleccionamos “File”, Formato MEDLINE y, al pinchar sobre la pestaña “Create File”, el archivo con las referencias seleccionadas se guardará en nuestro ordenador La importación indirecta obliga a hacer otro paso más. Ahora, desde nuestro gestor tendremos que incorporar el archivo que hemos guardado en nuestro ordenador. Pinchamos en Recopilar y luego en Importar referencias 4. En “Examinar” buscamos el archivo que previamente hemos guardado 5. En “Opción de importación”: elegimos el filtro de la base de datos originaria de las referencias a importar. 6. En A: seleccionamos un grupo o creamos uno nuevo para alojar las referencias. 7. Botón Importar para completar la importación. Universidad de Castilla-La Mancha. Biblioteca Universitaria -8- Guía de uso de EndNote Basic 3.3 Organizar (Organize) En esta pestaña podremos organizar nuestra biblioteca. En Administrar mis grupos es posible crear grupos (carpetas) de referencias, renombrarlos, eliminarlos o compartirlos con otros usuarios de EndNote (en modo de solo lectura o en modo de lectura y escritura). Si nos hemos registrado en ResearchID las carpetas de ResearchID (My publications, Publications list 1 y Publication list 2) también aparecerán en esta pestaña. En Grupos de otros usuarios podemos gestionar las referencias que otros usuarios han compartido con nosotros. En la pestaña Buscar duplicados la aplicación detectará las referencias duplicadas que haya en nuestra Biblioteca y nos permitirá eliminarlas. Desde Administrar archivos adjuntos podemos gestionar o eliminar los archivos adjuntos que incluyen nuestros registros. Podemos tener asociados archivos hasta un máximo de 2 Gb. 3.4 Aplicar formato (Format) Desde la pestaña Formato podemos crear bibliografías, dar formato a nuestras referencias con un estilo determinado y exportarlas. Tenemos acceso a las siguientes opciones: Bibliografía desde donde generamos un listado bibliográfico con las referencias de uno de nuestros grupos o con la totalidad de las referencias de nuestra biblioteca. Universidad de Castilla-La Mancha. Biblioteca Universitaria -9- Guía de uso de EndNote Basic Elegimos el estilo bibliográfico deseado entre una gran cantidad de modelos, elegimos el formato de archivo de salida (HTML, TXT o RTF) y podemos visualizar el listado generado, imprimirlo, guardarlo o enviarlo por correo. Plug-in de Cite While You Write™ nos permite insertar referencias y aplicar formato a las citas y bibliografías de forma automática mientras redactamos en Word. Además se instalará en nuestro navegador un complemento que permite la conexión directa con EndNote, además del botón “capture” que permitirá la captura de referencias audiovisuales en la web. Desde aquí podemos descargar el plug-in “Cite While you Write“ (también disponible en la pestaña Opciones, Descargar instaladores) que instala un complemento en la barra de herramientas de Word. Aplicar formato al artículo utilizaremos esta pestaña para dar formato a las citas y bibliografías en otros procesadores de texto distintos a Word. La herramienta analiza un documento RTF para detectar citas temporales. Luego se guarda una nueva versión del artículo en el que las citas y las bibliografías aparecen con el formato elegido. Universidad de Castilla-La Mancha. Biblioteca Universitaria - 10 - Guía de uso de EndNote Basic Podemos Exportar referencias propias a otro recurso o gestor, para ello seleccionamos un grupo o toda nuestra biblioteca y un estilo de exportación. Las opciones son guardar el archivo, enviarlo por correo electrónico o hacer una visualización. 3.5 Coincidencia (Match) Nueva aplicación de EndNote. Partiendo del título, del resumen de nuestro trabajo o de las referencias incorporadas nos facilita sugerencias para encontrar potenciales revistas donde publicar nuestro manuscrito El sistema analiza los datos y conexiones de citas de la Web of Science para identificar relaciones significativas entre los datos introducidos y sus propios datos de citas, recuperando los datos del Journal Citation Reports, detalles de editoriales e información de revistas. Universidad de Castilla-La Mancha. Biblioteca Universitaria - 11 - Guía de uso de EndNote Basic 3.6 Opciones (Options) Desde esta pestaña gestionaremos los datos de nuestra cuenta, cambiar contraseña, datos del perfil, cambiar el idioma de la interfaz. También desde “Descargar Instaladores” nos permite descargar el plugin-in “Cite While You Write” o el botón capturar referencias, ya vistos. 3.7 Conectar (Connect) Permite contactar e interactuar con otros investigadores o grupos y compartir información, archivos, materias o vínculos web con ellos, todo desde EndNote. Está en fase beta. 4. Más información sobre EndNote Basic Tutoriales en vídeo (elaborados por la Biblioteca de la Universidad de Castilla-La Mancha) − − − − EndNote Basic: guía de introducción EndNote Basic: incorporar referencias EndNote Basic: compartir referencias EndNote Basic: crear bibliografías e insertar citas Guía de Thomson Reuters EndNote en línea (diciembre 2015) Universidad de Castilla-La Mancha. Biblioteca Universitaria - 12 -