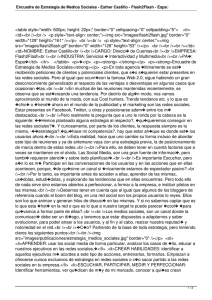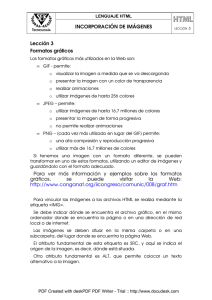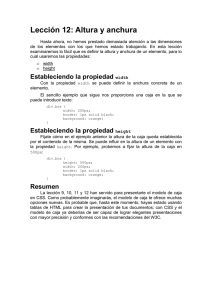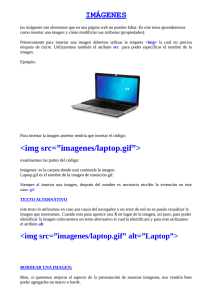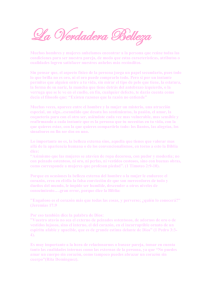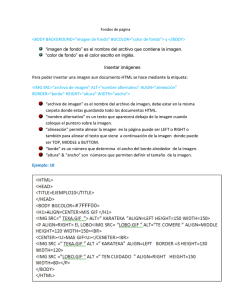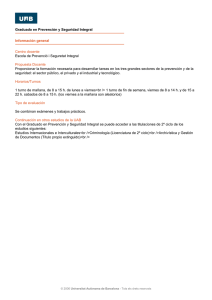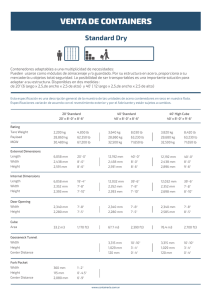Taller de HTML
Anuncio
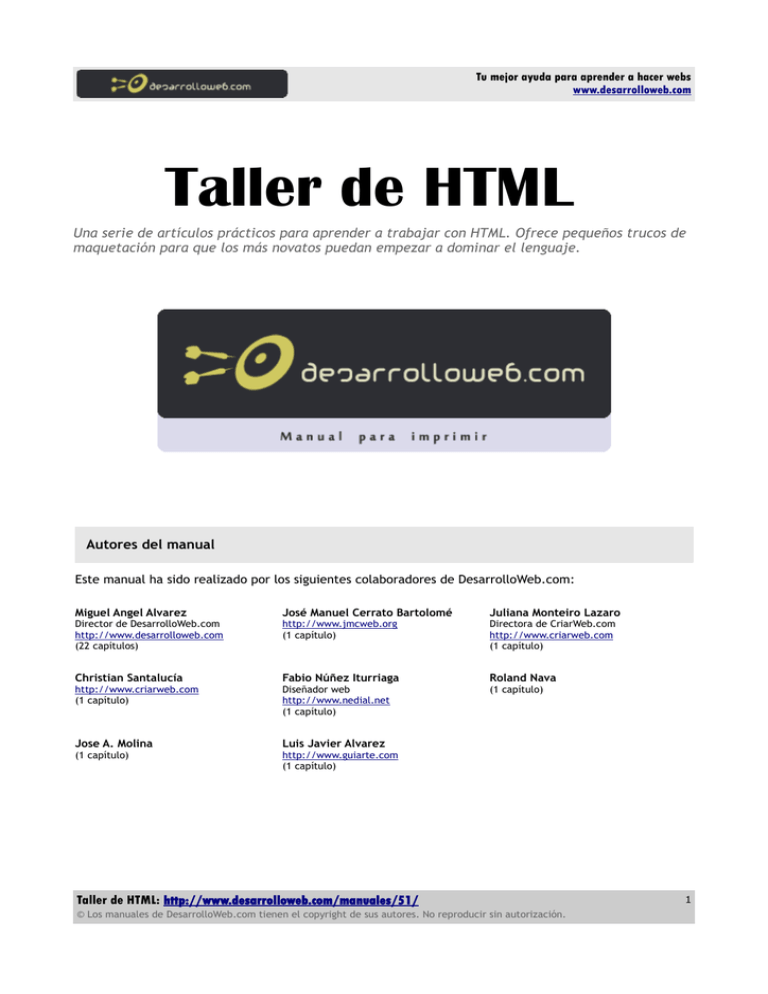
Tu mejor ayuda para aprender a hacer webs www.desarrolloweb.com Taller de HTML Una serie de artículos prácticos para aprender a trabajar con HTML. Ofrece pequeños trucos de maquetación para que los más novatos puedan empezar a dominar el lenguaje. Autores del manual Este manual ha sido realizado por los siguientes colaboradores de DesarrolloWeb.com: Miguel Angel Alvarez José Manuel Cerrato Bartolomé Juliana Monteiro Lazaro Christian Santalucía Fabio Núñez Iturriaga Roland Nava Jose A. Molina Luis Javier Alvarez Director de DesarrolloWeb.com http://www.desarrolloweb.com (22 capítulos) http://www.criarweb.com (1 capítulo) (1 capítulo) http://www.jmcweb.org (1 capítulo) Diseñador web http://www.nedial.net (1 capítulo) Directora de CriarWeb.com http://www.criarweb.com (1 capítulo) (1 capítulo) http://www.guiarte.com (1 capítulo) Taller de HTML: http://www.desarrolloweb.com/manuales/51/ © Los manuales de DesarrolloWeb.com tienen el copyright de sus autores. No reproducir sin autorización. 1 Tu mejor ayuda para aprender a hacer webs www.desarrolloweb.com Contacto con navegante Aprende los mecanismos que tienes a tu alcance para comunicarte con el visitante de tus páginas. Desde correo hasta libros de visitas... Bien sabido es que una de las tareas más importantes y laboriosas del ciclo de vida de una página web es su mantenimiento, para conservar la web, su tráfico y su importancia con el tiempo. Pero mantener una web no es sólo publicar nuevos contenidos y actualizar los anteriores, entre estas tareas se encuentra una que es fundamental: proporcionar mecanismos para que los visitantes se puedan poner en contacto contigo, y, por supuesto, contestar a cada uno de los mensajes que recibes. Existen muchas formas de comunicarnos con el navegante, vamos a ver los mecanismos que están más a nuestro alcance para que a ninguna de nuestras webs les falte la posibilidad de comunicarse con sus visitantes. Uno de los errores graves en una web es que no se brinde la oportunidad de contactar con el creador o responsable de contenidos, pero es aun peor que los mensajes no se respondan pues crea una gran Hemos ordenado los siguientes puntos por orden de facilidad en su uso, así los primeros son más asequibles y los siguientes más difíciles de conseguir, aunque a menudo mejores. sensación de vacio Correo electrónico Lo que nunca debe faltar en una página, por su sencillez y utilidad, por que es la forma más adecuada en muchos casos... Siempre tenemos que incluir una dirección de correo, fácilmente localizable, para que los visitantes puedan comunicarse. Es facilísimo hacer un enlace con una dirección de correo: Se ha de poner un enlace convencional, pero su atributo HREF va direccionado a una dirección de correo con la palabra mailto:. <A HREF="mailto:[email protected]">Escríbeme</A> Quedaría así: Escríbeme Poner un enlace a una dirección de correo en un editor de HTML, para los que trabajáis con herramientas de edicion, también es pareceido a como lo hacéis para los enlaces normales, pero con esas diferencias. Formulario de contacto Podemos utilizar un formulario para comunicarnos. En el formulario nuestro visitante puede introducir sus datos y la consulta o sugerencia que desea realizar, para, pulsando luego un botón, enviar por correo electrónico a la persona de contacto todos los datos. Las ventajas de un formulario con respecto a una dirección de correo pueden ser: • • • Ayudar al visitante a componer el mensaje, y así incentivar su comunicación. Forzar a que el visitante introduzca cierta información que te pueda resultar importante. Ofrecer más mecanismos de comunicacion, cada uno elegirá el que más le convenga. Veamos brevemente ahora cómo construir un formulario en una página web. Un formulario se coloca entre las etiquetas <form> y </form>. A esta etiqueta le tenemos que incluir varios atributos, estos son: • • • ACTION="mailto:[email protected]" Para indicarle a qué dirección de correo enviar los resultados del formulario. METHOD="post" Para que lo envie por metodo post, esencial para enviarlo por e-mail. ENCTYPE="text/plain" Por que lo que vamos a enviar es texto. Taller de HTML: http://www.desarrolloweb.com/manuales/51/ © Los manuales de DesarrolloWeb.com tienen el copyright de sus autores. No reproducir sin autorización. 2 Tu mejor ayuda para aprender a hacer webs www.desarrolloweb.com En resumen, la etiqueta del formulario quedaría así: <FORM ACTION="mailto:[email protected]" METHOD="post" ENCTYPE="text/plain"> <!-- CAMPOS DEL FORMULARIO --> </FORM> Ahora veamos cómo colocar campos en el formulario, por lo menos los más fáciles: Campos de texto Se utiliza la etiqueta <INPUT> de esta manera: <INPUT TYPE="text" NAME="nombre_del_campo" SIZE=10> El atributo TYPE indica que es un campo de texto. NAME es el nombre del campo, tiene que describir lo que hay dentro. SIZE te permite ajustar el tamaño del campo. La etiqueta NO tiene cierre con </INPUT> Areas de texto Se utiliza la etiqueta <TEXTAREA> de esta manera: <TEXTAREA NAME="nombre_del_campo" COLS="20" ROWS="4> Texto inicial dentrodel textarea< BR></TEXTAREA> El atributo NAME es el nombre del campo. COLS indica el número de columnas del área de texto y ROWS en de filas. Botón de envío Se utiliza la etiqueta <INPUT> de esta manera: <INPUT TYPE="submit" VALUE="Envíalo YA!"> El atributo TYPE indica que es un botón submit (de envio). VALUE indica lo que va escrito dentro del botón. La etiqueta NO tiene cierre con </INPUT>, NO hace falta darle un nombre con NAME No te olvides colocar antes de </FORM> el botón de envío y ya tendrás el formulario listo para que tus navegantes te manden sus ruegos y preguntas. Puedes ver un ejemplo de formulario aquí. Referencia: Tenemos una serie de capítulos en el manual de HTML que tratan sobre la creación de formularios de manera detalladísima. Tenemos también una serie de consejos para hacer formularios más rápidos, fáciles y agradables. Lista de correo Una lista de correo es una dirección de e-mail a la que si enviamos un correo nos lo hace llegar a todos los integrantes de una lista de direcciones. Con un ejemplo estará más claro. Si todos los integrantes de una lista, cuando quieren conversar entre ellos, en vez de mandar un correo electrónico a todos ellos lo mandan a un servidor y este se encarga de que le llegue el mensaje a todos los de la lista, este servidor era una lista de correo ;-) Las listas de correo pueden ser muy útiles para que los usuarios que llegen a las páginas se apunten y nosotros, como Taller de HTML: http://www.desarrolloweb.com/manuales/51/ © Los manuales de DesarrolloWeb.com tienen el copyright de sus autores. No reproducir sin autorización. 3 Tu mejor ayuda para aprender a hacer webs www.desarrolloweb.com administradores del sitio web mandaremos correos electrónicos periodicamente a las lista para mantenerlos informados de noticias, cambios en el web y todo aquello que queramos enviarles. Para tener una lista de correo en tu página puedes contratar el servicio con un proveedor, pero es mucho más fácil y económico usar una lista de correo de las que regalan en varios servidores. Para montarla en tu web, simplemente has de seguir las instrucciones que te brinde el proveedor. Puedes conocer varios enlaces a listas de correo para páginas web en nuestro buscador. Libro de visitas Ahora veremos algún mecanismo adicional para comunicarse con el cliente, pero en estos casos no se trata tanto de una comunición entre ellos y tu, sino más es una forma de comunición te todos para todos. En el caso del libro de visitas está bien claro, es una herramienta donde los visitantes pueden dejar los mensajes que deseen para que estos queden reflejados en la web y así, no sólo los leas tú, sino que también los pueden leer todos los demás usuarios de tus páginas. Esto le da agilidad a la página, dinamismo y hace que los visitantes se sientan integrados en el proyecto, colaboren y vuelvan para ver sus "huellas". Las ventajas son muchas. En la mayoría de los casos no dispondremos de la tecnología ni conocimientos para implementar esta tecnología, pero existen en el mercado varios libros de visitas personalizabes e integrables dentro de webs sencillas, es decir, tu no tienes que hacer nada, ellos te proporcionan todos los recursos y explicaciones para montar un libro de visitas en tu web. Aquí puyedes ver varios enlaces a estos sitios: • • • Melody Soft: http://www.melodysoft.com/ (En castellano) Cambia.net: http://libros.cambia.net (En castellano) Otros enlaces a libros de visitas en nuestro buscador Forums de discusión En algún caso podemos pasar a una opción más avanzada de lo que nos ofrecia libro de visitas. Estos son los Forums de discusión, donde la gente puede opinar sobre temas y otros navegantes contestarles, etc. Es muy útil e interesante. No cabe ya destacar sus múltiples ventajas y hits que recibiremos si se tratan temas de interés. Si no tenemos la infraestructura suficiente para montar nosotros el forum, podemos utilizar los servicios, muchas veces gratuitos, de otros servidores. Aquí se pueden seguir varios enlaces que nos llevarán a soluciones para implementar estos forums en tu página. • • • Melody Soft: http://www.melodysoft.com/ (En castellano) BoardHots: http://www.boardhost.com/ Otros enlaces a foros en nuestro buscador Conclusión Hemos visto un mostón de ideas para incluir en nuestras páginas, todas ellas con el objetivo de establecer contacto con el visitante, aunque al final se nos ha ido el tema del planteamiento inicial y hemos incluido mucho más que meras herramientas de marketing. Porque no olvides que todo esto es para hacerte conocer y hacer que los visitantes te recuerden con alegría y a menudo. Permíteme por último ofrecerte un enlace, corresponde con la sección de elementos para incluir en páginas web de nuestro buscador, donde están todos los enlaces enumerados antes y donde irán apareciendo nuevos. Taller de HTML: http://www.desarrolloweb.com/manuales/51/ © Los manuales de DesarrolloWeb.com tienen el copyright de sus autores. No reproducir sin autorización. 4 Tu mejor ayuda para aprender a hacer webs www.desarrolloweb.com Si quieres, puedes descargarte el texto de esta ayuda técnica y los ejemplos. Artículo por contacto.zip 6Kb Miguel Angel Alvarez Valorar una web Vemos un interesante taller de HTML donde ofrecemos al visitante de nuestra web un formulario rápido para valorar nuestra web. El objetivo de este taller de HTML consiste en colocar un pequeño formulario para que las personas que visitan nuestro web puedan valorarlo rápidamente. Se trata de un ejemplo de recurso sencillísimo que se puede obtener con sólo utilizar un poco de HTML. La sencillez es belleza y compatibilidad con los distintos navegadores, así que veamos sin más el efecto que pretendemos conseguir. Como se puede ver a la derecha, el formulario nos propone que valoremos la página y al lado tenemos un botón para mandar la dicha valoración al webmaster del sitio. Nota: este ejemplo sólo funciona si el visitante tiene configurado el correo electrónico en su ordenador. Valora esta web 1 2 3 4 5 6 7 8 9 10 La valoración se enviará por correo electrónico a la persona que se indique en el formulario, tal como veremos más adelante. Si un usuario no tiene correo electrónico configurado en su ordenador con el Outlook Express, Netscape Composer, Eudora o similar el mensaje no se podrá enviar. Puede darse el caso de que el mensaje se cree, pero no se enviará si no tenemos email... así que probablemente lo podamos encontrar en la bandeja de salida del programa de correo. Para crear un sistema que no funcione a través del correo electrónico del visitante y conseguir así que incluso los que no tienen correo puedan valorarte, necesitaremos utilizar algún recurso avanzado como CGI, ASP o PHP, pero eso es otro tema. No pretendo explicar en este artículo los formularios en HTML, ya que en DesarrolloWeb.com hay descripciones suficientes sobre su funcionamiento. Para el que no conozca los formularios recomiendo la lectura varios artículos en el manual de HTML. El código de este ejemplo es tan sencillo como este: <form action="mailto:[email protected]" method="post" enctype="text/plain"> Valora esta web<br> <select name="Valoracion"> <option>1</option> <option>2</option> <option>3</option> <option>4</option> <option>5</option> <option>6</option> <option>7</option> <option>8</option> <option>9</option> Taller de HTML: http://www.desarrolloweb.com/manuales/51/ © Los manuales de DesarrolloWeb.com tienen el copyright de sus autores. No reproducir sin autorización. 5 Tu mejor ayuda para aprender a hacer webs www.desarrolloweb.com <option>10</option> </select> <input type="submit" value="Enviar"> </form> Se puede copiar y pegar en la página que lo desees. La única línea que habría que modificar es la de la etiqueta <FORM>, donde tenemos que cambiar la dirección de email del atributo action por la dirección donde queramos que llegue el correo con la valoración. Si quisiésemos que el correo le llegase a [email protected] pondríamos así nuestro atributo action: action="malito:[email protected]" Eso es todo. Espero que os haya parecido interesante y práctico el recurso. Artículo por José Manuel Cerrato Bartolomé Fondos de imagen en HTML Explicamos asuntos relativos al uso de fondos de imagen en HTML y ofrecemos algún ejemplo ilustrativo. En el presente taller vamos a tratar de explicar asuntos relativos al uso de fondos de imagen en HTML. Indicaremos la manera de utilizarlos correctamente, pues los fondos son capaces de lo peor y de lo mejor, es decir, pueden ser tan bonitos y vistosos como feos y molestos, y claro, se trata de quedarnos con la parte buena. Colocar un fondo en una página web Para incluir un fondo en una página web necesitamos utilizar el atributo background en la etiqueta <BODY>, al que le asignamos el nombre del archivo que deseamos utilizar como fondo. Si el archivo se encuentra en un directorio distinto que la página web, necesitaremos incluir la ruta al archivo, teniendo en cuenta siempre de utilizar una ruta relativa al archivo .html para que se conserve la ruta en caso de que cambiemos el sitio web de localización. <body background="fondo.gif"> Lo que conseguimos con esto es que el archivo fondo.gif se muestre en la página como fondo. Por defecto, la imagen de fondo aparece como un mosaico, repitiéndose a lo largo de todo el espacio de la página. Fondo en otros elementos No solo la página puede tener un fondo, también lo podemos colocar a las tablas o las celdas, por ejemplo. Se utiliza el mismo atributo background, aunque aplicado a otras etiquetas. <table background="fondo.gif"> <td background="fondo.gif"> Consejos para utilizar fondos Veamos ahora algunos consejos que se deberían seguir para una correcta utilización de los fondos de imagen. 1) Colocar un fondo de color parecido a la imagen Cuando colocamos un fondo en una página debemos utilizar el atributo bgcolor para asignar un color de fondo parecido al predominante en la imagen que compone el mosaico. Posiblemente muchos de nosotros habremos accedido a una página en Taller de HTML: http://www.desarrolloweb.com/manuales/51/ © Los manuales de DesarrolloWeb.com tienen el copyright de sus autores. No reproducir sin autorización. 6 Tu mejor ayuda para aprender a hacer webs www.desarrolloweb.com la que no se ve nada y, cuando se carga el fondo, nos damos cuenta que sí que había texto en la página, lo que ocurre es que no se veía porque no contrastaba con el color de fondo blanco por defecto. Es posible que en estos casos la imagen de fondo fuera oscura y que el texto fuera blanco y, hasta que no se carga la imagen de fondo, no se puede ver nada. Este problema se agrava si el fondo no se llega a cargar por un error en la transferencia del archivo o porque la imagen ha sido borrada del servidor accidentalmente. 2) Que se puedan leer bien los textos Los fondos están para hacer más vistosa la página, no para molestar en la lectura de los textos. Es un error muy común utilizar un fondo que luego molesta al leer los textos. Ya es bastante difícil leer una web en un monitor como para que encima el texto no contraste bien con el fondo que se está utilizando. En este caso cabe indicar también que es muy importante que las combinaciones de color del texto y del fondo sean agradables, ya que hay ciertos colores que, aunque contrastan bien, provocan unas combinaciones difíciles de leer, por ejemplo un fondo con un color azul predominante y el texto en rojo. 3) Los fondos de imagen de color homogéneo Si utilizamos un fondo de imagen, tenemos que procurar que en la imagen se utilicen colores de una misma gama. Si la imagen tiene partes oscuras y claras, ¿de qué color pondremos el texto para asegurarnos de que se lea bien siempre? Si el texto es claro no contrastará bien con las partes del fondo que también son claras. Igual pasará si colocamos el texto con un color oscuro, que no contrastará bien con las partes oscuras del fondo. 4) Tener cuidado con las distintas definiciones de pantalla Es importante saber que un visitante puede acceder a una página con un tamaño de ventana variable. A veces un fondo se comporta bien con una definición dada, pero no con otras mayores. Ocurre muy a menudo que se utiliza un fondo y se ve el resultado en una ventana de 800x600 ó 1024x768. Luego accede una persona con una definición de 1280x1024, o superior, y ve la página incorrectamente porque se realiza un mosaico con el fondo que no había tenido en cuenta el desarrollador. Para entender este punto, puede ser interesante acceder a esta página, que se verá bien en una definición de 800x600 pero mal si es mayor. 5) Hacer un fondo suficientemente grande Es importante que el tamaño del archivo que vamos a utilizar como fondo tenga un cierto tamaño. Si utilizamos como fondo una imagen de unos pocos pixels, nuestro ordenador trabajará mucho para crear el mosaico repitiendo cientos o miles de veces esa imagen. Sin embargo, si el fondo hubiese sido un poco más grande, para realizar el mosaico hubiera trabajado mucho menos. En definitiva, tendremos que tener mucho cuidado al utilizar los fondos, puesto que pueden dificultar mucho la presentación de la información en la página de una manera clara. Si deseamos utilizar un fondo que pudiera dar algún problema, una idea para asegurarnos que los textos se visualicen correctamente es colocar todo el contenido de la página dentro de una tabla y asignarle a la tabla un color de fondo con el atributo bgcolor. <html> <head> <title>Fondo de prueba</title> </head> <body background="fondo1.jpg" bgcolor="FFCECB"> <table width="550" bgcolor=FFCECB align=center> <tr> <td> <h1 style="color:000000">Probando...</h1> <br> Este texto se lee bien porque tiene un fondo plano. <br> </td> </tr> </table> Taller de HTML: http://www.desarrolloweb.com/manuales/51/ © Los manuales de DesarrolloWeb.com tienen el copyright de sus autores. No reproducir sin autorización. 7 Tu mejor ayuda para aprender a hacer webs www.desarrolloweb.com </body> </html> Se puede ver el ejemplo en funcionamiento en una página aparte. Artículo por Miguel Angel Alvarez Como proteger el código fuente de una web Con un sencillo Script podemos hacerles las cosas un poco más difíciles a todos aquellos que andan faltos de inspiración y pretenden robarnos nuestro código para hacer sus propias páginas. Tras intentarlo con muchos métodos, scripts y demás he llegado a la conclusión de que ningún método es perfecto y de que todos estos scripts que dicen que protegen el código fuente en realidad lo único que hacen es bloquear el botón derecho del ratón y el teclado. De todos estos scripts y para el que le guste usarlos este es el que me parece el más simple y mejor: <body oncontextmenu="return false" onkeydown="return false"> simplemente hay que poner estos atributos en el body y el botón derecho del ratón y el teclado quedarán inutilizados, sin que salgan esas molestas ventanas de alerta diciendo, "el botón derecho ha sido inhabilidado" o "las imágenes están protegidas".... Estos scripts puede que protejan las imágenes de usuarios inexpertos que simplemente saben navegar por internet y poco más. Pero no impedirán a un usuario experto conseguir copiarse estas imágenes a su ordenador. Salvar estos scripts es tan fácil como darle: "Archivo>Guardar como..." y guardarse la página completa con todas sus imágenes. En el caso de que el script solo proteja el botón derecho incluso podemos seleccionar la imagen y hacer Ctrl+C y luego pegarla en cualquier editor gráfico. Por si todo esto no funcionara también queda siempre la posibilidad de imprimir pantalla, con el botón: "Impr Pant Pet Sis" y luego Ctrl+V en cualquier editor gráfico. Se puede consultar el artículo Inhabilitar el menú contextual del navegador con Javascript para encontrar otra forma de proteger el código fuente de las páginas web. Artículo por Fabio Núñez Iturriaga Taller de HTML: http://www.desarrolloweb.com/manuales/51/ © Los manuales de DesarrolloWeb.com tienen el copyright de sus autores. No reproducir sin autorización. 8 Tu mejor ayuda para aprender a hacer webs www.desarrolloweb.com Deshabilitar la barra de imágenes de Internet Explorer En este breve tutorial veremos de que forma podemos desabilitar la barra que aparece en IExlorer 6 al situar el ratón sobre una imagen. ¿Cuantas veces nos hemos quejado o hemos deseado que no apareciese esa incómoda barrita en Internet Explorer (Versión 6) cuando pasamos el puntero por encima de una imagen?. Pues la solución es extremadamente simple... Imagen que muestra la barra emergente. Tan sólo, lo que tenemos que incluir en la cabecera de nuestra página, es una escueta etiqueta META que automáticamente nos deshabilitará la susodicha opción. También disponemos de un comportamiento de Dreamweaver que nos ahorrará el tener que escribir dicha META. Pero cuando veáis lo reducida que es, probablemente paséis de descargaros el comportamiento. De todas formas para todos aquellos que deseéis tenerla, la podréis adquirir en la web de Macromedia Exchange. Esta es la etiqueta META que deberéis incluir entre <HEAD> y </HEAD> <meta http-equiv="imagetoolbar" content="no"> Y lo veremos un poquito mejor en un pequeño ejemplo de código HTML, de modo que no quede ningún tipo de duda. Ej: <!DOCTYPE html PUBLIC "-//W3C//DTD HTML 4.01 Transitional//SP"> <html> <head> <!-- #BeginEditable "doctitle" --> <title>:::: Mi página web::::</title> <!-- #EndEditable --> <META NAME="TITLE" CONTENT="Nombre"> <meta http-equiv="Content-Type" content="text/html; charset=windows-1252"> <meta name="Description" content="descripción de nuestra web."> <meta name="Keywords" content="palabras relacionadas con el contenido de nuestra web."> <meta name="author" content="Nombre de la empresa."> <META HTTP-EQUIV="EXPIRES" CONTENT="Mon, 31 Dec 2054 00:00:01 PST"> Taller de HTML: http://www.desarrolloweb.com/manuales/51/ © Los manuales de DesarrolloWeb.com tienen el copyright de sus autores. No reproducir sin autorización. 9 Tu mejor ayuda para aprender a hacer webs www.desarrolloweb.com <meta name="reply-to" content="correo electrónico de la empresa"> <meta name="owner" content="Propietario de la empresa."> <META HTTP-EQUIV="VW96.OBJECT TYPE" CONTENT="Tipo de web"> <META NAME="RATING" CONTENT="General"> <meta name="robots" content="index, follow"> <META NAME="REVISIT-AFTER" CONTENT="7 days"> <meta http-equiv="imagetoolbar" content="no"> </head> <body> El contenido de nuestra web. </body> </html> Recordad que no importa donde coloquéis la etiqueta META, siempre y cuando esta se encuentre entre el <HEAD> y </HEAD>. Artículo por Christian Santalucía Tabla con las esquinas redondeadas Taller de HTML en el que creamos una tabla con color de fondo cuyas esquinas están redondeadas. En este taller de HTML vamos a crear una tabla con las esquinas redondeadas, que nos podrá servir para destacar alguna información en el texto o crear una barra de enlaces lateral un poco más vistosa. A la derecha aparece una tabla como la que pretendemos conseguir. Tabla con esquinas redondeadas Cuerpo de la tabla. Podemos colocar el texto que deseemos, que la tabla crecerá en altura lo suficiente para contenerlo. El ejemplo no resulta nada complejo. Simplemente se crea una tabla normal, en la que colocamos en cada una de sus esquinas un gráfico que hace la forma redondeada. Los gráficos que utilizamos en esta ocasión tienen una parte de color y otra transparente. La parte de color es la que dibuja el borde redondeado y la parte transparente deja ver el color de fondo que hayamos colocado en la tabla. Las imágenes se pueden ver a continuación. Para guardarlas utiliza el botón derecho del ratón encima de la imagen y selecciona la opción que pone "Guardar imagen como..." o algo parecido. También podrás descargar las imágenes y el ejemplo completo en un archivo comprimido. En nuestro ejemplo hemos creado imágenes que tienen la parte no transparente de color blanco, que corresponde con el color de fondo de la página donde queremos colocar la tabla. Si queremos colocar una tabla como esta sobre un fondo distinto al blanco deberíamos crear unos gráficos que tengan el mismo color que el fondo, en lugar de blanco. Taller de HTML: http://www.desarrolloweb.com/manuales/51/ © Los manuales de DesarrolloWeb.com tienen el copyright de sus autores. No reproducir sin autorización. 10 Tu mejor ayuda para aprender a hacer webs www.desarrolloweb.com Lo bueno de que el otro color utilizado en la imagen sea transparente es que la tabla que creamos puede tener el color de fondo que se desee. Esta otra tabla -a la derecha- se crea con las mismas imágenes del ejemplo y, como se puede ver, tiene otro color de fondo que la anterior. Tabla con esquinas redondeadas Esta tabla tiene otro color de fondo, pero está creada con las mismas imágenes que la tabla anterior. Creación de la tabla Ahora vamos a estudiar el código HTML que hace falta para crear esta tabla con esquinas redondeadas. Probablemente con otro código HTML más simple también se podría construir, pero hemos preferido añadirle un pequeño exceso de atributos y etiquetas que servirá para estar seguros de que se puede visualizar correctamente en todos los navegadores. La tabla que utilizamos contiene varias celdas dispuestas en tres filas y tres columnas. En las celdas de las esquinas es donde colocamos las imágenes que hacen que los bordes aparezcan redondeados. En el resto de celdas de la tabla que forman el borde, para asegurarnos de que tienen el tamaño correcto, colocamos imágenes de un píxel transparente con sus correspondientes atributos de anchura y altura modificados a lo que necesitamos. En la celda del centro es donde colocamos el cuerpo de la tabla, con todo el texto que queremos que vaya dentro, sus imágenes, etc. <table width=300 cellspacing=0 cellpadding=0 bgcolor="#333399" border=0> <tr> <td width=11><img src="sup-izq.gif" width=11 height=11></td> <td width=278><img src="pixeltrans.gif" width=278 height=1></td> <td width=11 align=right><img src="sup-der.gif" width=11 height=11></td> </tr> <tr> <td><img src="pixeltrans.gif" width=1 height=1></td> <td><font color="#ffffff" face="verdana,arial,helvetica" size=2> <b>Tabla guay</b> <br> <br> Este es el texto que quieras ponerle a la tabla. Puedes poner tanto texto como desees, que la tabla se hará lo suficientemente grande como para que quepa todo. </font></td> <td><img src="pixeltrans.gif" width=1 height=1></td> </tr> <tr> <td width=11><img src="inf-izq.gif" width=11 height=11></td> <td width=278><img src="pixeltrans.gif" width=278 height=1></td> <td width=11 align=right><img src="inf-der.gif" width=11 height=11></td> </tr> </table> Si alguno desea utilizar este código para crear sus propias tablas únicamente debería modificar unos pocos datos: • • Texto del cuerpo de la tabla. En caso de que se desee modificar el ancho de la tabla + Tamaño de la tabla. Atributo width de la etiqueta <table> + Tamaño de los píxeles transparentes, en la primera y última fila. Atributo width de las etiquetas <img> de los pixels transparentes. Los anchos de los pixels transparentes (en la primera y última fila de la tabla) tienen que ser el ancho de la tabla menos el ancho de las dos imágenes que aparecen en las esquinas. En nuestro código, como el ancho de la tabla es de 300 píxel y el ancho de las dos imágenes de los bordes es de 11 píxel, el ancho de la imagen de píxel transparente será 300 - 11 x 2 = 300 22 = 278 Taller de HTML: http://www.desarrolloweb.com/manuales/51/ © Los manuales de DesarrolloWeb.com tienen el copyright de sus autores. No reproducir sin autorización. 11 Tu mejor ayuda para aprender a hacer webs www.desarrolloweb.com Para acabar, recordamos que se pueden descargar las imágenes, así como el código fuente de la tabla con esquinas redondeadas, en un archivo comprimido. Tabla con esquinas redondeadas más sencilla Puede que este otro código sea mucho más interesante para crear una tabla con esquinas redondeadas y conservando, según nuestras pruebas, la compatibilidad con los navegadores. Lo hemos creado a propósito de una revisión del artículo. Tabla redondeada más sencilla Esta tabla es básicamente como las otras, pero está construida con muchas menos etiquetas. Puede que sea más útil, porque no hay que configurar más que el color y el tamaño. La tabla conserva prácticamente el mismo aspecto, pero en esta ocasión hemos eliminado todos las imágenes con un pixel transparente que utilizábamos en el anterior ejemplo, con lo que el código se simplifica. En esta ocasión tenemos dos filas y tres columnas. Las imágenes están dispuestas de la misma manera, aplicando más atributos para alinearlas correctamente. La fila central, que es donde está el cuerpo de la tabla, está expandida a dos filas con el atributo rowspan=2. <table width=400 cellspacing=0 cellpadding=0 bgcolor="#663366" border=0 align="right"> <tr> <td width=11 valign="top" align=left><img src="images/sup-izq.gif" width=11 height=11></td> <td rowspan=2> <font color="#ffffff" face="verdana,arial,helvetica" size=1> <br> <b>Tabla redondeada más sencilla</b> <br> <br> Esta tabla es básicamente como las otras, pero está construida con muchas menos etiquetas. <br> <br> Puede que sea más útil, porque no hay que configurar más que el color y el tamaño. <br> <br> </font> </td> <td width=11 valign="top" align=right><img src="images/sup-der.gif" width=11 height=11></td> </tr> <tr> <td width=11 align=left valign=bottom><img src="images/inf-izq.gif" width=11 height=11></td> <td width=11 align=right valign=bottom><img src="images/inf-der.gif" width=11 height=11></td> </tr> </table> Si alguno desea utilizar este código para crear sus propias tablas únicamente debería modificar: • • Texto del cuerpo de la tabla. color de fondo de la tabla Artículo por Juliana Monteiro Lazaro Taller de HTML: http://www.desarrolloweb.com/manuales/51/ © Los manuales de DesarrolloWeb.com tienen el copyright de sus autores. No reproducir sin autorización. 12 Tu mejor ayuda para aprender a hacer webs www.desarrolloweb.com Tabla con las esquinas redondeadas, tipo 2 Otro ejemplo de tabla con las esquinas redondeadas, en este caso con un borde de un pixel, también redondeado. Vamos a ver como realizar con HTML una tabla con las esquinas redondeadas y con un pequeño marco de un píxel. Es un ejemplo de tabla con los bordes redondeados como cualquier otro, de hecho, ya hemos visto un ejemplo sobre este asunto en nuestro anterior Cuerpo de la tabla artículo Tabla con esquinas redondeadas. Como siempre, lo mejor para darse cuenta de lo Aquí podremos escribir lo que que pretendemos construir es verlo en un ejemplo y al lado de estas mismas líneas deseemos, que la tabla crecerá podemos verlo. lo suficiente para contener todo el texto que coloquemos, En este caso utilizaremos las siguientes imágenes, que podemos guardar pulsando sobre ellas con el botón derecho del ratón y seleccionando "Guardar imagen como...". También incluso imágenes. podemos descargar todo el código y las imágenes en un archivo comprimido. Espero que parezca un diseño interesante, aunque seguro que los hay mejores... Creación de la tabla Vamos a ver el código HTML necesario para crear este ejemplo. Hemos de tener en cuenta que el código se podría haber creado de varias maneras, aunque nosotros presentamos la que consideramos más versátil. Hemos construido la tabla con las correspondientes etiquetas de tablas de HTML. Como consideración cabe señalar que las etiquetas de las imágenes que se colocan dentro de las celdas tienen que estar pegadas a la etiqueta </TD>, que se utiliza para cerrar la tabla. Si no es así puede que nuestro ejemplo quede descuadrado. El tamaño de la tabla en anchura se puede definir perfectamente en el atributo width de la etiqueta <TABLE>. La altura será la suficiente para que quepan todos los contenidos de la tabla. Este es el código en cuestión: <TABLE WIDTH=300 BORDER=0 CELLPADDING=0 CELLSPACING=0> <TR> <TD> <IMG SRC="images/tablita_01.gif" WIDTH=6 HEIGHT=6></TD> <TD background="images/tablita_02.gif"> <IMG SRC="espacio.gif" WIDTH=1 HEIGHT=6></TD> <TD> <IMG SRC="images/tablita_03.gif" WIDTH=6 HEIGHT=6></TD> </TR> <TR> <TD background="images/tablita_04.gif"> <IMG SRC="espacio.gif" WIDTH=6 HEIGHT=1></TD> <TD bgcolor=E8E8E8 valign=top> Cuerpo esto es el Cuerpo esto es el Cuerpo esto es el Cuerpo... </TD> Taller de HTML: http://www.desarrolloweb.com/manuales/51/ © Los manuales de DesarrolloWeb.com tienen el copyright de sus autores. No reproducir sin autorización. 13 Tu mejor ayuda para aprender a hacer webs www.desarrolloweb.com <TD background="images/tablita_06.gif"> <IMG SRC="espacio.gif" WIDTH=6 HEIGHT=1></TD> </TR> <TR> <TD> <IMG SRC="images/tablita_07.gif" WIDTH=6 HEIGHT=6></TD> <TD align=center background="images/tablita_08.gif"> <IMG SRC="espacio.gif" WIDTH=1 HEIGHT=6></TD> <TD> <IMG SRC="images/tablita_09.gif" WIDTH=6 HEIGHT=6></TD> </TR> </TABLE> No hay mucho que explicar... simplemente que recojas las imágenes descargando el archivo comprimido (a notar que han sido colocadas en un directorio llamado images y que si no están allí no funcionará el ejemplo) y que la imagen que se llama espacio.gif es simplemente un píxel transparente. Artículo por Miguel Angel Alvarez Frames sin bordes Taller de HTML en el que explicamos cómo realizar frames sin bordes en lso navegadores más habituales. Este taller de HTML explica cómo realizar una declaración de frames sin bordes. Para los lectores que no conozcan lo que son los frames o como se definen sería necesario que estudiasen el manual de HTML, por lo menos los capítulos dedicados a frames. Hemos visto que hay muchos atributos que sirven para eliminar los bordes de los marcos, tal vez demasiados y haya quedado poco claro cual sería la forma exacta de eliminar todos los frames de una vez. Resulta que no se hace igual en todos los navegadores, aunque incluyendo los atributos adecuados para cada navegador estaremos seguros que los bordes no se verán nunca. En Netscape, simplemente necesitamos especificar el atributo border="0" en el primer frameset. Esta opción también funciona en las versiones más modernas de Internet Explorer. En Internet Explorer, debemos especificar dos atributos también en el primer frameset. frameborder="0" y framespacing="0". Si colocamos los tres atributos a la vez en el primer frameset estaremos seguros que no hay bordes, por lo menos en los navegadores más habituales. La etiqueta frameset con los tres atributos quedaría así: <frameset cols="90,*" border="0" frameborder="0" y framespacing="0"> Ejemplo práctico Vamos a escribir por completo una declaración de frames sin bordes, para que quede todo suficientemente claro. <html> <head> <title>Definición de Frames</title> </head> Taller de HTML: http://www.desarrolloweb.com/manuales/51/ © Los manuales de DesarrolloWeb.com tienen el copyright de sus autores. No reproducir sin autorización. 14 Tu mejor ayuda para aprender a hacer webs www.desarrolloweb.com <frameset cols="200,*" border="0" frameborder="0" y framespacing="0"> <frameset rows="170,*"> <frame src="pagina1.html"> <frame src="pagina2.html"> </frameset> <frame src="pagina3.html"> </frameset> </html> Se puede ver la página de frames sin bordes en este enlace. Artículo por Miguel Angel Alvarez Tabla mejorada con imagenes para barra de navegación Una tabla de enlaces HTML a la que le intercalamos imágenes para transformarla un poco y hacerla más vistosa. Utilizable en una barra de navegación. En este taller de HTML vamos a ver como una pequeña imagen puede resultar muy vistosa para construir una barra de navegación para nuestro sitio web. Vamos a construir una tabla como la que se puede ver en la parte de la derecha, donde podremos observar la utilización de imágenes para camuflar el hecho que las celdas son siempre rectangulares. Las imágenes aplican un leve biselado y eliminan una esquina, con lo que las tablas mejoran sensiblemente su apariencia. Nota: Un efecto como este o parecido se puede conseguir de muchas maneras, así que nos tenemos que tomar este taller como tan sólo una idea de las posibilidades y el modo de construir las tablas. Las imágemes Portada Introducción a ello Todos los asuntos Que desees Creo que viendo las imágenes que hemos colocado en la tabla se comprenderá un poco la idea sobre la que hemos trabajado. Las imágenes están ampliadas para que se pueda observar mejor sus líneas. Se pueden crear con cualquier editor gráfico del que dispongamos. Más epígrafes Esta es la imagen que colocamos entre dos celdas de texto. Esta es la imagen que colocamos en la parte de arriba de la celda superior. No podemos colocar la misma que la de en medio porque queda un poco mal. Acabando los enlaces Contáctenos Consideraciones para crear la tabla Vamos a colocar cada elemento en la tabla en una celda independiente. En la primera celda colocaremos la imagen destinada para la parte de arriba, en la segunda el texto del primer enlace, luego la imagen que colocamos en medio de cada celda de texto, seguida por otra celda con el texto del siguiente enlace, luego otra vez la imagen, luego texto, etc. La tabla se tiene que crear de modo que no quede separación entre celdas ni márgenes, pues si la hubiera no parecería que Taller de HTML: http://www.desarrolloweb.com/manuales/51/ © Los manuales de DesarrolloWeb.com tienen el copyright de sus autores. No reproducir sin autorización. 15 Tu mejor ayuda para aprender a hacer webs www.desarrolloweb.com las celdas de la imagen y las del texto forman un mismo bloque y aparecería deslabazada. Los atributos cellspacing y cellpadding quedarían a cero. Además, las etiquetas <TD> y las de las imágenes, <IMG>, tienen que estar en el código sin espacios entre medias, pues si no fuera así tampoco conseguiríamos que las celdas quedasen pegadas unas a otras. Por lo demás, decir que las celdas de texto les hemos aplicado estilos utilizando CSS (Hojas de estilo en cascada), que son mucho más cómodos y nos permiten definir una única vez el estilo para todas las celdas en lugar de repetir las etiquetas y atributos HTML para cada una. Código de la tabla Colocamos el código de toda la página en lugar de solamente la tabla para que se puedan ver las etiquetas para colocar los estilos CSS, que aparecen en la cabecera. <html> <head> <title>Tabla enlaces guay</title> <style> .celda {background-color:#848ED3; font-size:8pt; font-family:verdana,arial; color:#ffffff; fontweight:bold; padding-left:3px; padding-bottom:2px;} </style> </head> <body> <table cellspacing="0" cellpadding="0" border="0"> <tr> <td><img src="arriba.gif" width="155" height="6" alt="" border="0"></td> </tr> <tr> <td class="celda">Portada</td> </tr> <tr> <td><img src="medio.gif" width="155" height="8" alt="" border="0"></td> </tr> <tr> <td class="celda">Introducción a ello</td> </tr> <tr> <td><img src="medio.gif" width="155" height="8" alt="" border="0"></td> </tr> <tr> <td class="celda">Todos los asuntos</td> </tr> <tr> <td><img src="medio.gif" width="155" height="8" alt="" border="0"></td> </tr> <tr> <td class="celda">Que desees</td> </tr> <tr> <td><img src="medio.gif" width="155" height="8" alt="" border="0"></td> </tr> <tr> <td class="celda">Más epígrafes</td> </tr> <tr> <td><img src="medio.gif" width="155" height="8" alt="" border="0"></td> </tr> <tr> <td class="celda">Acabando los enlaces</td> </tr> <tr> <td><img src="medio.gif" width="155" height="8" alt="" border="0"></td> </tr> Taller de HTML: http://www.desarrolloweb.com/manuales/51/ © Los manuales de DesarrolloWeb.com tienen el copyright de sus autores. No reproducir sin autorización. 16 Tu mejor ayuda para aprender a hacer webs www.desarrolloweb.com <tr> <td class="celda">Contáctenos</td> </tr> </table> </body> </html> Se puede ver el ejercicio en una página a parte. También ponemos a vuestra disposición la descarga del archivo HTML de la tabla y las las imágenes utilizadas en el ejemplo. Artículo por Miguel Angel Alvarez Barra de navegación HTML sencilla En este taller de HTML vamos a desarrollar una barra de navegación de una manera muy sencilla, en la que utilizaremos una imagen para dar un pequeño efecto para hacer uno de los bordes de la tabla oblicuo. En este taller de HTML vamos a desarrollar una barra de navegación de una manera muy sencilla, en la que utilizaremos una imagen para dar un pequeño efecto para hacer uno de los bordes de la tabla oblicuo. El efecto buscado se puede ver en una página aparte. Referencias: En nuestro manual de HTML tenemos toda la teoría y un poco de la práctica necesaria para dominar las tablas. En nuestro taller de HTML tenemos unas interesantes prácticas con tablas que pueden orientarnos también. La imagen Se utiliza una imagen para presentar una parte de la celda donde se colocan los enlaces con un lado oblicuo. La imagen tiene una parte transparente y otra parte con el fondo blanco, que tiene que ser el mismo fondo de la página. Colocaremos la imagen sobre una celda del mismo color de la barra. Entonces, la parte blanca creará el sector oblicuo y la parte transparente dejará ver parte de la celda, con el color que tenga la barra creada. Color que se puede variar fácilmente con estilos o con el atributo bgcolor de las celdas. La imagen se puede descargar en un archivo comprimido, que viene junto con el ejemplo maquetado en HTML. La tabla El truco para hacer la barra se basa en intercalar las celdas con los enlaces y las celdas con la imagen. Se creará una tabla con una sola fila y con tantas columnas como sean necesarias para localizar las opciones. En realidad, como se supondrá, se crearán el doble de celdas que de opciones. Para cada opción, colocaremos primero una celda con la imagen y luego otra con el enlace. El código será algo como esto: <table border=0 cellpadding="0" cellspacing="0"> <tr> <td class=op><img src="images/esquina.gif" <td class=op> Opcion </td> <td class=op><img src="images/esquina.gif" <td class=op> Opcion 2 </td> <td class=op><img src="images/esquina.gif" <td class=op> Más opciones </td> <td class=op><img src="images/esquina.gif" width="21" height="16" alt="" border="0"></td> width="21" height="16" alt="" border="0"></td> width="21" height="16" alt="" border="0"></td> width="21" height="16" alt="" border="0"></td> Taller de HTML: http://www.desarrolloweb.com/manuales/51/ © Los manuales de DesarrolloWeb.com tienen el copyright de sus autores. No reproducir sin autorización. 17 Tu mejor ayuda para aprender a hacer webs www.desarrolloweb.com <td <td <td <td <td class=op> Lo que sea </td> class=op><img src="images/esquina.gif" width="21" height="16" alt="" border="0"></td> class=op> Más cosas </td> class=op><img src="images/esquina.gif" width="21" height="16" alt="" border="0"></td> class=op> Sección enésima </td> </tr> </table> Detalles sobre los que fijarse: Se ha utilizado una clase de estilos CSS para definir el formato de las celdas. En la clase se define un estilo, que incluye el color de fondo, tamaño de letra, tipografía, etc. Nota: Una clase no es más que un estilo definido, que podemos aplicar a diversos elementos del HTML. Se definen con un código como este en la cabecera del documento HTML: <style type="text/css"> .op{ font-size:10pt;font-family:verdana,arial;background-color:#ff8800;} </style> Así estamos definiendo que los elementos de esa clase tengan tamaño de letra 10, fuente verdana, o en su defecto, arial, y fondo de color anaranjado. También cabe destacar que para que el ejemplo funcione correctamente es necesario colocar los atributos de la tabla para que no haya bordes ni márgenes, con border=0, cellspacing=0 y cellpadding=0. Por ello, para crear un pequeño margen antes del enlace, se utilizan caracteres especiales , que sirven para colocar espacios en blanco. El ejemplo en funcionamiento se puede ver en una página aparte. Artículo por Miguel Angel Alvarez Barra de navegación HTML Todos los pasos para conseguir implementar una barra de navegación cuyos enlaces tienen un estilo similar a una solapa. Vamos a tratar de explicar el proceso de creación de una barra de navegación sencilla pero muy versátil que podríamos incluir en una página web. El trabajo es sencillo, si se dominan las tablas del HTML, que como muchos sabrán, son el principal elemento que tenemos a nuestra disposición para maquetar una web, aparte de las capas. El resultado que pretendemos conseguir se puede ver en una página aparte. Referencias: En nuestro manual de HTML tenemos toda la teoría y un poco de la práctica necesaria para dominar las tablas. En nuestro taller de HTML tenemos unas interesantes prácticas con tablas que pueden orientarnos también. Las imágenes Vamos a utilizar tres imágenes muy simples. Una es el lateral izquierdo de las cajas de los enlaces, otra el lateral derecho, y un píxel transparente. Las podemos descargar en un archivo comprimido .zip. Con las imágenes laterales vamos a hacer el efecto de caja con el borde con esquinas suavizadas. Una se utilizará en la parte de la derecha y otra en la izquierda. Con el píxel transparente utilizaremos algún truco de maquetación muy habitual en HTML, que consiste en colocar la imagen para crear un espacio de un tamaño definido por nosotros. Taller de HTML: http://www.desarrolloweb.com/manuales/51/ © Los manuales de DesarrolloWeb.com tienen el copyright de sus autores. No reproducir sin autorización. 18 Tu mejor ayuda para aprender a hacer webs www.desarrolloweb.com Las imágenes utilizan la transparencia del GIF para poder crear barras de navegación a las que podemos aplicarles distintos colores, fácilmente editables si utilizamos una hoja de estilos. La tabla con el enlace Vamos a dividir el problema en varias partes para que sea más fácil de entender cada una de ellas y el efecto global. Ahora vamos a ver cómo hacer una solapa. Al reunir varias solapas crearemos la barra de navegación. Las solapas se crean con este código HTML: <table align="center" cellspacing="0" cellpadding="0" border="0"> <tr> <td class=op rowspan=2><img src="images/izq.gif" width="8" height="21" border="0"></td> <td valign="top" colspan=2 bgcolor="000000"><img src="images/pixel.gif" width="1" height="1" border="0"></td> <td class=op rowspan=2><img src="images/der.gif" width="8" height="21" border="0"></td> </tr> <tr> <td class=op><img src="images/pixel.gif" width="1" height="15" border="0"></td> <td class=op>Opción</td> </tr> </table> Lo que da como resultado este efecto: Opción Como detalles del código anterior podemos señalar que se utiliza una clase para definir el estilo de la solapa. Las clases son una posibilidad de las hojas de estilos. Una clase no es más que un estilo definido, que podemos aplicar a diversos elementos del HTML. Se definen con un código como este en la cabecera del documento HTML: <style type="text/css"> .op{ font-size:10pt;font-family:verdana,arial;background-color:#ff8800;} </style> Así estamos definiendo que los elementos de esa clase tengan tamaño de letra 10, fuente verdana, o en su defecto, arial, y fondo de color anaranjado. Otra cosa sobre la que queremos llamar la atención es el uso del píxel transparente. El que se utiliza en primer lugar está para crear la línea del borde de arriba de la solapa, aunque el color negro se lo da el atributo bgcolor="000000" que tiene la celda. El otro píxel se coloca para hacer que el espacio donde se colocan las letras sea lo suficientemente alto. Por último, decir que la tabla no tiene borde y los atributos cellspacing y cellpadding están a cero, para que no haya márgenes ni espacios entre las celdas. Una prueba que podemos hacer para entender la forma de esta tabla es colocar el borde=1, con lo que veremos la forma de la tabla más fácilmente. Luego volvemos a colocar el borde=0 porque los bordes quedan muy feos. Colocar varias solapas juntas Luego, para crear el efecto de barra de navegación, vamos a crear una tabla donde colocaremos los distintos códigos HTML de las solapas. Esta tabla es mucho más sencilla. Simplemente tiene un espacio para cada solapa y una celda en la parte de abajo con la línea sobre la que aparecen las solapas. <table cellspacing="0" cellpadding="0" border="0"> <tr> <td></td> <td></td> Taller de HTML: http://www.desarrolloweb.com/manuales/51/ © Los manuales de DesarrolloWeb.com tienen el copyright de sus autores. No reproducir sin autorización. 19 Tu mejor ayuda para aprender a hacer webs www.desarrolloweb.com <td></td> </tr> <tr> <td COLSPAN=3 bgcolor=000000><img src="images/puntonegro.gif" width="1" height="1" border="0"></td> </tr> </table> Esta tabla nos daría espacio para colocar tres solapas... dependiendo del número de opciones vamos a colocar más o menos celdas en la primera fila. Posteriormente deberemos colocar el código de cada solapa dentro de cada celda. Con ello estará realizada nuestra barra. Un ejemplo de código completo se puede ver a continuación: <table align="center" cellspacing="0" cellpadding="0" border="0"> <tr> <td> </td> <td> <table align="center" cellspacing="0" cellpadding="0" border="0"> <tr> <td class=op rowspan=2><img src="images/izq.gif" width="8" height="21" border="0"></td> <td valign="top" colspan=2 bgcolor="000000"><img src="images/pixel.gif" width="1" height="1" border="0"></td> <td class=op rowspan=2><img src="images/der.gif" width="8" height="21" border="0"></td> </tr> <tr> <td class=op><img src="images/pixel.gif" width="1" height="15" border="0"></td> <td class=op>Opción xxx</td> </tr> </table> </td> <td> <table align="center" cellspacing="0" cellpadding="0" border="0"> <tr> <td class=op rowspan=2><img src="images/izq.gif" width="8" height="21" border="0"></td> <td valign="top" colspan=2 bgcolor="000000"><img src="images/pixel.gif" width="1" height="1" border="0"></td> <td class=op rowspan=2><img src="images/der.gif" width="8" height="21" border="0"></td> </tr> <tr> <td class=op><img src="images/pixel.gif" width="1" height="15" border="0"></td> <td class=op>Otra Opción</td> </tr> </table> </td> <td> <table align="center" cellspacing="0" cellpadding="0" border="0"> <tr> <td class=op rowspan=2><img src="images/izq.gif" width="8" height="21" border="0"></td> <td valign="top" colspan=2 bgcolor="000000"><img src="images/pixel.gif" width="1" height="1" border="0"></td> <td class=op rowspan=2><img src="images/der.gif" width="8" height="21" border="0"></td> </tr> <tr> <td class=op><img src="images/pixel.gif" width="1" height="15" border="0"></td> <td class=op>Lo que desees</td> </tr> </table> </td> <td> <table align="center" cellspacing="0" cellpadding="0" border="0"> <tr> <td class=op rowspan=2><img src="images/izq.gif" width="8" height="21" border="0"></td> <td valign="top" colspan=2 bgcolor="000000"><img src="images/pixel.gif" width="1" height="1" border="0"></td> <td class=op rowspan=2><img src="images/der.gif" width="8" height="21" border="0"></td> </tr> <tr> <td class=op><img src="images/pixel.gif" width="1" height="15" border="0"></td> Taller de HTML: http://www.desarrolloweb.com/manuales/51/ © Los manuales de DesarrolloWeb.com tienen el copyright de sus autores. No reproducir sin autorización. 20 Tu mejor ayuda para aprender a hacer webs www.desarrolloweb.com <td class=op>Última opción</td> </tr> </table> </td> <td> </td> </tr> <tr> <td COLSPAN=6 bgcolor=000000><img src="images/puntonegro.gif" width="1" height="1" border="0"></td> </tr> </table> El ejemplo conseguido puede verse en la barra de arriba que aparece en esta página de ejemplo. Artículo por Miguel Angel Alvarez Escribir por encima de las imágenes Un par de sencillos ejemplos para constatar que esto es posible. En este taller de HTML vamos a aprender a colocar texto encima de una imagen, utilizando un pequeño truco con tablas. Como el lector sabrá, las imágenes ocupan un espacio en la página que no se puede ocupar también con texto, es decir, si colocamos una imagen en un lugar, en principio, no se podría colocar texto ni otros elementos encima. Bueno, esto no es del todo cierto. Realmente se pueden utilizar capas para realizar esa tarea, pero el trabajo con capas siempre es complicado y puede llegar a dar problemas de compatibilidad con diferentes navegadores. Este ejemplo puede ser útil para muchos casos. Por ejemplo, para jugar con fondos que tengan varios colores, o para escribir texto decorado con un bonito fondo de imagen que no tiene porque repetirse en toda la página. Lo mejor es que visualicemos el efecto buscado en una página aparte. El código de este ejemplo es el siguiente: <table border=1 bordercolor=black align=center width=159 cellpadding=3 cellspacing=2 background="huella.gif" height="146"> <tr> <td> <font size=2 face="arial,verdana"> <br> Esta es la huella de mi perrito. <br> <br> Estoy muy contento de que se pasee de vez en cuando por este sitio web. </font> </td> </tr> </table> Se trata de una tabla a la que le hemos colocado una imagen de fondo, utilizando el atributo background. Para que aparezca la imagen entera, la tabla se dimensiona al tamaño de la imagen. El texto que queremos escribir en el fondo de la imagen se coloca, tal cual, en la celda. Otro ejemplo de imágenes de fondo en la tabla Otro efecto que queda muy atractivo es crear una imagen con una trama de dos colores, que se puede utilizar de fondo, en la página o bien en una tabla. Se puede ver el ejemplo aquí. Taller de HTML: http://www.desarrolloweb.com/manuales/51/ © Los manuales de DesarrolloWeb.com tienen el copyright de sus autores. No reproducir sin autorización. 21 Tu mejor ayuda para aprender a hacer webs www.desarrolloweb.com El código de la tabla sería el siguiente: <table align=center width=700 cellpadding=3 cellspacing=2 background="trama.gif" bgcolor="000000"> <tr> <td> <font size=2 face="arial,verdana" color="#ffffff"> Esto podría ser una barra de enlaces | Enlace 2 | Otro enlace | Termino con los enlaces </font> </td> </tr> </table> Es un ejemplo muy simple y se consigue un efecto bastante elaborado. Si se embellece un poco más, se podría utilizar para una barra de navegación muy decente. Nota: Es importante que el color de las tablas (atributo bgcolor) o las celdas donde coloques las imágenes de fondo (atributo background) sea lo más parecido al color predominante de la imagen. De este modo, se podrán ver perfectamente los textos que hayas escrito en la celda mientras se carga la imagen de fondo o, incluso, si no llega a cargarse por cualquier problema. Artículo por Miguel Angel Alvarez Tabla con diseño en su base Cómo dar formato a una tabla utilizando dibujos. Un efecto HTML para conseguir que la silueta de la tabla no se vea totalmente cuadrada. Tabla con diseño en su base Vamos a realizar un nuevo taller de HTML en el que crearemos una tabla con un pequeño detalle para hacerla un poco especial. El detalle es una simple imagen que colocaremos en la base de la tabla para simular una silueta especial, evitando que la tabla se muestre como un rectángulo, como en realidad es. Como vale más una imagen que mil palabras, es recomendable que veamos el resultado que estamos buscando en una página aparte para hacernos una idea exacta del objetivo de este artículo. La tabla que vamos a hacer tiene una única particularidad. En la base hemos colocado una imagen que hace que parezca que tiene el borde inclinado y con una pequeña sombra. Efectivamente, todo el efecto buscado se aplica con una sola imagen que colocamos en la celda inferior de la tabla. La imagen es la siguiente: La tabla tendrá entonces dos filas y una sola columna. En la fila superior colocaremos el texto a introducir en la tabla y en la inferior la imagen. Pondremos de color de fondo en la tabla el mismo gris que el de la imagen, para que parezca que la imagen forma parte de la tabla. El código es el siguiente: <table width="150" cellspacing="0" cellpadding="0" border="0" bgcolor="B9B9B9"> <tr> <td style="padding-top:8px; padding-left:9px; padding-right:3px;"> <b>Opciones</b> <br> <br> Taller de HTML: http://www.desarrolloweb.com/manuales/51/ © Los manuales de DesarrolloWeb.com tienen el copyright de sus autores. No reproducir sin autorización. 22 Tu mejor ayuda para aprender a hacer webs www.desarrolloweb.com + Lo que sea <br> + Opción guay <br> + Más enlaces <br> + Esto es otro texto <br> + Peras <br> + Manzanas <br> + Melocotones <br> <br> </td> </tr> <tr> <td><img src="tabla1.gif" width="150" height="28" border="0"></td> </tr> </table> El único detalle que puede destacarse es que hemos colocado los atributos cellpadding y cellspacing a cero para evitar que haya espacio entre las celdas de la tabla y que parezca que la celda de arriba está totalmente pegada a la de abajo. Para que la celda de arriba tenga un margen, de modo que el contenido no quede totalmente pegado al borde, se ha utilizado unos atributos de hojas de estilo que definen el margen arriba, a la izquierda y a la derecha respectivamente. Tabla con otro color Si queremos hacer una tabla con el mismo efecto y otro color de fondo, tal como hemos hecho este ejemplo, necesitaremos una nueva imagen que tenga el color que deseemos para el fondo. Por ejemplo podríamos haber utilizado una imagen como esta: En este caso el código hubiese sido este: <table width="150" cellspacing="0" cellpadding="0" border="0" bgcolor="F11919"> <tr> <td style="padding-top:8px; padding-left:9px; padding-right:3px; color:#ffffff"> <b>Opciones</b> <br> <br> + Lo que sea <br> + Opción guay <br> + Más enlaces <br> + Esto es otro texto <br> + Peras <br> + Manzanas <br> + Melocotones <br> <br> </td> </tr> <tr> <td><img src="tabla2.gif" width="150" height="28" border="0"></td> </tr> Taller de HTML: http://www.desarrolloweb.com/manuales/51/ © Los manuales de DesarrolloWeb.com tienen el copyright de sus autores. No reproducir sin autorización. 23 Tu mejor ayuda para aprender a hacer webs www.desarrolloweb.com </table> Sólo hemos cambiado el color de fondo de la tabla, poniéndolo en rojo, y la imagen, por supuesto... todo lo demás se queda igual que en primer ejemplo. Esperamos que os haya parecido interesante. Con esta misma idea pero con otras imágenes estamos seguros de que podréis hacer vuestros propios diseños de tablas sencillamente. Para acabar, recomendamos ver el resultado en una página aparte. Artículo por Miguel Angel Alvarez Tabla con diseño en su base II Continuamos con el capítulo anterior, ofreciendo otras distintas maneras de conseguir efectos en una tabla. A raíz del taller de HTML Tabla con diseño en su base, hemos hecho unas pequeñas modificaciones para ilustrar cómo podemos mejorar el efecto, haciéndolo más versátil y manteniendo la sencillez. Como recordará el lector, en el anterior taller se habían creado un par de tablas en distintos colores. Para ello habíamos utilizado dos imágenes, una en gris y la otra en rojo. El objetivo en este taller es utilizar una imagen que nos permita crear una tabla a la que podemos aplicarle distintos colores sin necesidad de disponer de varias imágenes. El ejemplo de lo que vamos a crear se puede ver en una página aparte. Se puede observar que se han creado tablas con distintos colores, aunque la imagen utilizada en la base de las tres tablas es la misma. Para ello vamos a crear una imagen que se adapte a tablas con colores distintos. La idea es crear una imagen que tenga en color blanco la parte de la tabla que no debe verse y en transparente la otra zona de la imagen que debe mostrar el propio color de la tabla. La imagen en concreto es la siguiente: Hay que colocar la imagen sobre fondo que no sea blanco para que pueda verse. El código de la tabla es el siguiente, que sigue la misma filosofía que en el artículo anterior, por lo que si deseamos más explicaciones es recomendable leerlo. <table width="149" cellspacing="0" cellpadding="0" border="0" bgcolor="B9B9B9"> <tr> <td style="padding-top:8px; padding-left:9px; padding-right:3px;"> <b>Opciones</b> <br> <br> + Lo que sea <br> + Opción guay <br> + Más enlaces <br> <br> </td> Taller de HTML: http://www.desarrolloweb.com/manuales/51/ © Los manuales de DesarrolloWeb.com tienen el copyright de sus autores. No reproducir sin autorización. 24 Tu mejor ayuda para aprender a hacer webs www.desarrolloweb.com </tr> <tr> <td><img src="tabla3.gif" width="149" height="25" alt="" border="0"></td> </tr> </table> Esta tabla se puede variar, como ya adelantábamos, cambiando el color de fondo de la tabla, con el atributo bgcolor. <table width="149" cellspacing="0" cellpadding="0" border="0" bgcolor="F11919"> <tr> <td style="padding-top:8px; padding-left:9px; padding-right:3px;"> <b>Opciones</b> <br> <br> + Lo que sea <br> + Opción guay <br> + Más enlaces <br> <br> </td> </tr> <tr> <td><img src="tabla3.gif" width="149" height="25" alt="" border="0"></td> </tr> </table> Nada más! Esperamos que hayáis entendido la técnica de la imagen transparente y os haya parecido interesante este taller. Recordar que podemos ver el ejemplo completo en una página aparte Artículo por Miguel Angel Alvarez Listas HTML hechas con tablas Taller de HTML en el que se realiza una lista de elementos, pero utilizando tablas en lugar de la estructura de lista OL o UL. Las listas de elementos creadas con HTML (con las etiquetas <ul> o <ol>) son poco versátiles, por lo menos en mi opinión. Sirven para hacer listas con bastante rapidez, pero si queremos realizar algo un poco más complicado, no tenemos garantías de que vaya a funcionar. Por ejemplo, puede que necesitemos una lista de elementos ordenada que tenga varios niveles de clasificación 1), 1.1), 1.2), 1.2.1), 1.2.2), 1.3), 2)... en este caso no nos servirá para nada anidar las etiquetas <ol>, porque no hay manera de especificar que la lista permita índices de tipo x.y) o x.y.z). Otro ejemplo para el que no nos sirve la lista, tal cual está definida en HTML, es una donde, en lugar de puntos en cada elemento, coloquemos el logo de la compañía para la cual estamos desarrollando la página. La lista permite configurar para colocar varios tipos de puntos (bullets en inglés): círculos, circunferencias, cuadrados, pero si deseamos que tengan otro tipo de elementos, tenemos que realizarlo a mano. Veremos en este artículo cómo utilizar una tabla para hacer una lista de elementos más bonita. No es un ejercicio difícil, pero sí útil. En mi caso, es más habitual realizar las listas con tablas que utilizar el propio sistema de listas proporcionado por HTML. Espero que sirva también como ejercicio para las personas que se están iniciando en el lenguaje HTML. Tabla en lugar de lista Para ello vamos a realizar una tabla con dos columnas. En la de la izquierda colocaremos la imagen que queremos utilizar Taller de HTML: http://www.desarrolloweb.com/manuales/51/ © Los manuales de DesarrolloWeb.com tienen el copyright de sus autores. No reproducir sin autorización. 25 Tu mejor ayuda para aprender a hacer webs www.desarrolloweb.com para la lista y en la de la derecha, los textos de los elementos. Tendremos una fila por cada elemento de la lista. El ejemplo que vamos a construir tendrá este aspecto: Elemento 1 de la lista Este sería un segundo elemento Característica adicional a resaltar Puede haber elementos cuyas características ocupen varias líneas. Colocamos VALIGN=TOP en la celda del bullet para que aparezca arriba. El código es muy simple de realizar. Simplemente tenemos que conocer un poco el uso de tablas y proveernos de una imagen para los elementos de las listas. Podemos utilizar los atributos de la tabla para conseguir que se vea como deseemos. Por ejemplo, para separar las celdas, utilizamos los atributos de la tabla cellpadding y cellspacing. Si hay elementos que ocupen varias líneas es conveniente utilizar el atributo valign=top en las celdas de los bullets. El código de este ejemplo sería el siguiente: <table cellpadding="2" cellspacing="2"> <tr> <td valign=top><img src="bullet.gif" width="21" height="18" alt="" border="0"></td> <td>Elemento 1 de la lista</td> </tr> <tr> <td valign=top><img src="bullet.gif" width="21" height="18" alt="" border="0"></td> <td>Este sería un segundo elemento</td> </tr> <tr> <td valign=top><img src="bullet.gif" width="21" height="18" alt="" border="0"></td> <td>Característica adicional a resaltar</td> </tr> <tr> <td valign=top><img src="bullet.gif" width="21" height="18" alt="" border="0"></td> <td>Puede haber elementos cuyas características ocupen varias líneas. Colocamos VALIGN=TOP en la celda del bullet para que aparezca arriba.</td> </tr> </table> Otro ejemplo Veamos ahora otro ejemplo muy similar. El efecto a buscar es el siguiente: Elemento 1 de la lista Este sería un segundo elemento Característica adicional a resaltar Puede haber elementos cuyas características ocupen varias líneas. Colocamos VALIGN=TOP en la celda del bullet para que aparezca arriba. Taller de HTML: http://www.desarrolloweb.com/manuales/51/ © Los manuales de DesarrolloWeb.com tienen el copyright de sus autores. No reproducir sin autorización. 26 Tu mejor ayuda para aprender a hacer webs www.desarrolloweb.com Para hacer que la imagen del elemento de la lista quede bien alineada con el texto de la derecha, hemos utilizado el atributo vspace de <IMG>, que define el espacio libre en pixels que debe de quedar arriba y abajo de la imagen. Esto es especialmente útil si queremos utilizar bullets de tamaño reducido. El código sería el siguiente: <table cellpadding="1" cellspacing="1"> <tr> <td valign=top><img src="bullet_peq.gif" width="7" height="7" <td>Elemento 1 de la lista</td> </tr> <tr> <td valign=top><img src="bullet_peq.gif" width="7" height="7" <td>Este sería un segundo elemento</td> </tr> <tr> <td valign=top><img src="bullet_peq.gif" width="7" height="7" <td>Característica adicional a resaltar</td> </tr> <tr> <td valign=top><img src="bullet_peq.gif" width="7" height="7" <td>Puede haber elementos cuyas características ocupen varias celda del bullet para que aparezca arriba.</td> </tr> </table> Artículo por alt="" border="0" vspace=5></td> alt="" border="0" vspace=5></td> alt="" border="0" vspace=5></td> alt="" border="0" vspace=5></td> líneas. Colocamos VALIGN=TOP en la Miguel Angel Alvarez Gestión de mapas Vamos a ver un script en el que podremos gestionar este tipo tan especial de imágenes. Un mapa es una imagen que permite realizar diferentes hiperenlaces en función de la "zona" de la imagen que se pulse. Las directivas para crear mapas son <MAP></MAP> y <AREA>. La directiva <MAP> identifica al mapa y tiene el parámetro name para indicar el nombre del mapa. La directiva <AREA> define las areas sensibles de la imagen. Tiene los siguientes parámetros obligatorios : shape = "tipo" Indica el tipo de area a definir. coords = "coordenadas" Indica las coordenadas de la figura indicada con shape. href = "URL" Indica la dirección a la que se accede si se pulsa en la zona delimitada por el area indicada. Los tipos de area pueden ser los siguientes : rect Area rectangular. Se deben especificar las coordenadas de la esquina superior izquierda y las de la esquina inferior derecha. Taller de HTML: http://www.desarrolloweb.com/manuales/51/ © Los manuales de DesarrolloWeb.com tienen el copyright de sus autores. No reproducir sin autorización. 27 Tu mejor ayuda para aprender a hacer webs www.desarrolloweb.com poly Polígono. Se deben especificar las coordenadas de todos los vértices del polígono. El visor se encarga de "cerrar" la figura. circle Circulo. Se debe especificar en primer lugar las coordenadas del centro del círculo y a continuación el valor del radio (en puntos). Si dos areas se superponen, se ejecutará la que se encuentre en primer lugar en la definición del mapa. Es importante definir una última area que abarque la totalidad del gráfico para direccionar a una URL "por defecto", con el objeto de contemplar el caso de que no se pulse sobre un area definida. Veamos un ejemplo completo. <CENTER> <TABLE Border=2> <TD> <B><MAP name =</B> "casa"<B>></B><br> <B><AREA shape =</B> "poly" <B>coords =</B> "2,62,57,62,28,1" <B>href=</B> "tejado.htm"<B>></B><br> <B><AREA shape =</B> "rect" <B>coords =</B> "21,101,35,138" <B>href=</B> "puerta.htm"<B>></B><br> <B><AREA shape =</B> "rect" <B>coords =</B> "2,64,57,138" <B>href=</B> "casa.htm"<B>></B><br> <B><AREA shape =</B> "circle" <B>coords =</B> "80,76,21" <B>href=</B> "arbol.htm"<B>></B><br> <B><AREA shape =</B> "rect" <B>coords =</B> "78,98,85,138" <B>href=</B> "tronco.htm"<B>></B><br> <B><AREA shape =</B> "rect" <B>coords =</B> "0,0,96,138" <B>href=</B> "dibujo.htm"<B>></B><br> <B></MAP></B> <TR> </TABLE> </CENTER> Para activar el mapa debemos indicar la imagen a mostrar, indicando que dicha imagen es tratada por un mapa. Para ello escribiríamos la siguiente directiva : <CENTER> <TABLE Border=2> <TD> <B><IMG src =</B> "grafico.gif" <B>usemap =</B> "#casa"<B>></B> <TR> </TABLE> </CENTER> Si tu visor tiene la capacidad de gestionar mapas (Netscape 2.x o Ms-Explorer 2.x o superiores), prueba a pulsar sobre alguna parte del mapa que hemos definido y que te aparecerá a continuación: <MAP name = "casa"> <AREA shape = "poly" coords = "2,62,57,62,28,1" href= "tejado.htm"> <AREA shape = "rect" coords = "21,101,35,138" href= "puerta.htm"> <AREA shape = "rect" coords = "2,64,57,138" href= "casa.htm"> <AREA shape = "circle" coords = "80,76,18" href= "arbol.htm"> <AREA shape = "rect" coords = "78,98,85,138" href= "tronco.htm"> <AREA shape = "rect" coords = "0,0,96,138" href= "dibujo.htm"> </MAP> <CENTER> <IMG src = "casa.gif" usemap = "#casa"> </CENTER> Como podemos observar, el proceso mas laborioso es el de determinar las coordenadas. Existen programas como MAPTHIS que permiten realizar este proceso de una manera sencilla, simplemente definiendo las zonas con el raton. El Taller de HTML: http://www.desarrolloweb.com/manuales/51/ © Los manuales de DesarrolloWeb.com tienen el copyright de sus autores. No reproducir sin autorización. 28 Tu mejor ayuda para aprender a hacer webs www.desarrolloweb.com programa MAPTHIS permite abrir una imagen tipo .GIF y marcar las zonas sensibles. Este programa creara un fichero con extension .map que contendra en su interior las coordenadas de cada area. Con esta información nos sera mucho mas facil escribir nuestro mapa. Puedes buscar este programa en Shareware.com buscando por mpths. Artículo por Roland Nava Recuadro elegante y sencillo con HTML Cómo hacer con HTML, de manera sencilla y práctica, un recuadro para destacar parte del contenido de una página web. Al maquetar una página web con HTML, es muy habitual querer destacar una porción de texto que se desee remarcar. Muchas veces utilizamos tablas y le damos un borde o un fondo para destacar su contenido, pero no siempre resultan muy vistosas. En este sencillo taller, apto para principiantes, vamos a mostrar la manera de hacer un recuadro bonito con pocos recursos. Se trata de utilizar tablas, pero las decoraremos de una manera sencilla, pero que puede ser nueva para los menos experimentados. En principio, lo mejor será que echemos un vistazo a los ejemplos que vamos a construir. Como se ha podido ver en el ejemplo, vamos a construir tres recuadros distintos, aunque muy similares. Estos recuadros tienen un borde de 1 píxel y colores distintos para el fondo de la celda con la cabecera y el cuerpo del recuadro. Las pautas de construcción son las siguientes: • • Crear una tabla con un color de fondo como deseemos y con espacio entre celdas de 1 píxel y espacio entre el borde de la celda y su contenido de 3 pixel (estos últimos atributos son cellspacing="1" cellpadding="3") La tabla tendrá dos celdas. Una con la cabecera de la tabla, donde colocaremos el título del recuadro y otra con el contenido propiamente dicho. Ambas celdas tendrán estilos propios. El título estar más destacado, poniendo negrita o un color al texto que contraste bien y el cuerpo un color más tenue, para ayudar a la lectura del texto. Los colores de fondo de las celdas se deben asignar tal como queramos que aparezca en la tabla. Así el fondo de la tabla sólo se podrá ver en el espacio que hay entre celdas, que habíamos indicado que era un píxel. Primera tabla La primera tabla tiene este código: <table width="280" cellspacing="1" cellpadding="3" border="0" bgcolor="#1E679A"> <tr> <td><font color="#FFFFFF" face="arial, verdana, helvetica"> <b>Recuadro curioso con HTML</b> </font></td> </tr> <tr> <td bgcolor="#ffffcc"> <font face="arial, verdana, helvetica"> Este es el interior del recuadro. Esperamos que os resulte elegante... es muy sencillo. </font> </td> </tr> </table> El color del texto de la celda con el titular es blanco, para que contraste con el color de fondo de la celda, que es en este caso el mismo que el de la tabla, pues no se ha indicado ningún color en la celda. La celda con el cuerpo de la tabla se ha puesto de color amarillo pálido Taller de HTML: http://www.desarrolloweb.com/manuales/51/ © Los manuales de DesarrolloWeb.com tienen el copyright de sus autores. No reproducir sin autorización. 29 Tu mejor ayuda para aprender a hacer webs www.desarrolloweb.com Segunda tabla La segunda tabla que hemos realizado simplemente tiene un pequeño cambio en el tipo de letra utilizado para los textos, que hemos hecho más pequeño. Además, se ha asignado un color de fondo para la cabecera con el titular de la tabla, para que sea distinto que el fondo asignado para toda la tabla El código de la segunda tabla es el siguiente: <table width="200" cellspacing="1" cellpadding="3" border="0" bgcolor="#165480"> <tr> <td bgcolor="#5FA6D7"> <font size=1 face="verdana, arial, helvetica"> <b>Recuadro curioso con HTML</b> </font> </td> </tr> <tr> <td bgcolor="#ffffcc"> <font face="verdana, arial, helvetica" size=1> Este es el interior del recuadro. Esperamos que os resulte elegante... es muy sencillo. </font> </td> </tr> </table> Tercera tabla Para complicar un poco el ejercicio hemos pensado en que el cuerpo del recuadro destacado podría ser un conjunto de opciones. Las opciones las pondremos dentro de una tabla, pero dado que la tabla con las opciones debe tener estilo distinto que la tabla general, hemos metido una tabla dentro de otra, es decir, hemos hecho una anidación tablas. <table width="200" cellspacing="1" cellpadding="3" border="0" bgcolor="#80A93E"> <tr> <td bgcolor="#B7F259"><font size=1 face="verdana, arial, helvetica"><b>Recuadro curioso con HTML</b></font></td> </tr> <tr> <td bgcolor="#F5ECB9"> <table width="95%" cellspacing="1" cellpadding="1" border="0" align="center"> <tr> <td valign=top><font face="verdana, arial, helvetica" size=1>+</font></td> <td><font face="verdana, arial, helvetica" size=1> Opción uno </font></td> </tr> <tr> <td valign=top><font face="verdana, arial, helvetica" size=1>+</font></td> <td><font face="verdana, arial, helvetica" size=1> Otra opción con texto en varias líneas </font></td> </tr> <tr> <td valign=top><font face="verdana, arial, helvetica" size=1>+</font></td> <td><font face="verdana, arial, helvetica" size=1> Lo que sea que desees destacar </font></td> </tr> <tr> Taller de HTML: http://www.desarrolloweb.com/manuales/51/ © Los manuales de DesarrolloWeb.com tienen el copyright de sus autores. No reproducir sin autorización. 30 Tu mejor ayuda para aprender a hacer webs www.desarrolloweb.com <td valign=top><font face="verdana, arial, helvetica" size=1>+</font></td> <td><font face="verdana, arial, helvetica" size=1> Última opción </font></td> </tr> </table> </td> </tr> </table> Como se puede ver, esta tabla no difiere mucho con la tabla segunda. Simplemente que el cuerpo de la tabla es otra tabla. Es un ejemplo de anidación de tablas interesante para practicar HTML. Se pueden ver las tablas generadas con estos códigos en una página aparte. Podemos comparar este artículo con su contrapartida en CSS. Artículo por Miguel Angel Alvarez Teclas rápidas para los enlaces Utilizando el atributo accesskey se pueden definir atajos de teclado para acceder a los enlaces directamente con la pulsación de ALT y una tecla que indiquemos en el atributo. Las teclas rápidas son atajos de teclado para realizar diversas acciones de una manera más directa. Se implementan en todos los programas en general y sirven para mejorar la comodidad del usuario y la rapidez de uso del software, así como aumentar la accesibilidad de los programas, al no ser necesario el uso del ratón para ejecutar diversas acciones. En una página web también podemos utilizar teclas rápidas para acceder a ciertos enlaces o campos de formulario. Existe un atributo llamado accesskey que nos sirve para indicar la tecla rápida o atajo de teclado que asociaremos al elemento. Por ejemplo, en un enlace podemos definir una tecla rápida de esta manera: <a href="http://www.estiloymoda.com" accesskey="e">Estiloymoda.com</a> Como se puede ver, simplemente hemos indicado "e" como la tecla rápida para el enlace que nos llevaría a la página estiloymoda.com. Para poner en marcha una tecla rápida tenemos que combinar su pulsación con la tecla ALT (alternativa). En la práctica la tecla rápida simplemente nos llevará el foco de la aplicación hacia el enlace, de modo que no lo ejecuta. Para que el navegador cambie la página y se mueva hacia el link deberíamos pulsar luego la tecla ENTER. La compatibilidad con navegadores cada vez es mayor para las teclas rápidas. Ya es posible utilizarlas en todos los más habituales, como Firefox, Internet Explorer u Opera. (Está disponible a partir de Internet Explorer 4.0, con ciertas restricciones y de Netscape 6). No obstante el W3C recomienda el uso de accesskey, por lo que es normal que todos los navegadores las vayan incorporando. Como recomendación, debemos señalar de alguna forma que existe una tecla rápida para un enlace, posiblemente poniendo en negrita en el enlace la letra que implementa la tecla rápida, o subrayándola. Este último caso (el subrayado) es en mi opinión más intuitivo, pero como los enlaces ya aparecen subrayados, deberíamos hacer algo para quitárselo a fin de que se vea el subrayado de la tecla rápida. Veamos cómo se puede hacer esto con un ejemplo: <html> <head> Taller de HTML: http://www.desarrolloweb.com/manuales/51/ © Los manuales de DesarrolloWeb.com tienen el copyright de sus autores. No reproducir sin autorización. 31 Tu mejor ayuda para aprender a hacer webs www.desarrolloweb.com <title>Teclas rápidas para enlaces</title> <style type="text/css"> a {text-decoration:none} </style> </head> <body> Vamos a hacer enlaces con teclas rápidas <br> <a href="http://www.estiloymoda.com" accesskey="e"><u>E</u>stiloymoda.com</a> <br> <a href="http://www.desarrolloweb.com" accesskey="d"><u>D</u>esarrolloweb.com</a> <br> <a href="http://www.guiarte.com" accesskey="g"><u>G</u>uiarte.com</a> </body> </html> Como vemos, se ha hecho uso de las hojas de estilo para quitar el subrayado de los enlaces. Luego utilizamos la etiqueta <u> para subrayar la letra que tiene la tecla rápida o atajo de teclado. No tiene ninguna complicación. Podemos ver el ejemplo en marcha en una página aparte. Artículo por Miguel Angel Alvarez Maquetar una página web con tablas Explicaciones prácticas sobre la maquetación de páginas web con HTML usando tablas. En este artículo vamos a estudiar el modo de creación de una página web medianamente avanzada, en el que tenemos una estructura de columnas para mostrar los contenidos. Para crear la estructura de columnas utilizaremos tablas HTML y explicaremos algunos de los trucos típicos utilizados para la maquetación con tablas. La motivación de este artículo es que he recibido a menudo consultas sobre el procedimiento para crear páginas web con distintas columnas. En el manual de HTML se explican todos los detalles sobre la creación de tablas, pero realmente no se cuenta cómo utilizarlas para maquetar una página web. De modo que era necesario presentar un artículo práctico para cubrir este asunto. También es importante decir que la corriente actual de diseño de páginas web utiliza CSS y capas, en lugar de tablas, para el posicionamiento de los contenidos. Si ya conoces CSS posiblemente no te interese leer este artículo. En ese caso te recomendaría leer los contenidos acerca de la maquetación CSS. Pero en la práctica, mucha gente visita DesarrolloWeb.com para aprender a hacer páginas web desde cero, y en un primer momento o si sólo tienes conocimientos de HTML, es más sencillo empezar a maquetar páginas usando tablas. Maquetación por tablas paso a paso Las tablas en realidad están pensadas para presentar información tabulada, es decir, usando filas y columnas. Sin embargo, este uso lo podemos extender a toda la página web y crear una macrotabla que englobe todos los contenidos que se van a mostrar en la página entera. Como las tablas tienen filas y columnas, nos servirán para crear varias áreas donde se mostrarán los contenidos maquetados como si fuera una revista o un portal. En este artículo vamos a crear un ejemplo medianamente sencillo de maquetación usando tablas. Lo podemos ver a continuación para hacernos una idea del objetivo buscado. Como hemos visto, esta página está compuesta por una cabecera y un cuerpo de página. Para crear la cabecera y el cuerpo utilizaremos tablas independientes. Esto lo hacemos porque con dos tablas separadas para simplificar el ejemplo, es decir, por comodidad y porque se hace más fácil de diseñar. No obstante, como la distribución de columnas y filas en la cabecera y cuerpo en este ejemplo es distinta, necesitamos utilizar tablas independientes. Pero la razón más importante de poner cabecera y cuerpo en tablas distintas es que en algunos navegadores, cuando hay diseño con tablas, hasta que no se carga el Taller de HTML: http://www.desarrolloweb.com/manuales/51/ © Los manuales de DesarrolloWeb.com tienen el copyright de sus autores. No reproducir sin autorización. 32 Tu mejor ayuda para aprender a hacer webs www.desarrolloweb.com código de la tabla entera no se muestra nada. Si tuviéramos toda la página metida en la misma tabla, el usuario no vería nada hasta que no se terminase de cargar toda la página en su navegador. Si separamos las tablas de cabecera y cuerpo conseguimos que la cabecera de la página se cargue y se muestre rápidamente y luego, aunque tarde bastante en cargarse el resto de la página con todo el cuerpo, por lo menos el usuario ve la cabecera y puede saber que la página está por cargar del todo. En este caso la cabecera es bastante típica, con el logotipo, un banner y una barra de navegación horizontal. El código puede ser como el siguiente. <table width="778" cellspacing="1" cellpadding="3" border="0" bgcolor="#000000" align="center"> <tr> <td width=180 align=center bgcolor="#ffffff"><img src="logo.gif" width="154" height="72" alt="Todo Clásico" border="0"></td> <td bgcolor="#ffffff" align=center><img src="banner.gif" width="468" height="60" border="0"></td> </tr> <tr> <td colspan=2 bgcolor="#ffffff" background="fondohorizontal.gif"> <font face="Garamond">Portada | Noticias | Agenda | Artistas | Buscador | Comunidad | Tienda</font> </td> </tr> </table> Si nos fijamos, la cabecera tenía un contorno negro. Esto lo conseguimos de manera similar a como explicamos en un taller anterior de HTML: Recuadro elegante y sencillo con HTML. Simplemente ponemos un color de fondo negro a la tabla, luego hacemos que las casillas estén separadas (cellspacing) de un píxel y definimos en blanco el color de todas las casillas. Así, la separación entre casillas aparecerá en negro y las casillas en blanco. En este caso hemos definido un margen entre el borde de la casilla y el contenido (cellpadding) de tres pixels, para que el contenido de las casillas no se pegue con el borde. La barra de navegación horizontal ocupa todo el ancho de la cabecera, por eso tiene un colspan=2. Le hemos puesto un fondo degradado para mejorar el diseño un poco. Otra cosa destacable es el ancho de la tabla, que lo hemos hecho de 778 píxeles. Podríamos haber hecho un diseño que ocupase todo el ancho de la página, pero he creado un diseño no fluido con ancho fijo. Este tipo de diseños, en mi opinión, son más sencillos de que queden bien. El tamaño de 778 píxeles es porque es lo máximo que se puede poner que quepa en definiciones de pantalla de 800 x 600. Podemos conocer más sobre diseños fluidos en el artículo Páginas fluidas. También tenemos otro artículo donde podemos saber más sobre definiciones de pantalla. Por su parte, el cuerpo tiene una distribución de tres columnas. El código de la tabla que englobaría todo el cuerpo es el siguiente: <table width="778" cellspacing="0" cellpadding="0" border="0" align="center"> <tr> <td width=150 valign="top"> <!--NAVEGADOR LATERAL IZQUIERDO--> </td> <td width=10></td> <td width=484 valign="top"> <!--CUERPO PRINCIPAL--> </td> <td width=10></td> <td width=124 align=center valign="top"> <!--LATERAL DERECHO--> </td> </tr> </table> La técnica para hacer esta tabla es distinta que la tabla de la cabecera. Esta tabla no tiene reborde negro, para no recargar demasiado el diseño de la página. Pero lo más importante es que los márgenes y espacio entre celdas (cellspacing y cellpadding) los hemos eliminado o puesto a cero. Entonces, los espacios que tiene que haber entre celdas los hemos puesto con celdas vacías de 10 pixel. Esto lo hago así porque de este modo me resulta más sencillo calcular los espacios de la tabla y porque así podemos definir márgenes que no afectan a todas las celdas de la tabla, sino sólo a las que los necesitan. La tabla tiene tres celdas donde se meterán contenidos y dos celdas con espacio o márgenes para separar las tres casillas Taller de HTML: http://www.desarrolloweb.com/manuales/51/ © Los manuales de DesarrolloWeb.com tienen el copyright de sus autores. No reproducir sin autorización. 33 Tu mejor ayuda para aprender a hacer webs www.desarrolloweb.com donde están los contenidos. Dentro de cada celda colocamos los contenidos necesarios. En la primera irá la barra de navegación de la izquierda, en la celda del centro el cuerpo principal y en la tercera casilla irá el lateral derecho, que hemos utilizado para colocar publicidad. Los anchos de cada celda, definidos por el atributo width, son bastante típicos en este tipo de estructuras de tres columnas. Además, podemos ver que todas las celdas tienen el atributo valign="top" para que los contenidos se sitúen en la parte de arriba de la tabla. El contenido de cada una de las celdas del cuerpo incluye más código HTML, incluso otras tablas anidadas. En general, podemos poner en cada columna el código HTML que necesitemos, con cualquier etiqueta, teniendo en cuenta que el ancho disponible está limitado al ancho de la celda. Podemos ver el ejemplo en una página aparte. Mirar también el código fuente para ver el ejemplo con su codificación completa. Artículo por Miguel Angel Alvarez Recargar o redirigir a otra página con HTML Código HTML en etiquetas META para refrescar una página o hacer una redirección a otra página automáticamente. En las etiquetas META, como probablemente sabremos, se indican informaciones sobre las palabras clave y descripciones de los documentos, autoría y propiedad, métodos de contacto, etc. Pero también podemos indicar otras acciones al navegador que pueden resultar útiles para los desarrolladores, como indicar un refresco o una redirección. En este artículo veremos cómo hacerlo. La etiqueta META que se hace para indicar al navegador un refresco o una redirección tiene la forma siguiente: <META HTTP-EQUIV="REFRESH" CONTENT="5;URL=http://www.desarrolloweb.com"> Como vemos, el atributo HTTP-EQUIV se indica una información al navegador como si fuera enviada en la cabecera del http, es decir, la instrucción enviada en una etiqueta META que utiliza HTTP-EQUIV es equivalente a si ésta se hubiera enviado en la cabecera del http. En este caso, que lo tenemos igualado a REFRESH, es para indicar queremos hacer un refresco de la página. En el atributo CONTENT indicamos las características del refresco. El valor asociado contiene dos partes, primero el tiempo en segundos de espera para hacer el refresco o redirección y la URL a la que enviar el navegador. Página para hacer una redirección con HTML El código HTML de la página completo para hacer una redirección sería el siguiente: <html> <head> <title>Redirigir al navegador a otra URL</title> <META HTTP-EQUIV="REFRESH" CONTENT="5;URL=http://www.desarrolloweb.com"> </head> <body> Esta página cambia en 5 segundos por la portada de DesarrolloWeb.com </body> </html> Se puede ver en marcha en una página aparte. Página que se refresca ella sola al pasar unos segundos Ahora veremos también un ejemplo de página que se refresca o recarga cada segundo que pasa. En esta página, para comprobar que se refresca y se recarga su contenido, hemos utilizado un poco de javascript para mostrar la hora, minutos y segundos actuales, así en cada recarga podremos ver que los segundos van incrementándose. <html> Taller de HTML: http://www.desarrolloweb.com/manuales/51/ © Los manuales de DesarrolloWeb.com tienen el copyright de sus autores. No reproducir sin autorización. 34 Tu mejor ayuda para aprender a hacer webs www.desarrolloweb.com <head> <title>Refrescar la URL</title> <META HTTP-EQUIV="REFRESH" CONTENT="1;URL=refrescar.html"> </head> <body> Hora: <script> miFecha = new Date() document.write(miFecha.getHours() + ":" + miFecha.getMinutes() + ":" + miFecha.getSeconds()) </script> </body> </html> En este caso, en la META para definir el refresco hemos especificado que se realice cada segundo y que llame a la URL refrescar.html. Obviamente, el archivo HTML tiene el nombre refrescar.html, de modo que la recarga llamará a la misma página todo el tiempo. Se puede ver en marcha en una página aparte. Artículo por Miguel Angel Alvarez Transparencia en formatos gráficos para web GIF y PNG Como hacer imágenes transparentes para la web, con formatos GIF y PNG, para eliminar los molestos halos. Este taller de HTML vamos a mostrar un ejemplo de transparencia en formatos gráficos GIF y PNG, comprobando sus diferencias y las ventajas que nos aporta PNG de 24 bits para eliminar los halos. El que vamos a ver es un ejemplo muy simple, pero muy interesante para ilustrar un modo de hacer transparencias que siempre quedan bien, sobre cualquier fondo. Los halos son los bordes que a veces salen en las imágenes que tienen transparencias, que resultan como un borde de color que rodea las siluetas de los dibujos de la imagen. Aunque no sepas lo que es un halo, seguro que has visto diversas páginas web que tienen halos en sus imágenes, efectos que quedan muy mal y dan mala imagen del desarrollador de la página. Los dos formatos que soportan transparencia, que podemos utilizar para el desarrollo de una página web, son el GIF y PNG. El formato PNG es muchas veces desconocido por los desarrolladores, o simplemente ignorado, porque anteriormente no era compatible con todos los navegadores. En el momento actual, ningún navegador tiene problemas para mostrar los archivos PNG, pero como este formato no se empezó a utilizar desde el principio muchos de los desarrolladores no lo usan habitualmente. Taller de HTML: http://www.desarrolloweb.com/manuales/51/ © Los manuales de DesarrolloWeb.com tienen el copyright de sus autores. No reproducir sin autorización. 35 Tu mejor ayuda para aprender a hacer webs www.desarrolloweb.com En este taller vamos a utilizar un par de imágenes, que son estas: GIF PNG-24 bits Como hemos podido comprobar, tenemos dos imágenes, en los dos formatos mencionados: GIF y PNG. Podemos ver que en este caso muestran pocas diferencias, o más bien ninguna a simple vista. Las dos se ven igual de bien, aunque realmente no se nota que sea una imagen transparente porque realmente las hemos colocado sobre fondo blanco. Veamos estas dos imágenes sobre un fondo de otro color: GIF PNG-24 bits Taller de HTML: http://www.desarrolloweb.com/manuales/51/ © Los manuales de DesarrolloWeb.com tienen el copyright de sus autores. No reproducir sin autorización. 36 Tu mejor ayuda para aprender a hacer webs www.desarrolloweb.com En este otro caso todo va bastante bien, las diferencias son casi inapreciables. El fondo de color rosa es bastante claro y no permite ver realmente lo que queremos mostrar en el ejemplo. Así que vamos a mostrar estas dos imágenes sobre un fondo más oscuro, que sí nos va a servir para ver el efecto desagradable que empieza a acusar el formato GIF. GIF PNG-24 bits En esta muestra podemos ver los famosos halos, en el formato GIF. Son esa silueta blanca que aparece alrededor de los dibujos de la imagen. ¿Por qué ocurre eso? El borde de la figura está suavizado, por lo que los píxel alrededor de esta tienen tonalidades que no son directamente el color de la figura ni el transparente del fondo. Cuando hacemos esta imagen con Photoshop, o cualquier otro programa de diseño gráfico, nos va ocurrir esto con el suavizado, porque el siempre tiende hacia un color de fondo, en este caso el blanco. A no ser que quitásemos el suavizado no quitaríamos los halos, así la forma tendría un color y luego directamente aparecería el transparente, pero eso os puedo asegurar que hará que la imagen pierda bastante calidad. En GIF, con un poco de trabajo lo podemos arreglar, simplemente con nuestro programa de diseño gráfico hacemos la figura sobre otro fondo, del color que necesitemos. Es decir, dibujamos la forma directamente sobre un fondo del mismo color que el de donde la pensamos colocar. Luego marcamos como transparente el color de fondo. El suavizado permanecerá, tendiendo a ese color en lugar del blanco. Pero claro, siempre tenemos el problema que la imagen sólo nos servirá para fondos de la tonalidad para la que la hemos preparado, o una muy similar. Con el formato PNG-24 bit no tenemos ese problema, la imagen continúa transparente. Esto resulta una ventaja bastante interesante, porque nos servirá siempre, independientemente del fondo sobre el que la pongamos. Taller de HTML: http://www.desarrolloweb.com/manuales/51/ © Los manuales de DesarrolloWeb.com tienen el copyright de sus autores. No reproducir sin autorización. 37 Tu mejor ayuda para aprender a hacer webs www.desarrolloweb.com Ahora vamos a ver el ejemplo sobre un fondo negro: GIF PNG-24 bits Este es el peor de los casos, donde el halo resulta más patente. Es porque habíamos creado la imagen sobre fondo blanco y el suavizado blanco alrededor de la figura contrasta exageradamente sobre el negro de fondo. Mientras tanto, el formato PNG sigue comportándose igual de bien con la transparencia. Incluso si ponemos la imagen sobre un fondo que tenga una textura o cualquier otro dibujo, el PNG sigue viéndose perfecto. GIF PNG-24 bits Conclusión sobre transparencia GIF y PNG No se debe desestimar PNG. Al contrario, hemos querido resaltar sus ventajas, a la hora de tratar la transparencia, con respecto al formato GIF. Las transparencias que conseguimos con PNG son mucho más versátiles porque las podemos utilizar sobre cualquier fondo que necesitemos. Pero el formato GIF también es interesante como formato y también para hacer transparencias, por ello no conviene rechazarlo de entrada igual que posiblemente nos había ocurrido con el PNG. Tenemos un artículo en DesarrolloWeb.com que tal vez te interese leer sobre Cómo hacer una transparencia con GIF sin halo. Artículo por Miguel Angel Alvarez Taller de HTML: http://www.desarrolloweb.com/manuales/51/ © Los manuales de DesarrolloWeb.com tienen el copyright de sus autores. No reproducir sin autorización. 38 Tu mejor ayuda para aprender a hacer webs www.desarrolloweb.com Poner vídeo en una página web a través de YouTube Una forma muy sencilla de poner un vídeo en una página web es subirlo a YouTube y luego incrustarlo en la página web por medio de un código HTML que ellos proporcionan. Para poner vídeo en una página web, una de las opciones más simples es subirlo a YouTube.com y enlazar con el vídeo para que se muestre desde allí. Puedes poner un link que vaya a YouTube directamente o un código HTML para que el vídeo se muestre dentro de tu propia página web. Publicar vídeos en YouTube tiene varias ventajas, entre las cuales podríamos destacar: • • • Tus vídeos no ocupan espacio en tu alojamiento web. La transferencia debida a los vídeos corre a cargo de YouTube, por lo que no se afectará a tu servidor (en velocidad y ancho de banda consumido) porque hayan muchos visitantes viendo vídeos y tampoco te cobrarán de más por pasarte de Gigas transferidos en tu hosting. Es extremadamente sencillo subir vídeos a YouTube y luego colocarlos en tu web. No tienes que preocuparte por casi nada en todo lo relativo a formatos o compatibilidad de tu vídeo con diversos tipos de navegadores. Pero no todo son ventajas, pues hay algunos detalles que no son tan buenos: • • • • La definición de tu vídeo es fija. Cuando subes el vídeo YouTube lo procesa para ajustarlo a sus tamaños y calidades estándar. Los vídeos que se pueden subir tienen una duración máxima de 10 minutos y 100 MB. Tus vídeos son públicos (aunque en YouTube puedes restringir más o menos su difusión). Es una posible salida de visitantes de tu página: puede que algunos usuarios se vayan a YouTube a seguir viendo vídeos o cualquier otra cosa. Así pues, si te interesan las ventajas anteriores y no te importa padecer ciertas desventajas, como hacer tu contenido público en otro sitio web o no te importa que el tamaño de los vídeos sea menor que el que posiblemente tenga tu original, pues YouTube es sin duda una gran opción. http://www.youtube.com/ Para subir un vídeo a YouTube se necesita estar registrado como usuario. Registrarse es muy sencillo y no requiere ningún conocimiento especial. Una vez registrado recibirás un correo con un link para confirmar tu cuenta, que sirve para que ellos sepan que tu correo te pertenece y fue escrito correctamente. Sin confirmar tu correo no te permiten subir vídeos. Una vez registrado y confirmado tu correo, accedemos a nuestra cuenta y podremos subir un vídeo desde el botón de subir o bien a través del enlace "Cuenta" que aparece arriba a la derecha y luego "Mis vídeos" y luego pulsando el botón "subir un vídeo" que aparece a la izquierda. Entonces sigues los pasos para colocar el vídeo. Ofreces primero una descripción y luego subes el archivo con tu vídeo. Tardará unos minutos en cargarse el vídeo dependiendo del tamaño que tenga y luego otros tantos minutos YouTube en procesarlo para ajustarlo a su formato propio. A partir de entonces tienes el vídeo en tu cuenta y podrás acceder a él a través del enlace de "Mis vídeos". Para conseguir el trozo de código que tienes que pegar en el HTML de tu página tienes que ir a tu cuenta, luego a "mis videos" y luego abrir la ventana de edición de la información del vídeo, a través del botón "Editar información de vídeo". Entonces aparecen varios campos y uno abajo del todo con el código que tienes que copiar y pegar en el HTML de tu página, en el lugar donde quieres que salga el vídeo. Dicho código será algo parecido a esto: <object width="425" height="350"><param name="movie" value="http://www.youtube.com/v/EtLjq3Ocs6w"></param><embed src="http://www.youtube.com/v/EtLjq3Ocs6w" type="application/x-shockwave-flash" width="425" height="350"></embed></object> Taller de HTML: http://www.desarrolloweb.com/manuales/51/ © Los manuales de DesarrolloWeb.com tienen el copyright de sus autores. No reproducir sin autorización. 39 Tu mejor ayuda para aprender a hacer webs www.desarrolloweb.com Con este trozo de código se mostrará tu video con los controles de YouTube para ponerlo en marcha, detener la reproducción, controlar el volumen, etc. Object 1 Notas adicionales sobre subir vídeos a YouTube: La imagen que aparece al principio en el vídeo la puedes seleccionar al editar las informaciones del vídeo. Por defecto ya colocan en la mayoría de los casos el primer fotograma, pero luego podemos seleccionar otro fotograma si lo deseamos. Los cambios en las imágenes iniciales llevan unas horas, así que tendrás que tener paciencia si has cambiado la imagen. A veces no te aparece la imagen inicial del vídeo y en su lugar sale una imagen por defecto. En unos minutos u horas podrás ver que YouTube se actualiza y te permitirá seleccionar la foto fija que deseas. Pero en cualquier caso informan que puede tardar hasta 6 horas en actualizarse. Luego, en las informaciones del vídeo, se puede elegir incluso el lugar donde se ha realizado la grabación. En resumen, con YouTube podemos fácilmente empezar a distribuir contenidos multimedia, al alcance de todos. Artículo por Luis Javier Alvarez Cómo hacer una transparencia con GIF sin halo Cómo hacer una imagen con formato GIF que tenga transparencia y suavizado, pero sin que aparezcan halos. Los halos son unos efectos poco deseables en imágenes que tienen el fondo transparente, generalmente en formato GIF. Lo que ocurre con los halos es que aparece una línea de color alrededor de la silueta de la imagen. Esta línea puede ser oscura o clara. Si es oscura y la colocamos sobre un fondo oscuro, no se verá el halo y todo irá bien. Si es oscura y la colocamos sobre un fondo claro tendremos el mencionado efecto de halo. En formato GIF, siempre que la silueta de la imagen tenga el borde suavizado, vamos a sufrir el efecto del halo. Ahora bien, si el halo tiene una tonalidad similar al fondo donde estamos colocando la imagen, no lo veremos y el resultado será bueno. Por eso a veces las imágenes GIF vienen preparadas para colocar sobre fondos claros u oscuros. Si la colocamos sobre un Taller de HTML: http://www.desarrolloweb.com/manuales/51/ © Los manuales de DesarrolloWeb.com tienen el copyright de sus autores. No reproducir sin autorización. 40 Tu mejor ayuda para aprender a hacer webs www.desarrolloweb.com fondo con una tonalidad que no le corresponde saldrá la silueta rodeando la imagen, osea, aparecerá el dichoso halo. Por ejemplo, aquí tenemos una imagen que tiene un halo. El halo es ese pequeño borde oscuro que hay alrededor de la silueta del círculo y del caracol. Este halo aparece porque esta imagen GIF transparente está preparada para colocar sobre un fondo oscuro. De hecho, aquí tenemos la prueba de lo bien que se vería la imagen sin el halo si la colocamos sobre un fondo negro. Referencia: Hemos publicado otro artículo con detalles sobre los formatos gráficos GIF y PNG y los halos: Transparencia en formatos gráficos para web GIF y PNG. El suavizado provoca los halos En cuanto la imagen tenga un suavizado existirá un halo. Si el suavizado de la imagen está preparado para un fondo claro y la imagen se coloca sobre un fondo claro, no se verá el halo. Pero si la imagen tiene un suavizado tirando a claro y se coloca sobre un fondo oscuro, el halo aparecerá. Es decir, siempre tenemos que colocar la imagen sobre un fondo parejo al que la hayamos preparado. Si no tenemos suavizado no saldrá el halo, pero el efecto será sensiblemente peor, en muchos de los casos. En la imagen siguiente hemos hecho el mismo diseño, pero sin suavizado. Creo que para cualquier persona saltará a la vista que el resultado tiene peor calidad. El halo ha desaparecido pero se nota el pixelado alrededor de la imagen. Hacer un suavizado del color deseado para evitar el halo Ahora vamos a mostrar la manera de conseguir un suavizado sin que aparezca el halo. Vamos a trabajar con Photoshop, aunque cada cual hará un proceso similar en su programa de diseño gráfico preferido. Taller de HTML: http://www.desarrolloweb.com/manuales/51/ © Los manuales de DesarrolloWeb.com tienen el copyright de sus autores. No reproducir sin autorización. 41 Tu mejor ayuda para aprender a hacer webs www.desarrolloweb.com Comenzamos con una imagen con el lienzo del color que deseamos como fondo. Es decir, colocamos el fondo del mismo color de del fondo la web. Luego hacemos el diseño que queramos. Taller de HTML: http://www.desarrolloweb.com/manuales/51/ © Los manuales de DesarrolloWeb.com tienen el copyright de sus autores. No reproducir sin autorización. 42 Tu mejor ayuda para aprender a hacer webs www.desarrolloweb.com A continuación hacemos un "Salvar para Web", en el menú Archivo de Photoshop, para guardar la imagen pasando por un cuadro de diálogo que nos va a permitir realizar una serie de acciones para seleccionar la transparencia. En la ventana de Guardar para web tenemos que hacer tres pasos. (Siempre tener en cuenta que queremos guardar la imagen en formato GIF, que se indica en las opciones que hay a la derecha. Pues si estamos guardando con otro formato como JPG, no podremos seleccionar transparencia porque no tiene. Además tenemos que haber marcado el checkbox para permitir transparencia.) 1. Primero seleccionamos la herramienta cuentagotas. 2. A continuación hacemos clic en el color que queremos que sea transparente, que será el fondo de la imagen. 3. Por último apretamos el botón para asignar los colores seleccionados al transparente. Con ello conseguimos que el color seleccionado se muestre como transparente. Este proceso lo podemos repetir si queremos que varios colores de la imagen se muestren como transparente. Taller de HTML: http://www.desarrolloweb.com/manuales/51/ © Los manuales de DesarrolloWeb.com tienen el copyright de sus autores. No reproducir sin autorización. 43 Tu mejor ayuda para aprender a hacer webs www.desarrolloweb.com El resultado es el siguiente: Observaremos que la imagen, sobre fondo blanco, aparece con un halo azul, pero cuando pongamos la imagen sobre un fondo que tenga la tonalidad azul, el halo desaparecerá de nuestra vista. Artículo por Miguel Angel Alvarez Contador de visitas con la procedencia de los usuarios Presentamos ClustrMaps, un contador para saber la procedencia de los visitantes de tu web. Queremos hablar sobre ClustrMaps, un novedoso servicio de contador, que tiene la particularidad que sirve para conocer la procedencia de los visitantes de tu web. Es un servicio gratuito que puedes incorporar en cualquier web, sin prácticamente conocimientos HTML ni ningún conocimiento de programación. El sistema lo ofrece una página web que se puede acceder a través de la URL: http://clustrmaps.com/ Están en fase Beta, lo que quiere decir que todavía están desarrollando o mejorando el sistema, pero ya lo podemos incorporar en nuestra página web. Para conseguir un contador nos tenemos que registrar en dicha página. No nos piden ninguna información personal, salvo la URL donde vamos a incorporar el sistema y nuestro email. Nos enviarán la clave para acceder a los servicios a nuestro correo electrónico. Una vez la recibamos podremos acceder a la página a través de la dirección de nuestro sitio y la clave. Una vez dentro nos darán un código fuente que podemos copiar y pegar en la página. Tienen unas cuantas versiones del código, que podemos elegir la que mejor se ajuste a nuestras necesidades. Tienen una versión incluso para utilizar si nuestra página está alojada en un servidor como MySpace. Nosotros hemos colocado el primero de los códigos que proveen y el resultado es el siguiente. Lo interesante es que este código lo coloquemos en todas las páginas de nuestro sitio web, en el lugar donde queramos que aparezca el contador, para que contabilice las entradas de usuarios de cualquier página, no sólo la portada. Nosotros en este caso sólo hemos colocado el código en este artículo, por lo que sólo está contando las visitas de este texto y no de todo DesarrolloWeb.com. Taller de HTML: http://www.desarrolloweb.com/manuales/51/ © Los manuales de DesarrolloWeb.com tienen el copyright de sus autores. No reproducir sin autorización. 44 Tu mejor ayuda para aprender a hacer webs www.desarrolloweb.com Luego podemos marcar algún comportamiento del sistema, como que cuente las vistas de todo el año o bien de un solo día. Veremos que no sólo nos dice del país que vienen los visitantes, sino la localización específica de su ciudad. Tiene un sistema de puntos que, a mayor tamaño del punto, indica que el número de usuarios que vienen de ese lugar es más grande. Artículo por Miguel Angel Alvarez Animación HTML sencilla con marquee Utilizamos la etiqueta marquee para realizar una animación sencilla en una página web. Como animar una imagen o hacer texto en moviendo sólo con HTML. Este artículo sirve para las personas que trabajan tan sólo con HTML al hacer páginas web y que quieren incorporar un tipo simple de animación en sus sitios. Una solución fácil para hacer una animación con HTML es hacer uso de Marquee. Hace no mucho tiempo recibimos un correo de Carlos López Schmidt en el que nos sugería un truco para animar imágenes en páginas web utilizando marquee. Como no teníamos por ningún sitio explicaciones sobre la etiqueta HTML <MARQUEE>, nos hemos dedicado a escribir este texto que da unas especificaciones y consejos más detallados sobre la etiqueta. De todos modos, hay que agradecer a Carlos la inspiración para escribir estas líneas. <MARQUEE> es una de esas etiquetas no estándar de HTML, que soportan los navegadores más comunes, pero que no están comprendidas dentro de las especificaciones de HTML. Sirve para animar elementos dentro de la página. En concreto permite que el contenido que pongamos dentro de la etiqueta, ya sea texto, fotografías, o las dos cosas, se desplace horizontalmente por la página. La etiqueta marquee puede servirnos para hacer animaciones en páginas sencillas, sin ningún conocimiento de lenguajes de programación ni otras complicaciones semejantes. Para los que sólo conocen HTML es una herramienta perfecta si desean hacer que un elemento de la página se mueva. Pero atención, aunque esté comentando este truco para mover texto por la página o imágenes, tenemos que utilizar el marquee con mucha prudencia, puesto que tiene desventajas: • • • Marquee no está comprendido en los estándar HTML Utilizar Marquee puede tener problemas de accesibilidad, es decir, se puede hacer difícil de leer para determinadas personas con discapacidades. El hecho de animar elementos de una página favorece el dinamismo y ayuda a llamar la atención sobre determinados mensajes o imágenes, pero si utilizas marquee en muchos lugares puede provocar confusión y marear al usuario. Para utilizar marquee, simplemente colocamos dentro de la etiqueta los contenidos que queremos que se muevan, ya sean texto, imágenes o cualquier otro tipo de contenido. Algo como esto: <marquee>texto que se mueve</marquee> Pero también podríamos meter algo como esto: <marquee> <table align="center" width="100"border="1"> <tr> <td>Esta tabla se desplaza , con todo el contenido de la tabla</td> </tr> </table> </marquee> Marquee soporta una serie de atributos para modificar su comportamiento o su aspecto. Son los siguientes: WIDTH Taller de HTML: http://www.desarrolloweb.com/manuales/51/ © Los manuales de DesarrolloWeb.com tienen el copyright de sus autores. No reproducir sin autorización. 45 Tu mejor ayuda para aprender a hacer webs www.desarrolloweb.com Anchura de la marquesina. Si no marcamos altura, se colocará en la siguiente línea, como en un párrafo distinto. Si marcamos una anchura, la marquesina intentará mostrarse en la misma línea donde la hayamos colocado. Si no hay espacio para ella se realizará el consiguiente salto de línea para mostrarla un poco más abajo. DIRECTION Hacia donde queremos que se displace el contenido del marquee. Los posibles valores son "LEFT" y "RIGHT". BEHAVIOR Es el comportamiento de la marquesina, de entre los posibles: SCROLL (el comportamiento por defecto) indica que tiene que hacer el desplazamiento siempre en una misma dirección y ALTERNATE, que indica que el desplazamiento se hace a un lado y al otro de manera alternada. SCROLLDELAY Es el tiempo en milisegundos que tiene que pasar entre cada cambio de la posición de lo que hay desplazándose. Es decir, cuanto mayor sea el valor, más milisegundos tardará la marquesina en moverse. El valor por defecto es 85, pero si por ejemplo ponemos un valor 500 la marquesina cambiará de estado (desplazará el contenido) cada medio segundo. SCROLLAMOUNT Es la cantidad de pixel que tiene que desplazarse el contenido de la marquesina cada vez que se mueve. A mayor scrollamount, más se desplazará la marquesina en cada movimiento y por tanto la animación será más rápida. El valor por defecto es 6. Podemos probar a colocar un valor mayor y veremos que el movimiento será más "a golpes". LOOP El número de ciclos que va a moverse el texto o lo que quiera que haya dentro de la marquee. Este atributo sólo funciona en Internet Explorer. Por defecto es INFINITE, que quiere decir que se desplazará todo el tiempo sin parar. Pero si por ejemplo colocamos un valor como 3, querrá decir que la marquesina sólo realizará tres ciclos o movimientos y luego parará. BGCOLOR El color de fondo de la marquesina. Acepta el nombre de un color HTML o bien un valor RGB de dicho color. HSPACE y VSPACE Estos dos atributos sirven para definir el número de píxel que debe aparecer entre la marquesina y otros contenidos de la página, en horizontal y vertical. Algunos ejemplos de marquee: <marquee width=200 direction=right> Marquesina a la derecha y con ancho </marquee> <marquee behaviour=alternate scrolldelay=500 bgcolor="#ff8833">texto que se mueve</marquee> Puedes ver el ejemplo en marcha en una página aparte. Artículo por Miguel Angel Alvarez Declaración DOCTYPE en documentos HTML Estudio de la declaración del tipo de documento HTML, que se especifica en la declaración DOCTYPE al principio del código. En este articulo nos centraremos en la declaración DOCTYPE de los documentos HTML. EL W3C (World Wide Web Consortium: www.w3.org), encargado de la creación de los Standard webs, define que los Taller de HTML: http://www.desarrolloweb.com/manuales/51/ © Los manuales de DesarrolloWeb.com tienen el copyright de sus autores. No reproducir sin autorización. 46 Tu mejor ayuda para aprender a hacer webs www.desarrolloweb.com ficheros HTML, XML, XHTML deben tener una declaración de tipo DOCTYPE que debe hacer referencia a una de las tres definiciones del tipo de documento que existen. Esta declaración debe ser la primera línea de nuestro documento y es necesaria para decirle al navegador qué versión de HTML es la que se usa en la página. Si no se hace, el navegador procesara la página en modo Quirks (modo de compatibilidad) pudiendo no interpretar correctamente el código de la página. La DTD (definición del tipo de documento) es la estructura reglamentaria, es decir, los elementos y atributos que están disponibles para cada tipo de documento. Para HTML 4.01 (las versiones anteriores no son recomendables debido a que no son del todo compatibles con las Hojas de Estilo), existen 3 tipos de DTD: 1. HTML 4.01 transitorio El HTML 4 transitorio incluye todos los elementos y cualidades de HTML 4 Strict pero agrega cualidades presentational, elementos desaprobados o elementos obsoletos. Se llama Transitional porque está pensado como transición hacia HTML 4 estricto. El modo de definirla es: <!DOCTYPE HTML PUBLIC \"-//W3C//DTD HTML 4.01 Transitional//EN\" \"http://www.w3.org/TR/html4/loose.dtd\"> 2. HTML 4.01 Frameset: Esta es una variante de HTML 4 transitorio para los documentos que utilizan Frames (marcos). El modo de definirla es: <!DOCTYPE HTML PUBLIC \"-//W3C//DTD HTML 4.01 Frameset//EN\" \"http://www.w3.org/TR/html4/frameset.dtd\"> 3. HTML ESTRICTO Si declaramos este DTD el navegador pasará a actuar cumplimiento de los estándares (Standards compílanse). Esto implicara que solo puedan usarse las etiquetas de HTML 4.01. Este es el modo recomendado por el W3C, ya que es compatible con el CSS y puede ser interpretado correctamente por todos los navegadores, haciendo mucho más fácil el paso de nuestros documentos al XHTML que muy posiblemente tienda a sustituir al HTML en los próximos años. El modo de definirla es: <!DOCTYPE HTML PUBLIC \"-//W3C//DTD HTML 4.01//EN\" \"http://www.w3.org/TR/html4/strict.dtd\"> Si queremos saber si nuestra página cumple con el DTD definido podemos hacerlo desde http://validator.w3.org/ Referencia: Si quieres obtener más información sobre la declaración doctype puedes consultar el siguiente artículo de DesarrolloWeb.com Doctype en HTML y XHTML. Además mostramos otros tipos de doctypes que puedes aplicar a documentos en XHTML. Artículo por Jose A. Molina Taller de HTML: http://www.desarrolloweb.com/manuales/51/ © Los manuales de DesarrolloWeb.com tienen el copyright de sus autores. No reproducir sin autorización. 47 Tu mejor ayuda para aprender a hacer webs www.desarrolloweb.com Etiquetas para resaltar texto en HTML Algunas etiquetas que pueden servir para resaltar texto en HTML, como subrayado, tachado, encabezamientos y formateos de texto de párrafo, como citas, trozos de código, etc. HTML tiene unas cuantas herramientas para resaltar texto que vamos a ver en este artículo, que ofrece algunos detalles prácticos, aunque también teóricos, del lenguaje de etiquetas para la creación de páginas web. Para ver otros artículos prácticos consultar el taller de HTML. Como debemos saber, HTML es un lenguaje que sirve para crear páginas web. Es especialmente indicado para escribir los contenidos de las páginas, aunque también tiene una buena gama de etiquetas para formatear texto y presentarlo de una manera atractiva o simplemente clara. Ya publicamos un completo manual de HTML, con unas explicaciones detalladas sobre la creación de páginas web, pero ahora vamos a ver un compendio de etiquetas que sirven especialmente para formatear y destacar texto, pues algunas de ellas no llegamos a verlas en el manual, por tratarse de etiquetas poco utilizadas. Nota: antes de continuar es importante señalar que el formateo de texto ahora se hace con CSS, que permite trabajar de una manera mucho más detallada, cómoda y completa con el estilo de las páginas web. Pues veamos las etiquetas para destacar texto: <B> o <STRONG> Las más conocidas y utilizadas son las negritas, que simplemente ponen el texto con una anchura mayor, como más resaltado. Este es el efecto de una negrita <I> o <EM> Las itálicas o cursivas, que sirven para hacer que el texto se incline a un lado. Este texto está itálica o bien cursiva <U> Esta etiqueta sirve para que se subraye el texto, apareciendo una línea por debajo del mismo. Aunque en HTML 4 esta etiqueta se ha marcado como obsoleta o no incluida en las especificaciones, todos los navegadores continúan entendiéndola. Este texto está subrayado <STRIKE> Esta etiqueta no es muy conocida y tampoco muy utilizada. Sirve para que el texto aparezca tachado, es decir, con una línea por encima del texto. Esta etiqueta es muy útil cuando actualizamos una información que aparece en una página y la sustituimos por otra. En vez de borrar la anterior información la podemos tachar, para que los lectores puedan comprobar que la página se encuentra siempre actualizada y en revisión. Le pasa lo mismo que a la etiqueta <u>, que en la especificación de HTML 4 no está incluida. Sin enbargo, todos los navegadores la entienden y renderizan perfectamente. Este texto está tachado Encabezamientos <H1> … <H6> Las etiquetas de encabezamientos, o headings en inglés, sirven para destacar un texto, pero no las podemos utilizar en cualquier caso, porque un encabezamiento siempre indica un titular o la apertura de una nueva sección con un título. Las tenemos que utilizar entonces para estructurar nuestros documentos en secciones y subsecciones y titular cada una de ellas con un nivel adecuado. <H1> debería haber uno en el encabezado principal del documento, pero luego podríamos tener varios <H2> y dentro de estos algunos <H3>, si es que los necesitamos. Y así sucesivamente. Taller de HTML: http://www.desarrolloweb.com/manuales/51/ © Los manuales de DesarrolloWeb.com tienen el copyright de sus autores. No reproducir sin autorización. 48 Tu mejor ayuda para aprender a hacer webs www.desarrolloweb.com Este es un encabezado h3 Formatos de párrafos para destacar textos Existen algunas etiquetas para destacar párrafos enteros y darles um formato específico. Algunos ejemplos son: <CODE> o <KBD> Sirve para escribir un código fuente de un lenguaje de programación. Simplemente coloca una fuente de un tipo como courier, en el que todas las letras tienen la misma anchura. var InstrumentoMusical = new Class({ initialize: function(tipo){ this.tipo = tipo; } }); <TT> Texto de Teletipo. Que crea un estilo como el de las antiguas máquinas de teletipo, que transmitían información con caracteres. Este texto es tipo teletipo. Se puede fijar el tipo de letra que se utiliza. En general con courier. <CITE> Sirve para colocar texto de cita, texto dicho por otra persona. Esta etiqueta generalmente pone el texto en cursiva, pero otros navegadores podrían interpretarla de otras maneras. Sólo sé que no sé nada! <BLOCKQUOTE> Esta etiqueta es bastante útil, porque crea un margen tanto a la izquierda como la derecha, lo que produce un efecto como si fuera un fragmento extraído de otro lugar o que sirva para comentar la información anterior. Este es un párrafo identado, de manera que se muestra con márgenes a ambos lados. Para que se vean los márgenes tengo que escribir bastante texto. Es una buena utilidad para destacar un trozo del texto. Artículo por Miguel Angel Alvarez Botones HTML con la etiqueta BUTTON Como crear botones HTML más variados utilizando la etiqueta BUTTON, que permite colocar imágenes y otros contenidos en el botón. Vamos a ver una etiqueta HTML que sirve para hacer botones, de la que no habíamos hablado antes en nuestro manual de HTML . Esta etiqueta es <button>, que permite la creación de botones más personalizados, por lo que ofrece algunas ventajas, e igualmente unos inconvenientes que vamos a tratar aquí. Antes que nada, deberíamos decir que en DesarrolloWeb.com ya habíamos comentado acerca de otra etiqueta que servía para hacer botones, la etiqueta <input>, que además tiene otros usos. Vamos a explicar también las diferencias entre hacer botones con <button> e <input>. Primero habría que conocer bien los usos de la etiqueta INPUT, que sirve para hacer varias cosas, como campos de texto, campos ocultos, botones de enviar formulario, borrar sus datos y botones normales. Veamos los usos de la etiqueta INPUT antes de continuar. Utilización de la etiqueta <BUTTON> Taller de HTML: http://www.desarrolloweb.com/manuales/51/ © Los manuales de DesarrolloWeb.com tienen el copyright de sus autores. No reproducir sin autorización. 49 Tu mejor ayuda para aprender a hacer webs www.desarrolloweb.com La etiqueta BUTTON se utiliza con una apertura de etiqueta <BUTTON> y una de cierre </BUTTON>. Entre las dos etiquetas, de apertura y cierre, se coloca el contenido que irá dentro del botón. Tiene la particularidad que se pueden colocar dentro del botón los contenidos que se desee, es decir, entre la etiqueta de apertura y cierre se puede colocar texto a voluntad, pero también otras etiquetas HTML, como imágenes, saltos de línea, negritas o lo que podamos necesitar. Veamos un ejemplo: <button> Hola esto es un <b>botón</b> <br> <br> Puedo poner saltos de línea en él! <hr> Y otras cosas <br> <img src="http://www.desarrolloweb.com/images/logo_desarrollo_web.gif" width="261" height="35" alt=""> </button> Que tendría este aspecto: Hola esto es un botón Puedo poner saltos de línea en él! Y otras cosas Como se puede ver, permite aportar bastante creatividad a los botones que incorporemos en páginas web, mucho más que la etiqueta INPUT, que sólo permite colocar texto dentro del botón: <input type="button" value="texto del botón"> Atributos de BUTTON Ahora veamos rápidamente los atributos que podemos utilizar: • • • • name: sirve para darle un nombre al botón. Al enviarse el formulario se enviarán los datos del bot´n bajo este nombre. type: sirve para indicar el tipo de botón, que podría ser: button para un botón normal, reset para un botón de borrado de datos del formulario y submit para un botón de envío de formulario. value: para especificar el valor de un botón. El valor es lo que se enviará por formulario, en el momento del submit. Pero ojo aquí porque puede haber diferencias entre navegadores, que veremos a continuación. disabled: este atributo sirve para hacer que el botón se encuentre deshabilitado. Incompatibilidades entre navegadores con la etiqueta BUTTON Lamentablemente, la etiqueta BUTTON tiene diversas interpretaciones por parte de los distintos navegadores del mercado. Desde desarrollo web .com advertimos que se debe tener cuidado cuando la usemos, porque estas incompatibilidades podrían perjudicar el buen funcionamiento de la página. 1. Por defecto, el atributo type de BUTTON tiene el valor "button" en todos los navegadores, salvo Internet Explorer, al menos hasta la versión 7, que le da por defecto valor "submit". Esto lo solucionamos simplemente colocando siempre el atributo type con el valor que queramos. 2. Cuando se envía un formulario con un botón creado con la etiqueta BUTTON, Internet Explorer envía como value del botón lo que hay escrito en él, es decir, el texto que haya entre <BUTTON> y </BUTTON> con todas las etiquetas que pueda haber dentro. Los demás navegadores envían el atributo value que tenga el botón, aunque sólo hacen esto cuando el botón es de type="submit" y si se ha enviado el formulario pulsando ese botón. De estas dos incompatibilidades, la segunda tiene más difícil solución, porque deberíamos saber el navegador que está Taller de HTML: http://www.desarrolloweb.com/manuales/51/ © Los manuales de DesarrolloWeb.com tienen el copyright de sus autores. No reproducir sin autorización. 50 Tu mejor ayuda para aprender a hacer webs www.desarrolloweb.com utilizando el usuario para poder saber el comportamiento del BUTTON. Es por ello que lo más recomendable es no basar el funcionamiento de scripts en formularios en esta etiqueta. Por lo demás, tiene algunas funcionalidades interesantes que podrían venirnos bien el algún momento. Artículo por Miguel Angel Alvarez Transiciones de página con etiquetas META Las etiquetas META sirven también para especificar transiciones entre páginas, sólo para Explorer. Otra de las utilidades de las etiquetas META de HTML es la realización de transiciones entre páginas. Estas transiciones permiten que, al pasar de una página a otra, se cambie de documento creando un sencillo efecto de gradiente, cortinilla, etc. como los que hemos podido ver principalmente en edición de vídeo. Estas transiciones tienen un único objetivo que es mejorar la estética de la página y no afectan para nada al funcionamiento de la misma. Transiciones sólo son compatibles con Explorer Las etiquetas META de transiciones sólo son compatibles con Internet Explorer, por lo que otros navegadores no las tendrán en cuenta para nada. Es decir, simplemente las ignorarán. Nos podremos preguntar entonces: ¿Hasta que punto se hace interesante el uso de las transiciones con etiquetas META? Pues esa respuesta depende de cada desarrollador y de sus criterios personales. Unos directamente las descartarán por no servir para mucho y por no estar presentes en la mayoría de navegadores. Otros podrán decidir utilizarlas, puesto que no afectan para nada a los programas que no las interpretan y por ofrecer algo adicional en Internet Explorer. En mi modesta opinión, las transiciones entre páginas no son necesarias para nada y algunas son un poco feas, por lo que no acostumbro a usarlas. No obstante, las estoy explicando en este artículo de DesarrolloWeb.com para el que le apetezca utilizarlas y dar un poco de dinamismo en su página, para los usuarios de Internet Explorer. Sobretodo, tener en cuenta que transiciones muy largas pueden ser molestas más que vistosas. Uso de las META Transition Las etiquetas META Transition, o META de transición, se definen con la etiqueta META, a la que se le indican dos atributos. Atributo http-equiv: Para indicar si la transición es para cuando se entra en la página o cuando se sale de ella. Atributo content: Para indicar el tipo de transición y la duración. Un par de ejemplos de etiquetas meta de transición serían: <meta http-equiv="Page-Enter" content="blendTrans(duration=1)"> <meta http-equiv="Page-Exit" content="revealTrans(duration=0.5, transition=5)"> La primera define una transición cuando se entra en la página y la segunda una transición para cuando se sale de ella. Estas etiquetas meta de transiciones se deben indicar, como cualquier otra etiqueta META, en el HEAD de la página. Pero con un detalle, si la página tiene un enlace con una hoja de estilos CSS externa, debe colocarse antes la transición de PageEnter, si no no se verá. En general, las etiquetas META para transiciones no darán problemas si las colocamos inmediatamente después de haber iniciado el HEAD de la página. Taller de HTML: http://www.desarrolloweb.com/manuales/51/ © Los manuales de DesarrolloWeb.com tienen el copyright de sus autores. No reproducir sin autorización. 51 Tu mejor ayuda para aprender a hacer webs www.desarrolloweb.com Distintos tipos de transiciones entre páginas Existen diversos tipos de transiciones que se pueden aplicar con el atributo content. En este artículo de desarrollo web .com no vamos a ver todos los tipos, pero al menos sí unos cuantos. En los ejemplos utilizamos constantemente un valor duration=1, que indica la duración de la transición en segundos. Veremos varios ejemplos de transiciones: Para hacer Transiciones de tipo degradado utilizamos content="blendTrans(Duration=1)". Con esta transición en las que se muestran los contenidos con un fundido de menos a más. Al principio la opacidad de la página nueva es casi transparente y va cambiando hasta que se hace totalmente opaca. <meta http-equiv="Page-Enter" content="blendTrans(Duration=1)"> Otra amplia gama de transiciones las podemos hacer con un valor revealTrans en el atributo content: content="revealTrans(duration=1, transition=5)". Estos tipos de transiciones permiten mucha variedad cambiando los valores duration, que sirve para indicar la duración en segundos, y transition, que recibe un número entero con la transición que deseamos realizar. Veamos varios ejemplos: Transición al salir de la página, de un círculo desde fuera a dentro y medio segundo de duración. <meta http-equiv="Page-Exit" content="revealTrans(duration=0.5, transition=2)"> Transición al entrar en la página, de un cuadrado que va de dentro a fuera y de 1 segundo de duración. <meta http-equiv="Page-Enter" content="revealTrans(duration=1, transition=1)"> Transición al salir de la página, que muestra la nueva página con una sucesión de pixel en lugares aleatorios, hasta que se rellenan todos los puntos de la nueva página. <meta http-equiv="Page-Exit" content="revealTrans(duration=1, transition=12)"> Transición al entrar en la página, de una cortinilla que va de arriba a abajo. <meta http-equiv="Page-Enter" content="revealTrans(duration=1, transition=5)"> Hasta aquí hemos visto varios tipos de transiciones, pero podemos obtener y probar por nosotros mismos otros valores de transition no tratados en este artículo de desarrolloweb.com. Obtendremos diversas transiciones, cambiando el valor transition, que permite valores enteros hasta al menos 22 transiciones distintas. Para que se pueda ver esto de las transiciones, dejamos un ejemplo de transición. Nota: Recordar que las transiciones sólo se verán en Internet Explorer. Sólo quedaría decir que si una página tiene transición de entrada y de salida, la transición de salida sólo se verá en caso que la página que se vaya a mostrar no tenga definida una transición de entrada. En caso que sí tuviera una, se vería la transición de entrada de la nueva página en lugar de la de salida de la pagina donde venimos. Artículo por Miguel Angel Alvarez Taller de HTML: http://www.desarrolloweb.com/manuales/51/ © Los manuales de DesarrolloWeb.com tienen el copyright de sus autores. No reproducir sin autorización. 52