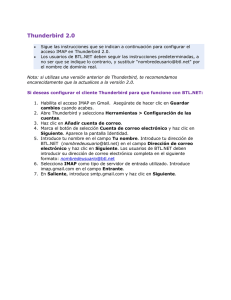Manual Gmail/Thunderbird con Imap
Anuncio

THUNDERBIRD MODO IMAP Guía configuración de cliente de correo Thunderbird 2.0 modo IMAP ::Google APPS:: Dirección General de Tecnologías de la Información y Telecomunicaciones Gobierno del Estado de Guanajuato Secretaria de Finanzas y Administración Configuración de cliente de correo Thunderbird en modo IMAP Nota: si usas una versión anterior de Thunderbird, te recomendamos que actualices a la versión 2.0. Si deseas configurar el cliente Thunderbird para que funcione con Gmail: 1. Habilita IMAP en tu cuenta de Gmail. 2. Abre Thunderbird y selecciona Herramientas > Configuración de la cuenta. 3. Haz clic en Añadir cuenta. Guía de configuración de cliente de correo Thunderbird en modo IMAP 4. Selecciona el botón de opción Cuenta de correo electrónico y haz clic en Siguiente. Aparecerá la pantalla Identidad. 5. En el campo Tu nombre, escribe tu nombre completo. Escribe tu dirección de correo electrónico completa (nombre de [email protected]) en el campo Dirección de correo electrónico y, a continuación, haz clic en Siguiente. 6. Selecciona IMAP para determinar el tipo de servidor entrante. Introduce imap.gmail.com en el campo Servidor entrante. 7. Ajusta el valor del servidor de salida en smtp.gmail.com y haz clic en Siguiente. 8. Escribe tu nombre de usuario de tu cuenta (incluido @guanajuato.gob.mx) en los campos Nombre de usuario entrante y Nombre de usuario saliente. A continuación, haz clic en Siguiente. 9. Escribe el nombre de tu cuenta de correo electrónico en el campo Nombre de cuenta y haz clic en Siguiente. 10. Revisa la información que aparece en el cuadro de diálogo acerca de tu cuenta y, a continuación, haz clic en Finalizar. 11. Selecciona Configuración del servidor en la lista de carpetas debajo de tu nueva cuenta. 12. Actualiza el valor Puerto a 993. 13. En la sección Configuración de seguridad, selecciona SSL en las opciones de Utilizar una conexión segura. 14. Selecciona Comprobar si hay mensajes nuevos al iniciar y Descargar automáticamente los mensajes nuevos. Guía de configuración de cliente de correo Thunderbird en modo IMAP 15. Haz clic en Servidor saliente (SMTP) en la lista de carpetas. 16. Selecciona la entrada smtp.gmail.com (Predeterminado) de la lista y haz clic en Editar. Aparecerá la página Servidor SMTP. 17. Escribe smtp.gmail.com como Nombre del servidor y establece el Puerto en 587. 18. Selecciona Utilizar nombre y contraseña y escribe tu nombre de usuario de tu cuenta (incluido @guanajuato.gob.mx) en el campo Nombre de usuario. 19. Selecciona TLS en los botones Utilizar una conexión segura y haz clic en Aceptar. 20. Haz clic en Aceptar para guardar los cambios y salir del cuadro de diálogo Configuración de la cuenta. * ¿Has hecho clic en "Guardar cambios" tras habilitar IMAP en Gmail? Para que Gmail pueda establecer comunicación con tu cliente de correo, haz clic en Guardar cambios en la pestaña de configuración Reenvío y correo POP/IMAP. Nota: Si tienes alguna duda en el procedimiento ó uso de la interface web, consulta directamente al personal de Informática de tu dependencia. ¿Cómo configuro mi cliente de Outlook 2003/2007 al nuevo correo electrónico? ¿Cómo configuro mi cliente de correo Thunderbird? ¿Cómo configuro mi cliente de correo Entourage? ¿Cómo configuro mi equipo móvil? Guía de configuración de cliente de correo Thunderbird en modo IMAP