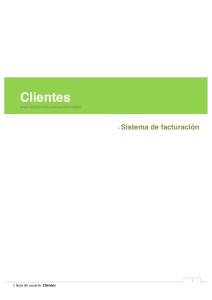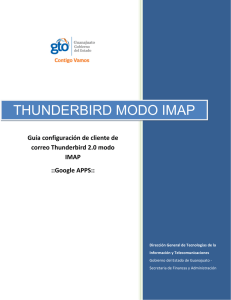Thunderbird 2.0 - Belize Telemedia Limited
Anuncio
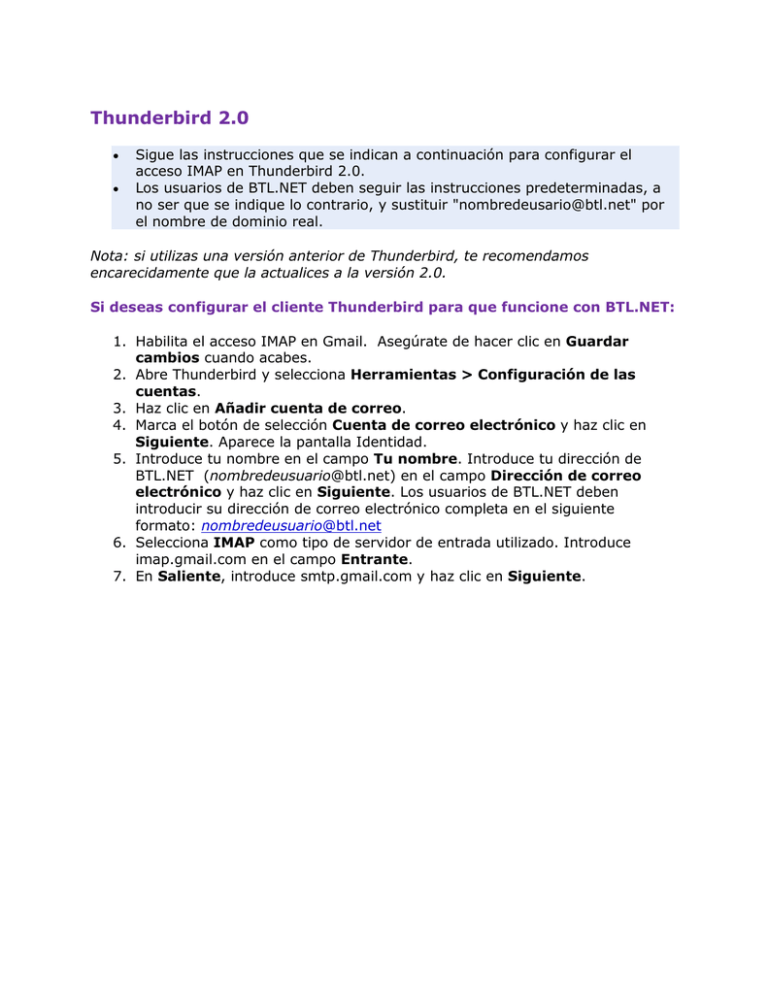
Thunderbird 2.0 • • Sigue las instrucciones que se indican a continuación para configurar el acceso IMAP en Thunderbird 2.0. Los usuarios de BTL.NET deben seguir las instrucciones predeterminadas, a no ser que se indique lo contrario, y sustituir "[email protected]" por el nombre de dominio real. Nota: si utilizas una versión anterior de Thunderbird, te recomendamos encarecidamente que la actualices a la versión 2.0. Si deseas configurar el cliente Thunderbird para que funcione con BTL.NET: 1. Habilita el acceso IMAP en Gmail. Asegúrate de hacer clic en Guardar cambios cuando acabes. 2. Abre Thunderbird y selecciona Herramientas > Configuración de las cuentas. 3. Haz clic en Añadir cuenta de correo. 4. Marca el botón de selección Cuenta de correo electrónico y haz clic en Siguiente. Aparece la pantalla Identidad. 5. Introduce tu nombre en el campo Tu nombre. Introduce tu dirección de BTL.NET ([email protected]) en el campo Dirección de correo electrónico y haz clic en Siguiente. Los usuarios de BTL.NET deben introducir su dirección de correo electrónico completa en el siguiente formato: [email protected] 6. Selecciona IMAP como tipo de servidor de entrada utilizado. Introduce imap.gmail.com en el campo Entrante. 7. En Saliente, introduce smtp.gmail.com y haz clic en Siguiente. 8. Introduce tu dirección de correo electrónico completa ([email protected]) en los campos Nombre de usuario entrante y Nombre de usuario saliente y, a continuación, haz clic en Siguiente. 9. Introduce un nombre para tu cuenta de correo electrónico en el campo Nombre de la cuenta y haz clic en Siguiente. 10.Comprueba la información de tu cuenta en el cuadro de diálogo y, a continuación, haz clic en Aceptar. 11.Selecciona Configuración del servidor en la lista de carpetas debajo de la cuenta nueva. 12.Define el valor de Puerto en 993. 13.En la sección Configuración de seguridad, selecciona SSL en las opciones de Usar conexión segura. 14.Selecciona la casillas de verificación "Comprobar si hay mensajes nuevos al iniciar" y "Comprobar si hay mensajes nuevos cada 10 minutos". 15.Haz clic en Servidor de salida (SMTP) en la lista de carpetas. 16.Selecciona la entrada smtp.gmail.com (Predeterminado) en la lista y haz clic en Editar. Se abre la página Servidor SMTP. 17.Introduce smtp.gmail.com en Nombre del servidor y establece el valor de Puerto en 587.* *También puedes establecer el valor de Puerto en 465, siempre y cuando selecciones SSL como conexión segura. 18.Selecciona Utilizar nombre y contraseña e introduce tu dirección de correo electrónico completa ([email protected]) en el campo Nombre de usuario. 19.Selecciona TLS en los botones de selección de Utilizar una conexión segura y haz clic en Aceptar. 20.Haz clic en Aceptar para guardar los cambios y salir del cuadro de diálogo Configuración de la cuenta. ¡Enhorabuena! Has terminado de configurar tu cliente para enviar y recuperar mensajes de BTL.NET