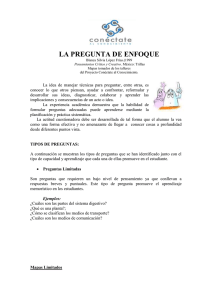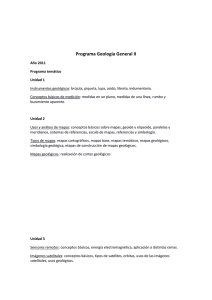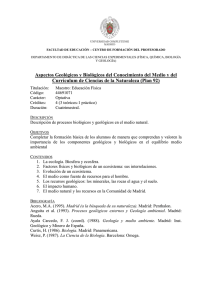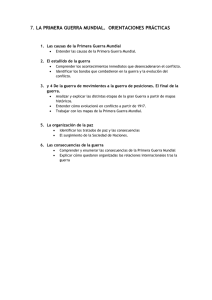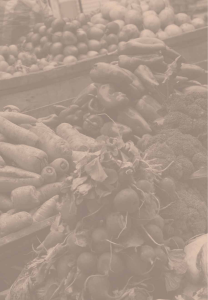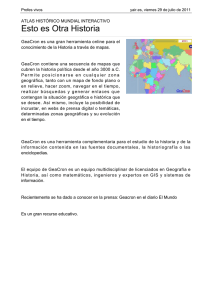CAPÍTULO 7 Trabajando Geológicos CAPÍTULO 7 Trabajando
Anuncio

CAPÍTULO 7 Trabajando Mapas Geológicos 105 Capítulo 7. Trabajando Mapas Geológicos 7. Trabajando Mapas Geológicos El mapa denominado “Geológico” o “carta geológica”, es el más generalizado instrumento de representación de la información (fundamental o aplicada) de índole geológica, referida a la zona superficial o subsuperficial de la corteza terrestre, en general y de alguna parte de la misma, en particular. Resulta de proyectar sobre un plano (normalmente un “plano topográfico”, cuya orografía y altimetría queda claramente matizada) los siguientes valores: a. Extensión de los distintos materiales geológicos y grupos o agrupaciones de los mismos. b. Relaciones geológicas diversas existentes entre los mencionados materiales y eventuales agrupaciones realizadas. Estos datos (a,b) fueron, previamente, identificados en el terreno mediante reconocimientos, prospecciones y estudios diversos; todos integrables, genéricamente, dentro de la acción profesional denominada cartografía geológica. Los elementos contenidos habitualmente en un “Mapa Geológico” son los siguientes, subdivididos en agrupaciones de clara funcionalidad (fig. 6.1). INFRAESTRUCTURALES o Base de representación-Escala. CONCEPTUALES o Agrupaciones de los materiales geológicos representados y su estructuración u organización primaria o primordial. o Características estructurales secundarias o tectónicas. PROYECTIVOS o trama proyectiva geológico-topográfica de los diversos materiales y estructuras. COMPLEMENTARIOS o Leyendas diversas. o Esquemas o diagramas marginales. 106 Capítulo 7. Trabajando Mapas Geológicos Figura 7.1 Elementos del “Mapa Geológico”, A: Infraestructurales o relacionados con la escala y base de representación; B: Conceptuales, relacionados con las agrupaciones de materiales geológicos; C: Proyectivos y D: Complementarios; afectos a leyendas y esquemas aclaratorios. Obtenida de: J.A. Martínez-Álvarez; Mapas Geológicos, Explicación e Interpretación, pág. 19 107 Capítulo 7. Trabajando Mapas Geológicos Los Mapas Geológicos permiten una interpretación rápida de un sector de interés. Mapas Geológicos tienen una base topográfica. Como informaciones topográficas importantes se incorporan infraestructura (caminos, ferrocarriles), ríos, pueblos y curvas de nivel con cotas. La base topográfica normalmente tiene solamente un color (negro o café). Cada mapa tiene su objetivo. Mapas Geológicos de la región tienen un objetivo distinto como mapas para una empresa minera o mapas para una empresa de agua potable. Además cada mapa refleja una situación geológica simplificada. Una carta geológica no solamente es el mapa. Es decir adicionalmente contiene el título, escala (gráfica y en números), una leyenda topográfica, una leyenda geológica (con símbolos tectónicos), la ubicación del mapa, los autores con fecha del mapeo en terreno (con ubicación del trabajo), uno (o más) perfil(es) geológico(s), flecha del norte y las coordenadas en UTM y/o longitud/latitud. Aparte de la carta se publica normalmente un informe con descripciones más detalladas del sector (como tipo de fósiles, columnas estratigráficas, descripciones de los estratos, formaciones y unidades. Figura 7.2 Información que contiene un Mapa Geológico, obtenida de: http://www.geovirtual2.cl/geologiageneral/ggcap10f.htm 7.1 Transformando archivos PDF’S a tipo “GDAL” Para evitar trabajar con un programa de CAD las cartas geológicas se propone un programa llamado Quantum GIS el cual es Software Libre. De este programa sólo se hace uso de algunas de las tantas herramientas que contiene. Quantum GIS también es conocido como QGIS y trabaja con la librería GDAL. 108 Capítulo 7. Trabajando Mapas Geológicos 7.1.1 ¿Qué es GDAL? GDAL/OGR es una librería de acceso y tratamiento de datos muy reconocida en el ámbito Geoespacial. Es ampliamente utilizada por proyectos de Software Libre y de código abierto (incluso por los privativos) en variados lenguajes de programación. Figura 7.3 Relación entre proyectos FOSS4G, obtenida de: https://confluence.prodevelop.es/download/attachments/7274526/relaciones.png En la figura 7.3 se puede observar la relación de la librería GDAL con otros proyectos de FOSS4G (Free and Open Source Software for Geospatial), la cual es una conferencia global de Software Libre para el sector Geoespacial, organizada por OSGeo (Open Source Geospatial Foundation). Su principal fortaleza es la amplitud de formatos de archivos que maneja. Actualmente es utilizada por una importante cantidad de productos de tratamiento de datos espaciales, tales como: QGIS, Google Earth, GeoServer, IDRISI, MapServer y MapWindows entre otros. 109 Capítulo 7. Trabajando Mapas Geológicos Algunos ejemplos de su aplicación: o Operaciones sobre datos vectoriales o Operaciones sobre datos ráster 7.1.2 Transformando archivos PDF`S a formato de imagen Para trabajar las cartas geológicas en QGIS es necesario convertirlas a ráster, para esto se importa la carta que se encuentra en formato PDF, a archivo con formato de imagen (JPG, TIFF u otro), compatible con la librería GDAL. Para poder realizar lo anterior se utiliza el Editor de Imágenes GIMP. Primeramente se abre el archivo en formato PDF desde el Editor de Imágenes GIMP, para este caso el archivo a trabajar es el E14B82.pdf que corresponde a la región de Xochihuehuetlán (Guerrero, Puebla, Oaxaca). Figura 7.4 Abriendo archivo PDF con GIMP 110 Capítulo 7. Trabajando Mapas Geológicos Al abrir el archivo PDF aparece una ventana como la siguiente. Figura 7.5 Importando imagen desde el archivo PDF Antes de dar click en la opción importar es necesario dar el doble de resolución a la imagen que se está importando, para que tenga una buena calidad a la hora de visualizar el archivo en QGIS, de lo contrario será muy poco legible, para este archivo y para otros se recomienda el doble de la resolución, para este se da 200.000 pixeles/pulgada, pero se puede dar más del doble de resolución, claro está, que a mayor resolución, más pesada será la imagen. Después se da click en la opción importar para poder visualizar la imagen del PDF en GIMP, al abrirlo se observa así: Figura 7.6 Imagen del archivo PDF importada a GIMP 111 Capítulo 7. Trabajando Mapas Geológicos En la opción Archivo-Guardar Como se escribe un nombre con alguna extensión de imagen, para este caso se utiliza la extensión JPG o JPEG la cual es soportada por QGIS (GDAL “JPG”) y se selecciona la carpeta donde se desea guardar, para este ejemplo en el escritorio. Figura 7.7 Guardando la imagen importada con un formato compatible de QGIS Al guardar la imagen GIMP muestra la opción para reducir la calidad, por consecuencia el peso de la imagen, para este caso se deja con esta misma calidad. Figura 7.8 Opción para reducir la calidad de la imagen a guardar Se da click en guardar, después de unos segundos aparece el archivo ya como imagen en la carpeta donde se guardó, en este caso en el escritorio. 112 Capítulo 7. Trabajando Mapas Geológicos Figura 7.9 Archivo original y archivo en formato JPG Con esto ya se puede trabajar el archivo E14D12.JPG como un archivo compatible con la librería GDAL. 7.2 Georreferenciando Mapas Geológicos con Quantum GIS Para comenzar la georreferenciación se abre el programa Quantum GIS que se encuentra en Aplicaciones-Ciencia en la barra superior de Ubuntu. Se añaden algunos complementos antes de georreferenciar y en el menú ComplementosAdministrar complementos se marcan las casillas de Añadir capa de texto delimitado y Georreferenciador GDAL, con lo cual se agregarán 2 nuevos iconos en la barra superior de QGIS. Figura 7.10 Complementos añadidos a QGIS Ahora se da click al icono que se añadió: Georreferenciador Con lo cual se abre una nueva ventana en donde se selecciona el menú Archivo-Abrir ráster y aparecerá una ventana, para lo cual hay que colocarse en donde se guardó el archivo de extensión .JPG (E14D12.JPG), se abre y aparece lo siguiente. 113 Capítulo 7. Trabajando Mapas Geológicos Figura 7.11 Imagen cargada en el georreferenciador de QGIS Previamente se pueden tener anotadas las coordenadas de las esquinas de la imagen, si no es así, se puede hacer al momento de meter las coordenadas haciendo zoom en la imagen con el mismo Quantum GIS de la siguiente manera: Con estos iconos se puede hacer un zoom+ o un zoom- para poder ver las coordenadas de cada esquina del mapa geológico. Las coordenadas reales de cada esquina de la carta que contiene este mapa son: x y 536000,1964000 536000,1990000 570000,1964000 570000,1990000 Ya con estos puntos en esta misma ventana se puede hacer un zoom+ en la esquina inferior izquierda, ir al icono: Añadir punto Con lo cual se da click sobre la coordenada real del mapa (536000,1964000); aparece la siguiente ventana pidiendo las coordenadas x e y del punto que se está marcando. 114 Capítulo 7. Trabajando Mapas Geológicos Figura 7.12 Ventana para introducir la coordenada X e Y de los puntos a añadir Se Introduce X e Y (536000,1964000) respectivamente y se da OK, con esto ya aparece el primer punto marcado en rojo como se muestra a continuación. Figura 7.13 Punto marcado sobre el mapa 115 Capítulo 7. Trabajando Mapas Geológicos De igual forma se hace un zoom en la parte superior izquierda y se repite el proceso con el icono Añadir punto, para este y los otros dos puntos restantes, al terminar se tiene un mapa con los cuatro puntos marcados. Figura 7.14 Mapa con cuatro puntos marcados listo para georreferenciar Además se pueden observar los puntos marcados en una tabla, si se cometió algún error al teclear alguna coordenada se puede borrar el punto con el icono Borrar punto. Después de marcar los puntos se da click en el siguiente icono: Comenzar Georreferenciado Se da el tipo de transformación el cual es: lineal, método de remuestreo: vecino más próximo, compresión: NONE y en Ráster de salida, se direcciona a la carpeta en que se quiera que aparezca el ráster georreferenciado, en este caso en: /home/rogelio/Documentos/georreferenciadas gis/E14D12_modificado.tif 116 Capítulo 7. Trabajando Mapas Geológicos Figura 7.15 Configuración de la transformación Se da click en OK y se espera a que realice la operación. En la carpeta donde se direccionó se observa que se encuentra la imagen ya georreferenciada. Figura 7.16 Archivo de imagen georreferenciada Se cierra la ventana del Georreferenciador, no se salvan los cambios pues ya se tiene la imagen georreferenciada guardada (E14D12_modificado.tif). Ahora se ubican algunas coordenadas UTM dentro del mapa geológico, se teclean las coordenadas en una hoja de cálculo de OpenOffice en dos columnas (X e Y) las cuales son interés marcar dentro del mapa. 117 Capítulo 7. Trabajando Mapas Geológicos Figura 7.17 Coordenadas UTM para el mapa También se puede agregar la columna de Z pero únicamente se utiliza X e Y en QGIS. Cabe recalcar que este archivo debe estar tal cual se muestra en la hoja de cálculo, de no ser así puede ser que los puntos no se grafiquen. A este archivo se le nombra “datos1” y se coloca en la carpeta donde se tiene la imagen ya georreferenciada (aunque puede colocarse en otra carpeta). Se abre este archivo y se convierte en un archivo con extensión .csv de la siguiente manera. En el menú Archivo-Guardar Como se selecciona la extensión “Texto CSV (.csv)” y se selecciona la carpeta donde se desea guardar (en esta misma carpeta del archivo, de preferencia), se da click en “mantener el formato actual”, después aparece una ventana de “exportación de texto”. Figura 7.18 Separador de campo “|” En la opción “juego de caracteres” se deja Unicode (UTF-8) y en “separador de campo” se pone ó se copia el siguiente carácter “|” sin comillas (en el teclado en Ubuntu es la primer tecla que esta debajo de la tecla “Esc”), en “separador de texto” se deja en blanco el espacio, y se da aceptar, aparece una ventana de advertencia donde se da OK. 118 Capítulo 7. Trabajando Mapas Geológicos Se cierra el archivo y éste deberá aparecer en la carpeta junto al archivo original. Figura 7.19 Archivo .CSV para QGIS En la ventana principal de Quantum GIS previamente abierta, se va al menú Capa-Añadir capa ráster y se abre el archivo georreferenciado (E14D12_modificado.tif). Si no se distingue en la lista de archivos, se abren las opciones y se selecciona [GDAL] GeoTIFF. Figura 7.20 Abriendo ráster GeoTiff Ya con el ráster georreferenciado abierto se selecciona el icono: Añadir capa de texto delimitado Aparece una ventana en la cual se agrega primero la “cadena delimitadora” la cual es el carácter “|”, sin comillas, la dirección del “archivo de texto delimitado” que se generó previamente con las coordenadas (datos1.csv) y el “nombre de la capa” (en este caso se nombra “UTME14D12”) que se va generar al graficar estas coordenadas además de la geometría en la cual se teclea X e Y respectivamente. 119 Capítulo 7. Trabajando Mapas Geológicos Puntos UTM marcados Figura 7.21 Cargando archivo CSV de puntos UTM Se da OK y se espera a que se marquen los puntos como se ve a continuación. Figura 7.22 Puntos UTM marcados en el mapa En la barra superior de QGIS se encuentra la opción: Abrir la tabla de atributos Con esta opción se pueden ver los puntos UTM introducidos en una tabla. 120 Capítulo 7. Trabajando Mapas Geológicos Figura 7.23 Tabla de puntos UTM marcados en el mapa Se puede posicionar el cursor sobre cada punto marcado y comprobar que la coordenada marcada es la correcta, esto se observa en la parte inferior de la ventana de QGIS. Figura 7.24 Coordenadas reales en un mapa georreferenciado Para guardar la sección de mapa, se hace un zoom en la parte de interés. Figura 7.25 Sección del mapa con puntos UTM marcados 121 Capítulo 7. Trabajando Mapas Geológicos Se guarda esta sección como imagen, en Archivo-Guardar como imagen, se coloca un nombre con la extensión de imagen que se desee, en este caso .JPG y la carpeta donde se desea guardarla. Figura 7.26 Guardando como imagen la sección del mapa Aparece un archivo como este en la carpeta destino: Figura 7.27 Archivo de imagen que contiene la sección del mapa El cual es una imagen que se puede manipular más fácilmente, inclusive editarla con GIMP u otro editor de imágenes como se explica más adelante. A continuación se explica cómo se pueden realizar trazos sobre un mapa con Quantum GIS. 7.3 Digitalizando Mapas Geológicos con Quantum GIS Para trazar una ruta en QGIS se añade el ráster o la imagen que ya tiene marcados los puntos UTM en la ventana principal de QGIS. En este caso se añade una imagen diferente a la anterior, con el menú Capa-Añadir ráster. 122 Capítulo 7. Trabajando Mapas Geológicos Figura 7.28 Ráster que ya esta georreferenciado y con puntos UTM marcados Esta es una imagen con los puntos UTM ya marcados a la cual se le realizo todo el proceso de georreferenciado. Con el ráster ya añadido en QGIS ahora se va al siguiente menú. Figura 7.29 Agregando nueva capa para poder digitalizar Aparece una ventana en la que se marca la opción Línea. Figura 7.30 Aquí se define el tipo de trazo a realizar 123 Capítulo 7. Trabajando Mapas Geológicos En nombre se escribe para este caso “sección”, tipo, numero entero y se da click en “añadir lista de atributos” con lo que se agregará en la parte de abajo como se ve a continuación. Figura 7.31 Añadiendo lista de atributos Se da OK. Aparece la siguiente ventana para poner un nombre al fichero y guardar el archivo donde se desee. Figura 7.32 Guardando el archivo a digitalizar En la parte superior izquierda de QGIS aparece un icono activo en forma de lápiz que dice “Conmutar edición”, se da click sobre este. 124 Capítulo 7. Trabajando Mapas Geológicos Figura 7.33 Conmutar edición Y se activara el icono “Añadir línea”. Figura 7.34 Añadir línea Con éste se comienza el trazo mediante el mouse de las rutas que se deseen sobre los puntos UTM como se muestra a continuación: Figura 7.35 Comenzando el trazado de la ruta mediante el mouse Para liberar el cursor después de terminar se da click derecho sobre el último punto, con lo que aparecerá una ventana para poner una marca. 125 Capítulo 7. Trabajando Mapas Geológicos Figura 7.36 Ventana atributos de las líneas trazadas Ya georreferenciada y marcados los puntos UTM en la carta también se pueden marcar zonas y etiquetarlas. De la misma forma que se agrega una línea como se mencionó anteriormente en la figura 7.30, se marca la opción polígono, para este caso se utiliza otra carta diferente a la anterior previamente georreferenciada y marcados los puntos UTM, con lo cual se activara el icono Añadir polígono. Figura 7.37 Icono Añadir polígono Como si se trazara una línea se unen los puntos para formar el polígono que se desea. Figura 7.38 Polígono trazado uniendo puntos mediante el mouse 126 Capítulo 7. Trabajando Mapas Geológicos Si se desea editar el polígono se da click derecho sobre la capa activa en este caso “zona1”, con lo que se abrirá el siguiente menú: Figura 7.39 Editando la capa actual Aquí se elige Propiedades y aparece la siguiente ventana para editar el polígono. Figura 7.40 Ventana para editar capas 127 Capítulo 7. Trabajando Mapas Geológicos Por ejemplo se puede cambiar el color a azul y transparentar el relleno para poder apreciar las curvas de nivel. Figura 7.41 Polígono con color azul trasparentado al 60% y etiquetado El etiquetado se realiza con el siguiente icono. Figura 7.42 Icono para colocar etiquetas Se puede guardar la capa digitalizada desde el menú Archivo- Guardar como imagen o imprimir una pantalla y esta guardarla como imagen. Si se desea se puede guardar todo el proyecto en la opción “Guardar proyecto”, para después poder volver a trabajarlo. Nota: si un proyecto con capas se guarda y se desea abrir en una versión diferente de QGIS o en otra computadora probablemente pierda atributos o modificaciones hechas en la capas por lo que se recomienda trabajar con la misma versión de QGIS y en la misma máquina donde se generó si se desea volver a trabajar con este proyecto o en su defecto editar capas con el GIMP como se menciona a continuación. 128 Capítulo 7. Trabajando Mapas Geológicos 7.4 Digitalizando Mapas Geológicos con GIMP Si no se desea digitalizar o editar con QGIS el mapa se puede hacer con el Editor de Imágenes GIMP de la siguiente manera. Se parte de un archivo de imagen como el de la figura 7.27 el cual fue georreferenciado para marcar puntos UTM. Para este caso se utiliza la siguiente imagen. Figura 7.43 Mapa con 2 contactos marcados Para comenzar a marcar la zona de interés se utiliza la herramienta de selección libre ubicada en la caja de herramientas. Figura 7.44 Herramienta de selección libre Con esta herramienta se marca a mano alzada con el mouse la zona de interés como en la siguiente figura. 129 Capítulo 7. Trabajando Mapas Geológicos Figura 7.45 Zona marcada con líneas punteadas a partir de los dos contactos Para colorear la zona se utiliza el icono de cubeta de la caja de herramientas. Figura 7.46 Herramienta de relleno Al dar click en este icono se debe de marcar en la parte inferior de la caja de herramientas las siguientes opciones: “Rellenar la selección completamente”, definir la “Opacidad“ la cual hace referencia a la transparencia del relleno para este caso se dejo en 47.1 con lo cual se pueden aprecian las curvas de nivel debajo de esta zona marcada. 130 Capítulo 7. Trabajando Mapas Geológicos Figura 7.47 Opciones de relleno de cubeta Para cambiar el color de relleno de la zona, se da click en el icono superior de la figura anterior. Figura 7.48 Color de frente y fondo Con esto aparecerá la ventana con la paleta de colores para seleccionar o formar el color deseado. Figura 7.49 Paleta para seleccionar o formar color 131 Capítulo 7. Trabajando Mapas Geológicos Con esto la zona de interés queda coloreada de la siguiente forma. Figura 7.50 Zona editada en GIMP Cabe destacar que cada zona marcada con un color diferente el GIMP la maneja como capa. Así que si se desea editar alguna capa con algún letrero que contenga texto se debe seleccionar la capa en la barra “Capa, Canales, Rutas, Deshacer-Pinceles, Patrones, Degradados” Figura 7.51 Barra de “Capa, Canales, Rutas, Deshacer-Pinceles, Patrones, Degradados” 132 Capítulo 7. Trabajando Mapas Geológicos Para editar letreros se debe marcar la capa en donde se desea que aparezca el texto, en este ejemplo se marca una zona de nombre “Santa Cruz” y se coloca un letrero seleccionando la capa “Fondo”, se selecciona la “herramienta te texto“ Con esto se abre un recuadro para escribir el texto. Figura 7.52 Recuadro para escribir y editar texto Para trazar una línea que haga referencia a este letrero se utiliza el mouse, la tecla “Shift” y cualquiera de las herramientas marcadas en color rosa de la siguiente figura. Figura 7.53 Tecla “Shift” y herramientas para trazar líneas en GIMP Primero se selecciona la capa de “Fondo”, se marca por ejemplo la “Herramienta lápiz”, se selecciona el tipo de pincel en la parte inferior de la barra derecha de GIMP, se marca el punto de origen dando click con el mouse, se mantiene presionada la tecla Shift y con el botón izquierdo del mouse al mismo tiempo se da click en el punto final de la línea del la zona marcada hacia el letrero. 133 Capítulo 7. Trabajando Mapas Geológicos Figura 7.54 Trazando línea en GIMP El proceso de trazado de zonas se puede repetir las veces que sea necesario, al final se tendrá un mapa con diferentes zonas trazadas y coloreadas como el que se muestra a continuación. Figura 7.55 Mapa editado en GIMP 134 Capítulo 7. Trabajando Mapas Geológicos Si se desea volver a trabajar este mapa para modificarlo en un futuro, el proyecto se debe guardar con extensión “xcf” la cual es la extensión por default de GIMP, de lo contrario será una imagen en la que ya no se podrán modificar las capas. Si se desea guardar el mapa editado únicamente como imagen se hace lo siguiente. Se va al menú Archivo-Guardar Como, se pone un nombre al archivo con extensión de imagen, para este ejemplo “SANTACRUZ.JPG”, con lo que se abre una ventana en la que pregunta si se desea exportar. Figura 7.56 Exportando mapa a formato de imagen JPG Se da click en “Exportar” y aparece la siguiente ventana. Figura 7.57 Opción para modificar la calidad de la imagen Se mantiene esta calidad para la imagen y se da en “Guardar”. 135