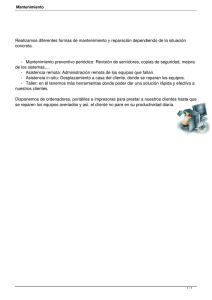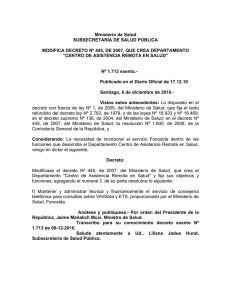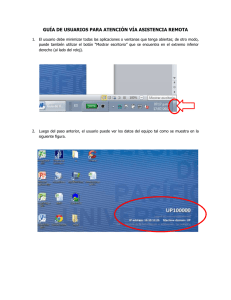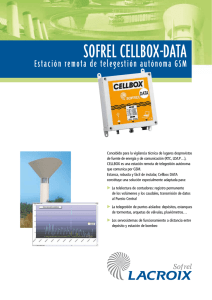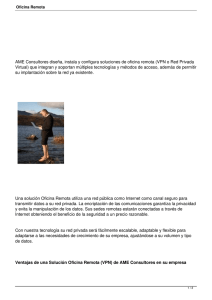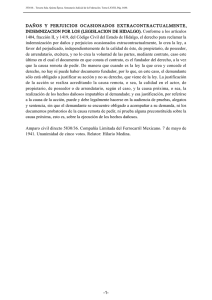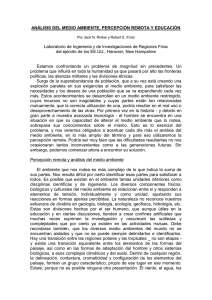Gestión remota
Anuncio

VI Gestión remota La función Gestión remota de ZENworks® para Desktops 4 (ZfD 4) de Novell® ofrece la posibilidad de gestionar estaciones de trabajo remotas desde la consola de gestión. La Gestión remota permite: Activar en modo remoto una estación de trabajo gestionada sin conexión Controlar en modo remoto la estación de trabajo gestionada Ejecutar los archivos que se encuentran en la estación de trabajo gestionada Transferir archivos entre la consola de gestión remota y la estación de trabajo gestionada Mostrar problemas de diagnóstico de la estación de trabajo gestionada Registrar la información de registros de auditorías acerca de las sesiones de Gestión remota que se ejecutan en la estación de trabajo gestionada Poner en blanco la pantalla de la estación de trabajo gestionada durante una sesión de control remoto Bloquear los controles de ratón y de teclado en la estación de trabajo gestionada durante una sesión de control remoto Importante: La función Gestión remota de ZENworks para Desktops se puede utilizar para gestionar de forma remota las estaciones de trabajo con Windows 98, Windows NT*/2000 y Windows XP. La función Gestión remota también se puede utilizar en los servidores. Para obtener más información, consulte la documentación de ZENworks para Servers (http://www.novell.com/ documentation). Gestión remota 721 Gestión remota puede ahorrarle a usted y a su empresa tiempo y dinero. Por ejemplo, usted o el departamento de Ayuda técnica de la empresa pueden analizar y arreglar remotamente los problemas de la estación de trabajo sin acudir personalmente a la estación de trabajo del usuario, reduciendo, por lo tanto, el tiempo de resolución del problema e incrementando la productividad. Las siguientes secciones le ayudarán a comprender y utilizar la función Gestión remota: Capítulo 46, “Descripción de Gestión remota”, en la página 723 Capítulo 47, “Configuración de Gestión remota”, en la página 729 Capítulo 48, “Gestión de estaciones de trabajo remotas”, en la página 747 Capítulo 49, “Visualización de la información de diagnóstico”, en la página 779 722 Administración 46 Descripción de Gestión remota Es posible utilizar ZENworks® para Desktops 4 (ZfD 4) de Novell® para gestionar en modo remoto las estaciones de trabajo de Windows* 98/NT*/ 2000/XP desde la consola de gestión. Las secciones siguientes proporcionan información que le ayudará a comprender la función de los componentes de Gestión remota: “Terminología de Gestión remota” en la página 723 “Descripción de los componentes de Gestión remota” en la página 724 “Compatibilidad con versiones anteriores de Gestión remota” en la página 728 “Interoperabilidad de ZfD 4 con ZENworks para Servers” en la página 728 Terminología de Gestión remota El siguiente glosario proporciona definiciones básicas de los términos de Gestión remota: Estación de trabajo gestionada: Estación de trabajo que el usuario desea controlar y gestionar de manera remota. Para gestionar una estación de trabajo en modo remoto, el usuario debe instalar en ella el Agente de gestión remota de ZfD 4. Servidor de gestión: Servidor en el que el usuario desea instalar eDirectory de NovellTM. Consola de gestión: Estación de trabajo de Windows que ejecuta ConsoleOne® de Novell. La consola de gestión proporciona la interfaz mediante la que se puede gestionar y administrar la red. Descripción de Gestión remota 723 Operador remoto: Usuario que puede ver, controlar y gestionar estaciones de trabajo en modo remoto. Administrador: Usuario con derechos para instalar Gestión remota. Todos los administradores son operadores remotos pero no todos los operadores remotos son administradores. Agente de gestión remota: Componente de ZfD instalado en una estación de trabajo gestionada para que el operador remoto pueda gestionarla en modo remoto. El Agente de gestión remota se inicia automáticamente cuando arranca la estación de trabajo. Al iniciar una sesión de Gestión remota con una estación de trabajo gestionada, según el tipo de autenticación, el Agente de gestión remota verifica si el usuario dispone de derechos de Gestión remota. Tras la verificación correcta, continúa la sesión de Gestión remota. Ventana de visualización: Representación del escritorio de la estación de trabajo gestionada. Aparece en la consola de gestión cuando el operador remoto inicia una sesión de Gestión remota. Estación de trabajo registrada: Estación de trabajo registrada en eDirectory e importada como un objeto Estación de trabajo de eDirectory. Descripción de los componentes de Gestión remota Las secciones siguientes proporcionan información que le ayudará a comprender la función de los componentes de Gestión remota. Para realizar operaciones de Gestión remota, es necesario instalar el Agente de gestión remota en la estación de trabajo gestionada. “Descripción del control remoto” en la página 725 “Descripción de Vista remota” en la página 725 “Descripción de Ejecución remota” en la página 725 “Descripción de Diagnóstico remoto” en la página 726 “Descripción de Transferencia de archivos” en la página 726 “Descripción de Auditoría de Gestión remota” en la página 727 “Descripción de Activación remota” en la página 727 “Descripción del Registro de auditoría de Windows” en la página 727 724 Administración Descripción del control remoto Control remoto permite controlar una estación de trabajo gestionada desde la consola de gestión para proporcionar asistencia al usuario y para ayudar a solucionar problemas de esa estación. Control remoto establece una conexión entre la consola de gestión y la estación de trabajo gestionada. Con las conexiones de control remoto, el operador remoto puede pasar de ver la estación de trabajo a tomar el control de la misma. Para obtener más información, consulte “Managing a Remote Control Session” en la página 752. Descripción de Vista remota Vista remota permite conectar con una estación de trabajo gestionada para verla en lugar de controlarla. Esto ayudará a solucionar los problemas que tenga el usuario. Por ejemplo, puede observar cómo el usuario de la estación gestionada realiza determinadas tareas para asegurarse que las hace correctamente. Para obtener más información, consulte “Gestión de una sesión de control remoto” en la página 749. Descripción de Ejecución remota Ejecución remota permite ejecutar cualquier ejecutable de una estación de trabajo gestionada desde la consola de gestión. Una aplicación se puede ejecutar en modo remoto especificando el nombre del ejecutable en la ventana Ejecución remota (si el programa está en la vía de la estación de trabajo gestionada) o introduciendo la vía completa de la aplicación (si no está en la vía de la estación). Para obtener más información, consulte “Gestión de una sesión de ejecución remota” en la página 762. Es posible determinar la información de la vía desde la ventana Entorno lanzada desde la función Diagnóstico de ZfD 4. Para obtener más información, consulte “Información del entorno” en la página 783. Descripción de Gestión remota 725 Descripción de Diagnóstico remoto Diagnóstico remoto ayuda a reducir el tiempo dedicado a la resolución de problemas y permite al usuario prescindir de un técnico a la hora de solucionar los problemas surgidos en una estación de trabajo. De esta forma, se aumenta la productividad del usuario, ya que los escritorios se mantienen activos y en funcionamiento. La información de diagnóstico de las estaciones de trabajo gestionadas sólo está disponible a través de IP. No se admite el diagnóstico de las estaciones con IPXTM puro. Para obtener más información, consulte “Visualización de la información de diagnóstico” en la página 779. Los diagnósticos proporcionan información en tiempo real para que el gestor de la red pueda diagnosticar los problemas de la estación de trabajo. A continuación encontrará una lista de la información de diagnóstico disponible en las estaciones de trabajo gestionadas de Windows NT/2000/XP: Memoria Windows Entorno Protocolos de red Proveedor de espacio de nombre Registro de eventos Controladores de dispositivos Servicios Descripción de Transferencia de archivos Transferencia de archivos permite realizar operaciones de archivos entre la consola de gestión y una estación de trabajo gestionada. Mediante Transferencia de archivos se pueden mover o copiar archivos entre la consola de gestión y una estación de trabajo gestionada. También se pueden renombrar los archivos y suprimirlos, así como crear directorios en la consola de gestión y en la estación de trabajo gestionada. Desde la ventana Transferencia de archivos es posible ver las propiedades de los archivos y los directorios en la consola de gestión y en la estación de trabajo gestionada. La Transferencia de archivos permite también abrir archivos con la aplicación asociada en la consola de gestión. Para obtener más información, consulte “Gestión de una sesión de Transferencia de archivos” en la página 762. Importante: El programa de Transferencia de archivos no permite acceder a unidades no fijas en la estación de trabajo gestionada. 726 Administración Descripción de Auditoría de Gestión remota Auditoría de Gestión remota genera registros de auditoría de cada sesión de Gestión remota que se esté ejecutando en la estación de trabajo gestionada. La estación de trabajo gestionada en la que está instalado el Agente de gestión remota mantiene esta información de registro como un registro de auditoría. Para obtener más información, consulte “Gestión de una sesión de auditoría de Gestión remota” en la página 771. Descripción de Activación remota Activación remota permite activar de forma remota un único nodo o un grupo de nodos desactivados de la red (siempre que la tarjeta de red del nodo permita la Reactivación en LAN). Esta función permite al operador remoto gestionar nodos fuera del horario de trabajo para minimizar los tiempos de parada de los usuarios durante el mantenimiento y las actualizaciones del sistema. Además, facilita el ahorro de energía y la disponibilidad de los sistemas para su mantenimiento. Para obtener más información, consulte “Gestión de una sesión de Activación remota” en la página 768. Descripción del Registro de auditoría de Windows El mecanismo de registro de eventos de Windows NT/2000/XP permite a las aplicaciones que se ejecutan en la estación de trabajo gestionada registrar los eventos como archivos de registro. Puede usar el Visor de eventos para consultar los registros de eventos. El Visor de eventos mantiene los archivos de registro de Aplicación, de Seguridad y de Sistema. Los eventos de las sesiones de Gestión remota se almacenan en el archivo de registro de Aplicación. La estación de trabajo gestionada en la que está instalado el Agente de gestión remota mantiene esta información de registro como un registro de auditoría. Para obtener más información, consulte “Visualización del registro de auditoría de las sesiones de Gestión remota” en la página 764. Descripción de Gestión remota 727 Compatibilidad con versiones anteriores de Gestión remota La siguiente tabla proporciona información sobre la compatibilidad de ZfD 4 con la versión anterior de los Agentes de gestión remota: Operaciones de gestión remota Consola de gestión Agentes de gestión remota compatibles con versiones anteriores Control remoto, Vista remota, Transferencia de archivos, Ejecución remota, Diagnóstico, Activación remota ZfD 4 ZfD 3.2, ZfD 3.0 SP1, ZfD 2.0 Interoperabilidad de ZfD 4 con ZENworks para Servers ZfD 4 funciona con ZENworks para Servers 3 y ZENworks para Servers 3 SP1. 728 Administración 47 Configuración de Gestión remota Las secciones siguientes proporcionan información sobre la implantación de Gestión remota de ZENworksTM para Desktops 4 (ZfD 4) de Novell® en un entorno de producción. “Estrategias para la implantación de Gestión remota” en la página 729 “Configuración de la directiva Gestión remota para las estaciones de trabajo registradas” en la página 732 “Configuración de la contraseña del Agente de gestión remota” en la página 736 “Asignación de derechos al operador remoto” en la página 736 “Inicio de operaciones de Gestión remota mediante ConsoleOne” en la página 738 “Inicio de operaciones de Gestión remota sin utilizar ConsoleOne” en la página 742 Estrategias para la implantación de Gestión remota Para que el operador remoto pueda gestionar la estación de trabajo gestionada de forma remota, ésta debe tener instalado el Agente de gestión remota. El Agente de gestión remota se inicia automáticamente cuando la estación de trabajo gestionada arranca. Al iniciar una sesión de Gestión remota con una estación de trabajo gestionada, según el tipo de autenticación, el Agente de gestión remota verifica si el usuario dispone de derechos de Gestión remota. Tras la verificación correcta, continúa la sesión de Gestión remota. Configuración de Gestión remota 729 A continuación se enumeran los modos de autenticación de Gestión remota: “Gestión remota basada en contraseña” en la página 730 “Gestión remota basada en directorio” en la página 731 Gestión remota basada en contraseña En este tipo de implantación de Gestión remota, es posible iniciar una sesión de Gestión remota con la estación de trabajo gestionada tanto si ésta está registrada en eDirectory de NovellTM e importada como un objeto Estación de trabajo de eDirectory como si no. La Gestión remota basada en contraseña es un medio seguro de autenticación de Gestión remota. El operador remoto puede establecer acceso de firma única con la estación de trabajo gestionada. Como resultado, puede iniciar las operaciones de Gestión remota sin necesidad de volver a introducir la contraseña o la información de autenticación en cada ocasión. Para implantar la Gestión remota basada en contraseña: 1 Instale los componentes del servidor de ZfD 4. Para obtener más información, consulte la guía de Instalación. 2 Durante la instalación del Agente, instale el componente Agente de gestión remota sólo en las estaciones de trabajo que desee gestionar de forma remota. Importante: Para gestionar las estaciones de trabajo registradas en modo remoto, es necesario instalar el Gestor de estación de trabajo junto al Agente de gestión remota. 3 Establezca la contraseña del Agente de gestión remota en la estación de trabajo gestionada. Para obtener más información, consulte “Configuración de la contraseña del Agente de gestión remota” en la página 736. Normalmente, el usuario establece la contraseña del Agente de gestión remota en la estación de trabajo gestionada. 4 Para gestionar las estaciones de trabajo registradas en modo remoto, configure la directiva Gestión remota. Para obtener más información, consulte “Configuración de la directiva Gestión remota para las estaciones de trabajo registradas” en la página 732. 730 Administración Gestión remota basada en directorio En este tipo de implantación de la Gestión remota, para que el Agente de gestión remota acepte una petición de Gestión remota, la estación de trabajo gestionada debe estar registrada en eDirectory y haberse importado como un objeto Estación de trabajo de eDirectory. El Agente de gestión remota utiliza la autenticación de eDirectory para verificar que el usuario que solicita acceso remoto a la estación de trabajo gestionada cuenta con la autorización necesaria. Los ajustes de directivas vigentes en los que el administrador se basa para ejecutar sesiones de Gestión remota en la estación de trabajo gestionada, se toman del objeto Estación de trabajo de eDirectory y del objeto Usuario del usuario que ha entrado en la estación de trabajo gestionada. Para implantar la Gestión remota basada en directorio: 1 Registre la estación de trabajo en eDirectory e impórtela como un objeto Estación de trabajo de eDirectory. Para obtener más información, consulte la guía de Instalación. 2 Instale los componentes del servidor de ZfD 4 . Para obtener más información, consulte la guía de Instalación. 3 Durante la instalación del Agente, instale el Agente de gestión remota y el Gestor de estación de trabajo. 4 Configure la directiva Gestión remota. Para obtener más información, consulte “Configuración de la directiva Gestión remota para las estaciones de trabajo registradas” en la página 732 Configuración de Gestión remota 731 Configuración de la directiva Gestión remota para las estaciones de trabajo registradas La directiva Gestión remota es un objeto eDirectory de un paquete de directivas. Los paquetes de directivas son objetos eDirectory que contienen directivas agrupadas según el tipo de objeto. Los tipos de objetos pueden ser Estación de trabajo, Usuario, Grupo de usuarios o Contenedor. La directiva Gestión remota permite al operador remoto especificar los ajustes de seguridad para diversas sesiones de Gestión remota. El operador remoto puede usar el Asistente de directivas de ZENworks para crear un paquete de directivas o usar una directiva Gestión remota existente para un objeto. Los paquetes de directivas pueden ser de estaciones de trabajo o de usuarios. A su vez, estos grupos de paquetes se subdividen en función del sistema operativo de la estación de trabajo o el sistema operativo al que ha entrado el usuario. Todos los paquetes de directivas tienen un conjunto de directivas por defecto que se pueden utilizar. Por defecto, la directiva Gestión remota está disponible en todos los paquetes de directivas enumerados proporcionados por ZfD, incluidos: Paquete de usuarios de Win95-98 Paquete de estaciones de trabajo de Win95-98 Paquete de usuarios de WinNT-2000 Paquete de usuarios de WinNT-2000 Se proporcionan los valores por defecto de los parámetros de cada página de la directiva Gestión remota. Podrá cambiar los valores por defecto para ajustarse a los requisitos. Para cambiar los valores por defecto: 1 En ConsoleOne®, cree un paquete de directivas de estación de trabajo. Para obtener más información, consulte Creación de paquetes de directivas en la guía de Instalación. 2 Haga clic con el botón derecho en el paquete de directivas de estación de trabajo > haga clic en la pestaña Directivas. 3 Active la casilla de verificación situada bajo la columna Habilitado para la directiva Control remoto. 4 Haga clic en el botón Propiedades > Gestión remota. 732 Administración 5 Haga clic en la pestaña de la sesión remota cuyos ajustes desee cambiar > seleccione las opciones que desee utilizar. La tabla siguiente proporciona una descripción de las opciones disponibles en la directiva Gestión remota: Pestaña Opciones Descripción General Habilitar Diagnóstico Permite al operador remoto realizar un diagnóstico de la estación de trabajo gestionada. Habilitar Gestión remota basada en contraseña Permite al operador remoto establecer la Gestión remota basada en contraseña con la estación de trabajo gestionada. Terminar la sesión cuando el usuario de la estación de trabajo se registre y necesite que se le pida permiso Termina cualquier sesión en curso de Gestión remota cuando un usuario nuevo de eDirectory que necesita permiso para iniciar una operación de Gestión remota entra en la estación de trabajo gestionada. Mostrar el icono del Agente de gestión remota a los usuarios Muestra el icono del Agente de gestión remota en la barra de tareas de la estación de trabajo gestionada de Windows* 98/NT*/2000/XP en la que se está ejecutando el Agente de gestión remota. Habilitar Control remoto Permite al operador remoto controlar la estación de trabajo gestionada en modo remoto. Pedir al usuario el permiso para el uso del control remoto Permite al usuario de la estación de trabajo gestionada aceptar o rechazar la sesión de Control remoto iniciada por el operador remoto. Proporcionar señal acústica al utilizar el control remoto Permite que la consola de gestión envíe una señal acústica a la estación de trabajo gestionada cada vez que el operador remoto controle de forma remota la estación de trabajo gestionada. Control Configuración de Gestión remota 733 Pestaña Opciones Descripción Proporcionar señal visual Permite que la consola de gestión envíe al utilizar el control remoto una señal visual a la estación de trabajo gestionada cada vez que el operador remoto controle de forma remota la estación de trabajo gestionada. Ver Transferencia de archivos 734 Administración Permitir el blanqueamiento de la pantalla de usuario Permite que el operador remoto deje en blanco la pantalla de la estación de trabajo gestionada durante una sesión de control remoto y que además bloquee el ratón y los controles del teclado. Permitir el bloqueo del teclado del usuario y del ratón Permite que el operador remoto bloquee los controles del ratón y el teclado de la estación de trabajo gestionada durante una sesión de control remoto. Habilitar Vista remota Permite que el operador remoto vea de forma remota el escritorio de la estación de trabajo gestionada. Pedir al usuario el permiso para la vista remota Permite al usuario de la estación de trabajo gestionada aceptar o rechazar la sesión de Vista remota iniciada por el operador remoto. Proporcionar señal acústica al utilizar la vista remota Permite que la consola de gestión envíe un señal acústica a la estación de trabajo gestionada cada vez que el operador remoto vea la estación de forma remota. Proporcionar señal visual al usuario al utilizar la vista remota Permite que la consola de gestión envíe una señal visual a la estación de trabajo gestionada cada vez que el operador remoto vea la estación de forma remota. Habilitar Transferencia de archivos Permite al operador remoto transferir archivos entre la consola de gestión y la estación de trabajo gestionada. Pestaña Opciones Descripción Pedir al usuario el permiso para transferir archivos Permite al usuario de la estación de trabajo gestionada aceptar o rechazar la sesión de Transferencia de archivos iniciada por el operador remoto. Ejecución remota Habilitar Ejecución remota Permite al operador remoto ejecutar aplicaciones o archivos en la estación de trabajo gestionada. NAT Pedir al usuario el permiso para la ejecución remota Permite al usuario de la estación de trabajo gestionada aceptar o rechazar la sesión de Ejecución remota iniciada por el operador remoto. Aceptar conexiones por NAT Permite realizar las operaciones de Gestión remota en la estación de trabajo gestionada si la consola de gestión está ubicada en la página de traducción de dirección de red (NAT). Pedir permiso al usuario para aceptar conexiones por NAT Permite al usuario de la estación de trabajo gestionada aceptar o rechazar conexiones por NAT. El operador remoto puede cambiar los ajustes por defecto en cualquier página de la directiva Gestión remota. Si cambia los valores del protocolo por defecto y los ajustes del icono Agente de gestión remota, tendrá que reiniciar dicho agente para que los cambios entren en vigor. Los nuevos ajustes se aplicarán a todas las sesiones de Gestión remota que tengan lugar a partir de entonces. Nota: Para desplazarse por las opciones del botón de operaciones remotas, pulse Ctrl+RePág o Ctrl+AvPág. 6 Haga clic en la pestaña Asociaciones > Añadir. 7 Examine y seleccione el objeto Contenedor en el que están registradas las estaciones de trabajo > haga clic en Aceptar. 8 Haga clic en Aplicar > Cerrar. Configuración de Gestión remota 735 Configuración de la contraseña del Agente de gestión remota El usuario de la estación de trabajo gestionada debe definir una contraseña para el Agente de gestión remota y comunicarla al operador remoto. Para definir la contraseña del Agente en la estación de trabajo gestionada: 1 Haga clic con el botón derecho en el icono Agente de gestión remota. 2 Haga clic en Seguridad > Definir contraseña Utilice una contraseña de 10 caracteres alfanuméricos o menos. La contraseña distingue entre mayúsculas y minúsculas y no puede estar en blanco. Asignación de derechos al operador remoto Es posible utilizar al Asistente Gestionar operador remoto para configurar los derechos necesarios para que un usuario de la consola de gestión o un conjunto de usuarios gestione una estación de trabajo o un contenedor. También puede usar la pestaña Operadores remotos para añadir el usuario como usuario de consola de gestión mientras concede los derechos de Gestión remota adecuados. Asignación de derechos mediante el Asistente del operador remoto El Asistente del operador remoto es una utilidad que se ejecuta en el espacio de nombre NDS. Antes de empezar a utilizarlo, asegúrese de que ha instalado los integrables de ConsoleOne de Gestión remota de ZfD y los componentes del servidor. Para asignar los derechos necesarios mediante el Asistente del operador remoto: 1 En ConsoleOne, seleccione un árbol de eDirectory en el espacio de nombre NDS. 2 Haga clic en Herramientas > Gestionar operador remoto. 736 Administración 3 Haga clic en Añadir para examinar y seleccionar el contenedor o la estación de trabajo que desea gestionar en la lista de contenedores y estaciones de trabajo. Si desea eliminar cualquier contenedor o estación de trabajo, selecciónelo > haga clic en Eliminar. 4 Active la casilla de verificación para heredar las propiedades de las estaciones de trabajo que desea importar al contenedor. Nota: Si decide activar la casilla de verificación, las estaciones de trabajo añadidas posteriormente al contenedor heredarán las propiedades. 5 Haga clic en Siguiente. 6 En la lista Operaciones de gestión remota, debe asignar como mínimo una opción de derechos. Por defecto, todas las operaciones se indicarán mediante . Para asignar derechos de operación de Gestión remota, haga clic en Los derechos asignados se indicarán ahora mediante . . Para eliminar derechos de operación de Gestión remota, haga clic en Los derechos eliminados se indicarán ahora mediante . . 7 Haga clic en Siguiente. 8 Haga clic en Añadir para examinar y seleccionar el contenedor o el usuario al que desea asignarle los derechos. Para anular la asociación de un contenedor o usuario, selecciónelo > haga clic en Eliminar. 9 Haga clic en Siguiente. 10 Muestra el resumen de la estación de trabajo o el contenedor seleccionados, los derechos de Gestión remota asignados, los derechos de Gestión remota eliminados y los nombres de los operadores remotos afectados. Haga clic en Finalizar. Configuración de Gestión remota 737 Asignación de derechos mediante la pestaña Operadores remotos Para definir los derechos necesarios en la pestaña Operadores remotos: 1 En ConsoleOne, haga clic con el botón derecho en el objeto Estación de trabajo. 2 Haga clic en Propiedades > en la pestaña Operador remoto > Añadir. 3 En el recuadro de diálogo Seleccionar objetos, realice este procedimiento: 3a Seleccione un tipo de objeto de la lista desplegable Tipo de objeto. 3b Para enumerar el contenido de un contenedor superior, selecciónelo en la lista desplegable Buscar en. 3c Seleccione un objeto y haga clic en Aceptar. 4 Haga clic en Aplicar > Aceptar. Inicio de operaciones de Gestión remota mediante ConsoleOne El Agente de gestión remota se inicia automáticamente cuando la estación de trabajo gestionada arranca. El operador remoto puede iniciar una sesión de Gestión remota mediante uno de los siguientes métodos: “Inicio de la Gestión remota basada en directorio” en la página 738 “Inicio de la Gestión remota basada en contraseña” en la página 740 Inicio de la Gestión remota basada en directorio Puede iniciar este tipo de gestión mediante uno de los siguientes métodos: “Desde el objeto Estación de trabajo” en la página 739 “Desde el objeto Usuario” en la página 739 738 Administración Desde el objeto Estación de trabajo La siguiente tabla enumera las instrucciones para iniciar una sesión de Gestión remota. Sesión de Gestión remota Para iniciar Control remoto Haga clic con el botón derecho en la estación de trabajo gestionada > haga clic en Acciones > haga clic en Control remoto. Vista remota Haga clic con el botón derecho en la estación de trabajo gestionada > haga clic en Acciones > haga clic en Vista remota. Transferencia de archivos Haga clic con el botón derecho en la estación de trabajo gestionada > haga clic en Acciones > haga clic en Transferencia de archivos. Ejecución remota Haga clic con el botón derecho en la estación de trabajo gestionada > haga clic en Acciones > haga clic en Ejecución remota. Diagnóstico Haga clic con el botón derecho en la estación de trabajo gestionada > haga clic en Acciones > haga clic en Diagnóstico. Activación remota Haga clic con el botón derecho en la estación de trabajo gestionada > haga clic en Acciones > haga clic en Activación remota. Desde el objeto Usuario 1 Desde la consola de gestión, haga clic con el botón derecho del ratón en un objeto Usuario. El usuario seleccionado debe haber entrado al menos en una estación de trabajo gestionada antes de que se inicie la Gestión remota basada en directorio. 2 Haga clic en Gestión remota. Configuración de Gestión remota 739 3 En el recuadro de diálogo Gestión remota, realice este procedimiento: 3a Seleccione la dirección IP de la estación de trabajo gestionada en la que desea iniciar una sesión de Gestión remota. 3b Seleccione una operación de Gestión remota que esté disponible en la estación de trabajo gestionada seleccionada. 3c Haga clic en Basada en directorio > Aceptar. Inicio de la Gestión remota basada en contraseña Antes de iniciar la Gestión remota basada en contraseña, asegúrese de cumplir los siguientes requisitos previos: ¿La estación de trabajo gestionada está registrada en eDirectory e importada como un objeto Estación de trabajo de eDirectory? Para iniciar la Gestión remota basada en contraseña ¿Ha entrado algún usuario de eDirectory en la estación de trabajo gestionada? Sí Sí Debe habilitarse la opción Habilitar gestión remota basada en contraseña de la página de propiedades Gestión remota de la estación de trabajo gestionada. Debe habilitarse la opción Habilitar gestión remota basada en contraseña de la página de propiedades Gestión remota del objeto Usuario. El usuario de la estación de trabajo debe haber definido una contraseña en la estación de trabajo gestionada. Sí No Debe habilitarse la opción Habilitar gestión remota basada en contraseña en la página de propiedades Gestión remota de la estación de trabajo gestionada. El usuario de la estación de trabajo debe haber definido una contraseña en la estación de trabajo gestionada. 740 Administración ¿La estación de trabajo gestionada está registrada en eDirectory e importada como un objeto Estación de trabajo de eDirectory? Para iniciar la Gestión remota basada en contraseña ¿Ha entrado algún usuario de eDirectory en la estación de trabajo gestionada? No Sí Debe haberse habilitado la opción Habilitar gestión remota basada en contraseña en la página de propiedades Gestión remota del objeto Usuario. El usuario de la estación de trabajo debe haber definido una contraseña en la estación de trabajo gestionada. No El usuario de la estación de trabajo debe haber definido una contraseña en la estación de trabajo gestionada. No Puede iniciar la Gestión remota basada en contraseña mediante uno de los siguientes métodos: “Desde el menú de ConsoleOne” en la página 741 “Desde el objeto Usuario” en la página 742 Desde el menú de ConsoleOne 1 En la consola de gestión, haga clic en Herramientas > Gestión remota > Windows. 2 En el recuadro de diálogo Gestión remota: 2a Introduzca o seleccione la dirección IP o el nombre DNS de la estación de trabajo gestionada con la que desea iniciar una sesión de Gestión remota. 2b Introduzca la contraseña definida por el usuario de la estación de trabajo en la estación de trabajo gestionada. 2c Seleccione una operación de Gestión remota que esté disponible en la estación de trabajo gestionada seleccionada. Configuración de Gestión remota 741 Desde el objeto Usuario 1 Desde la consola de gestión, haga clic con el botón derecho del ratón en un objeto Usuario. El usuario seleccionado debe haber entrado al menos en una estación de trabajo gestionada antes de que se inicie la Gestión remota basada en contraseña. 2 Haga clic en Gestión remota. 3 En el recuadro de diálogo Gestión remota, realice este procedimiento: 3a Seleccione la dirección IP de la estación de trabajo gestionada en la que desea iniciar una sesión de Gestión remota. 3b Seleccione una operación de Gestión remota que esté disponible en la estación de trabajo gestionada seleccionada. 3c Haga clic en Contraseña. 3d Introduzca la contraseña definida por el usuario de la estación de trabajo en la estación de trabajo gestionada. 3e Haga clic en Aceptar. Inicio de operaciones de Gestión remota sin utilizar ConsoleOne La aplicación DESKTOP4.EXE incluida en ZfD 4 permite iniciar las siguientes operaciones de Gestión remota sin utilizar ConsoleOne: Control remoto, Vista remota, Ejecución remota, Transferencia de archivos, Reactivación remota y Diagnóstico remoto. Es posible instalar DESKTOP4.EXE mediante uno de los siguientes métodos: Instale los integrables de ConsoleOne de Inventario de la estación de trabajo de ZfD 4. Así se instala automáticamente DESKTOP4.exe. DESKTOP4.EXE se ubica en el directorio directorio_instalación_ConsoleOne\versión_ConsoleOne\BIN. Copie y extraiga el archivo DESKTOP.ZIP del directorio \DESKTOP del Companion CD de ZENworks para Desktops 4. DESKTOP4.EXE se ubica en el directorio \BIN. 742 Administración Antes de ejecutar DESKTOP4.EXE, deberá realizar las siguientes tareas. 1 Si ha utilizado la Gestión remota basada en directorio, debe entrar como administrador en el árbol de eDirectory de Novell en el que desea realizar las operaciones de Gestión remota. 2 Para la Gestión remota basada en contraseña, introduzca los siguientes detalles en el archivo directorio_instalación_ConsoleOne\BIN\REMAGENT.INI: Dirección IP del Agente: La dirección IP de la estación de trabajo gestionada. Contraseña del Agente: La contraseña del Agente de gestión remota. Modo de autenticación: Si ha implantado la Gestión remota basada en contraseña, introduzca PASSWORD. Si ha utilizado la Gestión remota basada en directorio, introduzca DS. Protocolo: Introduzca TCPIP. A continuación aparece un ejemplo de archivo REMAGENT.INI: # Novell Inc. AGENT_IPADDRESS=164.99.149.37 AGENT_PASSWORD=novell AUTHENTICATION_MODE=PASSWORD PROTOCOL=TCPIP 3 Para la Gestión remota basada en directorio, al cambiar lo siguiente se garantizará que el modo de autenticación del archivo directorio_instalación_ConsoleOne\BIN\REMAGENT.INI sea DS. Es posible ejecutar DESKTOP4.EXE desde la línea de comandos de MS-DOS o utilizando un archivo .BAT. Sin embargo, para ejecutar DESKTOP4.EXE, debe especificar valores válidos para los siguientes parámetros: -w: Nombre completo (DN) de la estación de trabajo gestionada -n: Nombre del árbol de eDirectory -c: Operación de Gestión remota que se va a realizar en la estación de trabajo gestionada. Para realizar la Transferencia de archivos, introduzca -c"File Transfer" Para realizar el Diagnóstico, introduzca -c"Diagnostics" Configuración de Gestión remota 743 Para realizar el Control remoto, introduzca -c"Remote Control" Para realizar la Vista remota, introduzca -c"Remote View" Para realizar la Ejecución remota, introduzca -c"Remote Execute" Para realizar la Reactivación remota, introduzca -c"Remote Wake Up" Por ejemplo, puede realizar el Control remoto mediante uno de los siguientes métodos: En la línea de comandos de MS-DOS, introduzca el siguiente comando: Desktop4 -w"CN=WINXPR1B164_99_151_48.OU=WsProm.O=novell" -n"INDYPROM-TREE" -c"Remote Control" donde Desktop4 es el nombre de la aplicación; "CN=WINXPR1B164_99_151_48.OU=WsProm.O=novell" es el DN de la estación de trabajo gestionada; "INDYPROM-TREE" es el nombre del árbol de eDirectory y "Remote Control" es la operación de Gestión remota que se va a realizar en la estación de trabajo gestionada. Nota: Es necesario asegurarse de que el archivo REMMGMT.INI está actualizado con los detalles específicos antes de ejecutar DESKTOP4.EXE en la línea de comandos de MS-DOS. Uso de un archivo .BAT. 1 Cree un archivo .BAT en el mismo directorio que DESKTOP4.EXE con el siguiente contenido: Desktop4 -w"CN=WINXPR1B164_99_151_48.OU=WsProm.O=novell" -n"INDYPROM-TREE" -c"Remote Control" donde Desktop4 es el nombre de la aplicación; "CN=WINXPR1B164_99_151_48.OU=WsProm.O=novell" es el DN de la estación de trabajo gestionada; "INDYPROM-TREE" es el nombre del árbol y "Remote Control" es la operación de Gestión remota que se va a realizar en la estación de trabajo gestionada. 2 Ejecute el archivo .BAT. La sesión de Gestión remota se iniciará según la operación para la que la haya especificado. DESKTOP4.EXE es una utilidad de segundo plano que se puede complementar con una interfaz fácil de utilizar para lanzar DESKTOP4.EXE. 744 Administración Mediante DESKTOP4.EXE también se puede ver la información de inventario de las estaciones de trabajo inventariadas. Para obtener más información, consulte “Visualización de la información de inventario sin emplear ConsoleOne” en la página 1062. Lanzamiento de la Gestión remota basada en usuario mediante DESKTOP4.EXE Es posible lanzar la Gestión remota desde DESKTOP.EXE tanto en el modo de autenticación basada en contraseña como basada en directorio. Para lanzar la Gestión remota desde DESKTOP.EXE: 1 Ejecute DESKTOP.EXE y especifique -w"". 2 Rellene la dirección IP en el archivo directorio_instalación_ConsoleOne\BIN\REMAGENT.INI. Configuración de Gestión remota 745 746 Administración 48 Gestión de estaciones de trabajo remotas Las siguientes secciones proporcionan información para ayudarle a gestionar de forma efectiva las sesiones de Gestión remota de ZENworks® para Desktops 4 (ZfD) de Novell®: “Uso de los Agentes de gestión remota” en la página 747 “Gestión de una sesión de control remoto” en la página 749 “Managing a Remote Control Session” en la página 752 “Gestión de una sesión de ejecución remota” en la página 762 “Gestión de una sesión de Transferencia de archivos” en la página 762 “Visualización del registro de auditoría de las sesiones de Gestión remota” en la página 764 “Gestión de una sesión de auditoría de Gestión remota” en la página 771 “Generación de un informe de Gestión remota” en la página 774 “Mejora del rendimiento de Gestión remota” en la página 777 Uso de los Agentes de gestión remota Es posible acceder y controlar de forma remota las estaciones de trabajo gestionadas si el Agente de gestión remota está instalado en esas estaciones. Las siguientes secciones explican cómo utilizar el Agente de gestión remota durante las sesiones remotas: “Apagado del Agente de gestión remota” en la página 748 “Recarga del Agente de gestión remota” en la página 748 Gestión de estaciones de trabajo remotas 747 Apagado del Agente de gestión remota Es posible apagar el Agente de gestión remota durante una sesión remota. Cuando se apaga el Agente de gestión remota, la sesión remota se detiene. Para iniciar otra sesión remota, es necesario volver a cargar el Agente de gestión remota. Para obtener más información, consulte “Recarga del Agente de gestión remota” en la página 748. Para apagar el Agente de gestión remota desde una estación de trabajo gestionada de Windows* NT*: 1 Desde el Panel de control, haga doble clic en Servicios. 2 Seleccione Gestión remota de ZfD 4.0 Beta 3 de Novell. 3 Haga clic en Detener. Para apagar el Agente de gestión remota desde una estación de trabajo gestionada de Windows 2000/XP: 1 En el Panel de control, haga doble clic en Herramientas de administración. 2 Haga doble clic en Servicios. 3 Seleccione Gestión remota de ZfD 4.0 Beta 3 de Novell. 4 Haga clic en Detener. Importante: Puede detener el Agente de gestión remota en Windows NT/2000/ XP sólo si dispone de derechos para detener el servicio de Windows. Recarga del Agente de gestión remota Durante la instalación de ZfD, el Agente de gestión remota se instala en la estación de trabajo gestionada y se inicia automáticamente al iniciar ésta. Si apaga el Agente de gestión remota durante una sesión remota, ésta se detiene. Para iniciar otra sesión remota, es necesario volver a cargar el Agente de gestión remota en la estación de trabajo gestionada. Para volver a cargar el Agente de gestión remota en una estación de trabajo gestionada de Windows NT: 1 Desde el Panel de control, haga doble clic en Servicios. 2 Seleccione Gestión remota de ZfD 4.0 de Novell. 3 Haga clic en Iniciar. 748 Administración Para volver a cargar el Agente de gestión remota en una estación de trabajo gestionada de Windows 2000/XP: 1 En el Panel de control, haga doble clic en Herramientas de administración. 2 Haga doble clic en Servicios. 3 Seleccione Gestión remota de ZfD 4.0 Beta 3 de Novell. 4 Haga clic en Iniciar. Importante: Podrá cargar el Agente de gestión remota en Windows NT/2000/XP sólo si dispone de derechos para iniciar el servicio de Windows. Gestión de una sesión de control remoto Es posible utilizar ZfD para ver la estación de trabajo gestionada en modo remoto. Las siguientes secciones explican las tareas que se pueden realizar para gestionar de forma efectiva una sesión de Vista remota: “Control de la presentación de la Ventana de visualización” en la página 749 “Uso de las teclas aceleradoras de la Ventana de visualización” en la página 750 “Definición de una secuencia personalizada de teclas aceleradoras” en la página 751 “Detención de una sesión de Vista remota desde la estación de trabajo gestionada” en la página 752 Control de la presentación de la Ventana de visualización Para habilitar las opciones de control: 1 Haga clic en el icono Agente de gestión remota, que se encuentra en la esquina superior izquierda de la Ventana de visualización. 2 Haga clic en Configurar. 3 Para habilitar el uso de las teclas aceleradoras de la consola de gestión, seleccione Habilitar teclas aceleradoras. Gestión de estaciones de trabajo remotas 749 4 Para suprimir el papel tapiz que aparece en el escritorio de la estación de trabajo gestionada, seleccione Ocultar papel tapiz. 5 Para guardar los ajustes de Parámetros de control, active la casilla de verificación Guardar o Salir. Los ajustes guardados se aplicarán en la siguiente sesión de Vista remota. 6 Haga clic en Aceptar. Uso de las teclas aceleradoras de la Ventana de visualización Es posible utilizar las teclas aceleradoras para controlar la presentación de la Ventana de visualización. Las secuencias por defecto de las teclas aceleradoras están asignadas a cada opción de tecla aceleradora. El recuadro de diálogo Teclas aceleradoras muestra la secuencia por defecto de la tecla de cada opción de tecla aceleradora en el campo Editar. Es posible definir una secuencia de tecla aceleradora personalizada para cambiar la secuencia por defecto. Para obtener más información, consulte “Definición de una secuencia personalizada de teclas aceleradoras” en la página 751. Para habilitar la opción Teclas aceleradoras: 1 Haga clic en el icono Agente de gestión remota, que se encuentra en la esquina superior izquierda de la Ventana de visualización. 2 Haga clic en Configurar. 3 Seleccione Teclas aceleradoras habilitadas. 4 Haga clic en Aceptar. Para abrir el recuadro de diálogo Teclas aceleradoras: 1 Haga clic en el icono Agente de gestión remota, que se encuentra en la esquina superior izquierda de la Ventana de visualización. 2 Haga clic en Teclas aceleradoras. 750 Administración La siguiente tabla explica las opciones de teclas aceleradoras que se pueden utilizar durante la sesión de Vista remota: Opción Combinación de Descripción teclas por defecto Conmutación a la pantalla completa Ctrl+Alt+M Sólo se aplica si los ajustes de resolución del color de la consola de gestión y la estación de trabajo gestionada son similares. Ajusta el tamaño de la Ventana de visualización al de la pantalla sin los bordes. Renovar pantalla Ctrl+Alt+R Renueva la Ventana de visualización. Reiniciar el visor Ctrl+Alt+T Vuelve a establecer la conexión con la estación de trabajo gestionada. Teclas aceleradoras habilitadas Ctrl+Alt+H Permite cambiar las secuencias por defecto de las teclas aceleradoras. Detener el visor Mayús Izq+Esc Cierra la Ventana de visualización. Configurar diálogo Alt+M Abre el recuadro de diálogo Parámetros de control. Diálogo Teclas aceleradoras Alt+A Abre el recuadro de diálogo Teclas aceleradoras. Definición de una secuencia personalizada de teclas aceleradoras Las combinaciones de teclas por defecto asignadas a la opción de la tecla aceleradora aparecen en el campo Editar a la derecha de cada opción de tecla aceleradora del recuadro de diálogo Teclas aceleradoras. Puede cambiar la secuencia de la tecla aceleradora y definir una personalizada si no desea utilizar la combinación de teclas por defecto. Para definir una secuencia de teclas aceleradoras personalizada: 1 Haga clic en el icono Agente de gestión remota que se encuentra en la esquina superior izquierda de la Ventana de visualización. 2 Haga clic en Teclas aceleradoras. 3 Haga clic en el campo Editar de la opción de tecla aceleradora en la que desee definir una secuencia de tecla aceleradora personalizada. Gestión de estaciones de trabajo remotas 751 4 Pulse la nueva secuencia de tecla aceleradora. 5 Haga clic en Aceptar. Importante: Las teclas de mayúsculas izquierda y derecha no tienen la misma función, y se indican en el recuadro de diálogo Opciones de control como Lshift y Rshift. Detención de una sesión de Vista remota desde la estación de trabajo gestionada Es posible detener una sesión de Vista remota desde la estación de trabajo gestionada mediante uno de los siguientes métodos: Haga clic con el botón derecho en el icono del Agente de gestión remota y haga clic en Terminar sesión de Control remoto o de Vista remota. Cierre la ventana Señal visible que aparece en la esquina superior derecha del escritorio de la estación de trabajo gestionada. Managing a Remote Control Session ZfD 4 permite controlar una estación de trabajo gestionada en modo remoto. Puede utilizar el Control remoto para proporcionar asistencia al usuario y para ayudar a solucionar los problemas de la estación de trabajo. Con las conexiones de control remoto, el operador remoto puede pasar de ver la estación de trabajo a tomar el control de la misma. Es posible gestionar de forma efectiva una sesión de Control remoto mediante las siguientes tareas: “Control de la presentación de la Ventana de visualización” en la página 753 “Uso de las teclas aceleradoras de la Ventana de visualización” en la página 754 “Uso de los botones de la barra de herramientas en la Ventana de visualización” en la página 756 “Habilitación del papel tapiz en la estación de trabajo gestionada” en la página 758 “Mejora del rendimiento del Control remoto a través de un enlace rápido o lento” en la página 758 “Uso del icono del Agente de gestión remota” en la página 759 752 Administración “Obtención de información sobre las sesiones de Gestión remota” en la página 760 “Detención de una sesión de Control remoto desde la estación de trabajo gestionada” en la página 761 Control de la presentación de la Ventana de visualización Es posible controlar la presentación de la estación de trabajo gestionada mediante las opciones de control de la Ventana de visualización. Para habilitar las opciones de control: 1 Haga clic en el icono Agente de gestión remota, que se encuentra en la esquina superior izquierda de la Ventana de visualización. 2 Haga clic en Configurar. 3 Seleccione las opciones de control que desee habilitar para la sesión remota. La siguiente tabla explica las opciones que puede utilizar para controlar la presentación de la Ventana de visualización. Opción Descripción Advertencia de pantalla en blanco Informa al usuario de la consola de gestión antes de que la pantalla de la estación de trabajo gestionada se ponga en blanco. Habilitar teclas aceleradoras Habilita las teclas aceleradoras de la consola de gestión para que el usuario pueda cambiar las secuencias por defecto de éstas durante la sesión remota. Modo de 16 colores Fuerza el uso de la paleta de 16 colores en la estación de trabajo gestionada durante una sesión de Gestión remota. Esto mejora el rendimiento de la Gestión remota. Utilice esta opción sólo cuando ejecute la sesión de Gestión remota a través de una WAN lenta. Ocultar papel tapiz Suprime cualquier papel tapiz que aparezca en la estación de trabajo gestionada. Esta opción está habilitada por defecto. Si desea mostrar el papel tapiz en la estación de trabajo gestionada durante una sesión de Control remoto o Vista remota, deshabilite esta opción. Gestión de estaciones de trabajo remotas 753 Opción Descripción Pase de clave del sistema Transfiere las secuencias de Alt-tecla de la consola de gestión a la estación de trabajo remota de Windows NT/2000/XP. Durante una sesión de Vista remota, esta opción no está habilitada. Tipo de red Si la estación de trabajo gestionada se encuentra en una LAN, la selección de la opción Enlaces rápidos acelerará el rendimiento de la Gestión remota. Si la estación de trabajo gestionada está conectada a través de un enlace de marcado, la selección de la opción Enlaces lentos acelerará el rendimiento de la Gestión remota. 4 Para guardar los ajustes de Parámetros de control, active la casilla de verificación Guardar o Salir. Los ajustes guardados se aplicarán en la siguiente sesión de Control remoto. Uso de las teclas aceleradoras de la Ventana de visualización Es posible utilizar las teclas aceleradoras para controlar la presentación de la Ventana de visualización. Las secuencias por defecto de las teclas aceleradoras están asignadas a cada opción de tecla aceleradora. El recuadro de diálogo Teclas aceleradoras muestra la secuencia por defecto de la tecla de cada opción de tecla aceleradora en el campo Editar. Es posible definir una secuencia de tecla aceleradora personalizada para cambiar la secuencia por defecto. Para obtener más información, consulte “Definición de una secuencia personalizada de teclas aceleradoras” en la página 751. Para habilitar la opción Teclas aceleradoras: 1 Haga clic en el icono Agente de gestión remota, que se encuentra en la esquina superior izquierda de la Ventana de visualización. 2 Haga clic en Configurar. 3 Seleccione Habilitar teclas aceleradoras. 754 Administración Para abrir el recuadro de diálogo Teclas aceleradoras: 1 Haga clic en el icono Agente de gestión remota, que se encuentra en la esquina superior izquierda de la Ventana de visualización. 2 Haga clic en Teclas aceleradoras. La siguiente tabla explica las opciones de las teclas aceleradoras que puede utilizar para controlar la presentación de la Ventana de visualización: Opción Combinación de Descripción teclas por defecto Conmutación a la pantalla completa Ctrl+Alt+M Sólo se aplica si los ajustes de resolución de la consola de gestión y la estación de trabajo gestionada son similares. Ajusta el tamaño de la Ventana de visualización al de la pantalla sin los bordes. Renovar pantalla Ctrl+Alt+R Renueva la Ventana de visualización. Reiniciar el visor Ctrl+Alt+T Vuelve a establecer la conexión con la estación de trabajo gestionada. Teclas aceleradoras habilitadas Ctrl+Alt+A Permite cambiar las secuencias por defecto de las teclas aceleradoras. Detener el visor Mayús Izq+Esc Cierra la Ventana de visualización. Configurar diálogo Alt+M Abre el recuadro de diálogo Parámetros de control. Diálogo Teclas aceleradoras Alt+A Abre el recuadro de diálogo Teclas aceleradoras. Pase de clave del sistema Ctrl+Alt+S Transfiere todas las secuencias de Alt-tecla realizadas en la consola de gestión a la estación de trabajo gestionada. Sondeo de pantalla completa Ctrl+P Explora y presenta la información de toda la pantalla. Bloqueo de ratón o de teclado Ctrl+L Bloquea los controles del teclado y el ratón en la estación de trabajo gestionada. Pantalla en blanco Ctrl+B Deja en blanco la pantalla en la estación de trabajo gestionada. CTRL+ALT+SUPR Ctrl+D Invoca a la pantalla GENA. Gestión de estaciones de trabajo remotas 755 Opción Combinación de Descripción teclas por defecto Inicio Ctrl+S Abre el menú Inicio de la estación de trabajo de Windows NT/2000/XP. Conmutador de la aplicación Ctrl+T Cambia de aplicación en estaciones de trabajo gestionadas. Uso de los botones de la barra de herramientas en la Ventana de visualización La tabla siguiente describe las opciones de la barra de herramientas de la Ventana de visualización: Botón Combinación de Función clave teclas por defecto Pantalla en blanco Ctrl+B Aparece sólo si la opción Permitir el blanqueamiento de la pantalla de usuario está habilitada en los ajustes de seguridad. Deja en blanco la pantalla en la estación de trabajo gestionada. Cuando el operador remoto selecciona esta opción, la pantalla de la estación de trabajo gestionada se queda en blanco y el usuario de ésta no verá las operaciones realizadas por el operador remoto. Función no admitida a través de algunos adaptadores de vídeo. Consulte el Readme (Léame) de ZfD para obtener una lista de los adaptadores de vídeo que no admiten esta función. Bloqueo de ratón y de teclado 756 Administración Ctrl+L Bloquea los controles del teclado y el ratón en la estación de trabajo gestionada. Cuando el operador remoto selecciona esta opción, el usuario de la estación de trabajo gestionada no puede utilizar los controles de teclado y de ratón de dicha estación. Botón Combinación de Función clave teclas por defecto Inicio del sistema Ctrl+S Envía la combinación de teclas Ctrl+Esc a la estación de trabajo gestionada. Abre la barra de tareas con el botón Inicio en las estaciones de trabajo de Windows 98/NT/2000/ XP. Conmutador de la aplicación Ctrl+T Envía la secuencia de teclas Alt-tab a la estación de trabajo gestionada. Cambia de aplicación en estaciones de trabajo gestionadas. Si esta opción esta activada, sólo tendrá que pulsar la tecla Tabulador de la consola de gestión para seleccionar aplicaciones y luego soltar el botón. Transferencia de pulsaciones de clave del sistema Ctrl+Alt+S Control+Alt+Supr Ctrl+D Activa o desactiva el uso de teclas de sistema. Transfiere todas las secuencias de Alt-tecla realizadas en la consola de gestión a la estación de trabajo gestionada. Envía la combinación de teclas Ctrl+Alt+Supr a la estación de trabajo gestionada. Muestra la ventana Seguridad en la estación de trabajo gestionada de Windows NT/2000/XP. Renovar Ctrl+Alt+R Envía la combinación de teclas Ctrl+Alt+R a la estación de trabajo gestionada. Renueva la Ventana de visualización. Sondeo de pantalla completa Ctrl+P Envía la combinación de teclas Ctrl+P a la estación de trabajo gestionada. Explora y presenta la información de la pantalla completa. Si no desea utilizar la secuencia de teclas por defecto, puede definir una personalizada. Para obtener más información, consulte “Definición de una secuencia personalizada de teclas aceleradoras” en la página 751. Gestión de estaciones de trabajo remotas 757 Habilitación del papel tapiz en la estación de trabajo gestionada Cuando el operador remoto inicia una sesión de Control remoto, se suprime cualquier papel tapiz que aparezca en el escritorio de la estación de trabajo gestionada. Esta función reduce el tiempo de respuesta de la estación de trabajo gestionada a las peticiones de la consola de gestión, ya que se genera menos tráfico en la red si el papel tapiz se ha suprimido. Es posible configurar los parámetros de control de esta opción para cambiar los ajustes por defecto y habilitar la presentación del papel tapiz en la estación de trabajo gestionada. Cuando finalice la sesión de Control remoto, se restaurará el papel tapiz suprimido. Para habilitar la presentación de papel tapiz suprimido en la estación de trabajo gestionada: 1 Haga clic en el icono del Agente de gestión remota que se encuentra en la esquina superior izquierda de la Ventana de visualización > haga clic en Configurar. 2 Desactive la opción Ocultar papel tapiz. Mejora del rendimiento del Control remoto a través de un enlace rápido o lento Se ha mejorado el rendimiento del Control remoto, especialmente a través de un enlace lento, gracias al uso de una compresión mejorada. El rendimiento durante una sesión de Control remoto a través de un enlace lento o rápido varía según el tráfico de red. Para mejorar el tiempo de respuesta, pruebe una o más de las siguientes estrategias: Active la opción Ocultar papel tapiz de la estación de trabajo gestionada en el recuadro de diálogo Parámetros de control. En la consola de gestión asigne ajustes de color superiores a los de la estación de trabajo gestionada. También puede asignar los mismos ajustes de color para las dos. Desactive la opción Habilitar sombra del puntero antes de iniciar la sesión de Control remoto o Vista remota. 758 Administración Para desactivar Habilitar sombra del puntero: 1 En el escritorio de Windows, haga clic en Inicio > Configuración > Panel de control > haga doble clic en Mouse. 2 Haga clic en Punteros > desactive Habilitar sombra del puntero. Uso del icono del Agente de gestión remota Puede gestionar una sesión remota desde la estación de trabajo gestionada gracias a las opciones del icono del Agente de gestión remota . El icono del Agente de gestión remota aparecerá en la barra de tareas de las estaciones de trabajo de Windows NT/2000/XP por defecto. Este icono indica que el Agente de gestión remota está cargado en la estación de trabajo gestionada. Este icono indica que el Agente de gestión remota está cargado en la estación de trabajo gestionada. Si se carga el Agente de gestión remota y el icono no aparece en la barra de tareas, la lista de tareas o en el escritorio, indica que el usuario ha inhabilitado la opción en los ajustes de la Directiva de gestión remota. Después de cargar el Agente de gestión remota, un operador remoto que cuente con derechos suficientes puede iniciar una sesión remota en la estación de trabajo gestionada. El usuario de la estación de trabajo gestionada puede hacer clic con el botón derecho en el icono del Agente de gestión remota y elegir entre las opciones siguientes: Opción Descripción Terminar sesión Desconecta y cierra la sesión remota en la estación de trabajo gestionada y muestra un mensaje en la consola de gestión que indica que se ha cerrado la sesión remota. Seguridad Permite que el usuario de la estación de trabajo gestionada defina o borre la contraseña de esa estación. Gestión de estaciones de trabajo remotas 759 Opción Descripción Información Muestra información como quién accede a la estación de trabajo gestionada para la sesión remota, los ajustes de seguridad y el protocolo que se está utilizando en la sesión. Para obtener detalles, consulte “Obtención de información sobre las sesiones de Gestión remota” en la página 760. Puede hacer clic con el botón derecho o doble clic en el icono del Agente de gestión remota para ver la ventana Información. Ayuda Muestra el archivo de ayuda del Agente de gestión remota. Obtención de información sobre las sesiones de Gestión remota En la ventana Información, el usuario de la estación de trabajo gestionada puede ver detalles sobre la sesión como quién está accediendo a la estación de trabajo gestionada para una sesión remota, los ajustes de seguridad y el protocolo utilizado para la sesión remota. Para ver información sobre las sesiones remotas: 1 Haga clic con el botón derecho en el icono Agente de gestión remota. 2 Haga clic en Información. 3 Haga clic en la pestaña General para ver información general y en la pestaña Seguridad para ver información de seguridad. Después de abrir la ventana Información, es posible ver diferentes clases de información sobre las sesiones remotas de la estación de trabajo gestionada. Consulte las siguientes secciones para obtener detalles: “Obtención de información general” en la página 761 “Obtención de información de seguridad” en la página 761 760 Administración Obtención de información general La siguiente tabla explica qué tipo de información se puede obtener sobre las sesiones de Gestión remota desde la ventana Información: Parámetro Descripción Operación RM Enumera las sesiones de Gestión remota en curso. Información RM > Iniciador Muestra el nombre del operador remoto. Información RM > Protocolo Muestra el protocolo que utiliza el Agente de gestión remota para comunicarse con la consola de gestión durante una sesión remota. Información RM > Optimización Muestra si el controlador de optimización está habilitado o deshabilitado para la sesión de Gestión remota. El rendimiento del Agente de gestión remota se optimiza si la tarjeta de vídeo de la estación de trabajo gestionada es compatible con el controlador de mejora del rendimiento instalado durante el proceso de instalación del Agente de gestión remota. Obtención de información de seguridad En recuadro de diálogo Información de seguridad muestra información basada en las siguientes categorías de sesiones remotas: Control remoto Vista remota Transferencia de archivos Ejecución remota Otros Detención de una sesión de Control remoto desde la estación de trabajo gestionada Es posible detener una sesión de Control remoto desde la estación de trabajo gestionada mediante uno de los siguientes métodos: Haga clic con el botón derecho en el icono del Agente de gestión remota y haga clic en Terminar sesión de Control remoto o de Vista remota. Cierre la ventana Señal visual que aparece en la esquina superior derecha del escritorio de la estación de trabajo gestionada. Gestión de estaciones de trabajo remotas 761 Gestión de una sesión de ejecución remota Es posible ejecutar archivos ejecutables en la estación de trabajo gestionada mediante la función Ejecución remota de ZfD. Para ejecutar un programa de aplicación en una estación de trabajo gestionada: 1 Haga clic con el botón derecho en la estación de trabajo gestionada desde la consola de gestión. 2 Haga clic en Acciones > Ejecución remota. 3 Introduzca la línea de comando en la ventana Ejecución remota. Especifique la vía completa de la aplicación si no se encuentra en la vía de la estación de trabajo gestionada. Si no especifica la extensión del archivo que desea ejecutar en la estación de trabajo gestionada, la Ejecución remota les asignará la extensión .EXE. 4 Haga clic en Ejecutar. Introduzca el nombre de la aplicación o del parámetro entre comillas si éstos tienen un carácter de espacio. A continuación se incluyen algunos ejemplos: "My Wordpad" "C:\Program Files\Accessories\My Wordpad" "C:\Program Files\Accessories\My Wordpad" "C:\myfile.txt" "C:\Program Files\Accessories\My Wordpad" C:\myfile.txt" "Wordpad" Gestión de una sesión de Transferencia de archivos ZfD permite transferir archivos entre la consola de gestión y una estación de trabajo gestionada. Antes de comenzar una sesión de Transferencia de archivos, asegúrese de que ha desinstalado cualquier servicio de Transferencia de archivos de otro fabricante de la estación de trabajo gestionada. La siguiente sección explica cómo utilizar Transferencia de archivos y las opciones disponibles para trabajar con archivos desde la ventana Transferencia de archivos. 762 Administración Uso de los controles de la ventana Transferencia de archivos El panel izquierdo de la ventana Transferencia de archivos muestra los archivos que hay en la carpeta actual de la consola de gestión, mientras que el derecho muestra los archivos de la estación de trabajo gestionada. La siguiente tabla explica la función de los controles de Transferencia de archivos: Opción de menú Archivo > Abrir Opción de barra Descripción de herramientas Abre el archivo seleccionado en el Bloc de notas o en Wordpad en la consola de gestión. Abre la carpeta que contiene la lista de archivos en la consola de gestión. Archivo > Abrir con Abre el archivo con la aplicación especificada en la consola de gestión. Archivo > Carpeta nueva Crea la carpeta con el nombre especificado. Archivo > Suprimir Suprime los archivos seleccionados. Suprime la carpeta si la seleccionada desde la consola de gestión está vacía. Archivo > Renombrar Renombra el archivo seleccionado. Archivo > Propiedades Muestra las propiedades de un archivo o carpeta seleccionados, como su tamaño y la fecha y la hora de la última modificación. Archivo > Cargar Mueve los archivos desde la consola de gestión a la estación de trabajo gestionada. Archivo > Descargar Mueve los archivos desde la estación de trabajo gestionada a la consola de gestión. Archivo > Salir Cierra la ventana Transferencia de archivos. Editar > Cortar Transfiere los archivos seleccionados al Portapapeles. Editar > Copiar Copia los archivos seleccionados en el Portapapeles. Editar > Pegar Pega los archivos seleccionados desde el Portapapeles a la ubicación actual. Gestión de estaciones de trabajo remotas 763 Opción de menú Opción de barra Descripción de herramientas Editar > Seleccionar todo Selecciona todos los archivos del panel actual. Editar > Cancelar todo Deselecciona todos los archivos del panel actual. Ver Renovar Actualiza la presentación de los paneles Estación del operador y Estación de destino Ayuda Muestra la ayuda para esta ventana. Botón de carpeta Hacia arriba un nivel Se desplaza un nivel hacia arriba en el árbol de directorios. Panel Estación del operador El panel izquierdo de la ventana Transferencia de archivos muestra los archivos de la carpeta actual de la consola de gestión. Panel estación de destino El panel derecho de la ventana Transferencia de archivos muestra los archivos de la carpeta actual de la estación de trabajo gestionada. Haga clic con el botón derecho en el archivo o carpeta para ver la lista de opciones de menú disponibles. Visualización del registro de auditoría de las sesiones de Gestión remota ZfD 4 registra la información de registro en una estación de trabajo gestionada de Windows NT/2000/XP. Para ver el registro de auditoría de las sesiones de Gestión remota: 1 Haga clic en Inicio > Programas > Herramientas administrativas > Visor de sucesos. 2 Haga clic en Registro > Aplicación. 3 Haga doble clic en el evento asociado al Agente de gestión remota de origen. Nota: Para ver sólo los eventos relacionados con el Agente de gestión remota, elija Agente de gestión remota en la lista desplegable Origen del recuadro de diálogo Filtro. 764 Administración ZfD 4 proporciona diagnóstico remoto de las estaciones de trabajo. El diagnóstico remoto muestra la información de registro de sucesos de las estaciones de trabajo gestionadas de Windows NT/2000/XP. También se puede consultar el registro de auditoría de la gestión remota mediante la ventana Event Log (Registro de eventos). Para obtener más información, consulte “Información del registro de eventos” en la página 783. Descripción del registro de auditoría El mecanismo de registro de eventos de Windows NT/2000/XP permite a las aplicaciones que se ejecutan en la estación de trabajo gestionada registrar los eventos como archivos de registro. Puede usar el Visor de eventos para consultar los registros de eventos. El Visor de eventos mantiene los archivos de registro de Aplicación, de Seguridad y de Sistema. Los eventos de las sesiones de Gestión remota se almacenan en el archivo de registro de Aplicación. La estación de trabajo gestionada en la que está instalado el Agente de gestión remota mantiene esta información de registro como un registro de auditoría. Para obtener más información, consulte “Visualización del registro de auditoría de las sesiones de Gestión remota” en la página 764. El registro de auditoría mantiene la lista de eventos de cada sesión de gestión remota y recoge los siguientes datos: El éxito o el fallo del proceso de autenticación La hora de inicio y fin de las sesiones de Gestión remota El nombre del usuario que intenta gestionar de forma remota la estación de trabajo El nombre de dominio y la dirección de la consola de gestión que accede a la estación de trabajo gestionada La operación remota realizada en la estación de trabajo gestionada El nombre del usuario que ha entrado en la estación de trabajo gestionada El estado de éxito o fallo de los eventos y detalles acerca del fallo Las siguientes secciones contienen información adicional: “Detalles de eventos en un registro de auditoría” en la página 766 “Mensajes del registro de sucesos para las sesiones de Gestión remota” en la página 767 Gestión de estaciones de trabajo remotas 765 Detalles de eventos en un registro de auditoría La siguiente tabla explica la información almacenada por cada evento durante una sesión de Gestión remota: Parámetro Descripción Fecha Fecha en que se produjo el evento. Hora Marca de la hora a la que se produjo el evento. Usuario Nombre del usuario que ha entrado en la estación de trabajo gestionada. Computador Nombre del computador en el que se produjo el evento. ID de evento ID único asignado al evento. Origen El nombre de origen del registro de auditoría de la Gestión remota es Agente de gestión remota. Tipo El tipo del evento indica si el evento concreto fue un éxito, un fallo, una información, una advertencia o un error. Categoría La categoría enumera los diferentes eventos de la aplicación. Los detalles de un evento se muestran en el mensaje detallado del evento. Los eventos del Agente de gestión remota son: Evento de autenticación Evento para iniciar sesión Evento para terminar sesión Operación Las diversas operaciones que el usuario de una consola de gestión puede realizar en la estación de trabajo gestionada son: Control remoto Vista remota Diagnóstico remoto Transferencia de archivos Ejecución remota Todos los eventos registran el nombre de dominio del operador remoto que accede de forma remota a la estación de trabajo gestionada. Dirección de consola 766 Administración Dirección IP de la estación de trabajo que utiliza el operador remoto para acceder de forma remota a la estación de trabajo gestionada. Parámetro Descripción DN de consola Nombre de dominio de la estación de trabajo que utiliza el operador remoto para acceder de forma remota a la estación de trabajo gestionada. Usuario local Nombre de dominio del usuario que ha entrado en la estación de trabajo gestionada. DN de la estación de trabajo Nombre de dominio de la estación de trabajo gestionada. Mensaje de evento Mensaje del evento. Mensajes del registro de sucesos para las sesiones de Gestión remota Los mensajes informativos y de error de los siguientes eventos se registran durante una sesión de Gestión remota: “Evento de autenticación” en la página 767 “Evento para iniciar sesión” en la página 768 “Evento para terminar sesión” en la página 768 Es posible ver los detalles de los eventos que se han producido durante una sesión de Gestión remota desde el recuadro Descripción de la ventana Detalle de evento. Para obtener más información sobre los detalles de los eventos, consulte “Visualización del registro de auditoría de las sesiones de Gestión remota” en la página 764. Evento de autenticación Este evento registra si el Agente de gestión remota pudo autenticar al usuario remoto para la operación. La siguiente tabla describe los mensajes del Evento de autenticación: Tipo Mensaje Correcto La autenticación fue satisfactoria. La contraseña de esta estación de trabajo se ha definido satisfactoriamente. La contraseña de esta estación de trabajo se ha restaurado satisfactoriamente. Fallo La autenticación ha fallado. Gestión de estaciones de trabajo remotas 767 Evento para iniciar sesión Este evento registra la hora en que ha comenzado una determinada sesión. La siguiente tabla describe los mensajes del Evento para iniciar sesión: Tipo Mensaje Información Sesión iniciada. Evento para terminar sesión Este evento registra la hora en que se ha desconectado la sesión y el motivo de ello. La siguiente tabla describe los mensajes del Evento para terminar sesión: Tipo Mensaje Información Sesión terminada con normalidad. Gestión de una sesión de Activación remota La función Activación remota admite la tecnología Magic Packet*. Cuando un nodo sin conexión habilitado para reactivación en LAN recibe el paquete magic packet, el sistema arranca. Para activar de forma remota una estación de trabajo gestionada, es necesario instalar Wake-on- LAN Status Agent (Agente de estado para reactivación en LAN) en las estaciones de trabajo gestionadas que desee activar. El Agente de estado para reactivación en LAN se instala automáticamente en la estación de trabajo gestionada durante la instalación del Agente de gestión remota. Antes de activar las estaciones de trabajo gestionadas, es necesario cumplir los siguientes requisitos: Asegúrese de que la estación de trabajo gestionada tiene una tarjeta de red que admite la reactivación en LAN. Además, asegúrese de que ha habilitado la opción Reactivación en LAN en la instalación BIOS de la estación de trabajo gestionada. Nota: Puede que la Activación remota no funcione adecuadamente en las estaciones de trabajo de Windows 98 que disponen de tarjetas de red que admiten la reactivación en LAN. Asegúrese de que la estación de trabajo gestionada está registrada en eDirectory de NovellTM. 768 Administración Asegúrese de que el nodo remoto está en estado soft-off (apagado sin desconexión). En este estado, la CPU está apagada y la tarjeta de interfaz de red utiliza una cantidad mínima de energía. A diferencia del estado hard-off (apagado con desconexión), en el estado soft-off la fuente de alimentación a la máquina permanece encendida cuando la máquina se apaga. Nota: Algunos sistemas operativos como Windows NT y Windows 2000 no ponen a la máquina en el estado soft-off (apagado sin desconexión) incluso después de que se haya ejecutado el correspondiente comando de apagado. Cuando un usuario selecciona la acción Apagar del menú del sistema de Windows NT/2000, la máquina no se apaga automáticamente, sino que le pregunta al usuario si desea reiniciar o apagar. Para que la Activación remota funcione, el usuario tiene que apagar la máquina de forma manual después de esta pregunta. Asegúrese de que los routers que conectan la consola de gestión con el nodo remoto están configurados para reenviar difusiones orientadas a la subred Asegúrese de que el enlace de red entre la consola de gestión y el nodo remoto está establecido. El servicio de reactivación en LAN de ZfD permite programar la activación de una estación de trabajo gestionada o de un conjunto de estaciones automáticamente al configurar la Directiva de reactivación en LAN. Para obtener más información, consulte “Configuración de Activación remota programada” en la página 769. Es posible efectuar la Activación remota sin configurar la directiva y el servicio de reactivación en LAN. Para realizar una Activación remota: 1 En ConsoleOne®, haga clic con el botón derecho en una estación de trabajo gestionada, un contenedor o un grupo de contenedores. 2 Haga clic en Acciones > Activación remota. Configuración de Activación remota programada Para programar la activación de una estación de trabajo gestionada o de un conjunto de estaciones automáticamente, es necesario realizar las siguientes tareas: “Configuración de ZENworks para Desktops para el servicio de reactivación en LAN” en la página 770 “Inicio del servicio de reactivación en LAN” en la página 771 Gestión de estaciones de trabajo remotas 769 Configuración de ZENworks para Desktops para el servicio de reactivación en LAN El servicio de reactivación en LAN de Gestión remota permite activar una estación de trabajo gestionada o de un conjunto de estaciones automáticamente al configurar la Directiva de reactivación en LAN. Para configurar el servidor de ZfD para el servicio de reactivación en LAN, realice las siguientes tareas: “Configuración del objeto del servicio de reactivación en LAN” en la página 770 “Configuración del Paquete de servidores para el servicio de reactivación en LAN” en la página 770 Configuración del objeto del servicio de reactivación en LAN 1 Desde ConsoleOne, haga clic con el botón derecho en el objeto de servicio de reactivación en LAN (nombreservidor_WOLService) > haga clic en Propiedades > haga clic en Programación de reactivación en LAN. 2 Modifique los ajustes de la programación para leer la directiva de reactivación en LAN > haga clic en Aceptar. Importante: Si modifica la programación de reactivación en LAN después de haber iniciado el servicio de reactivación en LAN, debe reiniciar este servicio. Para obtener más información, consulte “Inicio del servicio de reactivación en LAN” en la página 771. Configuración del Paquete de servidores para el servicio de reactivación en LAN 1 En ConsoleOne, haga clic con el botón derecho del ratón en Paquete de servidores > haga clic en Propiedades > Directivas > General. 2 Haga clic en el botón Añadir. 3 Seleccione el tipo de directiva de reactivación en LAN e introduzca un nombre para ella. 4 Active la casilla de verificación situada debajo de la columna Habilitado de la directiva de reactivación en LAN > haga clic en Propiedades > haga clic en la pestaña Lista de destino. 5 Haga clic en Añadir. 6 Seleccione las estaciones de trabajo o el contenedor de estaciones de trabajo > haga clic en Aceptar. 7 Haga clic en la pestaña Programación de directivas. 770 Administración 8 Modifique la programación de la directiva. 9 Haga clic en Aplicar > Cerrar. 10 Haga clic en la pestaña Asociaciones. 11 Examine para seleccionar el objeto Servidor o el contenedor en el que está instalado ZfD > haga clic Aceptar dos veces. Nota: Es posible crear directivas distintas para diferentes listas de destino. Inicio del servicio de reactivación en LAN Para cargar el servicio de reactivación en LAN, introduzca startWol en la línea de comandos de la consola del servidor NetWare. Así se inicia el servicio de reactivación en LAN. Para cargar la reactivación en LAN, inicie el servicio de Reactivación en LAN de ZfD de Novell en los servidores de Windows* 2000. Detención del servicio de reactivación en LAN Para detener el servicio de reactivación en LAN, introduzca stopwol en la línea de comandos de la consola del servidor NetWare. Para detener el servicio de reactivación en LAN, detenga el Servicio de reactivación en LAN de ZfD de Novell en los servidores de Windows 2000. También puede obtener información sobre las operaciones de reactivación en LAN en el archivo WOLSTATUS.LOG del directorio SYS:\ de los servidores NetWare o en el directorio vía_instalación\REMMGMT\SERVER\BIN\ de los servidores de Windows 2000. Gestión de una sesión de auditoría de Gestión remota El mecanismo de auditoría de Gestión remota permite almacenar información sobre las sesiones de Gestión remota que se están ejecutando en las estaciones de trabajo gestionadas como archivos de registro. La sesión de auditoría de Gestión remota se lanza automáticamente cuando la consola de gestión inicia una sesión de Gestión remota con la estación de trabajo gestionada. Gestión de estaciones de trabajo remotas 771 Las sesiones de Gestión remota se registran como registros de auditoría. La estación de trabajo gestionada en la que se instala el Agente de gestión remota registra los registros de auditoría en el archivo AUDITLOG.TXT. Este archivo se crea y actualiza únicamente cuando no hay sesiones de Gestión remota en curso. La información de la sesión de auditoría se registra desde la cuarta línea del archivo AUDITLOG.TXT. Es posible encontrar el archivo AUDITLOG.TXT en las siguientes vías: En Windows 98 - unidad_instalación:\WINNT\SYSTEM En Windows NT/2000 - unidad_instalación:\WINNT\SYSTEM32 En Windows XP - unidad_instalación:\WINDOWS\SYSTEM32 La siguiente tabla explica la información almacenada por cada evento durante una sesión de Gestión remota: Parámetro Descripción Hora de inicio Hora de inicio a la que se produjo el evento. Duración Duración de la sesión de Gestión remota. DN de consola Nombre completo de la estación de trabajo que utiliza el operador remoto para acceder de forma remota a la estación de trabajo gestionada. DN de usuario de consola Nombre completo del operador remoto. Código de operación Las distintas operaciones que puede realizar un usuario de una consola de gestión en la estación de trabajo gestionada son: Control remoto, indicado por 1 Vista remota, indicada por 2 Transferencia de archivos, indicada por 3 Ejecución remota, indicada por 5 Diagnóstico remoto, indicado por 6 Estado de la operación 772 Administración El estado del evento indica si el evento concreto fue un éxito o un fracaso. 1 indica que la operación de Gestión remota fue un éxito y 0 indica que fue un fracaso. A continuación aparece una entrada de ejemplo: 1005572546000 1000 rajwin2ktestpc admin.novell 1 0 Todos los parámetros de un registro de auditoría se separan mediante espacios. Cada registro se registra en una línea nueva. El archivo AUDITLOG.TXT puede almacenar un máximo de cien registros y se guarda en el directorio del sistema. Visualización de los registros de auditoría desde una base de datos centralizada Es posible almacenar los registros de auditoría de todas las estaciones de trabajo gestionadas en una base de datos de una ubicación centralizada. Para almacenar los archivos AUDITLOG.TXT en una base de datos, es necesario instalar el Agente de inventario de la estación de trabajo en cada estación de trabajo gestionada. Para obtener información sobre este Agente, consulte la guía de Instalación. El escáner de inventario recogerá los registros de auditoría y los almacenará como archivos de datos de exploración (.STR) en el directorio de exploración (SCANDIR) del servidor de inventario. El almacenador de inventario almacena los archivos .STR en la base de datos de inventario. Nota: Si el servidor de inventario transfiere de forma ascendente los datos de exploración a los otros servidores, los registros de auditoría no se transferirán después de los datos almacenados por vez primera. Utilice la página de propiedades RM Audit para configurar el número de registros de auditoría por estación de trabajo que se pueden almacenar en la base de datos de inventario. Para configurar la página de propiedades RM Audit: 1 En ConsoleOne, haga clic con el botón derecho del ratón en el objeto de base de datos de inventario > haga clic en Propiedades. 2 Haga clic en la pestaña RM Audit. 3 Especifique el número máximo de registros por estación de trabajo que se pueden almacenar en la base de datos de inventario. 4 Especifique la longevidad de los registros de auditoría. Gestión de estaciones de trabajo remotas 773 Si la base de datos de inventario tiene espacio suficiente para almacenar nuevos registros, los registros de auditoría no se suprimirán del archivo AUDITLOG.TXT incluso después de su fecha de caducidad. Sin embargo, si la base de datos de inventario no tiene suficiente espacio para almacenar los nuevos registros, los registros de auditoría más antiguos se suprimirán aun antes de su fecha de caducidad. Generación de un informe de Gestión remota Es posible ejecutar informes para recopilar información de Gestión remota desde la base de datos de inventario. Esta información se toma de la base de datos de inventario que el usuario configure. Es posible imprimir o exportar el informe según se desee. Recuerde que cualquier informe que genere se vaciará si no ha configurado ZfD de modo que empiece a rellenar la base de datos de inventario con los datos que desee. Esta sección contiene las siguientes secciones: “Requisitos previos para generar informes de Gestión remota” en la página 774 “Generación de un informe de Gestión remota” en la página 775 “Impresión de un informe de Gestión remota” en la página 776 “Exportación de un informe de Gestión remota a un archivo” en la página 776 Requisitos previos para generar informes de Gestión remota Antes de ejecutar los informes de inventario, es necesario realizar las siguientes tareas: Configurar la base de datos de inventario. Para obtener más información, consulte “Configuración de la base de datos de inventario” en la página 1030. Los informes de Gestión remota siempre utilizan la base de datos de inventario configurada como origen de los datos de los informes, a menos que cambie este origen posteriormente tal y como se describe en “Configuración de la base de datos de inventario” en la página 1030. 774 Administración Antes de ejecutar los informes de inventario, debe asegurarse de que está instalado el cliente ODBC adecuado para Sybase* u Oracle* en la máquina que ejecuta ConsoleOne. El controlador ODBC se configurará automáticamente en la máquina al invocar al informe de inventario. Es posible instalar el controlador ODBC de Sybase de la versión 7.0.0.313 desde el Companion CD de ZENworks para Desktops. Para instalar el controlador ODBC de Sybase, copie \ODBC\SYBASE\SYBASEODBC.ZIP del Companion CD de ZENworks para Desktops en una unidad. Para obtener instrucciones de instalación, consulte ODBC\SYBASE\ODBCREADME.TXT en el Companion CD de ZENworks para Desktops. Generación de un informe de Gestión remota Para generar el informe de Gestión remota: 1 En ConsoleOne, haga clic en un objeto Servidor. 2 Haga clic en Herramientas > Informes de ZENworks. 3 En la lista Informes disponibles, haga doble clic en Informes de auditoría de Gestión remota > haga clic en Informe de Gestión remota. La descripción del informe se muestra en el lateral derecho de la pantalla. 4 Especifique los criterios de selección. Fecha de la operación: Introduzca la fecha en la que se produjo la operación de Gestión remota. Se enumerarán todos los registros de la operación de Gestión remota posterior a la fecha especificada. DN de consola: Introduzca el nombre completo (DN) de la estación de trabajo que el operador remoto utiliza para acceder de forma remota a la estación de trabajo gestionada. DN de usuario de consola: Introduzca el DN del operador remoto. DN de la estación de trabajo de destino: Introduzca el DN de la estación de trabajo gestionada. Operación: Seleccione la operación de Gestión remota para la que desea generar el informe. Estado de la operación: Seleccione el estado de la operación de Gestión remota seleccionada. Gestión de estaciones de trabajo remotas 775 En el recuadro de diálogo Informes, es posible utilizar comodines: un asterisco (*). El carácter comodín se puede utilizar sólo para datos de caracteres. La siguiente tabla enumera ejemplos de comodines. Ejemplo Especifica para incluir * Todos los elementos wNT* Todos los elementos que empiezan por "wNT" wNTcpq.xcorp El elemento nombrado, en este caso una estación de trabajo 5 Haga clic en Ejecutar el informe seleccionado. Aparece un recuadro de estado en el que se muestra el avance de la generación del informe. Cuando el informe termina de generarse, aparece en el visor. Utilice los botones de la barra de herramientas para desplazarse por el informe o para exportarlo. Impresión de un informe de Gestión remota Para imprimir un informe: 1 Genere y visualice el informe. 2 Para cambiar los ajustes por defecto de la impresora, haga clic en el icono Configurar impresora y modifíquelos. 3 Haga clic en el icono de la impresora. Exportación de un informe de Gestión remota a un archivo Para exportar un informe de Gestión remota a un archivo: 1 Genere y visualice el informe. 2 En la barra de herramientas, haga clic en el icono Informe de exportación. 3 En el recuadro de diálogo, especifique la ubicación y el formato del archivo > haga clic en Aceptar. 4 Examine y seleccione el directorio en el que desee guardar el archivo exportado. 5 Haga clic en Aceptar. 776 Administración Mejora del rendimiento de Gestión remota Las siguientes instrucciones le ayudarán a mejorar el rendimiento de la Gestión remota: Defina la resolución de la pantalla de la estación de trabajo gestionada en 640x480 o 600x800. En Windows 2000, desactive la opción Habilitar sombra del puntero para obtener un rendimiento óptimo. Para desactivar esta opción: En el escritorio de Windows, haga clic en Inicio > Configuración > Panel de control > haga doble clic en Mouse. Haga clic en Punteros > desactive Habilitar sombra del puntero. La velocidad de la consola de gestión depende de la capacidad de procesamiento de la máquina cliente. Se recomienda utilizar un cliente de procesador único con Pentium* III, 500 MHz (o posterior). En la estación de trabajo gestionada, utilice un fondo de pantalla sencillo. No defina un papel tapiz. Si el administrador de tareas está abierto en la máquina de destino, puede cerrarlo o minimizarlo. Asegúrese de que los textos y animaciones que se mueven (como las ventanas de depuración) no están activos en la estación de trabajo gestionada. Asegúrese de minimizar o cerrar los recuadros de diálogo que no esté utilizando. Utilice las teclas Re Pág y Av Pág para desplazarse por el contenido. Para realizar cualquier operación en la estación de trabajo gestionada, utilice las opciones de la barra de herramientas si es posible en lugar de las opciones de menú. Gestión de estaciones de trabajo remotas 777 Para maximizar la visibilidad de la Gestión remota, defina la resolución de la pantalla de la consola de gestión en un nivel superior que la de la estación de trabajo gestionada. Si el controlador de optimización está deshabilitado, defina los ajustes de color de la estación de trabajo gestionada en 256 bits. Para maximizar el rendimiento de la Gestión remota en una WAN, haga lo siguiente en la estación de trabajo gestionada: Defina el modo de color de la estación de trabajo gestionada en 16 colores. Seleccione la opción Enlace lento. Para maximizar el rendimiento de la Gestión remota en una WAN, el ajuste de color del Agente del archivo \RMAGENT\RMCFG.INI está definido en 16. Si tiene un ajuste de color de 32 bits, el Agente de gestión remota define el ajuste de color en 16 bits y, por lo tanto, los datos se dividen por la mitad y aumenta el rendimiento en la WAN. Sin embargo, si observa alguna diferencia en el ajuste de color entre 16 bits y 32 bits, puede cambiar el valor del ajuste de color del Agente del archivo RMCFG.INI. Si instala la Gestión remota en una estación de trabajo con SoftIce o viceversa, se inhabilita el controlador de optimización. Si instala SoftIce después de instalar la Gestión remota, el primero no funcionará. 778 Administración 49 Visualización de la información de diagnóstico Es posible realizar un diagnóstico de la estación de trabajo gestionada y obtener información que la ayude a analizar los problemas de ésta. Es posible ver información de diagnóstico de la estación de trabajo gestionada en tiempo real desde la consola de gestión. Para obtener más información, consulte “Visualización de información de diagnóstico de una estación de trabajo gestionada” en la página 779. Antes de comenzar a obtener la información de diagnóstico, asegúrese de que el Agente de gestión remota esté instalado en la estación de trabajo gestionada. Durante la instalación del Agente de gestión remota, también se instala el Agente de diagnóstico en la estación de trabajo gestionada. Éste se ejecuta automáticamente cuando la estación arranca. Cuando el usuario de la consola de gestión pide información de diagnóstico a la estación de trabajo gestionada, el Agente de diagnóstico de esta estación la recopila y se la proporciona al Agente de gestión remota, que, a continuación, la pone a disposición de la consola de gestión. Visualización de información de diagnóstico de una estación de trabajo gestionada Es posible ver información de diagnóstico que ayude a analizar los problemas de la estación de trabajo gestionada. Importante: Si no ha instalado el Cliente Novell en la estación de trabajo gestionada, no podrá ver la información sobre las conexiones de NetWare, el Cliente Novell, los controladores de red, los archivos de red abiertos y las capturas de impresora. Visualización de la información de diagnóstico 779 Para ver información de diagnóstico: 1 Haga clic con el botón derecho en la estación de trabajo gestionada desde la consola de gestión. 2 Haga clic en Acciones > Diagnóstico. 2a Para ver la ventana Memoria Windows, expanda la carpeta Diagnóstico > la carpeta Sistema operativo > la carpeta Memoria > haga clic en Memoria Windows. Para obtener más información, consulte “Información de Memoria Windows” en la página 782. 2b Para ver la ventana Entorno, expanda la carpeta Diagnóstico > la carpeta Sistema operativo > haga clic en Entorno. Para obtener más información, consulte “Información del entorno” en la página 783. 2c Para ver la ventana Registro de eventos, expanda la carpeta Diagnóstico > la carpeta Sistema operativo > haga clic en Registro de eventos > Seguridad, Sistema o Aplicación. Haga clic en una fila de evento de la tabla Registro de eventos para ver una descripción del evento. Para obtener más información, consulte “Información del registro de eventos” en la página 783. 2d Para ver la ventana Controladores de dispositivos, expanda la carpeta Diagnóstico > la carpeta Sistema operativo > haga clic en Controladores de dispositivos. Para obtener más información, consulte “Información de los controladores de dispositivos” en la página 784. 2e Para ver la ventana Servicios, expanda la carpeta Diagnóstico > la carpeta Sistema operativo > haga clic en Servicios. Para obtener más información, consulte “Información de los servicios” en la página 784. 2f Para ver la ventana Servicios, expanda la carpeta Diagnóstico > la carpeta Sistema operativo > haga clic en Procesos WIN32. Para obtener más información, consulte “Información del proceso WIN32” en la página 785. 780 Administración 2g Para ver la ventana Servicios, expanda la carpeta Diagnóstico > la carpeta Sistema operativo > haga clic en Módulos WIN32. Para obtener más información, consulte “Información de los módulos WIN32” en la página 785. 2h Para ver la ventana Conexiones de NetWare, expanda la carpeta Diagnóstico > la carpeta Red > haga clic en Conexiones de NetWare. Para obtener más información, consulte “Información de las conexiones NetWare” en la página 786. 2i Para ver la ventana Cliente Novell, expanda la carpeta Diagnóstico > la carpeta Red > haga clic en Cliente Novell. Para obtener más información, consulte “Información del Cliente Novell” en la página 786. 2j Para ver la ventana Protocolos de red, expanda la carpeta Diagnóstico > la carpeta Red > haga clic en Protocolos de red. Para obtener más información, consulte “Información de los protocolos de red” en la página 787. 2k Para ver la ventana Proveedores de espacio de nombre, expanda la carpeta Diagnóstico > la carpeta Red > haga clic en Proveedores de espacio de nombre. Para obtener más información, consulte “Información de los proveedores de espacio de nombre” en la página 788. 2l Para ver la ventana Unidades de red, expanda la carpeta Diagnóstico > la carpeta Red > haga clic en Unidades de red. Para obtener más información, consulte “Información de las unidades de red” en la página 789. 2m Para ver la ventana Archivos abiertos de red, expanda la carpeta Diagnóstico > la carpeta Red > haga clic en Archivos abiertos de red. Para obtener más información, consulte “Información de los archivos abiertos de red” en la página 790 2n Para ver la ventana Imprimir captura, expanda la carpeta Diagnóstico > la carpeta Red > haga clic en Imprimir captura. Para obtener más información, consulte “Información de la captura de impresora” en la página 791. Sugerencia: Es posible utilizar las opciones del menú Editar para copiar o seleccionar la información de diagnóstico de la ventana de diagnóstico en un editor de texto y analizarla posteriormente. Visualización de la información de diagnóstico 781 Información de Memoria Windows En las estaciones de trabajo gestionadas de Windows* NT*/2000/XP, la ventana Memoria Windows muestra el porcentaje de memoria utilizado, la memoria física, los detalles de paginación y los detalles de espacio libre. En la tabla siguiente se describen los campos de la ventana Memoria Windows: 782 Administración Campo Descripción Carga de memoria (%) Porcentaje de uso de la memoria. Un porcentaje cero indica que el uso de memoria es nulo; el 100% indica que se está utilizando toda la memoria disponible. Memoria física total (MB) Memoria física total en MB. Memoria física libre (MB) Cantidad de memoria física libre en MB. Tamaño total de archivos de paginación (MB) Número total de MB que se pueden almacenar en el archivo de paginación. Este número no indica el tamaño real físico del archivo de paginación situado en la estación de trabajo gestionada. Espacio libre en el archivo de paginación (MB) Número de MB disponibles en el archivo de paginación. Espacio de dirección total (MB) Número total de MB descrito en la parte de modo de usuario del espacio virtual de dirección del proceso de llamada. Bytes de usuario disponibles (MB) Número de MB de la memoria no reservada y no comprometida del espacio de dirección del usuario del proceso de llamada. Información del entorno La ventana Entorno muestra las variables establecidas en la estación de trabajo gestionada. Es posible ver la información del entorno en las estaciones de trabajo gestionadas de Windows NT/2000/XP. En la tabla siguiente se describen los campos de la ventana Entorno: Campo Descripción Variables Nombre de la variable del entorno. Valor Valor de la variable o la vía. Información del registro de eventos El registro de eventos de Windows NT/2000/XP proporciona un método estándar y centralizado para que las aplicaciones y el sistema operativo registren los eventos importantes del software y del hardware. Permite fusionar los eventos procedentes de distintos orígenes en un único historial informativo. El diagnóstico de registro de eventos ayuda al operador remoto a ver los registros de eventos del sistema, la seguridad y la aplicación. Es posible ver la información del registro de eventos en las estaciones de trabajo gestionadas de Windows NT/2000/XP. En la tabla siguiente se describen los campos de la ventana Registro de eventos: Campo Descripción Fecha de generación del evento Fecha en la que se envió la entrada (MM/DD/AAAA). Hora de generación del evento Hora a la que se envió la entrada (HH:MM:SS). ID de evento Identifica al evento específico del origen que generó la entrada del registro de eventos. Tipo de evento generado Clasificación del tipo como error, advertencia, información, éxito o fallo. Categoría del evento generado Subcategoría del evento. La subcategoría es específica del origen. Visualización de la información de diagnóstico 783 Campo Descripción Nombre del origen Nombre del origen (aplicación, servicio, controlador, subsistema) que ha generado la entrada. Descripción Detalles del evento. Computador Nombre del computador que ha generado el evento. Información de los controladores de dispositivos La ventana Controladores de dispositivos muestra información sobre los controladores de dispositivos instalados en una estación de trabajo gestionada de Windows NT/2000/XP. Puede utilizar la información de esta ventana para determinar si la estación de trabajo tiene cargados los controladores necesarios y conocer el estado de dichos controladores. La siguiente tabla describe los campos de la ventana Controlador de dispositivos de las estaciones de trabajo gestionadas de Windows NT/ 2000/XP: Campo Descripción Nombre Nombre del controlador de dispositivos. Estado Indica si el controlador de dispositivos está detenido o en ejecución. Información de los servicios La ventana Servicios indica los servicios disponibles en una estación de trabajo gestionada de Windows NT/2000/XP y enumera el estado de cada servicio. En la tabla siguiente se describen los campos de la ventana Servicios: 784 Administración Elemento Descripción Nombre del servicio Enumera los servicios disponibles en la estación de trabajo. Estado Indica si el servicio está detenido o en ejecución. Información del proceso WIN32 En las estaciones de trabajo gestionadas de Windows 95/98 está disponible la información de diagnóstico de los procesos. Para ver los módulos WIN32 asociados a un proceso específico de Windows de 32 bits, haga doble clic en la entrada de fila en la ventana Procesos WIN32. En la tabla siguiente se describen los campos de la ventana Procesos WIN32: Campo Descripción Vía Vía o nombre de archivo del archivo ejecutable del proceso. PID Identificador del proceso. PPID Identificador del procesador principal. Nº de hilos Número de hilos de ejecución iniciados por el proceso. Conteo de uso Número de referencias al proceso. Un proceso existe siempre que el conteo de uso sea distinto de cero. Cuando el conteo de uso es cero, el proceso termina. Información de los módulos WIN32 La ventana Módulos WIN32 muestra la lista de los módulos asociados a un proceso especificado de las estaciones de trabajo de Windows 95/98. En la tabla siguiente se describen los campos de la ventana Módulos WIN32: Campo Descripción ID de módulo Identificador del módulo en el contexto del proceso de propiedad. Conteo de uso global Conteo de uso global del módulo. Conteo de uso del proceso Conteo de uso del módulo en el contexto del proceso de propiedad. Vía del módulo Ubicación del módulo. Tamaño del módulo (KB) Tamaño del módulo en KB. Visualización de la información de diagnóstico 785 Información de las conexiones NetWare En la ventana Conexiones NetWare se muestra información sobre todas las conexiones actuales del ClienteTM Novell®. En ella también se indica el servidor y el árbol actuales. La tabla siguiente describe los campos de la ventana Conexiones NetWare: Campo Descripción Servidor Nombres de los servidores y los árboles a los que está conectada la estación de trabajo. Usuario Nombre de usuario de cada conexión. Número de conexión Número de conexión del usuario en el servidor. Estado de la autenticación Las conexiones son NDS® o bindery. Árbol NDS Árbol del directorio NDS para cada conexión a un servidor que está ejecutando NetWare®4 o posterior. Tipo de transporte Protocolo de tránsito en uso entre el servidor y la estación de trabajo. Dirección Dirección interna del servidor. Tipo de recurso Identifica al servidor principal. Información del Cliente Novell En la ventana Cliente Novell se muestra información sobre el Cliente Novell instalado y su configuración. En la tabla siguiente se describen los campos de la ventana Cliente Novell: 786 Administración Campo Descripción Servidor preferente Servidor NetWare que se utiliza para la autenticación NDS del usuario cuando se inicia el Cliente Novell para el software de la estación de trabajo de Windows. Árbol preferente Árbol de directorios al que se conecta el cliente en cuanto se inicia el Cliente Novell para el software de Windows. Campo Descripción Contexto del nombre Posición o contexto actual en la estructura del árbol NDS. Este ajuste es sólo aplicable a estaciones de trabajo cliente conectadas a una red NetWare* 4* o NetWare* 5*. 1ª unidad de red Unidad de red que se selecciona al conectarse a un servidor NetWare. Versión del cliente Número de versión del Cliente NovellTM 32. Información de los protocolos de red La ventana Protocolos de red contiene información sobre los protocolos de red activos en una estación de trabajo gestionada que utiliza WinSock. La arquitectura WinSock permite también el acceso simultáneo a varios protocolos de transporte. WinSock contiene la arquitectura compatible Windows Open System Architecture (WOSA), que permite a las aplicaciones acceder a protocolos como TCP/IP. En la tabla siguiente se describen los campos de la ventana Protocolos de red: Campo Descripción Propiedades Especifica las características del protocolo. Familia de direcciones Define la estructura de las direcciones de protocolo que está utilizando el protocolo. Tipo de zócalo Representa los diferentes tipos de zócalo de la interfaz de zócalo BSD. Puede tener los siguientes valores: Flujo Datagram Raw Socket Seq. Packet Zócalo RDM Desconocido ID de protocolo Identificador de protocolos. Visualización de la información de diagnóstico 787 Campo Descripción Tamaño del mensaje (Bytes) Especifica el tamaño máximo del mensaje (en bytes) admitido por el protocolo. Es el tamaño máximo del mensaje que se puede enviar o recibir en el host. En aquellos protocolos que no admiten tramas de mensajes, el tamaño máximo real de un mensaje que se puede enviar a una dirección concreta puede ser menor que este valor. Si el protocolo está orientado al flujo, el concepto de tamaño del mensaje no tiene importancia. Si el protocolo está orientado al mensaje, no hay tamaño máximo. Protocolo Nombre del protocolo admitido, como TCP/IP, UDP/IP o IPXTM. Información de los proveedores de espacio de nombre La ventana Proveedores de espacio de nombre contiene información sobre el proveedor de espacio de nombre registrado con la resolución de nombres WinSock y las API de registro. WinSock 2 incluye un nuevo conjunto de funciones API que normalizan el modo en que las aplicaciones acceden y utilizan los servicios de denominación de redes. Esta información no se muestra para las estaciones de trabajo que utilizan WinSock 1.1. En la tabla siguiente se describen los campos de la ventana Proveedores de espacio de nombre: 788 Administración Campo Descripción Espacio de nombre Especifica el espacio de nombre (SAP, DNS, SLP). Conectado Indica si el proveedor de espacio de nombre está habilitado en la estación de trabajo. Versión Identificador de la versión del espacio de nombre. Proveedor de servicios Muestra la cadena del proveedor de espacio de nombre. Información de las unidades de red La ventana Unidades de red contiene información sobre las unidades asignadas, la capacidad de las unidades, la etiqueta del volumen, el sistema de archivos, el tamaño de los sectores y el tamaño de los clústeres. En la tabla siguiente se describen los campos de la ventana Unidades de red: Campo Descripción Unidad Unidad asignada. Vía Vía NetWare del volumen o directorio al que está asignada la unidad. Por ejemplo, si el directorio ZENWORKS del volumen SYS: del servidor ZEN_KYOTO está asignado a la unidad Q, la vía muestra ZEN_KYOTO\SYS:ZENWORKS. Derechos vigentes Lectura En una carpeta, concede derechos para abrir los archivos en la carpeta y leer el contenido o ejecutar los programas. En un archivo, concede derechos para abrir y leer el archivo. Escritura En una carpeta, concede derechos para abrir y cambiar el contenido de los archivos de la carpeta. En un archivo, concede derechos para abrir y escribir en el archivo. Creación En una carpeta, concede derechos para crear archivos nuevos y carpetas en la carpeta. En un archivo, concede derechos para crear un archivo y recuperarlo después de haberlo suprimido. Suprimir Concede derechos para suprimir la carpeta o el archivo. Modificación Concede derechos para cambiar los atributos o el nombre de la carpeta o el archivo, aunque no permite cambiar su contenido. Para cambiar el contenido se necesita disponer de derechos de Escritura. Exploración de archivo Concede derechos para ver la carpeta o el archivo con el comando DIR o NDIR. Propiedad Concede derechos de propiedad sobre el archivo, la carpeta o el volumen. Si no se conceden los derechos correspondientes al usuario, Derechos vigentes muestra un guión (-). Visualización de la información de diagnóstico 789 Campo Descripción Sistema de archivos Tipo del sistema de archivos del directorio o volumen NetWare asignado. Tamaño de Longitud máxima en caracteres de un componente del nombre de archivo admitida por el nombre sistema de archivos especificado. Por ejemplo, para un sistema de archivos FAT que largo (Bytes) admita nombres largos, el valor es 255. El valor para un sistema de archivos DOS es 11. Tamaño de sector (Bytes) Tamaño del sector en bytes. Sectores por clúster Número de sectores por clúster. Clústeres totales Tamaño del volumen en clústeres. Clústeres libres Número de clústeres libres no asignados. Este número incluye el espacio reclamado por el sistema de archivos y también los clúster liberados de los archivos suprimidos. Información de los archivos abiertos de red La ventana Archivos abiertos de red muestra los nombres de los archivos abiertos en un servidor Netware correspondiente al ID de conexión de las unidades asignadas de la estación de trabajo gestionada. En la tabla siguiente se describen los campos de la ventana Archivos abiertos de red: 790 Administración Campo Descripción Nombre de archivo Nombre del archivo. Volumen Nombre del volumen. Servidor Nombre del servidor. Usuario Nombre NetWare con el que ha entrado la estación de trabajo del usuario en el servidor de archivos. ID de conexión ID de conexión con el que se ha abierto el archivo. Información de la captura de impresora En la ventana Imprimir captura se muestra información de las colas capturadas, las opciones de impresión para cada puerto paralelo de la estación de trabajo gestionada y el estado actual de cada puerto. En la tabla siguiente se describen los campos de la ventana Imprimir captura: Campo Descripción Nombre del dispositivo de impresión Dispositivo LPT. Número de puertos LPT en los que se pueden gestionar las capturas. Estado del puerto Indica si se ha capturado el dispositivo LPT. Colas capturadas Nombre de la cola de impresión capturada. Visualización de la información de diagnóstico 791 792 Administración