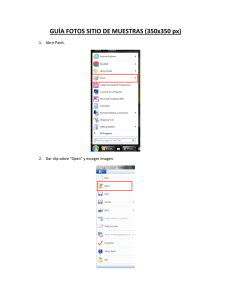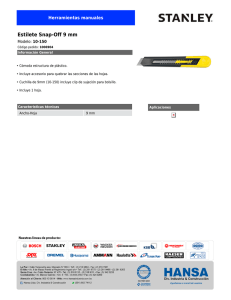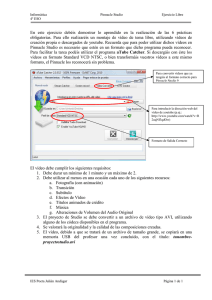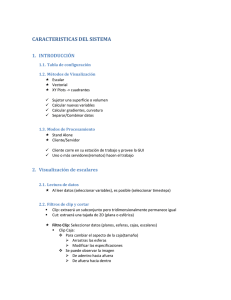3.7. Filtros de vídeo
Anuncio

Video Digital – Constantino Martinez Aniceto 3.7. Filtros de vídeo En este capítulo vamos a ver algunas técnicas de tratamiento de vídeo que no son específicas, sino heredadas de la fotografía. Se trata de modificar la imagen de un clip desenfocándolo, cambiándole el color, o el contraste... técnicas que igualmente podríamos utilizar con una imagen fija. Los distintos programas de edición anuncian el mayor o menor número de filtros que incorporan, pero a decir verdad la utilización de estos efectos no es muy habitual en la edición de vídeo familiar, exceptuando los tres o cuatro más corrientes. Las aplicaciones son múltiples: desde disimular las arrugas de un pariente hasta exagerar los tonos azules de nuestra pecera (lo que la hará parecer más grande a los ojos del espectador). Los filtros de vídeo, como los títulos, trayectorias o transparencias, son mejoras que puede incorporar al material grabado y que ocuparán gran parte de su capacidad creativa. No son fáciles de usar, salvo que tenga experiencia previa con la fotografía digital. Indirectamente, los filtros de vídeo restan calidad a la imagen, por lo que como de costumbre le recomendamos que no abuse de ellos. La pérdida de calidad procede de la pérdida de contraste. Si por ejemplo aplicamos un filtro que aumente el brillo de la imagen, puntos que originalmente eran casi blancos pasarán a ser totalmente blancos, confundiéndose con otros puntos que ya eran blancos en la imagen original. El resultado es un menor contraste que conlleva la pérdida de algunos detalles. Filtros de vídeo en Pinnacle Studio 8 Pinnacle Studio incorpora un panel de control de vídeo que nos permite modificar las propiedades de un clip. Las modificaciones que realizamos afectan a todo el clip, por lo que si queremos modificar sólo una parte deberemos dividirlo en dos, algo que ya hicimos en el capítulo 3.3. Arrancamos el programa y escogemos la pestaña 2 Editar. La Caja de herramientas de vídeo se despliega en el botón que se encuentra en la esquina superior izquierda de la línea de tiempo, como muestra la figura. Video Digital – Constantino Martinez Aniceto Figura 3.142. La caja de herramientas de vídeo En la caja hay varias herramientas, que se seleccionan en los botones de la izquierda. De arriba abajo son: Cambiar las propiedades del clip seleccionado. Despliega la ventana de recorte de clips que ya utilizamos en el capítulo 3.3. Añadir un título, que ya tratamos en el capítulo 3.5 Crear o editar un menú de disco, que utilizaremos en el capítulo 4, dedicado a la autoría de Vídeo-CD, SVCD y DVD Grabar un fotograma de vídeo. Permite extraer un fotograma de la línea de tiempo o de la cámara y grabarlo en un archivo de imagen. Ajustar color o añadir efectos visuales, que será la herramienta que abordaremos en este apartado. Modificar la velocidad de reproducción, que trataremos en el apartado siguiente. La herramienta de modificar color nos muestra una lista desplegable y ocho barras para ponderar otros tantos efectos. En la lista podemos elegir aplicar los efectos a todos los colores del clip, o bien convertir el clip a blanco y negro, monocolor o sepia. Figura 3.143. Opciones de color del clip Si elegimos clip en blanco y negro, esta elección no afectará a los títulos que estén sobreimpresos, salvo que apliquemos el mismo efecto al clip de título también. Video Digital – Constantino Martinez Aniceto La conversión a monocolor permite transformar el clip en una foto de tonos de azul, verde o el color que escojamos. Si escogemos el negro, lógicamente, esta opción resulta equivalente a la de blanco y negro. La conversión a sepia da al clip el aspecto de las fotos antiguas, que se revelaban en este color. La figura siguiente muestra un ejemplo de estas últimas tres opciones. Figura 3.144. Imagen original, en blanco y negro, monocolor (azul) y sepia Utilizaremos la imagen a todo color para mostrar las posibilidades de los controles de ajuste. Los controles de la izquierda permiten modificar respectivamente el color de la imagen (según se mueve el control a lo largo de la barra escogemos un color u otro como predominante en el clip), la saturación de color, el brillo y el contraste. Figura 3.145. Aplicando los filtros de color Los cuatro controles de la derecha permiten aplicar distintos efectos: desenfocar, bajorrelieve, cristalizar y solarizar. Video Digital – Constantino Martinez Aniceto Figura 3.146. Aplicando los efectos Otros efectos de Pinnacle Studio 8 Aunque no es propiamente un filtro de vídeo, por completar lo que es el tratamiento de la imagen en Pinnacle Studio vamos a tratar la herramienta Modificar la velocidad de reproducción. Figura 3.147. La herramienta Modificar la velocidad de reproducción Video Digital – Constantino Martinez Aniceto En realidad se trata de dos herramientas. La barra de la izquierda permite cambiar la velocidad de reproducción de un clip, afectando lógicamente a su duración. La barra de la derecha es un filtro estroboscópico: produce el efecto de una luz tipo flash repetido, como en las discotecas. Los límites de la herramienta son 1/5 y 10 veces la velocidad de reproducción normal. Para ajustar la velocidad del clip hay dos posibilidades: Mover la barra de la herramienta, lo que se traduce en que el clip se alarga (o acorta) cuando reducimos (aumentamos) la velocidad de reproducción. Si marcamos un clip estando abierta la herramienta, el cursor cambia de forma y nos permite alargar o acortar el clip cambiando la velocidad de reproducción (sin incorporar ni eliminar fotogramas). El filtro estroboscópico repite un mismo fotograma un cierto número de veces, a continuación sitúa el fotograma que le toque en ese momento y lo repite el mismo número de veces, y así sucesivamente. La figura representa los fotogramas numerados, antes y después de aplicar un filtro estroboscópico. Figura 3.148. Funcionamiento del filtro estroboscópico Filtros de vídeo de Ulead Media Studio 7.0 Ulead Media Studio incorpora múltiples filtros de vídeo. Se encuentran en la Biblioteca de Producción, escogiendo en la lista desplegable la opción Filtros de Vídeo. Figura 3.149. Filtros de vídeo de Media Studio Video Digital – Constantino Martinez Aniceto Los filtros aparecen clasificados en distintos grupos, que repasaremos a continuación. El primer grupo y uno de los más útiles es el de Cuarto Oscuro, que nos permitirá cambiar los colores y el contraste de las imágenes. Se compone de 15 filtros, que se muestran en la figura. Figura 3.150. Filtros de vídeo de Cuarto Oscuro El filtro de Autonivel realiza un balance de blanco del clip. Normalmente la cámara digital lo realiza bien, pero en ocasiones, en interiores con luz incandescente, ocurre que el exceso de amarillo supera la capacidad de corrección de la cámara (no todas las cámaras son iguales, unas disponen de CCD con mayor rango que otras y corrigen mejor el color). En estos casos podemos aplicar un filtro de autonivel para corregir el color, cuyo efecto se aprecia en la figura. Figura 3.151. Filtro de autonivel Video Digital – Constantino Martinez Aniceto Al arrastrar el icono de un filtro sobre un clip de vídeo se abre la ventana de configuración del vídeo. El filtro de autonivel no tiene parámetros que configurar, por lo que la ventana se limita a mostrarnos el resultado que obtendremos por su aplicación. Otros filtros sí necesitan configurarse, como sería por ejemplo el Balance de Color. Este filtro nos permite configurar manualmente la cantidad de rojo, verde y azul que aplicaremos al clip de vídeo. En muchas ocasiones es útil (utilizado con moderación) para resaltar detalles o ambientes. En el ejemplo hemos subido un poco el verde, lo que mejora la frondosidad del fondo vegetal. Figura 3.152. Balance de color Tanto el filtro de nivel como el balance de color se aplican a la totalidad del clip. Si lo que queremos es destacar algún detalle, una mejor opción puede ser el filtro de Luz, que nos permite situar hasta 10 puntos de luz en el fotograma. Video Digital – Constantino Martinez Aniceto Figura 3.153. Filtro de Luz En el filtro de luz configuramos el punto al que apunta el foco, arrastrando la cruz que se encuentra sobre la imagen original. Damos un color a la luz y a la sombra, escogemos la amplitud del foco, la elevación y el giro. En el ejemplo hemos puesto el foco a 220 grados para adaptarnos a la inclinación de la cara, y lo mismo el resto de parámetros. El campo Exposición permite oscurecer o aclarar el conjunto del fotograma. Todos los efectos que vimos en Pinnacle están también presentes en Ulead Media Studio. El filtro Matiz y Saturación nos permite escoger el color general y la saturación de color del fotograma, respectivamente, que es el efecto equivalente a los primeros dos controles de color de Pinnacle Studio. Figura 3.154. Matiz y saturación Video Digital – Constantino Martinez Aniceto Disponemos también del filtro de solarización y algunos muy atractivos, como por ejemplo el filtro de Viñeta, típico de los vídeos que representan sueños. Hay hasta 71 efectos distintos donde escoger. Algo que debe tener presente es que la mayoría de estos filtros dispone de barras de avance y control de cuadros clave. Si escoge determinados parámetros para el primer cuadro clave pero olvida asignar los mismos al cuadro clave del final, el efecto irá variando progresivamente a lo largo de todo el clip. El hecho de que se puedan modificar los efectos a lo largo de la duración del clip es una herramienta potente a la que podrá sacar mucho partido. Si desea una descripción exhaustiva de los filtros de vídeo, existe un archivo de ayuda llamado VFILTER.HLP, que se encuentra en el directorio principal del programa (que suele ser \Archivos de programa\Ulead Systems\Ulead Media Studio Pro 7.0). En el mismo directorio se encuentra también AFILTER.HLP, con la ayuda de los filtros de audio. Ulead Media Studio incorpora también la posibilidad de ampliar los filtros de vídeo y audio, copiando al directorio que los alberga filtros compatibles. No necesariamente tienen que ser filtros elaborados por Ulead o empresas asociadas, pueden incoporarse plug-in compatibles con Adobe Photoshop, con lo que las posibilidades son prácticamente ilimitadas. La forma de añadir los filtros se describe en el archivo de ayuda README.HLP. Otros efectos de Ulead Media Studio 7.0 Al igual que comentamos sobre Pinnacle Studio 8, hay algunas funciones más del programa que no hemos comentado y que conviene recoger ahora por completar el abanico de posibilidades que nos ofrece la edición de vídeo con Ulead Media Studio. Para revertir un clip, es decir, que se proyecte en sentido inverso, basta marcarlo, desplegar el menú contextual con el botón derecho del ratón y escoger la opción de menú Revertir. Volviendo a elegir esta opción por segunda vez se desactiva el efecto. Tenga la precaución de aplicar este efecto después de recortar la escena, porque es fácil equivocarse de lado. Si desea recortar el final, o sea, lo último que se muestra de un clip invertido, lo que debe recortar es el principio del clip según se muestra en la línea de tiempo. Otra posibilidad es cambiar la velocidad de reproducción de un clip, de forma que se vea a cámara rápida o lenta. Cambiar la velocidad de un clip puede ser útil para corregir defectos de grabación, si por ejemplo hemos hecho una panorámica demasiado rápida o lenta, pero el resultado nunca quedará igual que si la toma hubiese sido buena directamente. El motivo es que la cadencia de fotogramas PAL, 25 imágenes por segundo, está muy cerca de lo que puede llegar a distinguir el ojo humano. Para que un clip pase a cámara lenta deben duplicarse algunos fotogramas, lo que produce el efecto de un movimiento discontinuo, a saltos, que si llega a ser perceptible resulta desagradable. Para cambiar la velocidad de reproducción de un clip lo marcamos con el ratón, desplegamos el menú y escogemos la opción Velocidad, que nos muestra el cuadro de diálogo de la figura. Video Digital – Constantino Martinez Aniceto Figura 3.155. Cambiar la velocidad de un clip La ventana permite especificar una nueva velocidad para el vídeo o una nueva duración, en función de la cual se ajustaría la velocidad. Una tercera posibilidad es aplicar velocidad variable, asignando una velocidad distinta a cada uno de los cuadros clave que definamos en la barra que se sitúa bajo la ventana de previsualización. El programa ofrece otras opciones que no vamos a tratar en este libro por problemas de espacio, al ser menos interesantes o menos ligadas al proceso de edición que las descritas. En el menú Archivo, por ejemplo, hay diversas opciones para gestión de archivos de previsualización (permite borrarlos para ahorrar espacio en disco) o análisis de archivos de vídeo. Figura 3.156. Análisis de índice de datos de un archivo de vídeo