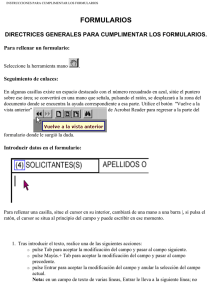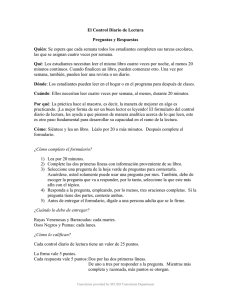Práctica 1
Anuncio

Práctica 1. Desarrollo de bases de datos con Microsoft Access 1.1. Descripción de Microsoft Access 2000 Microsoft Access 2000 para Windows es un SGBDR (Sistema de Gestión de Bases de Datos Relacional) idóneo para la iniciación al desarrollo de Sistemas de Bases de Datos. Con esta herramienta podremos crear aplicaciones para bases de datos comenzando con la definición del esquema conceptual de la base de datos, y construyendo a partir de él una interfaz de explotación para dicha base de datos, utilizando para ello las características de Microsoft Access 2000. En primer lugar vamos a describir brevemente el entorno de trabajo. Para iniciar una sesión de trabajo con Microsoft Access, basta con pulsar dos veces con el ratón sobre el icono de Microsoft Access que aparece en el grupo Programas del menú Inicio. Una vez que realice esto, aparecerá la ventana inicial de Microsoft Access que deberá ser similar a la de la figura siguiente. Desde esta ventana podemos elegir entre crear una base de datos nueva, abrir una base de datos existente, o bien utilizar un asistente que nos ayuda a crear una base de datos a partir de plantillas de bases de datos (bases de datos tipo). En nuestro caso elegiremos la opción Base de datos de Access en blanco y pulsaremos Aceptar. A continuación aparece un cuadro de diálogo en el que introduciremos el nombre de la base de datos que vamos a crear (p.e. Prueba). (Si dispone de una cuenta en la red, no sería mala idea crear un directorio y guardar en él la base de datos de estas prácticas, y al final de la clase no olvide hacer una copia de seguridad en un disco flexible.) Una vez que haya creado la base de datos, se habrán creado dos archivos, uno con extensión .LDB y otro con extensión .MDB. El archivo con extensión .MDB va a ser el archivo que contenga la estructura de la base de datos, las restricciones que defina sobre los datos, así como los programas de aplicación y rutinas de tratamiento de datos que utilice en su Sistema de Base de Datos. Llegados a este punto, deberá tener una ventana con el nombre del archivo que haya utilizado (p.e. PRUEBA) como la siguiente, en la que aparece la ventana de la base de datos, dividida en varias fichas. En cada una de estas fichas se guardarán las tablas, consultas, formularios, informes, macros y módulos de programa en Access Basic (una adaptación de Visual Basic para la manipulación de tablas). Además, aparecen tres botones para crear un objeto nuevo, abrir uno existente, o modificarlo. A continuación describiremos la barra de menú de la base de datos, que tiene algunas órdenes que equivalen a las acciones que se pueden realizar sobre la ventana de la base de datos (p.e. cambiar entre las distintas fichas de la base de datos o utilizar los botones de la ventana de la base de datos). Las órdenes de la primera sección permiten crear una base de datos nueva, así como abrir y cerrar una base de datos. Además aparece la orden Obtener datos externos, que permite incorporar nuevos datos a nuestra base de datos (bien de forma vinculada o bien de forma incrustada). En la segunda sección, además de guardar nuestra base de datos, podemos guardarla en otra base de datos o en esta misma con la orden Guardar como o exportar. Por último, también podemos guardar objetos de la base de datos en formato HTML. Las órdenes restantes son las habituales del menú archivo de una aplicación Windows, por lo que no les dedicaremos ninguna atención. En cuanto al menú Edición, consta de las órdenes convencionales de Edición de Windows (deshacer, cortar, pegar, etc.), y la orden Crear acceso directo, que permite crear un acceso directo a cualquiera de los objetos de la base de datos. Esto es especialmente útil para formularios de inicio de la base de datos. También aparecen las órdenes Eliminar y Cambiar nombre, cuya función es obvia. Las órdenes del menú Ver, permiten configurar distintas opciones de presentación en la ventana de Access. La orden Objetos de la base de datos despliega un submenú que permite la activación de los distintos grupos de objetos de la base de datos (tablas, formularios, consultas, …). El segundo y tercer grupo de órdenes permiten configurar la presentación de los iconos en la ventana de la base de datos. En cuanto a la sección siguiente, la orden Propiedades muestra el cuadro de diálogo de propiedades para configurar las propiedades de un objeto, mientras que la orden Código presenta el entorno de programación de Visual Basic para aplicaciones, en el que se introduce código VBA. Por último, la orden Barras de herramientas, muestra las distintas barras de herramientas disponibles. En el menú Insertar, puede encontrar órdenes para crear objetos de los distintos tipos de objetos que se permiten en Access, así como dos órdenes para crear un formulario o un informe con un formato predeterminado para una tabla o consulta. Para ello, se utilizan las órdenes Autoformulario y Autoinforme, respectivamente En el menú Herramientas aparecen varias órdenes de las que cabe destacar la orden de Relaciones, que permite definir las relaciones existentes entre las tablas de nuestra base de datos, así como definir las restricciones de cardinalidad (1:1, 1:M, M:N). La orden Utilidades de la base de datos permite convertir la base de datos a un formato de Access anterior, y también hay disponibles una serie de órdenes para compactar y reparar la base de datos. La orden de compactación suele utilizarse en ambientes dinámicos, en los que es frecuente la modificación continua de los datos, con lo que se realiza una optimización del espacio que ocupa la base de datos. En cuanto a la orden de reparación, se suele utilizar ante caídas del sistema o frente a errores hardware, lo que proporciona un mecanismo de recuperación frente a errores. En cuanto a la orden Seguridad, permite la configuración de distintas cuestiones de seguridad sobre la base de datos, como son la definición de contraseñas, grupos de trabajo y usuarios. La orden Inicio, permite configurar algunas opciones que se llevarán a cabo cuando se inicie la base de datos (p.e. formulario inicial). El resto de las opciones del menú son las que cabe esperar de un menú de una aplicación Windows. 1.2. Definición de tablas Para definir una tabla seleccione la ficha Tabla y pulse el botón Nuevo, con lo que aparecerá un cuadro de diálogo que le indica si desea crear la base de datos a partir de la hoja de vista de datos (sin especificar los atributos), en modo de diseño o bien si desea utilizar el Asistente para la creación de tablas de Microsoft Access a partir de una serie de plantillas incorporadas. También puede incorporar una tabla nueva a la base de datos mediante vinculación o mediante incrustación. Seleccione la opción Vista diseño y pulse el botón Aceptar. A continuación aparecerá una ventana para que defina la estructura de una tabla, especificando los nombres de los campos, los tipos de datos de cada campo y una breve descripción del contenido de cada campo. Los nombres de campo de una tabla pueden tener hasta 64 caracteres de longitud y se permiten la inclusión de espacios en los nombres de campo. Los tipos de datos para cada campo se muestran en la tabla siguiente: Tipo de datos Descripción Texto Cadena de hasta 255 caracteres. Memo Cadena de hasta 32.000 caracteres. (No se pueden indexar, y por tanto no se puede ordenar por campos MEMO) Numérico Un tipo de datos numérico (real, entero, ...). Fecha/Hora Valores de fecha y hora comprendidos entre el año 100 y el año 9999. Moneda Valores monetarios. Autonumérico Número que se autoincrementa cada vez que se añade un registro a la tabla. Sí/No Valores booleanos Objeto OLE Contienen cualquier tipo de objeto OLE (p.e. una imagen). Hipervínculo Permite definir un enlace hipertexto. Además para cada campo de datos, se pueden imponer una serie de restricciones o propiedades del campo. Propiedades para un campo Texto Propiedades para un campo Numérico A continuación se muestra la notación que se utiliza para las máscaras de entrada • 0: Dígito (0-9, entrada requerida, signos más [+] y menos [-] no permitidos). • #: Dígito o espacio (entrada no requerida, las posiciones en blanco se convierten en espacios, y se permiten los signos más y menos). • 9: Dígito o espacio (entrada no requerida, signos más y menos no permitidos). • L: Letra (A-Z, entrada requerida). • ?: Letra (A-Z, entrada opcional). • A: Letra o dígito (entrada requerida). • a: Letra o dígito (entrada opcional). • &: Cualquier carácter o espacio (entrada requerida). • C: Cualquier carácter o espacio (entrada opcional). • . , : ; - /: Marcador de posición decimal y separadores de miles, fecha y hora. (El carácter que se utilice depende de lo establecido en la sección Internacional del Panel de control de Microsoft Windows). • <: Pasa todos los caracteres que vengan a continuación a minúsculas. • >: Pasa todos los caracteres que vengan a continuación a mayúsculas. • !: Hace que la máscara de entrada se rellene de derecha a izquierda, en lugar de izquierda a derecha, cuando los caracteres de la izquierda de la máscara de entrada son opcionales. Puede incluir el signo de admiración en cualquier lugar de la máscara de entrada. • \: Hace que el carácter que viene a continuación se presente como carácter literal ASCII (por ejemplo, \A se muestra como A). Para la definición de claves (atributos que referencian de forma inequívoca a una entidad), seleccione los campos que desee, pulse con el botón derecho del ratón y seleccione Clave principal en el menú contextual, o bien seleccione Clave principal del menú Edición. Ejercicio 1. Cree tres tablas con la definición siguiente: Tabla Alumnos Campo Tipo de datos Nombre Carácter Primer apellido Carácter Segundo apellido Carácter NIF Carácter Código postal Carácter Dirección Carácter Restricciones Longitud < 50. Requerido Longitud < 50. Requerido Longitud < 50. Requerido Longitud 9. Clave. Formato 12345678-A Longitud 5. Formato 12345. Longitud < 100 Tabla Asignaturas Campo Código Asignatura Tipo de datos Carácter Carácter Restricciones Longitud 8. Clave Longitud < 50. Requerido Tabla Estudian Campo NIF Nota Código Tipo de datos Carácter Numérico sin decimales Carácter Restricciones Longitud 9. Clave. Formato 12345678-A Valor >=0 y <= 10. Dos posiciones decimales Longitud 8. Clave 1.3. Diseño de formularios sencillos Los formularios son plantillas para la presentación o introducción por pantalla de los datos de la base de datos, y disponen de una serie de herramientas para la creación de rótulos, campos, botones de orden, botones de opción, casillas de verificación, y en general cualquier característica propia de las aplicaciones Windows. En primer lugar, pulse sobre la ficha Formularios, con lo que accederá al conjunto de formularios de su aplicación. Una vez que haya seleccionado la ficha Formularios, pulse el botón Nuevo para iniciar el diseño de un formulario nuevo, con lo que aparecerá un cuadro de diálogo para crear un formulario desde el principio, utilizar una asistente que le permite personalizar un formulario, crear un autoformulario, así como otras opciones. (También puede crear un formulario sencillo a partir de una tabla seleccionando la orden Autoformulario del menú Insertar.) Nosotros crearemos un formulario basado en una tabla. Para ello, seleccione la tabla Alumnos del cuadro de lista desplegable, seleccione Asistente para formularios, y pulse Aceptar, con lo que aparecerá el primer cuadro de diálogo del asistente, para indicar los campos que desea que aparezcan en el formulario. En este cuadro de diálogo se seleccionan los campos que deseamos que aparezcan en el formulario (p.e todos para la introducción de datos, o algunos para mostrar ciertos datos). En el cuadro desplegable puede volver a elegir el origen de los campos, y en el cuadro de la izquierda aparecen todos los campos de la tabla o consulta origen. En el cuadro de la derecha los campos que van a aparecer en el formulario. Pulse el botón para seleccionar todos los campos de la tabla en el formulario, y pulse Siguiente. En el tercer cuadro de diálogo puede seleccionar la distribución de los elementos en el formulario. Puede elegir entre una presentación en columnas, tabular, hoja de datos o justificado. Deje la opción predeterminada y pulse Siguiente. En este cuadro de diálogo puede configurar el aspecto del formulario. Deje la opción por omisión y pulse el botón Siguiente. El último cuadro de diálogo se utiliza para definir un título para el formulario, y poder abrir el formulario con los datos, o bien modificar el diseño generado por el asistente. Cambie el título del formulario a Información sobre alumnos, y pulse el botón Terminar. Una vez que haya seguido estos pasos, deberá obtener un formulario como el siguiente. Cuando pulse el botón Cerrar del formulario, se creará un formulario con el mismo nombre que haya elegido como título. Para abrir el formulario, seleccione el formulario y pulse el botón Abrir. Para modificar el formato del formulario, seleccione el formulario en la ficha Formularios, y pulse el botón Diseño. Ejercicio 2. Diseñe un formulario para la presentación de los datos de las asignaturas con todos los campos, con el título Información sobre asignaturas y guárdelo con el nombre Asignaturas. 1.4. Diseño de informes sencillos La definición de informes permite la creación de plantillas para que pueda imprimir por impresora o en un archivo de texto el contenido de una tabla o el resultado de una consulta. Para definir un informe en Microsoft Access, se siguen una serie de pasos similares a los que se siguen en la definición de formularios. En primer lugar, seleccione la ficha Informes y pulse el botón Nuevo, con lo que aparecerá un cuadro de diálogo para que indique el tipo de informe que quiere crear y la tabla o consulta en la que está basado. Seleccione la tabla Alumnos de la lista desplegable, Asistente para informes y pulse Aceptar. Después de realizar la selección, se iniciará el asistente para la creación de informes, y en su primer cuadro de diálogo le pide que seleccione los campos que desea incluir en su informe. En el cuadro de la izquierda aparecen todos los campos de la tabla o consulta origen, y en el de la derecha los campos que van a aparecer en el informe. Seleccione el campo Primer apellido y pulse el botón para mover este campo al área derecha. Repita esta operación con los campos Segundo Apellido y Nombre. A continuación pulse el botón Siguiente. El paso siguiente del asistente es un cuadro de diálogo que pregunta si desea realizar algún tipo de agrupación. En nuestro caso esto no tiene utilidad, pero sí sería interesante en el caso de un listado de alumnos por asignaturas. En el paso siguiente se seleccionan los campos por los que desea ordenar. Seleccione en la primera lista desplegable el campo Primer apellido y pulse el botón de al lado para cambiar el tipo de ordenación (ascendente o descendente) Repita esta operación en las listas siguientes con los campos Segundo apellido y Nombre. A continuación pulse el botón Siguiente. A continuación aparece un cuadro de diálogo para que seleccione el tipo de informe que desea, así como la orientación de la página y el espaciado entre las líneas del informe. Seleccione el botón de opción Vertical y el estilo Tabular. A continuación, pulse el botón Siguiente. Antes de terminar aparece un cuadro de diálogo para seleccionar el diseño o aspecto de su informe. Deje la opción predeterminada y pulse Siguiente. El último cuadro de diálogo le pide un título del informe, que en nuestro caso será Listado de alumnos y puede seleccionar entre ver la presentación del informe o modificar el diseño del mismo. Deje los valores por omisión y pulse el botón Finalizar. De esta forma tan sencilla ha generado un informe que contiene una lista de los alumnos matriculados ordenados alfabéticamente. Para finalizar pulse el botón Cerrar y guarde los cambios de este informe con el nombre Listado de alumnos. Ejercicio 3. Diseñe un informe para la presentación de asignaturas ordenadas por nombre, con el título Listado de asignaturas y guarde este informe con el nombre Listado de asignaturas. 1.5. Creación de relaciones Como Microsoft Access 2000 es un SGBDR, dispone de un modelo de datos propio en el que se especifica el esquema de datos conceptual creado (en este caso según un modelo relacional). Para ello, Access dispone de una ventana gráfica de relaciones en las que se pueden describir las relaciones entre las tablas, así como las propiedades de las relaciones. Para abrir la ventana Relaciones seleccione la orden Relaciones del menú Herramientas, y aparecerá una ventana que muestra las tablas y consultas disponibles, como muestra esta figura. Sitúe el cursor sobre cada una de las tablas y pulse el botón Agregar. De esta forma se van añadiendo las tablas a la ventana Relaciones, y el paso siguiente es la creación de relaciones, y la definición de sus propiedades. Al seguir estos pasos, obtendrá la ventana Relaciones, en la que aparecen las tres tablas, y en cada una los atributos de cada entidad. Los atributos que son clave, aparecen en negrita. Para una mejor interpretación, mueva las tablas (arrastrándolas con el ratón) Asignaturas y Estudian, de forma que la tabla Estudian quede en medio, tal y como muestra la figura siguiente. Una vez que se han agregado las tablas, falta definir las relaciones entre las entidades, y este va a ser el paso siguiente. Las relaciones entre entidades se realizan seleccionando un atributo del esquema de una tabla y arrastrándolo al atributo del esquema de la tabla con la que está relacionado, y es importante el orden en que se hagan, de forma que el primer atributo que se seleccione será el primero en la forma de especificar la relación (esto es importante en las relaciones uno a muchos y muchos a uno). Arrastre el atributo NIF de Alumnos al atributo NIF de Estudian, y aparecerá el cuadro de diálogo siguiente para especificar las propiedades de la relación. Como el modelo de datos del SGBD no es el mismo que el modelo conceptual creado, hay que hacer una traducción al modelo de datos del SGBD, de la forma siguiente: El conjunto de entidades Alumnos está relacionado mediante una relación muchos a muchos con el conjunto de entidades Asignaturas, de forma que un alumno puede estar matriculado de varias asignaturas, y en una misma asignatura hay matriculados varios alumnos; pero el modelo de datos que utiliza el SGBD es un modelo relacional, en el que para este ejemplo hay una tabla para el conjunto de entidades Alumnos, una tabla para el conjunto de entidades Asignaturas y una tabla para la relación Estudian. La transformación de las relaciones al modelo conceptual del SGBD se hace creando una relación 1:M del atributo NIF de la tabla Alumnos al atributo NIF de la tabla Estudian, y una relación 1:M del atributo Código de la tabla Asignaturas al atributo Código de la tabla Estudian. Además, seleccione la casilla de verificación Exigir integridad referencial, para que en la tabla de la relación, solo pueda haber registros que estén relacionados con registros existentes en las tablas Alumnos y Asignaturas. Deje la relación como Uno a Varios, y seleccione las dos casillas de verificación Actualizar en cascada los campos relacionados y Eliminar en cascada los campos relacionados. De esta forma, su ventana de relaciones deberá ser como la siguiente: A continuación, pulse el botón Cerrar y se guardarán las modificaciones de las relaciones de las tablas de la base de datos. 1.6. Diseño de consultas Access dispone de un entorno gráfico para la generación de consultas que es muy sencillo de utilizar. Lo ideal, es utilizar este entorno para crear una primera aproximación de la consulta y a continuación editar la sentencia SQL y modificarla si es necesario. Para crear una consulta, pulse la ficha Consultas de la ventana de la base de datos, y a continuación pulse el botón Nuevo, con lo que aparecerá un cuadro de diálogo que le indica si desea utilizar el asistente para la creación de consultas, o bien desea construir su propia consulta, que será la opción que nosotros utilizaremos. Tras pulsar el botón Nuevo aparece un cuadro de diálogo que le solicita la forma de construir la consulta (de forma manual, o mediante asistentes). Elija la opción Vista Diseño y aparecerá un cuadro de diálogo para que indique las tablas o consultas que participan en la consulta. Para este ejemplo, seleccione la tabla Alumnos y pulse el botón Agregar. De esta forma se añadirá la tabla Alumnos a la ventana de la consulta. Pulse el botón Cerrar. 1.6.1. Creación de una consulta basada en una sola tabla Vamos a crear una consulta que muestre el nombre de todos los alumnos de la tabla Alumnos. Para ello, arrastraremos el atributo Nombre al área Campos que participan en la consulta. Después de hacer esto, vemos que debajo del atributo aparece una X indicando que el campo se va a presentar en la consulta. A continuación, haremos lo mismo para los campos Primer apellido y Segundo apellido. Para terminar en la zona de Especificación de criterios de ordenación, abriremos el cuadro de lista y seleccionaremos Ascendente en el atributo Primer apellido. De esta forma, la ventana de la consulta, habrá quedado de esta forma. Si ahora selecciona la orden Ejecutar del menú Consulta se ejecutará la consulta, y mostrará una lista de los alumnos ordenados alfabéticamente por el primer apellido. Para ver la orden SQL que se ha generado, seleccione la orden Vista SQL del menú Ver y aparecerá la ventana siguiente. Comentar que esta sentencia SQL consta de tres partes: • Cláusula SELECT: Selecciona los atributos que van a aparecer en la consulta. • Cláusula FROM: Especifica el nombre de las tablas que participan en la consulta. • Cláusula ORDER BY: Especifica el criterio de ordenación. Normalmente, después de la cláusula FROM aparece la cláusula WHERE, donde se especifican las condiciones de la consulta, pero en este caso no aparece, ya que no se ha impuesto ninguna condición. 1.6.2. Creación de una consulta basada en más de una tabla Supongamos que queremos crear una consulta que muestre cuáles son los nombres y apellidos de los alumnos matriculados en la asignatura Bases de datos. Para ello, crearíamos una consulta nueva que utilizase las tres tablas de la base de datos, situaríamos los atributos correspondientes en la zona Campos que participan en la consulta, y escribiríamos Bases de datos en la zona de Especificación de criterios, con lo que la ventana de la consulta sería como la siguiente. Como ha podido observar, al añadir las tablas a la consulta, aparecen de forma automática las relaciones que existen definidas en el diccionario de datos. Si ejecuta esta consulta con estos datos (teniendo cuidado con la integridad referencial) obtendrá este resultado 1.7 Diseño de formularios basados en subformularios A menudo suele ser necesario introducir datos sobre una entidad que está relacionada con otra entidad en el esquema conceptual de la base de datos (p.e. para una misma empresa introducir todos sus trabajadores sin tener que repetir los datos de la empresa). Veamos cómo se pueden crear formularios que incluyan dentro de sí mismos otros formularios. La forma de realizar esto es creando dos formularios: el formulario principal, y un subformulario, y una vez que estén creados ambos, ligarlos con los atributos comunes. Para realizar esto, tomemos como ejemplo la presentación de las asignaturas con sus notas correspondientes para cada uno de los alumnos de la base de datos. En primer lugar creamos el subformulario, construyendo una consulta para la parte de detalle (las asignaturas y notas de un alumno) que seleccione los atributos NIF, Asignatura y Nota. El atributo NIF tiene que incluirse porque va a ser el vínculo entre el formulario y el subformulario, con lo que al final deberemos tener una consulta similar a esta: Guarde esta consulta con el nombre Subconsulta notas. A continuación crearemos un formulario basado en la tabla Alumnos con todos sus atributos, y otro formulario con formato de columnas basado en la consulta Subconsulta notas que incluya todos los atributos (más adelante veremos que hay que eliminar del subformulario el atributo NIF). Para crear el formulario de la subconsulta verá que puede elegir entre ver los datos por Asignaturas o por Estudian. Observe el gráfico de la derecha del cuadro de diálogo que se ilustra en la figura siguiente y vea que por Asignaturas para cada asignatura podría ver sus notas, y por Estudian lo ve de forma plana. Deje la opción de por Estudian ya que esta consulta ya ha sido diseñada para ser la parte detalle. Ahora abra el formulario principal (Alumnos) en modo de diseño y arrastre el subformulario al formulario, con un resultado similar al de la ilustración siguiente. De esta forma tan sencilla ha creado un formulario que contiene un subformulario, y para comprobar que ambos formularios están ligados por el atributo común, seleccione el subformulario y elija la orden Propiedades del menú Ver. Si observa este cuadro con detenimiento verá que en la tercera y cuarta propiedad aparece el atributo NIF, indicando que ambos formularios están ligados a través del atributo NIF. (Si los formularios estuviesen ligados por más de un atributo, los atributos se separarían por punto y coma.) Guarde el formulario y ábralo para ver que se ajusta a lo que necesitábamos. Si ahora desea otro formulario de alumnos por asignaturas debería crear un nuevo formulario basado en subformulario; en este caso el formulario principal sería el de asignaturas, y el de alumnos sería el secundario. Esta situación suele darse en relaciones 1:M o M:N siempre que se quiera utilizar la tabla de la relación para poder acceder a los registros de la tabla de detalle desde la tabla maestra. Veamos otro ejemplo a partir del anterior sobre los departamentos que imparten las asignaturas, y los profesores de los departamentos de esta forma. Los departamentos están constituidos por personal docente e investigador de forma que cada uno de sus miembros sólo puede pertenecer a un departamento. La estructura de las tablas sería la siguiente: Tabla Departamentos Campo Departamento (Clave) Edificio Despacho Telefono Fax Tipo de datos Texto Texto Texto Texto Texto Restricciones Longitud < 50. Requerido Longitud < 50. Requerido Longitud < 5. Requerido Longitud 6. Requerido. Formato 123456 Longitud 6. Requerido. Formato 123456 Tabla Personal Campo Departamento NIF (Clave) Primer apellido Segundo apellido Nombre Profesor Tipo de datos Restricciones Texto Longitud < 50. Requerido Texto Longitud 9. Requerido. Formato 12345678L Texto Longitud < 50. Requerido Texto Longitud < 50. Requerido Texto Longitud < 50. Requerido Booleano --- Ejercicio 4. Diseñe las estructuras de las tablas según las especificaciones anteriores y cree una relación 1:M entre Departamentos y Personal a través del atributo Departamento. Ejercicio 5. Cree un formulario que contenga información sobre departamentos, de tal forma que dentro de cada departamento se pueda desplazar entre el personal que lo integra. 1.8 Diseño de informes basados en subinformes El proceso de creación de informes que contengan subinformes es análogo al de creación de formularios que contengan subformularios, es decir, hay que crear dos informes y una vez creados, se abre el informe principal en modo de diseño, y se arrastra el subinforme al informe principal, comprobando la vinculación correcta a través de los atributos que los relacionan. Ejercicio 6. Crear un informe que muestre en orden alfabético los nombres de los profesores del Departamento de Lenguajes y Computación. 1.9 Diseño de una interfaz de ejemplo para la explotación de una base de datos Para la realización de este supuesto práctico, comentaremos brevemente algunos aspectos que debería tener saber para crear una interfaz de usuario más avanzada. 1.9.1. Modificación del diseño de un formulario A menudo, los formularios generados con el Asistente no suelen adecuarse completamente a sus necesidades, sino que más bien son una primera aproximación a lo que es el diseño definitivo del formulario. Para modificar el diseño de un formulario, seleccione un formulario y pulse el botón Diseño de la ventana de la base de datos. El formulario aparece dividido en tres secciones: el encabezado del formulario, la zona de presentación de datos del formulario, y el pie del formulario. Puede modificar el tamaño de cada una de estas secciones arrastrando la barra inferior que separa cada sección de la siguiente. Dentro de cada una de estas secciones puede situar y desplazar distintos objetos que los puede encontrar en el Cuadro de herramientas y en el botón Más controles, que aparece al final del cuadro de herramientas. En las barras de herramientas Diseño del formulario y Formato hay una serie de botones que le permiten cambiar la presentación del formulario, así como modificar el formato de presentación del texto que aparece en el formulario. Además, hay dos botones que le permiten ver las propiedades del objeto seleccionado y ver la tabla o consulta en la que está basado el formulario. En el cuadro de herramientas puede encontrar una serie de botones para la creación de controles, como son etiquetas, cuadros de edición, cuadros de lista desplegables, botones de orden, botones de opción, casillas de verificación, etc, y un botón, Asistentes para controles, que si se encuentra pulsado, el proceso de definición del objeto y la asignación de algunas propiedades es guiado por un asistente que suele ser bastante útil. 1.9.2. Creación de un botón de orden En el modo de diseño de formularios, puede insertar un botón de orden para que se realice una acción (p.e. abrir un formulario basado en una consulta). Para ello, asegúrese de que el botón Asistentes para controles de la caja de herramientas está pulsado y pulse el botón Botón de comando. Cree un formulario nuevo en blanco y sitúe un botón de orden en el formulario. A continuación se iniciará el asistente que asigna una acción al botón. En el primer paso del asistente aparecen dos zonas en las que las órdenes que se pueden realizar (derecha) están clasificadas por categorías (izquierda). Seleccione la orden Abrir formulario de la categoría Operaciones con formularios, y a continuación pulse Siguiente. En el segundo paso del asistente seleccione el nombre del formulario que desea que se abra cuando pulse el botón de orden. En este ejemplo, seleccione el formulario Alumnos y a continuación pulse Siguiente. El cuadro de diálogo siguiente le pide que indique si desea presentar todos los registros o sólo algunos. Deje activada la opción de mostrar todos los registros. A continuación, el asistente presenta un cuadro de diálogo para que seleccione una imagen para el botón, o bien para que escriba el texto que desea que aparezca en el botón. Escriba Información sobre alumnos en el cuadro de edición que está al lado del botón de opción Texto, y luego pulse el botón Siguiente. Por último aparece un cuadro de diálogo para que asigne un nombre, si lo desea, al botón, para poder referenciarlo mediante código, y permitirle además abrir las fichas guía para comentarle algunos ejemplos sobre botones de orden. Pulse Finalizar. Si ahora guarda y muestra este formulario en el modo de presentación y pulsa el botón de orden, verá como se abre el formulario Alumnos. Esta idea de formularios se podrá utilizar por ejemplo en formularios que presenten una serie de botones para realizar distintas acciones, o para acceder a distintos formularios en función de la información presentada en un formulario. 1.9.3. Utilización de cuadros combinados para la especificación de parámetros en una consulta Hasta ahora las consultas que hemos realizado, sólo se limitan a seleccionar registros de una tabla o de un conjunto de tablas que satisfacen un criterio predeterminado y a presentar algunos campos, pero no hemos creado ninguna consulta que utilice parámetros introducidos por el usuario para ejecutar la consulta. En este ejemplo vamos a ver cómo se podría generar una consulta que tome como parámetro un valor que el usuario seleccione de un cuadro combinado, en la que se muestren cuáles son los alumnos matriculados en una asignatura. Para ello, en el formulario en blanco que acabamos de crear, crearemos un cuadro combinado que muestre los valores posibles de los parámetros de la consulta. El control de cuadro combinado lo puede encontrar en la caja de herramientas. Pulse el botón Cuadro combinado y sitúelo en el formulario creado anteriormente, asegurándose de que el botón Asistente para controles está pulsado. Esto iniciará el asistente y presentará el primer cuadro de diálogo para indicar cuál es el origen de los datos del cuadro combinado (una tabla o consulta, o escribir los valores predeterminados). Pulse el botón de opción Quiero que el cuadro combinado busque los valores en una tabla o consulta, y a continuación pulse Siguiente. El segundo cuadro de diálogo le pide que seleccione la tabla o consulta donde se encuentra el atributo que desea que aparezca en el cuadro combinado. Para este caso seleccione la tabla Asignaturas, y a continuación pulse el botón Siguiente. El cuadro de diálogo siguiente presenta los atributos disponibles de la tabla o consulta seleccionada y le pide que seleccione cuál es el atributo que se va a incluir en el cuadro combinado. Seleccione el atributo Asignatura y pulse el botón parte derecha. Por Siguiente. último, para situarlo en la pulse el botón Los dos últimos cuadros de diálogo se utilizan para especificar el ancho del cuadro combinado y para la asignación de un título para aclarar el contenido del cuadro combinado (p.e. Asignatura:). Una vez que haya creado el cuadro combinado, especificaremos un nombre para poder hacer referencia a él de una forma clara. Para ello, con el cuadro combinado seleccionado, seleccione la orden Propiedades del menú Ver y cambie la propiedad Nombre a Asignatura. Antes de terminar hay que modificar tres propiedades más del cuadro combinado, ya que cuando Access crea un cuadro de lista que no es el valor clave, Access automáticamente añade los atributos clave a la consulta. Esto que podría parecer una operación lógica puede presentar problemas, ya que nosotros queremos realizar la comparación de la consulta con el valor del nombre de la asignatura, y no con el valor de la clave. (Si quisiéramos haber hecho esto lo habríamos hecho nosotros mismos.) Por tanto, en la propiedad Origen de la fila, deje el siguiente valor SELECT DISTINCTROW [Asignaturas].[Asignatura] FROM [Asignaturas]; (Se elimina la presentación del código de la asignatura). Las otras dos propiedades que hay que modificar son las propiedades Número de columnas, cuyo valor será 1 (el número de columnas que se presentan es uno, la asignatura), y la otra es la propiedad Ancho de columnas que será de 2.54, ya que el primer valor hacía referencia al ancho de la columna que acabamos de eliminar. Una vez creado el cuadro de lista que presenta la lista de todas las asignaturas disponibles, hay que crear la consulta teniendo en cuenta que el criterio para la selección de registros es que el atributo Asignatura de la tabla Asignaturas sea igual que el valor del cuadro combinado Asignatura y la sintaxis que se utiliza es: nombreDelCampo = forms!nombreDelFormulario.nombreDelCuadro Para terminar añada un botón de orden al formulario de prueba para que al pulsarlo ejecute esta consulta. Ejercicio 7. A partir de las tablas de Departamentos y Profesores que ya tiene creadas: • Crear un formulario para la presentación de los profesores de un departamento que se presente mediante la pulsación de un botón de orden, en el que el departamento se introduzca mediante un cuadro combinado. • Crear un informe en modo de presentación preliminar para la presentación de todos los departamentos de un edificio mediante la pulsación de un botón de orden, en el que el edificio se introduzca mediante un cuadro combinado.