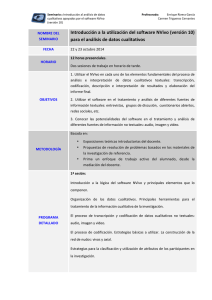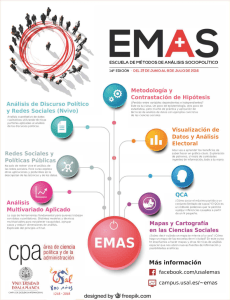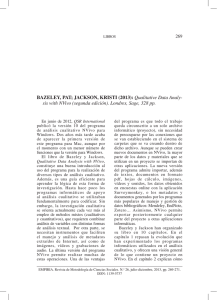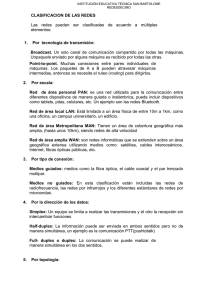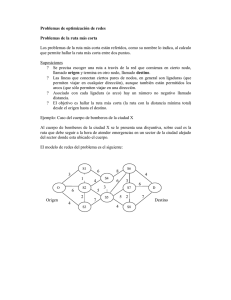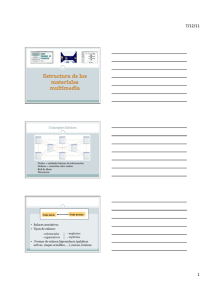NVivo Pro - QSR International
Anuncio

Copyright © 1999-2016 QSR International Pty Ltd. ABN 47 006 357 213. Todos los derechos reservados. La leyenda y el logotipo de NVivo y QSR son marcas comerciales o marcas comerciales registradas de QSR International Pty Ltd. Microsoft, .NET, SQL Server, Windows, XP, Vista, Windows Media Player, Word, Access, Excel, PowerPoint, OneNote e Internet Explorer son marcas comerciales o marcas comerciales registradas de Microsoft Corporation en los Estados Unidos u otros países. QuickTime y el logotipo de QuickTime son marcas comerciales de Apple Inc., registradas en los Estados Unidos y otros países. EndNote es una marca comercial o una marca comercial registrada de Thomson Reuters Inc. RefWorks es una marca comercial o una marca comercial registrada de ProQuest LLC. Zotero es una marca comercial o una marca comercial registrada de George Mason University. Mendeley es una marca comercial o una marca comercial registrada de Mendeley Ltd. IBM y SPSS son marcas comerciales de International Business Machines Corporation, registradas en muchas jurisdicciones en todo el mundo. Facebook es una marca comercial de Facebook Inc. Twitter y Tweet son marcas comerciales de Twitter, Inc. en los Estados Unidos y en otros países. LinkedIn es una marca comercial registrada de LinkedIn Corporation y sus afiliadas en Estados Unidos y otros países. Evernote es una marca comercial de Evernote Corporation. Google, Chrome y YouTube son marcas comerciales o marcas comerciales registradas de Google Inc. en Estados Unidos y otros países. SurveyMonkey es una marca comercial de SurveyMonkey Inc. en Estados Unidos. TranscribeMe es una marca comercial registrada de TranscribeMe Inc. Esta información podría cambiar sin previo aviso. Version 11.3 www.qsrinternational.com Contenido Cómo utilizar esta guía...................................................................................................................................................................... 5 NVivo y la investigación cualitativa.................................................................................................................................... 5 Apoyo a su metodología preferida..................................................................................................................................... 5 Comprensión de las ediciones de NVivo...........................................................................................................................6 Términos clave de NVivo .......................................................................................................................................................6 Explore el proyecto de muestra.......................................................................................................................................... 7 ¿Cómo enfoco mi proyecto de investigación?................................................................................................................ 7 Instale y active NVivo para Windows...........................................................................................................................................8 Sistemas operativos compatibles........................................................................................................................................8 Requisitos del sistema.............................................................................................................................................................8 Instale NVivo...............................................................................................................................................................................9 Inicie NVivo y active su licencia............................................................................................................................................9 La pantalla de inicio de NVivo............................................................................................................................................10 Cree un nuevo proyecto.......................................................................................................................................................10 El espacio de trabajo de NVivo...................................................................................................................................................... 11 Cómo trabajar con la cinta ................................................................................................................................................. 12 Vista de navegación .............................................................................................................................................................. 12 Vista de lista ............................................................................................................................................................................ 13 Vista de detalles ..................................................................................................................................................................... 13 Personalice su espacio de trabajo..................................................................................................................................... 14 Primeros pasos ....................................................................................................................................................................... 14 Compartir proyectos en un equipo.............................................................................................................................................. 15 Prepárese para el trabajo en equipo................................................................................................................................ 16 Ingrese sus materiales a NVivo......................................................................................................................................................17 Entrevistas, artículos y otros documentos.....................................................................................................................17 Resultados de encuestas y otros conjuntos de datos............................................................................................... 18 Audio y video............................................................................................................................................................................ 19 Cree sus propias transcripciones....................................................................................................................................... 19 Solicite la transcripción de su material..........................................................................................................................20 Fotos y otras imágenes........................................................................................................................................................20 Páginas web, medios sociales y videos de YouTube................................................................................................... 21 Importar data desde Evernote y OneNote.....................................................................................................................22 Cree elementos externos para aquello que no puede importar............................................................................23 Datos bibliográficos...........................................................................................................................................................................23 Clasificaciones de recursos..................................................................................................................................................23 Revisión documental en NVivo: mantenga todo en un mismo lugar....................................................................23 Comprender nodos, casos y codificación................................................................................................................................. 24 Nodos......................................................................................................................................................................................... 24 Casos............................................................................................................................................................................................25 3 Cómo trabajar con los nodos....................................................................................................................................................... 26 Creación de nodos................................................................................................................................................................. 26 Creación de jerarquías de nodos...................................................................................................................................... 26 Crear una jerarquía de nodos eficientes.........................................................................................................................27 Cómo trabajar con casos................................................................................................................................................................ 28 Creación de casos................................................................................................................................................................... 28 Comprensión de clasificaciones y atributos................................................................................................................. 28 Clasificación de casos........................................................................................................................................................... 29 Trabaje con hojas de clasificación ................................................................................................................................... 29 Exploración de personas, lugares y otros casos.........................................................................................................30 Codificación de los materiales de sus recursos...................................................................................................................... 31 Codificar en nodos nuevos o existentes......................................................................................................................... 31 Cree un nodo a partir de una palabra seleccionada................................................................................................... 31 Formas de codificación..........................................................................................................................................................32 Vea lo que ha codificado .....................................................................................................................................................33 Abra un nodo para explorar las referencias ................................................................................................................ 34 Técnicas de codificación automática...........................................................................................................................................35 Codificación rápida con consultas de búsqueda de texto .......................................................................................35 Codificación rápida basada en estilo o estructura......................................................................................................35 Consejos para codificación.................................................................................................................................................. 36 Memos, anotaciones y vínculos ...................................................................................................................................................37 Creación de un memo vinculado.......................................................................................................................................37 Agregar una anotación a un contenido seleccionado................................................................................................37 Agregar un vínculo ver también.........................................................................................................................................37 Memos: una parte crucial del enigma analítico........................................................................................................... 38 Resuma sus datos en matrices de marcos de trabajo......................................................................................................... 39 Reúna todo con consultas.............................................................................................................................................................40 Utilice consultas para el análisis de texto.....................................................................................................................40 Use consultas para explorar la codificación.................................................................................................................. 41 Aproveche las consultas al máximo................................................................................................................................ 42 Visualice su proyecto....................................................................................................................................................................... 43 Generación de diagramas.................................................................................................................................................... 43 Creación de mapas................................................................................................................................................................. 46 Cree informes y extractos................................................................................................................................................... 48 4 Cómo utilizar esta guía Esta guía lo ayudará a comenzar a trabajar con NVivo 11 Pro. Proporciona procedimientos paso a paso para realizar tareas fundamentales y sugiere ideas y técnicas para ayudarle a avanzar en su proyecto. En estos paneles se muestran sugerencias, consejos y técnicas. ideas Si desea compartir sus propios consejos y técnicas, únase a nuestro Foro QSR Para obtener más información acerca del trabajo con NVivo, consulte: • Ayuda de NVivo: haga clic en la ficha Archivo, luego en Ayuda y luego en la Ayuda de NVivo. • El sitio web de QSR (www.qsrinternational.com): acceda a tutoriales en video, al foro de QSR, a preguntas frecuentes, capacitación y asistencia. • El blog de NVivo, que abarca problemas, tendencias y prácticas recomendadas en cuanto a investigación cualitativa y de métodos mixtos. • Únase al grupo de usuarios de NVivo en LinkedIn o siga la página de Facebook de QSR o @QSRint en Twitter. NVivo y la investigación cualitativa Muchos investigadores cualitativos están interesados en evaluar, interpretar y explicar fenómenos sociales. Analizan datos de entrevistas, encuestas, notas de campo, páginas web y artículos de revistas y trabajan en una variedad de sectores; desde ciencias sociales y educación hasta atención de la salud y negocios. Apoyo a su metodología preferida NVivo no favorece una metodología en particular. Está diseñado para facilitar técnicas cualitativas comunes para organizar, analizar y compartir datos, independientemente del método que utilice. Los investigadores generalmente adoptan una metodología cualitativa que se adapte a su pregunta de investigación. Por ejemplo, un científico social que desea desarrollar nuevos conceptos o hipótesis podría adoptar un enfoque de ‘teoría fundamentada’. Un investigador de salud que busca formas para mejorar diseños de políticas o programas podría utilizar ‘métodos de evaluación’. 5 Comprensión de las ediciones de NVivo Hay tres ediciones de NVivo para software de Windows: NVivo Starter, NVivo Pro y NVivo Plus. Cada edición incluye un nivel de funcionalidad diferente para apoyar una serie de proyectos y necesidades de investigación. Esta guía describe NVivo Pro, una sofisticada herramienta de investigación con todo lo que necesita para analizar todas las formas de datos no estructurados. Con las consultas y herramientas de visualización avanzadas, puede descubrir temas, justificar sus hallazgos e informar sobre su trabajo. En NVivo Pro puede: • Trabajar con texto, audio, video, imágenes, hojas de cálculo, encuestas en línea, medios sociales y contenido web. • Utilizar potentes herramientas de consulta. • Crear mapas de proyecto y conceptuales para mostrar asociaciones en sus datos. • Utilizar NCapture para capturar de forma rápida y fácil contenido de medios sociales para su análisis. Puede abrir un proyecto NVivo 11 para Windows en cualquiera de las ediciones, además de actualizar a una edición diferente en cualquier momento. Visite el sitio web de QSR para ver una comparación detallada de las características disponibles en cada edición. Términos clave de NVivo A medida que avanza en esta guía, conocerá varios conceptos clave, pero estos son algunos términos básicos iniciales: • Los recursos son los materiales de investigación, que incluyen documentos, PDF, conjuntos de datos, audio, video, imágenes, memos y matrices de marcos de trabajo. • Las clasificaciones de recursos le permiten registrar información acerca de sus recursos, por ejemplo, datos bibliográficos. • La codificación es el proceso de reunir material por tema o caso. Por ejemplo, puede seleccionar un párrafo sobre calidad del agua y codificarlo en el nodo de tema "calidad del agua". • Los nodos son contenedores para su codificación que representan temas, tópicos u otros conceptos y le permiten recopilar material relacionado en un lugar, de modo que puede buscar patrones e ideas emergentes. • Los casos son contenedores para su codificación que representan sus 'unidades de observación", por ejemplo, personas, lugares, organizaciones o artefactos. • Las clasificaciones de casos le permiten registrar información acerca de casos, por ejemplo, datos demográficos acerca de personas. 6 Explore el proyecto de muestra Si prefiere el aprendizaje "práctico", puede explorar y trabajar con el proyecto de muestra NVivo: Environmental Change Down East (Cambio medioambiental del Este). Este es un proyecto del "mundo real" que ilustra las funciones principales de producto. Puede utilizar datos de muestra para experimentar con consultas, visualizaciones y otras herramientas de análisis. Puede ingresar al proyecto de muestra desde la pantalla de inicio de NVivo. ¿Cómo enfoco mi proyecto de investigación? No hay un "estándar del sector" acordado o proceso único de enfocar un proyecto cualitativo pero hay algunas estrategias y pasos reconocidos que puede implementar; encontrará algunas sugerencias a medida que avanza en esta guía. Puede ayudarle a comprender que una investigación cualitativa es un proceso iterativo, por ejemplo, en esta imagen se muestra una ruta que puede tomar cuando explora un tema particular: Reúna documentos de entrevistas Registre sus perspectivas y utilice este memo cuando redacte su proyecto Abra y explore entrevistas Algunos participantes hablan de "equilibrio": ¡interesante! Cree un nodo para recopilar todas las referencias Muestre un árbol de palabras para ver la forma en que las personas hablan de "equilibrio" Reúna los resultados de la consulta en su nodo "equilibrio" y revise todo el material en un mismo lugar ¿Hay otras personas que también hablen de "equilibrio"? Realice una consulta de búsqueda de texto para averiguarlo Recuerde que NVivo puede ayudarle a administrar, explorar y buscar patrones en sus datos pero no puede remplazar su pericia analítica. 7 Instale y active NVivo para Windows Antes de la instalación, asegúrese de que su computadora cumpla con los requisitos de hardware y software. Sistemas operativos compatibles • Microsoft Windows 10 (32 bits y 64 bits) • Microsoft Windows 8 (32 bits y 64 bits) • Microsoft Windows 7 (32 bits y 64 bits) Requisitos del sistema Requisitos mínimos Recomendado Procesador de un solo núcleo de 1,2 GHz (32 bits), procesador de un solo núcleo de 1,4 GHz (64 bits) Procesador de doble núcleo de 2,0 GHz o más veloz 2 GB RAM o más 4 GB RAM o más Resolución de pantalla de 1024 x 768 Resolución de pantalla de 1680 x 1050 o más Aproximadamente 5 GB de espacio disponible en el disco duro, o más, dependiendo de las necesidades de almacenamiento de datos Aproximadamente 8 GB de espacio disponible en el disco duro, o más, dependiendo de las necesidades de almacenamiento de datos Conexión a Internet Internet Explorer 11 o posterior o Google Chrome 44 o posterior Requisitos adicionales para complementos de NVivo • Para NCapture: Internet Explorer 10 o posterior, Google Chrome 44 o posterior • Para NVivo Add-In para OneNote: Microsoft OneNote (2007 o 2010) y Microsoft Word (2007 o 2010) 8 Instale NVivo Debe tener permisos de administración para la computadora en la que instalará el software. Cuando hace doble clic en el archivo de instalación de NVivo, el proceso de instalación comienza de forma automática. Siga las indicaciones para: • Instalar componentes que se necesiten como requisitos previos. Es posible que deba reiniciar el equipo; después de reiniciar, la instalación continúa automáticamente. • Acepte el acuerdo de licencia de NVivo. • onfirmar la ubicación de los archivos de programa de NVivo y elija incluir un ícono de NVivo en su C escritorio. • legir los agregados complementarios que desea instalar. NCapture es una extensión de navegador E que le permite reunir material de la Web. El complemento de NVivo para OneNote le permite introducir contenido de OneNote en NVivo. Nota: Si trabaja con archivos de audio y video, es posible que necesite instalar códecs adicionales. Para obtener más información, consulte el área de preguntas frecuentes del sitio web de QSR. Inicie NVivo y active su licencia Debe activar la licencia de NVivo; este es un proceso simple y seguro que garantiza que se utilizan licencias válidas para operar el software. Si está utilizando una versión de prueba del software, no es necesario introducir una clave de licencia, pero debe activar la versión de prueba antes de poder usar NVivo. Para iniciar NVivo, haga doble clic en el ícono de NVivo 11 en su escritorio y luego siga los pasos: 1.En el cuadro de diálogo Bienvenido a NVivo introduzca su clave de licencia (o seleccione la opción de una versión de prueba gratuita y elija una edición) y, a continuación, haga clic en Siguiente. 2.En el cuadro de diálogo Activación de licencia, ingrese sus detalles y haga clic en Activar; si está conectado a Internet, puede realizar la activación inmediatamente. 3.En el cuadro de diálogo Perfil de usuario, ingrese las iniciales que desea utilizar para identificar su trabajo en proyectos de NVivo. Esto es especialmente útil si está trabajando en un equipo; consulte la Ayuda de NVivo para obtener más información sobre el trabajo en equipo en proyectos independientes. Al hacer clic en Aceptar, aparece la pantalla de inicio de NVivo. 9 La pantalla de inicio de NVivo Esta es la primera pantalla que ve al iniciar NVivo. Desde esta pantalla, puede acceder a los proyectos y hacer clic en los recursos en línea de aprendizaje y la comunidad para ayudarle a obtener el máximo provecho de NVivo. Cree un nuevo proyecto Cree una copia del proyecto de muestra Abra un proyecto reciente Examine para abrir otros proyectos Descubra NVivo y manténgase al día con el contenido más reciente de la comunidad de usuarios Cree un nuevo proyecto 1. En la pantalla de inicio de NVivo, haga clic en Proyecto en blanco. 2. Introduzca un nombre para este proyecto y una descripción. 3.Haga clic en el botón Examinar y seleccione una ubicación para guardar el proyecto (puede trabajar localmente o en una red). Los proyectos de NVivo se guardan como archivos .nvp. Si su organización ha adquirido NVivo Server, en la lista Guardar como tipo, seleccione Proyectos de NVivo Server. Consulte la Ayuda de NVivo para obtener más información. 10 El espacio de trabajo de NVivo El espacio de trabajo de NVivo brinda fácil acceso a todo el material de su proyecto. Vea el contenido de una carpeta en Vista de lista. Cuando abre elementos de una carpeta, se muestran en la Vista de detalles Obtenga acceso a Ayuda La cinta le ayuda a ubicar todos los comandos de NVivo La Vista de navegación le permite organizar los materiales en carpetas Revise la barra de estado para ver qué está pasando en el proyecto Trabaje con los recursos, nodos y otros elementos del proyecto en la Vista de detalles. Desacople para trabajar con el contenido en una ventana separada 11 Cómo trabajar con la cinta Los comandos se organizan en grupos lógicos en la cinta, agrupados en las fichas. Cada ficha se relaciona con un tipo de actividad, como crear nuevos elementos del proyecto o analizar los materiales de los recursos. La ficha Archivo para administrar proyectos, imprimir y configurar opciones de la aplicación Fichas para acceder a comandos relacionados con una actividad Barra de herramientas de acceso rápido: personalice los comandos para que se adapten a su forma de trabajo Los comandos se organizan en grupos Pase el cursor por un comando para ver una descripción Vista de navegación La Vista de navegación le ayuda a organizar y acceder fácilmente a los elementos en NVivo: Haga clic con el botón derecho del mouse para agregar carpetas y organizar los materiales de investigación Arrastre el controlador hacia abajo para tener más espacio Haga clic en un botón para ver todas las carpetas en el grupo Haga clic para ver las carpetas de todos los elementos del proyecto 12 Vista de lista Al hacer clic en una carpeta en la Vista de navegación, el contenido de la carpeta aparece en la Vista de lista. En esa vista podrá agregar elementos nuevos, abrir elementos existentes y editar sus propiedades. Esta Vista de lista muestra el contenido de una carpeta: Haga doble clic en un elemento para abrirlo. Arrastre el borde para cambiar el tamaño de las columnas Haga clic con el botón derecho del mouse sobre los elementos para ingresar al menú de accesos directos Ordene la lista haciendo clic en los encabezados de las columnas Vea el color asignado Muestre una columna opcional para la clasificación Vista de detalles Cuando abre un elemento desde la Vista de lista, el contenido se visualiza en la Vista de detalles. El siguiente es un ejemplo de encuesta abierta en Vista de detalles: Abra varios elementos y desplácese entre ellos usando las fichas Haga clic con el botón derecho del mouse en una ficha para desacoplar la Vista de detalles y trabajar en una ventana separada Haga clic para cambiar al modo editar 13 Personalice su espacio de trabajo Puede personalizar el espacio de trabajo para adaptarlo a su estilo. Por ejemplo, puede minimizar la cinta o utilizar otras opciones de la ficha Visualización para: • Ocultar la Vista de navegación para tener más espacio (ALT+F1). • Mostrar, ocultar o cambiar el orden de las columnas que se muestran en la Vista de lista. • Ver la Vista de detalles en la parte inferior de la pantalla; esto es particularmente útil cuando se trabaja con consultas. • Desacoplar la Vista de detalles en una ventana separada. Consulte la Ayuda de NVivo para obtener instrucciones detalladas. Primeros pasos Antes de importar el material de recursos o iniciar la codificación, podría tomarse un tiempo para: 14 • Prepararse para la codificación automática: si ha estructurado los recursos de manera uniforme como grupos focales o entrevistas (en las que se realiza el mismo conjunto de preguntas), puede aplicar estilos de párrafo para facilitar la codificación automática en NVivo. Consulte la Ayuda de NVivo para obtener más información sobre la forma de hacerlo. • Cree un memo (diario) y registre sus preguntas de investigación y establezca sus objetivos. ¿Por qué está realizando el proyecto? ¿De qué se trata? ¿Qué espera encontrar y por qué? ¿Qué sesgos utiliza en el proyecto? Actualice el diario de forma regular para mantenerse enfocado y mostrar la evolución de su proyecto. • Haga un mapa mental para aportar sus ideas iniciales, el punto de partida y cualquier supuesto. • Realice un mapa conceptual para mostrar las relaciones o patrones que espera encontrar en los datos con base en experiencia previa o lecturas preliminares. Copie y péguelo en su diario. • Realice un mapa conceptual para mostrar las relaciones o patrones que espera encontrar en los datos con base en experiencia previa o lecturas preliminares. Copie y péguelo en su diario. ideas Compartir proyectos en un equipo Muchos proyectos involucran a varios investigadores que trabajan juntos: NVivo proporciona dos formas de enfocar la colaboración: • Comparta proyectos con NVivo Server: todos los integrantes del equipo pueden trabajar en el mismo proyecto al mismo tiempo. Pueden codificar, anotar y vincular contenido de recursos y obtener acceso inmediato a los cambios que realizan otros miembros del equipo. Puede trabajar en proyectos independientes o conectarse a NVivo Server para acceder a los proyectos del servidor • Trabaje con copias de un proyecto y fusiónelas en un proyecto maestro en intervalos adecuados, utilizando perfiles de usuario para realizar un seguimiento de los cambios. Puede obtener más información acerca de esto en la Ayuda de NVivo. Los miembros del equipo pueden trabajar en el mismo proyecto con ediciones diferentes del software NVivo (NVivo Starter, NVivo Pro y NVivo Plus), pero algunas ediciones no admiten todas las características y elementos del proyecto disponibles en otras ediciones. Cualquier proyecto de NVivo 11 para Windows se puede abrir en cualquier edición, pero no se puede acceder a algunos elementos del proyecto. Si su equipo está utilizando NVivo Starter, al menos un miembro del equipo necesita NVivo Pro o NVivo Plus para poder combinar proyectos. 15 Prepárese para el trabajo en equipo ideas Ya sea que trabaje con NVivo Server o colabore en un proyecto independiente, es posible que desee considerar lo siguiente: 16 • Elija un líder de equipo que mantendrá el equipo en el camino correcto y realice decisiones finales de codificaciones. • Tenga reuniones de equipo con regularidad para analizar las interpretaciones, solucionar problemas y asignar tareas; registre los resultados en un memo. • Pida a cada miembro del equipo que conserve un memo para registrar su progreso, incluyendo intuiciones, sugerencias o preguntas, también podría hacer esto en un único "diario de trabajo en equipo". • Al principio, solicite a varios miembros del equipo que codifiquen la misma colección de recursos, después compare la codificación (usando bandas de codificación o una consulta de comparación de codificación); esto puede ayudarle a asegurar un enfoque uniforme. • Para comenzar, realice una jerarquía de nodos temáticos para cada miembro del equipo. Después del debate en equipo, puede refinar, fusionar y reorganizar. • Apunte a una estructura de nodos temáticos clara y utilice descripciones (en las propiedades de los nodos) para lograr que los temas y nodos de casos sean claros para todos los miembros del equipo. Ingrese sus materiales a NVivo Los recursos son materiales que desea analizar en NVivo, pueden incluir artículos, entrevistas, resultados de encuestas, grabaciones de audio/video, imágenes, páginas web o contenido de redes sociales. Para importar recursos, utilice las opciones en la ficha Datos: Entrevistas, artículos y otros documentos Puede importar entrevistas, artículos de revistas, informes y muchos otros documentos de Word o PDF: Seleccione el texto, como este párrafo, y codifique el texto en un nodo. En los PDF también puede seleccionar regiones de la página, como esta imagen, y codificar la región en un nodo. Agregue anotaciones o vínculos "ver también" en el texto seleccionado (o en las regiones seleccionadas de la página) 17 Resultados de encuestas y otros conjuntos de datos Un conjunto de datos contiene datos estructurados organizados en registros (filas) y campos (columnas), por ejemplo, un conjunto de datos podría contener las respuestas a una encuesta. Puede crear un nuevo recurso de conjuntos de datos en NVivo, al: • Importar datos de una hoja de cálculo, un archivo de texto o una tabla de base de datos. • Importar un archivo NCapture que contenga datos de redes sociales. • Conectarse a SurveyMonkey e incorporar los resultados de sus encuestas. No puede editar el contenido de un conjunto de datos una vez que se haya importado. Antes de importar hojas de cálculo, archivos de texto o tablas de base de datos, debe preparar los datos y tener en cuenta la forma en que desea utilizarlos en NVivo. Consulte la Ayuda de NVivo para obtener instrucciones detalladas. Aplique filtros para ver un subconjunto de datos Seleccione una columna "codificable" y recopilar el contenido en un nodo Vea el conjunto de datos como una tabla o vea cada registro en un formulario Seleccione contenido y codifíquelo en un nodo de tema Agregue anotaciones o vínculos "ver también" Navegue por los registros Cree automáticamente nodos de caso para representar a los entrevistados 18 Audio y video Puede importar material de audio y video en una amplia variedad de formatos. Consulte la Ayuda de NVivo para obtener una lista detallada. Puede reproducir y analizar un recurso de audio o video en la Vista de detalles: Codifique directamente en la línea de tiempo Agregue vínculos "ver también" y anotaciones a la línea de tiempo o la transcripción Una transcripción es opcional; puede transcribir en NVivo, importar una transcripción de Word o comprar una transcripción de NVivo Trabaje con videos importados o videos de YouTube Seleccione contenido y codifíquelo en un nodo Al grabar audio o video, es útil reducir el ruido de fondo, hacer que solo hable una persona a la vez y ubicar el micrófono en una buena posición. Antes de importar material de audio o video, considere los requisitos de edición. Por ejemplo, si tiene varias horas de grabaciones de video, tal vez prefiera editarlas en un tamaño manejable. Esa edición no se podrá hacer en NVivo. Si importa archivos de medios, puede guardarlos dentro o fuera del proyecto. En el caso de que tenga varios videos extensos, le recomendamos guardarlos fuera del proyecto de manera que no se vea comprometido el rendimiento del software. Cree sus propias transcripciones Puede transcribir sus archivos de medios en NVivo. En el 'modo transcribir', puede reproducir y pausar los medios, transcribir a medida que escucha, mientras NVivo crea automáticamente nuevas filas y marcas de tiempo. Como ayuda para este proceso, puede utilizar un pedal de pie y accesos directos del teclado. Si ya tiene la transcripción del material en un documento de Word o un archivo de texto (con las marcas de tiempo formateadas correctamente), puede importar la transcripción al recurso de audio o video. Cuando deba codificar el material, podrá codificar directamente los medios (mediante la línea de tiempo) o codificar la transcripción. Consulte la Ayuda de NVivo para obtener más información sobre la creación de transcripciones. 19 Solicite la transcripción de su material Crear sus propias transcripciones le permite conocer a fondo sus datos, pero puede ser un trabajo laborioso y lento. En vez de eso, puede solicitar la transcripción profesional de sus archivos de medios mediante TranscribeMe, un servicio de transcripción integrada que ofrece: • Cortos plazos de respuesta. • Seguridad y confidencialidad. • Precios de transcripción competitivos. • Transcripciones de alta calidad y precisión en formato "listo para NVivo". • Descarga automática y continua de transcripciones a su proyecto de NVivo. Puede solicitar y adquirir transcripciones sin salir de la aplicación NVivo: Seleccione los recursos de audio o video que desea transcribir Obtenga el precio y haga su pedido Los archivos de medios se cargan a TranscribeMe Si no posee una cuenta en TranscribeMe, se le pedirá que cree una. Las transcripciones terminadas se descargan Las transcripciones se sincronizan con los recursos de audio y video. TranscribeMe proporciona transcripciones en una variedad de idiomas. Puede comprobar los idiomas disponibles en el momento que realiza el pedido. Fotos y otras imágenes Puede importar fotos y otras imágenes y analizarlas en NVivo. Consulte la Ayuda de NVivo para obtener una lista detallada de los formatos de imágenes compatibles. Un recurso de imagen consiste de una imagen y un registro de texto: Codifique directamente en la imagen 20 Cree un registro para describir la imagen (o solo las regiones seleccionadas) Páginas web, medios sociales y videos de YouTube NCapture es una extensión de navegador que le permite reunir páginas web e importarlas como recursos PDF en su proyecto de NVivo. Guarde una página web como un archivo de NCapture Impórtelo como un recurso PDF También puede capturar conversaciones de medios sociales (de plataformas como Facebook o Twitter) y guardarlas como recursos PDF o de conjunto de datos. Si tiene contenido en un conjunto de datos puede clasificarlo, filtrarlo y codificarlo automáticamente, por ejemplo, reunir Tweets por ubicación. Almacene contenido de medios sociales en un conjunto de datos Mediante NCapture, también puede capturar videos de YouTube y luego trabajar con ellos en NVivo. Tal vez también quiera importar comentarios como conjunto de datos. Para obtener instrucciones detalladas sobre la instalación y el uso de NCapture, consulte la Ayuda de NCapture. 21 Importar data desde Evernote y OneNote Al trabajar en terreno, puede que desee recopilar datos con un dispositivo móvil. Por ejemplo, podría utilizar su teléfono inteligente o tablet para: • Grabar entrevistas de audio o video. • Capturar fotos de participantes, diagramas de pizarra o escenarios de investigación. • Reunir páginas web y recopilar artículos en línea. • Crear notas para registrar observaciones, ideas y perspectivas en terreno. Agrupe y organice esta data en su herramienta de toma de notas preferida, luego importe el material hacia NVivo. Conecte a su cuenta Evernote para importar páginas individuales o cuadernos completos - puede escoger la conversión de etiquetas a nodos. Conéctese a su escuela, trabajo o cuenta para importar notas, secciones o cuadernos completos desde OneNote Online. Si usted usa OneNote 2007 o 2010, puede usar la extensión NVivo para OneNote para exportar sus páginas y trasladarlas a NVivo. Consulte la Ayuda de NVivo para obtener más información. Use Evernote y OneNote para agrupar material en su teléfono inteligente o tableta Luego traslade su data fácilmente hacia NVivo.. 22 Cree elementos externos para aquello que no puede importar Los elementos externos son los materiales "sustitutos" que no puede importar en NVivo, como libros o artefactos físicos. Puede crear un recurso externo (que parece un documento) y resumir el contenido del elemento; por ejemplo, puede introducir puntos clave de una presentación de PowerPoint o resumir los capítulos de un libro. Luego puede codificar o anotar este contenido. Si el elemento externo representa un archivo en la computadora, puede crear un vínculo al archivo y abrirlo fácilmente desde NVivo. Datos bibliográficos Si ha realizado una revisión documental con una aplicación bibliográfica como EndNote, Mendeley, RefWorks o Zotero, puede exportar los datos de la aplicación como archivo EndNote XML o archivo RIS, e importarlos a NVivo. Los registros se agregan como recursos en su proyecto y los detalles bibliográficos se almacenan como "clasificaciones de recursos" y valores del atributo. Clasificaciones de recursos También puede registrar información bibliográfica al "clasificar" los recursos en NVivo; cuando esté listo para informar sus conclusiones, puede exportar estos datos en sus herramientas de administración de referencia y usar las funciones para insertar citas y dar formato a las referencias. Consulte la Ayuda de NVivo para obtener más información sobre cómo clasificar los recursos y trabajar con datos bibliográficos. Revisión documental en NVivo: mantenga todo en un mismo lugar ideas Utilizar NVivo para su revisión documental puede ser una excelente forma de conocer el software y comenzar un proyecto. Puede incorporar artículos de revistas y: • Organizarlos en una carpeta de recursos llamada "Publicaciones". • Codifique cada artículo para reunir el material por tema; también puede realizar nodos para "estadísticas", "citas útiles" y "definiciones". • Realice anotaciones a medida que lee, marque contenido para realizar un seguimiento o para profundizar la exploración. • Utilice memos para describir los temas clave y realizar críticas de los artículos. • Utilice clasificaciones de recursos para asignar atributos como fecha de publicación y autor (también puede importarlas desde un software de administración de referencias, como Endnote). Después, utilice las consultas para buscar todo lo que escribió un autor o todo lo que se escribió después de una cierta fecha. • Utilice una consulta de frecuencia de palabras para ver los términos comunes que se utilizan. • Utilice una consulta de la matriz de codificación para encontrar brechas en las publicaciones, ¿qué temas ya se han analizado profundamente y cuáles proporcionan espacio para más exploración? 23 Comprender nodos, casos y codificación Codifique sus recursos para recopilar material sobre un tema y almacenarlo en un contenedor llamado nodo. Mientras explora los recursos, puede seleccionar contenido y codificarlo en un nodo. Cuando abre cualquier tipo de nodo, podrá ver todas las referencias en un solo lugar, lo que permite reflexionar sobre los datos, elaborar sus ideas, comparar actitudes y descubrir patrones. Consulte "Abra un nodo para explorar las referencias" en la página 34. Nodos Los nodos representan temas, tópicos, conceptos, ideas, opiniones o experiencias. Por ejemplo, podría crear el nodo calidad del agua y, a medida que explora los recursos (documentos, PDF, conjuntos de datos, audio, video o imágenes), podría codificar todas las referencias a calidad de agua en el nodo. Imagen Documento Video Nodo de calidad del agua 24 Casos Los casos representan las unidades de observación. Un caso puede ser una persona, lugar, sitio, organización o cualquier otra entidad. Los casos son un tipo especial de nodo, porque puede clasificarlos y luego asignar atributos (variables) en función de la edad, sexo o ubicación. A medida que codifica contenido en casos y nodos de tema, puede utilizar consultas para hacer preguntas descriptivas, ¿de qué manera responden las mujeres jóvenes al reto del cambio climático? ¿So sus actitudes diferentes a las de las mujeres de más edad? Entrevista de Betty Video de Betty y Paul Foto de Betty Nodo de caso de Betty (clasificado como "persona" sexo=femenino, comunidad=estrecho) 25 Cómo trabajar con los nodos Creación de nodos Si ya sabe cuáles son los temas que está buscando (según la revisión documental, por ejemplo), puede crear y organizar los nodos antes de iniciar la codificación. Es muy fácil crear nodos usando los comandos de la cinta. En la ficha Crear, en el grupo Nodos, haga clic en Nodo. Si desea realizar un diseño previo de la estructura de su nodo, puede crear rápidamente nodos mediante un mapa mental. Consulte "Creación de mapas" en la página 46. Por otra parte, si desea ver qué temas surgen de sus recursos, puede crear nodos a medida que codifica. Consulte "Codificar en nodos nuevos o existentes" en la página 31. Creación de jerarquías de nodos La organización de los nodos en una jerarquía es una parte importante del proceso de análisis, lo que le ayuda a perfeccionar sus ideas y establecer conexiones entre los temas. Agregue nodos "descendientes" (subnodos) en un nodo existente para crear una jerarquía. También puede arrastrar y soltar o cortar y pegar los nodos para moverlos. Mientras codifica en el nodo puede ver el aumento en el número de recursos y referencias Cuando el nodo principal tiene "agregación" activada, cualquier contenido codificado en los nodos descendientes se acumula en el nodo principal Consulte la Ayuda de NVivo para obtener más información acerca de la personalización y la visualización de columnas 26 Crear una jerarquía de nodos eficientes ideas • Mantenga los nombres de nodos cortos y pertinentes. • Asegúrese de que un nodo solo aparezca una vez en toda la jerarquía. • Trate de no combinar conceptos en un nodo. Por ejemplo, en lugar de codificar un texto en actitudes escépticas sobre la política gubernamental, codifíquelo tanto en el nodo de actitudes escépticas como en el de política gubernamental. Utilice consultas para recopilar su contenido codificado en varios nodos. • Trate de no forzar los nodos en una jerarquía. Si un nodo no está relacionado con algún otro concepto, entonces déjelo en el nivel superior. • Trate de no anidar más de 3 niveles de profundidad si puede evitarlo. • Recorte los nodos con regularidad. Combine, reorganice, cambie el nombre. Consulte la Ayuda de NVivo para obtener más información. • Cree un memo y tome notas sobre por qué estructuró los nodos de una manera particular. Si más tarde cambia la estructura, explicar por qué en el memo. 27 Cómo trabajar con casos Creación de casos Puede crear casos manualmente igual que como se crean nodos. Si desea obtener el máximo provecho de sus casos, considere la posibilidad de clasificarlos y asignar valores de atributo. En la Vista de lista, puede seleccionar luego un recurso en la ficha Crear, en el grupo Elementos y hacer clic en Crear como casos. Con esta acción se creará un caso y se codificará el recurso completo en el nodo de caso. Si tiene un gran número de casos, NVivo proporciona normas para acelerar el proceso. Por ejemplo, podría crear de forma automática casos cuando importa recursos, y a continuación, podría importar atributos descriptivos desde una hoja de cálculo o archivo de texto. Consulte la Ayuda de NVivo para obtener más información. Comprensión de clasificaciones y atributos Utilice clasificaciones para registrar información descriptiva, como detalles demográficos, sobre los casos de su proyecto. Por ejemplo, si ha entrevistado a personas en una comunidad particular, puede reunir información sobre las edades, género y ocupación, y comparar las respuestas en relación con esos atributos. Para trabajar con clasificaciones y atributos de casos, es necesario que: • Cree una clasificación, por ejemplo, Persona. También podría crear clasificaciones para diferentes tipos de personas, como estudiantes o profesores. • Defina atributos para la clasificación, por ejemplo, grupo de edad y sexo. • Cree un caso, luego lo clasifique y le asigne valores de atributos relevantes, por ejemplo, 60-69 y mujer. • Contenido de código para el caso. Codificación es la forma en que se asigna el contenido del recurso al caso. Un caso para cada participante con todo su contenido codificado en el nodo de caso Los nodos de caso se clasifican (como Persona en este ejemplo) y los atributos se registran en una hoja de clasificación A continuación, puede utilizar las consultas de codificación para reunir contenido basado en atributos demográficos 28 Clasificación de casos 1. En la Vista de lista, seleccione el caso que desea clasificar. 2. En la ficha Inicio, en el grupo Elemento, haga clic en Propiedades. 3. Haga clic en la ficha Valores del atributo y, a continuación, asigne una clasificación. 4.Haga clic en la flecha del campo Valor para seleccionar un valor para cada atributo. Si tiene datos demográficos sobre sus casos en una hoja de cálculo puede importar estos datos y clasificar de forma automática los nodos de casos en el proyecto. Consulte la Ayuda de NVivo para obtener más información. Trabaje con hojas de clasificación Las hojas de clasificación ofrecen una visión general de los elementos en una clasificación específica. Por ejemplo, si creó casos para entrevistados y los clasificó como Persona, puede hacer doble clic en la clasificación para ver la extensión de los entrevistados: Aplique filtros para ver un subconjunto de datos Hacer clic en una celda para actualizar los valores del atributo 29 Exploración de personas, lugares y otros casos NVivo proporciona herramientas para explorar los casos de su proyecto, por ejemplo, podría: • Utilizar una consulta de la matriz de codificación para comparar los comentarios de los entrevistados con base en atributos demográficos: • Cree una gráfica para comprobar la diversidad demográfica de los entrevistados: • Después revisar el contenido en el nodo de un caso, cree un mapa conceptual para visualizar las percepciones de los participantes y para "contar su historia". • Genere un diagrama para comparar la codificación entre dos casos. • Cree un memo para registrar sus pensamientos y perspectivas acerca del caso. 30 ideas Codificación de los materiales de sus recursos Puede codificar materiales de recursos para reunir material sobre un tema y almacenarlo en nodos y casos. Codificar en nodos nuevos o existentes 1. Abra un recurso en Vista de detalles. 2. Seleccione el contenido que desea codificar. El contenido que puede seleccionar depende del tipo de recurso en que está trabajando. Hay algunas maneras diferentes de codificar. Intente lo siguiente: • Arrastrar el contenido seleccionado a un nodo o caso existente en la Vista de lista. • Acceso en el menú con botón derecho para escoger opciones de código. • Hacer clic en las opciones de la cinta; en la ficha Analizar, en el grupo Codificación, escoja una opción de codificación. • Usar los accesos directos del teclado; consulte la Ayuda de NVivo para obtener más información sobre los accesos directos. • Usar la barra Codificación rápida (en la parte inferior de la Vista de detalles) para codificar el contenido en nodos existentes. Aquí también puede crear nodos y casos. Escoja qué codificar en Ingrese el nombre del nodo ...y luego haga clic en el código Cree un nodo a partir de una palabra seleccionada A veces, usted desea permanecer lo más cerca posible de las propias palabras de sus participantes. Utilice texto tomado directamente del contenido del recurso para crear y codificar nuevos nodos. Seleccione el contenido del texto que desee codificar a continuación en la ficha Analizar, en el grupo Codificación, y luego haga clic en Codificar en vivo. La palabra o frase seleccionada se usa para asignar un nombre al nodo y (al mismo tiempo) se codifica en el nodo. 31 Formas de codificación ideas La forma en que realiza la codificación depende de su metodología y diseño de investigación, pero aquí le ofrecemos algunas ideas para comenzar: • Comience con una codificación "a grandes líneas" para organizar el material en áreas amplias de tema (puede utilizar consultas de búsqueda de texto para ayudarse con esto), después explore el nodo de tema para cada tema y realice una codificación más detallada. Por ejemplo, reúna todo el contenido acerca de calidad del agua y después explore el nodo de tema en busca de percepciones, contradicciones o conjeturas interesantes. • También puede ir directamente a la codificación detallada (haciendo nodos de tema o caso a medida que los necesita) y posteriormente combinar y agrupar los nodos en categorías relacionadas. • Mientras reflexiona sobre un contenido específico, piense sobre estos tipos diferentes de codificación: • odificación de tema: ¿cuál es el tema que se está discutiendo? Por ejemplo: calidad del C agua, desarrollo de bienes raíces, turismo, etc. • C odificación analítica: ¿De qué se trata realmente este contenido? ¿Por qué es interesante? Considere el significado en contexto y exprese ideas nuevas sobre los datos. Por ejemplo, ideales vs. realidad, tensión entre desarrolladores y residentes. • C odificación descriptiva o "de caso": ¿Quién habla? ¿Qué lugar, organización u otra entidad está bajo observación? 32 Vea lo que ha codificado Para ver lo que se ha codificado en un recurso, puede usar opciones en la cinta. • Active el resaltado de la codificación: en la ficha Visualización del grupo Codificación, haga clic en Resaltar y luego seleccione una opción de resaltado. • ctive bandas de codificación: en la ficha Visualización del grupo Codificar, haga clic en Bandas de A codificación y luego seleccione una opción. Las bandas de codificación se muestran a la derecha del recurso. Haga clic con el botón derecho del mouse en una banda para abrir el nodo Haga clic con el botón derecho del mouse en una banda para quitar la codificación contenida en el nodo Haga clic con el botón derecho del mouse en una banda para resaltar la codificación en el nodo Las bandas de codificación pueden reflejar los colores que asignó a los nodos; consulte la ayuda de NVivo para obtener más información acerca de cómo usar los colores en el proyecto. 33 Abra un nodo para explorar las referencias Puede abrir un nodo para ver referencias relacionadas recopiladas en un solo lugar. En la Vista de navegación, haga clic en Nodos y luego en Vista de lista, después haga doble clic en el nodo que desea explorar. El nodo se abre en la Vista de detalles. Puede ver qué recursos se codificaron y hacer clic en el vínculo para abrir un recurso Puede configurar las opciones para mostrar más o menos contexto en torno a una referencia La ficha Referencia aparece de manera predeterminada, muestra todo el contenido de texto codificado en el nodo Haga clic en estas otras fichas para ver contenido de imágenes, PDF, audio, video y conjuntos de datos Puede seleccionar contenido y "codificar" nodos nuevos 34 Técnicas de codificación automática Codificación rápida con consultas de búsqueda de texto Puede usar consultas de NVivo para codificar automáticamente los recursos según las palabras o frases que contienen. Este puede ser un útil punto de partida para revisar los datos. Por ejemplo, puede ejecutar una consulta de búsqueda de texto de la palabra pez y codificar automáticamente todas las ocurrencias. Puede buscar palabras o frases exactas o conceptos similares. Por ejemplo, busque pez y encuentre trucha, salmonete y cangrejo. Para crear una consulta de búsqueda de texto, en la ficha Consulta, en el grupo Crear, haga clic en Búsqueda de texto. Consulte la Ayuda de NVivo para obtener más información sobre las opciones que puede elegir. Codificación rápida basada en estilo o estructura Los documentos de entrevistas se pueden codificar automáticamente según el estilo o la estructura; por ejemplo, si a los participantes se les hace el mismo conjunto de preguntas, las entrevistas se pueden codificar automáticamente según los estilos de párrafo. Los conjuntos de datos también se pueden codificar rápidamente según su estructura; por ejemplo, puede codificar automáticamente un conjunto de datos de encuesta para recopilar todas las respuestas para cada pregunta. En resultados de encuesta, puede codificar automáticamente para recopilar todas las respuestas para cada pregunta. 35 ideas Consejos para codificación 36 • Recuerde que puede codificar contenido en varios nodos y casos. Por ejemplo, podría codificar el comentario de Barbara en todos los nodos de tema que se muestran aquí, así como el nodo de caso Barbara: • Si elige codificar todas las entrevistas de esta forma, entonces puede utilizar consultas para reunir el material en diferentes combinaciones. Por ejemplo, mostrar: • Todo el contenido codificado en calidad del agua y desarrollo • Actitudes negativas acerca de la calidad del agua • Lo que las mujeres dicen sobre la calidad del agua • Si encuentra una frase o tema interesante en una entrevista, puede utilizar una consulta de búsqueda de texto para ver si aparece en otras entrevistas, y automáticamente codificar el contenido. • Después de explorar y codificar un recurso, tómese algo de tiempo para reflexionar sobre lo que ha descubierto. Genere un informe para ver qué nodos de tema o caso se han usado con más frecuencia, ¿cómo se relacionan estos nodos entre sí? Cree un mapa de proyecto para explorar las relaciones y registrar sus pensamientos en un memo. • No es necesario que codifique de forma exhaustiva todo el material. Por ejemplo, si después de trabajar con doce entrevistas no encuentra temas o ideas nuevas, es posible que haya alcanzado el punto de "saturación". Podría usar consultas de búsqueda de texto para hacer una codificación a grandes líneas en entrevistas posteriores. Memos, anotaciones y vínculos Los memos son una parte fundamental del proceso de investigación y pueden ser un excelente punto de partida cuando se trata de redactar el proyecto. Los memos son como documentos y pueden vincularse a recursos o nodos de temas y casos. Las anotaciones son como notas manuscritas en el margen, le permiten registrar comentarios, recordatorios u observaciones acerca de contenido específico en un recurso o nodo. Utilice los vínculos "ver también" para generar conexiones entre elementos en su proyecto. Por ejemplo, puede utilizar vínculos "ver también" para señalar contradicciones, seguir evidencia o mostrar una secuencia de eventos. Creación de un memo vinculado Para crear un memo que esté vinculado a un recurso o nodo: 1. Seleccione el recurso, nodo de tema o nodo de caso en la Vista de lista o ábralo en la Vista de detalles. 2.En la ficha Analizar, en el grupo Vínculos, haga clic en Vínculo a memo y después en Vínculo a memo nuevo. Se abre el cuadro de diálogo Nuevo memo. 3. Introduzca el nombre del memo. 4. (Opcional) Introduzca una descripción del memo. 5. Haga clic en Aceptar. El memo se abrirá en el modo de edición y podrá ingresar el contenido. Agregar una anotación a un contenido seleccionado Para crear una anotación: 1. Seleccione el contenido que desea anotar. 2. En la ficha Analizar, en el grupo Anotaciones, haga clic en Anotación nueva. 3. En la ficha Anotaciones ubicada en la parte inferior de la Vista de detalles, introduzca la anotación. El texto con anotaciones se ve en azul Agregar un vínculo ver también Para agregar un vínculo ver también del contenido hacia otro recurso: 1. Seleccione el contenido desde el cual desea establecer el vínculo. 2.En la ficha Analizar, en el grupo Vínculo, haga clic en Vínculo ver también y luego en Nuevo vínculo ver también. 37 Memos: una parte crucial del enigma analítico ideas Puede utilizar memos para contar la historia del proyecto, desde las primeras ideas y conjeturas hasta perspectivas elaboradas acerca de un tema, persona o eventos. Utilícelos para "notas personales" a medida que hace sentido de los datos. Realizar un seguimiento del proceso analítico con memos puede ayudarle a aumentar la transparencia y la confiabilidad de sus conclusiones. Con el proceso registrado en memos, puede demostrar fácilmente la evolución de una teoría o invocar datos que respondan las preguntas del cliente. Los memos tienen una forma bastante libre en NVivo y nuestros innovadores usuarios (como el grupo de usuarios de NVivo en LinkedIn) han encontrado algunos excelente usos para ellos: • Memo del proyecto: registre sus objetivos, conjeturas y decisiones clave. Como un diario, actualícelo con regularidad e incluya vínculos a nodos de temas importantes y recursos. Muestre su diario en un mapa de proyecto para darle vida. • Memo de entrevista o de participante: resuma los puntos clave de una entrevista. Realice notas sobre contradicciones, sorpresas o primeras intuiciones. Incluya ideas acerca de los nodos de tema que podría crear e incluya fotos o información descriptiva acerca del contexto de la entrevista. • Memo de nodo: explique por qué cree que un tema es importante (especialmente útil en proyectos de equipo). Agregue el memo a medida que su pensamiento evoluciona e incluya vínculo a las publicaciones relacionadas. Al escribir a medida que avanza, no tendrá que enfrentar la presión de sentarse frente a un documento en blanco cuando tenga que redactar el proyecto. • Memo de resultados de consulta: ¿qué me dicen los resultados de estas consultas? Cree un memo para organizar sus ideas y para planificar pasos futuros. Si muestra los resultados de las consultas en una gráfica o en otra visualización, cópiela y péguela en el memo. • Memos analíticos y de procedimientos: registre sus conclusiones en memos analíticos y utilice memos de procedimientos para documentar los pasos metodológicos que lleva a cabo. • Memo de NVivo: registre lo que mejor funciona en el software, incluidos consejos y accesos directos que desea recordar. Incluya vínculos a materiales de apoyo relacionados con NVivo que ha encontrado en Internet. 38 Resuma sus datos en matrices de marcos de trabajo Puede utilizar matrices de marcos de trabajo para resumir los datos en formato de cuadrícula; esto resulta especialmente útil si está trabajando con entrevistas o transcripciones de grupo focal. La cuadrícula tiene filas para nodos de caso (por ejemplo, personas a las que entrevistó) y columnas para los nodos de tema; puede introducir el resumen en las celdas donde se intersectan el caso y el tema. Por ejemplo, podría resumir la experiencia de Anna en el voluntariado: Introduzca un texto de resumen en la celda La Vista asociada muestra el contenido codificado en el caso Trabajar con material de recursos condensados en la matriz de marco de trabajo puede hacer que sea más sencillo: • Ver todo sobre un tema si observa una columna. • Ver la forma en que los diferentes temas se relacionan entre sí para una persona individual si observa una fila. • Comparar las experiencias de diferentes personas al comparar una fila con otra. Una vez que condensó el material de recursos en una matriz de marco de trabajo, puede compartir los datos fácilmente con otras personas al imprimir la matriz o exportarla a una hoja de cálculo. Antes de poder comenzar a trabajar con las matrices de marco de trabajo, debe importar el material de recursos, codificar el contenido de los recursos en nodos de caso y configurar jerarquías temáticas de nodos. Consulte la Ayuda de NVivo para información completa acerca de cómo trabajar con matrices de marco de trabajo. 39 Reúna todo con consultas Puede utilizar consultas de NVivo para: • Buscar y analizar las palabras o frases en los recursos, nodos de tema, casos y relaciones. Puede buscar palabras específicas o aquellas que aparecen con más frecuencia. • Realice preguntas y encuentre patrones según su codificación, compruebe la congruencia de la codificación entre los miembros del equipo y revise el progreso. Puede trabajar con consultas usando la ficha Consulta: Cree fácilmente consultas con el asistente de consultas paso a paso. Utilice consultas para el análisis de texto Puede explorar el texto en los recursos con las siguientes consultas: • Consulta de búsqueda de texto: busque una palabra o frase en el material de recursos y vea todas las coincidencias en un nodo de vista preliminar; codifique el contenido de forma automática (si así lo desea). Muestre el árbol de palabras para visualizar palabras en contexto: Muestre los resultados en un árbol de palabras, haga clic en una rama para resaltar el contexto 40 • Consulta de frecuencia de palabras: realice una lista de las palabras con más ocurrencia dentro de los recursos y visualice los resultados en una nube de palabras, mapa ramificado o diagrama de análisis de conglomerados: Muestre los resultados en una nube de palabras Haga doble clic en una palabra para ver todas las ocurrencias Use consultas para explorar la codificación Puede revisar y explorar sus codificaciones con: • Consulta de codificación: reúne toda la codificación en cualquier combinación de nodos, por ejemplo, puede reunir y explorar todo el contenido codificado en calidad del agua y turismo o buscar lugares en los que el contenido codificado como calidad del agua se encuentre cerca del contenido codificado como turismo. • Consulta de matriz de codificación: crea una matriz de nodos basándose en criterios de búsqueda. Por ejemplo, explore actitudes sobre la calidad del agua por parte de la comunidad. • Consulta de comparación de codificación: compara la codificación de dos investigadores o dos grupos de investigadores. Resulta de gran utilidad para los equipos que están interesados en la congruencia de la codificación y en las preguntas que surgen por desacuerdos entre los investigadores. • Consulta compuesta: combina consultas de texto y codificación. Busca texto específico en o cerca del contenido codificado. • Consulta de grupo: busca elementos que estén asociados de una forma particular con otros elementos en su proyecto. Por ejemplo, cree una lista de los nodos de tema que codifican una selección de recursos. 41 ideas Aproveche las consultas al máximo • Comience a ejecutar consultas en el inicio del proceso de codificación, pueden ayudarle a mantenerse enfocado en las preguntas que desea realizar (y recordarle que debe codificar). Por ejemplo, si desea preguntar “¿Cuál es la gravedad de los problemas de la calidad del agua para los pescadores locales?”, asegúrese de realizar la codificación en el nodo de tema calidad del agua y codificar en los nodos de caso que tengan el atributo pescador. • Utilice consultas de codificación para construir y probar ideas. Por ejemplo, intuye que la percepción que las personas tienen de la calidad del agua está muy ligada al paso del desarrollo. Cree una consulta para recolectar todo el material codificado en calidad del agua donde el contenido esté codificado CERCA de "desarrollo". • Utilice las consultas de la matriz de codificación para comparar actitudes con base en atributos demográficos. Por ejemplo, explore actitudes hacia la calidad del agua por parte de la comunidad: Haga doble clic en una celda para ver el contenido codificado • 42 Haga un memo para registrar lo que obtiene de una consulta, esto puede ayudarle a realizar más preguntas y facilitar un análisis más profundo. Vincule el memo a los resultados de la consulta. Visualice su proyecto NVivo le permite explorar datos con gráficas, mapas, diagramas y otras técnicas de visualización. Pueden ayudarle a explorar tendencias, probar teorías y dar sentido a lo que sucede en el material de recursos. Puede crear gráficas, mapas y diagramas con las opciones de la ficha Explorar: Generación de diagramas Los diagramas son herramientas ilustrativas que se generan con base en los datos de su proyecto; una manera rápida y fácil de representar los datos visualmente. • Gráficas: Cree una gráfica para presentar o explorar los datos en el proyecto. Por ejemplo, para ver los nodos de tema que codifican un recurso. Puede crear una gráfica con el Asistente de gráficas mientras trabaja en otras áreas de su proyecto, por ejemplo, puede hacer una gráfica basada en un nodo, caso, matriz de nodo o recurso que abrió en la Vista de detalles. 43 • Diagrama de análisis de conglomerados: Recursos de grupos, nodos o casos de tema que comparten palabras similares, valores de atributo o codificación: Haga clic en la ficha Resumen para ver los valores que se utilizaron para generar el diagrama • 44 Diagrama de mapa ramificado: Use un mapa ramificado para comparar nodos por el número de referencias que contienen. Vea patrones de codificación en su proyecto o compare recursos o nodos con base en sus valores de atributos. • Diagrama de comparación: Genere un diagrama de comparación para comparar dos casos y ver qué tienen en común: • Diagrama de exploración: Genere un diagrama de exploración para mostrar todos los elementos conectados a un único elemento de proyecto. El poder de este diagrama es que es dinámico, lo que le permite avanzar y retroceder por los datos de su proyecto para explorar las conexiones entre elementos: Vea todos los nodos de tema que codifican el caso Dorothy… … luego explore los otros casos codificados en el nodo Positivo A medida que trabaja con recursos, nodos o resultados de consultas puede elegir visualizar los datos. Por ejemplo, puede mostrar un análisis de conglomerados para un conjunto de datos de redes sociales o mostrar una nube de palabras para los resultados de una consulta de frecuencia de palabras. Consulte la Ayuda de NVivo para obtener más información acerca de cómo trabajar con visualizaciones. 45 Creación de mapas A diferencia de los diagramas (que NVivo crea para usted), los mapas le permiten construir la visualización usted mismo. Cree mapas en cualquier etapa del proyecto, desde el desarrollo de su pregunta de investigación, a través del análisis y el desarrollo de la teoría y hasta la presentación de los resultados • Mapa mental: Aporte ideas y visualice sus pensamientos. Una vez que haya creado un mapa mental, puede convertir automáticamente sus ideas en nodos de tema. • Mapa conceptual: Defina conceptos, piense a través de sus conexiones y explore y presente las conexiones en sus teorías: 46 • Mapa de proyecto: Cree un mapa de proyecto para visualizar las conexiones entre elementos del proyecto. Por ejemplo, podría ver qué elementos están conectados a un recurso en particular: 47 Cree informes y extractos A medida que crece el proyecto, puede usar informes para: • Analizar y revisar el avance • Identificar temas que ocurren con más frecuencia que otros • Presentar sus conclusiones Los extractos le permiten exportar un grupo de datos a un texto, archivo Excel o XML; puede usar estos datos para análisis complementarios en otras aplicaciones. Para ejecutar uno de los informes predefinidos de NVivo: 1. En Vista de navegación, haga clic en Informes y luego haga clic en la carpeta Informes. 2. En Vista de lista, haga doble clic en el informe que desea ejecutar. Los resultados del informe se mostrarán en Vista de detalles. Use esta vista para navegar por los elementos del informe. Para crear su propio informe, en la ficha Explorar, del grupo Informes, haga clic en la imagen Nuevo informe. Siga los pasos del Asistente de informes para elegir los campos, los filtros y el diseño del informe. También puede crear su propio informe (o modificar uno existente) utilizando el Diseñador de informes; consulte la Ayuda de NVivo para obtener más información acerca de cómo trabajar con informes. 48 49