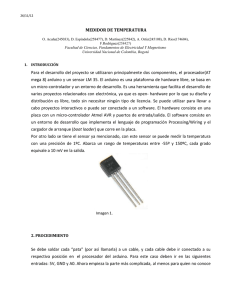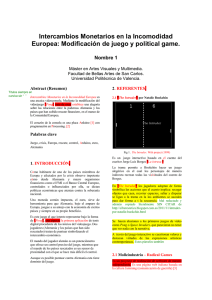Abrir - RiuNet repositorio UPV
Anuncio
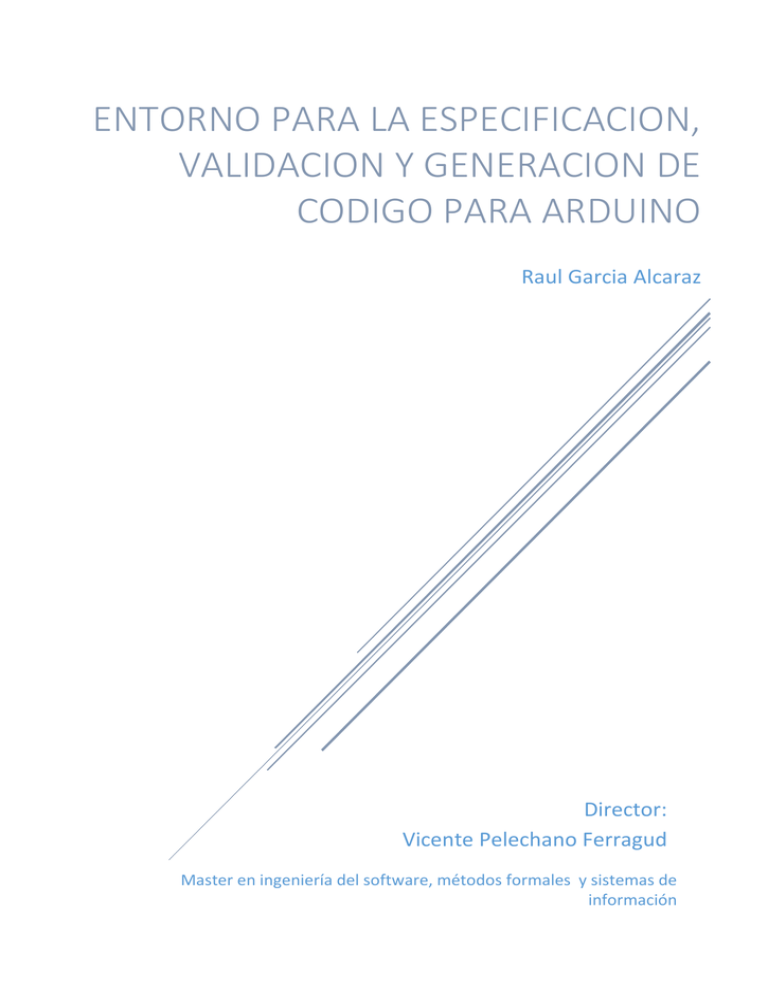
ENTORNO PARA LA ESPECIFICACION,
VALIDACION Y GENERACION DE
CODIGO PARA ARDUINO
Raul Garcia Alcaraz
Director:
Vicente Pelechano Ferragud
Master en ingeniería del software, métodos formales y sistemas de
información
Entorno para la especificación, validación y generación de código para arduino.
Este documento ha sido preparado por
Raul Garcia Alcaraz
Director
Vicente Pelechano Ferragud
Universitat Politècnica de Valencia
Camí de Vera s/n, Edif. 1F
46022 - Valencia, Spain
Tel: (+34) 963 877 007 (Ext. 83530)
Fax: (+34) 963 877 359
Web: http://www.pros.upv.es
Fecha:
Septiembre 2014
Comentarios:
Documento presentado en cumplimiento parcial de los
requisitos para el grado de Master en Ingeniería del Software,
Métodos Formales y Sistemas de Información por la
Universitat Politècnica de València.
A Jazmín
por darme un motivo
para levantarme cada mañana.
Agradecimientos
Este trabajo fin de master ha sido muy costoso, a la vez que enriquecedor. Pero
todo este trabajo no hubiese sido posible sin la ayuda de una persona. Me gustaría
agradecerle a Ignacio Mansanet todo el tiempo dedicado, toda la paciencia y todos
los ánimos que me ha brindado durante el desarrollo de este trabajo de final de
master. A mi tutor Vicente Pelechano me gustaría darle las gracias por ser como
es y por tener siempre la puerta abierta a todos los alumnos.
También me gustaría agradecerle a Pau Martí todo su apoyo, favores,
horas de clase, entretenidas charlas de bar, quejas, risas y llantos y darle las
gracias por estar junto a mí desde que nos conocimos ya hace mucho.
Especialmente, me gustaría darle las gracias a la persona que me ha
acompañado en esta nueva etapa de mi vida y a la cual espero que nunca me
abandone.
Raul Garcia
Resumen
En los últimos tiempos se está detectando una tendencia conocida como Do-ItYourself, consistente en que son los propios usuarios los que construyen y fabrican
sus propios productos.
Enfocado un poco más en el ámbito de la tecnología, en los últimos años la
plataforma Arduino ha visto como el número de usuarios ha aumentado en gran
medida, gracias a la cantidad de componentes y a su gran comunidad que aporta
ayuda a los neófitos.
Arduino es una plataforma de hardware libre, basada en una placa con un
microcontrolador y un entorno de desarrollo, diseñada para facilitar el uso de la
electrónica en proyectos multidisciplinares. En otras palabras, Arduino es un chip
programable, con diferentes sensores y actuadores, que sirve para hacer
prototipos de forma rápida.
El gran problema que conlleva iniciarse en el mundo Arduino, es la configuración
de los componentes, que es llevada a cabo mediante código C. El mundo de la
programación, no es agradable ni fácil para mucha gente, esto conlleva a que
mucha gente se lo piense antes de adentrarse en el mundo de Arduino.
En este trabajo presentamos una herramienta web con la cual, se puede generar
código para Arduino de forma visual y automática. Esta herramienta genera la
mayor parte del código necesario a la hora de crear un circuito con Arduino,
ahorrando al usuario mucho tiempo.
El código generado utiliza la librería TatAmi creado por el grupo de investigación
PROS de la Universitat Politècnica de València. Dicha librería nos permite utilizar
unas clases las cuales hacen el código más entendible al usuario y ahorra líneas
de código.
Contenido
1.
2.
3.
4.
5.
Introducción ...................................................................................................... 1
1.1.
Descripción ................................................................................................ 1
1.2.
Motivación .................................................................................................. 2
1.3.
Planteamiento del problema ...................................................................... 3
1.4.
Contexto del trabajo final de master........................................................... 3
1.5.
Objetivos Globales ................................................................................... 10
1.6.
Objetivo del trabajo .................................................................................. 10
1.7.
Estructura del documento ........................................................................ 11
Estudio comparativo ....................................................................................... 12
2.1.
Arduino IDE.............................................................................................. 12
2.2.
Atmel Studio + Arduino plugin .................................................................. 13
2.3.
Pduino ...................................................................................................... 15
2.4.
Minibloq ................................................................................................... 17
2.5.
Modkit ...................................................................................................... 18
2.6.
Comparación entre aplicaciones .............................................................. 19
Contexto tecnológico ...................................................................................... 20
3.1.
Tecnologías utilizadas.............................................................................. 20
3.2.
Conclusiones ........................................................................................... 33
Desarrollo de la propuesta .............................................................................. 34
4.1.
Visión global de la solución ...................................................................... 35
4.2.
Requisitos ................................................................................................ 35
4.3.
Diseño ...................................................................................................... 37
4.4.
Implementación........................................................................................ 42
4.5.
Pruebas ................................................................................................... 63
4.6.
Conclusiones ........................................................................................... 65
Manual de usuario .......................................................................................... 66
1
Registro y entrada en el sistema ........................................................................ 66
Creación de un circuito....................................................................................... 67
Simulación ......................................................................................................... 68
Comprobación y generación de código .............................................................. 68
6.
Caso de uso.................................................................................................... 69
6.1.
7.
Presentación del caso de uso .................................................................. 69
Conclusiones y trabajo futuro.......................................................................... 74
7.1.
Conclusiones ........................................................................................... 74
7.2.
Trabajo futuro........................................................................................... 75
Bibliografía............................................................................................................. 76
Pruebas de carga del servidor ............................................................................... 79
2
Índice de
ilustraciones
Figura 1 - Metamodelo creado en PSW ................................................................... 4
Figura 2 - Modelo creado en PSW ........................................................................... 5
Figura 3 - Codigo XPAND para la generacion de codigo ......................................... 6
Figura 4 - Funcion XPAND para inicializar una placa Arduino ................................. 7
Figura 5 - Funcion XPAND para inicializar un dispositivo ........................................ 7
Figura 6 - Funcion XPAND para acceder a los parametros de cada dispositivo ...... 7
Figura 7 - Funcion XPAND para acceder a los atributos de los dispositivos ............ 8
Figura 8 - Sentencia XPAND para crear un fichero .ino ........................................... 8
Figura 9 - Ejemplo de fichero generado por la aplicacion de PSW .......................... 9
Figura 10 - Arduino IDE ......................................................................................... 13
Figura 11 - Interfaz de Atmel Studio ...................................................................... 14
Figura 12 - Pduino ................................................................................................. 16
Figura 13 - Minibloq ............................................................................................... 17
Figura 14 – Interfaz de ModKit............................................................................... 18
Figura 15 - Ejemplo de uso Bootstrap ................................................................... 25
Figura 16 - Ejemplo imagen responsive con Bootstrap.......................................... 25
Figura 17 - Descripción grafica de JSON............................................................... 27
Figura 18 - JSON devuelto por el API .................................................................... 28
Figura 19 - Servidor web tradicional ...................................................................... 31
Figura 20 - Servidor node.js .................................................................................. 31
Figura 21 - Diagrama general de la aplicación ...................................................... 35
Figura 22 - Schema "Circuit".................................................................................. 40
Figura 23 - Boceto de la interfaz web .................................................................... 42
Figura 24 - Creación Handlers API ........................................................................ 43
Figura 25 - Funcion para crear un usuario ............................................................. 44
Figura 26 - Interfaz web final de nuestra aplicación ............................................... 44
Figura 27 – Codigo de la región "top" de la interfaz web ....................................... 45
Figura 28 – Codigo del menú lateral izquierdo de la interfaz ................................. 47
Figura 29 - Consola de simulación ........................................................................ 47
Figura 31 – Representacion de la creacion de una arduino ................................... 48
Figura 32 – Función para representar un arduino. ................................................. 49
Figura 33 – Función llamada al crear un sensor de luz ......................................... 49
Figura 34 – Pasos para conectar un dispositivo .................................................... 50
Figura 35 - Ventana de configuracion del arduino ................................................. 51
Figura 36 - Pagina de inicio de sesion, registro y ¿por qué? ................................. 52
Figura 37 - Codigo de la ventana de registro ......................................................... 53
Figura 38 - codigo de la ventana de registro.......................................................... 53
Figura 39 - Pantalla de inicio de sesión ................................................................. 54
Figura 40 - Confirmacion de guardado .................................................................. 55
Figura 41 - Funcion para validar el circuito ............................................................ 57
Figura 42 - Diagrama de la generacion del codigo ................................................ 58
Figura 43 - funcion generadora del fichero principal .............................................. 59
Figura 44 - funcion generadora del fichero principal. Bloque arduino .................... 59
Figura 45 - Paquete .zip con el codigo generado .................................................. 60
Figura 46 - Interfaz de la consola de simulacion .................................................... 61
Figura 47 - Obtencion de codigo JSON de un circuito ........................................... 63
Figura 48 - Enlace de registro y entrada al sistema ............................................... 66
Figura 49 - Lista de dispositivos ............................................................................ 67
Figura 50 - Eliminar una conexión ......................................................................... 67
Figura 51 - Ventana para descargar el codigo ....................................................... 68
Figura 52 - Diseño de una alarma de humo........................................................... 70
Figura 53 - Ventana de guardado .......................................................................... 70
Figura 54 - Ventana de error ................................................................................. 70
Figura 55 - Configuracion de la placa .................................................................... 71
Figura 56 - Simulacion de un sensor de gas .......................................................... 72
Figura 57 - Codigo generado automaticamente..................................................... 72
Figura 58 - Codigo que debería rellenar el usuario ................................................ 73
1
1. Introducción
1.1.
Descripción
Hoy en día, es innegable, que la tecnología avanza a pasos agigantados. Cada
año las grandes compañías, en su afán de vender sus productos, lanzan al
mercado móviles más potentes, televisores con mayor resolución, coches con
mayor tecnología, etc. Pero, no solo las grandes compañías sacan nuevos
productos con ideas novedosas.
Gracias a plataformas de “crowdfunding”, también denominado financiación
masiva, una persona con buenas ideas y pocos recursos, puede sacar a delante
proyectos novedosos gracias a la ayuda de otras personas, que demuestran su
confianza en forma de ayudas monetarias antes incluso de empezar a producir el
proyecto.
Buena prueba de ello es Pebble, uno de los primeros relojes inteligentes capaz de
mostrar notificaciones conectado con nuestro móvil. Su pantalla de tinta electrónica
y la capacidad de ser conectado a dispositivos iOS y Android, hicieron que un
proyecto que necesitaba 100.000 dólares, acabara la ronda de financiación
consiguiendo 10 millones, 100 veces más de lo necesitado en un principio.
1
Con la idea de “a computer anyone can makes”, Kano, otro proyecto de la
plataforma kickstarter, consiguió más de un millón de dólares. Kano vende la idea
que cualquiera puede con unas simples instrucciones crear cualquier cosa, incluso
un ordenador. Dicho proyecto consta de un miniordenador Raspberry Pi, un
teclado, un libro de instrucciones y una versión de Linux modificada para ser
ejecutada en el Raspberry Pi. Dicha versión de Linux, lleva un ide con código de
demostración para hacer juegos como el “Pong” o el “Snake”. En este caso, no
sacaron ningún invento nuevo, tan solo se sirven de la idea “créatelo tú mismo”.
En los últimos tiempos se está detectando una tendencia conocida como Do-ItYourself, consistente en que son los propios usuarios los que construyen y fabrican
sus propios productos. Mucha gente se hace sus bufandas de lana para el
invierno, se prepara su propio pan, se modernizan su casa. Y es que la tecnología,
internet, y el gran boom de compartir casi todo lo que hacemos, aunque a mucha
gente que no le parezca buena idea, tiene sus cosas buenas. Existen miles de
manuales, recetarios, video blogs que enseñan cómo preparar pan, sushi o
cualquier cosa que puedas imaginar. Y es que hoy en día, con toda la información
que existe, todos podemos aprender a hacer cosas nuevas con la ayuda de
internet.
1.2.
Motivación
Como hemos visto en los ejemplos anteriores, cada día más gente se está
lanzando a hacer realidad sus ideas. Todos tenemos ideas y proyectos que nos
gustaría realizar, pero por falta de tiempo no podemos llevarlos a cabo. Con el
proyecto presentado en este trabajo final de master, queremos ayudar a toda la
gente que se está iniciando o que ya está metida en el mundo de Arduino.
Pero, ¿Qué es Arduino? Arduino es una plataforma de hardware libre, basada en
una placa con un microcontrolador y un entorno de desarrollo, diseñada para
facilitar el uso de la electrónica en proyectos multidisciplinares. En otras palabras,
Arduino es un chip programable, con diferentes sensores y actuadores, que sirve
para hacer prototipos de forma rápida.
Arduino tiene una gran cantidad de sensores y actuadores compatibles con la
plataforma. Dichos sensores nos pueden dar información de diverso tipo, como por
ejemplo valores de luz, humedad, sonido, proximidad, mientras que con los
actuadores podemos hacer que pase la corriente cuando nos interese mediante un
relé, mover componentes con un servo motor, etc.
Gracias a Arduino y sus componentes podemos montar nuestro propios gadgets o
prototipos electrónicos con mucha facilidad. Por ejemplo, con un Arduino, un
sensor de luz, un sensor de proximidad y un relé, podemos hacer que se encienda
las luces del pasillo de nuestra casa cuando pasemos por él y esté oscuro.
2
1.3.
Planteamiento del problema
En este proyecto se presenta una herramienta web para la creación rápida de
prototipos, utilizando la plataforma Arduino. Al ser una herramienta web, puede ser
accedida desde cualquier parte del mundo y con cualquier tipo dispositivo, sin
tener un software instalado previamente en nuestro ordenador.
Arduino es actualmente, la plataforma de prototipado rápido con más soporte por
parte de la comunidad, tanto de desarrolladores como de fabricantes de
componentes. Existe mucha gente que, pese a tener pocos conocimientos sobre
programación, se está lanzando a aprender con la excusa de probar Arduino y
crear sus propios prototipos. Pero este no es un camino fácil, con nuestra
aplicación queremos facilitar ese camino.
Gracias a la aplicación presentada en este TFM, la creación de plantillas de código
para Arduino se puede realizar de forma sencilla, por lo que el usuario, tan solo
deberá rellenar unas pocas líneas, ahorrándose mucho código de configuración.
1.4.
Contexto del trabajo final de master
Este Trabajo Final de Master se ha desarrollado en el contexto del Centro de
Investigación en Métodos de Producción de Software (ProS), de la Universidad
Politécnica de Valencia (www.pros.upv.es).
1.4.1. Antecedentes
Dentro del mismo grupo de investigación, se imparte en el master una asignatura
llamada “Patrones Software y generación de código” (PSW), en la cual se trabajó
en una solución del problema muy diferente.
Para realizar la solución en dicha asignatura, se hizo uso de la herramienta de
desarrollo “Eclipse Modeling Framework” (EMF) y un componente llamado XPAND,
basando el desarrollo en una extensión del mismo entorno de desarrollo.
EMF es un marco de modelado y generación de código basado en Eclipse para la
construcción de herramientas y otras aplicaciones basadas en un modelo de datos
estructurado. Desde una especificación de modelo descrito en XMI, EMF
proporciona herramientas y soporte de ejecución para producir un conjunto de
clases Java para el modelo, un conjunto de clases de adaptadores que permiten la
visualización y edición basada en comandos de la modelo, y un editor básico. Los
modelos pueden ser especificados usando Java, UML, documentos XML, o
herramientas de modelado anotado, luego importado a EMF. Lo más importante de
todo, EMF proporciona la base para la interoperabilidad con otras herramientas y
aplicaciones basadas en EMF.
3
Xpand es un lenguaje especializado en la generación de código basado en
modelos EMF.
Para el desarrollo de nuestra herramienta para eclipse, primero utilizamos las
herramientas que nos brinda Eclipse para definir nuestro metamodelo. En el
metamodelo definimos un leguaje específico de dominio, en el cual definiremos un
leguaje que nos ayude a describir nuestra realidad.
En la imagen siguiente podemos ver una representación gráfica del metamodelo
creado.
Figura 1 - Metamodelo creado en PSW
Como se puede ver en la imagen anterior, para definir nuestras instalaciones de
Arduino, hemos partido de una clase “instalación” la cual tendrá cero o una placa
arduino. Dicha placa puede estar conectada a nuestro ordenador mediante un
puerto serie o un cable Ethernet. También tendrá conectados diferentes
dispositivos, los cuales están pueden ser sensores o actuadores, y estos a su vez
pueden ser digitales o analógicos. Para no tener que repetir las clases base de los
dispositivos (Sensor, Actuador, Analógico y digital) se optó por usar herencia
múltiple y así, que los dispositivos finales, pudieran estar en uno de los cuatro
grupos resultantes, sensores analógicos o digitales, y actuadores analógico o
digitales. De esta forma quedó un metamodelo muy simple.
Una vez que terminamos el metamodelo, pudimos generar el plugin para eclipse
con el cual podremos crear instancias de este metamodelo.
4
Una vez que creamos y ejecutamos el plugin que creamos mediante el
metamodelo, pudimos generar modelos a partir de instancias del metamodelo.
Gracias a dicho plugin pudimos modelar nuestra realidad con el lenguaje definido
anteriormente.
Por ejemplo, si tenemos una placa Arduino conectado a nuestro pc mediante USB
y a ella tenemos conectado un sensor de luz, un sensor de sonido y un relé,
podríamos hacerlo de la manera que se en la siguiente imagen.
Figura 2 - Modelo creado en PSW
Para que el código generado por el plugin funcione, es muy importante que cuando
se crea el proyecto “.arduino” elijamos como primer elemento un nodo instalación,
ya que de no ser así, el generador de código no funcionará. También hay que
tener en cuenta, que se debe rellenar siempre todas las propiedades de todos los
componentes.
Dicha herramienta generará dos ficheros “.ino” con código C para arduino. El
primer fichero tendrá el nombre “arduino.ino” el cual tendrá el código principal y el
segundo “handlers.ino” contendrá el código de los manejadores de los actuadores.
El fichero “arduino.ino” esta, a su vez, dividido en dos funciones, “Setup” y “Loop”.
La función “Setup” inicializa las variables anteriormente creadas, mientras que la
función “Loop” se ejecuta de manera infinita ejecutando el código de su interior.
5
Para crear estos ficheros, y rellenarlos con la información anteriormente creada en
el modelo, se ha usado la librería XPAND, la cual nos ayuda en la generación de
código a partir del modelo.
Figura 3 - Codigo XPAND para la generacion de codigo
En la imagen anterior, podemos un trozo de código utilizado para la generación del
código. En dicha imagen podemos ver la función principal («DEFINE Root FOR
arduino::Installation») la cual será utilizada por XPAND para empezar la
generación de código.
La sentencia “«FILE "arduino.ino"»” creará un fichero llamado “arduino.ino”, el cual
contendrá todo el código siguiente que no esté entre las llaves “«»”.
La sentencia “«EXPAND Board FOR InstallationArduinoBoard»” será la encargada
de llamar a la función que añadirá al fichero “arduino.ino” el código que inicializara
la placa.
6
Figura 4 - Funcion XPAND para inicializar una placa Arduino
Aquí podemos ver dicha función, la cual mira si la placa está conectada por cable
Ethernet o no. Dependiendo del tipo de conexión, añade un código u otro.
La sentencia
“«EXPAND Init FOREACH InstallationArduinoBoard.ArduinoBoardDevices»” es un
bucle que llamara a una función “Init” por cada dispositivo conectado a la placa.
Figura 5 - Funcion XPAND para inicializar un dispositivo
En esta imagen se puede ver como se accede a la propiedad “Id” de la clase base
del dispositivo.
Dentro del código generado “Loop” se llama a una función “«EXPAND Devices
FOREACH InstallationArduinoBoard.ArduinoBoardDevices»” la cual será la
encargada de acceder a los parámetros internos de cada dispositivo.
Figura 6 - Funcion XPAND para acceder a los parametros de cada dispositivo
En la imagen anterior vemos una función utilizada para ver a qué tipo de sensor
estamos accediendo y llamar a una función con su nombre para así poder acceder,
ya que en la función actual (Devices) no podemos acceder al contenido de las
clases dispositivo.
7
Figura 7 - Funcion XPAND para acceder a los atributos de los dispositivos
En la imagen anterior vemos como llamando estas funciones podemos generar el
código personalizado para cada sensor o actuador.
Para crear el segundo fichero, usamos otra sentencia “«FILE "handlers.ino"»” fuera
de la anterior sentencia que creaba el fichero “arduino”, como podemos ver a
continuación.
Figura 8 - Sentencia XPAND para crear un fichero .ino
Una vez ejecutado todo el código XPAND, vemos que el resultado es un código
generado para arduino el cual solo queda pegarlo en el “Arduino IDE” para
compilarlo y pasarlo la placa. En la imagen siguiente podemos ver un tozo del
fichero generado.
8
Figura 9 - Ejemplo de fichero generado por la aplicacion de PSW
9
1.5.
Objetivos Globales
El TFM desarrolla una plataforma software compuesta dos elementos, interfaz web
y servidor el cual puede ser accedido mediante un API REST y con la cual se
puede generar código C, que una vez compilado, funciona en placas arduino.
La aplicación debe cumplir los siguientes objetivos:
•
•
•
•
•
•
Multidispositivo: La aplicación debe poder ser accedida desde cualquier
dispositivo sin importar su sistema operativo ni su resolución de pantalla.
Persistencia de los datos: Los proyectos creados podrán ser retomados
en cualquier momento aunque no sigamos en el mismo dispositivo donde
hemos creado dicho proyecto.
Simplicidad: La aplicación debe ser fácil de usar, ya que uno de los valores
principales de la herramienta es ahorrar tiempo y esto se consigue
eliminando tiempos de aprendizaje y configuración.
Robustez: La aplicación debe responder en todo momento.
Escalable: No debe importar el número de usuarios activos, el sistema
debe funcionar siempre igual de fluido, sin aumentar los tiempos de carga.
API de comunicación: Los datos deben poder ser accedidos desde fuera
de la aplicación por medio de los servicios REST.
1.6.
Objetivo del trabajo
El objetivo principal es desarrollar una herramienta que ayude a los usuarios en
sus diseños de prototipos con Arduino, mediante la generación de código a partir
de esquemas diseñados con la propia herramienta y la simulación de dichos
esquemas sin necesidad de tener ningún hardware conectado a nuestro
ordenador.
El TFM se puede dividir en tres partes:
•
•
•
Herramienta web con la que el usuario puede diseñar de manera gráfica,
compilar y descargar el código fuente para su configuración de arduino.
Simulador integrado en la herramienta web, en el que se podrá ver una
virtualización del funcionamiento del circuito antes de ser montado
físicamente.
Almacenamiento y recuperación de los datos y gestión de la simulación,
gracias a un api REST a la que podrán conectar otros dispositivos para
consultar dicha información.
10
1.7.
Estructura del documento
El resto de este documento se estructura en ocho Capítulos. Como guía de la estructura se
puede consultar la lista siguiente:
Capítulo 2: Aplicaciones relacionadas.
En este capítulo se presentan varias aplicaciones similares a la desarrollada realizando
una comparativa entre éstas.
Capítulo 3: Contexto tecnológico.
En este punto se presentan las tecnologías utilizadas en el desarrollo de nuestra parte del
proyecto haciendo una especial explicación de aquellas más importantes.
Capítulo 4: Desarrollo de la propuesta.
En este capítulo se explican los requisitos además de todo el proceso de diseño,
implantación y pruebas de las tareas realizadas describiendo en profundidad todo lo
realizado.
Capítulo 5: Manual de usuario.
En este capítulo se presenta la aplicación desarrollada, explicando cómo utilizarla en cada
momento.
Capítulo 6: Casos de uso.
En este capítulo se expone un caso de estudio sobre el que se ha aplicado la propuesta de
la tesis para demostrar su viabilidad práctica.
Capítulo 7: Conclusiones y trabajo futuro.
Se plantean las conclusiones extraídas y trabajos de ampliación de la tesina desarrollada.
11
2. Estudio
comparativo
En este capítulo del trabajo final de master, se desarrolla un estudio de las
actuales aplicaciones que nos brinda el mercado, asimismo veremos las diferencia
y similitudes entre ellas y el valor añadido de nuestra aplicación frente a la
competencia.
2.1.
Arduino IDE
Arduino IDE, a pesar de no ser un rival para nuestro proyecto, sino más bien un
compañero, se ha creído conveniente presentar dicha herramienta ya que es la
herramienta oficial de Arduino, y junto a la librería TatAmi, desarrollada por el Pros,
serán necesarias para compilar nuestro código y ejecutarlo en nuestra placa.
Arduino IDE es de código libre y multiplataforma. A pesar de ser la herramienta
desarrollada por el equipo de Arduino, es la más básica. Ofrece un editor de texto
12
con opciones de personalización para cada tipo de placa, así como importación de
librerías y paso de código compilado directamente a la placa, siempre y cuando
esté conectada a nuestro ordenador.
Figura 10 - Arduino IDE
2.2.
Atmel Studio + Arduino plugin
Atmel Studio es una herramienta para el desarrollo de código para Arduino,
basada en Microsoft Studio 2010. Tiene un compilador ligero y rápido, con el que
con un clic se puede compilar y subir el código a la placa arduino que tengamos
conectada al ordenador.
Dispone de un debuger en el cual, se puede poner puntos de interrupción para que
podamos ver el valor de las variables, ver el flujo del programa y encontrar
posibles errores en nuestro código en tiempo real mientras el código se está
ejecutando.
13
Figura 11 - Interfaz de Atmel Studio
2.2.1. Problemas de Atmel Studio
Atmel Studio es un programa binario que se ejecuta en un ordenador, por lo cual
dependemos de esa máquina durante todo el desarrollo. Como es normal, los
datos son guardados de forma local y por lo tanto en caso de pérdida de datos,
perderíamos el proyecto.
Al estar basado en Microsoft Visual Studio, se necesita tener instalado
previamente el entorno de desarrollo de Microsoft, y tan solo se puede ejecutar en
máquinas con el sistema operativo de Microsoft, dejando fuera a las diferentes
distribuciones de Linux y Mac.
14
2.2.2. Puntos a destacar
En este apartado vamos a mostrar los puntos positivos y negativos de Atmel:
Positivo
La herramienta básica es gratuita.
Negativo
El debugger no es gratuito, hay que
pagarlo a parte.
Ofrece un debugger en tiempo real, Hay que tener instalado previamente el
con el que puedes ver cómo se va IDE Microsoft Visual Studio 2010.
ejecutando el código en nuestra placa.
De forma fácil muestra ejemplos.
Solo para la plataforma Windows.
Muestra los errores de código mientras
se escribe el código.
2.3.
Pduino
Pduino nace de la fusión de los proyectos Pure Data y Arduino. Ambos proyectos
de código abierto. Cargando el firmware de Pure Data (PD) a la placa Arduino se
puede acceder a ella mediante el lenguaje de programación gráfico.
En la ilustración 1 se muestra la interfaz del IDE.
15
Figura 12 - Pduino
2.3.1. Problemas de Pduino
Como se puede ver en la imagen 3, pduino tiene una interfaz poco intuitiva.
Necesita una configuración inicial de la placa utilizando Arduino IDE.
Como
he
podido
ver
en
su
repositorio
de
github
(https://github.com/reduzent/pduino) el proyecto está parado desde octubre del
2012.
2.3.2. Puntos a destacar
En este apartado vamos a mostrar los puntos positivos y negativos de Pduino:
Positivo
Negativo
Multiplataforma,
soporta
Linux, Requiere de instalación local en una
Windows y Mac OSx
máquina.
En su web, tiene ejemplos de cómo Configuración inicial complicada.
configurarlo.
Es un editor visual.
El proyecto ya no tiene desarrollo.
16
2.4.
Minibloq
Minibloq es un entorno gráfico de programación que puede generar código nativo
de Arduino y escribirlo directamente en la memoria flash de la placa. Tiene un
modo que permite visualizar el código generado, el cual también puede ser
copiado y pegado en el Arduino-IDE, para los usuarios que intentan hacer el
pasaje de una herramienta gráfica a la programación en sintaxis C/C++. Minibloq
es de uso libre y sus fuentes también están disponibles gratuitamente.
Figura 13 - Minibloq
2.4.1. Problemas de Minibloq
Minibloq al igual que Atmel Studio es una aplicación de escritorio donde tanto el
proyecto como el código generado se guardan en la maquina local.
Requiere de un conocimiento anterior del sistema Arduino,
2.4.2. Puntos a destacar
En este apartado vamos a mostrar los puntos positivos y negativos de Minibloq
Positivo
Negativo
Interfaz gráfica fácil de usar si se ha La versión instalable del programa,
trabajado con Arduino con anterioridad. siempre es compilada para Windows, y
posteriormente portada a Linux.
En su blog oficial tiene ejemplos y No tiene versión para Mac OSx.
manuales.
Tiene versión “portable”
17
2.5.
Modkit
Modkit es una herramienta web de programación para dispositivos. No está
centrado en arduino, sino en todo tipo de chips programables. En su web nos
encontramos con una demo de su programa, pero no está completa. Para poder
acceder a todas las herramientas que nos brinda modkit, es necesario pagar una
suscripción anual a su programa, la cual nos da derecho a poder usar su
herramienta completa de escritorio y su versión web, un programa de autodetección de dispositivos conectados al ordenador y soporte mediante su canal de
google+.
Dicha herramienta permite de forma sencilla y visual, programar cualquier chip
programable que tengan en su base de datos. También nos permite, si tenemos
nuestra placa Arduino o el dispositivo que estemos programando conectado a
nuestro ordenador, pasar el código compilado al dispositivo.
Figura 14 – Interfaz de ModKit
2.5.1. Problemas de Modkit
El primer problema que nos encontramos al intentar probar modkit, es que para
acceder a su totalidad hay que pagar la suscripción. También hay que decir que
modkit, en su versión gratuita, no permite comprobar si el código es correcto. Por
lo que podríamos conectar dispositivos analógicos en pines digitales de la placa y
a la inversa sin que la herramienta diese ningún mensaje de error. Su interfaz, a
pesar de ser gráfica, no es intuitiva del todo, ya que permite al usuario elegir entre
muchas opciones de configuración, las cuales no todas son correctas.
2.5.2. Puntos a destacar
En este apartado vamos a mostrar los puntos positivos y negativos de Modkit.
18
Positivos
Es una herramienta web
2.6.
Negativos
La herramienta es de pago
No
puede
accederse
dispositivos móviles
No tiene simulador
desde
Comparación entre aplicaciones
En este último apartado se realiza una serie de comparaciones entre las
aplicaciones presentadas.
Atmel Pduino Minibloq Modkit
Nuestra
Studio
Aplicación
Multidispositivo
x
Datos en la
x
x
nube
Simulación
x
Compilación
x
x
x
x
Gratuito
x
x
x
Corrección
x
x
x
Multiplataforma
x
x
Editor visual
x
x
Debuger
x
19
3. Contexto
tecnológico
3.1.
Tecnologías utilizadas
Durante el desarrollo se han encontrado varios problemas y hemos tenido que
tomar decisiones importantes para solucionarlos. Para resolver cada uno de los
problemas se han utilizado una serie de tecnologías y patrones más oportunos
para la solución propuesta y que no solo deben servir ahora si no en un futuro.
Se han investigado y estudiado la evolución de las tecnologías antes de cada
decisión para no usar tecnologías en desuso o con poca proyección futura, que en
un corto periodo de tiempo puede ser un problema para el desarrollo temporal del
proyecto.
A continuación vamos se explican las tecnologías utilizadas en cada momento
para implementar una solución correcta y el por qué se han elegido.
20
3.1.1. Arduino
En este apartado vamos a explicar cómo es la estructura de un fichero ejecutable
por arduino, ya que el objetivo principal de nuestra aplicación es la generación
automática de dicho código.
El código de Arduino está basado en el leguaje “C”, por lo que en primera instancia
podremos encontrar las llamadas a las librerías externar usando la palabra
reservada “#include”. Seguidamente nos encontraremos las constantes y variables
que serán necesarias para controlar los dispositivos conectados. En diferencia a
los programas escritos en lenguaje “C”, el código arduino no empieza
ejecutándose por la función principal “main”, para ello Arduino tiene dos funciones
principales, “setup” y “loop”. En la función “setup” inicializaremos todos los objetos
definidos anteriormente. La función “loop”, como su nombre indica, es un bucle
infinito, por lo que el código que escribamos dentro de dicha función se estará
ejecutando constantemente. Esta función se utiliza para crear la funcionalidad que
queramos con nuestra paca Arduino y sus componentes, es donde se leen los
valores de los sensores y se da órdenes a los actuadores.
3.1.2. TatAmi
TatAmi es una librería desarrollada en el grupo de investigación ProS de la
Universitat Politècnica de València, más concretamente por B. Botella e I.
Mansanet, la cual facilita la comunicación de los diferentes componentes y la placa
arduino. Gracias a ella el código generado es mucho más fácil y entendible.
•
¿Por qué hemos usado TatAmi?
Tatami facilita una generación de código más limpia y entendible.
3.1.3. HTML
HTML, siglas de HyperText Markup Language (lenguaje de marcas de hipertexto),
hace referencia al lenguaje de marcado para la elaboración de páginas web. Es un
estándar que sirve de referencia para la elaboración de páginas web en sus
diferentes versiones, define una estructura básica y un código (denominado código
HTML) para la definición de contenido de una página web, como texto, imágenes,
etc. Es un estándar a cargo de la W3C, organización dedicada a la estandarización
de casi todas las tecnologías ligadas a la web, sobre todo en lo referente a su
escritura e interpretación.
El lenguaje HTML basa su filosofía de desarrollo en la referenciación. Para añadir
un elemento externo a la página (imagen, vídeo, script, etc.), este no se incrusta
directamente en el código de la página, sino que se hace una referencia a la
ubicación de dicho elemento mediante texto. De este modo, la página web
contiene sólo texto mientras que recae en el navegador web (interpretador del
código) la tarea de unir todos los elementos y visualizar la página final. Al ser un
estándar, HTML busca ser un lenguaje que permita que cualquier página web
21
escrita en una determinada versión, pueda ser interpretada de la misma forma
(estándar) por cualquier navegador web actualizado.
•
¿Por qué hemos usado HTML?
Ya que queríamos hacer una aplicación que no dependiese del ordenador donde
estemos en un momento indicado, decidimos hacer la aplicación web.
3.1.4. Raphaël
Raphaël es una biblioteca JavaScript que funciona en cualquier navegador, y sirve
para dibujar gráficos escalables vectoriales (Scalable Vector Graphics (SVG)) para
sitios web.
El SVG permite tres tipos de objetos gráficos:
•
•
•
Elementos geométricos vectoriales (p.e. caminos consistentes en rectas y
curvas, y áreas limitadas por ellos)
Imágenes de mapa de bits /digitales
Texto
Los objetos gráficos pueden ser agrupados, transformados y compuestos en
objetos previamente renderizados, y pueden recibir un estilo común. El texto puede
estar en cualquier espacio de nombres XML admitido por la aplicación, lo que
mejora la posibilidad de búsqueda y la accesibilidad de los gráficos SVG. El juego
de características incluye las transformaciones anidadas, los clipping paths, las
máscaras alfa, los filtros de efectos, las plantillas de objetos y la extensibilidad.
Utiliza SVG para la mayoría de los navegadores, pero utilizará VML para versiones
anteriores de Internet Explorer. Raphaël actualmente soporta Chrome 5.0 + Firefox
3.0 +, Safari 3.0 +, Opera 9.5 + e Internet Explorer 6.0 +.
•
¿Por qué hemos usado Raphaël?
En nuestra aplicación, debemos mover las representaciones graficas de todos los
componentes Arduino, así como también deben poder conectarse unos con otros.
La librería Raphaël nos da las herramientas para poder manejar esto de forma
sencilla y rápida. Con Raphaël hemos creado los conectores y las conexiones de
los componentes.
3.1.5. JavaScript
JavaScript (abreviado comúnmente "JS") es un lenguaje de programación
interpretado, dialecto del estándar ECMAScript. Se define como orientado a
objetos, basado en prototipos, imperativo, débilmente tipado y dinámico.
Actualmente está siendo mantenido por Mozilla.
Se utiliza principalmente en su forma del lado del cliente (client-side),
implementado como parte de un navegador web permitiendo mejoras en la interfaz
de usuario y páginas web dinámicas aunque existe una forma de JavaScript del
lado del servidor (Server-side JavaScript o SSJS). Su uso en aplicaciones externas
22
a la web, por ejemplo en documentos PDF, aplicaciones de escritorio
(mayoritariamente widgets) es también significativo.
Todos los navegadores modernos interpretan el código JavaScript integrado en las
páginas web. Para interactuar con una página web se provee al lenguaje
JavaScript de una implementación del Document Object Model (DOM).
•
¿Por qué hemos usado JavaScript?
Como se ha explicado anteriormente, JavaScript utiliza la potencia de la máquina
del cliente para crear páginas dinámicas, a raíz de esto y para quitar carga a
nuestros servidores, se ha decidido usar JavaScript. También, gracias a su
sintaxis, es muy fácil de aprender y también por eso lo hemos usado en la parte
del servidor.
3.1.6. JQuery
jQuery es una biblioteca de JavaScript, creada inicialmente por John Resig, que
permite simplificar la manera de interactuar con los documentos HTML, manipular
el árbol DOM, manejar eventos, desarrollar animaciones y agregar interacción con
la técnica AJAX a páginas web. JQuery es la biblioteca de JavaScript más
utilizada.
JQuery es software libre y de código abierto, posee un doble licenciamiento bajo la
Licencia MIT y la Licencia Pública General de GNU v2, permitiendo su uso en
proyectos libres y privativos. jQuery, al igual que otras bibliotecas, ofrece una serie
de funcionalidades basadas en JavaScript que de otra manera requerirían de
mucho más código, es decir, con las funciones propias de esta biblioteca se logran
grandes resultados en menos tiempo y espacio.
•
¿Por qué hemos usado jQuery?
Se ha usado jQuery para ayudar al desarrollo de la parte cliente de la aplicación,
ya que aporta una serie de herramientas que facilitan mucho el desarrollo con
JavaScript, pero especialmente en la inserción de código HTML en caliente y las
peticiones a servidor sin refresco de página gracias a Ajax.
3.1.7. Bootstrap
Twitter Bootstrap es un framework o conjunto de herramientas de software libre
para diseño de sitios y aplicaciones web “responsive design” o diseño adaptable.
Contiene plantillas de diseño con tipografía, formularios, botones, cuadros, menús
de navegación y otros elementos de diseño basado en HTML y CSS, así como,
extensiones de JavaScript opcionales adicionales.
Bootstrap ofrece una serie de plantillas CSS y ficheros JavaScript que nos
permiten integrar el framework de forma sencilla y potente en nuestros proyectos
webs.
•
Permite crear interfaces que se adapten a los diferentes navegadores, tanto
de escritorio como tablets y móviles a distintas escalas y resoluciones.
23
•
•
•
•
Se integra perfectamente con las principales librerías JavaScript, por
ejemplo JQuery.
Ofrece un diseño sólido usando estándares como CSS3/HTML5.
Es un framework ligero que se integra de forma limpia en nuestro proyecto
actual.
Funciona con todos los navegadores, incluido Internet Explorer usando
HTML Shim para que reconozca los tags HTML5.
Bootstrap ofrece distintos componentes que podemos usar con unos estilos
predefinidos y fáciles de configurar.
•
•
•
•
Botones. se pueden aplicar tanto a enlaces como a etiquetas button/input
simplemente usando la clase btn. Así podemos distinguir el propósito de
cada botón con los distintos estilos prefijados o variar su tamaño.
Dropdown. Con ellos podemos asociar un menú desplegable a un botón de
forma sencilla agrupando distintas opciones.
Formularios. Bootstrap cuenta con distintos layout que podemos adaptar
con las principales necesidades. Además de incluir distintos elementos para
remarcar distintas acciones sobre los formularios: focused, disabled,
control-group,…
Plugin de jQuery. Bootstap cuenta con distintos plugins que nos permiten
crear ventanas modales, o crear tooltip sobre algún elemento de la página
de manera sencilla.
Este framework destaca, como ya hemos dicho, por su facilidad para crear sitios
adaptables a las diferentes resoluciones de las pantallas que lo visualicen. Para
hacer esto, Bootstrap divide la página en filas, y cada fila en 12 columnas, de esta
manera, nosotros tan solo tenemos que hacer uso de las clases que nos ofrece
para hacer una distribución correcta.
La idea en la que Bootstrap se basa es, primero se diseña para el dispositivo más
pequeño y luego vamos adaptando para pantallas mayores. Este nuevo sistema
puede resultar confuso y lioso porque la realidad es que estamos acostumbrados a
hacerlo justo al revés. Pero una vez empezamos a utilizar este nuevo sistema nos
damos cuenta de lo lógico y sencillo que es diseñar de pequeño a grande.
Bootstrap establece varios tamaños de dispositivos diferentes que los identifica
con los siguientes nombres y abreviaciones.
•
•
•
•
Extra small devices (xs) – Menor que 768px
Small devices Tablets (sm) – Mayor o igual a 768px
Medium devices Desktops (md) – Mayor o igual a 992px
Large devices Desktops (lg) – Mayor o igual a 1200px
Para entender la forma en la que trabaja este framework, vamos a ver un ejemplo:
24
Figura 15 - Ejemplo de uso Bootstrap
Aquí vemos que especificamos varias clases a las columnas. Esto significa lo
siguiente: con col-xs-12 le decimos que en pantallas pequeñas queremos que cada
columna ocupe las 12 disponible, esto significa que ocupará todo el ancho de la
pantalla. A continuación con col-sm-6 establecemos que cada columna tenga un
ancho de 6 logrando que se vean dos por filas. Con col-md-4 tendremos un
tamaño de 4 columnas en escritorios medianos, es decir, 3 columnas por fila. Por
último establecemos col-lg-3 para escritorios largos o lo que es lo mismo 4
columnas por fila.
Este método puede parecer algo lioso al principio, pero con un par de pruebas
comprobamos que es más sencillo de lo que parece y que lo que debemos hacer
es establecer el estilo inicial para móviles e ir cambiando lo que queramos en
escritorios mayores. Hay que tener en cuenta que lo que aplicamos a un tamaño
se lo aplicamos automáticamente a sus tamaños mayores.
También podemos con Bootstrap, tratar imágenes que se adaptan al tamaño del
contenedor ocupando el 100% del mismo. Su uso no puede ser más sencillo que:
Figura 16 - Ejemplo imagen responsive con Bootstrap
Como vemos sólo debemos añadir la clase img-responsive y la imagen se
adaptará al contendor. Siempre podemos añadir nosotros un max-width para que
no sobrepase un tamaño deseado.
Otra de las ventajas que nos aporta Bootstrap es el soporte para la mayoría los
navegadores. La lista de navegadores soportados es la siguiente:
•
•
•
•
•
Chrome (Mac, Windows, iOS, y Android)
Safari (Mac e iOS solamente)
Firefox (Mac, Windows)
Internet Explorer
Opera (Mac, Windows)
Internet Explorer estará soportado hasta la versión 8, pero para que funcione
correctamente en esta necesitaremos incluir respond.js.
•
¿Por qué hemos usado Bootstrap?
El uso de Bootstrap conlleva unas ventajas muy significativas, y es que con una
sola versión en HTML y CSS se cubren todas las resoluciones de pantalla, es
decir, el sitio web creado estará optimizado para todo tipo de dispositivos: PCs,
25
tabletas, teléfonos móviles, etc. Esto mejora la experiencia de usuario a diferencia
de lo que ocurre, por ejemplo, con sitios web de ancho fijo cuando se acceden
desde dispositivos móviles.
3.1.8. Ajax
AJAX, acrónimo de Asynchronous JavaScript And XML (JavaScript asíncrono y
XML), es una técnica de desarrollo web para crear aplicaciones interactivas o RIA
(Rich Internet Applications). Estas aplicaciones se ejecutan en el cliente, es decir,
en el navegador de los usuarios mientras se mantiene la comunicación asíncrona
con el servidor en segundo plano. De esta forma es posible realizar cambios sobre
las páginas sin necesidad de recargarlas, mejorando la interactividad, velocidad y
usabilidad en las aplicaciones.
Ajax es una tecnología asíncrona, en el sentido de que los datos adicionales se
solicitan al servidor y se cargan en segundo plano sin interferir con la visualización
ni el comportamiento de la página. JavaScript es el lenguaje interpretado (scripting
language) en el que normalmente se efectúan las funciones de llamada de Ajax
mientras que el acceso a los datos se realiza mediante XMLHttpRequest, objeto
disponible en los navegadores actuales. En cualquier caso, no es necesario que el
contenido asíncrono esté formateado en XML.
Ajax es una técnica válida para múltiples plataformas y utilizable en muchos
sistemas operativos y navegadores dado que está basado en estándares abiertos
como JavaScript y Document Object Model (DOM).
•
¿Por qué hemos usado Ajax?
Gracias a Ajax, se ha podido hacer transacciones con el API Rest sin tener que
refrescar la página que el usuario estaba usando. Gracias a Ajax, también se han
podido hacer modificaciones en el código HTML sin necesidad de hacer una
petición al servidor, se puede mostrar formularios para registrarse, identificarse,
añadir imágenes, etc. De esta manera quitamos carga al servidor, ya que no tiene
que estar sirviendo las páginas web con cada clic de ratón.
3.1.9. JSON
JSON, acrónimo de JavaScript Object Notation, es un formato ligero para el
intercambio de datos. JSON es un subconjunto de la notación literal de objetos de
JavaScript que no requiere el uso de XML.
La simplicidad de JSON ha dado lugar a la generalización de su uso,
especialmente como alternativa a XML en AJAX. Una de las ventajas de JSON
sobre XML como formato de intercambio de datos en este contexto es que es
mucho más sencillo escribir un analizador sintáctico (parser) de JSON. En
JavaScript, un texto JSON se puede analizar fácilmente usando la función eval(), lo
cual ha sido fundamental para que JSON haya sido aceptado por parte de la
comunidad de desarrolladores AJAX, debido a la ubicuidad de JavaScript en casi
cualquier navegador web.
26
Estas propiedades, hacen que JSON sea un lenguaje ideal para el intercambio de
datos. JSON está constituido por dos estructuras:
•
Una colección de pares de nombre/valor. En varios lenguajes es conocido como un
objeto, registro, estructura, diccionario, tabla hash, lista de claves o un arreglo
asociativo.
• Una lista ordenada de valores. En la mayoría de los lenguajes, esto se implementa
como arreglos, vectores, listas o secuencias.
Estas son estructuras universales; virtualmente todos los lenguajes de
programación las soportan, de una forma u otra. Es razonable que un formato de
intercambio de datos, que es independiente del lenguaje de programación, se base
en estas estructuras.
Un objeto, es un conjunto desordenado de pares nombre/valor. Un objeto
comienza con { (llave de apertura), y termina con } (llave de cierre). Cada nombre
es seguido por : (dos puntos), y los pares nombre/valor están separados por ,
(coma).
Figura 17 - Descripción grafica de JSON
Un array es una colección de valores. Comienza con [ (corchete izquierdo) y
termina con ] (corchete derecho). Los valores se separan por , (coma).
A continuación, se muestra un ejemplo de uno de los JSON devueltos, en una de
las llamadas al servicio web utilizado en este TFM:
27
Figura 18 - JSON devuelto por el API
•
¿Por qué hemos usado JSON?
Como se ha explicado anteriormente, JSON es un leguaje creado para la gestión
de objetos JavaScript, pudiendo así, guardar un objeto directamente en JSON para
más tarde ser cargado en memoria. Gracias a las funciones JavaScript “stringify()”
y “eval()” puede pasarse un objeto JavaScript a JSON y a la inversa, tan solo
llamando a dichas funciones.
3.1.10.
REST
REST define un conjunto de principios arquitectónicos por los cuales se diseñan
servicios web, haciendo énfasis en los recursos del sistema, incluyendo, cómo se
accede al estado de dichos recursos, y cómo se transfieren por HTTP hacia
clientes escritos en diversos lenguajes.
Con esta tecnología se permite crear servicios y aplicaciones que pueden ser
usadas por cualquier dispositivo o cliente que entienda HTTP, por lo que es
increíblemente más simple y usual que tecnologías usadas anteriormente como
SOAP o XML-RPC.
REST es el tipo de arquitectura más natural y estándar para crear APIs para
servicios orientados a internet.
28
Para crear la API REST se utiliza el modelo llamado Richardson Maturity Model,
donde se dan una serie de patrones y buenas prácticas que hay que utilizar si se
quiere crear un software de calidad. Los niveles para ello son el uso correcto de
URIs, uso correcto de HTTP e implementar Hypermedia.
1. Utiliza los métodos HTTP de manera explícita.
Una de las características claves de los servicios web REST, es el uso explícito de
los métodos HTTP, siguiendo el protocolo definido por RFC 2616. Por ejemplo,
HTTP GET se define como un método productor de datos, cuyo uso está pensado
para que las aplicaciones cliente obtengan recursos, busquen datos de un servidor
web, o ejecuten una consulta, esperando que el servidor web la realice y devuelva
un conjunto de recursos.
REST hace que los desarrolladores usen los métodos HTTP explícitamente, de
manera que resulte consistente con la definición del protocolo. Este principio de
diseño básico, establece una asociación uno-a-uno, entre las operaciones de
crear, leer, actualizar y borrar, y los métodos HTTP. De acuerdo a esta asociación:
1.1. Se usa POST para crear un recurso en el servidor
1.2. Se usa GET para obtener un recurso
1.3. Se usa PUT para cambiar el estado de un recurso o actualizarlo
1.4. Se usa DELETE para eliminar un recurso
2. No mantiene estado.
Los servicios web REST necesitan escalar, para poder satisfacer una demanda en
constante crecimiento. Se usan clusters de servidores con balanceadores de carga
y alta disponibilidad, proxies, y gateways para conformar una topología
útil/práctica, que permita transferir peticiones de un equipo a otro, para disminuir el
tiempo total de respuesta de una invocación al servicio web. El uso de servidores
intermedios para mejorar la escalabilidad, hace necesario que los clientes de
servicios web REST, envíen peticiones completas e independientes, es decir, se
deben enviar peticiones que incluyan todos los datos necesarios, para cumplir el
pedido, de manera que los componentes en los servidores intermedios, puedan redireccionar y gestionar la carga, sin mantener el estado localmente entre las
peticiones.
3. Despliega URIs con forma de directorios
Desde el punto de vista del cliente de la aplicación que accede a un recurso, la
URI determina qué tan intuitivo va a ser el servicio web REST, y si éste va a ser
utilizado tal como fue pensado al momento de diseñarlo. La tercera característica
de los servicios web REST es justamente sobre las URIs.
Las URIs de los servicios web REST deben ser intuitivas, hasta el punto de que
sea fácil adivinarlas. Se ha de pensar en las URI como una interfaz autodocumentada, que necesita de muy poca o ninguna, explicación o referencia, para
que un desarrollador pueda comprender a lo que apunta, y a los recursos
derivados relacionados.
29
4. Transfiere XML, JSON o ambos.
Estos son los dos formatos en los que un servicio web REST, puede mostrar los
datos devueltos por el servidor.
•
¿Por qué hemos usado REST?
Han sido varios los motivos por los cuales se ha decidido utilizar REST. Para
comenzar vemos el rendimiento, utilizando REST la arquitectura se simplifica
consiguiendo así un gran aumento a la hora del rendimiento.
Como segundo punto importante a destacar es el considerable aumento de
velocidad debido a que las peticiones se simplifican.
No existe curva de aprendizaje con lo que se consiguen resultados óptimos y
visualmente interpretables en poco tiempo.
Otro punto muy importante son las futuras actualizaciones y desarrollos paralelos
que se puedan hacer, ya que gracias a esta forma de acceder a los datos se
puede ampliar la aplicación o crear nuevas sin tener que desarrollar nada.
3.1.11.
Node.js
Node.js es un entorno de programación en la capa del servidor basado en el
lenguaje de programación JavaScript, con Entrada/Salida de datos en una
arquitectura orientada a eventos y basado en el motor JavaScript V8. Fue creado
con el enfoque de ser útil en la creación de programas de red altamente
escalables, como por ejemplo, servidores web. Fue creado por Ryan Dahl en 2009
y su evolución está apadrinada por la empresa Joyent, que además tiene
contratado a Dahl en plantilla.
Node.js es similar en su propósito a Twisted o Tornado de Python, Perl Object
Environment de Perl, React de PHP, libevent o libev de C, EventMachine de Ruby
y de Java existe Apache MINA, Netty, Akka, Vert.x, Grizzly o Xsocket. Al contrario
que la mayoría del código JavaScript, no se ejecuta en un navegador, sino en el
servidor. Node.js implementa algunas especificaciones de CommonJS. Node.js
incluye un entorno REPL para depuración interactiva, el cual es difícil y poco
intuitivo, ya que se maneja mediante terminal de comandos.
30
Figura 19 - Servidor web tradicional
En comparación con los servidores web tradicionales donde cada conexión
(Request) genera un nuevo hilo, ocupando memoria RAM del sistema y,
finalmente, el gasto excesivo de RAM disponible (como podemos ver en la
ilustración anterior), Node.js opera en un solo hilo, usando sin bloqueo de
Entrada/Salida, que le permite soportar decenas de miles de conexiones
simultáneas (organizadas en el bucle de eventos) como podemos ver en la
ilustración siguiente.
Figura 20 - Servidor node.js
Un cálculo rápido : suponiendo que cada hilo tiene potencialmente un uso 2 MB de
memoria, que se ejecutan en un sistema con 8 GB de memoria RAM nos sitúa en
un máximo teórico de 4.000 conexiones simultáneas, más el costo de contexto
(cambio entre hilos). Ese es el escenario que normalmente ocupa los servidores
31
web tradicionales. Al evitar todo eso, Node.js logra niveles de escalabilidad de más
de 1 millón de conexiones simultáneas (como prueba de concepto).
A parte de todo lo referido a su gestión de la memoria, Node.js tiene un punto a
favor muy importante contra los servidores web tradicionales, este punto es su
gestor de paquetes NPM (Node Package Manager). Gracias a NPM podemos
instalar extensiones o plugins del servidor con un simple comando.
•
¿Por qué hemos usado Node.js?
Como en el cliente se usa JavaScript, se crean los mensajes con JSON,
necesitábamos una forma fácil de manejar la información que fluye entre el cliente
y el servidor, ya que el lenguaje de programación para Node.js es JavaScript, tan
solo hace falta utilizar la función “eval()”, para convertir JSON en objetos
JavaScript.
3.1.12.
Express.js
Express.js es un liviano framework para Node.js que ayuda a organizar las
aplicaciones web utilizando la arquitectura MVC (modelo - vista - controlador) en el
lado del servidor. Express.js ayuda a manejar todo con rutas, manejadores de
peticiones y vistas. Gracias a su fácil configuración y la gran ayuda que ofrece a
Node.js se está convirtiendo en un estándar de facto.
•
¿Por qué hemos usado Express.js?
Se ha usado Express.js ya que es el complemento perfecto de Node.js para crear
APIs RESTfull. Ayuda a todo lo que es la propia estructuración de los ficheros
creando un árbol de directorios, facilita la configuración del servidor, engloba las
peticiones y respuestas del servidor para hacerlas más fáciles.
3.1.13.
MongoDB
MongoDB es un sistema de base de datos NoSQL orientado a documentos,
desarrollado bajo el concepto de código abierto.
MongoDB forma parte de la nueva familia de sistemas de base de datos NoSQL.
En vez de guardar los datos en tablas como se hace en las base de datos
relacionales, MongoDB guarda estructuras de datos en documentos tipo JSON con
un esquema dinámico (MongoDB llama ese formato BSON), haciendo que la
integración de los datos en ciertas aplicaciones sea más fácil y rápida.
MongoDB tiene la capacidad de realizar consultas utilizando JavaScript, haciendo
que estas sean enviadas directamente a la base de datos para ser ejecutadas.
MongoDB tiene las siguientes características:
•
•
•
•
•
Orientado a guardar documentos JSON.
Cualquier atributo puede ser índice.
Fácil replicación y alta disponibilidad.
Escalar horizontalmente sin comprometer la funcionalidad.
Consultas ricas basadas en documentos.
32
•
•
•
Actualizaciones rápidas in situ.
Agregación flexible y procesamiento de datos.
Almacene archivos de cualquier tamaño.
•
¿Por qué hemos usado MongoDB?
Mongo de almacena los datos usando colecciones de JSON y se puede acceder a
ellos mediante consultas resueltas en JavaScript, ya que nosotros usamos JSON y
JavaScript tanto en el cliente como en el servidor, optamos por usar esta
tecnología que es la que mejor nos encaja con todo el sistema que hemos
montado.
3.2.
Conclusiones
En este capítulo se ha presentado la tecnología empleada para llevar a cabo el
desarrollo de este proyecto final de master. Como hemos podido ver, se ha
escogido el lenguaje JavaScript como base para todas las herramientas utilizadas,
tanto en la parte del cliente como en el servidor, y para hacer el intercambio
información se ha optado por JSON mediante un api REST. En cuanto al
almacenamiento de la información, se ha decidido utilizar una base de datos
orientada a documentos, ya que nos permite poder guardar los JSON directamente
sin transformar.
33
4. Desarrollo de la
propuesta
Este cuarto capítulo se divide en cinco partes. Primero veremos una visión global
de la aplicación presentada. Después, se van a explicar los requisitos del trabajo,
bien sean funcionales o no funcionales. En la tercera parte se desarrolla el proceso
de diseño del TFM. Para continuar, en el cuarto apartado del capítulo se va a
explicar el proceso de implementación y por último la parte encargada de
comprobar el correcto funcionamiento del trabajo propuesto.
Hay que comentar que se han utilizado diferentes metodologías de trabajo para
cada una de las propuestas ya que estas se adaptan mejor para solucionar los
problemas. Para el desarrollo de la API se ha optado por utilizar una metodología
guiada por pruebas y para el desarrollo de la aplicación web se ha decidido utilizar
un desarrollo incremental.
34
4.1.
Visión global de la solución
Figura 21 - Diagrama general de la aplicación
En la anterior imagen, podemos ver un esquema de nuestra solución. Cabe
destacar, como pieza central, el servidor Node.js, ya que además de servir la
página web y todos sus ficheros necesarios, es la que interactúa con los ficheros
guardados en la base de datos MongoDB. Para acceder a dicha información
almacenada, Node.js proporciona un API de comunicación REST. En ella nos
encontramos, la lógica necesaria para crear los diagramas de los circuitos
almacenados. Gracias a dicha API los usuarios pueden acceder y modificar los
datos sin tener que acceder a nuestra interfaz web, incluso crear sus propias
aplicaciones.
Para facilitar la gestión y la creación de los modelos, se proporciona una aplicación
web, creada en su totalidad con la tecnología HTML, css y JavaScript. Dicha
aplicación web facilita la creación de modelos mediante dibujos de los
componentes, los cuales se pueden conectar entre ellos. Además, proporciona una
validación del circuito para comprobar que todos los componentes están
correctamente configurados y conectados. También, proporciona los datos de la
simulación de forma estructurada.
4.2.
Requisitos
En el TFM se ha desarrollado una herramienta web para la creación grafica de
programas para arduino, con un simulador para, sin tener que cargar nuestro
programa realizado en una placa arduino, para ver cuál sería el resultado.
A continuación vamos a detallar las funcionalidades y requisitos que debe cumplir.
4.2.1. Requisitos funcionales
Un requisito funcional define una función del sistema software. Una función es
descrita como un conjunto de entradas, comportamientos y salidas. Los detalles
35
funcionales pueden ser: cálculos, detalles técnicos, manipulación de datos etc. Es
decir, funcionalidades que un sistema debe cumplir.
Los requisitos funcionales más importantes son los siguientes:
•
•
Aplicación web: Nuestro objetivo es proporcionar una aplicación web
donde el usuario pueda usar el servicio el cual ponemos a su disposición.
o Crear un circuito gráficamente.
o Registrarse como usuario.
o Entrar en el sistema una vez se haya registrado.
o Poder guardar los circuitos creados.
o Recuperar los circuitos guardados anteriormente.
o Verificar que el circuito este correctamente conectado y que no
tenga errores de configuración.
o Simular el funcionamiento del circuito.
o Crear código Arduino listo para compilar y cargar en el dispositivo.
API de comunicación: Se debe proporcionar un API que sirva para
comunicarse con todos los datos de la aplicación. El API debe dar soporte
para:
o Registro de usuario.
o Validación de usuario.
o Almacenamiento de circuito.
o Recuperación de circuito.
o Empezar una simulación.
o Cambiar el estado de los actuadores.
o Parar la simulación.
o Crear código Arduino.
La aplicación web, a los usuarios no registrados, tan solo dejara crear el circuito,
para activar las demás funciones el usuario debe estar registrado y haber entrado
en el sistema.
El código deberá ser guardado antes de comprobar si está bien configurado. En el
caso que este correcto, dará la opción de descargar el código.
El código resultante, será empaquetado y comprimido en formato zip, para poder
descargar todos los ficheros de una sola vez.
Para realizar la simulación el código deberá ser guardado con anterioridad y, el
modelo creado, deberá ser correcto.
4.2.2. Requisitos no funcionales
Un requisito no funcional es un requisito que especifica criterios que pueden
usarse para juzgar la operación de un sistema en lugar de sus comportamientos
específicos. Los requisitos no funcionales más importantes del proyecto son:
•
Rendimiento: La aplicación debe tener un rendimiento aceptable en todo
momento.
36
•
•
•
Usabilidad: La curva de aprendizaje para el uso de nuestra aplicación
deberá ser lo menor posible.
Portabilidad: La aplicación debe ser accesible desde cualquier parte del
mundo y desde cualquier dispositivo.
Escalabilidad: El usuario no debe percibir la carga del sistema, deberá
comportarse con la misma rapidez sin importar el número de usuarios.
4.3.
Diseño
El proyecto se ha desarrollado siguiendo el patrón MVC (modelo, vista,
controlador), para conseguir un nivel de acoplamiento bajo y hacer la aplicación
más escalable. Vamos a ver en más profundidad como se ha diseñado la
aplicación.
4.3.1. Base de datos
Como hemos dicho anteriormente, se ha usado MongoDB como almacenamiento
interno de la aplicación. MongoDB es una base de datos no relacional y “no sql”,
como se ha explicado anteriormente, en esta base de datos se guardara código
JSON, lo que implica que nuestras tablas no estarán conectadas entre sí. En
MongoDB el concepto “tabla” se llama “mongo schema” ya que no es una tabla
como tal lo que guarda. Vamos a ver más en detalle los schemas creados para dar
soporte a nuestra aplicación.
•
Schemas utilizados
Para dar soporte a nuestra aplicación hemos necesitado dos schemas.
•
•
UserSchema: En este schema se guardan los usuarios registrados en el
sistema. Este esquema es el más sencillo, ya que tan solo almacena la
información básica de los usuarios registrados. Sus campos son:
o Name: Campo de tipo String donde se guarda el nombre con el que
el usuario podrá entrar en el sistema.
o Pass: Campo de tipo String donde se guarda la contraseña que el
usuario usará para entrar en el sistema.
o Email: Campo String donde se guarda el email del usuario.
CircuitSchema: Este schema guardara toda la información relativa a los
circuitos creados por los usuarios. En él se guarda:
o NameUser: Campo de tipo String. Es el nombre del usuario que ha
creado el circuito.
o Date: Campo de tipo String. Guarda la fecha de la última
modificación del circuito.
o Filename: Campo de tipo String. Guarda el nombre identificativo que
le ha dado el usuario al crear el circuito.
o Circuit: Esta tupla contendrá los componentes del circuito. Está
formado, a su vez, por tres tuplas más.
37
Arduinos: Campo de tipo Array. Está formado por todos
atributos básicos necesarios que debe tener un Arduino.
• Id: Campo de tipo String. Identificador único del
Arduino.
• Src: Campo de tipo String. Ruta donde se encuentra
la imagen que simboliza a ese arduino.
• Height: Campo de tipo Number. Representa la altura
de la imagen del Arduino.
• Width: Campo de tipo Number. Representa la anchura
de la imagen del Arduino.
• X: Campo de tipo Number. Representa el punto
horizontal en la pantalla donde se muestra el dibujo
del Arduino.
• Y: Campo de tipo Number. Representa el punto
vertical en la pantalla donde se muestra el dibujo del
Arduino.
• TypeDisp: Campo de tipo String. Tipo dentro de la
familia Arduino.
• Baunds: Campo de tipo Number. Baundios a los que
el Arduino se comunica con el ordenador.
• Conn: Campo de tipo String. Tipo de conexion con el
ordenador.
• Ip: Campo de tipo String. ip que tendrá asignada el
Arduino, en caso de que la conexión sea Ethernet.
• Port: Campo de tipo String. Puerto al que accederá el
ordenador en caso de que la conexión sea Ethernet.
• Mac: Campo de tipo String. Mac del arduino en caso
de que la conexión sea por Ethernet.
Sensors: Campo de tipo Array. Almacena todos los atributos
de los sensores.
• Id: Campo de tipo String. Identificador único del
sensor.
• Src: Campo de tipo String. Ruta donde se encuentra
la imagen que simboliza a ese sensor.
• Height: Campo de tipo Number. Representa la altura
de la imagen del sensor.
• Width: Campo de tipo Number. Representa la anchura
de la imagen del sensor.
• X: Campo de tipo Number. Representa el punto
horizontal en la pantalla donde se muestra el dibujo
del sensor.
• Y: Campo de tipo Number. Representa el punto
vertical en la pantalla donde se muestra el dibujo del
sensor.
• TypeDisp: Campo de tipo String. Tipo de sensor.
38
•
TypeConn: Campo de tipo String. Tipo de conexión.
Esta puede ser analógica o digital.
• SelectedFunction: Campo de tipo String. Este campo
guarda la función que se usará del sensor, en el caso
que el sensor pueda hacer más de una función.
• Umbral: Campo de tipo String. Valor, en caso de que
la función seleccionada necesite guardar un umbral.
Actuators: Campo de tipo Array. Almacena todos los
atributos de los actuadores.
•
•
•
•
•
•
Id: Campo de tipo String. Identificador único del
sensor.
Src: Campo de tipo String. Ruta donde se encuentra
la imagen que simboliza a ese sensor.
Height: Campo de tipo Number. Representa la altura
de la imagen del sensor.
Width: Campo de tipo Number. Representa la anchura
de la imagen del sensor.
X: Campo de tipo Number. Representa el punto
horizontal en la pantalla donde se muestra el dibujo
del sensor.
Y: Campo de tipo Number. Representa el punto
vertical en la pantalla donde se muestra el dibujo del
sensor.
•
•
TypeDisp: Campo de tipo String. Tipo de sensor.
State: Campo de tipo String. Representa el estado del
actuador.
Connections: Campo de tipo Array. Almacena las
conexiones entre Arduinos y dispositivos.
• From: Campo de tipo Array. Guarda la referencia al
dispositivo origen de la conexión.
o IdDispositive: Campo te tipo String. Id del
dispositivo origen.
o TypeConn: Campo de tipo String. Tipo de
conexión del dispositivo origen.
o IdPin: Campo de tipo Number. Numero de pin
dentro del dispositivo.
• To: Campo de tipo Array. Guarda la referencia al
dispositivo destino de la conexión.
o IdDispositive: Campo te tipo String. Id del
dispositivo origen.
o TypeConn: Campo de tipo String. Tipo de
conexión del dispositivo origen.
39
o IdPin: Campo de tipo Number. Numero de pin
dentro del dispositivo.
A continuación podemos ver un diagrama del schema anteriormente descrito:
Figura 22 - Schema "Circuit"
4.3.2. API de comunicación
Vamos a comenzar este punto explicando que es, una API (Application
Programming Interface) o IPA (Interfaz de programación de aplicaciones) es un
conjunto de funciones y métodos que ofrece una biblioteca para ser utilizada por
otro software como una capa de abstracción.
Decidimos crear una API para nuestro proyecto por las siguientes razones:
•
Rapidez: Podemos recuperar de una forma muy rápida toda la información
que necesitamos para nuestra aplicación, sin necesidad de almacenarla en
nuestros dispositivos la información.
40
•
•
•
Localización: Da lo mismo el lugar en el mundo en el que te encuentres,
simplemente teniendo acceso a internet, tenemos acceso a nuestra
información almacenada
Mantenimiento: Es mucho más fácil crear un mantenimiento y una
evolución aceptable si accedemos a nuestros recursos mediante una API,
ya que las mejoras son totalmente transparentes a los programadores que
las usan.
Robustez: Nuestra API se ha construido buscando la robustez y seguridad
de los datos, dado que no sabemos el número de personas que van a
consultarla a la vez. Esto se ha podido gestionar fácilmente gracias a
node.js.
Para lograr todo esto se ha utilizado un servidor Node.JS, el cual se ha ganado
una tremenda fama por utilizar JavaScript en la parte del servidor, así como por su
ejecución asíncrona. Gracias a esto Node.JS es un servidor perfecto para crear
APIs.
4.3.3. Diseño aplicación web
El diseño web está dividido en dos partes, la parte de lógica programada en
JavaScript y guardada en ficheros “.js” y la vista de la web se ha desarrollado en
HTML y se ha guardado en ficheros “.HTML”. Se ha hecho de esta forma para
asegurar un grado de mantenibilidad alto, ya que toda la lógica del cliente la
tenemos agrupada en un directorio con diferentes ficheros “.js” y todo lo referente a
la vista, está en otro directorio formado por un fichero “.HTML”
Al ser una aplicación web el apartado de portabilidad está totalmente cubierto, ya
que se puede acceder en cualquier instante, desde cualquier parte del mundo y
desde cualquier tipo de dispositivo. Para conseguir esto, se ha usado tecnología
“Responsive Design” con ayuda de la librería “Bootstrap”, gracias a ella da igual la
resolución de pantalla del dispositivo con el que se acceda a la aplicación. Por
ejemplo, si entramos a la aplicación desde un móvil o desde un ordenador con
resolución Full HD, esta se verá igual.
•
Diseño de la interfaz
Este ha sido uno de los puntos que más dificultad ha conllevado al desarrollo total
del proyecto, ya que se quería crear una interfaz que se adecuara a cualquier
dispositivo, además de ser fácil e intuitiva para el usuario novel.
La interfaz de usuario se ha construido, intentando que la experiencia para el
usuario sea lo más fácil posible. Por ello se ha construido la aplicación utilizando
una barra de menú superior y otra en el lateral izquierdo, dejando así, la mayor
parte de la pantalla para el diseñador.
En la barra superior, utilizando botones grandes, se pueden ver las opciones de
“Guardar”, “Guardar Como”, “Cargar”, “Borrar Todo”, “Compilar” y “Simular”. En la
barra de menú izquierda, se pueden ver claramente diferenciados 3 grupos,
“Arduinos”, “Sensores”, “Actuadores”. Al lado de cada título de grupo se ha puesto
el número de componentes que constituye el grupo. Si se pincha en el título, esta
41
sección se contrae dejando así, más sitio para el diseñador. Definimos como
diseñador, a la parte blanca donde el usuario podrá ver los componentes y
conectarlos entre sí.
Figura 23 - Boceto de la interfaz web
4.4.
Implementación
En este tercer apartado vamos a hablar de la implementación de cada uno de los
bloques, viendo para cada uno de éstos la parte de código más importante.
4.4.1. Implementación del API
Como bien se ha descrito anteriormente, una vez el sistema ha generado los
modelos es necesario almacenarlos en algún lugar para ser consultados por los
usuarios si estos lo requieren. Estos se almacenan en una base de datos y
debemos acceder a ella para poder recuperar los modelos creados anteriormente.
Este acceso se realiza mediante una API que haga de capa de abstracción de la
base de datos. Esta parte es la que se va a explicar a continuación.
Se ha podido crear el API rápidamente, de forma robusta y separando la parte que
usaran las aplicación para acceder a los datos, de la lógica del servidor, gracias a
la utilización del framework “Express.js”.
Express.js nos crea un árbol de directorios y ficheros de configuración predefinido
que nos ayuda a separar, las peticiones que recibirá el servidor, de la lógica y de la
vista de la web.
42
Figura 24 - Creación Handlers API
En la ilustración anterior se puede ver cómo están creados los “handlers” que
recibirán la llamada de las aplicaciones externas.
Teniendo en cuenta que “app” es el objeto servidor, podemos ver que los
“handlers” se crean llamando al tipo función que queremos que responda a la
petición y pasándole la ruta que escuchara y la función que lanzara cuando reciba
una petición.
De esta manera, podemos encontrar que para crear un usuario, hemos definido un
manejador de la siguiente manera, “app.post('/tesina/createuser',
users.create);” por lo que cuando un cliente haga una llamada a nuestra ip y
puerto, y seguidamente escriba “/tesina/createuser” se lanzara la función créate,
dentro del controlador (“route”) “users”.
Los “routes” son los ficheros que contienen la lógica del servidor, contienen las
funciones que se lanzaran al recibir una petición. Siguiendo con el ejemplo
anterior, vamos a ver la función que lanza para crear un registro de usuario.
Como hemos visto anteriormente, la llamada se realizaran utilizando el método
“post”, por lo que lo primero que se hace es recuperar los datos del cuerpo del
mensaje. Una vez obtenidos, y usando el “Schema” de “MongoDB” creamos un
objeto con los datos del usuario. Seguidamente, buscamos si dicho usuario ya
existe, en cuyo caso, devolvemos en la respuesta el código de error 409 (Conflict)
y el texto “User exist!”, después mostramos en el terminal del servidor un aviso con
el nombre del usuario y lo ocurrido. Si en la comprobación resulta que el usuario
no existe, intentamos guárdalo en la base de datos, en el caso de que hubiese
algún problema, se le devolvería al usuario un código 420 y el texto del error; si se
guardase correctamente, devolveríamos, únicamente un código 200.
43
Figura 25 - Funcion para crear un usuario
Durante el desarrollo de las respuestas a las peticiones, se tuvo problemas al
intentar acceder a los recursos del API desde fuera del servidor local, ya que el
navegador del cliente ve que la respuesta no se estaba emitiendo de la misma red,
por lo tanto la bloqueaba. Para poder solucionar este problema, desde el servidor,
se tuvo que añadir la cabecera “Access-Control-Allow-Origin = *” a los
paquetes devueltos.
4.4.2. Implementación de la interfaz web
En este apartado se va a explicar toda la creación de la aplicación web.
Figura 26 - Interfaz web final de nuestra aplicación
44
Como se puede ver en la ilustración anterior, este es el aspecto final de nuestra
aplicación. Como mostramos en el boceto anteriormente, la página web está
formada por una barra superior y otra en el lateral izquierdo.
A simple vista, se puede ver la gran incursión de “Bootstrap” en toda la web, ya
que el tipo de botones utilizados, los menús de la barra izquierda y los colores, son
característicos de “Bootstrap”.
•
Disposición interna de la web
Si viésemos la disposición interna de la web, veríamos que está formada por un
gran “div” que utiliza una clase llamada “container-fluid” que engloba todos los
elementos visibles de la web. La clase “container-fluid” indica a “Bootstrap" que es
un contenedor de ancho variable, que usa el 100% de la página y que contendrá
filas.
Dentro de él, encontramos tres elementos “div” más, llamados “top”, “center” y
“bottom”. Cada uno usa la clase “row” para indicar a “Bootstrap” que es una fila
dentro del “container”. Como sus propios nombres indican, cada “div” engloba los
elementos de arriba, centro y abajo.
Si nos centramos en el div “top”, podremos ver que este está dividido a su vez en
tres div más, “topRight”, “topCenter”, “topLeft”.
Figura 27 – Codigo de la región "top" de la interfaz web
Como podemos ver en la ilustración anterior, cada región tiene unas clases
asociadas que vamos a analizar a continuación, ya que este es el propósito del
uso de “Bootstrap”. (Para comprender la disposición de las regiones, cabe recordar
que “Bootstrap” divide el área en 12 columnas)
La región “topRight”, está pensada para albergar el logotipo o nombre del proyecto,
al estar ubicado entre el menú superior y la barra lateral izquierda tiene que tener
la misma altura que el menú superior y el mismo ancho que la barra lateral
izquierda, para ello se han usado las siguientes clases:
•
•
•
Col-xs-3: esto le dice al navegador que en navegadores muy pequeños,
esta región debe ocupar un 3/12 del ancho de la pantalla.
Col-sm-2, col-md-2: estas clases le indican a los navegadores pequeños y
medianos, que esta región debe ocupar 2/12 del ancho de la pantalla.
Col-lg-1: por último, con esta clase se le indica al navegador que en
navegadores con gran resolución, tan solo ocupe 1/12 del ancho de la
pantalla.
La región “topCenter” contiene el menú superior de la página, por ello, dentro tiene
otro “div” con la clase “btn-group” que hace que todos los botones que metamos
45
dentro de esta región, se agrupen formando una botonera. Cada botón tiene
asociada una función, la cual se ejecutara al pulsar sobre el mismo. Más a delante
veremos dichas funciones. Para hacer que la botonera tenga un diseño adaptable,
se ha usado las siguientes clases:
•
Col-xs-7: esto le dice al navegador que en navegadores muy pequeños,
esta región debe ocupar un 7/12 del ancho de la pantalla.
•
Col-sm-8, col-md-8: estas clases le indican a los navegadores pequeños y
medianos, que esta región debe ocupar 8/12 del ancho de la pantalla.
•
Col-lg-9: por último, con esta clase se le indica al navegador que en
navegadores con gran resolución, tan solo ocupe 9/12 del ancho de la pantalla.
Por último, la región “topLeft” contiene el enlace de registro e inicio de sesión. Esta
región contiene las clases con el ancho restante para completar los 12/12, por ello
podemos decir que:
•
Col-xs-2, col-sm-2, col-md-2: esto le dice al navegador que en navegadores
muy pequeños, esta región debe ocupar un 3/12 del ancho de la pantalla.
•
Col-lg-1: por último, con esta clase se le indica al navegador que en
navegadores con gran resolución, tan solo ocupe 1/12 del ancho de la pantalla.
Si sumamos, por ejemplo, los tres “col-xs” podremos ver que dan 12, pero al sumar
los “col-lg” vemos que nos da 11, esto es porque vimos que con las medidas
estándar de “Bootstrap”, las columnas en las pantallas de mayor resolución, se
quedaban pequeñas. Para mejorar la vista en dispositivos de gran resolución,
modificamos la clase “col-lg” haciendo que ocupase el 11% de la página en lugar
del 8’33% que ocupaba inicialmente.
Pasamos a ver ahora la parte central de la página, en la que nos encontraremos el
menú lateral izquierdo, la zona de diseño y la consola de simulación, esta última
estando oculta por defecto. En el menú izquierdo, nos encontramos separados por
los títulos, todos los componentes que podemos añadir a la zona de diseño, tan
solo hace falta pinchar con el ratón en el nombre del componente que queramos
añadir, y este aparecerá en la zona de diseño. Si pinchamos en el título de la
sección de los componentes, dicha sección se plegara no dejando ver ningún
componente de dicha sección y dejando más espacio a la zona de diseño. La zona
de diseño, está creada para que ocupe el cien por cien de la página, quedando los
menús por encima de esta, de esta manera podremos aprovechar todo el espacio
que nos permita nuestro dispositivo.
El menú lateral izquierdo, debe tener el mismo tamaño que la zona donde está
alojado el logotipo o nombre de nuestra aplicación, por eso tiene las mismas
clases que la región “topRight”. Dentro de este “div”, nos encontramos una lista
que contiene el título de sección, la lista de los componentes de esa sección y un
separador de sección.
46
Figura 28 – Codigo del menú lateral izquierdo de la interfaz
Para crear el efecto de plegado y desplegado del menú al pinchar sobre el título de
la lista, se ha usado el atributo “data-toggle=collapse” y el enlace al identificador de
la lista a plegar en el título de cada sección. Como se puede ver en la imagen,
cada lista de dispositivos tiene un identificador claro el cual es enlazado desde el
título anteriormente descrito.
En el segundo lugar de la parte central nos encontramos la consola de simulación,
donde veremos los datos que nos arrojan nuestros dispositivos.
Figura 29 - Consola de simulación
Como se puede ver la ilustración anterior, la consola de simulación está formada
por un panel superior y un área de texto. En el panel superior podremos encontrar
una celda donde veremos el tiempo con él se realizan las peticiones al simulador;
a su lado, vemos dos botones con los símbolos “-” y “+” respectivamente, estos
botones sirven para añadir o disminuir tiempo a la simulación. Al lado nos
encontramos los botones de “Clear” para limpiar la consola y “Start”, el cual
enciende la simulación y se convierte en “Stop” una vez ha empezado. Al cuadro
de texto se le ha añadido la propiedad “readonly” para que no se puedan modificar
los resultados obtenidos.
47
Por último, tenemos la región de diseño, siendo un “div” de posición absoluta que
ocupa toda la pantalla y está alojado por debajo de todos los menús.
4.4.3. Generación de dispositivos
En este apartado vamos a ver como se crea un dispositivo en la zona de diseño
cuando pinchamos en el menú.
• Generar el esquema un Arduino
Para crear un arduino en el diseñador, empezamos por pulsar en el panel lateral
izquierdo el tipo de arduino que queramos añadir, este tiene un evento el cual
lanzara una función al pichar sobre el con el ratón o con el dedo, en caso de estar
en un Tablet o móvil.
Cuando creamos un arduino, primero comprobamos si todos sus atributos están
inicializados, en caso de que no lo estén los inicializamos nosotros. Esto se hace
porque en JavaScript se puede llamar a una función sin pasar ningún parámetro
aunque esta los necesite.
Figura 30 – Representacion de la creacion de una arduino
Una vez todos los parámetros han sido inicializados, creamos los conectores de la
placa.
Cada placa Arduino tiene un tamaño y un número de conectores diferente, por lo
que cada Arduino tiene un algoritmo de representación de los conectores diferente.
Por ejemplo, en la ilustración anterior, podemos ver el código de representación de
conectores del Arduino uno.
Esta placa tiene los conectores dispuestos de derecha a izquierda, por ello
ponemos el primer conector digital a 10 pixels de la parte superior (y+10) y
utilizamos la constante 328 para ubicar el primer conector en la parte izquierda, a
partir del cual se irán restando 13 pixeles para poner el siguiente. Dichos
48
conectores estarán representados por círculos, por lo que usamos la función de
Raphäel “ellipse” dándole como valor de alto y ancho 6 pixeles.
Una vez se crea un conector, se le hace opaco y se pinta de gris con el código
#808080, y se le añade el nombre “digital” o “analogic” dependiendo del caso, se le
pone una referencia a la placa a la que pertenecen, se les pone el tipo de conector
que es (“digital” o “analogic”) y se le asigna un identificador interno, que en este
caso será el número que ocupa dentro del array.
Seguidamente, hacemos que la placa se pueda mover por toda el área y que todos
los conectores la sigan. Para que esto sea posible, capturamos el evento de
teclado cuando se pincha sobre la imagen del arduino y se arrastra, en ese
momento modificamos las coordenadas de la imagen y de los conectores para que
se muevan con el ratón.
Después de dar movimiento a la placa y los conectores, hacemos que se puedan
conectar unos conectores con otros. Para ello llamamos a la función
“setConnectable” pasándole el conector. Más a delante veremos este proceso con
más detalle.
Figura 31 – Función para representar un arduino.
Una vez podemos conectar diferentes dispositivos a la placa, añadimos las
funciones necesarias para que al pinchar con el botón derecho del ratón sobre una
placa, esta muestre un menú contextual, el cual nos permitirá eliminar la placa. En
el caso de hacer doble clic, se nos mostrara una ventana contextual en la cual
podremos configurar la placa, cambiando su identificador, el tipo de conexión, los
baudios de frecuencia, etc.
Una vez finalizado todo lo anteriormente descrito, se añada el Arduino al panel y
se almacena dicho objeto en un array global.
• Creación del esquema de un sensor y actuador
Para crear un sensor o un actuador en el diseñador, pulsamos en el panel lateral
izquierdo el tipo de dispositivo que queramos añadir, este tiene un evento el cual
lanzara una función al pichar sobre él. Esta función se llama “makeTipoDispositivo”
siendo “TipoDispositivo” el tipo del dispositivo que queramos crear. Podemos ver
un ejemplo en la siguiente imagen.
Figura 32 – Función llamada al crear un sensor de luz
Dicha función, tan solo llama a una función genérica llamada “makeSensor”, a la
cual se le pasa el ancho y alto, la posición “X” e “Y”, el tipo de sensor, la imagen y
el tipo de conexión.
49
Parecido a la función para crear un arduino, primero comprobamos que tenga
tamaño y posición donde mostrar el sensor, de no tener, se le asigna uno por
defecto. Seguidamente, se crea la imagen, y se le añaden los atributos.
Después, le añadimos las funciones para mostrar el menú contextual y mostrar las
opciones del sensor dando doble clic sobre él. Esta función solo será posible en
caso de ser un sensor, ya que los actuadores no hace falta configurarlos.
También hacemos que se pueda mover por la pantalla igual que con el arduino.
Creamos el conector, ya que los sensores tan solo tienen un conector, en la parta
baja del conector. Hacemos que sea conectable y que al mover el sensor, el
conector lo siga. Una vez formado el sensor lo añadimos al panel y se almacena
dicho objeto en un array global.
4.4.4. Crear una conexión
Los sensores y actuadores deben estar conectados a los puertos de una placa,
para ello usamos un código de colores en los conectores. Al pinchar sobre un
conector, este cambia de color gris a verde, y se guarda dicho conector en una
variable interna. Al pinchar sobre un segundo conector, estos se conectan usando
una función propia “connect”. Al conectarse dos conectores cambian de color, de
verde a amarillo, y se unen mediante una línea curva que va cambiando de
posición conforme movemos los dispositivos.
Una vez terminada la conexión, se guarda el objeto en un array global.
Figura 33 – Pasos para conectar un dispositivo
En el caso que dos dispositivos estén conectados y los conectores estén en
amarillo, no podremos conectar nada a dichos conectores. En el caso de querer
cambiar la conexión, deberíamos borrarla, haciendo botón derecho sobre la línea
de conexión, al hacer esto se nos mostrará un menú contextual dándonos la
opción de eliminar la conexión. Al eliminar la conexión, se eliminará la línea que
une a los dos conectores y dichos conectores cambiaran nuevamente a color gris.
Podemos ver el resultado final en la imagen anterior
50
4.4.5. Configuración de un dispositivo
Tanto las placas Arduino como los sensores, llevan una configuración por defecto,
pero esta se puede cambiar. Para acceder al panel de configuración del
dispositivo, tan solo hace falta hacer
doble clic sobre dicho dispositivo
como se ha explicado en los
apartados anteriores.
La ventana de configuración de un
Arduino, nos mostrara un campo de
texto donde poder modificar el
identificador por defecto asignado, un
desplegable, donde seleccionar los
baudios, y por último, un desplegable
donde seleccionar el tipo de conexión
de la placa con el ordenador. En caso
Figura 34 - Ventana de configuracion del arduino
de seleccionar la conexión por red
(“Ethernet”), se nos mostraran tres campos de texto más donde deberemos escribir
la ip, puerto y dirección MAC del dispositivo al que nos conectaremos.
En caso de hacer doble clic en un sensor, se nos abrirá una ventana modal
parecida a la del Arduino, en ella encontraremos un campo de texto donde cambiar
el identificador por defecto y un desplegable para seleccionar la función a realizar
por el sensor, ya que un sensor puede tener varias funciones, por ejemplo el
sensor de luz puede captar los valores de luz o enviar una alerta a la placa cuando
se pase cierto umbral de luminosidad. En el caso de seleccionar la función
“thresholdCrossed” (umbral cruzado) nos aparecerá un campo de texto para que
introduzcamos el número de umbral.
4.4.6. Registro y entrada de un usuario
Tanto la creación de dispositivos, como la conexión y configuración de ellos, se
podría hacer sin estar dado de alta en el sistema, pero la finalidad de esta
herramienta es convertir nuestros diseño del circuito en condigo arduino, y para
hacer eso, hay que registrarse e iniciar sesión en el sistema. En este apartado
explicaremos como se ha creado el registro e iniciar sesión de un usuario en el
sistema.
51
•
Aspecto web
Figura 35 - Pagina de inicio de sesion, registro y ¿por qué?
Como se puede ver en la imagen anterior, se ha creado una ventana modal,
partida con pestañas donde el usuario puede iniciar sesión, registrarse o ver
porque necesitamos sus datos de forma fácil e intuitiva.
Esta ventana esta oculta por defecto, tan solo se mostrara en caso de pinchar
sobre el enlace ubicado a la derecha en la barra superior “Login | Register”, o al
intentar acceder a cualquier función de la barra superior, guardar, cargar, simular,
etc.
Para crear esta ventana, se ha hecho recurrido a la clase “modal” que nos ofrece
Bootstrap. Siguiendo el procedimiento que marca dicha librería, añadimos un div
con la clase “modal-dialog” y dentro de él, otro marco con la clase “modal-content”
el cual se encargara de contener todos los elementos. Dentro del “modal-content”
encontramos las pestañas y el cuerpo.
52
Figura 36 - Codigo de la ventana de registro
Dentro del área de las pestañas, nos encontramos con una lista con las clases
“nav” y “nav-tabs”, las cuales le dan el aspecto de pestañas. Dentro de la lista, nos
encontramos con los tres enlaces los cuales, con ayuda de JavaScript, mostraran
la región de inicio de sesión, registro o ¿Por qué? según pinchemos.
La región central esta formateada por la clase “modal-body” la cual contendrá tres
regiones, una para cada pestaña.
Figura 37 - codigo de la ventana de registro
Cada región, contiene las clases “tab-pane” (la cual hace que el centro se acople al
contenido) y “fade” (al cambiar de pestaña hace un efecto de fundido). Tan solo el
div con la clase “active” e “in” será el div mostrado. Dentro de la región con el
identificador “signin” y “signup” contendrán formularios, de inicio de sesión y
registro.
• Petición de inicio de sesión
En el caso que el usuario tuviera creado un circuito, si hiciésemos una petición al
servidor normal, el servidor nos respondería con una página web nueva y
tendríamos que refrescar la página actual, perdiendo el usuario su circuito. Para
prevenir esto, se ha usado la tecnología Ajax, la cual como ya se ha explicado,
hace peticiones al servidor de forma asíncrona y modifica la estética de la web sin
necesidad de refrescar la página entera.
53
Para que esto suceda, el botón del
formulario de inicio de sesión lanza una
función “login” al ser pulsado.
La función “login” inicia rescatando los
valores del formulario, nombre de usuario,
contraseña y si desea que el navegador
recuerde la sesión. Una vez se tienen los
valores, se comprueba que no estén vacíos
y se crea la información que va a ser
enviada al servidor en forma de JSON.
Haciendo uso de la librería JQuery,
hacemos una petición por POST a la
dirección del servidor seguido de la ruta del
servicio “/tesina/login”, y le pasamos los
datos recibidos.
Figura 38 - Pantalla de inicio de sesión
En caso que el servidor no encuentre el
usuario, entraremos en la función “.fail” la cual mostrara el mensaje
“User/Password no valid”. Si el usuario ya está registrado, guardaremos su nombre
y su correo en el navegador. Dependiendo si marco la casilla para que el
navegador recuerde su sesión, se guardara en el “localStorage”, en cambio, si no
se marcó la casilla, se guardará en la “sessionStorage”.
Una vez hecho esto, se cambia el enlace de “Login | Register” por el mensaje “Hi
nombre del usuario | Logout”
En caso de pinchar en “logout”, se cerrara la sesión y se eliminaría toda la
información del navegador.
• Petición de registro
Estando en la pestaña “Register”, se encuentra el formulario de registro. Al pulsar
el botón “Register” se lanza la función que podemos ver en la siguiente imagen.
Primero eliminamos los mensajes que hubiesen de otras interacciones con la
ventana de registros, seguidamente, almacenamos en variables los valores de los
campos para poder comprobar si son correctos. Se observa si todos los campos
están rellenos y si se ha marcado la opción anti robots. En el caso que todos los
valores sean correctos, se hace una petición asíncrona POST al servidor mediante
Ajax, utilizando la librería JQuery, pasándole en JSON los datos subministrados
por el usuario. En caso de guardar los datos de forma exitosa, se mostrara el
mensaje en verde diciendo “Saved Correctly” en caso contrario, se mostrara el
mensaje de error en rojo.
4.4.7. Guardado de circuitos
En este apartado vamos a explicar cómo se guardan los circuitos diseñados en
base de datos.
54
Si vemos la interfaz, observamos que hay dos botones para guardar el diseño de
nuestro circuito, “Save” y “Save As”. La diferencia entre ambos, es que “Save As”
abre una ventana para pedir el nombre del fichero, mientras que “Save” busca en
la sesión del usuario si existe un nombre para el circuito actual, en cuyo caso
guardara el circuito automáticamente. En caso de no encontrar el nombre del
fichero, se comportará igual que “Save As” mostrando la ventana de inserción de
un nombre para el circuito.
Una vez se tiene un nombre valido para el circuito, se llama a la función “save”
pasándole el nombre del fichero y el nombre del usuario.
Dicha función, se encarga de acceder al API de comunicación, y hacer la petición
de guardado. Para ello necesita crear en una estructura JSON, igual a la del
servidor, donde tengamos almacenado el nombre de usuario, el nombre del
circuito y todos los dispositivos que componen el circuito como vimos en el
apartado 4.2.1.
Para crear la estructura que contendrá todos los elementos representados en el
esquema del circuito, se utiliza la función “makeJSONcircuit”. Dicha función se
encarga de recorrer la lista donde guardamos cada componente que se creó con
anterioridad, inspecciona de que tipo es el elemento seleccionado (Arduino, sensor
o actuador) y copia sus atributos convirtiendo en pares {clave : valor}.
Una vez generado el JSON con el formato visto en la ilustración 10, se manda al
servidor
mediante
una
petición
Post,
usando
la
ruta
dirección_del_servidor/tesina/save. Para hacer dicha petición, se usa la librería
“JQuery” y usamos su función “post”, pasándole como
parámetro la ruta del servidor, los datos y el formato
en el que están codificados los datos. Adicionalmente,
se sobrescriben sus métodos “done” y “fail”, para que
en caso de éxito muestre una alerta señalando que se
ha guardado correctamente, o en caso contrario, un
mensaje avisando del error de guardado.
Figura 39
guardado
-
Confirmacion
de
4.4.8. Recuperación de circuitos
En este apartado explicaremos como un usuario registrado y que haya entrado en
el sistema, puede recuperar sus circuitos guardados previamente.
Si pulsamos el botón “Load” de la interfaz web, este lanzara una función llamada
“load”, la cual después de comprobar si el usuario ha entrado en el sistema, hará
una petición GET mediante Ajax, a la ruta “/tesina/files/nombre_del_usuario”. Esta
consulta al API, nos devolverá un JSON con todos los circuitos del usuario con el
formato visto anteriormente. Una vez recuperados los circuitos, se llama a una
función “boxLoad” la cual mostrara al usuario una tabla con el nombre y la fecha de
todos los circuitos guardados.
Al pinchar sobre un registro de la tabla, esta llama a otra función “import_shapes”
pasándole el nombre del circuito seleccionado por el usuario. Esta función busca
55
entre todos los circuitos recuperados anteriormente, el circuito seleccionado. Una
vez encontrado, se llama a la función “makeShapesFronJSONcircuit” pasándole
como parámetro el JSON del circuito seleccionado.
La función “makeShapesFromJSONcircuit” recorre los elementos del JSON
llamando a las funciones pertinentes para crear los diferentes componentes
(arduino, sensor o actuador), por ejemplo, cuando recorra los sensores, llamara a
la función “makeSensor” pasándole sus atributos. Una vez creados todos los
componentes, se crean las conexiones. Ya que el JSON solo guarda cada extremo
de la conexión (el identificador del dispositivo y el identificador del pin dentro del
dispositivo), se debe buscar previamente el dispositivo y el pin de conexión de
ambos extremos para poder completar la conexión. Una vez tenemos los dos pines
de la conexión, se llama a la función “connect”, como se hace al pinchar con el
ratón en los dos pines.
Una vez terminada la conexión de los componentes, podremos ver el esquema del
circuito igual a la última vez que lo guardamos.
4.4.9. Validación del circuito
Antes de generar código o simular el funcionamiento del circuito, necesitamos
comprobar que el circuito es correcto. Para ello tenemos la función “valide” que es
llamada cada vez que se necesita saber si el modelo es válido.
Al llamar a la función “valide”, primero, cambiamos el símbolo del cursor a
“esperar” en toda la página. Seguidamente hacemos una serie de
comprobaciones:
•
•
•
•
Que exista algún componente.
Que haya componentes sin conectar a la placa.
Que todos los componentes estén bien conectados (dispositivos analógico
en pines analógico y digitales en pines digitales)
Que estén configurados
En caso de error, cada comprobación añade un mensaje a una lista, la cual es
devuelta para que otras funciones puedan mostrar los errores al usuario.
56
Figura 40 - Funcion para validar el circuito
4.4.10.
Generación de código
En este apartado vamos a adentrarnos en la generación de código para arduino.
En la interfaz web, nos encontramos un botón llamado “Compile” que al pulsarlo
lanza la función “validate”, esta comprueba si el usuario ha entrado en el sistema y
si el circuito ha sido guardado previamente, si ese no ha sido el caso, se muestra
la ventana para guardar. Una vez hechas dichas comprobaciones, hacemos un
guardado silencioso (sin que muestre ninguna información por pantalla), para
evitar que el modelo actual del usuario sea diferente al guardado en base de datos,
y validamos el circuito con la función explicada en el punto anterior. Si no ha
habido ningún error, se procede a hacer la llamada POST mediante Ajax, llamando
al recurso ubicado en “/tesina/makeFile” y pasándole un JSON con el nombre de
usuario y nombre del circuito el cual queremos generar el código. Dicho JSON
debe estar formado de la siguiente manera:
57
“{ nameUser : user, fileName : file }” siendo “user” y “file” el nombre de usuario y
nombre de circuito a generar.
Figura 41 - Diagrama de la generacion del codigo
Esta petición llega al servidor y es respondida por la función “createPhysicalFiles”
que es la encargada que generar tanto el fichero “.json”, como el archivo
comprimido en “.zip” que almacena los dos ficheros “.ino” de código Arduino. Para
crear el archivo comprimido “.zip” utilizamos el plugin para node.js llamado “jszip”.
Los ficheros “.ino” son creados utilizando las funciones “makeMainInoFile” y
“makeHandlersFile” las cuales explicaremos a continuación:
• Creación del fichero principal
La función “makeMainInoFile” generará el código del fichero principal. Como se ha
explicado anteriormente, un programa para arduino está formado por: introducción
de librerías (includes), declaración de constantes y variables, métodos “setup” y
“loop”.
Para generar dicho código, hemos optado por dividir el código en los siguientes
registros:
•
•
•
•
•
•
•
•
Comments: Comentarios posicionados arriba del código.
Includes: Introducción de librerías.
Contants: Definición de constantes.
HandlersVar: Declaración de variables para los manejadores.
Declare: Declaración de los dispositivos.
Setup: Método “Setup”
Loop: Método “Loop”
Handlers: Todo lo relacionado con los manejadores.
58
•
Close: Clave de cierre.
Figura 42 - funcion generadora del fichero principal
Como se puede ver en la imagen anterior, cada registro es una variable, a la cual
se le añadirá cierto código según el número y tipo de los componentes. Para ello
nos encontraremos con tres grandes bucles que recorrerán el circuito en busca de
la configuración necesaria para generar el fichero.
Empezamos viendo el bucle de los arduinos:
Figura 43 - funcion generadora del fichero principal. Bloque arduino
Como podemos ver, se recorre todos los arduinos que se encuentren en el circuito,
y se añade al método “setup” la configuración de los baudios. Seguidamente se
comprueba si la placa está conectada por puerto serio o Ethernet; en caso de ser
Ethernet, se añade a la variable de declaración la mac del dispositivo,
reemplazando los dos puntos (:) que delimitan un bloque de la dirección mac por
“0x”, señalando así que es un número hexadecimal. Continuamos añadiendo las
ip, cambiado los puntos (.) por comas (,), seguidamente, se añade el puerto y el
identificador de la placa, declaramos el objeto para la comunicación por Ethernet y
llamamos al constructor del objeto pasándole la configuración anteriormente
59
creada. En caso de la comunicación ser por puerto serie, se declara el objeto y se
llama al constructor.
En segundo lugar, vemos el iterador de los sensores. Dicho bucle recorre todos los
sensores, definiendo las constantes, declarando los objetos, añadiendo la
configuración necesaria en el método “setup” y mostrando los valores obtenidos
por los sensores en el método “loop”.
Antes de añadir el código de los actuadores, añadimos un código estático que
prepara a la placa para atender a los manejadores de los controladores.
Por último, al igual que con los sensores, los recorremos y vamos añadiendo las
constantes, declarando los objetos, y añadiendo la configuración al método “setup”
y en el método “loop” el código necesario para mostrar su funcionamiento.
Además, se añade cierto código necesario para los manejadores.
Una vez se ha llenado las variables con todo el código necesario, se devuelven
formando una cadena de caracteres. Para crear dicha cadena, las variables siguen
el siguiente orden, “comments”, “includes”, “constant”, “handlersVar”, “declare”,
“setup”, “close”, “loop”, “handlers”, “close”. De esta manera se crea una cadena
que da lugar a un fichero totalmente estructurado.
Una vez finalizado el fichero principal, se llama a la función “makeHandlersFile”
para crear un fichero secundario que contendrá toda la configuración de los
manejadores (handlers).
• Creación del fichero de manejadores
El fichero de manejadores, se encarga de gestionar la entrada/salida de los
actuadores. Este fichero es más sencillo que el principal, ya que tan solo crea un
método que escribe en el buffer los datos del actuador.
Para ello, se recorren todos los actuadores almacenados en la lista y para cada
uno se extrae el identificador, que será el único parámetro que nos hará falta para
crear el manejador.
Una vez creados todos los métodos, se devuelve a la función principal, el texto
creado en una variable para ser volcado a un fichero de texto.
• Resultado final
Al finalizar todo el proceso obtendremos los ficheros comprimidos en un paquete
“.zip”, como se ha explicado anteriormente, y el cual podremos ver en la imagen
siguiente.
Figura 44 - Paquete .zip con el codigo generado
60
4.4.11.
Implementación del simulador
En este apartado vamos a ver como se ha desarrollado el simulador.
En la interfaz web nos encontramos un botón “Simulate”, que al ser pulsado, lanza
una función llamada “showSimulator” que comprueba que el usuario haya iniciado
sesión en el sistema, que el circuito sea válido y que este guardado. En caso de no
estar iniciado en el sistema, mostrara la ventana de inicio de sesión. Para
comprobar la corrección del circuito, se usa la función “validate”, la cual es la
misma que lanza el botón “Compile”. Por último, si el circuito no se ha guardado
nunca, se muestra la ventana para que de un nombre al circuito y guardarlo. Una
vez hechas todas las comprobaciones y superados los requisitos, se muestra a la
derecha, la consola de simulación.
•
Consola de simulación
La consola de simulación nos
mostrará valores aleatorios, dentro
de un rango, de los componentes que
hayamos añadido a nuestro circuito.
La consola consta de cuatro
componentes, temporizador, botón
“Clear”, botón “Start” y área de texto.
El temporizador nos servirá para
modificar el tiempo con el que se
muestra los resultados en la consola.
Podremos aumentar o reducir el
tiempo, hasta un mínimo de 1
segundo, pulsando los botones con el
símbolo menos “-” o más “+”.
Figura 45 - Interfaz de la consola de simulacion
Pulsando el botón “Clear” limpiaremos toda el área de texto de simulaciones
anteriores.
El botón “Start” iniciará o parará la simulación, la cual, en el caso de estar en
marcha, irá añadiendo los valores recibidos en la parte superior del área de texto.
• Proceso de simulación del cliente
Vamos a profundizar en cómo se generan de los valores mostrados por el
simulador.
Al pulsar el botón “Start” se lanza una función “simulate” comprobará si el
simulador está apagado, de ser así, comprueba que sea válido y hace un
guardado silencioso. A continuación, se llama a la función “startStopSimulate”, la
cual hace una petición PUT al servidor pasándole el nombre del usuario, el nombre
del sistema a simular y el estado al que queremos poner el simulador, en caso de
querer ponerlo en marcha pasaremos “true”, en caso contrario “false”. También
cambiamos el texto del botón “Start” a “Stop”.
61
Una vez se ha llamado a la función “startStopSimulate” para encender la
simulación, se coge el tiempo mostrado en el temporizador para indicarle al
iterador, que llame a la función “getSimulateData” cada vez que pase ese lapso de
tiempo. Para crear el iterador, se ha utilizado la función nativa de JavaScript
“setTinterval” a la cual se pasa la función que se va a ejecutar de forma cíclica y el
intervalo de tiempo el cual pasado se ejecutara dicha función.
La función “getSimulateData” tan solo consulta el recurso del api haciendo uso de
la ruta “/tesina/simulator/nameUser/fileName”, donde “nameUser” es el nombre del
usuario y “fileName” es el nombre del circuito guardado. Cuando el api devuelve
los valores, se pasan a la función “showResults” que formatea el JSON recibido y
lo muestra en el área de texto de la consola.
• Proceso de simulación del servidor
En el servidor tenemos tres recursos que pueden ser accedidos:
Para arrancar la simulación de un sistema, en node dejamos a disposición de los
usuarios la ruta “/tesina/simulator/start” el cual será respondida por la función
“startSimulation”. Dicha función recoge el nombre de usuario, el nombre del circuito
y el estado al cual se va a cambiar la simulación, “true” para arrancar la simulación
y cualquier otra para pararlo. Una vez obtenidos los datos de la petición, se busca
en la base de datos el circuito indicado y una vez encontrado se comprueba el
estado al cual se quiere pasar, en caso de ser “true”, se añade el circuito a un
array, en caso de no ser “true” se elimina el circuito del array. En los dos casos se
manda un mensaje al usuario señalando que la petición ha sido atendida.
Para obtener los valores de la simulación, podemos hacer una petición get a la ruta
“/tesina/simulator/nameUser/fileName” cambiando “nameUser” por el nombre de
usuario y “fileName” por el nombre del circuito a buscar. Esta petición será
respondida por la función “getSimulationValues”, la cual tras obtener el nombre de
usuario y del circuito los busca en el array de simulaciones en marcha. Una vez
obtenida la simulación del circuito, se recorren los sensores obteniendo el tipo de
sensor, el tipo de función seleccionada y el umbral en caso de tener. Esto se pasa
a la función “getSensorValue” la cual, dependiendo del tipo de sensor y la función
seleccionada, generará un valor aleatorio dentro de un rango coherente para el
dispositivo. Una vez obtenido el valor, se obtiene el tipo del valor, llamando a la
función “getTipeSensorValue”, por ejemplo en caso de ser un sensor de luz,
devolverá la cadena de texto “luxes”. Obtenido el valor se crea un JSON del tipo
“{idSensor : idSens, value : value, typeValue : typeValue}” y se añade a una lista.
Cuando se termina de obtener los valores de los sensores, se examinan los
actuadores, obteniendo el valor actual de los sensores (ya que para cambiar el
valor tenemos otra función que después explicaremos), y se añaden a la misma
lista en forma de “{idSensor : idActuat, value : value}”. Una vez obtenidos todos los
valores, se devuelve la lista de JSON al usuario.
Para cambiar el estado de un actuador se puede hacer una petición PUT a la
dirección “/tesina/simulator/actuator” pasando el usuario, nombre del circuito,
identificador del actuador y estado nuevo. Esta petición la responderá la función
62
“changeStateActuator”, el cual buscara en la lista de simulaciones activas la
simulación de dicho circuito, buscará el simulador en cuestión y cambiara su
estado al nuevo estado pasado.
4.5.
Pruebas
Por último, se va a explicar la forma en que ha sido testeada cada una de las
partes de la aplicación. En este apartado se va a seguir una estructura similar a los
anteriores, explicando en primer el testeo de la aplicación web y a continuación las
pruebas para el Api de comunicación, y para finalizar probaremos el simulador.
4.5.1. Pruebas de la aplicación web
En primera instancia, empezamos probando la aplicación web, ya que es la
encargada de crear el JSON que representa el modelo del circuito. Ya que este va
a ser transferido por un servicio REST y guardado en una base de datos orientada
a documentos como es MongoDB, necesitamos validar que el código generado por
la aplicación es correcto.
Figura 46 - Obtencion de codigo JSON de un circuito
Para obtener el JSON de un circuito previamente creado, primero abrimos la
consola JavaScript de nuestro navegador. Usaremos la función nativa de
JavaScript “JSON.stringify()” y le pasemos la función propia “makeJSONcircuit()”,
la cual nos devuelve los objetos representados, para obtener el JSON en una
cadena de caracteres, como podemos ver en la imagen anterior.
Para validar que el código creado por la
aplicación
es
correcto,
usaremos
la
herramienta
web
“JSONLint”
(http://jsonlint.com/) en la cual, podemos
pegar el código obtenido anteriormente en
nuestra aplicación y pulsando en el botón
“Validate”, JSONLint nos dará el resultado de
la validación.
Después de hacer diferente comprobaciones,
siempre con resultado positivo, podemos decir
que el código JSON generado por nuestra
aplicación es correcto.
63
4.5.2. Pruebas del API
El API REST es el encargado de proveer a la aplicación web los datos de la base
de datos. Por ello es tan importante que funciones correctamente.
Para llevar a cabo las pruebas del API, se utilizaron dos herramientas:
•
Postman es una extensión para google Chrome, que nos ayuda a hacer
nuestras peticiones a servicios web. También nos permite guardar las
peticiones en carpetas para tenerlas ordenadas.
Hemos usado la herramienta “Postman” para verificar que las peticiones eran
respondidas y ver la respuesta del servicio.
Nos ha sido de gran ayuda ya que su agradable interfaz y su facilidad de uso, han
hecho el desarrollo del API mucho más sencillo.
•
Apache AB es una herramienta de rendimiento, con la que se puede
calcular el tiempo que tarda en responder el servidor a las peticiones.
Hemos usado “Apache AB” para comprobar cuantas peticiones sería capaz de
aguantar nuestro servidor actual sin tener demasiada demora o llegar a la
denegación de servicio. Para ello, hemos comprobado cómo se comportaría
nuestro servidor haciendo diferente número de peticiones simultáneas.
o Para 100 peticiones con una concurrencia de 10 peticiones
simultaneas, en total nuestro servidor dio un tiempo medio de
respuesta de 89 ms. Podemos ver la tabla devuelta por AB en el
anexo 1.
o Para 100 peticiones con una concurrencia de 100 peticiones
simultaneas, en total nuestro servidor dio un tiempo medio de
respuesta de 475 ms. Podemos ver la tabla devuelta por AB en el
anexo 2.
o Para 500 peticiones con una concurrencia de 100 peticiones
simultaneas, en total nuestro servidor dio un tiempo medio de
respuesta de 1014 ms. Podemos ver la tabla devuelta por AB en el
anexo 2.
o Para 500 peticiones con una concurrencia de 500 peticiones
simultaneas, en total nuestro servidor dio un tiempo medio de
respuesta de 2662 ms. Podemos ver la tabla devuelta por AB en el
anexo 2.
Con este test pudimos comprobar que nuestro servidor podría aguantar unas 100
peticiones simultáneas sin tener un retraso demasiado importante en las
respuestas.
64
4.5.3. Pruebas del simulador
Para comprobar el correcto funcionamiento de la aplicación, se hizo uso de dos
aplicaciones, Postman y el debugger de Node.js.
Como se ha explicado anteriormente, Postman es una herramienta para crear
peticiones al servidor. Mientras que el debugger de Node.js nos ayudó a ver el flujo
del programa.
El debugger en node.js es muy sencillo, para poner un punto de parada en nuestro
código, tan solo hay que escribir la palabra “debugger” dentro de la función donde
queramos que el debugger se pare. Una vez puestos todos los puntos de
interrupción, debemos arrancar el servidor en modo debug, para ello tan solo
debemos escribir en la consola “node debug app”, y automáticamente se lanzara el
servidor en modo debug. Una vez iniciado, deberemos utilizar los comandos “cont”
o “c” para continuar la ejecución, “next” o “n” para ir al siguiente paso, “step” o “s”
para entrar en la función, “out” u “o” para salir de la función actual y “pause” para
pausar la ejecución del servidor.
Con este simple método pudimos ver el flujo de programa y corregir diferentes
errores.
4.6.
Conclusiones
En este capítulo se ha explicado cómo se ha llevado a cabo el diseño, la
implementación y las pruebas de nuestro trabajo de fin de master. Hemos podido
ver como se ha diseñado la herramienta siguiendo unos requisitos básicos, se ha
utilizado la tecnología expuesta en el capítulo anterior para llevar el desarrollo de
nuestra aplicación y se han probado todos los componentes una vez
implementados.
65
5. Manual de
usuario
En el capítulo que vamos a describir cómo se puede utilizar el sistema
desarrollado, viendo cómo funciona y como debemos utilizarlo.
Registro y entrada en el sistema
Para poder disfrutar de todas las funciones que brinda la plataforma, es esencial
registrarse y entrar en el sistema. Para ello debemos
pinchar el en enlace “Login | Register” como vemos en
la siguiente ilustración. Seguidamente nos aparecerá
Figura 47 - Enlace de registro y
una ventana modal con tres pestañas:
entrada al sistema
•
•
•
“Login” la cual nos permitirá entrar en el sistema
con nuestro usuario y contraseña.
“Register” en la que tendremos que introducir nuestro correo electrónico, un
nombre de usuario y la contraseña para poder registrarnos.
Por ultimo tenemos la pestaña “Why?”, en la cual se muestra información
por la cual pedimos el registro del usuario.
66
Creación de un circuito
Para llegar a generar el código, primero tenemos que crear el circuito usando los
dispositivos que nos encontramos en la barra lateral izquierda. Dichos dispositivos
están agrupados en tres listas: Arduinos, Sensores y
actuadores.
Al pinchar sobre el título, este recogerá los dispositivos
englobados en dicha categoría.
Cada enlace de los dispositivos, mostrará en
la
pantalla
una
representación
del
dispositivo seleccionado
Figura 48 - Lista de dispositivos
Una vez elegidos los componentes a utilizar podemos conectarlos a la placa
pinchando en su conector, el cual se pondrá verde para indicar que será conectado
al próximo pin en el que pinchemos. Una vez conectado a la placa, este se pondrá
amarillo y aparecerá una línea que irá de un conector a otro.
En el caso que nos equivoquemos al hacer una conexión, podremos eliminar dicha
conexión pinchando con el botón derecho sobre la línea y haciendo clic en la
opción “Delete” del menú contextual que aparecerá, como podemos ver en la
imagen siguiente.
Figura 49 - Eliminar una conexión
67
Simulación
Podemos comprobar los valores que nos generaran nuestros sensores mediante el
simulador. Para ello, solo tenemos que pinchar en el botón de la barra superior
“Simulate”, el cual nos abrirá la ventana de simulación en la parte derecha de la
pantalla.
La consola de simulación consta de cuatro botones.
•
•
•
Los botones con los símbolos “+” y “-” permiten subir o bajar el tiempo en el
que se muestran los valores de la simulación.
El botón “Clear” el cual nos permite limpiar la consola, eliminando todos los
valores anteriores.
El botón “Start/Stop” el cual dará comienzo a la simulación o parará la
simulación en caso de estar en marcha.
Comprobación y generación de código
Una vez generado nuestro modelo, podemos pinchar en el botón “Compile”, el cual
nos dará la opción de guardar el modelo en caso de no haberlo hecho antes. Si el
modelo del circuito está correctamente conectado, nos aparecerá una ventana
indicándolo y nos dará la opción de descargar el código, como podemos ver en la
imagen siguiente. En caso que hubiese algún componente mal conectado, nos
aparecería un error y no nos indicaría la forma de corregirlo.
Figura 50 - Ventana para descargar el codigo
68
6. Caso de uso
En este capítulo se presenta un caso de estudio para presentar el funcionamiento
de nuestra herramienta en un caso real.
6.1.
Presentación del caso de uso
En el caso de estudio vamos a presentar como se podrían crear unas herramientas
de seguridad para nuestra casa. Dichas herramientas consisten en una alarma de
humos y un detector del movimiento.
6.1.1. Alarma de humos
Empezaremos explicando cómo crear una alarma de humos, la cual podríamos
tener en la cocina para que nos avise en caso que se queme la comida o también
podríamos tenerla en el centro de la vivienda para que nos avise en caso de
incendio.
69
Figura 51 - Diseño de una alarma de humo
Para crear la alarma de humos, necesitaremos una placa arduino, un sensor de
gas y un altavoz. El objetivo es tener en una caja, una placa arduino con un sensor
de humo y un altavoz para que nos avise en caso que detecte humo. En este caso
supondremos que tenemos la placa conectada por Ethernet.
Para obtener el código necesario, en primer lugar navegamos hasta la web y nos
damos de alta en el sistema, accediendo a la pantalla que se nos muestra al hacer
clic sobre el enlace de la parte superior derecha de la aplicación.
Una vez que hemos entrado en el sistema,
utilizamos la barra de componentes
izquierda para modelar nuestra alarma.
Para ello, escogemos una placa Arduino
(en nuestro caso hemos escogido la placa
Arduino UNO), un sensor de gas (Gas
sensor) y un altavoz (Buzzer). Conectamos
los componentes a la placa, como vemos
en la figura anterior y guardamos el modelo Figura 52 - Ventana de guardado
pulsando en el botón “Save As”, le damos
un nombre identificativo, en nuestro caso “alarmaHumo”.
Figura 53 - Ventana de error
Una vez guardado, pulsamos el botón
“Compile”
para
verificar
que
los
componentes
están
correctamente
conectados en sus correspondientes pines,
de no ser así, la aplicación nos avisará
mediante una ventana emergente como
podemos ver en la ilustración 51,
indicándonos el error, en este caso, hemos
conectado por error el sensor de gas en un
70
pin digital, para corregir la conexión, solo tenemos que hacer clic con el botón
derecho del ratón en el hilo conector y pinchar en “Delete” para eliminar la
conexión actual y conectarla a un pin analógico.
Una vez que tenemos todos los componentes correctamente conectados, pasamos
a configurar los componentes. La aplicación da una configuración por defecto, pero
es recomendable repasarla ya que puede no ser la deseada. Para ello hacemos
doble clic encima del componente a configurar. Empezando por la placa, vemos
que estaba configurada con la conexión serie pero nosotros tendremos el Arduino
conectado por Ethernet, para ello en conexión marcamos “Ethernet” y veremos
cómo nos aparecen los campos de entrada “IP”, “Port” y “MAC”, los cuales
tendremos que rellenar con la ip, el puerto y la dirección MAC del ordenador
Figura 54 - Configuracion de la placa
servidor al cual estará conectado. Podemos ver un ejemplo en la imagen siguiente.
Una vez configurada la placa, pasamos al sensor de gas, el cual al hacer doble clic
sobre él, se nos abre una ventana parecida a la de configuración de la placa en la
cual deberemos elegir el tipo de función que deseemos, en nuestro caso
elegiremos “GAS_SMOKE” el cual nos devolverá el porcentaje de humo en el
habiente. Si quisiésemos crear una alarma que detectase el dióxido de carbono en
el aire, tendríamos que usar los mismos componentes pero cambiaríamos la
función del sensor de gas, el cual debería ser “GAS_CO”. En el caso de un
detector de gas butano seleccionaríamos “GAS_LPG”.
Al hacer doble clic sobre el “Buzzer” nos encontramos que no tiene parámetros de
configuración, ya que no los necesita.
71
Una vez que tengamos todos los
componentes
conectados
y
configurados, podemos hacer una
simulación para ver que rango de
valores puede devolver nuestro
sensor de gas. Para ello vamos a la
barra superior y pinchamos en
“Simulate”. Al hacerlo, vemos como
nos aparece la consola de simulación
por la derecha, en la cual podemos
modificar el tiempo en el cual nos
aparecen los datos modificando el
valor de tiempo pinchando sobre los
botones con el símbolo “+” y “-”. Al
hacer
pinchar
en
“Start”
empezaremos a recibir valores de la
simulación como vemos en la imagen
siguiente. Como vemos el sensor de Figura 55 - Simulacion de un sensor de gas
gar devuelve valores comprendidos
entre 0 y 1, ya que es el porcentaje de humo en el aire.
Una vez que tenemos el modelo terminado, generamos el código haciendo clic en
“Compile”, el cual nos mostrara una ventana diciendo que el código ha sido
compilado correctamente y nos ofrecerá la opción de descargar el código. Al
hacerlo, podremos ver como se nos descarga en nuestro ordenador un archivo
comprimido en formato “zip” con el
mismo nombre que nuestro proyecto,
en nuestro caso “alarmaHumo.zip”.
Descomprimimos los ficheros y los
metemos en un directorio con el
mismo nombre que el proyecto.
En caso de tener instalado en
nuestro sistema el entorno Arduino
IDE, podremos hacer doble clic sobre
el fichero con el mismo nombre que
el proyecto y se nos abrirá dicho
entorno con los ficheros cargados.
En el caso de no tener instalado
Arduino IDE deberemos instalarlo, o
en el caso de usar otro entorno de
programación, deberemos importar
los ficheros a un proyecto de propio
entorno.
En
nuestro
caso
utilizaremos Arduino IDE ya que es el
Figura 56 - Codigo generado automaticamente
72
entorno de programación oficial.
En la ilustración anterior podemos ver el código obtenido. En el caso de tener una
placa Arduino conectada a nuestro ordenador, podríamos compilar y cargar el
código para ver su funcionamiento. En este caso, nos mostraría por la consola de
depuración el texto “SmokeSensor read value is:” seguido del valor obtenido por el
sensor, a continuación haría que el “buzzer” pitara dos veces con un intervalo de
un segundo entre pitido y pitido.
Para finalizar nuestra alarma de humos, tan solo tendríamos que comparar el valor
recibido por el sensor con un umbral que nosotros creamos, entonces llamaremos
la sentencia para hacer que suene el altavoz.
Como podemos ver en la imagen siguiente, el usuario tan solo debería de
introducir el código bordeado por el cuadro verde.
Figura 57 - Codigo que debería rellenar el usuario
73
7. Conclusiones y
trabajo futuro
En este último capítulo vamos a presentar las conclusiones extraídas una vez
desarrollada la propuesta que motivó esta tesis de máster, así como que el trabajo
que aún se podría mejorar una vez completada esta.
7.1.
Conclusiones
Gracias a las tecnologías actuales, se ha podido diseñar e implementar una
herramienta web mediante JavaScript, la cual genera código arduino de forma
automática, verifica la correcta conexión de los componentes y emula el código
generado antes de ser descargado.
Para este cometido se ha utilizado el lenguaje de programación JavaScript tanto
en la parte del cliente como en la del servidor, usando el framework Node.js y
JSON para el intercambio de información. Para que la interfaz de usuario se
adapte a la resolución de la mayor parte de los dispositivos en los que puede ser
mostrada, se ha utilizado la librería Botstrap.
Por otro lado, como medio para guardar la información generada por el usuario, se
ha utilizado MongoDB en el cometido de base de datos. Gracias a que JSON es la
74
forma natural de pasar objetos JavaScript y que MongoDB guarda dichos objetos,
el paso de datos ha sido muy natural.
Para no convertir esta herramienta en una aplicación cerrada, se creó un servicio
web con el cual poder interactuar con los datos, dejando de esta manera vía libre
para futuros desarrollos.
7.2.
Trabajo futuro
El trabajo realizado en esta tesis de máster no es trabajo cerrado, sino todo lo
contrario, es una línea de investigación abierta donde se pueden abordar
muchísimas mejoras. A continuación vamos a proponer una serie de principales
trabajos futuros que se podrían realizar:
•
•
•
Ampliar el abanico de sensores y actuadores: Actualmente el desarrollo
de la librería TatAmi está parado, si la ampliásemos tendríamos una mayor
variedad de sensores y actuadores los cuales generar código
automáticamente.
Añadir la lógica al programa: Un punto muy interesante para un futuro
desarrollo, es la ampliación de la aplicación para que el código final sea
completo y correcto. Actualmente, si queremos que cuando no haya
suficiente luz se encienda una lámpara, la aplicación genera el código
necesario para avisarnos cuando los niveles de luz bajen de un umbral, así
como también para encender y apagar un relé, pero debemos completar el
código nosotros mismos haciendo que cuando nos llegue la señal de que la
luz ha bajado del umbral, encienda el relé.
Plugin para pasar el código a la placa: Otro punto te desarrollo, podría
ser la creación de una herramienta opcional, la cual compile y envíe el
código a una placa que tuviésemos conectada a nuestro ordenador,
evitando de esta manera el tener que depender de arduino IDE.
75
Bibliografía
Raphaël: http://raphaeljs.com/reference.html
Bootstrap: http://getbootstrap.com/
Node.JS: http://nodejs.org/api/fs.html
Express.js: http://expressjs.com/3x/api.html
JQuery: http://api.jquery.com/
MongoDB: http://docs.mongodb.org/manual/
Mongoose.js: http://mongoosejs.com/docs/
Errores HTTP: http://www.w3.org/Protocols/rfc2616/rfc2616-sec10.html
TatAmi: http://www.pros.upv.es/m4spl/tatami/thelibrary.php
JavaScript: https://developer.mozilla.org/en-US/docs/Web/JavaScript
Servicios web: Leonard Richarson and Sam Ruby (2007). Restful web services
ed: O’Reilly
76
Anexos
77
78
Pruebas de carga del
servidor
Se decidió hacer unas pruebas de carga en el actual servidor, para comprobar
cuantas peticiones podrían ser soportadas. Para realizar dicho test se utilizó la
herramienta ApacheBench (ab).
En este anexo se pueden ver los resultados de los diferentes test realizados.
A.1. Test de carga con 100 peticiones y una concurrencia de 10
79
A.2. Test de carga con 100 peticiones y una concurrencia de 100
A.3. Test de carga con 500 peticiones y una concurrencia de 100
80
A.4. Test de carga con 500 peticiones y una concurrencia de 500
Anexo 1 - Test de carga con 500 peticiones y una concurrencia de 500
81