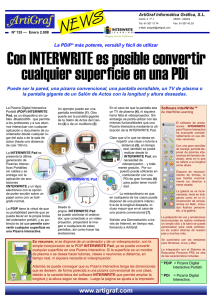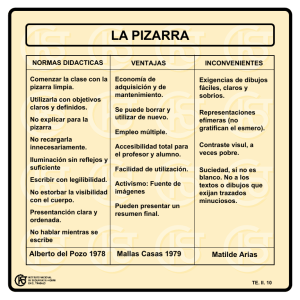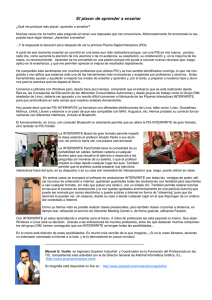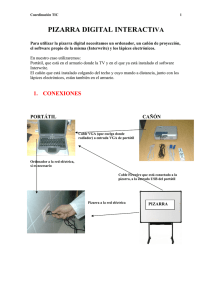calibrar la interwrite touchboard
Anuncio
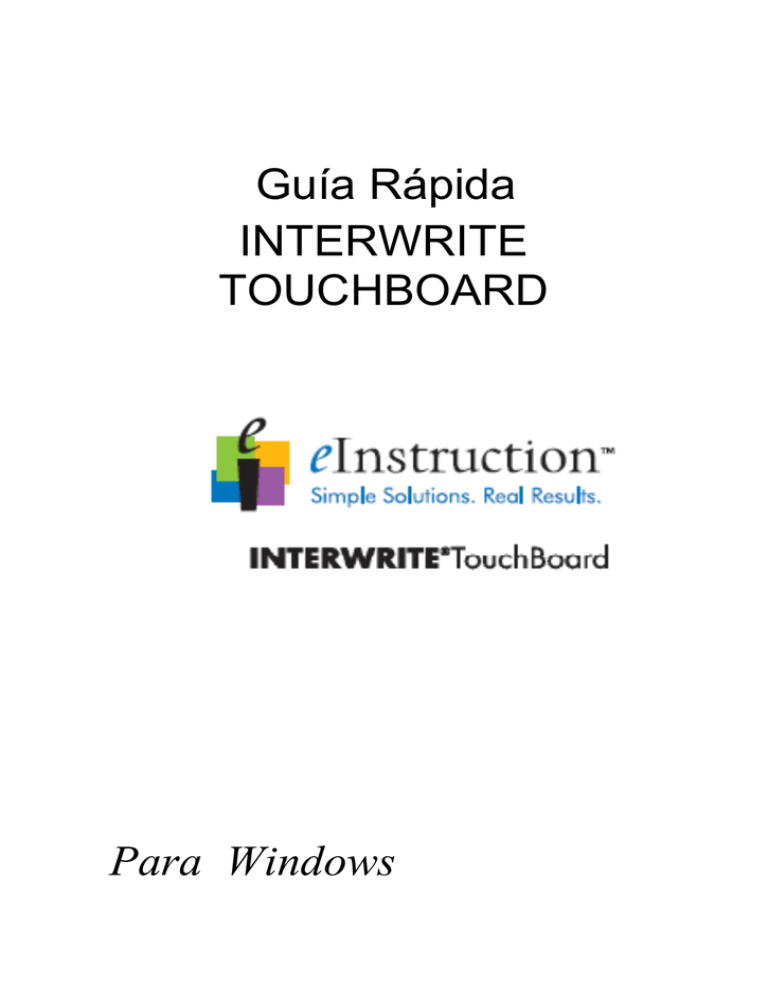
Guía Rápida INTERWRITE TOUCHBOARD Para Windows ÍNDICE INTERWRITE TOUCHBOARD-VISIÓN GENERAL 1234567- Desempaqueta tu pizarra Interwrite TouchBoard Instalación del software Workspace Colocación de los lápices de la pizarra Interwrite TouchBoard Conexión de la pizarra Interwrite TouchBoard Conexión del video-proyector Instalación de los drivers de la pizarra Interwrite TouchBoard Calibración de la pizarra Interwrite TouchBoard INSTALACIÓN DEL SOFTWARE WORKSPACE EN WINDOWS CONEXIÓN DE LA PIZARRA INTERWRITE WORKSPACE INSTALACIÓN DE LOS DRIVERS DE LA PIZARRA INTERWRITE TOUCHBOARD CONEXIÓN DEL VIDEO-PROYECTOR CALIBRACIÓN DE LA PIZARRA INTERWRITE TOUCHBOARD 1- Calibración de la pizarra Interwrite TouchBoard SOFTWARE WORKSPACE 12345678- Modos de Workspace Comenzar una sesión con Workspace Usar la herramienta lápiz TouchBoard Funciones de la página Archivo de presentación Crear un archivo de presentación Distribuir archivo de presentación Recursos adicionales QUÉ ES RESPONSE Y CPS PRODUCTOS COMPLEMENTARIOS 1- Productos de colaboración en el aula INTERWRITE TOUCHBOARD VISIÓN GENERAL eInstruction da a los profesores la posibilidad de elegir su tecnología. Aumenta su catçalogo de pizarras interactivas. A las ya archiconocidas Pizarras Digitales Interactivas Portátiles MOBI, y a las Pizarras Digitales Interactivas con opción multiusuario DualBoard se les añade la nueva Interwrite TouchBoard. Ahora los profesores tambiçen pueden trabajar con la nueva tecnología tactil de Interwrite TouchBoard. La Pizarra Digital Interactiva TouchBoard es fundamental para un aula interactiva. Los alumnos pueden trabajar en la pizarra TouchBoard para solucionar problemas, escribir frases, o dibujar cualquier cosa. Cuando combinas tu Pizarra Digital Interactiva Interwrite TouchBoard con una o más Pizarras Digitales Interactivas Portátiles Interwrite Mobi, creas una interacción, una forma de aprendizaje colaborativo que es asombroso. En esta guía verás la facilidad de instalación de la pizarra Interwrite TouchBoard, adaptando cada presentación al entorno. Cada paso necesario para la instalación de la pizarra podrás encontrarlo en el interior de la guía. El primer paso a llevar a cabo debe ser el de conectar la pizarra Interwirte TouchBoard con el ordenador mediante cable USB. Después calibrarás la pizarra Interwrite TouchBoard. La calibración consiste en que con la ayuda del lápiz o del dedo deberás alinear muy precisamente cada uno de los puntos que aparecerán en la superficie. El software proporciona una amplia barra de herramientas y modos de operación que mejoran la experiencia interactiva. Te permite anotar sobre el escritorio, hacer anotaciones en videos, películas, programas de televisión y las aplicaciones Flash que se ejecuten. Gracias al modo lección tienes herramientas que te permiten crear lecciones y presentaciones y hacer anotaciones sobre ellas. Si estás trabajando sobre un PowerPoint, sobre un documento de Word o de Excel podrás hacer cualquier tipo de anotación para guardarlo posteriormente. INSTALACIÓN En esta sección se describe los pasos que tienes que hacer y el orden a seguir para poder llevar a cabo la instalación de la pizarra Interwrite TouchBoard y poder prepararla para ser utilizada correctamente. 1- Desempaqueta tu pizarra Interwrite TouchBoard Abre la caja y verifica los accesorios. Deja la pizarra en el interior de la caja hasta que vayas a montarla. En la sección de productos adicionales de esta guía, verás una variedad de accesorios disponibles para ayudarte a crear un medio más interactivo y mejor adaptado a tus necesidades. Sigue la lista de accesorios básicos que deberás tener dentro del contenido de tu pizarra Interwrite TouchBoard. - Cable USB. - 4 lápices TouchBoard. - Un punter extensible. - 4 clips para sujetar la pizarra a la pared. - 8 tuercas y tornillos para el montaje de la pizarra. - Un CD con el software Workspace. - Un CD con el Content. - Un CD con los drivers de la pizarra Interwrite TouchBoard. - Guía rápida de la pizarra. - Formulario del registro del producto. Los clips para el montaje de la pizarra sólo serán utilizados si se desea colocar la pizarra en la pared. El CD del software Workspace contiene el software de anotaciones Workspace. El CD con los drivers debe ser instalado en el ordenador antes de completar la instalación de la pizarra Interwrite TouchBoard. 2- Instalación del software Workspace Para más información sobre la instalación del software Workspace por favor, dirígete a la página 8 de la sección instalación. 3- Colocación de los lápices de la pizarra Interwrite TouchBoard Los lápices son magnéticos por lo que puedes fácilmente colocarlos en un lugar específico a la derecha de la pizarra. 4- Conexión de la pizarra Interwrite TouchBoard La pizarra Interwrite TouchBoard tiene que estar conectada al ordenador, esta conexión se realiza mediante un cable USB. El ordenador automáticamente detectará la conexión. 5- Conexión del video-proyector Para poder utilizar el modo interactivo es necesario utilizar un video-proyector. Para más información sobre como conectar el video-proyector por favor, dirígete a la página 8 de la sección instalación. 6- Instalación de los drivers de la pizarra Interwrite TouchBoard Para más información sobre como conectar el video-proyector por favor, dirígete a la página correspondiente de la sección instalación. 7- Calibración de la pizarra Interwrite TouchBoard Antes de comenzar a trabajar con tu pizarra Interwrite TouchBoard, necesitas haber calibrado la pizarra. La calibración consiste en que, con la ayuda del lápiz o del dedo, deberás alinear muy precisamente cada uno de los puntos que aparecerán en la superficie. Cada vez que la pizarra o el proyector se haya movido la pizarra deberá volverse a calibrar. Para más información sobre como conectar el video-proyector por favor, dirígete a la página correspondiente de la sección instalación. INSTALACIÓN DEL SOFTWARE WORKSPACE EN WINDOWS El software Workspace tiene que ser instalado en Windows por un usuario con privilegios de administrador. Workspace es compatible con Windows XP, Vista y Windows 7. 1- Inicia la sesión como administrador. 2- Inserta el CD del software en la unidad de CD en su PC. El instalador lo cargará automáticamente. Si no es así, haz clic en el botón Inicio en la barra de tareas de Windows y seleccione Ejecutar en el menú. Escriba X: \ setup.exe (X representa laletra de la unidad de CD). 3- Selecciona desde el menú la opción de instalar el software Workspace. 4- Sigue las instrucciones de instalación desde la pantalla del ordenador. Sabrás que la instalación del Workspace ha sido satisfactoria cuando aparezca el icono en la bandeja de la barra de herramientas de Windows. Para poder trabajar con las herramientas de reconocimiento de texto en uno de los 48 idiomas disponibles, deberás instalar el paquete de idioma correspondiente. CONEXIÓN DE LA PIZARRA INTERWRITE TOUCHBOARD La conexión de la pizarra Interwrite TouchBoard se conecta al ordenador mediante cable USB. La fuente de alimentación no es necesaria para la pizarra Interwrite TouchBoard ya que recibirá la alimentación desde el cable USB. La luz roja situada en la esquina derecha de la pizarra de la pizarra Interwrite TouchBoard indica que la pizarra se ha conectado satisfactoriamente al ordenador. Cuando se toca cualquier parte de la superficie la luz roja pasa a ser azul como señal de que ha detectado un toque en la superficie. INSTALACIÓN DE LOS DRIVERS DE LA PIZARRA INTERWRITE TOUCHBOARD 1- Cierra y apaga el ordenador. 2- Conecta un conector del cable USB al puerto USB de la pizarra Interwrite TouchBoard. 3- Conecta el conector del lado opuesto del cable USB a tu ordenador. 4- La luz roja localizada en la esquina inferior derecha de la pizarra TouchBoard indica que la pizarra ha sido conectada satisfactoriamente al ordenador. 5- Microsoft Windows detectará la pizarra y automáticamente instala el drivers. 6- Reinicia el ordenador y guarda los cambios efectuados. 7- Abre la carpeta myserv_hid situada en el escritorio con un doble clic. 8- Haz doble clic en la aplicación de la carpeta myser_hid para poder conectar y calibrar la pizarra Interwrite TouchBoard. 9- Toca la pizarra en alguna parte de la superficie del área activa y la luz roja cambia a azul cuando la pizarra detecta que algo está tocándola. La fuente de alimentación no es necesaria en la pizarra Interwrite TouchBoard porque recibe alimentación desde el cable USB. CONEXIÓN DEL VIDEO-PROYECTOR La pizarra Interwrite TouchBoard está conectada al ordenador, así que puede comunicarse con el ordenador como un dispositivo de entrada. Con el fin de proyectar en la TouchBoard la imagen de pantalla del ordenador para que todos puedan verla, debes de conectar el video proyector a dicho PC . 1- Apaga el ordenador. 2- Conecta el cable entre el video proyector y el ordenador. 3- Enciende el ordenador. La luz roja situada en la esquina inferior derecha de la pizarra se encenderá. 4- Para un mayor uso óptimo y visión, te recomendamos que utilices una resolución de 1024x768 en el ordenador. 5- Enciende el video-proyector. 6- Una vez conectado el video-proyector alinear la imagen dentro del área activa de la pizarra. Esquinas de plástico Área Activa CALIBRAR LA INTERWRITE TOUCHBOARD La InterWrite TouchBoard necesita ser calibrada para asegurarse de que la punta de tu dedo, los lápices InterWrite TouchBoard o el puntero extensible InterWrite están alineados con el cursor en la imagen proyectada. Después de que el hardware (ordenador, InterWrite TouchBoard, y video proyector) estén instalados y que la conexión entre la InterWrite TouchBoard y el ordenador esté establecida, la calibración será el último paso antes de poder utilizar el sistema. PASOS: 1.- Con el video-proyector enfocado hacia la TouchBoard, asegúrate de que la imagen coincide dentro del área activa de la Pizarra Interactiva. Recomendamos la resolución de 1024x768. 2.- En tu ordenador, haz click con el botón derecho en el icono de conexión y selecciona “LOCATE” para calibrar. 3.- Haz click en cada punto de calibración que aparezca en la pantalla. El lápiz que viene con la TouchBoard es la mejor herramienta para asegurar precisión en el proceso de calibración y debe ser el único objeto que toque la pizarra durante dicho proceso. 4.- Los puntos de calibración desaparecerán cuando el proceso de calibración haya concluido. NOTA: Si ocurriese un error durante la calibración, cancélala y vuelve a iniciarla. Tienes que recalibrar la TouchBoard siempre que muevas el videoproyector de posición. Cuando la calibración esté completada, puedes comenzar a trabajar con el software Workspace para anotar sobre imágenes capturadas y páginas de presentación desde la propia pizarra. La siguiente sección de esta guía muestra una visión general sobre el software InterWrite Workspace. Una vez se complete la calibración, ya podrás empezar a usar el software WorkSpace en la pizarra. La siguiente sección mostrará algunos aspectos básicos sobre dicho software. EMPEZAR A TRABAJAR CON WORKSPACE El propósito de este documento es mostrar la infinidad de aplicaciones con las que el software cuenta y la facilidad de uso del mismo. Las herramientas de anotación del Modo Lección consisten en herramientas de escritura a mano alzada, herramientas de texto y dibujo. De las herramientas de escritura a mano alzada, el lápiz es el de uso más frecuente dentro de las herramientas de Interwrite Workspace. El sistema de Interwrite es la clave para el éxito de la colaboración interactiva, tanto si está en clase estudiando geografía mundial o en una sala de reuniones llevando a cabo una tormenta de ideas sobre el lanzamiento de un nuevo producto. Todas las herramientas que necesitas para una estimulación, conexión y participación pueden ser encontradas en el software InterWrite Workspace. A continuación te mostramos unas nociones básicas para que puedas comenzar a trabajar con el software. Modos del software Workspace Dentro del software Interwrite Workspace podemos encontrarnos con el Modo Lección, Modo office (sólo para Windows), Modo de Anotaciones sobre el Escritorio y Modo Ratón. Las herramientas del software son definidas como Herramientas de Anotación, Herramientas de Edición, Herramientas de Presentación, Herramientas Multimedia, Herramientas de Navegación, Herramientas de Archivo y Herramientas de Configuración. Los archivos de ayuda muestran todas las herramientas detalladamente y se puede acceder a ellas desde el menú de Workspace. Modo Lección: El Modo Lección permite resaltar las herramientas disponibles de Workspace para crear lecciones y presentaciones y realizar anotaciones en las propias páginas y lecciones. Modo Office: El modo office hace posible interactuar directamente con archivos creados en PowerPoint, Excel y Word. Modo Anotaciones sobre el Escritorio: Con el modo anotaciones sobre el escritorio podemos realizar anotaciones sobre videos, películas, programas de televisión e incluso aplicaciones flash que se están visualizando. Modo ratón: Gracias a este modo podemos trabajar con el lápiz interactivo de la misma forma que si de un ratón de ordenador se tratase, puesto que tiene las mismas funciones que el ratón. Comienzo de una sesión con Interwrite Workspace. 1- Cuando estés preparado para comenzar a trabajar con Interwrite Workspace conecta tu pizarra Interwrite TouchBoard. La pizarra TouchBoard deberá estar activada y conectada. Puedes verificar el estado de la misma a través de Device Manager. 2- Puede comenzar a trabajar con Interwrite Workspace de las siguientes maneras: Mueve el lápiz interactivo TouchBoard sobre la superficie de la pizarra Interwrite TouchBoard para guiar el ratón sobre el icono de Interwrite situado en la barra inferior del escritorio proyectado. Una vez situado sobre dicho icono, pulsa el botón derecho y selecciona WorkSpace. Selecciona Inicio> Todos los programas>eInstruction>Interwrite Workspace en Windows para comenzar con Workspace. La barra de herramientas del software es una barra flotante que aparecerá sobre el escritorio. La barra de herramientas puede ser personalizada y configurada y guardada por cada persona que la utilice. Cuando comiences a trabajar con Interwrite Workspace, la barra de herramientas aparecerá de forma automática en la parte derecha sobre el escritorio. En ese momento, WorkSpace está funcionando en modo ratón. Usa el lápiz InterWrite TouchBoard para seleccionar cualquiera de las herramientas que el software le proporciona. Workspace capturará una pantalla y quedará plasmada como la primera página en la presentación. Puedes comenzar con el Modo de Anotaciones seleccionando una de las páginas en blanco que el software te proporciona. El tipo de página seleccionado aparecerá en la pantalla y la herramienta de lápiz quedará seleccionada automáticamente. Una ventana se abrirá y podrás comenzar a anotar o dibujar en dicha página. Herramientas disponibles de InterWrite Workspace Minimizar Menú Workspace Modo ratón Modo interactivo o lección Anotaciones sobre el escritorio Modo Office Herramienta de elección Lápiz Subrayador Goma Formas básicas Herramienta de líneas Insertar texto Deshacer Eliminar Página en blanco Página de cuadros Galería Página anterior Página siguiente Clasificador diapositivas Guardar Herramientas Iniciar Response Salir Minimizar Menú Workspace Modo Ratón Modo interactivo o lección Anotaciones sobre el escritorio Modo Office Herramienta de elección Página anterior Página siguiente Lápiz Subrayador Herramienta de líneas Goma- borrador Insertar texto Reconocimiento de texto Tampón Apertura de PowerPoint Apertura de Word Apertura de Excell Añadir diapositiva Fotografiar diapositiva Eliminar Iniciar Response Salir Uso del lápiz TouchBoard Las características o atributos del lápiz pueden cambiarse seleccionando la opción deseada desde la barra de propiedades en el botón de anotaciones de Windows. Selecciona la herramienta del lápiz para que se visualice esta herramienta en el menú. Propiedades de la barra: gracias a las propiedades de la barra, podemos cambiar el color del lápiz, grosor, transparencia, estilo de línea…Cada atributo que cambie lo podrás visualizar previamente. Cambia el color y grosor para determinar el efecto de sus anotaciones. La mejor manera de familiarizarse con todas las herramientas de Interwrite Workspace y como poder usarlas para realzar tus presentaciones y experimentar con ellas es trabajando con ellas. 1 2 3 4 5 6 7 1.- Colores seleccionados 2.- Paleta de colores 3.- Grosor 4.- Transparencia de línea 5.- Tipo de línea 5.- Tipo de trazado 7.- Visualización Funciones de la página Workspace también nos permite avanzar y retroceder de página. Selecciona la función desde la parte inferior de la pantalla para establecer la página, moverse entre ellas, usar diferentes páginas junto con sistemas de respuesta personal o simplemente realizar anotaciones. También puedes lanzar anotaciones e imágenes a la papelera. 1 2 3 4 5 1.- Arrastrar página 2.- Página anterior 3.- Páginas (y posición actual) 4.- Página siguiente 5.- Insertar pregunta Capas: Puedes usar el control de capas para añadirlas a la presentación. Archivos de presentación El archivo de presentación se compone de sus páginas anotadas. Las herramientas de creación y captura se utilizan para crear páginas en el archivo de presentación y anotación. El archivo de presentación compuesto por las páginas con imágenes y anotaciones serán guardados automáticamente como un archivo .GWB. Tan pronto como selecciones una herramienta de anotación, se crea un archivo de presentación sin nombre. A menos que le des un nombre al archivo de presentación, se guarda automáticamente la fecha del día en que se ha realizado y un nombre. (Varios archivos creados en un mismo día se guardarán con el nombre y 01, 02, 03, etc, a menos que le cambies el nombre). Puedes abrir cualquier archivo ya creado y sus páginas pueden ser reordenadas, añadir anotaciones a archivos creados anteriormente e incluso añadir páginas nuevas. Su presentación determinará como evoluciona cada archivo. Por ejemplo, puede preparar un archivo de presentación con mapas mudos para clases de geografía. O puede capturar y anotar mensualmente cualquier cosa que necesite recordar. O incluso realizar una presentación con PowerPoint en modo office y posteriormente hacer anotaciones manuscritas sobre la misma quedándose guardadas las nuevas anotaciones. Creación de archivos de presentación Puedes crear nuevas presentaciones o modificar aquellas ya existentes, incluyendo captura de pantallas, imágenes, gráficos y páginas de texto que quiera presentar. El proceso a seguir siempre es el mismo, tu elijes sólo lo que quieres hacer. Utiliza la herramienta de creación de página para añadir una nueva página en blanco, cuadrícula o incluso en forma de pizarra. Por defecto Workspace todo el trabajo que vaya realizando lo guardará y archivará en el seleccionador de diapositivas. Por defecto, la herramienta CAPTURA está configurada como captura de pantalla. Cuando estés en Modo Ratón y seleccionas una herramienta de Anotación, el lápiz por ejemplo, la imagen de tu escritorio es capturada como una página sobre la que puedes hacer anotaciones. Puedes cambiar los parámetros de CAPTURA seleccionando la opción Preferencias en el WorkSpace y sobre la pestaña de Configuración de página nueva, elegir la opción de captura deseada. Haz click en el botón guardar para guardar el archivo usando el nombre que viene por defecto (fecha) o el nombre que quieras. Distribución de los archivos de presentación Todos los archivos creados con Interwrite Workspace pueden ser guardados, impresos, enviados por correo electrónico e incluso exportar a cualquier formato. Usa la herramienta de clasificador de páginas para revisar la presentación que está realizando. Las páginas de la presentación pueden ser borradas, movidas, duplicadas, clasificadas o incluso fusionadas desde el propio seleccionador. El formato del documento inicial de la presentación guardada tiene extensión GWB. Los documentos de esta extensión pueden ser leídos desde cualquier ordenador en el que esté instalado Workspace. Para distribución general, recomendamos exportar el documento a formato PDF usando el exportador de PDF localizado en la caja de herramientas, o seleccionando esta opción desde el menú de Workspace. Rcursos adicionales eInstruction Visite la web de eInstruction www.einstruction.eu donde encontrará muchos recursos educativos. En español puede acceder a la web www.artigraf.com , así como al “Curso de Introducción a las TIC mediante PDi” en la misma página Web. ¿QUÉ SON RESPONSE Y CPS? Interwrite Response y CPS son sistemas de respuesta personal, sistemas de respuesta comprensiva de test electrónicos, sistemas de votación y de encuestas u opinión de un determinado grupo de personas. Pueden usarse conjuntamente con Interwrite Workspace para conocer la opinión de un grupo de personas que acuden a una presentación, el nivel de comprensión o entendimiento de los alumnos después de la explicación de un tema. Entre en la web www.artigraf.com donde dispone de información más detallada sobre los mismos. PRODUCTOS COMPLEMENTARIOS La MobiView, la Mobi con la pantalla KWIK, la Mobi Learner y los Sistemas de Respuesta Personal. Nuestras pizarras interactivas portátiles ofrecen más funcionalidades que una pizarra digital interactiva de gran formato. Mobi y MobiView te ayudan a desarrollar unas lecciones más atractivas e interactivas con los alumnos motivados en la colaboración y participación. Combina MobiView con WorkSpace y con Mobi Learners para maximizar las posibilidades entre ellas. Ahora múltiples grupos o alumnos pueden colaborar unos con otros, interactuar y contribuir en las clases. Combina tu MoviView con un Sistema de Respuestas Personal para hacer una clase aún más interactiva, realizar evaluaciones continuas y finalizar los exámenes con las correcciones y las notas puestas.