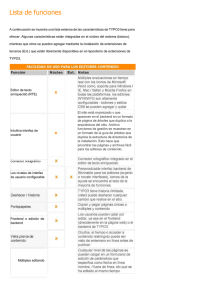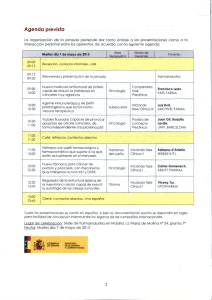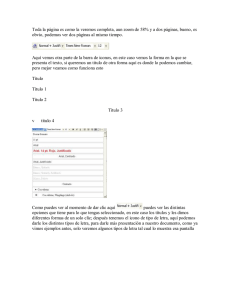manual typo3
Anuncio
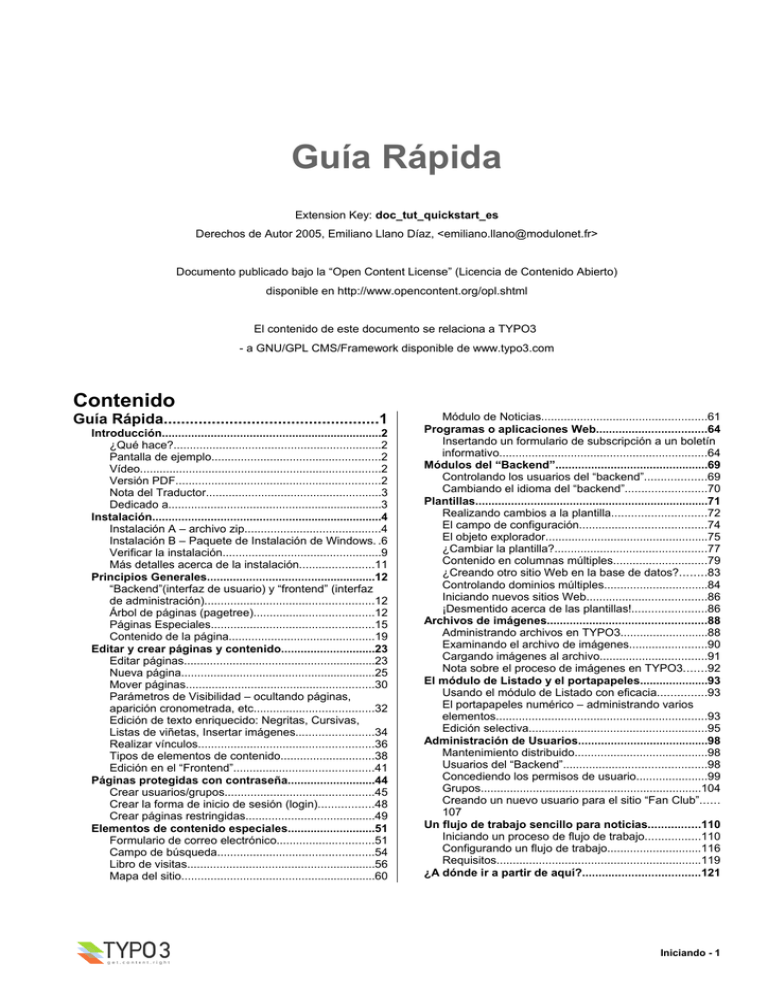
Guía Rápida Extension Key: doc_tut_quickstart_es Derechos de Autor 2005, Emiliano Llano Díaz, <[email protected]> Documento publicado bajo la “Open Content License” (Licencia de Contenido Abierto) disponible en http://www.opencontent.org/opl.shtml El contenido de este documento se relaciona a TYPO3 - a GNU/GPL CMS/Framework disponible de www.typo3.com Contenido Guía Rápida.................................................1 Introducción....................................................................2 ¿Qué hace?................................................................2 Pantalla de ejemplo....................................................2 Vídeo..........................................................................2 Versión PDF...............................................................2 Nota del Traductor......................................................3 Dedicado a..................................................................3 Instalación.......................................................................4 Instalación A – archivo zip..........................................4 Instalación B – Paquete de Instalación de Windows. .6 Verificar la instalación.................................................9 Más detalles acerca de la instalación.......................11 Principios Generales....................................................12 “Backend”(interfaz de usuario) y “frontend” (interfaz de administración)....................................................12 Árbol de páginas (pagetree).....................................12 Páginas Especiales..................................................15 Contenido de la página.............................................19 Editar y crear páginas y contenido.............................23 Editar páginas...........................................................23 Nueva página............................................................25 Mover páginas..........................................................30 Parámetros de Visibilidad – ocultando páginas, aparición cronometrada, etc.....................................32 Edición de texto enriquecido: Negritas, Cursivas, Listas de viñetas, Insertar imágenes........................34 Realizar vínculos......................................................36 Tipos de elementos de contenido.............................38 Edición en el “Frontend”...........................................41 Páginas protegidas con contraseña...........................44 Crear usuarios/grupos..............................................45 Crear la forma de inicio de sesión (login).................48 Crear páginas restringidas........................................49 Elementos de contenido especiales...........................51 Formulario de correo electrónico..............................51 Campo de búsqueda................................................54 Libro de visitas..........................................................56 Mapa del sitio............................................................60 Módulo de Noticias...................................................61 Programas o aplicaciones Web..................................64 Insertando un formulario de subscripción a un boletín informativo................................................................64 Módulos del “Backend”...............................................69 Controlando los usuarios del “backend”...................69 Cambiando el idioma del “backend”.........................70 Plantillas........................................................................71 Realizando cambios a la plantilla.............................72 El campo de configuración.......................................74 El objeto explorador..................................................75 ¿Cambiar la plantilla?...............................................77 Contenido en columnas múltiples.............................79 ¿Creando otro sitio Web en la base de datos?........83 Controlando dominios múltiples................................84 Iniciando nuevos sitios Web.....................................86 ¡Desmentido acerca de las plantillas!.......................86 Archivos de imágenes.................................................88 Administrando archivos en TYPO3...........................88 Examinando el archivo de imágenes........................90 Cargando imágenes al archivo.................................91 Nota sobre el proceso de imágenes en TYPO3.......92 El módulo de Listado y el portapapeles.....................93 Usando el módulo de Listado con eficacia...............93 El portapapeles numérico – administrando varios elementos.................................................................93 Edición selectiva.......................................................95 Administración de Usuarios........................................98 Mantenimiento distribuido.........................................98 Usuarios del “Backend”............................................98 Concediendo los permisos de usuario......................99 Grupos....................................................................104 Creando un nuevo usuario para el sitio “Fan Club”...... 107 Un flujo de trabajo sencillo para noticias................110 Iniciando un proceso de flujo de trabajo.................110 Configurando un flujo de trabajo.............................116 Requisitos...............................................................119 ¿A dónde ir a partir de aquí?....................................121 Iniciando - 1 Introducción ¿Qué hace? Este tutor introduce los conceptos básicos de TYPO3. Se le iniciará de inmediato en la construcción de un sitio Web usando TYPO3. Una vez finalizado el tutor, tendrá una idea de las capacidades de TYPO3 así como de la complejidad requerida para su uso. El tutor requiere que instale ciertos programas. Si desea tener una vista previa de TYPO3 antes de instalarlo, consulte primero el sitio de demostración en http://demo.typo3.com/. La creación profesional de plantillas y el desarrollo usando TYPO3 no se cubren en general en esta guía. Esto se hace en el siguiente tutor- La Creación de Plantillas Modernas, Parte 1 – y a lo largo de toda la documentación de desarrollo usando TYPO3! Pantalla de ejemplo Este sitio Web de ejemplo es un tutor para un club de fútbol llamado "FC Bigfeet". El sitio Web terminado se ve así: Al crear este sencillo sitio Web aprenderá a: • Editar y crear páginas y su contenido, insertar imágenes, tablas, listas con viñetas, vínculos etc. • Crear áreas protegidas con contraseña en su sitio Web. • Insertar contenido especial como formas para correo electrónico, zonas de búsqueda, mapas del sitio, etc. • Crear un libro de visitas o un boletín de mensajes. • Cambiar colores, imágenes de fondo, tipografía - ¡aún seleccionar otra plantilla! • Administrar a los usuario que dan mantenimiento a las distintas partes de su sitio Web • Crear un flujo de trabajo para la creación de elementos de noticias en la página principal • Saber cómo TYPO3 organiza las páginas en una estructura de árbol y almacena su contenido. Vídeo Tendremos próximamente un vídeo disponible aquí.... Versión PDF Si prefiere leer este tutor como un documento PDF, puede descargarlo aquí. Iniciando - 2 Nota del Traductor No hay muchos documentos para los diseñadores de TYPO3 disponibles en otros idiomas. Hay distintas razones para ello. Una muy importante es que el idioma común de uso de la comunidad internacional de diseñadores es el inglés. Aun cuando una comunidad abierta como la nuestra pudiera manejar la gran cantidad de documentos existente para TYPO3 en varios idiomas, muy pronto los diseñadores estarían hablando de conceptos distintos, debido al uso de distintos idiomas. Es por esto que básicamente todos los documentos que tratan sobre el desarrollo usando TYPO3 sólo estarán disponibles en inglés y el punto central para las discusiones será la lista de distribución en inglés. Esta guía didáctica sólo sirve para ayudarle a empezar a usar TYPO3. Es por esta razón que hemos decidido permitir la traducción del mismo a otros idiomas. Por favor no se cuestione sobre el uso de ciertas palabras inglesas mezclado con su propio idioma en la versión traducida de este documento: Si usted quiere posteriormente entender la documentación en inglés, es importante acostumbrarse al término en inglés desde un principio. Dedicado a Deseo dedicar este tutor a: • todos mis amigos de TYPO3 que encontré en las excursiones de “snowboard” – conociéndolos y dándome cuenta que las personas que se esconden detrás de una dirección electrónica valen la pena. • mi querida esposa Rie – gracias por tu paciencia y el amor que me has mostrado, aún cuando la carga de trabajo también necesitó de tus hombros. • mi salvador, Jesucristo - gracias por crear un mundo maravilloso con todo su potencial para que nosotros los seres humanos podamos también crear cosas bonitas. Gracias por ser el camino, la verdad y la vida. ¡Feliz lectura! – Kasper Documento traducido al español por Emiliano Llano Díaz. Iniciando - 3 Instalación TYPO3 es un programa Web basado en PHP4 y MySQL. Deberá tener, por lo tanto, acceso a un servidor Web que tenga instalado PHP y MySQL para poder usar TYPO3. Si ya cuenta con un acceso a un servidor Web con PHP4 y MySQL, siga el procedimiento descrito en la sección "Instalación A"; Tendrá que descargar un archivo comprimido, descomprimirlo en su servidor y ¡listo! Si no tiene un servidor Web instalado, siga el procedimiento descrito en la sección "Instalación B" - esto es, descargar un Instalador de Windows que instala todo los programas requeridos (Apache, MySQL, PHP4 y TYPO3) en unos cuantos clic - y elimina todo posteriormente, si así lo desea. Instalación A – archivo zip 1: Descargue el paquete QuickStart (inicio rápido) Vaya a typo3.org para obtener el paquete quickstart.zip. 2: Descomprima el paquete en su servidor Web En mi caso tengo un servidor Apache local funcionando. El directorio raíz del sitio Web es c:\apache\htdocs – y es ahí donde descomprimo el paquete (esta es la misma localización que usa el paquete de instalación). 3: Inicie su explorador Web Vaya a la dirección URL donde descomprimió sus archivos: Verá la siguiente pantalla: ... y a continuación la pantalla (vea más abajo) donde escribe el nombre de usuario y contraseña de la base de datos y el anfitrión local (localhost). 4: Nombre se usuario y contraseña de la base de datos y anfitrión En mi caso no requiero de nombre de usuario ni contraseña (claro está que esto no es muy seguro :-) Iniciando - 4 5: Crear la base de datos A continuación escriba el nombre de su base de datos. En mi caso seleccioné "t3_quickstart". Siempre uso el prefijo "t3_" para las bases de datos de TYPO3. Esto es conveniente cuando se tienen distintas bases de datos. 6: Crear el contenido de la base de datos El paso final es "rellenar" la base de datos. Una nueva base de datos tal como "t3_quickstart" no contiene datos, claro está este paso coloca información de ejemplo para nuestro sitio Web, por ejemplo usuarios, páginas, contenido etc. Si ve el botón "GO" (continuar) en rojo, significa que ¡ha terminado! ¡Felicidades! Ahora requerimos verificar si todo funciona. Hay dos cosas a verificar- el frontend (interfaz de usuario) y el backend (interfaz de gestión o administración). (Lea la sección "Verificar la instalación" después del capítulo "Instalación B".) Iniciando - 5 Instalación B – Paquete de Instalación de Windows Vaya a la página de paquetes de typo3.org y descargue el instalador "WAMP - quickstart" (gracias Ingmar) que contiene el sitio Web de QuickStart. ¡La descarga es de 28+ MB pero merece la pena a costa del problema que se ahorra comparado a instalar el paquete en un servidor Web existente - ¡por lo menos si desea una prueba rápida de TYPO3! 1: Descargue la instalación Haga clic en el vínculo de descarga y vaya a comprar una docena de dulces a la tienda más cercana. Cuando regrese verá esta pantalla: Haga clic en el botón "Open" para empezar la instalación. 2: ¡Acepte la licencia GPL! Haga clic en el botón "Agree" (acepto) en la pantalla de la licencia. Note que por una vez puede (probablemente) aceptar la licencia sabiendo que ésta le permite recibir, copiar, modificar y distribuir TYPO3 libremente con tal de que los mismos derechos se transfieran al próximo destinatario. ¡El principio básico GPL es que los programas continúan siendo gratuitos! (¡Esto incluye cualquier modificación / adición que haga a TYPO3!). ¡Tan sólo páselo a sus amigos! 3: Opciones Next... next... next... (siguiente, siguiente, siguiente) ¡TYPO3 se auto instala en su menú Inicio! Iniciando - 6 Seleccionar la carpeta de instalación. Probablemente acepte la propuesta en este paso a menos que tenga algo más en ella: 4: Copiado de Archivos A continuación se descomprimen y copian los miles de archivos relacionados con Apache, MySQL, PHP y TYPO3 a su disco duro. Esto toma un par de minutos. ¿Errores? Si en el proceso encuentra un error como el que se muestra a continuación(un archivo con un nombre especial que no puede escribirse) lo más probable es que pueda simplemente ignorarlo. Sé que parece un poco extraño documentar esto así, pero... :-) 5: Finalizado Después de instalar los archivos acaba la instalación: La instalación final en "c:\apache" toma aproximadamente 140 MB de espacio del disco e incluye miles de archivos. Éstos no Iniciando - 7 pertenecen todos a TYPO3 – recuerde que se instala Apache, MySQL y PHP... En el menú Inicio de Windows encontrará ahora la instalación de TYPO3: 6: Iniciar los servidores Antes de poder jugar con TYPO3 hay que iniciar los dos servidores; "start MySQL" y "start Webserver." Cuando inicializa el servidor Web (Apache) verá una anticuada ventana de DOS. No cierre esta ventana - debe estar abierta, por otra forma el servidor Web se cerrará. Claro está que puede minimizarla. La próxima vez que inicie su ordenador y quiera trabajar con TYPO3 tendrá que arrancar de nuevo el servidor Web. MySQL se instala como un servicio (tiene un icono de semáforo en la barra de tareas) y ya estará ejecutándose. 7: Active su navegador de Internet Escriba "http://localhost/" y deberá ver esta pantalla: ¡Si ve esta pantalla significa que acabó la instalación! ¡Felicidades! Bien, verifiquemos ahora si realmente funciona. Hay dos cosas a verificar - el frontend (interfaz de usuario) y el backend Iniciando - 8 (interfaz de gestión) (A leer en la próxima sección: "Verificar la instalación") Verificar la instalación Verficar el “frontend” (interfaz de usuario) El frontend (interfaz de usuario) es un término para el sitio Web que TYPO3 y se refiere a lo que sus visitantes verán - ¡éste es el producto que TYPO3 crea para usted! El “frontend” debe estar visible en la URL que escribió (en mi caso http://localhost/quickstart /). Deberá ver la siguiente pantalla un segundo después: Puede hacer clic en los vínculos en el menú a la izquierda para explorar las páginas del sitio Web. Verificar el “backend” (interfaz de administración) El backend es el término usado para la interfaz de administración que se usa para gestionar el contenido de “frontend” de su sitio Web. En el “backend” revisa y crea las páginas requeridas. Se accede al “backend” a partir del subdirectorio "typo3/" de la raíz de la instalación. Así que intente teclear "typo3 / " después de "... /quickstart / ": Iniciando - 9 Acceso “Log in” Ahora escriba el nombre de usuario "admin" y la contraseña"password": CONSEJO: ¡Asegúrese de habilitar las galletas en su navegador de Internet! ¡Si se desactivan las “cookies” no se puede acceder al servicio! Si escribió el nombre de usuario y contraseña correcta se le mostrará la siguiente pantalla: Iniciando - 10 Ahora, por segunda vez- y esta vez realmente - ¡felicidades! TYPO3 se ha instalado correctamente, el “frontend” está trabajando y el “backend” lo ha dejado entrar. Está listo para seguir jugando con el modelo. Más detalles acerca de la instalación Por favor note que esta guía sencilla sólo le muestra los requisitos más básicos y se diseñó para hacer que pueda empezar rápidamente a probar y desarrollar. Cuando requiera instalar y configurar TYPO3 en ambientes de producción o desarrollo serio deberá leer y entender los problemas de fondo descritos en el documento Instalación y actualización de Typo3. Más aún, existe una lista de correo y archivos para conseguir ayuda en los problemas de la instalación. Iniciando - 11 Principios Generales “Backend”(interfaz de usuario) y “frontend” (interfaz de administración) Como ya sabe de la instalación, TYPO3 se divide en dos áreas - el “backend” y el “frontend”. Mientras que el “frontend” está disponible a todos los usuarios y navegadores de Internet - es el sitio Web que TYPO3 produce - sólo usted y sus contribuidores de contenido tienen acceso al “backend” - la administración del sitio Web. Se requiere siempre un nombre de usuario y una contraseña. Módulos del “Backend” (interfaz de administración) Hay muchos módulos dentro del “backend” en el menú de la izquierda. Cuando quiera revisar y crear páginas, seleccione el módulo "Page" (página): Cada módulo despliega su propio contenido. Puesto que usted es el administrador, tendrá acceso a todos los módulos. Pero hay otros usuarios "normales" - ¡ellos sólo tienen acceso a los módulos que usted ha seleccionado para ellos! Intente abrir los distintos módulos en el menú y ver cómo cambia la información del marco de contenido. Árbol de páginas (pagetree) El encabezado "Web" del menú se llama un “módulo principal” y todos los módulos listados bajo él son los "submódulos". Todos los módulos bajo el módulo principal "Web" mostrarán una vista dual en el marco de contenido - el árbol de páginas (izquierdo nº1) y el módulo de contenido con respecto a una página del árbol de páginas (derecha nº2). El árbol de páginas puede expandirse haciendo clic en los iconos del más/menos (nº 3). Esto trabaja exactamente como las carpetas en su propio ordenador. Puede pensar en el árbol de páginas como en una estructura de directorio dónde las páginas Web se organizan en una jerarquía con páginas principales, páginas subalternas y sub-subalternas, etc. Haciendo clic en títulos e iconos La siguiente cosa importante a saber sobre el árbol de páginas es que usted puede hacer clic tanto en el icono de la página como en su título - ¡y esto hace la diferencia! Si hace clic en el título de la página verá que el módulo activo muestra su contenido en el marco de la derecha: Iniciando - 12 En este caso el módulo "Página" es el activo por lo que verá el contenido de la página en el marco de la derecha. De aquí puede editarlo y realizar otras acciones que discutiremos muy pronto Si hace clic en el icono de la página en lugar del título, aparecerá un menú sensible al contexto o “emergente”: Aviso: Si usa un navegador antiguo, el menú no aparecerá cerca del icono sino en el marco superior del “backend”. ¡Más aún, tenga paciencia - el menú podría tomar unos segundo en aparecer! En el menú emergente puede seleccionar opciones ¡que se relacionan a esta página! La mayoría de ellos son obvios - intente jugar con algunas opciones. Para este ejemplo he seleccionado "Show" (mostrar) que significa que se abrirá otra ventana en el navegador y veré esta página específica como se muestra en el “frontend”: Iniciando - 13 Note cómo se mostró esta página en la nueva ventana al llamar a la secuencia de comandos (script) ".../quickstart/index.php? id=13" (nº 1). En TYPO3 cada página se guarda en la base de datos (en una tabla llamada "pages") y cada uno de estos registros de página tiene un número único (uid). Aquí el parámetro llamado "id" se fijó al valor "13" - ¡y al parecer este es número de identificación de la página llamada “This week" (esta semana) en el árbol de páginas! Más aún, puede ver que el contenido de la página (nº 2) es el mismo que vio (si lo notó) en el marco izquierdo del módulo de Página (page) cuando hizo ¡clic en el título! Regresaremos a ello más tarde. Note el encabezado de la página (nº 3) - aquí se muestra el título de la página que vimos ("This week") pero la página padre en el árbol de páginas - "Results" – también se muestra. Esto comunica la lógica del árbol de páginas – que la página "This week" es una sub-página (hija) de la página "Results" (padre). La última cosa a notar es el menú en el marco izquierdo. Éste refleja claramente la jerarquía que también vimos en el árbol de páginas: Implementación técnica de padres e hijos Esta sección es para aquellos que quieren entender los fundamento técnicos de cómo trabaja la estructura de árbol en la base de datos. Iniciando - 14 Técnicamente la relación entre una página y sub-páginas se establece a través del campo "pid" (id de padre/id de la página) en la tabla de páginas de la base de datos - el campo "pid" de "This week" contendrá los valores "uid" de la página llamada "Results". Al mantener el ratón sobre el icono de la página "Results" unos segundos, verá aparecer la siguiente línea de texto: Esto le informa que la página "Results" tiene el número uid "4". Sabemos que la página "This week" tiene el uid "13" (y las páginas "Last week" y "Report results" respecivamente los números uids 12 y 11). Si vamos al módulo "phpMyAdmin" y examinamos la tabla "pages" (que contiene todos los registros de encabezado de página) podremos ver la relación con facilidad: Claramente las tres sub-páginas relacionadas con "Results" tiene el valor de su campo "pid" con el número "4" – tal y como lo podríamos esperar. Hemos entonces aprendido que • Las páginas (y por cierto ¡todos los otros registros!) se identifican de forma inequívoca por su número de campo "uid" – llamado también "id" • Las páginas (¡y todos los otros registros!) apuntan a la página padre a través del valor almacenado en el campo "pid". Páginas Especiales Quizá haya notado que algunas páginas del árbol de páginas no se mostraron en el menú del sitio Web. Las páginas son estas: Iniciando - 15 No poner en el menú (Not in Menu) La página "Log in" (nº 1) no se muestra pues tiene un atributo que especifica "Not in menu" (no poner en el menú). Esto es útil si desea crear una página que no debe aparecer como un elemento del menú por una u otra razón. Aún así, puede acceder a ella creando un vínculo manual – o escribiendo su número de id ¡directamente en la dirección URL! El atributo "Not in menu" se activa editando el encabezado de la página: Página de acceso restringido La página "Team pages" (nº 2) no está visible debido a que cuenta con el atributo de acceso restringido. Esto significa que sólo se muestra cuando un usuario e la interfaz (frontend) se encuentra registrado. Esto se ve en más detalle en otra sección de este tutor. En términos generales esto consiste en editar el encabezado de la página y seleccionar el grupo de usuarios que tienen accedo a ella: sysFolders - ¿qué significa esto? Finalmente las dos carpetas llamadas "sysFolders" no se muestran (nº 3). Se crea un sysFolder de forma similar a como se crea una página "Not in menu" (que no aparezca en el menú) – sencillamente seleccionando "sysFolder" como el tipo de página (vea la imagen anterior). ¿Pero, qué significa esto? Bueno, las páginas predeterminadas creadas en TYPO3 se usan para mostrar un contenido en el sitio Web. Aparecen en el menú y tienen un título. 95% de todas las páginas se usan de esta forma. Pero algunas páginas también pueden servir como simples contenedores de la información de la base de datos que no se deben mostrar en el sitio Web visible. ¡Para esto se usan las páginas del tipo sysFolders! ¡Úselas al igual que las carpetas de su sistema de archivos en el ordenador que almacenan distintos elementos de una forma organizada! Siguiendo la misma analogía, las páginas sysFolders son "carpetas" que organizan elegantemente los elementos de la base de datos dentro de TYPO3. En este caso específico, las página "Users" del tipo sysFolder contiene a los usuarios del sitio Web que pueden acceder de forma privilegiada (volveremos a este punto más adelante). Puede ver el contenido de sysFolder usando la sección "List" (Listar) (esto es "Explorer" dentro de TYPO3...): Iniciando - 16 Atajos (Shortcuts) Aparte los distintos tipos de páginas que no se muestran en el menú, hay otros dos tipos misteriosos de páginas que muestran un "icono de atajo" (método abreviado): Un atajo o método abreviado es una característica interesante si cuenta con una página (vacía, sin contenido) que debe llevar hacia otra página ¡directamente! Esto es muy conveniente si desea que, por ejemplo, aparezca el vínculo ¡dentro del menú! En nuestro caso, la página "Home" nos lleva a la página principal y la de "Results" a la de "This week". ¡Inténtelo! Se crea el atajo editando el tipo de página. Para la página "Home" esto se ve así: Iniciando - 17 Se usa el Examinador de Elementos (Element Browser) para seleccionar la página a la que se hace referencia. El Examinador de Elementos se usa para crear este tipo de relaciones entre registros y archivos en las formas de edición de TYPO3. Puede encontrar más detalles acerca del Examinador de Elementos aquí. Para la página "Results" el atajo es un poco más complejo – ¡sencillamente salta a la primera sub-página que encuentra! En nuestro caso esta es la página "This week": El “modo atajo” (Shortcut mode) es una opción secundaria del campo "Shortcut to page" (atajo a la página) – Que significa que este campo sólo se muestra (en el marco o paleta superior) cuando se hace clic en el icono "More options..." (más opciones) (vea la imagen superior). ¡Ayuda accesible! Bueno ¿y qué otras cosas interesantes hacen los tipos de página? Puede averiguarlo directamente si hace clic en el icono "?" que se encuentra a lado del campo: Iniciando - 18 Se le mostrará la siguiente ventana: A esto se le conoce como ayuda contextual y la puede encontrar en casi todos los elementos de TYPO3 donde se requiere información acerca de su funcionalidad. ¡Úsela! ¡Es fácil y está a su alcance cuando trabaja dentro del sistema! Contenido de la página Ahora que ya hemos dado un vistazo rápido al árbol de páginas, visto como su estructura se refleja en la jerarquía del menú del sitio Web, cómo se puede visualizar las distintas páginas, etc. la siguiente pregunta que se plantea es ¿cómo se organiza el contenido dentro de una página? Veamos una vez más el contenido de la página "This week": Iniciando - 19 La página se forma de tres elementos de contenido de página - numerados en la imagen del 1 al 3. Debido a que cada elemento de contenido puede tener un tipo distinto, puede crear páginas con una estructura ¡muy flexible! En este caso, la página consiste de un elemento de contenido tipo "Text" (texto) y dos del tipo "Table" (tabla). Nota al pie: TYPO3 – un CMS (sistema gestor de contenido) basado en elementos Este método de construir páginas es un concepto fundamental en la mayoría de los sitios Web construidos con TYPO3. El método de crear páginas con elementos de contenido también es usado en otros sistemas CMS (sistema gestor de contenidos) modernos. Esto hace que TYPO3 sea un CMS "basado en elementos". Esto da mucha flexibilidad pero conserva la consistencia en el diseño de las páginas – ¡puesto que esto es uno de los objetivos de los sistemas CMS! El método alternativo es uno más fijo dónde cada página tiene un número determinado de áreas de contenido – por ejemplo uno para el título, texto del cuerpo e imágenes. TYPO3 también puede hacer esto (¡cualquier cosa que le guste!) pero probablemente no desee eso al final. Si tiene preguntas técnicas acerca de técnicas de creación de plantilla profesionales, elementos de contenido, etc. por favor consulte las guías didácticas "Modern Template Building" (Creación de plantillas modernas), Parte 1 y Partes 2 y 3. Por ahora, por favor note que estos documentos están a un nivel más alto que este y que debe dar un paso a la vez si es un principiante de TYPO3. Orden de los elementos de contenido Bien, volviendo a los elementos de contenido de una página Web; deles un vistazo en el backend: Iniciando - 20 Haga una comparación de las vistas que se obtienen en el frontend y el backend. ¿Puede ver cómo los elementos del backend son claramente los mismos que los del frontend? Intente reestructurar un elemento del backend subiéndolo en el orden: Lo que le dará este orden desde la parte superior: ... el sitio Web ahora se ve así: Iniciando - 21 Página padre de los elementos de contenido Esto es para aquellas personas que quieren entender el lado técnico de elementos de contenido y páginas: ¿Recuerda que el registro de la página tiene un campo, "pid", que apunta a la página padre? Bueno, pues los elementos de contenido de la página (registros) – y cualquier otro registro de la base de datos configurados a partir del backend de TYPO3 – también los tienen. Si vemos de nuevo en la sección phpMyAdmin veremos que los elementos de contenido de la página (tabla: "tt_content") con identificadores (uid) 18-20 apuntan a la página con uid "13" – el identificador uid correspondiente a la página "This week": ¡Esto es lógico! Iniciando - 22 Editar y crear páginas y contenido Editar páginas Sabemos que las páginas almacenan su contenido visible en elementos de contenido de la página. ¡Editar la página consiste precisamente en modificar esos elementos de contenido! Es realmente sencillo editar el contenido de la página en TYPO3. Sólo seleccione la sección Página (nº 1), haga clic en el título de la página que desea editar (nº 2) y, dentro de la vista "Columnas" (nº 3), haga clic en el icono de edición (nº 4) del elemento de contenido de página que desea cambiar: Esto hace que se muestre la forma de edición: En primer lugar, el tipo de campo "Type:" (nº 1) le informa el contenido del elemento de contenido de la página, en este caso "Text" (texto). También podría ser "Table" (tabla) (como ya vimos anteriormente), "Image" (imagen), "Text w/Image" (texto con imagen) etc. ¡Véalo usted mismo! Cada tipo de elemento de contenido tiene su propia forma y campos y al insertar distintos elementos se obtiene una gran diversidad en su sitio Web. El campo "Header" (encabezado) (nº 2) contiene el encabezado mientras que el de "Text" (nº 3) el contenido del cuerpo. En la página Web esto corresponde a: Iniciando - 23 Intente cambiar el valor del campo de encabezado y luego haga clic en "Save document and view page" (guardar documento y ver la página): Debido a que uso la opción "Save document and view page" su resultado se le muestra automáticamente en la ventana de frontend en unos segundos: Lo que TYPO3 hizo fue enviar los cambios al servidor Web, actualizar la base de datos con la nueva información, limpiar la memoria temporal de páginas visitadas y regenerar la vista – el cambio de refleja de inmediato en línea y aquellos que se encuentren navegando en su sitio Web ¡verán el nuevo encabezado en lugar del anterior! ¡Así de fácil y rápido es mantener sus páginas Web con TYPO3! CONSEJO: Otra forma de activar la edición de páginas En lugar de forjarse su camino a partir de la sección “Page”, luego el árbol de páginas, etc. también existe el elemento "Edit Item" (editar elemento) en el menú contextual (clic derecho) que le lleva directamente a la sección “Page”: Iniciando - 24 CONSEJO: Edición rápida – ahórrese un clic de ratón... Si desea un acceso rápido a los elementos de contenido de página, puede cambiar la vista del módulo “Page” a "QuickEdit" en lugar de "Columns" (columnas) – de esta forma se muestra de inmediato el primer elemento de contenido de una página: Nueva página Crear una páginas nueva es muy fácil. Puesto que las páginas siempre se organizadas en forma jerárquica dentro del árbol de páginas tendrá que determinar primero la posición de la página. Claro está que puede cambiar posteriormente su elección. Para crear una nueva página use el módulo “Page” en la vista “Columns” para iniciar el asistente de “New Page” (nueva página) – éste le ayudará a encontrar la posición correcta dónde insertar la página: Aparecerá, a continuación, un selector de posicionamiento. Al usarlo podrá determinar visualmente la posición correcta para la nueva página: Finalmente aparecerá la forma para la nueva página donde puede proporcionar su título: Iniciando - 25 Guarde el documento y ciérrelo. Deberá actualizarse el árbol de páginas: Si ahora hace clic en el icono de página de la nueva página "Topscorer" verá que el menú del frontend ¡también se actualizó automáticamente! Note que la página corresponde al identificador id "27" – por lo que la nueva página recibió automáticamente el número de "uid" "27" que se le asignó durante su creación. ¡La página aún está en blanco - necesitamos crear los elementos de contenido de página y su información! Creando elemento de contenido de página En el módulo “Page” (página), haga clic en el título de la página de "Topscorer" dentro del árbol de páginas y luego en el botón "Create page content" (crear contenido de página): Iniciando - 26 Verá de inmediato un bonito formulario (vea imagen inferior). Este le permite seleccionar una tipo de elemento de contenido de página – como se mencionó anteriormente, distintos tipos de elemento de contenido crean diferentes tipos de página Web. Creemos el tipo "Text with image below” (Texto con la imagen inferior): Obtiene esta forma de inmediato. Ahora escriba un texto falso y seleccione una imagen de su unidad de disco duro (busque una imagen pequeña jpeg): Haga clic en "Save document" (guardar documento). La imagen se envía al servidor Web y se adjunta al elemento de contenido de la nueva página. Si todo va bien, el resultado deberá asemejarse a esto: Iniciando - 27 Que en la página Web se verá así: Insertando otro elemento de contenido De regreso al módulo Página, el nuevo elemento de contenido se muestra claramente: Aviso: ¿Falta la miniatura? Si no ve una pequeña imagen aquí, probablemente TYPO3 no este configurado correctamente para usar ImageMagick. Quizá este sea el caso si no uso el paquete de instalación de Windows (vea la sección de instalación de esta guía didáctica). Por favor refiérase a la información para instalaciones encontrada en typo3.org y los archivos de lista de correos sobre la instalación. Puede completar este tutor sin que esta característica funcione. Haga clic en el botón "New content" (nuevo contenido) para crear otro elemento de contenido con una lista de viñetas después de esta: Esta vez tendremos que realizar otra selección además de la primera- ¡dónde debe ir el elemento? Antes o después del elemento de contenido de página activo? Iniciando - 28 Lo insertamos después del activo. Ahora sólo tenemos el contenido de la lista de viñetas: Note que el "Type" (tipo) se preseleccionó como "Bullet list" (viñetas) – esto podría haberse seleccionado manualmente. ¡Puede cambiarlo más tarde! Si desea, puede solicitar información de los distintos tipo de elementos de contenido: ¿Recuerda el pequeño icono "?" ?- ¡la ayuda está siempre a su alcance! Ahora la página contiene dos elementos de contenido, uno del tipo "Text w/Image" y otro "Bullet list" - en ese orden: En el módulo Página, esto se ve así: Iniciando - 29 Administración de elementos de contenido Acaba de usar el Asistente de “Nuevo contenido" para crear el contenido de una nueva página. Sin embargo, los asistentes de TYPO3 sólo hacen que una tarea común se realice de forma rápida y simple llevándolo directamente a las opciones importantes. Pero en realidad puede seleccionar, poner a punto y controlar a mano todas las características. Comprenderá esto conforme avance en su trabaja con TYPO3. Tome su tiempo para explorar los botones y opciones. ¡Hay muchas posibilidades y sólo puede conseguir conocerlas si se toma el tiempo para jugar con ellas! He aquí algunos ejemplos de características de la interfaz que puede probar: La creación de una nueva elemento de contenido de la página después del primero pueden hacerse con el botón nº 1. El elemento predefinido es de tipo "Texto" - cámbielo al adecuado. El botón "Move record down” (mover registro hacia abajo, nº 2) puede usarse para cambiar el orden entre muchos elementos de contenido dentro de la misma página/columna. Igualmente, puede usar los botones “Copy”, “Cut” y “Paste after” (Copiar, Cortar y Pegar Después de) del menú contextual (nº 8) – ¡también le permiten mover elementos a otras páginas! El botón "Hide/Unhide" (Ocultar/Mostrar, nº 3) es una manera rápida de cambiar si el elemento se muestra o no (modificando su atributo “Hide”). El cubo de basura (nº 4) le permite eliminar el elemento totalmente (aunque puede restaurarse si lo hace por accidente). El botón “Edt in Rich Text Editor” (Modificar en un editor de texto, nº 5) es interesante si necesita editar sólo el área de texto del elemento de contenido. Esto le mostrará una ventana "completa" para revisar el texto - ¡interesante si hay mucho que modificar! Haciendo clic en el icono en los elementos de contenido de la página hará que aparezca un menú contextual para el elemento. Finalmente, puede no sólo modificar un elemento de contenido de una página sino dos (o más) haciendo clic en el icono de edición de columna (nº 7). Mover páginas Mover una página es muy fácil usando el Asistente disponible en el módulo Página. Digamos que queremos mover la página "Topscorer" de su posición actual después de "Sitemap" en la sección de la "Home": Verá una rama en el árbol de páginas y al hacer clic en la página superior se avanza un nivel: Iniciando - 30 Al hacer un sólo clic, de una forma lógica, hemos movido la página a su nueva posición: El árbol de páginas se actualiza de inmediato: Usando la característica de Cortar y Pegar para mover una página El asistente "Move page" (mover página) es la herramienta más intuitiva para los principiantes. Sin embargo, cuando se desea un panorama más amplio de la forma de mover elementos – incluyendo páginas – en TYPO3 deberá usar el portapapeles interno. Trabaja de forma similar al de Windows: Realiza un clic derecho en un documento, selecciona "Cut" (cortar), a continuación hace un clic derecho en la carpeta donde desea insertarla y selecciona "Paste" (pegar). El mismo principio existe en TYPO3. Usemos esta técnica para mover de nuevo la página: "Corte" la página: y luego "Paste after" (pegar después de) la página "Report results": Iniciando - 31 Haga clic sobre "OK" (Aceptar): ¡Eso es todo! La página está de nuevo en su posición inicial: Antecedentes: Cuidado – ¡conceptos consistentes a bordo! Note que el mismo principio de copiar/cortar/pegar puede usarse, además de para páginas, a los elementos de contenido de las mismas - bueno, de hecho, cualquier elemento de la base de datos o archivo que TYPO3 gestiona ¡se ajusta a esta funcionalidad! Esto es un buen ejemplo de la forma en que TYPO3 usa el mismo concepto de consistencia a través de todo el sistema – por lo que una vez que se aprende un concepto, muchas de las otras características cobran sentido. Si abre sus sentidos a este punto tendrá muchas experiencias del tipo "¡Ajá!" cuando vea cómo estos detalles fueron diseñados para ajustarse unos a otros. Parámetros de Visibilidad – ocultando páginas, aparición cronometrada, etc. Una característica que encontrará en mucho elementos - en particular en páginas y sus elementos de contenido – son los campos de control de publicación o configuración de visibilidad. Son similares a esto para las páginas: y para los elementos de contenido se encuentran en la parte inferior de la forma: Iniciando - 32 Ocultando una página Intente activar la bandera "Hide page" (ocultar página): El icono de la página cambia de color a una escala de grises y tiene ahora una pequeña aspa roja sobre ella -¡Se encuentra ahora oculta! Esto significa que no podrá ver la página en la interfaz del usuario (frontend): (¡Es muy importante que seleccione "Show" para la página "Last week"!) Ahora vea el resultado... ¡no hay página "This week”! Sin embargo, si intenta ir directamente a la página "This week" de todas formas la verá: ... esto se debe a que cuando se encuentra en el modo administrador (backend) puede obtener una vista previa (preview) de las páginas ocultas – tal y como lo indica el recuadro en la parte inferior de la página: Iniciando - 33 ¡Pero! - esto sólo es para los administradores. ¡Nadie más podrá visualizar la página antes de que usted cambie sus atributos nuevamente! Páginas cronometradas y elementos de contenido Probablemente el ajuste de visibilidad más típico es ocultar páginas y elementos de contenido. Es tan común que tiene su propio elemento en los menús de contexto: ¡Pero también puede determinar cuándo una página debe mostrarse en línea – esto es: ¡en qué fecha! Por ejemplo, escriba "d+10" en el campo "Start time" (hora de inicio): ¡Automáticamente la fecha cambia a la fecha actual más 10 días! Si guarda la página y mantiene el ratón sobre el icono también podrá ver este ajuste reflejado: ¡Y adivine qué! - esta página no es visible pero lo será automáticamente el 11 de abril de 2003, ¡10 días después! Es así de fácil controlar la publicación de información basada en tiempos de inicio. El mismo principio funciona, claro está, para el campo "Stop" (Detener) así como para los elementos de contenido de página, elementos de noticias, elementos de libro de invitados - nómbrelo. Mismo principio - muchos lugares - fácil de entender. Edición de texto enriquecido: Negritas, Cursivas, Listas de viñetas, Insertar imágenes Cuando está trabajando con el texto de sus páginas puede las mismas opciones a las que está acostumbrado a usar en su procesador de texto. Si está usando TYPO3 con Microsoft Internet Explorer tendrá acceso a un Editor (RTE) para el campo del texto del cuerpo de su página. El “Texto Enriquecido” significa que puede aplicar formato al texto además de simplemente escribirlo. Intente editar el campo de texto del cuerpo en la nueva página "Topscorer": Iniciando - 34 Seleccione el texto "my first" y haga clic en "B" (Bold: Negritas) para convertirlo en negritas: Al usar los botones "B", "I", "U" y "Centrado" (center justify) puede lograr este aspecto en su párrafo fácilmente: Haga clic en el botón "Save document and view page" (guardar documento y ver página). Verá la siguiente imagen en el “frontend”: Creando una lista de viñetas Puede crear una lista de viñetas fácilmente. Simplemente haga clic en el icono "Bulleted list" (lista de viñetas) y escriba unas cuantas líneas: Guarde y visualice – el “frontend” le mostrará: Iniciando - 35 Consideraciones acerca del "contenido enriquecido" Como podrá ver - esto le da dos opciones: ¿a) Creará una lista de viñetas “en línea" en los campos de texto de cuerpo o b) los creará como elementos de contenido separados? Puede mezclar los dos métodos. ¡Personalmente yo encuentro más conveniente crear simplemente listas de viñetas dentro del texto del cuerpo usando RTE - ¡pero si alguien con Microsoft Internet Explorer va a editar la lista generalmente esto es muy difícil! Y puede tener “razones políticas” para no insertar listas de viñetas directamente en el texto del cuerpo (guardando el texto del cuerpo "limpio"). El RTE en más detalle El editor de texto enriquecido “Rich Text Editor” puede ser de fácil uso, pero también tiene una serie de retos técnicos cuando se investigan los detalles. Existe una documentación extensiva del tema aquí. Lea más información a fondo acerca de RTE y cómo configurarlo aquí. Realizar vínculos Los hipervínculos son el pegamento de Internet por decirlo de alguna forma. En TYPO3 ya cuenta con vínculos creados automáticamente para usted puesto que el hecho de crear páginas en la estructura jerárquica del árbol de páginas ha generado automáticamente el menú en el marco izquierdo. Pero quizá desee unir un fragmento de texto a otra página informativa, un archivo, otro sitio Web o una dirección de correo electrónica, ¿correcto? Esto es muy fácil si usted usa al editor de texto enriquecido: Simplemente marque el texto y haga clic en el icono "Insert link" (insertar vínculo): Luego haga clic en la página de visitantes (guest book): ... y el texto queda vinculado: En el “frontend” esto producirá un vínculo, tal y como lo espera. ¡Haga clic sobre él y llegará directamente al libro de visitas! Iniciando - 36 Tras bambalinas Ya le informáramos antes que podría ser un problema usar el editor de texto enriquecido si desea editar el texto llano posteriormente. Puede simular esto al editar todo el elemento de contenido y seleccionando la opción "Disable Rich Text Editor"(Desactivar editor de texto enriquecido) localizada en la parte inferior de la forma (antes de editarla): El campo "Text" (texto) se verá ahora como un campo ordinario de la forma: En primer lugar puede ver que el vínculo a la página de "Guestbook" fue creado por una etiqueta específica de TYPO3, <link>, combinada con el id de la página. ¡Esto facilita la labor de aquellas personas sin RTE que desean modificar los vínculos! Suficientemente sencillo como para escribir a mano. (Nota:: El marcador interno "<link>" se convierte al equivalente HTML "<a> " cuando se genera la página). Aparte de eso también puede ver que la lista de viñetas se convirtió a una serie de líneas encapsulada en etiquetas <typolist> - también propias a TYPO3. Éstas también se convierten a una lista de viñetas usando la plantilla cuando se genera la página posteriormente. La primera línea contiene el código HTML estándar para los atributos de negrita, cursiva y subrayado así como la alineación al centro de todo el párrafo. ¿Otros tipos de vínculos? Puede crear vínculos a ficheros locales o páginas Web externas – aún a elementos de contenido específicos dentro de una página (¡vea la página "Last week" para un ejemplo en el que podrá descubrir la técnica usted mismo!). Finalmente, se pueden crear vínculos a direcciones de correo electrónico. Muy sencillo. Ahora que hemos deshabilitado el editor de texto enriquecido, ¿por qué no usar el icono del Asistente para desplegar un editor de pantalla completa?: Ahora escriba un nuevo elemento de la lista de viñetas, marqúelo y haga clic en "Insert link” (Insertar vínculo). A continuación seleccione “Email” (Correo electrónico) en el menú de tipos de vínculos y escriba su dirección de correo electrónico: Iniciando - 37 El resultado debe ser el esperado después de guardar el documento: - un vínculo que abre el cliente de correo electrónico del usuario y lo prepara para enviar un nuevo mensaje: Tipos de elementos de contenido ¡Como usted ya lo sabe, hay varios elemento de contenido de página disponibles y al combinarlos tiene la llave para crear páginas Web diversificadas en la que cada una es distinta. Como una regla general – mientras más abajo se encuentra el elemento dentro del menú, mucho más avanzado y raro es su uso. El de uso más común es Text o Text w/Image (texto o texto con imagen). Asistentes Note que algunos elementos están asociados a un asistente. Por ejemplo, intente editar una de los listas de resultados de la página "This week": El campo "Text", que normalmente sólo contiene texto puro ahora tiene el contenido de la tabla organizado de una forma aparentemente sistemática: Iniciando - 38 La tabla se construye al interpretar cada línea en el campo "Text" como un renglón de la tabla. Una vez realizado esto, la línea vertical ( |) se usa para separar cada una de las columnas. Esta es la forma a “bajo nivel” que funciona y puede mantenerse a mano. Sin embargo, el "Table Wizard” (Asistente de Tablas) es la herramienta adecuada para la mayoría de las personas (ve la imagen superior en la parte derecha). Al hacer clic sobre este icono, aparecerá una forma con los campos designados así como los botones adecuados para agregar, borrar y mover los elementos. Por ejemplo, agregar un nuevo renglón es muy fácil: Y luego se procede a añadir el contenido al nuevo renglón: Una vez guardado el contenido dentro del asistente y de regreso al campo de texto, el contenido verdadero se ve así: Al desplegar la página en la interfaz de usuario (frontend) se obtiene esto: Si se está preguntando cómo se cambio el color del fondo - ¡siga leyendo! Iniciando - 39 Opciones secundarias - "Paletas" TYPO3 ha considerado, desde su creación, el concepto de campos de forma primarios y secundarios. Las formas de edición en TYPO3 contienen muchos campos y puede extenderse aún más. Pero al mostrar muchos campos al mismo tiempo, su apreciación global se vuelve difícil para el usuario medio. Particularmente si es usted un principiante y ya muchas nuevas cosas a considerar y memorizar. El concepto de campos primarios y secundarios significa que normalmente usted sólo ve los más importantes y típicamente utilizados campos de la forma (primarios). Las opciones más detalladas están ocultas en los campos secundarios que se muestran sólo bajo demanda. Considere esta forma: Tres campos mostrados - fácil apreciación global. Pero si hace clic en uno de los botones al lado de los campos, encontrará opciones secundarias en la paleta (marco superior): Esto es muy inteligente - tenemos muchas opciones, muchos detalles pero no se muestran hasta que los necesitemos para evitar confusiones. El lado negativo es cuando necesita uno de estas opciones secundarias y no se acuerda “detrás de qué icono" (o si usa mucho el campo) - ¡puede entonces ser confusa su localización! Por consiguiente, puede activar la opción “Show secondary options” (Mostrar opciones secundarias) localizada en la parte inferior de todas las formas de edición: El resultado es un forma muy grande y posiblemente confusa. Pero con todas las opciones disponible: Iniciando - 40 Note como cada renglón de opciones corresponden exactamente al contenido de la paleta en el marco superior como si hiciese clic en el icono "More options" (más opciones). ¿Cómo cambiamos el color de fondo de la tabla? En las opciones secundarias del selector "Layout" (distribución): (La etiqueta "Color 2" se refiere al color del mismo nombre configurado en la plantilla del sitio Web.) Edición en el “Frontend” La nota final acerca de la edición de páginas es aquella contenida dentro del propio “frontend”. Hay muchas formas de hacer la misma tarea, pero con el tiempo apreciará esta característica de TYPO3 pues le corresponderá a usted determinar la mejor forma de realizar una tarea invirtiendo el menor tiempo posible. La edición en el “frontend” no es sólo un nuevo botón- probablemente sea una revolución en la forma en la que los contribuidores de contenido trabajen en el sistema. Probablemente ya ha notado los pequeños iconos de edición que aparecen en la página Web: Iniciando - 41 Intente hacer clic en uno de ellos: Instantáneamente se le muestra una forma en la que puede editar el campo del encabezado y su información relacionada ¡de inmediato! Intente cambiar el texto del encabezado y luego haga clic en "Save document and close" (Guardar documento y cerrar) – se le muestra de nuevo la página Web y notará de inmediato los cambios realizados: De esto se trata la edición “frontend” - una forma muy intuitiva, fantástica para corregir pequeños errores, realizar ajustes, excelente para aquellos contribuidores de su equipo que no tienen las habilidades necesarias, etc. Es un método de edición sensible al contexto – poder puro a su alcance. ¿Pueden todos editar mis páginas? No, claro que no – sólo si se registran en la interfaz de administración “backend”. De otra forma los iconos están ocultos – y si se hace clic en uno de ellos la petición se rechaza. Inténtelo usted mismo – entre en el backend: Si aún ve la página de “frontend” con iconos intente hacer clic en uno de ellos – verá esta pantalla en lugar del la forma de edición: Iniciando - 42 ... y luego, al actualizar la página Web, los iconos desaparecerán: Ahora, vaya a la página http://localhost/quickstart/typo3/ (usuario = "admin", contraseña = "password") Más información La característica de edición del “frontend” se describe con más detalle en esta página – edición en el Frontend. Iniciando - 43 Páginas protegidas con contraseña ¡Ahora ya sabe cómo crear y editar páginas! No fue tan difícil ¿verdad? Es muy fácil convertirse en un administrador Web usando TYPO3. ¡Más tarde aprenderá a delegar el trabajo! Lo interesante de un sistema CMS es que puede tener a varias personas que ¡administran y llenan el contenido del mismo sitio Web! Manteniendo el control total sobre los derechos de acceso, etc. Dejamos esta descripción para el final de este documento. Una parte del trabajo consiste en realizar páginas Web que todo el mundo pueda ver. Pero, ¿qué pasa si desea que sólo una parte tenga acceso? - en este caso sólo nuestros compañeros del equipo de fútbol. ¿Podemos agregar una protección por contraseña? Esto ya fue realizado en el Sitio Web "FC Bigfeet": Estas páginas dentro del árbol de páginas sólo son accesibles a partir del “frontend” ¡sólo si cuenta con el nombre de usuario y contraseña correcta! Iniciando una sesión Si desea iniciar su sesión como un nuevo usuario, proceda a la página "Log in": Escriba el nombre de usuario "john" y la contraseña “football" (la contraseña y el nombre son los mismos para TODOS los usuarios para su conveniencia, puede cambiar esto más adelante). Asegúrese de respetar las may´suculas y minúsculas al escribir el nombre y la contraseña: "John" no trabajará - use "john"... Haga clic en el botón "Login" (iniciar sesión) – verá de inmediato las páginas reservadas "Team pages" (a menos de que haya hecho algo mal...) Iniciando - 44 Note también que las páginas que anteriormente se encontraban ocultas están ahora visibles: Crear usuarios/grupos Antes de que pueda crear un acceso a las páginas restringidas, deberá contar con por lo menos un usuario o grupo. Estos pueden crearse durante, después y antes de la creación de su sitio Web. El orden no es importante. Usuarios del “Frontend” y del “Backend” ¡Un momento! ¡Cuantos tipos de usuarios existen? Bueno, sólo hay dos tipos. Recuerde que hay dos áreas principales en TYPO3 – el “frontend” (interfaz de usuario del sitio Web) y el “backend” (administración). Un usuario del “frontend” (iconos naranjas) puede iniciar una sesión en el sitio Web pero no puede cambiar el contenido (¡puesto que no tienen nada que ver con el “backend”!). Sin embargo, existen puesto que nos permite ¡restringir el acceso a la información del sitio Web! Los usuario del “frontend” (también llamados usuarios del sitio Web) se crean dentro del sistema en el que los requerimos. En nuestro caso creamos una carpeta del sistema llamada "Users" (usuarios) que contendrá tanto a los usuarios como a los grupos. El único requisito que tiene que cumplir este lugar de almacenamiento para los usuarios del “frontend” es que tenemos que informar a la plantilla que es aquí donde tiene que buscar a los usuarios cuando se transmite una petición de iniciar sesión – vea más información acerca del tema en la sección de Plantillas. Iniciando - 45 Si quiere crear aplicaciones Web usando perfiles de usuario en TYPO3 probablemente usará los usuarios del “frontend” como base para una extensión que pueda agregar campos adicionales a la tabla de usuarios de la base de datos – ¡puede así almacenar y gestionar información personalizada sobre los usuarios de su sitio Web! Un usuario de “backend” (icono azul) trabaja en el “backend” y se encarga de cambiar la información entre bastidores. Debido a que los usuarios del “backend” realizan la administración de un sitio Web, no tienen nada que ver con las restricciones de acceso del propio sitio Web (qué sólo es parcialmente cierto, puesto que los usuarios del “backend” también pueden tener una vista previa de las páginas ocultas del “frontend”). Los usuarios del “Backend” sólo pueden crearse en un lugar - en la raíz de árbol de páginas (pid = 0) - y sólo por aquellos usuarios del “backend” que son "admin" (administradores) (¡tiene la bandera admin activa indicada por el icono color rojo!) puesto que son ellos los únicos usuarios con acceso a los archivos de la raíz del árbol de páginas: Los tres usuarios azules del “backend“ (nº 1) están configurados para que pueden dar mantenimiento sólo a una parte del sitio Web – encontrará más información en la sección sección de usuarios posteriormente. . Los grupos de usuarios del “backend” (nº 2) también serían azules si la bandera "Access list" (lista de acceso) no se hubiese activado - perdóneme por ello... Finalmente el usuario "admin" (nº 3) – con el que estamos trabajando - es rojo porque ¡tiene acceso total y sin restricciones a cualquier parte del sistema! Editando un usuario o un grupo Como puede ver, ya tenemos un sysFolder (carpeta de sistema) con un grupo de usuarios y dos usuarios. El grupo de usuarios "Team" sólo contiene el título. No hay configuración ni parámetros. Los usuarios "john" e "irene" se configuraron básicamente de la misma forma - sólo un nombre de usuario, contraseña y membresía a un grupo: (¡Ah, es cierto! No ha usado aún el módulo de Lista – entonces, ¿qué tan difícil es esto? Sólo haga clic en el icono a lado del nombre de John y aparecerá un menú emergente. Ya le habíamos advertido - ¡observe los patrones para la aplicación de conceptos consistentes!) He aquí el perfil de John: Iniciando - 46 Creando un usuario Intentemos crear un usuario. Puesto que los elementos del “frontend” (tales como páginas, elementos de contenido de páginas, artículos de noticias, etc.) son sólo elementos de una base de datos dentro de TYPO3, el mismo proceso puede usarse para la creación de usuarios de la interfaz. Por lo tanto ¡está sección es también otra introducción general a la creación de nuevos elementos! ¿Listo? Es sencillo. Primero, haga clic en el icono de la página donde desea crear un nuevo elemento: Ahora seleccione el elemento "sitio Web user" (usuario del sitio Web): ... y proporcione la información. En este caso se requieren los campos de nombre de usuario, contraseña y grupo: Guarde el usuario. Si hace clic en el nombre "Users" de sysFolder verá este listado (claro está, suponiendo que el módulo "List" fue el último que usó en el “backend”): Iniciando - 47 Vaya ahora a la forma de inicio de sesión y vea si funciona: Crear la forma de inicio de sesión (login) Ya tenemos una forma de inicio de sesión. ¿Pero qué sucede si deseamos otra en la página de inicio? ¿Es esto un problema? No, debido a que TYPO3 construye el contenido de las páginas como una serie de elementos de contenido y, como ya sabe, ¡puede insertar un recuadro de inicio de sesión como un elemento de contenido más dentro de la página de inicio! La pregunta principal es saber su posición dentro de los otros elementos. Creemos ahora una forma usando los comandos: Page module -> clic en "FC Bigfeet" -> "New content" "Login form": Seleccione su posición: Renómbrela y guárdela: Iniciando - 48 Si proporcionó una referencia de página en el recuadro "Send to page" (enviar a página), se envía el usuario a esa página. Esto se usa con para dirigir directamente al usuario a la sección de acceso restringido. En este caso dejaremos vacía la casilla para que el usuario se encuentre al final en la misma página – la página principal. En la interfaz de usuario verá esto: Como puede ver ya iniciamos una sesión como "newuser". Puede intentar cerrar la sesión y volver a abrirla. Al final tendra que ver el funcionamiento. Crear páginas restringidas Ahora tiene los siguientes elementos: • Usuarios y sus grupos • Una forma de inicio de sesión (por favor lea sobre las constantes en la sección Plantillas para saber información importante acerca de configurar el almacenamiento del identificador de página para la forma de inicio de sección) • Ahora requiere... ¡restringir ciertos accesos! Restrinjamos toda la sección llamada "Youth Section": Seleccione el acceso de forma que sólo se permita a aquellos que son miembros del grupo "Team": Iniciando - 49 Ahora guárdela. El icono de la página cambia. Coloque el ratón sobre el icono: ¡Vea! El acceso se restringe al grupo "Team". Intente cerrar la sesión y volver a iniciarla. ¿Trabaja? ¡Uy! Intente cerrar la sesión y ver una de las páginas de la sección "Youth Section". ¡Verá que puede visualizar estas páginas! ¿Entonces sólo se protegió la página principal de la sección "Youth Section"? Sí, es cierto – se requiere incluir la bandera adicional - "Include subpages" (incluir sub-páginas). Edite el encabezado de la página y active la bandera (localizada en la parte inferior de la forma): ¡El icono de la página cambia a una flecha doble hacia adelante - esto le indica que todos las sub-páginas también están protegidas! CONSEJO: "Include subpages" (incluir sub-páginas) no sólo afecta la configuración de acceso sino si una página se oculta o si tiene la hora de inicio o fin activada. Por lo tanto, ¡puede ocultar o programar el despliegue de toda una sección al usar este parámetro! Las opciones de acceso De forma básica, la restricción de acceso trabaja de la siguiente forma: Se selecciona un grupo de usuarios de un sitio Web, eso es todo. De ese punto en adelante sólo debe definir los usuarios que son miembros de un grupo. Grupos... ¡Ah!, es cierto, sólo tenemos un grupo por el momento: El grupo "Team". ¡Si agrega más grupos podrá crear distintas reglas de acceso para distintos usurarios! Por ejemplo "john" puede ser un miembro de "Team" y tener acceso a la sección "Team". "irene" puede ser un miembro de un nuevo grupo usado para acceder de forma restringida a la sección "Youth section" y ¡automáticamente el usuario obtendrá el acceso requerido! El usuario "newuser" (que creamos anteriormente) podría ser miembro de ambos grupos - ¡por lo que tendría acceso a las dos secciones! ¡Por que no lo intenta! Juegue un momento con las opciones. Finalmente la opción "Hide at login" (ocultar al iniciar sesión) significa que la página ¡no será visible cuando el usuario inicia su sesión! Esto es útil cuando se cuenta con páginas con información que sólo conciernen a los usuarios que aún no inician una sesión. Claro está que la opción "Show at any login" (mostrar en cualquier inicio de sesión) es el opuesto- esto es, habilita la página para el usuario que ha iniciado la sesión. No se requiere ser miembro de un grupo en particular – si ya inició la sesión, verá la página. Iniciando - 50 Elementos de contenido especiales Ya conoce los elementos de contenido de páginas en general. Así que ya sabe cómo trabajan. En esta sección nos gustaría mostrarle simplemente unos cuantos ejemplos de elementos de contenido especiales que no obstante son bastante populares. Por ejemplo ¿cómo puede hacer una forma de correo electrónico? ¿O un campo de búsqueda para buscar dentro del contenido de su sitio? ¿Qué tal un libro de registro de invitados? Pues bien, simplemente siga leyendo y verá el uso de todos estos elementos. Formulario de correo electrónico Ya tenemos un campo definido para el correo electrónico en nuestro sitio Web. Si navega hasta la página "Contact" lo verá: El elemento de contenido que crea el formulario dentro del “backend” se ve así en el módulo “Page” (página): A propósito, note que la página "Thank you" es ¡una subalterna de "Contact"! Ahora, edite el elemento. Esto es lo que ve: Iniciando - 51 ¡El contenido es aparentemente más del "estilo código" que al usar el elemento de contenido "Table" (tabla)! Pero, como de costumbre, haga clic en el botón del icono del Asistente y podrá editar el contenido con una herramienta que hace todo ¡mucho más fácil!: Como puede ver, los códigos se han transformado en un bonito formulario. Cada campo dentro del formulario se creó con controles visuales. Para un campo se debe determinar un nombre (nº 1), claro está, y un tipo de campo (nº 2). Estas son las partes visibles. También se debe dar al campo un nombre interno (nº 3) que es el que se mostrará en el correo electrónico que el destinatario recibe. En el caso de los tipos "Input field" (campo de entrada), también puede especificar un valor predefinido (nº 4). Para los campos de correo electrónico existen tres valores comunes a definir: El nombre del botón de envío (nº 5), la línea del asunto (nº 6) y, finalmente, la dirección de correo electrónico del destinatario (nº 7). Esta persona es normalmente ¡usted! O cualquier otra persona de su equipo que deba recibir este tipo de correos. Agregando un campo de selección Ahora intentemos agregar una lista de selección donde se pueda seleccionar un elemento. En "FC Bigfeet" tenemos los artículos “calendarios”, “revista del club” y “lápiz” que podemos enviar por correo. Sencillamente seleccione el tipo "Selector box" (caja de lista): A continuación haga clic en el botón "Refresh without saving" (actualizar sin guardar) que no almacena el contenido, ¡sólo actualiza el formulario! Posteriormente rellene esta información: Iniciando - 52 El contenido del campo es obvio (nº 1). El campo llamado "item_to_send" (artículo a enviar, nº 2) no está visible en la página Web, pero, como ya se explicó antes, es el nombre que el destinatario verá para identificar esta selección. Finalmente, cada valor que desee dentro de la lista de selección es una línea dentro de este campo de texto (nº 3) – así de simple. Guarde el contenido del asistente y despliegue la página: ¡Así de fácil! Notas Adicionales Ahora, dentro del “backend”, la nueva lista se agregó dentro de las líneas de código del campo "Configuration" (configuración). Si quieres saber cómo se realiza, hecho un vistazo a la línea y podrá darse cuenta de la sintaxis pudiendo crear los campos del formulario sin necesidad de utilizar el asistente: Si pierde la paciencia, siempre puede buscar ayuda en el documento TSref donde existe una sección que describe los detalles. Pero, le advertimos, ¡puede no estar acostumbrado al nivel técnico detallado que se emplea! Otro detalle importante a notar es el campo "Jump to page" (ir a la página) que informa a TYPO3 la página que debe desplegar cuando se envía el formulario. En otras palabras, cuando el usuario rellena el formulario y hace clic sobre el botón "Send form!" (¡enviar formulario!”), se le mostrará esta página que contiene... un elemento de contenido de página ordinario con esta información: Iniciando - 53 Muy sencillo- ¿verdad? Muy flexible. Encontrando errores Si usa un servidor Windows siempre existe la posibilidad de que la función enviar correo no trabaje adecuadamente. Si envía el formulario y obtiene un mensaje de error de PHP, probablemente no cuente con el servidor SMTP o cualquier otro requerido por PHP para enviar correos. En los sistemas UNIX normalmente esto funciona sin ninguna otra configuración. Campo de búsqueda El siguiente proyecto consiste en realizar un campo de búsqueda. Esto es aún mucho más sencillo y ya hemos creado uno para usted dentro de la página “Search” (búsqueda): El evento es si mismo es extremadamente simple: Básicamente consiste en un elemento de contenido cuyo tipo es “Search” (Búsqueda) -eso es todo. En este caso también existe un campo "Send to page" (Enviar a página) que no se utiliza. El campo realiza la misma función que "Jump to page" (Ir a la página) dentro de un formulario de correo electrónico. Esto es, informa al elemento la página que muestra la información de la petición de búsqueda (que contiene otro elemento de contenido “Search” para mostrar los resultados). Si no se le informa la página que debe mostrar al finalizar la búsqueda, se mostrará la página activa. Esto es el comportamiento “normal” de un campo de búsqueda. Realizando una búsqueda Si se realiza una búsqueda de la palabra “results” (resultados) se le mostrarán dos páginas: Iniciando - 54 Intente hacer clic en el título "Report results" (mostrar resultados): Se desplegará la página de resultados con las palabras que busca resaltadas en rojo. Verdaderamente bonito, ¿verdad? ¿Búsqueda con índices? El elemento de búsqueda predefinido que utilizó busca directamente dentro de la página y dentro de los registros de elementos de contenido de página. Esto es suficientemente eficiente para sitios Web pequeños Puede obtener también una búsqueda más profesional basada en índices, si así lo desea. De hecho puede obtener cualquier función para la cual se haya escrito una extensión (hablaremos más tarde de ello). Por ahora puede intentar http://typo3.org como ejemplo de máquina de búsqueda con índices de ofrece TYPO3: El conjunto de resultados desplegará algo similar a esto: Iniciando - 55 Note que el resultado se organiza en secciones y se ordena de acuerdo al porcentaje de importancia. La extensión que realiza esto se llama "indexed_search" y puede encontrar su manual de uso y más información aquí. Libro de visitas Un libro de visitas es una adición fácil de realizar. Normalmente los elementos tales como libros de visitas, foros de mensajes, foros de noticias, etc. se realizan a través de extensiones - y las extensiones requieren instalarse primero. Algunas de ellas requieren importarse de un repositorio en línea, TER (TYPO3 Extension Repository) si aún no están disponibles en nuestro servidor. Para instalar una extensión, tal como un libro de visitas, sencillamente se accede al Administrador de Extensiones, Extension Manager (EM), y se hace clic en el icono instalar extensión: Dentro de la vista "Loaded extensions" (extensiones cargadas), podrá ver todas aquellas disponibles: Insertando el libro de visitas en una página Tal y como se realizó con el formulario de correo electrónico y el campo de búsqueda, un libro de visitas - y normalmente cualquier otra aplicación Web (llamada módulo o “plugin” dentro de la terminología de TYPO3) se inserta a través de un elemento de contenido de página que actúa como un marcador para la funcionalidad deseada: Iniciando - 56 El tipo "Insert plugin" es el selector principal, mientras que el secundario “Plugin” se usa para determinar el tipo de módulo. Esta opción muestra algunas de las extensiones instaladas: Ya contamos con un libro de visitas general - creemos ahora uno para la sección "Team pages" (páginas del equipo) que requiere que el usuario se identifique con su nombre y contraseña: Vaya al módulo Page (Páginas), haga clic sobre el título de la página "Team pages" dentro del árbol de páginas y seleccione el Asistente de nueva página "New page" (vea las secciones anteriores para más información): Escriba el título de la página: Guarde y cierre la página. Ahora cree el contenido: Seleccione el módulo "Guestbook" (libro de visitas): Iniciando - 57 Y ahora adivine qué tan fácil es insertar noticias y foros de mensajería... :-) Guarde el formulario obtenido: Note el contenido del campo "CODE" (código). Verá que contiene algunos de los códigos de texto que hacen que el libro de visitas aparezca. ¡Una buena razón para utilizar el asistente de nuevo contenido ("New content") para insertar elementos! El asistente tiene los valores predefinidos. Claro está que puede escribir el título y otros elementos de contenido de la página - pero el objetivo principal de este ejercicio es insertar el elemento libro de visitas: Y - ¡voila! - ¡aparece el libro de visitas! (vera datos de prueba en esta imagen...) Iniciando - 58 ¿Dónde se almacena el contenido del libro de visitas? Si quiere administrar su libro de visitas - por ejemplo para eliminar registros falsos, tal como el del ejemplo anterior sencillamente diríjase al módulo Page (página) para la página correspondiente y verá todos los elementos de libro de visitas además de los elementos de contenido de página normales: ¿Se está preguntando cómo editar los datos? Sólo haga clic en el icono del libro de visitas (recuerde, ¡tome en cuenta los conceptos de consistencia!): Lo mismo se aplica a un foro de mensajes. Pero no todos los módulos listan sus elementos dentro del módulo Page (página), por lo que generalmente debemos de utilizar el de List (lista) para administrar los elementos si deseamos un método consistente: Esto nos lleva al punto principal - los registros de un libro de visitas también forman elementos de la base de datos de TYPO3 al igual que las páginas, los elementos de contenido de páginas, usuarios, etc.. Podemos editarlos, ocultarlos, borrarlos y copiarlos o pegarlos utilizando el conjunto de herramientas del sistema ya conocidos -el concepto de consistencia ¡muy pronto se enamorará de él! Iniciando - 59 Mapa del sitio No invertiremos mucho tiempo explicando la forma de insertar un mapa de sitio - ya conoce el principio. Un elemento de contenido de un cierto tipo con ciertos parámetros adicionles: Note el campo "Starting point" (punto de inició) - que determina el lugar a partir del cual comienza el mapa. De forma similar, los otros parámetros del "Menu type" (tipo de menú) utilizan este valor. En lugar de insertar un mapa de sitio, también se pueden usar otros tipos de listas de vínculos basados el la estructura de la página y los elementos de contenido de las páginas: Le invitamos a que juegue con todas las alternativas. Recuerde - cuando requiera ayuda la encontrará siempre al alcance: Iniciando - 60 Módulo de Noticias El módulo de noticias usado en el sitio Web es el de la extensión "mininews". Asegúrese de que está instalado (Extension Manager, Administrador de Extensiones): Puesto que ya se encuentra instalado, podemos proceder ahora a investigar cómo se utiliza el módulo. A diferencia importante del libro de visitas, el módulo mininews se inserta tanto en la página principal como en la de noticias. La primera página muestra solamente las tres primeras líneas de la noticias: Ya al hacer clic sobre el vínculo "[more...]" (más...), se muestra al usuario la página de noticias con todo el contenido: Los elementos de contenido en el “backend” En la parte inferior de la página principal encontrará este elemento de contenido si procede al módulo Page (Página): El contenido es: Iniciando - 61 Primero que nada, note que el "Listing mode" (modo listado) - una lista de selección específicamente prevista para el elemento del módulo – tiene seleccionado "Frontpage teaser" (invitación en la primera página) de forma tal que sólo se inserta la invitación y no el archivo. Como segundo punto, el campo "Starting point" (punto de inicio) se utiliza para indicar la página donde el archivo - que contiene toda la información - se encuentra. Dentro de la página “News” (noticias) se inserta un elemento similar, solamente el campo "Listing mode" es distinto: Y, ¿dónde se almacenan los elementos de noticias? Recuerde el libro de visitas. Los nuevos elementos forman parte, como cualquier otro, de los registros de las bases de datos que TYPO3 utiliza. La mejor forma de obtener un panorama general de los elementos que se encuentran en una página es utilizando el módulo Lista (listar). Intentémoslo: ¿Y cómo se editan? Iniciando - 62 ¿Y cómo se crea uno nuevo? Creemos que las imágenes hablan por si mismas... Flujograma de noticias ¿Qué pasa si deseo que otra persona escriba los artículos de noticias? Y ¿qué pasa si deseo revisar estos artículos antes de que se publiquen? ¿Puede hacer esto TYPO3? Esto es una situación en la cual se requiere un flujo de trabajo. Explicaremos esto un poco más adelante dentro de este tutor utilizando una situación sencilla tal como ésta. Un poco de paciencia. Iniciando - 63 Programas o aplicaciones Web El término "Aplicación Web" se usa para los "programas informáticos" dentro de un sitio Web que realizan a ciertas tareas que incluyen en proceso de datos en tiempo real. Un ejemplo de ello es un libro de visitas, una máquina de búsqueda, un foro de mensajes, un formulario para el cálculo del costo de un seguro, un formulario de registro de membresía en línea, una agenda en el cual se pueden buscar las direcciones, todos éstos son ejemplos de programas Web. Muchos de los programas utilizados hoy en día funcionan independientemente con su propio sistema de administración. Los sistemas de gestión de contenido también contienen estas características pero normalmente la funcionalidad se encuentran integrada al marco del trabajo TYPO3 es un sistema de este último tipo – una plataforma de programas Web - que le ayuda enormemente, no solamente en administrar y utilizar este tipo de aplicaciones sino ¡también en desarrollarlas! Al utilizar el administrador de extensiones, la instalación y distribución se realiza con un solo clic, mientras que KickStarter puede iniciar su propio programa en 2 minutos. Si está interesado en estas características, vea el vídeo “Episode" localizado en la página de vídeos en typo3.org. Además de ello, existe un gran número de tutores que explican la creación de extensiones para TYPO3, por ejemplo el realizado por Oliver Hofmann. Note que esto es un tema de usuarios avanzados y puesto que consideramos que apenas comienza no espere entender ni desarrollar ningún programa antes de que tenga un poco más de experiencia utilizando TYPO3. ¿Paradigma del administrador de contenido a partir de un árbol de páginas? Cuando se realiza una clasificación de los sistemas de gestión de contenido, encontrará que algunos de ellos abordar el problema a partir de un marco de trabajo para aplicaciones mientras que otros utilizan un árbol de páginas. TYPO3 pertenece a esta última categoría. Sin embargo, esto no compromete de ninguna forma el estado de TYPO3 como un Gestor de Contenidos con Marco de Aplicaciones. En lugar de ello, al usar un árbol de páginas se mejora la habilidad para servir de marco de trabajo ofreciendo, a la vez, una división lógica al utilizar un árbol de páginas como contenedor lógico para tal tipo de aplicaciones. En otras palabras: Puede tener tanto un libro de visitas, un sistema de noticias, un formulario de administración de usuarios y una calculadora de costo de seguros en el mismo sistema sin que tales elementos se mezcla debido a que cada uno de ellos trabaja solamente en los límites de una sola página. Todos los elementos del programa se almacenan ahí, todas las transacciones las realiza el mismo módulo sobre el mismo identificador de página. ¡Esto tiene sentido y orden! Debido a esto, al basar la estructura del sistema en un formato de árbol de páginas se obtiene la fuerza del sistema aún cuando cientos de programas Web dentro del marco de trabajo necesiten una estructura organizacional. ¿Extender la funcionalidad de TYPO3 utilizando aplicaciones Web de otros? Veamos la forma en la cual podemos extender TYPO3 usando un programa Web que no se incluye en el sistema. Para ello, requerirá conectarse a TER (TYPO3 Extension Repository, repositorio de extensiones) a partir del EM (Extension Manager; Administrador de Extensiones) e importar, instalar y aplicar un sistema de suscripción a un boletín informativo. Insertando un formulario de subscripción a un boletín informativo Generalmente se debe proceder primero a typo3.org y buscar el programa requerido. Una vez encontrado se requiere instalar. Iniciando - 64 Al buscar un módulo de suscripción a un boletín, encontramos una que parece cumplir con nuestras expectativas. Note como el autor de esta extensión puso la documentación a su disposición (nº 1). Es importante entender esto, puesto que la documentación de TYPO3 se organiza junto con cada extensión. En otras palabras, ¿dónde puede encontrar información relacionada al módulo de suscripción a un boletín? ¡En typo3.org junto con la extensión! Por lo tanto, al buscar la documentación primero se requiere identificar la extensión para la cual se requiere la ayuda y luego proceder a esta extensión dentro de typo3.org. Importar Dentro del EM puede conectar al TER y encontrar la extensión "da_newsletter_subscription": La conexión toma algunos segundos y luego aparecerá la siguiente lista: La extensión se importa después de unos segundos y verá el siguiente mensaje si no hubo problemas: Iniciando - 65 En la lista de extensiones disponibles, "Available extensions", podrá encontrar el módulo de suscripción a boletines en la sección "Frontend Plugins" (módulos de la interfaz de usuario): Instálelo y acepte la opción "Make updates", que crea automáticamente todas las tablas y campos requeridos dentro de la base de datos... Dentro de la lista "Loaded Extensions" (extensiones cargadas) podrá ver que el nuevo módulo que se agregó: Y ahora ¿cómo lo uso? Bueno, ¡pues tenemos suerte que el autor de la extensión realizó el manual! Dentro de typo3.org puede acceder al índice y consultar una guía detallada de la creación tanto del formulario de subscripción, las categorías así como de la forma de obtener el reporte de los subscriptores del sistema. ¡Claro que no repetiremos todo eso una vez más aquí! Es por eso que se escribe el manual de uso del módulo. Resumiendo: Hemos creado una nueva página, un elemento de contenido, dos categorías y una lista de selección de edad: Iniciando - 66 Se requerirá al realizar un poco más de trabajo (cambios en la plantilla) pero podrá ver todo esto en vídeo que le muestra un proceso de creación en vivo. Y, claro está, todo se encuentra documentado dentro de la sección de configuración del manual que encontrará en typo3.org. El formulario resultante será similar al siguiente: El punto final consiste en la extracción de la lista de suscriptores, funcionalidad proporcionada por un módulo de “backend” que se instaló al mismo tiempo que la extensión: Como podrá ver, cuando se activa el módulo del “backend”, la página que contiene la aplicación Web del “frontend” también se activa y se muestra la lista. Esto nos lleva a otro punto interesante – podemos agregar una subscripción no sólo a una página sino a todas las que deseemos en nuestro sitio Web y llevar un control de la situación y un perfecto orden. Todo esto ¡gracias al marco de trabajo de árbol de páginas! Para mayor información acerca de la extracción avanzada de subscriptores, consulte el manual para el Módulo de Subcripción a Boletín Informativo. ¿Cómo cambiar el idioma del formulario de subscripción? Muchos módulos han sido traducidos a otros idiomas: Sin embargo, el Inglés es el idioma base que se requiere para todas las extensiones. Si existe una traducción podrá activarla al editar el campo "Setup" (configuración) del registro de plantillas de su sitio Web insertando la siguiente línea de código: page.config.language = dk Esto activará el danés (dk) dentro del formulario que ahora se verá así: Iniciando - 67 Puede obtener más información de los registros de plantillas dentro de la sección de plantillas de este tutor. Por ahora dejamos este ejemplo tal cual sin ninguna explicación puesto que esto constituye en si mismo una ciencia. Aprenderemos esto posteriormente. Por ahora vea el vídeo de explicación localizado en nuestro sitio Web. Iniciando - 68 Módulos del “Backend” Controlando los usuarios del “backend” ¿Que tal si llevamos un registro de los usuarios que han accedido al sistema? ¿Podemos hacerlo? Bueno, claro está. Pero ya existe una extensión que provee un módulo para la interfaz de administración solamente con ese fin. Por lo tanto, al igual que antes, debemos de importar la extensión "Login User Tracking" (seguimiento de usuarios que han iniciado una sesión) a partir del TER: Instálelo, "Make updates" (Realizar actualizaciones) (agrega una tabla de estadísticas a la base de datos): y volver a cargar el “backend”: Ahora ya tenemos el nuevo módulo de “backend” instalado dentro del módulo "Web" principal: Antes de que el registro de inicio de sesión funcione dentro de la interfaz de usuario, tendremos que habilitarla dentro del la plantilla de registros (tal y como lo hicimos para el idioma en el formulario de boletines informativos): config.tx_loginusertrack_enable = 1 Desafortunadamente esto no está bien documentado (aún) y hay que buscar en el código fuente del módulo para averiguar cómo se realiza esto. Grave fallo del autor de la extensión (vea el vídeo para averiguar la forma en que se realiza esto). Puesto que acaba de instalar el módulo tendrá que cerrar y abrir la sesión varias veces dentro de la interfaz usuario. Una vez realizado esto, el módulo de seguimiento de usuarios "User Track" le mostrará una bonita lista de todos los inicios de sesión: El "Sess. lgd" le informa el tiempo que el usuario estuvo dentro de la sesión – parece ser que no tuve mucha paciencia... :-) Cambiando el idioma del “backend” Una nota adicional en este punto podría ser la forma de cambiar el idioma de la interfaz de gestión. Esto es realmente fácil. Iniciando - 69 Los usuarios pueden hacerlo ellos mismos si tienen acceso al módulo de configuración “Setup”: Seleccione de la lista otro idioma y haga clic en el botón "Save Configuration" (guardar configuración) que se localiza en la parte inferior de la página. Vuelva a cargar la interfaz de gestión. Verá ahora que los módulos se encuentran en danés: Iniciando - 70 Plantillas Durante todo este documento quizá se preguntó una y otra vez ¿cómo puedo cambiar el color verde del fondo? O ¿cómo puedo colocar mi propio logotipo? y la tipografía que requiero es Times y no Arial ni Verdana. Antes de abordar estos temas debe entender un concepto fundamental acerca de cómo trabajan la mayoría de los CMS: separan el contenido de la presentación. Esto significa que las páginas del contenido se almacenan dentro de una base de datos sin los colores, tipografía o imágenes de fondo adjuntas. Esta información se localiza en plantillas y hojas de estilo que se aplican normalmente a todo el sitio Web cuando se muestran las páginas. Por lo tanto, un sólo cambio a una plantilla afectará la apariencia global de todas las páginas del sitio Web. Esta es una importante y poderosa característica de los programas CMS. Si quiere convencerse aún más, pregunte a alguien que haya diseñado un sitio Web basado en archivos HTML con cientos de páginas y que desea cambiar el diseño del sitio.. Contenido estático y dinámico Considere el sitio Web "FC Bigfeet": Partes dinámicas: En este sitio Web el menú (nº 1), los encabezados de página (nº 2) y la sección "Last update" (última actualización; nº 4) son partes dinámicas indirectas de la página. Esto significa que cambian de una página a otra automáticamente. No podemos modificar directamente estos elementos en cada una de las páginas. Se encuentran programados dinámicamente como parte de la plantilla. Sin embargo, el área de contenido (nº 3) es una parte dinámica directa de la página puesto es aquí donde el contenido específico de cada una de las página se inserta. Podemos modificarla al agregar, eliminar y ordenar los elementos de contenido de la página. Esta área no forma parte de la plantilla (exceptuando el formato de color y tipografía) puesto que lo controlamos directamente usando los elementos de contenido. Partes estáticas: Además de las partes dinámicas de la plantilla que consiste siempre del mismo logotipo (nº 5), la misma imagen (nº 6) y color de fondo (nº 7). estas secciones también forman parte de la plantilla (tal y como las partes dinámicas indirectas) pero nunca cambian debido a una acción. Son siempre las mismas en cada página. ¿Registros de plantillas? ¿Cómo implementa TYPO3 este principio? Puede leer información a fondo acerca de la forma recomendada para crear sitios Web profesionales en el tutor Creando Plantillas Modernas. Sin embargo, este tutor está escrito para profesionales que Iniciando - 71 trabajan con profesionales de diseño de sitios Web, desarrolladores, etc. Por lo tanto, el nivel es un poco más alto que lo que podría indicar su título. El punto importante es el registro de plantillas. Este es el elemento de control que le dice a TYPO3 cómo manejar una cierta rama del árbol de páginas. Esto le parecerá un poco confuso al principio, pero de hecho es altamente consistente con lo que ya aprendió y es mucho más claro más adelante cuando quiera realizar muchos sitios dentro del mismo árbol de páginas incluyendo plantillas múltiples. Si observa con entendimiento nuestra sencillo sitio Web “FC Bigfeet”, verá que la página raíz contiene un registro de plantilla: Realizando cambios a la plantilla Intentemos cambiar algunas cosas en el registro de plantilla, "NEW SITE, based on standard" (nuevo sitio basado en estándar). Sencillamente edítelo: El campo "Constants" (constantes) en las plantillas estándar es normalmente el lugar donde se cambian ciertos valores. Estas constantes se insertan posteriormente dentro del campo Configuración y muchos otros lugares. Un cambio a una constante puede significar que se modifican los parámetros de otros sitios dentro del código de configuración final TypoScript de la plantilla. En nuestro caso, agregaremos el color rojo como fondo dentro del marco del menú (vea la figura anterior). Una vez que guarde el registro de plantillas, haga clic en la opción "Clear all cache" (Limpiar memoria provisional) dentro del menú "Admin Functions" (funciones administrativas): Siempre haga esto si edita el registro de plantilla directamente (no se requiere si usa el módulo Template; Plantillas). El resultado es: Iniciando - 72 ¡Puede también jugar con todos los otros valores! El editor de constantes La mejor forma de administrar éstos cambios es usando el módulo plantillas (Templates) dentro de la vista "Constant Editor" (editor de constantes): Puede acceder a una gran cantidad de opciones aquí. Existen explicaciones visuales para la mayoría de los elementos y puede seleccionar entre varias categorías. También puede encontrar aquí los colores de fondo del menú dentro de la categoría “Basic” (básica): ¡Note que en realidad está usando un asistente que edita las constantes antes de llamar a "menu.bgCol"! De la misma forma, puede cargar y cambiar imágenes para utilizar como logotipos o fondos: Aquí cambiamos la imagen de fondo activa para que ahora sea el logotipo (nº 1) y utilizando el botón "Browse" (nº 2; Examinar) puede localizar una nueva imagen dentro de su disco duro para utilizarse como logotipo – ¡pronto tendrá un sitio Web para su compañía y no para un club de fútbol! Iniciando - 73 No hay más razón para seguir explorando estas características puesto que son obvias y la única forma de familiarizarse con ellas es modificándolas y viendo lo que pasa. ¡A modificarlas! ¿Configurando la carpeta de la interfaz de usuario? ¿Recuerda el cambio necesario dentro de la plantilla antes de que el registro de acceso del usuario del “frontend” funcionara? Discutiremos un poco más de ello aquí. Cuando se muestra el formulario de inicio de sesión, requiere saber en qué página (sysFolder) buscar a los usuarios están permitidos acceder al sistema. Esto se realiza configurando una constante - "styles.content.loginform.pid" – al valor uid de la carpeta de sistema de usuarios (sysFolder "Users"). En este gen lo la identificación de usuarios del almacenamiento de la carpeta es el número 14 (uid de sysFolder): Por lo que requerimos configurar el número "14" en este campo: Este campo se encuentra dentro de los 64 valores listados dentro de la categoría CONTENT (contenido) del editor de constantes “Constant Editor”. Puede, claro está, determinar el valor manualmente dentro del campo "Constants". El campo de configuración La mejor forma de editar la configuración de una plantilla o campo de constantes es utilizando la vista "Info/Modify" (información/ modificar). Aquí obtiene un acceso directo a los campos del registro de plantilla. Esto se hace para ayudar aquéllos desarrolladores que utilizan constantemente esta característica: (Note que hay un vínculo (nº 1) debajo del bloque de menú que permite ir directamente al registro de plantilla completo si así lo requiere). Iniciando - 74 El campo de configuración encontrará unas cuantas líneas: Las líneas contienen códigos un tanto extraños que requieren más explicación y un conocimiento anterior para poder modificarlos correctamente. No se preocupe por el momento. La primera línea, nº 1, inserta un mapa de sitio alternativo al predefinido (bastante aburrido), a continuación se configura una hoja de estilo para la página (nº 2). Esto lo utiliza el módulo "mininews" que realiza todo su formato utilizando un CSS (hoja de estilo) (al contrario de otras partes de esta plantilla estándar que utilizaban la etiqueta <font> principalmente). Finalmente encontramos la configuración para el módulo de envío de boletines informativos (nº 3). Esto se realiza para asegurarse que el suscriptor no requiera primero recibir un correo electrónico con el vínculo para su suscripción. A continuación se configuró el idioma danés (nº 4) y se habilitó la característica de seguimiento de inicio de sesión de los usuarios (nº 5). esto es sólo una breve descripción. Recuerde que estas opciones no son obvias. Requerirá obtener más información de varias fuentes (por ejemplo de TSref) antes de poder entenderlas completamente. Por el momento puede concluir que el campo de configuración es aparentemente el lugar donde se realiza este tipo de configuración. ¡A todos estos datos los llamamos TypoScript! El objeto explorador Como una nota final para el campo de configuración (por el momento) introduciremos el objeto explorador “Object Browser”: esta herramienta muestra visualmente el árbol de objetos de un TypoScript (secuencia de comandos de TYPO) a partir del campo de configuración. Si se dio cuenta de la línea TypoScript que configura el idioma danés ("page.config.language = dk") puede ver claramente la lógica de esta arborescencia. Note que el TypoScript no es realmente un lenguaje de secuencias de comandos con estructuras de control sino un lenguaje de configuración a través de declaraciones que crea una información jerárquica que se utiliza íntegramente para dar instrucciones al interprete de plantillas de qué es lo que debe hacer y en qué orden – tal como la base de registro en Windows. ¡Si TYPO3 cuenta con un lenguaje de secuencia de comandos, éste se trata de PHP! Por lo tanto TypoScript no es una nueva tecnología patentada que debió llamarse XSLT o algo similar – en todo caso TypoScript es un lenguaje de Iniciando - 75 configuración inevitable – y en este caso brillante – para unir todas las partes externas (tales como contenido, plantillas, PHP y XML, etc.). Claro está, tendrá que aprenderlo. No hay alternativa, el grado de conocimiento que tendrá será la profundidad a la cual quiero utilizar TypoScript. Aprenderá más del tema en otros tutores. Regresemos al trabajo: Si activa la opción "Enable Object Links" (habilitar objetos de vínculo; localizada en la parte inferior de la página) podrá cambiar los valores visuales del entorno: Haga clic sobre la propiedad que desee editar: cambie su valor y guarde: ¡Así de fácil! Pero ¿cómo podremos saber qué significa la opción? Requerirá tener un poco más de conocimiento, pero el asistente TS le ayudará con la sintaxis cuando sabe lo que está buscando: Para el objeto "page.config" (configuración de página) existen propiedades que se despliegan al utilizar el asistente TSreference: En el diálogo que aparece podrá buscar la propiedad requerida del objeto. Es aquí donde requiere saber qué propiedades se aplican al objeto específico de página (en nuestro caso "page.config"): La siguiente pantalla le muestra convenientemente las propiedades disponibles. Esta información se obtiene directamente de los manuales en línea y también dentro de typo3.org. Vea el objeto CONFIG en TSref. TSref La referencia TypoScript (TSref) es un documento común dentro de la colección de TYPO3. Contiene la descripción de todos Iniciando - 76 los objetos TypoScript que puede usar para crear plantillas dentro de TYPO3. Es el manual que le informa el contenido que puede colocar dentro del campo de configuración de un registro de plantilla. Antes de que acceda directamente a TSref note que esto sólo tiene sentido cuando ¡ya se sabe lo que se está buscando! Es el manual de referencia que lista todas las propiedades. Sólo tiene utilidad – y se vuelve indispensable - si se sabe la propiedad que se busca. Aprendiendo TypoScript a partir de ejemplos La mejor forma de aprender por sí mismo es utilizando el documento TypoScript by Example. Este manual, tiene una multitud de ejemplos ordenados como mini tutores de temas relacionados con TypoScript. ¿Cambiar la plantilla? En nuestro caso la plantilla “FC Bigfeet” se basa en la estándar llamada "BUSINESS". Es de aquí de dónde vienen todas las otras configuraciones que se despliegan dentro del objeto examinador. Puede ver la estructura dentro de la vista "Template Analyzer" (analizador de plantillas) en el módulo plantillas “Template”: Todos los elementos de la arborescencia representan lo que TypoScript predefine para el contenido de la plantilla. Así que cuando hecha un vistazo al campo constante o configuración para el registro de la plantilla principal "NEW SITE, based on standard" (nº 1) se dará cuenta de dónde vienen los datos. El interprete los incluyó a partir de la plantilla estática. Si quiere ver el contenido de cada elemento, haga clic sobre su título. Plantillas estáticas La plantilla estática "styles.sitemap.gs" se incluyó para obtener un mapa de sitio en forma de árbol. El archivo de plantilla estática "Ext:da_newsletter_subscript..." se agregó para obtener la configuración deseada de la suscripción a boletines informativos (vea el vídeo recomendado anteriormente). Finalmente, la plantilla estática "template; BUSINESS" (plantilla estándar) es el elemento clave de la forma en que se presenta nuestro sitio Web. Todo esto se puede editar a partir del registro de plantilla. Vaya al módulo lista y edítelo: Iniciando - 77 Claramente el campo "Include static" (incluir estático), contiene las plantillas estáticas, tal como ya lo vimos, (nº 1 y nº 2). El campo "Include static (from extensions)" ,incluir estático (de extensiones), contiene la referencia al archivo de plantilla estático de la extensión de boletines (nº 3). Las opciones "Clear" y "Rootlevel" (limpiar y nivel de raíz) normalmente sólo se activan para plantillas principales (nº 4). Generalmente las plantillas estáticas no se utilizan mucho en sitios profesionales realizados con TYPO3. La razón es que la mayoría de los sitios Web requieren normalmente trabajo personalizado que requieren modificar el código de TypoScript. Las plantillas estáticas contienen código general de TypoScript y son muy útiles, pero limitadas en ciertos aspectos. Sin embargo, en casi toda plantilla, aún en los diseños personalizados, se incluye una estática para desplegar los elementos de contenido de página. Esto se hace puesto que crear las plantillas y el código de despliegue para el número total de elementos de contenido es un trabajo muy laborioso y tiene sentido reutilizar el código existente. Cambiar la plantilla intentaremos ahora utilizar otra plantilla estándar que no sea "BUSINESS". Dentro del campo "Include static" (incluir estática) elimine la plantilla BUSINESS y sustitúyala por CANDIDATE: Guarde el resultado y haga clic en el botón "Clear All Cache" (limpiar memoria temporal) y verifique ahora el sitio Web: Iniciando - 78 Como puede ver, los elementos contenidos son los mismos así como el color de fondo y la hoja de estilo utilizada para los resúmenes - ¡pero la plantilla es distinta! Esto es lo que hacen las plantillas: Cambiar la estructura global del sitio web. Así de fácil puede usted modificar el diseño de un sitio Web de 10, 100 o 1000 páginas en TYPO3 - ¡una simple cambio a la plantilla afecta a todas las páginas! Esta nueva plantilla tiene una característica que no se encontraba en la anterior: Existe una columna en el borde en la cual podemos colocar contenido. Contenido en columnas múltiples La página TSconfig El primer paso consiste en modificar la opción "Page TSconfig" que evita que TYPO3 despliegue otras columnas aparte de la "Normal" en el módulo Page. Edite el encabezado de la página raíz "FC Bigfeet": Iniciando - 79 Agregue "0,3" a la lista que se muestra aquí: Esto le indica al módulo Page que debe desplegar tanto la columna Normal (0) como la del borde (3). Si desea averiguar qué otras opciones puede modificar, haga clic en el botón "TS" que se cuenta en la parte derecha de la ventana. En el diálogo desplegado encontrará la opción “mod.SHARED": esto le mostrará la propiedad "colPos_list" que incluye una descripción de su función. Si hace clic sobre la propiedad se le transferirá de nuevo al campo TSconfig. Guarde el encabezado de la página y vaya de nuevo al módulo Page – verá ahora una columna adicional de contenido: Ahora intenté agregar un elemento de contenido en ella. Haga clic en el icono "New" (nuevo): Iniciando - 80 Ahora seleccione el elemento común “Text" (texto) y rellene la información deseada: Note que el contenido del campo "Columns" (columnas) en la opción secundaria del campo "Type" (tipo) – tiene le valor "Border" (Borde). ¡Es precisamente esta configuración que hace que el elemento de contenido aparece en la columna del Borde y no en la Normal! Este campo de predefinió antes de la creación de la forma. Haga clic en el botón "Save document and close" (guardar documento y cerrar). Una vez más en el módulo “Page” verá el nuevo contenido presentado en la columna de la derecha, tal y como se esperaba: ¡Siempre se mostrará en la posición derecha del sitio Web! Verifique también el “frontend”: ¡Todo parece haber salido bien! Iniciando - 81 Entendiendo "Page TSconfig" El pequeño cambio que hicimos en el campo "TSconfig" en la página raíz fue interesante. Consistió en un código de configuración que afecto la forma en que el “backend” trabaja - ¡en esa posición particular del árbol de páginas! "Page TSconfig" es, por lo tanto, un concepto poderoso que le permite afinar el comportamiento de los módulos, el editor de texto enriquecido (RTF) y otros elementos. La sintaxis del código corresponde a la de TypoScript – el mismo usado para los registros de plantillas. Pero no tiene nada que ver con las plantillas dentro del “frontend” - sólo con la configuración interna de las características. Este caso, como ya lo pudo ver, ¡habilita otra columna de contenido dentro del módulo Page! Si no sabe qué propiedades de TSconfig puede modificar, consúltelas en la referencia dentro de typo3.org. Ésta opción en particular se encuentra documentada en esta página (busque el encabezado "Shared options for modules (mod.SHARED)"; opciones compartidas para módulos). Verificando “Page TSconfig” Para ver la configuración de página TSconfig para cualquier punto del árbol de páginas, utilice el módulo Info (información) dentro de la vista "Page TSconfig": como puede ver, es el mismo tipo de estructura que se muestra dentro del examinador de objetos “Object Browser”. Deshaciendo los cambios de la plantilla Antes de continuar cambiaremos de nuevo la plantilla a BUSINESS. Si aún no realiza cambios al registro de plantillas puede realizar esto sencillamente haciendo clic sobre el botón deshacer – esto restaurará el estado previo del registro dentro de la base de datos. Seleccione "Edit" (editar) en el registro de plantilla: Una vez realizada la actualización, verifique el resultado comprobando que la plantilla estática se encuentra en su estado previo: Iniciando - 82 (si éste no es el caso, realice el cambio manualmente). Puede también cambiar el color de fondo de la constante de menú (menu.bgCol) a #007000. Encontrará más información de la característica Deshacer/Historial de TYPO3 aquí. ¿Creando otro sitio Web en la base de datos? ¡TYPO3 tiene la propiedad de poder crear varios sitios Web dentro de la misma base de datos! Esto es una poderosa característica llamada "multi sitio". El principio es que se puede crear un nuevo sitio Web a partir de cualquier página dentro del árbol de páginas. La forma de indicar la página de inicio (página raíz) de un nuevo sitio Web en TYPO3 es insertando un registro de plantilla. Si cree que un registro de plantillas es una forma extraña de crear plantillas verá ahora porque es una solución eficiente a este problema – esto se debe a que el registro de plantillas se vuelve un elemento de control que se insertan en una página para comenzar un nuevo sitio. En cuanto se requiere más de un sitio Web dentro del árbol de páginas se usa el concepto que explicamos aquí para hacer esto posible. Intentémoslo ahora: Creando una nueva rama Primero requerimos crear una nueva página bajo la activa y agregarle nuevas páginas. Este será el inicio de un nuevo sitio Web de un club de admiradores: "Fan club" es la nueva página raíz del sitio. Intente visualizarla: No parece estar bien: ¿Por qué? La respuesta consiste en el principio explicado anteriormente – no hemos creado aún un registro de plantilla para la página raíz por lo que TYPO3 no sabe que esto se trata de la página raíz. La forma más sencilla de resolver esto es proceder al módulo Template (plantillas), seleccionar la vista "Info/Modify" (información/modificar) y utilizar el asistente: Seleccione una plantilla estándar que desee usar como base de su nuevo sitio Web: Iniciando - 83 Confirme la creación de la nueva plantilla y vaya al módulo List para verificar la existencia de un nuevo registro de plantilla: Ahora viene la parte interesante – ¿resuelve que esto el problema? Vaya de nuevo al “frontend”: Sí, ¡sí lo hizo! Claro está que las páginas están vacías puesto que aún no existe el contenido. También requerimos configurar la plantilla utilizando el "Constant Editor" (editor de constantes) para modificar el color y todas las otras características. Esto constituye el nuevo paso. Probablemente no constituye una sorpresa para usted que el identificador de página enviado al navegador fue el "34" – el identificador de la página del sitio. Pero ¿cuál de los dos sitios Web de la base de datos se despliega si no enviamos el identificador? La respuesta es el primero de ellos: "FC Bigfeet". Bueno, si éste es el caso ¿cómo se hacen para que una persona pueda visitar nuestro nuevo sitio? Lea un poco más adelante... Controlando dominios múltiples Cunado se desea administrar varios sitios Web dentro de la base de datos de TYPO3 se debe asegurar que se cuenta con un dominio separado para cada uno de ellos. Por ejemplo, el sitio Web "FC Bigfeet" puede tener el dominio "www.fcbigfeet.com" y el del club de admiradores "fanclub.fc-bigfeet.com" y "www.fanclub.fc-bigfeet.com". El reto consiste ahora en asegurarse que los visitantes vean el contenido correcto cuando accedan al sitio Web adecuado. Iniciando - 84 Esto consiste en un proceso en tres partes: • Asegurarse de que el DNS de todos los dominios apunte al servidor Web (trivial y no relacionado con TYPO3) • Configurar el servidor Web para que dirija todas las peticiones de los tres dominios al del definido por TYPO3 (.../quickstart/) - por lo que una visita a cualquiera de los 3 dominios terminará en el sitio principal "FC Bigfeet". • Finalmente, crear un registro de dominio para cada uno de ellos que desee que terminen en el sitio Web "Fan Club". Esto se realiza agregando un nuevo elemento a la página raíz "Fan Club": A continuación escriba el nombre del dominio: Guarde el registro. Cree uno nuevo. Esta vez se trata del dominio alterno "www.fanclub.fc-bigfeet.com". Puesto que este es un dominio que usamos de "seguridad" queremos que se redirija a "fanclub.fc-bigfeet.com". Esto se realiza así: Guárdelo y vea la página en el módulo de lista: Iniciando - 85 Los dos registros se encuentran en el despliegue del módulo “List” en los elementos de página de "Fan club". Si configuró todo correctamente y escribe la dirección "http://fanclub.fc-bigfeet.com" se le mostrará el nuevo sitio Web y en la dirección URL "http://www.fc-bigfeet.com" obtendrá en anterior (predefinido). Claro está que esto no funcionará si aún no registra estos dominios. Tras bambalinas esto es lo que sucede: TYPO3 detecta el nombre del dominio. A continuación intenta buscar el registro del dominio. Si existe (por ejemplo "fanclub.fc-bigfeet.com") entonces TYPO3 se bloquea usando la página como la raíz del sitio. Esto significa que todas las peticiones a los identificadores de las páginas deben estar dentro de la rama donde se encontró el registro del dominio. Si se solicita un identificador de página de "FC Bigfeet" dentro del dominio "fanclub.fc-bigfeet.com" entonces TYPO3 mostrará la página principal del sitio Web "Fan Club". Iniciando nuevos sitios Web Usando el asistente de nueva plantilla La característica "Create template for a new site" (crear plantilla para un nuevo sitio Web) de la vista "Info/Modify" es muy practica para iniciar un nuevo sitio Web. Si la utiliza sin antes seleccionar una plantilla estándar de todas formas obtendrá un nuevo registro de plantilla – pero sin contenido definido y sólo unas cuantas líneas falsas de TypoScript para empezar. Esta es la forma normal en la que un profesional inicia un nuevo sitio personalizado y a partir de ello usar sus conocimientos de TypoScript para continuar. Es este precisamente el procedimiento recomendado en el tutor "Modern Template Building, Part 1" (Creación de plantillas modernasParte 1).. ¿Un marco de trabajo para nuevos proyectos? Cuando desea iniciar su propio sitio Web normalmente se comienza con una base de datos en blanco. Si desea empezar un sitio con la base de datos en blando, sin páginas, sin contenido y sólo un usuario administrador, descargue entonces el paquete “Dummy" (maqueta) de typo3.org. Consiste en una maqueta de diseño básica para nuevos proyectos. Puesto que aún no conoce en detalle TYPO3 – o si es un poco flojo – quizá deba empezar sus proyectos a partir del paquete "QuickStart" - ¡el que está usando aquí! La razón a esto es que ya cuenta con varias páginas, usuarios, plantillas, contenido, etc. Sólo requerirá eliminar la plantilla, crear una nueva, organizar las páginas y agregar el contenido deseado a las páginas existentes eliminando el que no requiera. Probablemente se ala mejor idea si requiere empezar inmediatamente. ¡Desmentido acerca de las plantillas! Puesto que las "plantillas" son el punto crucial de las posibles implementaciones con un CMS es importante recalcar que este tutor no explota a profundidad todas las posibilidades disponibles en las plantillas de TYPO3. Se utilizó a propósito una plantilla sin chiste que le da un toque de aficionado al sitio. Esto se realizó para no perderse en los detalles. Recuerde que el objetivo de este tutor es enseñarle los principios de YPO3. Estos principios también se aplican a los profesionales que usan el producto, pero la realización de las plantillas hace toda la diferencia. Nota: Este tutor se basa en un sitio Web completamente funcional con una plantilla definida. No ha (por lo menos en detalle) aprendido a crear su propio diseño personalizado. En el resto (casi todo) del tutor describiremos esto - el sitio "FC Bigfeet" sólo sirve para una introducción al tema - ¡la personalización de plantillas es un tema avanzado no descrito aquí! Datos acerca de las plantillas y sus posibilidades Asentamos aquí algunas de las posibilidades de las plantillas de TYPO3 para que las tenga presentes: • Puede crear cualquier diseño de la forma que lo prefiera. • Puede tener un número indeterminado e menús. • Puede tener estilos y plantillas múltiples. • Puede crear páginas en cualquier idioma. • Puede tener distintas áreas (columnas) de contenido en una página. • Puede integrar todo tupo de datos externos usando módulos escritos en PHP. • Puede agregar programas Web que se ejecuten en distintas páginas de TYPO3. • Puede extender todas las características de TYPO3 usando PHP (¡con compatibilidad hacia atrás!). • Puede realizar casi todo – algunas cosas son muy fáciles (las más comunes), otras son difíciles (las menos comunes). Si desea saber más acerca de la lista de características de TYPO3, las puede encontrara en typo3.com. Iniciando - 86 Desarrollar sitios Web profesionales con TYPO3 El tutor "Modern Template Building, Part 1" (Creación de plantillas modernas- Parte 1) es el documento a leer si desea pasar a la construcción de plantillas como principiante a nivel profesional. El documento forma la secuencia lógica al finalizar este por lo que ¡continúe leyendo! Iniciando - 87 Archivos de imágenes Administrando archivos en TYPO3 Veamos otro módulo interesante – el de archivos (File): Esto funciona bajo el mismo principio que el módulo “List” para los elementos de base de datos – contiene un árbol de carpetas y una vista de lista de los archivos de la carpeta. La carpeta predefinida que se despliega (para los usuarios "admin") es la "fileadmin/" localizada en el directorio "quickstart/". Aquí ya existe una pequeña imagen de archivo. Estos archivos no se usan directamente en el sitio Web. Si queremos usarlos requerimos a) crear un vínculo desde el elemento de contenido o b) elegir los archivos en el proceso de seleccionar los archivos a partir del elemento de contenido. Usando archivos en los elementos de contenido La técnica descrita anteriormente es la más común. Intente insertar un elemento de imagen en la página frontal del sitio "Fan Club": Y en lugar de transferir una imagen a la vez usando el botón "Browse" (examinar), puede seleccionar archivos múltiples que ya existan en el servidor: Una vez guardada la página, los archivos quedan vinculados al registro. Note que al contrario que lo que se pudiera pensar, Iniciando - 88 los archivos se mueven ahora a la carpeta uploads/pics/ (transferir/imágenes) donde TYPO3 almacena las imágenes relacionadas con los elementos de contenido de página. Y en la página principal tendrá un bonito bloque de imágenes: Note que existen muchas opciones relacionadas a las imágenes en TYPO3. Habilite la opción "Show secondary options" (Mostrar opciones secundarias) y convénzace usted mismo: Iniciando - 89 La opción más importante es la lista "Position" (Posición, nº 1). Esta opción le indica a TYPO3 la localización del bloque de imágenes (recuerde que hay tres) en relación al texto. Esto es muy importante, claro está, cuando se usa el elemento "Text w/Image" (texto con imagen). El selector "Columns" (columnas) (nº 2) es el responsable de organizar las imágenes en columnas, En este caso "2". La opción "Border" (borde; nº 3) permite rodear las imágenes con un borde negro que las realza. El campo "Width" (ancho; nº 4) determina el ancho del bloque de las imágenes en píxeles – también muy útil. La lista "Link" (vínculo, nº 5) permite vincular las imágenes a menos que se use la opción "Click-enlarge" (agrandar al hacer clic; nº 6) que habilita un vínculo para todas las imágenes que abre una nueva ventana con una versión más grande de la propia imagen. Finalmente, el campo "Caption" (título) determina el texto que aparecerá debajo de la imagen. Y finalmente recuerde: El pequeño icono "?" - es a la ayuda a su alcance: ¡Utilícelo! Examinando el archivo de imágenes Si usa el módulo de “Images” (imágenes) en lugar del de Filelist tendrá una vista más detallada de las imágenes: Alternativamente puede habilitar la vista en miniaturas dentro del módulo Filelist: Iniciando - 90 ... quizá esto sea suficiente para trabajar: Cargando imágenes al archivo Una forma de enviar las imágenes al servidor Web sería usando un FTP. Claro está que puede transferir los archivos directamente del módulo File (archivo). Sólo haga clic en el icono de la carpeta: Esto le mostrará el formulario donde puede cargar los archivos: De forma similar los archivos pueden renombrarse, copiarse, borrarse, etc – todo con las funciones existentes en los menús contextuales con los que ya está familiarizado: Iniciando - 91 Nota sobre el proceso de imágenes en TYPO3 Si no tuvo suerte no verá algunas de las imágenes en su servidor. Esto puede deberse a que ImageMagick no fue detectado por su servidor. Si usa el paquete de instalación de Windows para instalar el sitio “QuickStart” no debería tener problemas. Pero si uso una instalación personalizada – y no lo hizo usted mismo – probablemente no vio lo que sucedió. Tendrá que consultar la documentación de instalación disponible para resolver el problema. También recuerde que existe una lista de correo para sus preguntas de instalación. Iniciando - 92 El módulo de Listado y el portapapeles El módulo “List” contiene poderosas características para administrar el contenido de la base de datos. Pensemos en esto un momento: Todas las páginas y contenidos de páginas relacionadas entraron en el módulo “Page” - ¡Así fue diseñado! Toda la edición relacionada con las plantillas se realizó en el módulo “Template” - ¡también diseñado para ello! Pero a nivel más básico, tras bambalinas, el módulo “List” es el sitio último para administrar tanto las páginas, elementos de contenido de página, registros de plantillas, registros de dominio, usuarios y grupos, elementos de libros de visita y todos los otros elementos que TYPO3 puede gestionar. Usando el módulo de Listado con eficacia Quizá ya tuvo la oportunidad de usar el portapapeles para mover un elemento de contenido de una página a otra. Pero veamos que sucede tras bambalinas: El la página "This week" tenemos tres elementos de contenido. Vea el contenido de la página usando el módulo “List”, habilite la opción “Clipboard" (portapapeles) y seleccione "Copy" para un elemento. Note como el elemento se registra en el portapapeles que se muestra (requerirá actualizar el módulo “List” antes de poder verlo). Si selecciona otro elemento el primero se elimina. "Cutting" (cortar) los elementos sigue el mismo proceso – sólo se registra como "Cut" (cortado). Si habilita la opción "Extended view" (vista extendida) podrá ver todo un panel de botones que le dan una panoplia de opciones de atajos en lugar de tener que usar el menú contextual cada vez: ¡Intente jugar con los botones aquí! El portapapeles numérico – administrando varios elementos De vuelta al portapapeles – seleccione uno de los "numéricos": Iniciando - 93 Puede deshabilitar los elementos para seleccionar del portapapeles – por lo que puede tener no sólo uno si no varios elementos a seleccionar al mismo tiempo. Seleccione los primeros dos elementos y haga clic en el botón "Transfer..." (transferir): Los elementos se registran para "cortarse" al portapapeles: Pegarlos en otra página es sólo cuestión de ir a la página respectiva y hacer clic en el icono "Paste into" (pegar en): Una vez que confirma la advertencia... ... verá que los dos elementos se mueven a la parte superior de la página y que el portapapeles nº 1 se vacía: Iniciando - 94 Administrando archivos Puede hacer la misma acción con archivos dentro del módulo Filelist. Un vistazo rápido y verá que el principio es el mismo: Edición selectiva El módulo de lista también usa opciones para otros propósitos – edición selectiva múltiple. Para habilitar esto, primero haga clic el título dentro del módulo “List” (nº 1): Iniciando - 95 Esto habilita el modo extendido. Aquí podrá seleccionar campos adicionales de la tabla que desea ver (nº 2). Seleccione el campo "Type" (tipo). Esto hace que el campo "Type" aparezca además del "Header" (Título) que ya aparece aquí. Editando todos los encabezados Sencillamente haga clic en el pequeño lápiz a un lado de la etiqueta "Header": Verá esto a continuación: ¡Esta característica le permite editar el mismo campo para una gran cantidad de registros de una sola vez! ¡Muy practico! Puede hacer lo mismo tanto para el campo “Header” y “Type” a la vez - sólo use de nuevo el lápiz de edición: El resultado será prácticamente el mismo – pero con un campo adicional: Iniciando - 96 La característica interesante es que puede habilitar sólo algunos de los registros mostrados: Ahora obtendrá - ¿ya lo ha adivinado? - ¡sólo los dos seleccionados! Material muy poderoso. ¡Ahora haga sus propios cálculos para el resto de los botones! Juegue con todas las opciones ahora que tiene la oportunidad de probar con este sitio Web. Iniciando - 97 Administración de Usuarios Mantenimiento distribuido Los pasos finales en nuestro esfuerzo para hacer que el sitio Web para "FC Bigfeet" sea funcional es ver el mantenimiento distribuido – un requisito fundamental a un CMS. Ya hemos discutido la diferencia entre los usuarios de “frontend” y “backend” y como estos últimos se localizan en la raíz del árbol de páginas: Usuarios del “Backend” Ya existen tres usuarios para la interfaz de administrador. Veamos que podemos hacer con ellos. La mejor forma de hacer esto es terminando la sesión de administrador e iniciando una como uno de estos usuario, uno a la vez. Todas las contraseñas con "football" por el momento. "christine" Cuando inicia una sesión como "christine" verá lo siguiente cuando active el módulo “Page” para la edición: ¡Sólo una página! Sí, a "christine" sólo se le permite editar una página: "This week". Esta es su responsabilidad. No queremos que se ocupe de nada más – sólo de esta página. Muy interesante – sólo se le permite ver la página de la que se encarga. No sólo refleja la administración de permisos sino que ayuda a que el sistema sea más intuitivo y amigable. Como podrá ver, no todos los módulos del “backend” se le Iniciando - 98 muestran a Christine. El menú de la izquierda sólo contiene los módulos "Page" y "View" además de "Help" que no requiere permisos especiales. "jonathan" Ahora inicie la sesión como "jonathan": Jonathan es el entrenador de la sección juvenil del club por lo que tiene relación con una sola sección. Tal como en el caso de Christine, sólo puede ver lo que le corresponde. Contrariamente a Christine a la que se le dio acceso al módulo Filelist: si ve el detalle verá que hay una ligera diferencia con respecto al usuario "admin": La carpeta raíz no es "fileadmin/" sino directamente la carpeta de imágenes. Concediendo los permisos de usuario Ahora deseamos saber la forma en que los usuarios "jonathan" y "christine" fueron configurados. ¿Cómo lo hizo el encargado? Bueno, ¡inicie la sesión como "admin" para averiguarlo! Intente seleccionar "Edit" para los dos usuarios, "jonathan" y "christine". Verá que sus perfiles son "idénticos" en dos áreas: Tienen el mismo grupo de membresía (nº 1) y ambos tienen "DB mount" (nº 2, la página de inicio para sus arborescencias individuales). Pero a jonathan también se le permite accesos a los módulos "file" y "file_list" (nº 3) y, adicionalmente, se le Iniciando - 99 asignó "Image Archive" (Archivar imágenes; nº 4). Esto tiene sentido si lo piensa puesto que estas características son las que notó cuando inicio la sesión como si fuese este usuario. Montar archivos La asignación para montar archivos asignados a "jonathan" está en relación a un simple registro creado en el árbol de páginas: Si lo edita vera lo lógico de la configuración: Iniciando - 100 Simplemente, el directorio "Image_Archive/" (nº 1) se proporciona como PATH (camino) y el campo "BASE" se configura para para interpretar el camino relativo al directorio "fileadmin/" (nº 2). Así de simple. Cuando se configura la relación de Jonathan a este registro, tendrá ese directorio montado como su módulo Filelist. Montar una DB (base de datos) El concepto de montar una base de datos es muy sencillo de entender – básicamente consiste en apuntar dentro del árbol de páginas a la página que se desea sea la raíz que vea el usuario correspondiente. Como puede ver, no podría ser más fácil dar acceso a una parte determinada del árbol de páginas a un usuario - sólo configure el valor de los campos a la página correspondiente. O, ¿por qué no? a dos páginas. ¡Puede agregar tantos puntos de “montaje de bases de datos” como lo desee! Permisos de la página Tenga en cuenta que si el usuario no tiene permiso de acceso de lectura a la página o sub páginas donde se montan la base de datos, no importa lo que se haya configurado, ¡no funcionará! Entonces ¿qué es un acceso de lectura? Bueno, cada página tiene una configuración de permiso de acceso tal como en un sistema de archivos de un servidor UNIX – hay un usuario propietario, un grupo propietario y luego permisos de configuración para cada una de las cinco categorías: leer la página, editarla, borrarla, crear contenido para la página y sub páginas. Normalmente la configuración predefinida es suficiente y al utilizar el montaje de base de datos para asignar el acceso se facilita la tarea. Si tiene problemas, cambie todos los permisos a “on” (activos) - deberá ver que la línea respectiva se llena de asteriscos verdes (vea la imagen inferior). Claro está, si de verdad quiere saber el detalle de todo esto tendrá que consultar el documento “Inside TYPO3” – en él obtendrá una descripción detallada del proceso. Probablemente la mejor forma de mostrarle cómo configurar los permisos sea viendo los permisos activos dentro del árbol de páginas. Esto se hace a partir del módulo "Access" (Acceso). Iniciando - 101 Cuando analice el propietario de las páginas podrá ver que varias de ellas pertenecen a "jonathan". Probablemente haya sido el creador. Cuando crea una página, automáticamente se vuelve el propietario de ella. El punto importante es que el grupo "GENERAL" es el propietario de las páginas a las que Jonathan y Christine tienen acceso – y puesto que ambos son miembros de este grupo, también tienen acceso a las mismas páginas (sin embargo siempre están restringidos a trabajar con sus propias bases de datos montadas). La única acción que no pueden realizar por lo menos "christine" que no es la propietaria de la página "This week" – es borrarla siendo miembro del grupo GENERAL. Puede ver esto cuando hace clic sobre uno de los lápices: Como puede ver, la opción "Delete page" (borrar página) no está activa para el grupo propietario de una de estas páginas. Puede cambiar la opción si requiere que Christine la pueda borrar – pero probablemente no sea una buena idea hacerlo. De hecho, quizá deba restringir aún más los derechos de acceso no permitiéndole crear páginas ni editar el título de las mismas: Iniciando - 102 El resultado se observa en esta imagen de los permisos disponibles: Validación de la configuración Usando el módulo "User Admin" puede ahora validar que "christine" tiene los permisos correctos para esta página: Podrá ver de inmediato los permisos combinados de este usuario: Las primeras dos asteriscos verdes significan "Read page" (leer página) y "New content on page" (nuevo contenido en la página) – el asterisco rojo significa "no puede editar, borrar o crear nuevas páginas". La misma vista para jonathan podría ser: Esto indica claramente lo que ya esperábamos – controla el montaje de archivos y del sitio Web como ya habíamos experimentado anteriormente. Sin embargo, Jonathan no puede borrar la página principal "Youth Section". El módulo de administración de usuarios “User Admin” es una herramienta importante para evaluar la configuración de los usuarios, compararlos, etc. Es indispensable cuando se tienen muchos usuarios y se quiere asegurar el control sobre sus derechos. Iniciando - 103 Grupos Echemos un vistazo al grupo GENERAL al cual pertenecen "jonathan" y "christine" - ¿qué hay en él? El punto importante a notar es "Include Access Lists" (incluir lista de acceso) puesto que la razón por la cual tenemos toda esa lista de opciones. Además de aquellas que pertenecen al grupo también encontraremos las de montaje de bases de datos y archivos que se aplican a todos los usuarios que son miembros de este grupo. Módulos Al analizar la lista de accesos notará qué (nº 1) la membresía a este grupo no garantiza el acceso al módulo “Web”, “Page” y “List” (desgraciadamente requerirá saber que estos códigos son los equivalentes de los nombres que ya sabe a partir del menú...). Tablas (modificar) Como segundo punto se muestran aquellas tablas que "jonathan" y "christine" pueden editar y listar (nº 2). ¿Es esto cierto? ¿Pueden sólo ver las páginas y las tablas de contenido de las páginas? Intentemos iniciar la sesión como "jonathan" y crear un nuevo elemento: Iniciando - 104 Muy interesante – sólo se puede crear páginas y elementos de contenido de páginas. No es posible crear ni usuarios, ni elementos de libro de visitas o de noticias. Sólo páginas y elementos de contenido. ¿Por qué esto? Bueno, puesto no deseamos asignar a Jonathan esta tarea. ¡El no está a cargo de las noticias! Tipos de páginas El campo (nº 3) dicta que tipo de páginas pueden seleccionar Jonathan y Christine - o los miembros del grupo GENERAL. Hagamos de nuevo la "prueba Jonathan" y tratemos de editar el encabezado de una página: Intentemos crear sysFolder iniciando la sesión como Jonathans. ¿Tendremos éxito? No. Lo sentimos, Jonathan no puede hacerlo. Permitir campos de exclusión Esto es una larga lista. Pero importante y ¡poderosa! Pero se requiere de un poco de fondo para entenderlo: Cuando las tablas y campos de configuran en TYPO3 (en la matriz global interna de PHP, $TCA) algunos campos se marcan como "excludeFields" (campos de exclusión). Esto significa que los campos no pueden editarse a menos de que se otorgue un permiso especial – esto es lo que hace la lista "Allowed Excludefields" list does! Esto es fácil de entender si echamos un vistazo a lo que "jonathan" puede ver cuando edita el encabezado de la página: Iniciando - 105 No hay una gran cantidad de campos. Particularmente si lo compara con el usuario "admin": La razón de la diferencia es que • a) La mayoría de los campos en la tabla de páginas se marcan como "excludeFields" – puesto que no pueden editarse de forma predefinida - y • b) Que el grupo GENERAL sólo permite acceder a algunos de estos "excludeFields" – de acuerdo a la lista que incluye los campos "Type", "Hide page", "Start" y "Stop" (Tipo, Ocultar página, inicio, fin). De hecho, podemos estar contentos que Jonathan pueda editar los campos "Type", "Hide page", "Start" y "Stop" puesto que Iniciando - 106 no podría hacerlo si el grupo GENERAL no asignase esos permisos en particular. ¿Bloqueo de registros? Quizá notó que en el proceso de iniciar o cerrar la sesión de algunos usuarios aparece un icono como el que se muestra en la siguiente imagen: Esto sólo es una advertencia al usuario para indicarle que alguien más está trabajando en la página – lo registros no están verdaderamente bloqueados en TYPO3 puesto que se permite el acceso a los mismos a los usuarios que tienen los derechos suficientes. Esta advertencia es para evitar conflictos al modificar una misma página. Creando un nuevo usuario para el sitio “Fan Club” Bueno, con todo nuestro conocimiento ya podemos crear un nuevo usuario que se encargará del segundo sitio Web en nuestra base de datos – el sitio “Fan Club”. Paso 1: Crear el usuario Los usuarios son sólo registros – cree el registro "Backend user" (usuario de interfaz de administración): Proporcione el nombre del usuario y la contraseña (football), membresía a un grupo y el montaje de DB (base de datos): Guarde el nuevo usuario "phil". Paso 2: Verifique el nuevo usuario Dentro del módulo “User Admin” (administración de usuarios) , verifique que se le concedió a “phil” el acceso adecuado al sitio "Fan Club": Iniciando - 107 ¡Uy! Un error típico. No existen los permisos de acceso a la página. Pero esto es fácil a cambiar – vaya al módulo “Access”: Paso 3: Determinar los permisos correctos para la página Edite los permisos para la página raíz del sitio: Y ahora configure el propietario y el grupo y asegúrese de que se selecciona la configuración recursiva – esto aplica los cambios de la página raíz a todos los subniveles hasta el primero de ellos: Ya tenemos la configuración adecuada: Paso 4: Comprobación final Dentro del módulo "User Admin" verifique la configuración final de "phil": Iniciando - 108 Paso 5: Probar el nuevo usuario Finalmente inicie la sesión como "phil". Un buen truco es usar el botón "SU" (Switch User; cambiar de usuario) dentro del módulo “User Admin” - esto cierra la sesión activa y la abre como el nuevo usuario (claro está que esto sólo funciona para los usuarios "admin"...): Parece ser que el nuevo usuario "phil" está bien configurado – ¡tiene acceso a las páginas del nuevo sitio Web! Así de fácil. Iniciando - 109 Un flujo de trabajo sencillo para noticias Muchas veces se requiere algo más que la asignación de permisos para que un usuario edite partes de un sitio Web – puede requerir asignar la tarea a un usuario que no puede publicarla hasta que la persona responsable revise el contenido final. Un flujo de trabajo sirve para establecer dicho ciclo de aprobación. En otros casos sólo consiste de una forma útil de colaborar transmitiendo el contenido de una página de una persona a otra dentro de un grupo de trabajo ¿Cómo se usa esto en la práctica cerrar? Dentro del sitio "FC Bigfeet" ya uso un flujo de trabajo. En éste se especificaba un usuario “news” que recibía la tarea (tarea pendiente) de crear nuevos elementos de noticias para el sitio Web. Al terminar, el usuario envía de nuevo la tarea pendiente al destinatario que revisará el contenido y, si todo está bien, finalizará el proceso lo que significa que el elemento se mueve automáticamente al archivo de noticias y posiblemente se muestre también dentro de la página principal. Antes que nada, echemos un vistazo al usuario llamado "news". Intente abrir la sesión como "news" (contraseña "football"): Ya se habituó a utilizar el módulo “Page” para realizar cierto número de tareas – pero el usuario "news" tiene restringido el acceso de forma tal que solamente podrá ver el módulo “Task Center” (centro de tareas). Esto debe ser suficiente para él puesto que sólo debe verificar las tareas pendientes dentro de su buzón de entrada (mismo que se encuentra vacío en este punto puesto que aún no se asignan tareas). Iniciando un proceso de flujo de trabajo Cierre de nuevo la sesión y regresé al “backend” como usuario "admin". Intentará iniciar un nuevo proceso de flujo de tareas al asignar una tarea pendiente (To-Do) al usuario "news". Crear la tarea Vaya al módulo “Task Center” (centro de tareas), y haga clic en "Tasks" (tareas)... Ahora cree un nuevo flujo de trabajo. Sólo existe uno por el momento (se le mostrará cómo configurar otros posteriormente): Ahora tendrá que rellenar un formulario como el siguiente: Iniciando - 110 La parte más importante consiste en seleccionar destinatario (nº 1). Éste puede ser un grupo o un usuario específico. Hemos seleccionado al usuario "news" tal y como lo habíamos ya planeado. A continuación colocaremos un título (nº 2) dio una descripción (nº 4) – esto es simplemente una descripción del trabajo para que el usuario sepa lo que tiene que hacer cuando lo vea. Fije la fecha límite (nº 3) para llevar un control de aquellas tareas que se retrasan (esperando que esto no suceda). Finalmente, puede hacer que el sistema envié un correo electrónico (nº 5) al destinatario cuando se haga clic sobre el botón "Create" (crear). Si el destinatario no es exactamente el tipo que siempre está usando TYPO3, enviarle un correo electrónico ¡es una muy buena idea! (requiere que la función de correo electrónico de PHP ya funcione). Una vez finalizada la creación de nuevas tareas, se le mostrará una vez más todos los elementos pendientes: Lo elementos "Outgoing To-Do items" (elementos pendientes salientes) son aquellos que acaba de crear y que esperan una acción de parte de otra persona. En este caso el usuario "news". Haga clic en el título si desea ver los detalles: Iniciando - 111 Como podrá ver, la información ya está ahí. Aún no se asigna el estado del usuario "news". Aceptando la tarea Inicie la sesión como usuario "news": CONSEJO: Si crear una nueva ventana del Navegador de Internet de Microsoft a partir del icono existente en su escritorio de trabajo (contrariamente a crearla utilizando el atajo CTRL+N) podrá iniciar una nueva sección como otro usuario – el usuario "news" – y tener dos ventanas distintas cada una de ellas con un usuario diferente. Esto es posible puesto que el Navegador de Internet no comparte las “galletas” (cookies) entre las dos ventanas. Dentro del “Centro de Tareas” el usuario "news" verá lo siguiente: Interesante. ¡La tarea "News" ya está ahí! Haga clic en el marco de la izquierda. Ahora podrá ver los detalles tal como lo realizó anteriormente con el usuario "admin": Iniciando - 112 Como usuario "news" seleccionó "Add Status" (agregar estado) a "Begin task now" (iniciar tarea) y luego creó una nota tal como "OK!" e hizó clic sobre el botón “Send new Status” (enviar nuevo estado). Ahora verá aparecer el formulario para un nuevo elemento de noticias: El elemento fue creado como parte del estado "Begin task now" (iniciar tarea) que agregó. Éste elemento se adjunta ahora a la tarea y todo lo que requiere hacer es rellenar el contenido. Una vez realizado esto, haga clic sobre el botón "Save document and close" (guardaran documento y cerrar) para regresar al centro de tareas (Task Center). Si hace clic sobre el título del elemento pendiente una vez más, se le muestran los detalles de la actualización: Iniciando - 113 Como puede ver el elemento se adjunta aquí y al hacer clic al lápiz de edición de puede proceder a modificarlo – hasta que esté listo para informar al usuario "admin" que su trabajo terminó. Cuando el elemento esté listo para su publicación (en su opinión) puede cambiar su estado a "Pass on to another user/group" (enviar a otro usuario/grupo). Esto también puede utilizarse para enviar la tarea a otro colega que debe resolver si se publicará o no. Seleccione el destinatario (en este caso solamente el "Sender"; remitente), agregue una nota así considerar esto necesario y haga clic sobre el botón "Send new status" (enviar nuevo estado).. Ahora la lista de tareas pendientes se encuentra vacía, esperando un nuevo trabajo. Finalizando el flujo de trabajo una vez más como usuario "admin" verá que la lista de tareas pendientes se le ha devuelto: Si hace clic sobre el título del elemento verá los detalles. Haga clic sobre el lápiz de edición para revisar el contenido: Iniciando - 114 Aparte de verificar el contenido de los nuevos elementos, también tendrá que determinar si vale la pena colocar el elemento en la página principal. Este campo no está accesible al usuario "news" – es un campo de exclusión “excludeField”. Una vez satisfecho con el elemento, puede activar el paso final al seleccionar "Finalize workflow" (finalizaron flujo de trabajo) dentro de la lista "Add Status" (agregar estado): Eso es todo. Este paso finalmente mueve los elementos de noticias al archivo correspondiente y los hace disponibles en el “frontpage”: "Done" (Finalizado) El último paso consiste en mover el elemento de las tareas pendientes a la papelera de reciclaje: Sencillamente active la opción "Done" (finalizado) y luego la acción "Delete marked To-Do items" (borrar elementos pendientes marcados): Iniciando - 115 Configurando un flujo de trabajo El flujo de trabajo que acabamos de recorrer se configura como un registro dentro de la raíz del árbol de páginas. Como todos los registros dentro de la raíz del árbol de páginas, tiene que ser el usuario administrador “admin” para editarlos y crearlos: Tal registro contiene estos campos: Iniciando - 116 Además del título y descripción (nº 1), el registro define en primer lugar de qué tabla (nº 2) de elementos de TYPO3 se crea. Esto significa que el sistema de flujo de trabajo puede utilizarse para controlar el proceso de creación no sólo de las páginas, elementos de contenido de página o elementos de noticias, sino de ¡cualquier elemento! Iniciando - 117 Obviamente algunas tablas son más interesantes que otras en este contexto pero el principio se aplica a todas. La “Página bosquejo” El siguiente principio importante es la "Draft Page" (pa´gina de anteproyecto o de bosquejo (nº 3). La carpeta de sistema sysFolder "News items draft page" (página bosquejo de elementos de noticias) se crea como un repositorio seguro de donde el usuario "news" puede realizar sus creaciones sin peligro. El sysFolder trabaja como una página de anteproyecto. Cuando el usuario "news" establece el estado "Begin task now" (iniciar tarea) el elementos de noticias adjunto a la tarea se crea automáticamente en esta carpeta. El elemento de noticias se conserva en esta carpeta hasta que el proceso de trabajo finaliza y lo aprueba el remitente – luego se elimina del directorio y se inserta dentro de la página "News" ( tal y como lo indica el campo "Move to page when finalizing"; mover a página cuando se finaliza, nº 6). Grupos destino y revisión de usuarios Entre la página bosquejo y la página final (“Draft page” y "Final page") encontrará la configuración de los campos "permissions" (permisos) para el flujo de trabajo. En "Target groups for workflow" (grupos destinos para el flujo de trabajo) se puede especificar los usuarios que recibirán la tarea para crear el elemento. En éste caso sólo aquéllos usuarios que son miembros del grupo "News editor" recibe en la tarea. El flujo de trabajo aquí es sencillo "[Editor] -> [Autor] -> [Editor]". En algunos casos se puede incluir a un tercero. El flujo de trabajo podría ser entonces "[Editor] -> [Autor] -> [Revisor] -> [Editor]". Si ése es su caso, deberá crear una relación al revisor utilizando el campo nº 5. Finalmente, el campo "Unhide when finalizing" (mostrar al finalizar) indica que se mostrará el elemento cuando se termina la tarea. ¿Olvidamos algo? Ah, sí, no hemos discutido el campo "Groups allowed to assign workflow" (grupos que pueden asignar un flujo de trabajo). Dejemos que el pequeño icono "?" hable por sí mismo: Iniciando - 118 Sólo recuerde... Requisitos Para que este flujo de trabajo funcione – en términos de permisos para el usuario "news" – requerirá cumplir con ciertos requisitos. El grupo de miembros El usuario “news" es miembro del grupo "News editor" (editores de noticias). Ese grupo tiene que la opción "Access Lists" (lista de acceso) activa, tal como el grupo "GENERAL" que ya conocemos. Pero la configuración, claro está, es diferente: Cómo puede ver (imagen inferior) sólo los módulos Usuario y Centro de Tareas están habilitados. La tabla de Noticias es la única que se puede editar. Así mismo, la opción “Allowed Excludefields” (campos de exclusión permitidos) son seleccionados en relación a la tabla “News” (noticias): Los permisos de la página de bosquejo Claro está que estos permisos deben estar configurados adecuadamente. En este caso, como estamos creando elementos de una página, podemos utilizar esta configuración (vea la imagen inferior). El grupo "News editor" es el propio tallo y cuenta con los permisos necesarios para crear nuevos contenidos de página: Iniciando - 119 Montar la base de datos Requeriremos también montar la base de datos, aún cuando no haya un árbol de páginas disponible para el usuario "news": Esto se debe a que el sistema de permisos predefinidos de TYPO3 verificar si la página donde se crea el registro pertenece a la base de datos montada por el usuario. Pendientes del flujo de trabajo Contamos con una pequeña lista de pendientes de desarrollo dentro del sistema de flujo de trabajo de TYPO3. La más obvia es la necesidad de poder volver a reciclar los elementos existentes dentro de un nuevo flujo de trabajo. Esto aún no es posible. Si esto cambia en un futuro, infórmenos para eliminar ésta sección... :-) Iniciando - 120 ¿A dónde ir a partir de aquí? Bueno, esto concluye el tutor “Guía Rápida”. Probablemente se incluyeron más temas de los debidos, pero esto no puede hacer daño puesto que con TYPO3 tendrán material para aprender todos los días durante los siguientes tres meses. Primero que nada – mucho trabajo y nada de juego lleva al aburrimiento – por lo que conviene que comience a jugar con TYPO3. ¡Explórelo! ¡Haga clic en todos los botones ahora que puede! Algún día tendrá un sitio serio en producción y no querrá ponerse a experimentar con características que nunca antes utilizó ¿verdad? No se retenga ahora. Otras guías didácticas Existen otras guías didácticas en las que puede aprender a usar aún más TYPO3: • "Modern Template Building" (Creación de plantillas modernas) es un tutor dividido en tres partes que consta de dos documentos. La Parte 1 es el siguiente paso lógico después de haber terminado éste tutor. Las Partes 2 y 3 es para aquellos usuarios que ya tienen experiencia desarrollando con PHP. • Tutor "GoLive" (nombre original) – es una versión en miniatura del tutor "Modern Template Building". Usa el mismo enfoque utilizando un archivo HTML y le muestra cómo crear las distintas partes de la plantilla. • Los tutores "Frames" y "References" (marcos y referencias) es la continuación del tutor "GoLive". • Fue de contra más información acerca de temas para aquellos usuarios que no desarrollan (Usuarios/Administradores) en el popular tutor "Handbuch für Redakteure" (manual del redactor) de Werner Altmann en alemán. Consiste en un manual de usuario acerca de la creación, edición, creación de contenido, etc. • Si usted es un desarrollador avispado y desea crear extensiones. puede intentar el tutor de Oliver Hofmann - Creating a basic extension (creando una extensión básica). Karsten Hachmeister tiene también su popular guide (guía popular). Los documentos "Backend programming" y "Templates, TypoScript & beyond" (“Programación de la interfaz de administrador” y “Plantillas, secuencias de comandos y más allá”) son tutores técnicos que demuestran cómo integrar su propio código PHP con TYPO3. Sin embargo, no realzan la arquitectura de extensiones de TYPO3. Obteniendo ayuda Requerirá seguir este vínculo - listas de correo. Referencias y manuales Del otro lado del árbol de documentaciones de TYPO3 encontrará varias referencias y manuales. • TSref - the indispensable "TypoScript bible" – lista todas las propiedades del núcleo de los objetos de secuencias de comandos “TypoScript”. Para aquellas extensiones con módulos requerirá buscar la tabla de propiedades de sus respectivos documentos, no en TSref. • TypoScript by Example – la colección de ejemplos de TypoScript, mucho más fácil comparada con TSref. Un enfoque mucho más sencillo para aprender el funcionamiento interno de la creación de poderosos menús gráficos y otros objetos utilizando TypoScript. • Inside TYPO3 es el manual del núcleo de TYPO3 – para aquellos desarrolladores con amplia experiencia puesto que, contiene la descripción a bajo nivel de los conceptos del núcleo de TYPO3. Un documento muy importante si requiere entender los principios de fondo. El siguiente paso: Creando plantillas personalizadas Por último, pero no por ello menos importante: ¡su siguiente paso! El capítulo 2. Como crear sus propias plantillas personalizadas con TYPO3. La mayor parte de lo que queda por aprender de tutores y otros recursos para desarrolladores, es cómo diseñar sus propias plantillas. Como ya lo hemos mencionado varias veces, el siguiente paso consiste en consultar el tutor "Modern Template Building, Part 1". (Creación de plantillas modernas). El tutor lo lleva de la mano a través de un caso en el cual tres personas: un desarrollador, un diseñador y un creador de contenido, crean un sitio Web. Le recomendamos consultarlo. Gracias por leer hasta aquí y ¡bienvenido a nuestra comunidad! - Kasper Skårhøj ...finalmente la última página en la noche de un miércoles. Traducido al español por Emiliano Llano Díaz. Iniciando - 121