Velneo vDevelop V7
Anuncio
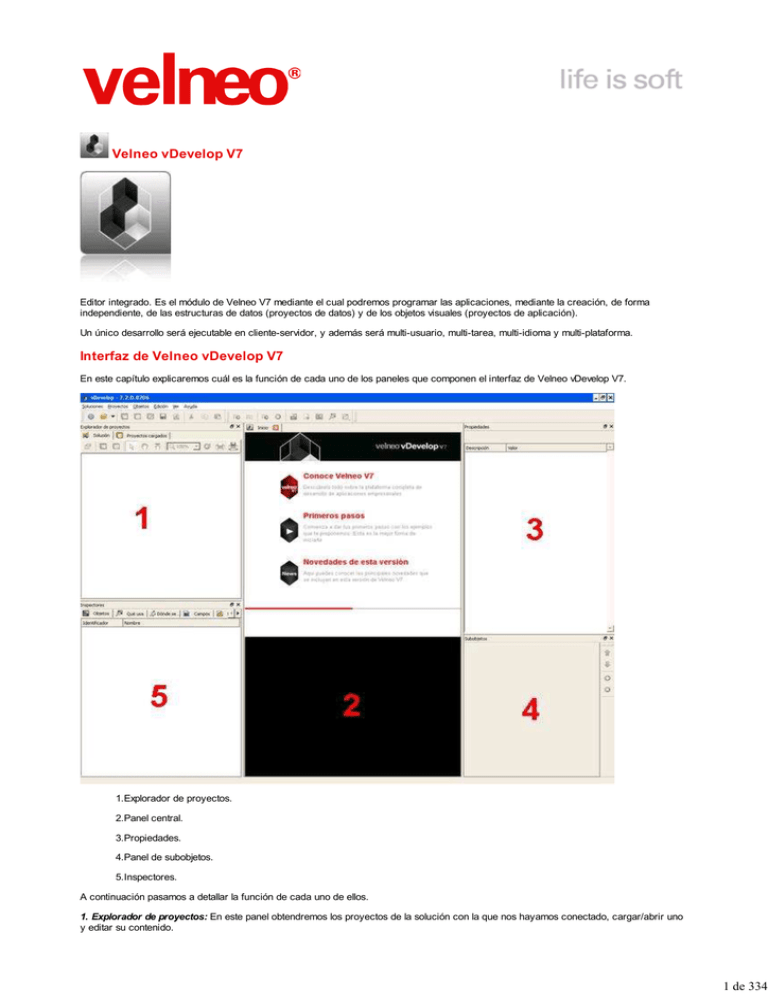
Velneo vDevelop V7
Editor integrado. Es el módulo de Velneo V7 mediante el cual podremos programar las aplicaciones, mediante la creación, de forma
independiente, de las estructuras de datos (proyectos de datos) y de los objetos visuales (proyectos de aplicación).
Un único desarrollo será ejecutable en cliente-servidor, y además será multi-usuario, multi-tarea, multi-idioma y multi-plataforma.
Interfaz de Velneo vDevelop V7
En este capítulo explicaremos cuál es la función de cada uno de los paneles que componen el interfaz de Velneo vDevelop V7.
1.Explorador de proyectos.
2.Panel central.
3.Propiedades.
4.Panel de subobjetos.
5.Inspectores.
A continuación pasamos a detallar la función de cada uno de ellos.
1. Explorador de proyectos: En este panel obtendremos los proyectos de la solución con la que nos hayamos conectado, cargar/abrir uno
y editar su contenido.
1 de 334
a. En la pestaña Solución xxxxx se muesta un esquema de proyectos de la solución con la que nos hemos conectado y las
relaciones entre ellos:
b. En la pestaña Proyectos cargados se mostrarán los proyectos de la solución con la que nos hemos conectado pero en modo
lista:
Hacer doble clic sobre el proyecto que se desee editar.
2. Panel central: En esta zona del editor se anidarán diversos paneles:
Panel de inicio: Incluye enlace a distintas páginas web de información sobre la plataforma Velneo V7.
Panel del Proyecto: En él se presentarán todos los objetos del proyecto editado; objetos que podremos organizar en carpetas.
2 de 334
Además, para aquellos objetos que incorporen editores (como por ejemplo rejillas, formularios, informes, procesos, etc.) en este panel
central es donde se abrirán los mismos.
3. Panel de propiedades: Todas las propiedades de todos los objetos serán establecidas en este panel. Cuando se selecciona un objeto en
el explorador de proyectos o se selecciona un sub-objeto en el panel central, en este panel de propiedades se mostrarán las propiedades
específicas del mismo. El contenido de este panel, por tanto, es dinámico pues las propiedades disponibles dependerán del tipo de objeto
que hayamos seleccionado.
En el editor de informes y el de formularios podremos asignar una propiedad especifica para todos los controles que seleccionemos.
3 de 334
4. Panel de subobjetos: En este panel se muestran todos los subobjetos del objeto activo, agrupados por tipo:
Desde él podremos:
añadir un nuevo subobjeto. En el caso de que el objeto pueda contener varios tipoa de subobjetos, este comando presentará un menú
para que seleccionemos el tipo de subobjeto que queramos crear.
cambiar el orden del subojeto seleccionado en el panel.
eliminar el subobjeto seleccionado en el panel.
Además, haciendo doble clic sobre un subobjeto de este panel, editaremos sus propiedades en el panel de propiedades (3).
5. Inspectores: Se trata de una serie de utilidades que nos ayudarán a localizar objetos y errores de nuestros proyectos. Pincha aquí para
ampliar información sobre los mismos.
Velneo vDevelop V7 además incluye los menús siguientes:
Soluciones
Que contiene las opciones siguientes:
Conectar con servidor: Permite conectarse con un Velneo vServer V7. Esta opción podremos ejecutarla directamente
mediante la combinación de las teclas Ctrl + S.
Nueva solución...: Para crear una nueva solución en el Velneo vServer V7 con el que se está conectado. En el capítulo dedicado a
las soluciones encontrarás información ampliada al respecto.
Abrir solución...: Para abrir una solución del servidor con el que se está conectado. En el caso de que no estemos conectados
con ningún servidor, el sistema lanzará la ventana de conexión con un Velneo vServer V7.
Importar componentes: Se trata de una opción que nos permite importar soluciones de servidores remotos. Antes de ejecutarla
tendremos que conectarnos con Velneo vServer V7 donde vamos a importar las soluciones. En el capítulo dedicado a las soluciones
encontrarás información ampliada al respecto.
Eliminar solución...: Permite borrar una solución del servidor con el que se está conectado. En el capítulo dedicado a las
soluciones encontrarás información ampliada al respecto.
Propiedades solución...: Permite editar las propiedades de la solución actual:
4 de 334
Los datos susceptibles de ser modificados serán el número de versión y la propiedad de compartida o no. Una solución compartida
permitirá que sus proyectos puedan ser heredados por proyectos de otras soluciones.
Vista solución actual: Esta opción abrirá el editor de soluciones en el panel central de Velneo vDevelop V7. En el capítulo
dedicado a las soluciones encontrarás información ampliada al respecto.
Ejecutar la solución actual F5: Esta opción permite ejecutar un proyecto de la solución anterior. Para que el proyecto pueda
ser ejecutado tendrán que cumplirse los siguientes requisitos:
El proyecto debe estar instanciado.
La instancia debe tener asignado un identificador.
El usuario con el que editemos deberá tener definidos permisos de acceso a la/s instancia/s correspondientes.
Esta opción lo que hace es guardar cambios, reinstanciar el proyecto y ejecutarlo. En el caso de que la solución contenga más de
un proyecto instanciado o el proyecto esté instanciado más de una vez, el sistema nos pedirá que seleccionemos la instancia que
deseamos ejecutar.
Otras soluciones abiertas: Permite cambiar la solución actual por cualquiera de las otras soluciones que hayamos abierto
previamente en la sesión actual de Velneo vDevelop V7.
Vista de todas las abiertas: Esta opción abrirá en el panel central de Velneo vDevelop V7 el editor de soluciones con todas
las soluciones abiertas en la sesión actual de Velneo vDevelop V7. En el capítulo dedicado a las soluciones encontrarás
información ampliada al respecto.
Últimas soluciones abiertas: Despliega una lista de las ocho últimas abiertas en Velneo vDevelop V7 tanto en la sesión actual
como en sesiones anteriores. Para cargar una bastará con seleccionarla en la lista.
Salir de vDevelop: Cierra Velneo vDevelop V7.
Proyectos
Que contiene las opciones siguientes:
Nuevo proyecto de datos: Inicia el asistente para la creación de un nuevo proyecto de datos.
Nuevo proyecto de aplicación: Inicia el asistente para la creación de un nuevo proyecto de aplicación.
Propiedades del proyecto: Edita las propiedades del proyecto actual.
Guardar proyecto: Guarda los cambios realizados en el proyecto y lo mantiene desprotegido para su edición para que
podamos seguir trabajando con él. Es la opción de guardado por defecto disparable en la barra de herramientas de Velneo
vDevelop V7.
Guardar y proteger proyecto: Guarda los cambios realizados en el proyecto y lo cierra, dejado éste protegido para su edición.
Deshacer desprotección de proyecto: Cierra el proyecto y lo deja protegido para su edición, pero sin guardar cambios; es
decir, retorna el proyecto a la última versión guardada del mismo.
Guardar todos: Guarda los cambios realizados en todos los proyectos abiertos en la sesión actual de Velneo vDevelop V7.
Recalcular errores: Fuerza la comprobación de errores en el proyecto actual. Estos errores serán presentados en el inspector
de errores.
Objetos
Que contiene las opciones siguientes:
Galería de objetos: Abre la galería de objetos.
5 de 334
Nuevo objeto: Permite añadir un nuevo objeto al proyecto actual. Esta opción desplegará un submenú con toda la lista de objetos
disponibles, en la que seleccionaremos el objeto que se desea crear.
Nuevo sub-objeto: Permite añadir un nuevo sub-objeto al objeto actual. Si el objeto actual puede contener sub-objetos, esta opción
desplegará un submenú con toda la lista de sub-objetos disponibles para el objeto actual en la que seleccionaremos el que se desea
crear.
Importar dibujos: Permite hacer una importación masiva de dibujos en el proyecto actual. Ver el capítulo dedicado a los dibujos
para ampliar información al respecto.
Nueva carpeta: Las carpetas son objetos que nos permitirán organizar los objetos de un proyecto en el panel central de Velneo
vDevelop V7. Esta opción añadirá una carpeta en el panel central del proyecto en mismo nivel que el objeto o la carpeta que
estuviese seleccionada en el momento de su ejecución:
Nueva carpeta hija: Esta opción añadirá una carpeta en el panel central del proyecto dentro de la carpeta seleccionada en el
momento de su ejecución:
Propiedades de carpeta: Permite modificar las propiedades de la carpeta seleccionada en el panel central de Velneo
vDevelop V7:
Podremos modificar su nombre, el color de la fuente y el icono de la carpeta.
Localizar en proyecto: Esta opción localiza en el panel central de Velneo vDevelop V7 el objeto que seleccionemos en el
Inspector de objetos.
6 de 334
Eliminar carpeta: Borra la carpeta seleccionada en el panel central de Velneo vDevelop V7. Debemos tener precaución pues
no borrará solamente la carpeta seleccionada sino que borrará también todos los objetos y sub-carpetas que contega.
Eliminar: Elimina el objeto que seleccionemos tanto en el Inspector de objetos como en el panel central de Velneo vDevelop
V7.
Mover de proyecto: Permite mover el objeto actual a un proyecto heredado. Ver el capítulo Mover objeto para ampliar
información al respecto.
Últimos modificados: Presenta la lista de los últimos objeto modificados en la sesión actual de Velneo vDevelop V7. Si
seleccionamos uno, será editado.
Edición
Que contiene las opciones siguientes:
Cortar, copiar y pegar: Permiten cortar, copiar y pegar, respectivamente el objeto o los objeto seleccionados.
Ver
Que contiene las opciones siguientes:
Herramientas: Permite ocultar/ver las barras de herramientas siguientes y paneles siguientes: Explorador de proyectos,
Propiedades, Inspectores, Subobjetos, Principal, Nuevo objeto y Gestión de objetos.
Personalizar: Permite personalizar tanto el estilo de visualización del interfaz como el idioma de trabajo.
Pantalla completa: Permite activar/desactivar el modo de visualización del editor a pantalla completa.
Inicio: Abre la pantalla de inicio en el panel central de Velneo vDevelop V7.
Proyecto: Abre el contenido del proyecto en el panel central de Velneo vDevelop V7.
Dibujos del proyecto: Muestra en el panel central de Velneo vDevelop V7 una vista en miniatura de todos los dibujos del
proyecto.
Restablecer configuración original: Restablece la configuración original de Velneo vDevelop V7 (distribución de toobars y
paneles) y elimina el histórico de servidores con los que se ha establecido conexión.
Ayuda
Que contiene las opciones siguientes:
Ayuda online: Carga en el panel central de Velneo vDevelop V7 la página de ayuda del producto. Si no disponemos de
conexión a internet la ayuda no podrá ser cargada.
Acerca de vDevelop: Presenta una ventana con la información del sistema siguiente: Versión del producto, versión de Qt,
sistema operativo, arquitectura de Velneo, memoria total del sistema y porcentaje de memoria ocupada.
Soluciones y proyectos
Desde Velneo vDevelop V7 podremos tanto crear como abrir una solución declarada en un Velneo vServer V7 y crear o modificar los
proyectos de datos y proyectos de aplicación contenidos en la misma y que conformarán nuestras aplicaciones.
Para crear una nueva solución ejecutaremos la Nueva solución del menú Soluciones. Una vez hecho esto se presentará el asistente para la
creación de soluciones:
7 de 334
En él tendremos que cumplimentar las propiedades siguientes:
Nombre: Descriptor de la solución.
Ejemplo: Plantillas
Compartido: El concepto de solución compartida, es una característica de las soluciones, que permite que un proyecto pueda
heredar múltiples proyectos ubicados en soluciones conocidas y con la característica de compartidas. Debemos tener en cuenta
que nuestro editor Velneo vDevelop V7 sólo nos permitirá trabajar a la vez con una solución, pero cuando desde un proyecto
decidamos heredar otros proyectos en la lista de proyectos heredables se nos presentarán tanto los de la solución cargada como
los de las soluciones compartidas.
Servidor: Nombre o IP del servidor donde se encuentra a la escucha el servicio de Velneo vServer V7. Debe ir precedido del
esquema "vatp://".
Ejemplo: vatp://velneo.com
Pulsaremos el botón
para pasar al siguiente paso del asistente:
En este paso seleccionaremos la plantilla a aplicar. Las plantillas disponibles son:
Solución vacía: Se creará la solución en el servidor indicado en el primer paso del asistente, vacía.
Un proyecto de datos: Se creará la solución en el servidor indicado en el primer paso del asistente y conteniendo un proyecto de
datos dentro de ella.
Un proyecto de aplicación: Se creará la solución en el servidor indicado en el primer paso del asistente y conteniendo un proyecto
de aplicación dentro de ella.
8 de 334
Un proyecto de datos y otro de aplicación: Se creará la solución en el servidor indicado en el primer paso del asistente y
conteniendo un proyecto de datos y otro de aplicación dentro de ella. Éste úlitmo será creado con los objetos siguientes: Un menú,
una toolbar y el marco principal del proyecto (AUTOEXEC).
Si seleccionamos la plantilla Solución vacía, el siguiente paso será finalizar el asistente y ésta será creada. Si seleccionamos cualquiera de
las otras, el siguiente paso del asistente será la especificación del nombre del proyecto o proyectos a crear:
Una vez especificado el nombre del proyecto o proyectos a crear, pulsaremos el botón
para ir al siguiente paso del
asistente. Si en la sesión actual ya nos habíamos conectado previamente a un Velneo vServer V7, en el siguiente paso se mostrará la lista
de proyectos alojados en el mismo susceptibles de ser heredados:
La lista de proyectos heredables dependerá del tipo de plantilla seleccionada. Si se desea heredar alguno, simplemente activar el check box
situado a la izquierda del mismo:
9 de 334
Este paso será obviado si no nos hemos conectado previamente a ningún Velneo vServer.
El siguiente paso del asistente será la definición de los idiomas del proyecto o proyectos a crear:
Estos idiomas que se podrán seleccionar en ejecución para mostrar la información de los objetos. Debemos seleccionar un Idioma y un
País al que se aplica el idioma. Usando las opciones Subir y Bajar podremos ordenar los idiomas del proyecto. El primero de la lista será el
idioma por defecto del proyecto. Los países se presentan en función del idioma seleccionado.
Los idiomas de los proyectos tienen un orden de carga en ejecución. Primero será el que coincida con la selección de Idioma y País. Si
seleccionamos el valor Default para País, el idioma será aplicarable para cualquier selección de país. En el caso de que el país del sistema
no esté representado y de que haya de un idioma varias opciones de país, se tomará primero el definido como Default, si no, el primero del
proyecto que coincida con el idioma. Si no existe el idioma del sistema se tomará el idioma por defecto del proyecto que es el primero que
esté definido en el proyecto.
En cualquier caso, podemos dar opción al usario para que seleccione de entre los idiomas del proyecto aquél que desee usar.
Una vez definidos los idiomas pulsaremos el botón
para pasar a la ventana de finalización del asistente:
10 de 334
La solución que acabamos de crear será cargada diractamente en el panel del explorador de proyectos:
En el caso de que hayamos creado también algún proyecto, éste será cargado automáticamente. En la pestaña Solución xxxxx se muesta
el esquema de los proyectos de la solución cargada y las relaciones entre ellos:
Este panel es a su vez un editor, a través del cual podremos tanto crear nuevos proyectos como generar nuevas relaciones de herencia,
tanto entre proyectos de la misma solución o de proyectos de otras soluciones del mismo servidor. Encontrarás información sobre le uso del
mismo al final de este punto dedicado a las soluciones y proyectos.
Y en la pestaña Proyectos cargados se mostrarán esos mismos proyectos pero en modo lista:
11 de 334
Una vez creada la solución, ya podremos, o bien editar los proyectos creados mediante el asistente, o bien crear nuevos proyectos en la
misma.
Para crear un proyecto de datos pulsaremos el botón
.
Para crear un proyecto de aplicación pulsaremos el botón
.
. Si no estamos conectados con
Si lo que queremos es abrir una solución ya declarada en un Velneo vServer V7 pulsaremos el botón
ningún Velneo vServer V7 el sistema nos pedirá los datos de conexión al mismo; una vez establecida la conexión con Velneo vServer V7, se
presentará una ventana con la lista de soluciones de ese Velneo vServer V7:
Hacer doble clic sobre la solución que se desea cargar.
Tamibén podremo scargar una solución pulsando el botón
, que aparece junto al botón de abrir solución, al pulsarlo se abrirá lista de las
úlitimas soluciones abiertas, haremos doble clic sobre la solución que queramos abrir.
Si apareciese vacío querrá decir que, o bien no se han declarado soluciones en Velneo vServer V7, o bien no se nos ha dado permiso a
ninguno.
Una vez seleccionada una solución, si contiene proyectos, éstos serán mostrados en el explorador de proyectos:
12 de 334
Para cargar un proyecto hacer doble clic sobre él. Cuando haya sido cargado, en la pestaña Proyectos cargados del explorador de
proyectos se mostrará tanto el proyecto solicitada como los proyectos que éste herede:
Para cargar los objetos de un proyecto hacer doble clic sobre él dentro de cualquiera de las pestañas del explorador de proyectos. Cuando
hayan sido cargados se abrirá automáticamente el panel de proyecto en el panel centra de Velneo vDevelop V7:
13 de 334
En este punto ya podremos tanto modificar los objetos existentes como crearlos nuevos.
Borrado de soluciones
Es posible borrar soluciones desde Velneo vDevelop, para ello tendremos que cargar la solución a borrar en el explorador de proyectos:
Una vez seleccionada, ejecutaremos la opción Eliminar solución del menú Soluciones. Al ejecutarla el sistema nos pedirá confirmación:
¿Eliminar la solución XXXXXX?, si aceptamos, nos advertirá de que al borrar la solución serán borrados también los proyectos de la
misma:
Si aceptamos, se procederá al borrado de la solución y de los proyectos contenidos en la misma.
Una vez eliminada la solución debemos cerrar Velneo vDevelop V7 y volver a conectarnos para ver el resultado.
Esta opearción no puede ser deshecha; debido a ello recomendamos hacer una copia de seguridad previa de todas las soluciones para
que no eliminemos un proyecto que necesitemos por error. En cualquier caso únicamente se borran los proyectos que contiene la solución
en curso.
Si heredamos proyectos que se encuentran en otras soluciones éstos no serán borrados.
Si alguno de los proyectos de la solución está siendo editado por un programador, nos mostrará un error y solicitará que previamente
finalicemos la edición del mismo.
Si alguno de los proyectos de la solución está instanciado, la solución no será eliminada. El sistema no presentará ninguna ventana
advirtiéndolo, pero si cerramos Velneo vDevelop V7 y volvemos a conectarnos con el serivdor, comprobaremos que la solución permanece
en la lista de soluciones.
14 de 334
Importar componentes
Se trata de una opción que nos permite importar soluciones de servidores remotos. Antes de ejecutarla tendremos que conectarnos con
Velneo vServer V7 donde vamos a importar las soluciones.
La opción Importar componentes está incluida dentro del menú Soluciones. Al ejecutarla el sistema solicitará los datos de conexión con
Velneo vServer V7 cuyas soluciones queremos importar:
Si la conexión es satisfactoria, se abrirá una ventana en la que se mostrarán todas las soluciones y proyectos declarados en el servidor
remoto:
Por defecto, todas las soluciones estarán marcadas para su importación. . Por tanto, tendremos que desmarcar aquellas que no
queremos importar, para ello haremos clic sobre el botón correspondiente a la misma. El icono
indica que la solución no será importada.
para proceder a su importación. Una vez finalizada,
Una vez seleccionadas las soluciones a importar, pulsaremos el botón
las soluciones importadas y sus proyectos ya estarán disponibles en el servidor de destino.
Editor de soluciones
El explorador de proyectos incluye un editor de soluciones en el que, además de mostrar los proyectos de la solución abierta y sus
relaciones de herencia, podremos crear nuevos proyectos y nuevas relaciones entre ellos:
15 de 334
Dicho editor incluye los comandos siguientes:
Propiedades de la solución: Permite editar las propiedades de la solución cargada:
Nuevo proyecto de datos: Permite crear un nuevo proyecto de datos en la solución.
Nuevo proyecto de aplicación: Permite crear un nuevo proyecto de aplicación en la solución.
Modo: Edición: Estando activada esta opción, el puntero del ratón estará en modo normal, es decir, nos permitirá seleccionar ítems del
esquema, arrastrarlos, etc.
Modo: Ver: Estando activada esta opción, el puntero del ratón se convertirá en una mano con la que podremos mover el esquema
completo dentro del editor cuando éste tenga partes que queden fuera del área del mismo.
Modo: Crear herencia: Estando activada esta opción, el puntero del ratón se convertirá en una mano con la que podremos crear una
relación de herencia entre dos proyectos de la solución abierta o entre un proyecto de la solución abierta y otro de otra solución del mismo
Velneo vServer V7.
Para establecer una relación de herencia entre dos proyectos de la misma, una pulsado el botón, no tendremos más que pinchar sobre el
proyecto de origen, arrastrar hasta el proyecto que deba heredarlo y soltarlo sobre el mismo:
16 de 334
Una vez soltado el ratón comprobaremos que la relación de herencia ha sido establecida:
Si volvemos al modo edición ( ), veremos que el esquema de proyectos es recompuesto automáticamente para mostrar la nueva jerarquía
de relaciones:
Para establecer una relación de herencia con otros proyectos del mismo Velneo vServer V7, una pulsado el botón, en la parte inferior del
editor de soluciones se presenta la lista del resto de las soluciones declaradas en el mismo Velneo vServer V7:
Cada una de ellas precedida por el icono
. Si junto a la lista de soluciones aparece el símbolo , quiere decir que hay más soluciones, si
lo pulsamos, se abrirá una ventana con todas ellas.
Si queremos cargar los proyectos de una solución, haremos un clic sobre el icono
que precede al nombre de la misma, al hacerlo el
estado de la solución pasará a estar como marcado ( ) y se visulzarán en el editor de soluciones los proyectos contenidos en la misma:
17 de 334
Para establecer la herencia, seguiremos los mismos pasos que hemos indicado anteriormente (pinchar, arrastrar y soltar), y podremos ver
en el esquema cómo la nueva relación de herencia ha sido creada:
Si volvemos al modo normal del cursor, desaparecerán del editor los proyectos de la/s otra/s solución/es cargada/s, aunque la herencia
establecidad permanecerá.
Zoom: Permite ampliar/reducir el tamaño del contenido del editor. El valor por defecto es 100%.
Recalcular escena: Permite recomponer la vista del contenido de la solución.
Imprimir: Envía el esquema de proyectos de la solución a una impresora.
Imprimir a fichero: Exporta a disco el esquema de proyectos de la solución, en formato pdf o ps (post script).
NOTA: Es posible ejecutar una aplicación directamente desde Velneo vDevelop V7 pulsando la tecla F5, para ello es necesario que la
18 de 334
instancia tenga definido un identificador, para ello editaremos la instancia de aplicación y escribiremos un nombre en el parámetro del
mismo nombre. Este identificador debe ser en mayúsculas y no puede contener espacios en blanco. Para ampliar información consultar el
capítulo Interfaz de Velneo vDevelop V7.
Control y edición de proyectos
Velneo vDevelop V7 dispone de un sistema automático de bloqueo de proyectos y de un sistema automático de control de versiones.
Control de edición compartida
Velneo vServer V7 dispone de un sistema automático de protección en la edición de proyectos de modo que, si un usuario abre un proyecto
para su edición, el sistema lo bloqueará para que no pueda ser editado por otros usuarios.
El estado de un proyecto que no está siendo editado es protegido en edición. Esto quiere decir que el proyecto puede ser abierto y
editado, es decir, que puede ser desprotegido para su edición. Cuando un usuario desprotege un proyecto para su edición el proyecto es
bloqueado por Velneo vServer V7, por lo que, si otro usuario intenta abrirlo y desprotegerlo para su edición, el sistema no le dejará y le
presentará el siguiente mensaje de error:
No se ha podido bloquear el proyecto: XXXXXXXX. Modificación cancelada.
Si se diese el caso de que un usuario que tiene bloqueado un proyecto para su edición perdiese la conexión con Velneo vServer V7 durante
su edición, el proyecto seguirá bloqueado, por lo que no podrá ser desprotegido para su edición. Para poder quitar el bloqueo tendremos
que deshacerlo desde Velneo vAdmin V7, conectarnos con él a Velneo vServer V7, acceder al panel de Soluciones, seleccionar la solución
donde está guardado el proyecto, buscar el proyecto, situar el cursor sobre él y ejecutar la opción Deshacer desprotección de proyecto
que aparece al pusar el botón derecho del ratón sobre el mismo:
Cuando estamos editando un proyecto en Velneo vDevelop V7 tenemos varias opciones de guardado, todas ellas contenidas en el menú
Proyectos:
Guardar proyecto: Guarda los cambios realizados en el proyecto y lo mantiene desprotegido para su edición para que podamos seguir
trabajando con él. Es la opción de guardado por defecto disparable en la barra de herramientas de Velneo vDevelop V7.
Guardar y proteger proyecto: Guarda los cambios realizados en el proyecto y lo cierra, dejado éste protegido para su edición.
Deshacer desprotección de proyecto: Cierra el proyecto y lo deja protegido para su edición, pero sin guardar cambios; es decir, retorna
el proyecto a la última versión guardada del mismo.
En el explorador de proyectos de Velneo vDevelop V7, tanto en la pestaña del editor de soluciones con en la pestaña de proyectos cargados
del explorador de proyectos de podremos conocer, en tiempo real, si los proyectos de la solución actual están o no protegidos para su
edición:
El icono
indica que el proyecto está desprotegido para su edición (bloqueado) por el usuario en curso.
indica que el proyecto está protegido para su edición (listo para ser bloqueado y editado) por otro usuario. También muestra el
El icono
nombre de dicho usuario.
El icono
indica que el proyecto está protegido para su edición (listo para ser bloqueado y editado).
Estas vistas son actualizadas de forma automática por el sistema a medida que se van protegiendo/desprotegiendo los proyectos.
19 de 334
Control de versiones
Velneo vDevelop V7 dispone de un control automático de versiones.
En las propiedades de un proyecto podremos conocer tanto la fecha y la hora en la que éste ha sido guardado por última vez como el
número de veces que éste ha sido guardado:
Estos datos son actualizados automáticamente por Velneo vDevelop V7 cada vez que guardamos cambios en un proyecto.
Herencia
La herencia es la propiedad que permite que un proyecto pueda hacer uso de los objetos de otro proyecto. Para ello debemos definir en la
configuración del proyecto, en la pestaña correspondiente a la herencia, de qué proyectos queremos heredar sus objetos.
Los proyectos de datos únicamente pueden heredar de otros proyectos de datos. Esto se debe a que los proyectos de datos han de ser
independientes del interfaz de nuestras aplicaciones, e independientes del usuario por tanto, y funcionar de forma autónoma.
20 de 334
Los proyectos de aplicación heredan de los proyectos de datos sus objetos y subobjetos, permitiendo así que los objetos de la aplicación
operen con las bases de datos que contienen los proyectos de datos. Además, los proyectos de aplicación pueden heredar de otros
proyectos de aplicación. De esta forma podemos programar proyectos de aplicaciones haciendo uso tanto de los objetos de proyectos de
datos como de los objetos de proyectos de aplicación.
Si un proyecto A hereda el proyecto B y el proyecto B hereda el proyecto C, el proyecto A también heredará el proyecto C sin necesidad
de definir la relación de herencia entre ambos de forma explícita.
La herencia no es recíproca, no siendo posible establecer este tipo de relación entre dos proyectos.
Es posible heredar proyectos de otras soluciones de un mismo Velneo vServer V7. Solamente se podrán heredar proyectos de aquellas
soluciones que hayan sido definidas como compartidas.
Es posible establecer herencia inversa entre dos proyectos. Cuando un proyecto A hereda un proyecto B, de forma automática, en el
proyecto A podremos usar objetos del proyecto B, pero no al revés. Lo que la herencia inversa nos permite es hacer uso en el proyecto B
de objetos del proyecto A. Esta herencia inversa no es automática sino programable.
21 de 334
La herencia inversa puede ser programada en formularios y en acciones.
Los pasos para programarla serán:
Crear en el proyecto B un objeto (formulario o acción) y activarle el estilo "Punto de inserción".
En el proyecto A crear el objeto (formulario/acción) que se quiere usar en el proyecto B y crear dentro del mismo un sub-objeto Inserción,
en dicho sub-objeto se indicará el objeto del proyecto B donde se insertará el objeto actual.
Las acciones con herencia inversa solamente podrán ser usadas en menús y toolbars.
Proyectos
Un proyecto es un contenedor de objetos visuales. Los objetos visuales nos permiten definir la base de datos, operar con ésta y definir el
interfaz de nuestra aplicación.
Existen dos tipos de proyectos: Proyecto de datos y Proyecto de aplicación. Además de tener una función específica cada tipo de
proyecto, los objetos que pueden incluir vienen determinados por el tipo y la función que realizan.
El proyecto de datos define una base de datos por medio de objetos tales como Tablas, Variables globales, Procesos y otros objetos, que
nos permiten programar el funcionamiento de nuestra base datos, los datos que se almacenarán y cómo.
El proyecto de aplicación define cómo operar con la base de datos y cómo será el interfaz de la aplicación, medio de objetos tales como
Rejillas, Formularios, Búsquedas, Marcos, Menús y otros objetos, que nos permiten programar la forma en que se presentan y se opera con
los datos.
Una propiedad muy importante de los proyectos es la herencia. Un Proyecto de datos puede heredar de otros proyectos de datos, de tal
manera que las tablas de cada uno de los proyectos puedan hacer uso de las tablas de los proyectos heredados.
De igual manera, el proyecto de aplicación puede heredar de otros proyectos de aplicación haciendo uso de los objetos que contengan.
Pero además puede heredar de proyectos de datos, siendo esta la manera de que un proyecto de aplicación opere con una base de datos.
Los proyectos de datos no heredan de proyectos de aplicación, ya que han de ser independientes del interfaz gráfico y por tanto de la
interacción directa con el usuario.
Objeto
Un objeto es un elemento definible dentro de un proyecto que, en tiempo de ejecución, realiza las tareas de un programa.
Los objetos nos permiten definir la base de datos, operar con ésta y definir el interfaz de nuestra aplicación. Estos objetos son creados de
forma visual y únicamente tendremos que definir sus propiedades.
Para desarrollar todas estas funcionalidades los objetos pueden interactuar unos con otros.
Las funcionalidades de los objetos están definidas por el tipo de objeto y en ejecución se realizan en función de las propiedades definidas
en cada objeto. Por ejemplo, un objeto de tipo rejilla muestra listas de registros, uno de tipo formulario servirá para editar, uno de tipo tabla
define una relación de datos, es decir, una estructura de datos, etc.
Un objeto, además, puede ser un elemento único, por ejemplo, un dibujo, o estar a su vez compuesto por sub-objetos, por ejemplo, un objeto
tabla de datos está compuesta por sub-objetos de tipo campo, índice, etc.
Los objetos podrían clasificarse según el tipo de proyecto donde pueden ser creados. Así tendríamos:
Objetos de proyecto de datos:
Tabla
Tabla estática
variable global
Objetos de proyecto de aplicación:
Acción
Árbol
Bloc de formularios
Búsqueda
Casillero
Cesta
Control Svg
Dispositivo serie
Formulario
Imagen Svg
Informe
Localizador
Lupa
22 de 334
Marco
Menú
Multivista
Protocolo TCP/IP
Rejilla
Toolbar
Tubo de ficha
Tubo de lista
ViewFlow
Además, hay objetos que pueden residir tanto en un proyecto de datos como en un proyecto de aplicación. Estos son:
Cola de procesos
Constante
Dibujo
Esquema de tablas
Fichero adjunto
Función
Librería externa
Proceso
Otro concepto importante referente a los objetos es que éstos pueden tener una entrada y/o una salida. Las entradas y salidas posibles son,
o bien ninguna, o bien una ficha o una lista de una tabla.
Las propiedades principales comunes a todos los objetos y subobjetos son:
Identificador: Etiqueta alfanumérica que identifica de forma unívoca un objeto de un tipo de objeto o un subobjeto dentro de un
objeto. Este identificador será el que usemos para referenciarlo en otras propiedades y en fórmulas.
El identificador constará de mayúsculas y números exclusivamente. Al identificar de forma unívoca un objeto o un subobjeto de un
objeto no puede haber duplicidad. Puede haber objetos de distinto tipo con el mismo identificador, pero nunca objetos del mismo
tipo con el mismo identificador. Así mismo, puede haber subobjetos con el mismo identificador pero de objetos distintos.
Nombre: Etiqueta alfanumérica que servirá como descriptor del objeto. Se usará para presentar información del objeto o subobjeto
en otros objetos y en los inspectores.
Podemos definir una etiqueta por cada idioma presente en el proyecto.
Estilos: Podemos definir los estilos Privado que limita el acceso del usuario final a cierta información sobre ese objeto o subobjeto y
Heredable, que permite que el objeto o subobjeto sea usado cuando el proyecto sea heredado.
Comentarios: Esta propiedad nos permite documentar el uso del objeto o subobjeto en nuestro proyecto.
Galería de objetos
Se trata de una funcionalidad de Velneo vDevelop V7 que nos permite añadir objetos a nuestros proyectos.
Para abrir la galería pulsaremos la tecla Insert. Ésta será abierta en el panel central de Velneo vDevelop V7.
Si ya tenemos abierta la galería y hay otras ventanas abiertas encima de ellas, podremos volver a la mismoa pulsando nuevamente la tecla
Insert.
Si estamos editando un proyecto de datos, los objetos disponibles en la galería serán:
23 de 334
Si estamos editando un proyecto de aplicación, los objetos disponibles en la galería serán:
Para añadir un objeto a nuestro proyecto haremos doble clic sobre el icono que se corresponda con el objeto que queremos crear.
Mover objeto
Es posible mover un objeto del proyecto en curso a un proyecto heredado. Podremos mover tanto objetos de proyecto de datos como de
proyecto de aplicación.
Para ello seleccionaremos el objeto a mover o bien en el explorador de proyectos o bien en el panel del proyecto y ejecutaremos la opción
Mover de proyecto del menú Objetos de Velneo vDevelop V7.
Una vez hecho esto el sistema pedirá que seleccionemos el proyecto al que queremos mover el objeto seleccionado, solamente nos dará
opción a elegir entre los proyectos heredados por el proyecto en curso que sean del mismo tipo, es decir, si se trata de un objeto de
proyecto de datos nos mostrará la lista de proyectos de datos heredados y si se trata de un objeto de proyecto de aplicación lo que nos
24 de 334
mostrará será la lista de proyectos de aplicación heredados:
Seleccionaremos el proyecto deseado y pulsaremos el botón
operación.
para continuar o el botón
para cancelar la
El siguiente paso será seleccionar la carpeta del proyecto de destino en el que se desea incluir el objeto:
Seleccionaremos el proyecto deseado y pulsaremos el botón
operación.
para continuar o el botón
para cancelar la
Si aceptamos, el objeto habrá sido movido al proyecto de destino y quitado del proyecto en curso:
25 de 334
Si el objeto seleccionado usa a su vez otros objetos, esta operación moverá, además del objeto seleccionado, los objetos que éste use. Por
ejemplo, si movemos una rejilla y ésta usa un formulario en su propiedad Formulario de alta, el sistema moverá tanto la rejilla como el
formulario al proyecto de destino. Si movemos un marco que usa un menú que usa acciones que hacen uso a su vez de otros objetos, todos
ellos serán movidos al proyecto de destino.
Copiado y pegado de objetos
Velneo V7 incorpora un potente sistema de refactorización que nos permitirá desarrollar más rápidamente mediante la técnica del copiado y
pegado de objetos, tanto dentro de un mismo proyecto como entre proyectos distintos.
Cuando dentro de un proyecto copiamos un grupo de objetos que están relacionados entre sí, al pegarlos, los nuevos objetos generados no
quedarán relacionados a los originales, sino a las copias generadas de los mismos. Lo explicaremos con un ejemplo:
Supongamos que tenemos declarada una acción llamada ACCION que dispara un proceso llamado PROCESO.
Si copiamos y pegamos la acción, se generará en el proyecto una nueva acción llamada ACCION1, y tendrá asociado el proceso
PROCESO.
Si en lugar de hacer lo anterior seleccionamos la acción y el proceso, los copiamos y los pegamos en el proyecto, se generará en el
proyecto una nueva acción llamada ACCION1 y un nuevo proceso llamado PROCESO1, y la ACCION1 tendrá asociado el PROCESO1.
Cuando en un proyecto copiamos un objeto o un grupo de objetos asociados a un origen (objetos asociados a una tabla de datos concreta)
o que hacen uso de otros objetos,
y los pegamos en un proyecto distinto, si esos orígenes u objetos usados no existen en el destino, el sistema nos advertirá que en los
objetos pegados tenemos referencias pendientes de resolver:
26 de 334
Y nos dará opción de asociarlos a un nuevo origen del proyecto de destino o seleccionar el objeto del que haga uso:
Al aceptar, todos los objetos copiados serán creados en el proyecto de destino y apuntando al origen adecuado y usando los objetos
adecuados.
Esta funcionalidad nos será de gran utilidad para crear nuestros objetos visuales. Podremos tener un proyecto que contenga los objetos
básicos de una tabla (Formulario, rejilla, búsquedas, etc.) y así poder reutilizarlos en proyectos que desarrollemos en el futuro.
Subobjeto
Se trata un objeto que está contenido en otro objeto y que no tiene ninguna entidad por sí mismo, ya que depende totalmente del objeto
contenedor.
Los subobjetos de proyecto de datos pueden ser heredados y usados en otros objetos.
Ejemplo: Los campos y los índices son subobjetos de tabla.
Los subobjetos de proyecto de aplicación no pueden ser ni heredados ni usados en otros objetos.
Ejemplo: Los eventos y las conexiones de evento son subobjetos de formulario.
Proyecto de datos
El Proyecto de datos define una base de datos por medio de objetos tales como Tablas, Variables globales, Procesos y otros objetos, que
nos permiten configurar el funcionamiento de nuestra base datos, los valores que se almacenarán y cómo.
Para crear un proyecto de datos hemos usar la opción Nuevo proyecto de datos del menú de Proyectos o bien usar la opción de la barra
correspondiente. Para ello, previamente, habremos de tener definida una solución en la que se creará el proyecto, si
de herramientas
no, no nos permitirá la creación del proyecto.
27 de 334
En la pestaña General nos presentará la información sobre la solución y el dominio de Velneo vServer V7 en el que se creará el proyecto.
Las propiedades son:
Nombre del proyecto que luego servirá de referencia en su instanciación.
Versión que mostrará el proyecto al ser presentado.
Icono 32x32 e Icono 64x64: Estas propiedades nos permiten personalizar el icno que identificará al proyecto en el visor de soluciones de
Velneo vDevelop. Si no especificamos ninguno, se usará el icono estándar:
Guardada: El contenido de esta propiedad no puede ser editado. En ella se mostrará la fecha y hora en que el proyecto fue guardado por
última vez.
Nº de historia: El contenido de esta propiedad no puede ser editado. Es un contador que se incrementará en una unidad cada vez que
guardemos el proyecto.
Protección contra edición: Nos permite establecer una contraseña para proteger el proyecto en edición. Si se ha establecido alguna, será
solicitada cada vez que un usuario intente cargar el proyecto en Velneo vDevelop V7.
En la pestaña Herencia definiremos la herencia correspondiente al proyecto, escogiendo de entre los proyectos de datos cargados aquellos
cuyos objetos queramos heredar. De esta forma, desde el proyecto de datos que hemos creado accederemos a reutilizar los objetos de los
proyectos heredados. Debemos hacer doble clic sobre las Proyectos heredables para establecer una herencia del proyecto seleccionado
y doble clic en los Proyectos heredados para anular la herencia establecida.
28 de 334
En la pestaña Colores definiremos las paletas de colores que aplicaremos en las propiedades de los objetos de nuestro proyecto. Esta
opción nos permite modificar la paleta de colores de tal manera que se actualice en todas las propiedades de los objetos donde se use.
Pulsando la opción Añadir paleta nos mostrará el cuadro de diálogo de Selección de un color que nos permite seleccionar el color base de
la paleta.
29 de 334
Una vez aceptamos, nos genera la paleta de forma automática a partir del color base, pudiendo asignar el nombre a la paleta rellenando el
control de edición de Paleta. Este nombre será el que referenciaremos en las propiedades de los objetos de tal forma que se asignarán de
forma automática los colores según la propiedad que estemos definiendo y en el caso de modificar la paleta, los colores usados serán
actualizados en las propiedades que hagan uso de la paleta.
Haciendo doble clic sobre un color de la paleta podemos modificar el color seleccionado, apareciendo para ello de nuevo el cuadro de
diálogo de Selección de un color.
En la pestaña Fuentes definiremos los tipos de letra que aplicaremos en las propiedades de los objetos de nuestro proyecto. Esto nos
permitirá, al igual que sucede con la las paletas de colores, modificar en esta opción un tipo de letra que usemos en nuestro proyecto,
actualizándolo en todos las propiedades de los objetos donde se use.
30 de 334
En la pestaña Idiomas configuraremos los idiomas que podremos definir en el proyecto y que se podrán seleccionar en ejecución para
mostrar la información de los objetos. Debemos seleccionar un Idioma y un País al que se aplica el idioma. Usando las opciones Subir y
Bajar podremos ordenar los idiomas del proyecto. El primero de la lista será el idioma por defecto del proyecto. Los países se presentan en
función del idioma seleccionado.
Los idiomas de los proyectos tienen un orden de carga en ejecución. Primero será el que coincida con la selección de Idioma y País. Si
seleccionamos el valor Default para País, el idioma será aplicarable para cualquier selección de país. En el caso de que el país del sistema
no esté representado y de que haya de un idioma varias opciones de país, se tomará primero el definido como Default, si no, el primero del
proyecto que coincida con el idioma. Si no existe el idioma del sistema se tomará el idioma por defecto del proyecto que es el primero que
esté definido en el proyecto.
En cualquier caso, podemos dar opción al usario para que seleccione de entre los idiomas del proyecto aquél que desee usar.
Listado de países disponibles según ISO 3166-1:
Afghanistan
31 de 334
Albania
Algeria
American Samoa
Andorra
Angola
Anguilla
Antarctica
Antigua And Barbuda
Argentina
Armenia
Aruba
Australia
Austria
Azerbaijan
Bahamas
Bahrain
Bangladesh
Barbados
Belarus
Belgium
Belize
Benin
Bermuda
Bhutan
Bolivia
Bosnia And Herzegowina
Botswana
Bouvet Island
Brazil
British Indian Ocean Territory
Brunei Darussalam
Bulgaria
Burkina Faso
Burundi
Cambodia
Cameroon
Canada
Cape Verde
Cayman Islands
Central African Republic
Chad
Chile
China
Christmas Island
Cocos Islands
Colombia
32 de 334
Comoros
Democratic Republic Of Congo
Peoples Republic Of Congo
Cook Islands
Costa Rica
Ivory Coast
Croatia
Cuba
Cyprus
Czech Republic
Denmark
Djibouti
Dominica
Dominican Republic
East Timor
Ecuador
Egypt
El Salvador
Equatorial Guinea
Eritrea
Estonia
Ethiopia
Falkland Islands
Faroe Islands
Fiji Country
Finland
France
Metropolitan France
French Guiana
French Polynesia
French Southern Territories
Gabon
Gambia
Georgia
Germany
Ghana
Gibraltar
Greece
Greenland
Grenada
Guadeloupe
Guam
Guatemala
Guinea
Guinea Bissau
Guyana
33 de 334
Haiti
Heard And McDonald Islands
Honduras
Hong Kong
Hungary
Iceland
India
Indonesia
Iran
Iraq
Ireland
Israel
Italy
Jamaica
Japan
Jordan
Kazakhstan
Kenya
Kiribati
Democratic Republic Of Korea
Republic Of Korea
Kuwait
Kyrgyzstan
Lao
Latvia
Lebanon
Lesotho
Liberia
Libyan Arab Jamahiriya
Liechtenstein
Lithuania
Luxembourg
Macau
Macedonia
Madagascar
Malawi
Malaysia
Maldives
Mali
Malta
MarshallIslands
Martinique
Mauritania
Mauritius
Mayotte
Mexico
34 de 334
Micronesia
Moldova
Monaco
Mongolia
Montserrat
Morocco
Mozambique
Myanmar
Namibia
NauruCountry
Nepal
Netherlands
Netherlands Antilles
New Caledonia
New Zealand
Nicaragua
Niger
Nigeria
Niue
Norfolk Island
Northern Mariana Islands
Norway
Oman
Pakistan
Palau
Palestinian Territory
Panama
Papua New Guinea
Paraguay
Peru
Philippines
Pitcairn
Poland
Portugal
Puerto Rico
Qatar
Reunion
Romania
Russian Federation
Rwanda
Saint Kitts And Nevis
St Lucia
St Vincent And The Grenadines
Samoa
San Marino
Sao Tome And Principe
35 de 334
Saudi Arabia
Senegal
Serbia And Montenegro
Seychelles
Sierra Leone
Singapore
Slovakia
Slovenia
Solomon Islands
Somalia
South Africa
South Georgia And The South Sandwich Islands
Spain
SriLanka
St Helena
St Pierre And Miquelon
Sudan
Suriname
Svalbard And Jan Mayen Islands
Swaziland
Sweden
Switzerland
Syrian Arab Republic
Taiwan
Tajikistan
Tanzania
Thailand
Togo
Tokelau
Tonga Country
Trinidad And Tobago
Tunisia
Turkey
Turkmenistan
Turks And Caicos Islands
Tuvalu
Uganda
Ukraine
United Arab Emirates
United Kingdom
United States
United States Minor Outlying Islands
Uruguay
Uzbekistan
Vanuatu
VaticanCityState
36 de 334
Venezuela
Viet Nam
British Virgin Islands
US Virgin Islands
Wallis And Futuna Islands
Western Sahara
Yemen
Yugoslavia
Zambia
Zimbabwe
Listado de idiomas seleccionables según ISO 639-1:
C
Abkhazian
Afan
Afar
Afrikaans
Albanian
Amharic
Arabic
Armenian
Assamese
Aymara
Azerbaijani
Bashkir
Basque
Bengali
Bhutani
Bihari
Bislama
Bosnian
Breton
Bulgarian
Burmese
Byelorussian
Cambodian
Catalan
Chinese
Cornish
Corsican
Croatian
Czech
Danish
Divehi
Dutch
English
Esperanto
37 de 334
Estonian
Faroese
FijiLanguage
Finnish
French
Frisian
Gaelic
Galician
Georgian
German
Greek
Greenlandic
Guarani
Gujarati
Hausa
Hebrew
Hindi
Hungarian
Icelandic
Indonesian
Interlingua
Interlingue
Inuktitut
Inupiak
Irish
Italian
Japanese
Javanese
Kannada
Kashmiri
Kazakh
Kinyarwanda
Kirghiz
Korean
Kurdish
Kurundi
Laothian
Latin
Latvian
Lingala
Lithuanian
Macedonian
Malagasy
Malay
Malayalam
Maltese
38 de 334
Manx
Maori
Marathi
Moldavian
Mongolian
NauruLanguage
Nepali
Norwegian
NorwegianBokmal
NorwegianNynorsk
Occitan
Oriya
Pashto
Persian
Polish
Portuguese
Punjabi
Quechua
RhaetoRomance
Romanian
Russian
Samoan
Sangho
Sanskrit
Serbian
SerboCroatian
Sesotho
Setswana
Shona
Sindhi
Singhalese
Siswati
Slovak
Slovenian
Somali
Spanish
Sundanese
Swahili
Swedish
Tagalog
Tajik
Tamil
Tatar
Telugu
Thai
Tibetan
39 de 334
Tigrinya
TongaLanguage
Tsonga
Turkish
Turkmen
Twi
Uigur
Ukrainian
Urdu
Uzbek
Vietnamese
Volapuk
Welsh
Wolof
Xhosa
Yiddish
Yoruba
Zhuang
Zulu
Bosnian
Divehi
Manx
Cornish
Akan
Konkani
Ga
Igbo
Kamba
Syriac
Blin
Geez
Koro
Sidamo
Atsam
Tigre
Jju
Friulian
Venda
Ewe
Walamo
Hawaiian
Tyap
Chewa
En la pestaña Comentarios podremos incluir todos aquellos datos que veamos necesarios para documentar nuestra aplicación.
40 de 334
Es posible borrar un proyecto cargado en Velneo vDevelop V7, para ello situaremos el cursor sobre el mismo, pulsaremos el botón
derecho del ratón y, en el menú de contexto que se abre, seleccionaremos la opción "Eliminar".
Si existen proyectos que hereden el proyecto seleccionado, éste no podrá ser eliminado.
Tabla
Es el objeto de proyecto de datos que sirve para almacenar la información de manera organizada. En cada una de ellas se guarda la
información sobre un tema particular, pudiendo relacionarse unas con otras para formar una superestructura de información.
Una tabla organiza la información en fichas o registros que contienen los mismos campos o datos individuales. Por ejemplo, en una tabla de
datos de clientes, tendremos una ficha o registro por cada cliente, con su nombre, dirección, teléfono y otros datos necesarios.
Las propiedades de una tabla son las siguientes:
41 de 334
Identificador: Nombre interno de la tabla que será usado para referenciarla a nivel de programación.
Nombre: Nombre plural de la tabla.
Ejemplo: Artículos
Si en el proyecto de datos hemos declarado más de un idioma, si editamos esta propiedad, podremos establecer el nombre en
todos los idiomas declarados pulsando sobre el botón que aparece a la derecha del control o pulsando la tecla F4.
Estilos:
Privado: Limita el acceso del usuario final al objeto desde puntos donde no se haya programado el acceso al mismo
Comentarios: En esta propiedad escribiremos cualquier comentario sobre la tabla que pueda servir de ayuda a los programadores.
Nombre singular: Nombre singular de la tabla.
Ejemplo: Artículo
Tipo: Tipo de tabla. Puede ser:
Maestro.
Histórico.
Sub-Maestro.
Maestro con clave arbolada.
Tabla de datos padre: Si la tabla es de tipo submaestro, en esta propiedad se mostrará el identificador de la tabla padre.
Reside en: Puede residir en disco o en memoria. Las tablas en memoria son de carácter volátil y son inicializadas en el servidor,
su contenido desaparecerá al cerrar o reiniciar el servicio VATP.
Longitud de registro: Muestra el tamaño en bytes de un registro de la tabla.
Número de campos: Muestra el número de campos declarados en la tabla.
Número de índices: Muestra el número de índices declarados en la tabla.
Desde el árbol de propiedades de una tabla tendremos acceso a todos sus subobjetos con sus correspondientes propiedades.
Tipos de tabla
Hay cinco tipos de tabla que determinan las características de los registros que contienen. Son los siguientes:
42 de 334
- Maestro normal con clave numérica
- Maestro con clave arbolada
- Submaestro
- Histórico
- Estática
Los cuatro primeros tipos son modificables en edición, es decir, podemos cambiar el tipo de una tabla para que sea uno de los cuatro. Sin
embargo, una vez que hayamos ejecutado la aplicación con datos debemos controlar el cambio de tipo de la tabla puesto que las
características concretas de cada tipo dependientes de los contenidos iniciales no se dispararán. Las tablas estáticas se crean en un grupo
aparte y no es posible cambiar su tipo.
Maestro normal con clave numérica: La tabla tiene un campo ID de tipo numérico que puede ir de 1 a 4 bytes, y un índice correspondiente
ID de clave única, además de un campo NAME de tipo Alfa-128 de longitud 35 bytes.
De esta manera, todos los registros de la tabla se encuentran identificados de forma unívoca por medio del campo ID que tiene un valor que
no se repite y cuyo límite máximo puede ir desde 1 a 4 bytes, pudiendo de esta forma referenciar hasta 4.294.967.295 registros.
Tanto el nombre del campo ID como del campo NAME son personalizables, aunque los identificadores no pueden ser modificados.
Podemos hacer además que el contenido del campo ID se genere de forma automática controlando que no se produzca la duplicidad de
valores.
Se trata del tipo de tabla más habitual en una estructura de datos y su uso viene determinado por su capacidad de establecer una relación
de maestro con tablas que serán plurales de ésta, aunque también es posible establecer relaciones de plural con otras tablas que serán a su
vez maestras de ésta.
Maestro normal con clave arbolada: La tabla tiene por defecto un campo ID de tipo Alfa-40 de 2 a 8 bytes (3 a 12 caracteres máximo), pero
puede tener definido cualquier tipo de campo alfanumérico, y un índice correspondiente ID de clave única, además de un campo NAME de
tipo Alfa-128 de longitud 35 bytes.
Así, todos los registros de la tabla se encuentran identificados de forma unívoca por medio del campo ID que tiene un valor que no se repite
y cuyo límite máximo puede ir desde 3 a 12 caracteres, pudiendo de esta forma referenciar hasta 2.676.111.755.885.568.000 registros.
Las tablas maestras con clave arbolada son maestras de sí mismas enlazando por su campo ID que se abre en nuevas ramas por cada
carácter.
Tanto el nombre del campo ID como del campo NAME son personalizables, aunque los identificadores no pueden ser modificados. No
podemos hacer que el contenido del campo ID se genere de forma automática ya que se trata de un campo alfabético.
Su uso viene determinado por su capacidad de establecer una relación de maestro con tablas que serán plurales de ésta, aunque también
es posible establecer relaciones de plural con otras tablas que a su vez serán maestras de ésta.
Submaestro: La tabla tiene un campo ID de tipo numérico que puede ir de 1 a 4 bytes, y un índice correspondiente ID de clave única que
tiene por primer componente el campo enlazado al maestro y como segundo componente el campo ID de la propia tabla. Además tiene
campo NAME de tipo Alfa-128 de longitud 35 bytes.
Al contrario que en los casos anteriores, todos los registros de la tabla se encuentran identificados de forma unívoca por los dos campos
componentes del índice, por medio del campo ID que tiene un valor que no se repite y cuyo límite máximo puede ir desde 1 a 4 bytes, y por
el campo enlazado a maestro, que se puede repetir para los distintos registros de la tabla, pudiendo de esta forma referenciar hasta
18.446.744.065.119.617.025 registros si la tabla maestra es normal con clave numérica o 11.493.812.469.293.538.322.498.560.000
registros si se trata de una tabla maestra con clave arbolada.
De esta manera, el valor del campo ID es único para cada maestro enlazado de la tabla, pero se puede repetir para distintos registros en la
misma tabla si el maestro es distinto. Se trata de una subnumeración unívoca para cada maestro. La tabla submaestra puede tener tantas
tablas padre como sea necesario.
Tanto el nombre del campo ID como del campo NAME son personalizables, aunque los identificadores no pueden ser modificados.
Podemos hacer además que el contenido del campo ID se genere de forma automática controlando que no se produzca la duplicidad de
valores.
Su uso viene determinado por su capacidad de establecer una relación de plural con tablas maestras, aunque también es posible establecer
relaciones de maestro con otras tablas que serán a su vez plurales de ésta.
Histórico: Este tipo de tabla no tiene campos ni índices iniciales, se componen únicamente por campos enlazados que se pueden definir en
el momento de la creación y los registros se referencian únicamente por los índices correspondientes a los campos, no teniendo ninguna
condición de tipo de indexación.
Su uso viene determinado por su capacidad de establecer una relación de plural con tablas maestras ya que no puede establecer relaciones
de maestro con otras tablas al carecer de campo ID.
Estática: Los elementos de la tabla estática se definen en edición, no siendo posible crear, modificar o eliminar estos registros en ejecución.
Constan de un identificador referencia de forma unívoca los registros que componen la tabla estática y un nombre. El identificador tiene un
byte por lo que podemos crear hasta 256 elementos. Además podemos asociar a cada elemento un objeto dibujo que podremos mostrar
cuando presentemos el registro.
Su uso viene determinado por su capacidad de establecer una relación de maestro con tablas que serán plurales de ésta. No pueden
establecer una relación de plural con ninguna tabla.
El carácter limitado en cuanto al número de registros se debe a su definición como elemento estático, definible en edición y no modificable
en ejecución, usándose por tanto para listas de registros de número reducido y concreto que no suelen modificarse ni alterarse en el uso de
la base de datos.
Asistente para la creación de tablas
Para facitiltar tanto la creación de tablas como la creación de campos y enlaces entre las mismas Velneo vDevelop V7 incorpora un
43 de 334
asistente.
de la galería de objetos (Ins) o la opción Nuevo
Para crear una tabla en Velneo vDevelop V7 hacer doble clic sobre el icono
objeto / Tabla del menú Objetos. Esto hará que se nos presente un asistente para su creación:
PASO 1: En el primer paso del mismo tendremos que darle un nombre y definir su tipo:
Nombre plural: Nombre plural de la tabla de datos.
Ejemplo: Entidades
Nombre singular: Nombre singular de la tabla de datos.
Ejemplo: Entidad
Tipo de tabla: Los tipos de tabla posibles son:
Maestro normal con clave numérica.
Submaestro.
Maestro con clave arbolada.
Histórico
Una vez seleccionado el tipo, pulsar el botón
para ir al paso siguiente o
para cancelar el asistente. En
función del tipo que seleccionemos, los pasos del asistente y los subobjetos de la tabla resultante (campos e índices), por tanto, a
continuación explicaremos los pasos siguientes del asistente en función del tipo de tabla seleccionado.
Maestro normal con clave numérica:
44 de 334
PASO 2: Datos de la clave. En esta fase del asistente debemos especificar los datos de la clave (el código de la tabla), que son:
Nombre del campo: Descriptor que tendrá el campo clave en la aplicación. Si en el proyecto de datos hemos declarado más de un
idioma, si editamos esta propiedad, podremos establecer el nombre en todos los idiomas declarados pulsando sobre el botón que
aparece a la derecha del control o pulsando la tecla F4:
El programa por defecto propone el valor Código. Este campo será creado con el identificador ID. Este identificador no podrá ser
modificado dado que es usado a nivel interno para las relaciones entre tablas.
Nombre del índice: Descriptor que tendrá el índice de campo clave en la aplicación. El programa por defecto propone el valor
Código. Este identificador no podrá ser modificado dado que este campo es usado a nivel interno para las relaciones entre tablas.
Numeración automática: Si se activa esta propiedad será el sistema quien se encargue de codificar el campo clave de forma
automática, liberando al programador de esta tarea. Si no se activa, deberá ser, o bien el programador, o bien el usuario final,
quien deba codificar cada registro de la tabla.
Longitud/Rango: Número de bytes del campo código y número máximo de registros que la tabla podrá contener. Los valores
posibles son:
1 bytes - 255
2 bytes - 65.535
3 bytes - 16,7 millones
4 bytes - 4.000 millones
pulsar el botón
cancelar el asistente.
para ir al paso siguiente o el botón
para regresar al paso anterior o
para
PASO 3: Datos de la descripción. En esta fase del asistente debemos especificar los datos de la descripción (el campo nombre de la
tabla). Que son:
45 de 334
Nombre del campo: Descriptor que tendrá el campo nombre en la aplicación. El programa por defecto propone el valor Nombre. El
campo será generado con el el identificador NAME. Este identificador no podrá ser modificado dado que el sistema lo usa para
mostrar información del registro en ciertos objetos y/o controles.
Índice alfabético: Activaremos esta opción si queremos que en la tabla se genere un índice que indexe el campo nombre
alfabéticamente.
Nombre del índice: Descriptor que tendrá el índice alfabético. El programa por defecto propone el valor Alfabético. Este índice
será generado con el el identificador NAME. Este identificador no podrá ser modificado dado que el sistema lo usa para mostrar
información del registro en ciertos objetos y/o controles.
Índice de palabras: Activaremos esta opción si queremos que en la tabla se genere un índice que indexe todas las palabras del
campo nombre.
Nombre del índice: Descriptor que tendrá el índice de palabras. El programa por defecto propone el valor Palabras.
Índice de trozos palabras: Activaremos esta opción si queremos que en la tabla se genere un índice que indexe trozos de todas las
palabras del campo nombre.
Nombre del índice: Descriptor que tendrá el índice de trozos palabras. El programa por defecto propone el valor Trozos de
palabras.
pulsar el botón
cancelar el asistente.
para ir al paso siguiente o el botón
para regresar al paso anterior o
para
PASO 4: Campos adicionales. En esta fase del asistente nos permitirá crear una serie de campos adicionales, que son:
46 de 334
Fecha: Si activamos esta propiedad se creará en la tabla un campo de tipo fecha. Si activamos la propiedad Índice situada junto a
esta, también se generará un índice por este campo.
Observaciones: Si activamos esta propiedad, se creará en la tabla un campo de tipo objeto texto.
Foto: Si activamos esta propiedad, se creará en la tabla un campo de tipo objeto dibujo.
Teléfono: Si activamos esta propiedad, se creará en la tabla un campo de tipo alfa40. Si activamos la propiedad Índice situada
junto a esta, también se generará un índice por este campo.
pulsar el botón
cancelar el asistente.
para ir al paso siguiente o el botón
para regresar al paso anterior o
para
PASO 5: Selección de maestros. Este paso solamente se seguirá si en el proyecto ya existe alguna tabla de tipo maestro, maestro con
clave arbolada o submaestra; de lo contrario será obviado.
47 de 334
De la lista de tablas que se presentan marcar aquella o aquellas que vayan a ser maestras de la nueva tabla que estamos creando; en caso
de que ninguna vaya a ser maestra de la nueva, no marcaremos ninguna.
pulsar el botón
cancelar el asistente.
para ir al paso siguiente o el botón
para regresar al paso anterior o
para
para ir al paso siguiente o el botón
para regresar al paso anterior o
para
PASO 6: Confirmación.
pulsar el botón
cancelar el asistente o el botón
para proceder a la creación de la tabla.
48 de 334
Si no se ha cancelado el asistente, la tabla y los objetos correspondientes serán añadidos al proyecto:
Submaestro:
PASO 2: Datos de la clave En esta fase del asistente debemos especificar los datos de la clave (el código de la tabla), que son:
Tabla de datos padre: Desplegar el control y seleccionar la tabla padre del submaestro que vamos a crear.
Nombre del campo: Descriptor que tendrá el campo clave en la aplicación. Si en el proyecto de datos hemos declarado más de un
idioma, si editamos esta propiedad, podremos establecer el nombre en todos los idiomas declarados pulsando sobre el botón que
aparece a la derecha del control o pulsando la tecla F4:
El programa por defecto propone el valor Código. Este campo será creado con el identificador ID. Este identificador no podrá ser
modificado dado que este campo es usado a nivel interno para las relaciones entre tablas.
Nombre del índice: Descriptor que tendrá el índice de campo clave en la aplicación. El programa por defecto propone el valor
Código. Este índice será creado con el identificador ID. Este identificador no podrá ser modificado dado que este campo es usado
a nivel interno para las relaciones entre tablas.
Numeración automática: Si se activa esta propiedad será el sistema quien se encargue de codificar el campo clave de forma
automática, liberando al programador de esta tarea. Si no se activa, deberá ser, o bien el programador, o bien el usuario final,
49 de 334
quien deba codificar cada registro de la tabla.
Longitud/Rango: Número de bytes del campo código y número máximo de registros que la tabla podrá contener. Los valores
posibles son:
1 bytes - 255
2 bytes - 65.535
3 bytes - 16,7 millones
4 bytes - 4.000 millones
pulsar el botón
cancelar el asistente.
para ir al paso siguiente o el botón
para regresar al paso anterior o
para
PASO 3: Datos de la descripción. En esta fase del asistente debemos especificar los datos de la descripción (el campo nombre de la
tabla). Que son:
Nombre del campo: Descriptor que tendrá el campo nombre en la aplicación. El programa por defecto propone el valor Nombre. El
campo será generado con el el identificador NAME. Este identificador no podrá ser modificado dado que el sistema lo usa para
mostrar información del registro en ciertos objetos y/o controles.
Índice alfabético: Activaremos esta opción si queremos que en la tabla se genere un índice que indexe el campo nombre
alfabéticamente.
Nombre del índice: Descriptor que tendrá el índice alfabético. El programa por defecto propone el valor Alfabético. El índice será
generado con el el identificador NAME. Este identificador no podrá ser modificado dado que el sistema lo usa para mostrar
información del registro en ciertos objetos y/o controles.
Índice de palabras: Activaremos esta opción si queremos que en la tabla se genere un índice que indexe todas las palabras del
campo nombre.
Nombre del índice: Descriptor que tendrá el índice de palabras. El programa por defecto propone el valor Palabras.
Índice de trozos palabras: Activaremos esta opción si queremos que en la tabla se genere un índice que indexe trozos de todas las
palabras del campo nombre.
Nombre del índice: Descriptor que tendrá el índice de trozos palabras. El programa por defecto propone el valor Trozos de
palabras.
pulsar el botón
cancelar el asistente.
para ir al paso siguiente o el botón
para regresar al paso anterior o
para
PASO 4: Campos adicionales. En esta fase del asistente nos permitirá crear una serie de campos adicionales, que son:
50 de 334
Fecha: Si activamos esta propiedad se creará en la tabla un campo de tipo fecha. Si activamos la propiedad Índice situada junto a
esta, también se generará un índice por este campo.
Observaciones: Si activamos esta propiedad, se creará en la tabla un campo de tipo objeto texto.
Foto: Si activamos esta propiedad, se creará en la tabla un campo de tipo objeto dibujo.
Teléfono: Si activamos esta propiedad, se creará en la tabla un campo de tipo alfa40. Si activamos la propiedad Índice situada
junto a esta, también se generará un índice por este campo.
pulsar el botón
cancelar el asistente.
para ir al paso siguiente o el botón
para regresar al paso anterior o
para
PASO 5: Selección de maestros. Este paso solamente se seguirá si en el proyecto ya existe alguna tabla de tipo maestro, maestro con
clave arbolada o submaestra; de lo contrario será obviado.
51 de 334
De la lista de tablas que se presentan marcar aquella o aquellas que vayan a ser maestras de la nueva tabla que estamos creando; en caso
de que ninguna vaya a ser maestra de la nueva, no marcaremos ninguna.
pulsar el botón
cancelar el asistente.
para ir al paso siguiente o el botón
para regresar al paso anterior o
para
para ir al paso siguiente o el botón
para regresar al paso anterior o
para
PASO 6: Confirmación.
pulsar el botón
cancelar el asistente o el botón
para proceder a la creación de la tabla.
52 de 334
Si no se ha cancelado el asistente, la tabla y los objetos correspondientes serán añadidos al proyecto.
Maestro con clave arbolada:
PASO 2: Datos de la clave. En esta fase del asistente debemos especificar los datos de la clave (el código de la tabla), que son:
Nombre del campo: Descriptor que tendrá el campo clave en la aplicación. Si en el proyecto de datos hemos declarado más de un
idioma, si editamos esta propiedad, podremos establecer el nombre en todos los idiomas declarados pulsando sobre el botón que
aparece a la derecha del control o pulsando la tecla F4:
El programa por defecto propone el valor Código. El campo será creado con el identificador ID. Este identificador no podrá ser
modificado dado que este campo es usado a nivel interno para las relaciones entre tablas.
El campo código que se creará será de tipo ALFA40.
Nombre del índice: Descriptor que tendrá el índice de campo clave en la aplicación. El programa por defecto propone el valor
Código. El índice será creado con el identificador ID. Este identificador no podrá ser modificado dado que este campo es usado a
nivel interno para las relaciones entre tablas.
Longitud/Rango: Número de bytes del campo código y número máximo de registros que la tabla podrá contener. Los valores
posibles son:
1 bytes - 255
2 bytes - 65.535
3 bytes - 16,7 millones
4 bytes - 4.000 millones
pulsar el botón
cancelar el asistente.
para ir al paso siguiente o el botón
para regresar al paso anterior o
para
PASO 3: Datos de la descripción. En esta fase del asistente debemos especificar los datos de la descripción (el campo nombre de la
tabla). Que son:
53 de 334
Nombre del campo: Descriptor que tendrá el campo nombre en la aplicación. El programa por defecto propone el valor Nombre. El
campo será generado con el el identificador NAME. Este identificador no podrá ser modificado dado que el sistema lo usa para
mostrar información del registro en ciertos objetos y/o controles.
Índice alfabético: Activaremos esta opción si queremos que en la tabla se genere un índice que indexe el campo nombre
alfabéticamente.
Nombre del índice: Descriptor que tendrá el índice alfabético. El programa por defecto propone el valor Alfabético. El índice será
generado con el el identificador NAME. Este identificador no podrá ser modificado dado que el sistema lo usa para mostrar
información del registro en ciertos objetos y/o controles.
Índice de palabras: Activaremos esta opción si queremos que en la tabla se genere un índice que indexe todas las palabras del
campo nombre.
Nombre del índice: Descriptor que tendrá el índice de palabras. El programa por defecto propone el valor Palabras.
Índice de trozos palabras: Activaremos esta opción si queremos que en la tabla se genere un índice que indexe trozos de todas las
palabras del campo nombre.
Nombre del índice: Descriptor que tendrá el índice de trozos palabras. El programa por defecto propone el valor Trozos de
palabras.
pulsar el botón
cancelar el asistente.
para ir al paso siguiente o el botón
para regresar al paso anterior o
para
PASO 4: Campos adicionales. En esta fase del asistente nos permitirá crear una serie de campos adicionales, que son:
54 de 334
Fecha: Si activamos esta propiedad se creará en la tabla un campo de tipo fecha. Si activamos la propiedad Índice situada junto a
esta, también se generará un índice por este campo.
Observaciones: Si activamos esta propiedad, se creará en la tabla un campo de tipo objeto texto.
Foto: Si activamos esta propiedad, se creará en la tabla un campo de tipo objeto dibujo.
Teléfono: Si activamos esta propiedad, se creará en la tabla un campo de tipo alfa40. Si activamos la propiedad Índice situada
junto a esta, también se generará un índice por este campo.
pulsar el botón
cancelar el asistente.
para ir al paso siguiente o el botón
para regresar al paso anterior o
para
PASO 5: Selección de maestros. Este paso solamente se seguirá si en el proyecto ya existe alguna tabla de tipo maestro, maestro con
clave arbolada o submaestra; de lo contrario será obviado.
55 de 334
De la lista de tablas que se presentan marcar aquella o aquellas que vayan a ser maestras de la nueva tabla que estamos creando; en caso
de que ninguna vaya a ser maestra de la nueva, no marcaremos ninguna.
pulsar el botón
cancelar el asistente.
para ir al paso siguiente o el botón
para regresar al paso anterior o
para
para ir al paso siguiente o el botón
para regresar al paso anterior o
para
PASO 6: Confirmación.
pulsar el botón
cancelar el asistente o el botón
para proceder a la creación de la tabla.
56 de 334
Si no se ha cancelado el asistente, la tabla y los objetos correspondientes serán añadidos al proyecto.
Histórico:
PASO 2: Campos adicionales. En esta fase del asistente nos permitirá crear una serie de campos adicionales, que son:
Fecha: Si activamos esta propiedad se creará en la tabla un campo de tipo fecha. Si activamos la propiedad Índice situada junto a
esta, también se generará un índice por este campo.
Observaciones: Si activamos esta propiedad, se creará en la tabla un campo de tipo objeto texto.
Foto: Si activamos esta propiedad, se creará en la tabla un campo de tipo objeto dibujo.
Teléfono: Si activamos esta propiedad, se creará en la tabla un campo de tipo alfa40. Si activamos la propiedad Índice situada
junto a esta, también se generará un índice por este campo.
pulsar el botón
cancelar el asistente.
para ir al paso siguiente o el botón
para regresar al paso anterior o
para
PASO 5: Selección de maestros. Este paso solamente se seguirá si en el proyecto ya existe alguna tabla de tipo maestro, maestro con
clave arbolada o submaestra; de lo contrario será obviado.
57 de 334
De la lista de tablas que se presentan marcar aquella o aquellas que vayan a ser maestras de la nueva tabla que estamos creando; en caso
de que ninguna vaya a ser maestra de la nueva, no marcaremos ninguna.
pulsar el botón
cancelar el asistente.
para ir al paso siguiente o el botón
para regresar al paso anterior o
para
para ir al paso siguiente o el botón
para regresar al paso anterior o
para
PASO 6: Confirmación.
pulsar el botón
cancelar el asistente o el botón
para proceder a la creación de la tabla.
Si no se ha cancelado el asistente, la tabla y los objetos correspondientes serán añadidos al proyecto.
58 de 334
Campo
Un
campo es un subobjeto del objeto Tabla que define la mínima unidad de información dentro de un registro a la que podemos
acceder.
Un
campo se crea pulsando la opción
.
Para crear un campo enlazado a maestro pulsaremos la opción
.
. Para crear un campo enlazado a tabla estática pulsaremos la opción
Las propiedades de un campo son:
Identificador: Etiqueta alfanumérica que identifica de forma unívoca un campo dentro de una tabla. Este identificador será el que
usemos en fórmulas y para referenciarlo en otras propiedades.
El identificador constará de mayúsculas y números exclusivamente. Al identificar de forma unívoca un campo de una tabla no
puede haber duplicidad.
No debemos modificar el identificador de un campo de una tabla que ya contenga datos ya que, si lo hacemos, se perderá el
contenido del mismo al realizarse la regeneración de la tabla.
Los identificadores ID y NAME son palabras reservadas. El identificador ID referencia el campo que es clave primaria de la tabla e
identifica unívocamente cada registro. El identificador NAME referencia el campo principal de una tabla y que es usado por el
sistema para presentar información de un registro. No debemos alterar ninguno de los dos identificadores si no queremos perder la
funcionalidad implícita, aunque si podemos modificar sus descriptores, la propiedad Nombre.
Nombre: Etiqueta alfanumérica que servirá como descriptor del campo. Se usará para presentar información del campo en objetos
e inspectores.
Podemos definir una etiqueta por cada idioma presente en el proyecto.
Estilos: Privado que limita el acceso del usuario final al objeto desde puntos donde no se haya programado el acceso al mismo.
Comentarios: Esta propiedad nos permite documentar el uso del campo.
Tipo de enlace: Los campos pueden estar enlazados o no a otra tabla. En el caso de que no se encuentren enlazados hemos de
definir las propiedades según el tipo de campo. Si está enlazado, asumirá las propiedades del campo ID de la tabla enlazada.
Los tipos de enlace disponibles son:
Maestro
Estática
Indirecto real
Indirecto virtual
Singular de plural por posición
Singular de plural por índice
Hermano contiguo
Tabla enlazada: Si hemos definido que el campo es enlazado debemos definir cuál es la tabla enlazada por el campo. Nos mostrará
todas las tablas disponibles del proyecto y de los proyecto heredados.
Campo padre: Si hemos definido que el campo es enlazado y la tabla enlazada es de tipo submaestro, mostrará el campo padre de
la tabla.
Tabla estática: Si hemos definido que el campo es enlazado y la tabla enlazada es de tipo tabla estática, seleccionaremos la tabla
estática enlazada.
Índice: Si hemos definido que el campo es enlazado y el tipo de enlace es Puntero indirecto real o Puntero indirecto virtual se
seleccionará un índice de clave única por el que se buscará en la tabla enlazada.
Resolución: Si hemos definido que el campo es enlazado y el tipo de enlace es Puntero indirecto real, Puntero indirecto virtual o
Puntero singular de plural por índice debemos resolver los valores para cada uno de los campos que componen el índice de clave
única por el que buscamos en la tabla enlazada usando los datos del registro en curso usando fórmulas para ello.
Enlace plural: Si hemos definido que el campo es enlazado y el tipo de enlace es Singular de plural por posición o Singular de
plural por índice debemos seleccionar el enlace plural por el que se buscará.
Fórmula: Si hemos definido que el campo es enlazado y el tipo de enlace es Singular de plural por posición o Singular de plural por
índice debemos definir la expresión fórmula que permite calcular la posición del registro que queremos apuntar.
Modo de buscar: Si hemos definido que el campo es enlazado y el tipo de enlace es Singular de plural por índice debemos definir
el modo de búsqueda del registro plural, que podrá ser: Igual, es decir, con el mismo valor que el definido en la resolución para ese
componente, Igual o mayor con un valor mayor o igual que el definido en la resolución, Igual o menor con un valor igual o menor
que el definido en la resolución, Mayor con un valor mayor que el definido, Menor con un valor menor que el definido, Primero con
el valor que se encuentre en la primera posición del índice y Último con un valor que se encuentre en la última posición del índice.
Partes comunes: Si hemos definido que el campo es enlazado y el tipo de enlace es Hermano contiguo debemos definir las partes
comunes que componen el índice por el que nos movemos al hermano contiguo.
59 de 334
Dirección: Si hemos definido que el campo es enlazado y el tipo de enlace es Hermano contiguo debemos definir la dirección por
la que nos movemos al hermano contiguo, bien al registro Anterior, bien al Siguiente.
Tipo de campo: En el caso de que no hayamos definido el campo como enlazado, debemos definir el tipo de campo y sus
propiedades.
Los tipos de campo disponibles son:
Alfabéticos: Hay varios tipos de campos de campos alfabéticos. Los tipos Alfa 128, Alfa 64 y Alfa 40 están optimizados
en su uso del espacio en disco. Los tipos Alfa 256, Alfa Latin1 tienen tablas de 256 caracteres estándar y Alfa UTF-16 se
corresponde con el estándar Unicode. Para campos que vayan a contener una dirección de correo electrónico o una
senda Windows, deberá utilizar un campo Alfa 256, Alfa Latin1 o Alfa UTF-16, pues los Alfa 128, Alfa 64 y Alfa40 no
soportan en su tabla de caracteres ni la arroba (@) ni la barra de directorios (\).
Alfa 256: Tipo alfabético estándar que incluye todos los caracteres de la tabla ANSI. Se recomienda usar los
tipos Alfa indicados más adelante para optimizar el uso del espacio en disco. El rango máximo del campo es 65535
bytes (65535 caracteres).
Alfa 128: Es un tipo alfanumérico que incluye letras mayúsculas, minúsculas, acentos, signos de puntuación y
números. Este tipo de campo es empaquetado y cada 8 caracteres que el usuario introduzca se comprimen en 7
para grabarlos al disco. El rango máximo del campo es 65534 bytes (74896 caracteres).
Alfa 64: Es un tipo alfanumérico que incluye letras mayúsculas, signos de puntuación y números. Este tipo de
campo es empaquetado y cada 4 caracteres que el usuario introduzca se comprimen en 3 que serán grabados al
disco. El rango máximo del campo es 65532 bytes (87376 caracteres).
Alfa 40: Es un tipo alfanumérico que incluye letras mayúsculas, números, guión y espacio. Este tipo de campo
es empaquetado y cada 3 caracteres que el usuario introduzca se comprimen en 2 que serán grabados al disco. El
rango máximo del campo es 65534 bytes (98301 caracteres).
Alfa Latin1: Es un tipo alfanumérico que incluye los 256 caracteres correspondientes a Unicode Latin 1 (ISO
8859-1). Se recomienda usar los tipos Alfa indicados anteriormente para optimizar el uso del espacio en disco. El
rango máximo del campo es 65535 bytes (65535 caracteres).
Alfa UTF-16: Es un tipo alfanumérico que incluye todos los caracteres correspondientes a la tabla de
caracteres Unicode (ISO 10646). Este tipo de campo al comprender toda la tabla Unicode requiere de dos bytes
para prepresentar cada caracter. Se recomienda usar los tipos Alfa indicados anteriormente para optimizar el uso
del espacio en disco. El rango máximo del campo es 65534 bytes (32767 caracteres)
Numérico: Usado para datos numéricos. El rango máximo del campo es 10 bytes (Del 0 al 0 al
1.208.925.819.614.629.174.706.176, o con signo del -604.462.909.807.314.587.353.088 al
604.462.909.807.314.587.353.088, con 10 decimales del 0,0000000000 al 120.892.581.961.462,9531250000). De esta
configuración se ha de excluir el campo ID que tiene como rango máximo 4 bytes (Del 0 al 4294967295).
Añadir que a nivel interno en los cálculos numéricos se opera con 34 dígitos significativos, sumando enteros y decimales e
incluyendo el 0 y el punto en un número decimal.
Si en un campo numérico realizamos una operación matemática de división en la que el divisor es 0, obtendremos Infinity
(infinito) como resultado. En el caso de que tanto el dividendo como el divisor sean 0, obtendremos NaN (Not a number)
como resultado.
Fecha: Permite introducir fechas con diversos formatos. Por defecto admite el formato de fecha ISO 8601 (yyyymm-dd). Este es el formato por tanto que se deberá usar para intriducir las fechas en las fórmulas.
Hora: Permite introducir horas en formato HH:MM:SS. No almacena milisegundos.
Tiempo:Permite introducir tiempos que son la unión de una fecha y una hora con el formato DD:MM:AA HH:MM:SS.sss
Booleano: Es un campo lógico que permite definir el contenido como 1 ó 0 (Sí o No).
Objeto: Campo con contenido variable que se almacena en un contenedor aparte de los datos, por lo que el tamaño del
registro no aumenta con su uso, si no que este se contabiliza en su contenedor. El nombre de este fichero será el mismo
de la tabla y con la extensión CND. El fichero de índices del contenedor tiene la extensión CNI. En el fichero de datos lo
que se guarda es la dirección donde está el objeto en el contenedor.
Dibujo: Su contenido es un gráfico con cualquier resolución y número de colores. Se admite cualquier formato
en la importación pero se almacena con compresión JPG o PNG dependiendo del formato de entrada. El rango
máximo del campo es 8 GBytes. Este tipo de campo no puede ser idexado.
Texto: Su contenido es un texto de longitud variable. Se almacena en bloques de 512 bytes por lo que la unidad
mínima de contenido es de ese tamaño. El rango máximo del campo es 8 GBytes.
Texto enriquecido: Su contenido es un documento con formato que permite seleccionar fuentes, estilos,
alineación, etc. El formato se define mediante tags. El rango máximo del campo es 8 GBytes.
Binario: Su contenido será cualquier tipo de archivo que será almacenado en el contenedor en formato binario.
El rango máximo del campo es 8 GBytes. La única forma de trabajar con este tipo de campo es vía proceso, con
los comandos de instrucción Importar binario y Exportar binario, pues no existe un control específico para su
edición. Este tipo de campo no puede ser idexado.
Fórmula dinámica: Su contenido será una fórmula que será establecida por el usuario final en tiempo de
60 de 334
ejecución. Aclarar que una cosa es la fórmula en sí y otra el resultado de ejecutarla; en este tipo de campo se
guardará la definición de la fórmula. Este campo necesita además conocer de qué tabla de datos se alimentará la
fórmula. Podrá ser tanto la tabla de datos actual u otra tabla. Esta tabla la seleccionaremos en la propiedad Tabla
enlazada. A través de un control de formualrios específico para editar este tipo de campo, en ejecución el usuario
final podrá hacer uso del asistente para edición de fórmulas para su composición, teniendo acceso a través del
mismo a los campos de la tabla enlazada, variables, constantes, etc.
Fórmula: Campos virtuales que no ocupan espacio en disco ni modifican la estructura de la base de datos. Se calculan
con la expresión de tipo fórmula que define el campo en tiempo real, en cada instante que se hace uso del valor del campo.
Al ser un cálculo en memoria y no guardarse en disco, no tiene las limitaciones de los tipos de campo correspondientes. No
es posible su uso como componente de índices. El tipo de campo fórmula a utilizar depende del resultado buscado, no de
los tipos de parámetros utilizados en el cálculo.
Fórmula Numérica: Fórmula cuyo resultado será un dato numérico. Si en un campo de tipo fórmula numérica
realizamos una operación matemática de división en la que el divisor es 0, obtendremos Infinity (infinito) como
resultado. En el caso de que tanto el dividendo como el divisor sean 0, obtendremos NaN (Not a number) como
resultado.
Fórmula Alfabética: Fórmula cuyo resultado será una cadena alfabética Unicode
Fórmula Fecha: Fórmula cuyo resultado será un dato tipo fecha
Fórmula Tiempo: Fórmula cuyo resultado será un dato tipo tiempo (fecha y hora con milisegundos).
Fórmula Dinámica: Su contenido es una fórmula que se define en tiempo de ejecución, y por tanto puede ser definida
por el usuario final. Se trata de la definición de la fórmula y no del cálculo de su valor efectivo.Hemos de definir la tabla
enlazada de la que se alimentará la fórmula. Puede ser la tabla en curso u otra tabla. En tiempo de ejecución dispondremos
del Asistente de fórmulas para su definición. El rango máximo del campo es 65535 bytes (65535 caracteres).
El cálculo de la fórmula establecida podremos obtenerlo a través de otra fórmula o contenido inicial mediante el uso de la
función de campo calcDynamicFormula().
Puntero Virtual: Su contenido es virtual ya que se trata de punteros de caracter virtual que no guardan información en
disco. Se asigna de forma automática cuando se selecciona un enlace virtual.
Las propiedades comunes de los campos son las siguientes:
Longitud: Número de bytes que define el rango del campo.
Decimales: Número de decimales para el campo de tipo númerico. Podrá especificar hasta 6 decimales que son los que se
garantiza su precisión.
Signo: Define si el campo de tipo numérico tiene signo.
Mínimo: Rango límite mínimo válido para la entrada de valores.
Máximo: Rango límite máximo válido para la entrada de valores.
Contenido inicial: Expresión fórmula que será el contenido inicial del campo. La fórmula puede contener cualquier elemento que
podamos incluir a través del Asistente de fórmulas. Puede ser una constante, el identificador de un campo, una variable global o
una variable del sistema. El contenido inicial es la fórmula y no el valor obtenido de su cálculo, por lo que si modificamos la ficha y
alguno de los campos que intervienen en la fórmula es modificado, se actualizará el contenido inicial del campo.
En el campo que es clave primaria denotado con el identificador ID sólo se permiten tres opciones:
Ninguno: El valor ha de introducirse en tiempo de ejecución.
Siguiente al último: El valor es autonumérico y se genera de forma automática en ejecución.
Contador en variable: El valor lo controlamos en edición por medio de una variable global que debemos procesar.
En los campos alfabéticos también debe introducirse el contenido inicial de los mismos como fórmula.
Fórmula: Expresión fórmula usada para calcular los campos de tipo fórmula.
Las tablas de caracteres para los distintos tipos de campo alfabéticos propios son:
(Espacio) Alfa 40 0123456789
ABCÇDEFGHIJKLMNÑOPQRSTUVWXYZ
(Espacio) -+!¡"¿?,.;:*/%&()<=>'$#ºª
Alfa 64 0123456789
ABCÇDEFGHIJKLMNÑOPQRSTUVWXYZ
(Espacio) -+!¡"¿?,.;:*/%&()='ºª
Alfa 128 0123456789
ABCÇDEFGHIJKLMNÑOPQRSTUVWXYZ
61 de 334
abcçdefghijklmnñopqrstuvwxyz
ÁÀÂÄáàâä ÉÈÊËéèêë ÍÌÎÏíìîï ÓÒÔÖóòôö ÚÙÛÜúùûü
(Espacio) -+!¡"¿?,.;:*/%&()='ºª
0123456789
ABCÇDEFGHIJKLMNÑOPQRSTUVWXYZ
Alfa 256 abcçdefghijklmnñopqrstuvwxyz
ÁÀÂÄÃÅÆáàâäãåæ ÉÈÊËéèêë ÍÌÎÏÐíìîïð ÓÒÔÖÕØóòôöõø ÚÙÛÜúùûü Ýý
Þþßÿ#$<>@[]\^_`{}|~¢£¤¥¦§¨©«»¬®‾°±²³´µ¶·¸¹¼½¾×÷
Los códigos Unicode de los caracteres de las distintas tablas de caracteres propias son:
Alfa 40
Alfa 64
Alfa 128
Alfa 256
001 0x0020 espacio 001 0x0020 espacio 001 0x0020 espacio 001 0x0020 espacio
002 0x002D -
002 0x002D -
002 0x002D -
002 0x002D -
003 0x0030 0
003 0x002B +
003 0x002B +
003 0x002B +
004 0x0031 1
004 0x00A1 ¡
004 0x00A1 ¡
004 0x00A1 ¡
005 0x0032 2
005 0x0021 !
005 0x0021 !
005 0x0021 !
006 0x0033 3
006 0x0022 "
006 0x0022 "
006 0x0022 "
007 0x0034 4
007 0x00BF ¿
007 0x00BF ¿
007 0x00BF ¿
008 0x0035 5
008 0x003F ?
008 0x003F ?
008 0x003F ?
009 0x0036 6
009 0x002C ,
009 0x002C ,
009 0x002C ,
010 0x0037 7
010 0x002E .
010 0x002E .
010 0x002E .
011 0x0038 8
011 0x003B ;
011 0x003B ;
011 0x003B ;
012 0x0039 9
012 0x003A :
012 0x003A :
012 0x003A :
013 0x0041 A
013 0x002A *
013 0x002A *
013 0x002A *
014 0x0042 B
014 0x002F /
014 0x002F /
014 0x002F /
015 0x0043 C
015 0x0025 %
015 0x0025 %
015 0x0025 %
016 0x00C7 Ç
016 0x0026 &
016 0x0026 &
016 0x0026 &
017 0x0044 D
017 0x0028 (
017 0x0028 (
017 0x0028 (
018 0x0045 E
018 0x0029 )
018 0x0029 )
018 0x0029 )
019 0x0046 F
019 0x003C <
019 0x003D =
019 0x003D =
020 0x0047 G
020 0x003D =
020 0x0027 '
020 0x0027 '
021 0x0048 H
021 0x003E >
021 0x0030 0
021 0x0030 0
022 0x0049 I
022 0x0027 '
022 0x0031 1
022 0x0031 1
023 0x004A J
023 0x0024 $
023 0x0032 2
023 0x0032 2
024 0x004B K
024 0x0023 #
024 0x0033 3
024 0x0033 3
025 0x004C L
025 0x0030 0
025 0x0034 4
025 0x0034 4
026 0x004D M
026 0x0031 1
026 0x0035 5
026 0x0035 5
027 0x004E N
027 0x0032 2
027 0x0036 6
027 0x0036 6
028 0x00D1 Ñ
028 0x0033 3
028 0x0037 7
028 0x0037 7
029 0x004F O
029 0x0034 4
029 0x0038 8
029 0x0038 8
030 0x0050 P
030 0x0035 5
030 0x0039 9
030 0x0039 9
031 0x0051 Q
031 0x0036 6
031 0x0041 A
031 0x0041 A
032 0x0052 R
032 0x0037 7
032 0x00C1 Á
032 0x00C1 Á
033 0x0053 S
033 0x0038 8
033 0x00C0 À
033 0x00C0 À
62 de 334
034 0x0054 T
034 0x0039 9
034 0x00C2 Â
034 0x00C2 Â
035 0x0055 U
035 0x0041 A
035 0x00C4 Ä
035 0x00C3 Ã
036 0x0056 V
036 0x0042 B
036 0x0061 a
036 0x00C4 Ä
037 0x0057 W
037 0x0043 C
037 0x00E1 á
037 0x00C5 Å
038 0x0058 X
038 0x00C7 Ç
038 0x00E0 à
038 0x00C6 Æ
039 0x0059 Y
039 0x0044 D
039 0x00E2 â
039 0x0061 a
040 0x005A Z
040 0x0045 E
040 0x00E4 ä
040 0x00E1 á
041 0x0046 F
041 0x0042 B
041 0x00E0 à
042 0x0047 G
042 0x0062 b
042 0x00E2 â
043 0x0048 H
043 0x0043 C
043 0x00E3 ã
044 0x0049 I
044 0x0063 c
044 0x00E4 ä
045 0x004A J
045 0x00C7 Ç
045 0x00E5 å
046 0x004B K
046 0x00E7 ç
046 0x00E6 æ
047 0x004C L
047 0x0044 D
047 0x0042 B
048 0x004D M
048 0x0064 d
048 0x0062 b
049 0x004E N
049 0x0045 E
049 0x0043 C
050 0x00D1 Ñ
050 0x00C9 É
050 0x0063 c
051 0x004F O
051 0x00C8 È
051 0x00C7 Ç
052 0x0050 P
052 0x00CA Ê
052 0x00E7 ç
053 0x0051 Q
053 0x00CB Ë
053 0x0044 D
054 0x0052 R
054 0x0065 e
054 0x0064 d
055 0x0053 S
055 0x00E9 é
055 0x0045 E
056 0x0054 T
056 0x00E8 è
056 0x00C9 É
057 0x0055 U
057 0x00EA ê
057 0x00C8 È
058 0x0056 V
058 0x00EB ë
058 0x00CA Ê
059 0x0057 W
059 0x0046 F
059 0x00CB Ë
060 0x0058 X
060 0x0066 f
060 0x0065 e
061 0x0059 Y
061 0x0047 G
061 0x00E9 é
062 0x005A Z
062 0x0067 g
062 0x00E8 è
063 0x00BA º
063 0x0048 H
063 0x00EA ê
064 0x00AA ª
064 0x0068 h
064 0x00EB ë
065 0x0049 I
065 0x0046 F
066 0x00CD Í
066 0x0066 f
067 0x00CC Ì
067 0x0047 G
068 0x00CE Î
068 0x0067 g
069 0x00CF Ï
069 0x0048 H
070 0x0069 i
070 0x0068 h
071 0x00ED í
071 0x0049 I
072 0x00EC ì
072 0x00CD Í
073 0x00EE î
073 0x00CC Ì
074 0x00EF ï
074 0x00CE Î
075 0x004A J
075 0x00CF Ï
076 0x006A j
076 0x00D0 Ð
077 0x004B K
077 0x0069 i
078 0x006B k
078 0x00ED í
63 de 334
079 0x004C L
079 0x00EC ì
080 0x006C l
080 0x00EE î
081 0x004D M
081 0x00EF ï
082 0x006D m
082 0x00F0 ð
083 0x004E N
083 0x004A J
084 0x006E n
084 0x006A j
085 0x00D1 Ñ
085 0x004B K
086 0x00F1 ñ
086 0x006B k
087 0x004F O
087 0x004C L
088 0x00D3 Ó
088 0x006C l
089 0x00D2 Ò
089 0x004D M
090 0x00D4 Ô
090 0x006D m
091 0x00D6 Ö
091 0x004E N
092 0x006F o
092 0x006E n
093 0x00F3 ó
093 0x00D1 Ñ
094 0x00F2 ò
094 0x00F1 ñ
095 0x00F4 ô
095 0x004F O
096 0x00F6 ö
096 0x00D3 Ó
097 0x0050 P
097 0x00D2 Ò
098 0x0070 p
098 0x00D4 Ô
099 0x0051 Q
099 0x00D5 Õ
100 0x0071 q
100 0x00D6 Ö
101 0x0052 R
101 0x00D8 Ø
102 0x0072 r
102 0x006F o
103 0x0053 S
103 0x00F3 ó
104 0x0073 s
104 0x00F2 ò
105 0x0054 T
105 0x00F4 ô
106 0x0074 t
106 0x00F5 õ
107 0x0055 U
107 0x00F6 ö
108 0x00DA Ú
108 0x00F8 ø
109 0x00D9 Ù
109 0x0050 P
110 0x00DB Û
110 0x0070 p
111 0x00DC Ü
111 0x0051 Q
112 0x0075 u
112 0x0071 q
113 0x00FA ú
113 0x0052 R
114 0x00F9 ù
114 0x0072 r
115 0x00FB û
115 0x0053 S
116 0x00FC ü
116 0x0073 s
117 0x0056 V
117 0x0054 T
118 0x0076 v
118 0x0074 t
119 0x0057 W
119 0x0055 U
120 0x0077 w
120 0x00DA Ú
121 0x0058 X
121 0x00D9 Ù
122 0x0078 x
122 0x00DB Û
123 0x0059 Y
123 0x00DC Ü
64 de 334
124 0x0079 y
124 0x0075 u
125 0x005A Z
125 0x00FA ú
126 0x007A z
126 0x00F9 ù
127 0x00BA º
127 0x00FB û
128 0x00AA ª
128 0x00FC ü
129 0x0056 V
130 0x0076 v
131 0x0057 W
132 0x0077 w
133 0x0058 X
134 0x0078 x
135 0x0059 Y
136 0x00DD Ý
137 0x0079 y
138 0x00FD ý
139 0x005A Z
140 0x007A z
141 0x00DE Þ
142 0x00FE þ
143 0x00DF ß
144 0x00FF ÿ
145 0x00BA º
146 0x00AA ª
147 0x0023 #
148 0x0024 $
149 0x003C <
150 0x003E >
151 0x0040 @
152 0x005B [
153 0x005D ]
154 0x005C \
155 0x005E ^
156 0x005F _
157 0x0060 `
158 0x007B {
159 0x007D }
160 0x007C |
161 0x007E ~
162 0x00A2 ¢
163 0x00A3 £
164 0x00A4 ¤
165 0x00A5 ¥
166 0x00A6 ¦
167 0x00A7 §
168 0x00A8 ¨
65 de 334
169 0x00A9 ©
170 0x00AB «
171 0x00BB »
172 0x00AC ¬
173 0x00AD
174 0x00AE ®
175 0x00AF ‾
176 0x00B0 °
177 0x00B1 ±
178 0x00B2 ²
179 0x00B3 ³
180 0x00B4 ´
181 0x00B5 µ
182 0x00B6 ¶
183 0x00B7 ·
184 0x00B8 ¸
185 0x00B9 ¹
186 0x00BC ¼
187 0x00BD ½
188 0x00BE ¾
189 0x00D7 ×
190 0x00F7 ÷
191 0x0E3F Signo del Thai Baht
192 0x20A1 Signo del colón
193 0x20A2 Signo del cruzeiro
194 0x20A4 Signo de la lira
195 0x20A5 Signo de mil
196 0x20A6 Signo del naira
197 0x20A8 Signo de la rupia
198 0x20A9 Signo del won
199 0x20AA Signo de nuevo shequel
200 0x20AB Signo del dong
201 0x20AC Signo del euro
202 0x2202 Derivada parcial
203 0x2206 Incremento
204 0x220F Productorio
205 0x2211 Sumatoria
206 0x2212 Signo menos
207 0x2215 Barra (oblicua) de división
208 0x2219 Operador de viñeta
209 0x221A Raíz cuadrada
210 0x221E Infinito
211 0x2220 Angulo
212 0x222B Integral
213 0x2248 Casi igual a
66 de 334
214 0x2260 Distinto
215 0x2261 Idéntico
216 0x2264 Menor que o igual a
217 0x2265 Mayor que o igual a
218 0x0192 Letra latina minúscula f con gancho
219 0x2310 Signo de negación invertido
220 0x2122 Signo inglés de marca comercial
221 0x2018 Comilla tipográfica de apertura
222 0x2019 Comilla tipográfica de cierre
223 0x201C Comillas tipográficas de apertura
224 0x201D Comillas tipográficas de cierre
225 0x2022 Viñeta
226 0x2014 Guión largo o raya
227 0x201A Comilla tipográfica en forma de 9 simple y baja
228 0x201E Comilla tipográfica en forma de 9 doble y baja
229 0x2020 Cruz
230 0x2021 Cruz doble
231 0x2026 Elipsis horizontal
232 0x2032 Prima
233 0x02C6 Acento circunflejo modificador de letra
234 0x02C7 Acento circunflejo
235 0x2030 Signo de por mil
236 0x0160 Letra latina mayúscula S con acento anticircunflejo
237 0x0161 Letra latina minúscula s con acento anticircunflejo
238 0x2039 Comilla tipográfica simple angular de apertura
239 0x0152 Ligadura latina mayúscula OE
240 0x017D Letra latina mayúscula Z con acento anticircunflejo
241 0x0392 Letra griega mayúscula alfa
242 0x03B1 Letra griega minuscula alfa
243 0x0392 Letra griega mayúscula beta
244 0x03B2 Letra griega minuscula beta
245 0x0393 Letra griega mayúscula gamma
246 0x03B3 Letra griega minuscula gamma
247 0x0394 Letra griega mayúscula delta
248 0x03B4 Letra griega minuscula delta
249 0x0395 Letra griega mayúscula epsilon
250 0x03B5 Letra griega minuscula epsilon
251 0x0396 Letra griega mayúscula zeta
252 0x03B6 Letra griega minuscula zeta
253 0x2640 Signo de la mujer
254 0x2642 Signo del hombre
255 0x0009 Caracter de tabulación
256 0x000A Nueva linea
Para más información sobre los tipos de campo estándar Latin1 (ISO 8859-1) y UTF-16 (ISO 10646) ver: http://www.unicode.org
Enlace
67 de 334
Es el elemento que nos permite establecer una relación entre dos registros de distintas tablas por medio de un campo y un índice de clave
única de la tabla enlazada.
Un enlace se establece a nivel de campo en el panel de propiedades de Velneo vDevelop V7, en la propiedad Tipo de enlace:
Los tipos de enlace que se contemplan son:
Ninguno: El campo no estará enlazado con ninguna tabla.
Maestro: Enlaza la tabla de datos actual mediante el campo a la tabla de datos maestra elegida en la propiedad Tabla enlazada
en la Lista desplegable Identificador. Este enlace es resuelto automáticamente por Velneo vDevelop V7 mediante el campo Código
de la tabla de datos enlazada. Una tabla puede apuntarse a sí misma a través de un enlace de este tipo.
Estática: Enlaza la tabla de datos actual mediante el campo a la tabla estática elegida en la propiedad Tabla estática.
68 de 334
Indirecto real:
Este enlace se utiliza para relacionar la tabla de datos actual con otra tabla que no es maestra de la actual y que se elige en la
propiedad Tabla enlazada. Este enlace necesita ser resuelto manualmente por el diseñador; para ello se ha de usar un índice de
clave única de la tabla a enlazar. Tiene persistencia en disco. El resto de las propiedades a cumplimentar son:
Índice: En esta propiedad tendremos que seleccionar, de la lista de índices que se muestran de la tabla enlazada, el índice de clave
única que queramos usar para resolver el enlace.
Resolución: Una vez seleccionado el índice en la propiedad anterior en ésta aparecerá la lista de campos que lo componen:
69 de 334
En esta propiedad es donde debemos resolver el enlace, para ello situar el foco en la misma y pulsar el botón
que aparece a la
derecha. Al pulsarlo se desplegará una ventana en la que cada fila se corresponderá con un componente del índice seleccionado:
Cada componente del índice ha de ser resuelto de manera individual, es decir, debemos indicar al sistema qué dato resuelve cada
campo componente del índice de la tabla indirecta. Dicha resolución será definida mediante una fórmula. Para la introducción de la
misma se dispone del asistente para edición de fórmulas, para abrirlo pulsar el botón
. Una vez resueltos todos los componentes
del índice, pulsar el botón
.
Indirecto virtual:
70 de 334
Este enlace se utiliza para relacionar la tabla de datos actual con otra tabla que no es maestra de la actual y que se elige en la
propiedad Tabla enlazada. Este enlace necesita ser resuelto manualmente por el diseñador; para ello se ha de usar un índice de
clave única de la tabla a enlazar. Este enlace tiene persistencia en memoria. El resto de las propiedades a cumplimentar son:
Índice: En esta propiedad tendremos que seleccionar, de la lista de índices que se muestran de la tabla enlazada, el índice de clave
única que queramos usar para resolver el enlace.
Resolución: Una vez seleccionado el índice en la propiedad anterior en ésta aparecerá la lista de campos que lo componen:
En esta propiedad es donde debemos resolver el enlace, para ello situar el foco en la misma y pulsar el botón
que aparece a la
derecha. Al pulsarlo se desplegará una ventana en la que cada fila se corresponderá con un componente del índice seleccionado:
71 de 334
Cada componente del índice ha de ser resuelto de manera individual, es decir, debemos indicar al sistema qué dato resuelve cada
campo componente del índice de la tabla indirecta. Dicha resolución será definida mediante una fórmula. Para la introducción de la
misma se dispone del asistente para edición de fórmulas, para abrirlo pulsar el botón
. Una vez resueltos todos los componentes
del índice, pulsar el botón
.
NOTA: Para que en en ejecución se genere en enlace, es necesario que se resuelvan todos los componentes del mismo, es decir,
que no esté vacío ninguno de los campos usados en su resolución.
La diferencia entre un enlace indirecto real y uno indirecto virtual radica en que el primero ocupa espacio en disco y el segundo no,
es decir, el real tiene persistencia en disco y el virtual en memoria. Además, tampoco podrán dispararse actualizaciones desde una
tabla cuando el enlace indirecto es virtual.
Singular de plural por posición: Permite crear un enlace singular a una tabla histórica de la tabla actual, usando para ello uno de
los enlaces plurales definidos en la tabla maestra y se resolverá la posición fija del histórico con el que se desea establecer dicho
enlace. Los parámetros a cumplimentar son:
Histórico: En esta propiedad tendremos que seleccionar, de la lista de enlaces plurales plural que se muestra, el plural que
queramos usar para resolver el enlace.
Fórmula: Debemos resolver el enlace indicando al sistema con qué posición, dentro del histórico del registro, queremos enlazar.
Dicha resolución será definida mediante una fórmula. Para la introducción de la misma se dispone del asistente para edición de
fórmulas, para abrirlo pulsar el botón
.
Ejemplo: Si en la fórmula escribimos un 1 enlazaremos con el primer registro del histórico, si usamos la variable del sistema
sysListSize enlazaremos con el último registro del histórico.
El orden de los registros históricos vendrá determinado por los componentes que se añadan en el histórico al índice del campo
enlazado con la tabla actual.
Singular de plural por índice: Permite crear un enlace singular a una tabla histórica de la tabla actual, utilizando para su
resolución el índice usado en el enlace plural que se seleccione. El programador únicamente tendrá que resolver aquellas partes del
índice usado en enlace plural que no sean el campo enlazado a la tabla actual.
El índice usado para resolver este tipo de enlace no es obligatorio que sea de clave única, aunque es requisito indispensable que
solamente devuelva un solo registro. De lo contrario no será funcional.
72 de 334
Las propiedades a cumplimentar son:
Histórico: En esta propiedad tendremos que seleccionar, de la lista de enlaces plurales que se muestra, el que queramos usar para
resolver el enlace.
Modo de buscar: En esta propiedad se indicará de qué forma se va a realizar la búsqueda del registro a enlazar. Los valores
posibles son:
Igual: Se buscará el registro que tenga el mismo valor.
Igual o mayor: Se buscará el registro que tenga el mismo valor o el posterior más próximo.
Igual o menor: Se buscará el registro que tenga el mismo valor o el anterior más próximo.
Mayor: Se busacará el registro con el valor mayor.
Menor: Se busacará el registro con el valor menor.
Primero: Se buscará el primer registro. Será lo mismo que usar un enlace singular de plural por posición, resolviendo la
posición con 1.
Último: Se buscará el último registro. Será lo mismo que usar un enlace singular de plural por posición, resolviendo la
posición con la variable del sitema SysListSize.
Resolución: Una vez seleccionado el enlace plural en esta propiedad aparecerá la lista de campos que componen el índice usado
en el mismo, a excepción del campo que se corresponde con en elnace a la tabla actual.
En esta propiedad es donde debemos resolver el enlace, para ello situar el foco en la misma y pulsar el botón
que aparece a la
derecha. Al pulsarlo se desplegará una ventana en la que cada fila se corresponderá con un componente del índice del enlace
plural seleccionado:
Cada componente del índice ha de ser resuelto de manera individual, es decir, debemos indicar al sistema qué dato resuelve cada
campo componente del mismo. Dicha resolución será definida mediante una fórmula. Para la introducción de la misma se dispone
del asistente para edición de fórmulas, para abrirlo pulsar el botón
. Una vez resueltos todos los componentes del índice, pulsar el
botón
.
73 de 334
NOTA: Es obligatorio resolver todas las partes del índice.
Hermano contiguo: Permite crear un enlace singular a un registro de la misma tabla. Este tipo de enlace es virtual, no ocupa
espacio en disco. Los parámetros a cumplimentar son:
Índice de la tabla actual por el cual se va a realizar el enlace. Debe tratarse de un índice de clave única.
Partes comunes: Número de partes del índice que tendrán en común los registros a enlazar; es decir, el número de campos
comunes en los registros a enlazar.
Dirección en la que se buscará el registro a enlazar. Los valores posibles son:
Anterior:
Se enlazará con el registro anterior por el índice seleccionado.
Siguiente:
Se enlazará con el registro siguiente por el índice seleccionado.
Índice
Se trata de una estructura de datos que mejora la velocidad de las operaciones, permitiendo un rápido acceso a los registros de una tabla.
Un índice puede estar compuesto por uno o varios campos, por fórmulas o por una combinación de ellos. A cada uno de estos
componentes del índice se le llama parte.
74 de 334
Las propiedades de un índice son:
Identificador: Etiqueta alfanumérica que identifica de forma unívoca un índice dentro de una tabla. Este identificador será el que
usemos en fórmulas y para referenciarlo en otras propiedades.
El identificador constará de mayúsculas y números exclusivamente. Al identificar de forma unívoca un campo de una tabla no
puede haber duplicidad.
Para evitar pérdidas de información como resultado de cambiar el identificador de un índice se guarda el identificador antiguo del
mismo. De esta forma, al ejecutar la aplicación de nuevo, se reconstruirá la tabla sin perder ningún dato.
Los identificadores ID y NAME son palabras reservadas. El identificador ID referencia el índice que es clave primaria de la tabla e
identifica unívocamente cada registro. No debemos alterar este identificador si no queremos perder la funcionalidad implícita,
aunque si podemos modificar sus descriptores, la propiedad Nombre.
Nombre: Etiqueta alfanumérica que servirá como descriptor del índice.
Podemos definir una etiqueta por cada idioma presente en el proyecto.
Estilos: Podemos definir el estilo Privado limita el acceso del usuario final al objeto desde puntos donde no se haya programado el
acceso al mismo.
Comentarios: Esta propiedad nos permite documentar el uso del índice.
Tipo de índice: Esta propiedad nos permite definir de qué forma van a ser indexados los datos. Los tipos existentes son:
Clave única: No admite más que un registro con la misma clave.
Palabras: El registro es indexado por cada palabra encontrada en las partes que forman la clave.
Múltiples claves: El registro es indexado desde cero claves hasta el número que el programador declare en la propiedad
Número de claves.El índice deberá estar compuesto por tantos componentes como número de claves hayan sido
declaradas. Si el campo o la fórmula de una clave está vacío, esa clave no será indexada.
Acepta repetidas: La ficha es indexada sólo una vez pero, al contrario que la clave única, se admiten repeticiones. El
sistema le añade 4 bytes a la clave para diferenciar las repetidas.
Trozos de palabras: El registro es indexado por cada grupo de 3 ó más caracteres de cada una de las partes que forman la
clave.
Condición para indexar: Esta propiedad permite establecer una condición para indexar el registro. Si la condición no se cumple, el
se abrirá el asistente para edición de fórmulas. En esta fórmula
registro no será indexado por ese índice. Si pulsamos el botón
solamente se permite usar campos de la tabla actual, no se permite usar campos de tablas enlazadas ni tampoco llamar a funciones,
dado que ambas cosas mermarían el rendimiento.
Lista negra: Esta propiedad aparecerá en el caso de que el índice sea de tipo Palabras. Permite establecer una lista de las
palabras que no serán indexadas por ese índice. Para escribir la lista pulsar el botón
que aparece al editar el valor.
75 de 334
Número de claves: Esta propiedad aparecerá en el caso de que el índice sea de tipo Múltiples claves. En ella se indicarán el
número de claves que conforman el índice.
Número de partes: Indica el número de campos o fórmulas (partes) que componen la clave.
Longitud de la clave: Indica la longitud total, en bytes, del índice.
Partes índice
Un índice estará compuesto por una o más partes. Para crear una parte de un índice pulsar el botón
el menú Objetos, submenú Nuevo sub-objeto, opción Parte índice. Sus propiedades son:
de la barra de herramientas o abrir
Identificador: Etiqueta alfanumérica que identifica al componente índice. Este identificador será el que usemos para referenciarlo
en otras propiedades.
Nombre: Etiqueta alfanumérica que servirá como descriptor del componente.
Estilos: Podemos definir los estilos Privado que limita el acceso del usuario final a cierta información sobre esa parte del índice, y
Heredable, que permite que esa parte del índice sea usada cuando el proyecto sea heredado.
Comentarios: Esta propiedad nos permite documentar el uso del componente del índice.
Modo: Permite establecer de qué forma se indexará la parte. Los valores posibles son:
Campo completo: La parte a indexar va a ser un campo y se indexará completo.
Campo porción: La parte a indexar va a ser un campo pero va a indexarse solamente una porción del mismo.
Fórmula: La parte a indexar va a ser una fórmula definible por el programador.
Campo: Esta propiedad solamente estará disponible en el caso de que el Modo sea Campo completo o Campo porción. Solamente
podremos seleccionar campos de la tabla actual que tengan persistencia en disco; es decir, no es posible ni indexar campos de
tablas enlazadas ni indexar campos de tipo fórmula.
Fórmula:: Esta propiedad solamente estará disponible en el caso de que el Modo sea Fórmula. Esta propiedad permite establecer
se abrirá el asistente para edición de fórmulas. En esta fórmula
una fórmula, cuyo resultado será indexado. Si pulsamos el botón
solamente se permite usar campos de la tabla actual, no se permite usar campos de tablas enlazadas ni tampoco llamar a funciones,
dado que ambas cosas mermarían el rendimiento.
Longitud: Longitud, en bytes, que tendrá la parte a indexar.
Si el modo es Campo completo, este valor no podrá ser modificado.
Si el modo es Campo porción, en esta propiedad indicaremos el número de caracteres a indexar del campo. Ejemplo: Si el campo
es alfabético de 35 bytes y esta valor lo establecemos a 12, esta parte indexará solamente los 12 primeros caracteres del mismo.
Si el modo es Fórmula, en esta propiedad indicaremos 0 si queremos indexar la totalidad del resultado de la fórmula; en caso
contrario indicaremos el número de caracteres a indexar del campo.
Conversión: Si el modo es Campo completo o Campo porción y el campo es de tipo alfabético (Alfa Latin-1, alfa UTF-16, alfa 256,
alfa 128 o alfa 64); en esta propiedad podremos hacer una conversión de la parte a una tabla de caracteres inferior.Ejemplo: un
campo de tipo alfa256 indexarlo convertido a alfa 64.
NOTA:Si en un componente realizamos una conversión tendremos que modificar también la Longitud que se indexará del mismo en
función de la nueva tabla de caracteres. Por ejemplo, si convertimos una parte de Alfa128 a alfa 64, dado que éste último cada
cuatro caracteres que se introduzcan se comprimen en 3 grabado en disco, la longitud a indexar deberá ser un múltiplo de 3.
Si el modo es Fórmula en esta propiedad podremos indicar al sistema de qué tipo será el dato resultante de la fórmula. Los tipos
posibles son:
Número: La parte del índice a indexar será un número.
Fecha: La parte del índice a indexar será una fecha. En este caso la propiedad del componente Longitud automáticamente
será establecida a 3 y no podrá ser modificada; pues es la longitud que tiene un dato de tipo fecha.
Hora: La parte del índice a indexar será una hora. En este caso la propiedad del componente Longitud automáticamente
será establecida a 3 y no podrá ser modificada; pues es la longitud que tiene un dato de tipo hora.
Tiempo: La parte del índice a indexar será un dato de tipo tiempo. En este caso la propiedad del componente Longitud
automáticamente será establecida a 4 y no podrá ser modificada; pues es la longitud que tiene un dato de tipo tiempo.
Alfa 126: La parte del índice a indexar será una cadena de tipo alfa 256.
Alfa 128: La parte del índice a indexar será una cadena de tipo alfa 128.
Alfa 64: La parte del índice a indexar será una cadena de tipo alfa 64.
Alfa 40: La parte del índice a indexar será una cadena de tipo alfa 40.
Decimales: Esta propiedad solamente es visible cuando el modo es Fórmula y el valor de la Conversión es Número. Permite
establecer el número de decimales que tendrá el número a indexar.
Signo: Esta propiedad solamente es visible cuando el modo es Fórmula y el valor de la Conversión es Número. Permite establecer
si se va a contemplar o no el signo (positvo o negativo) del número a indexar.
Plural
76 de 334
Un
enlace plural relaciona los registros de la tabla maestra con sus registros en la tabla plural
Los enlaces plurales se crean de forma automática y no es posible crearlos, modificarlos o borrarlos de forma manual.
Las relaciones son de uno a n, es decir, de un registro de la tabla de datos maestra a varios registros de la tabla plural apuntada por el
enlace plural. Estas relaciones se establecen tanto entre tablas del mismo proyecto de datos como con tablas de proyectos de datos
heredados.
Para que se establezca un enlace plural basta que exista un campo enlazado a una tabla maestra y el índice correspondiente en la tabla
plural.
Se establecerán tantas relaciones, tantos enlaces de plural, como campos enlazados tenga la tabla plural con sus índices correspondientes.
En el caso de que haya varios índices en la tabla plural cuya primer componente sea el campo enlazado, se establecerán tantos enlaces de
plural como índices para ese campo.
El identificador del enlace plural se forma con el identificador de la tabla maestra y el identificador del índice del campo enlazado en la tabla
plural separados por un guión bajo (_).
Actualización
Una
actualización es un subobjeto de tabla que permite actualizar el valor de los campos de un registro de una tabla enlazada cada vez
que se produce un alta, una modificación o una baja en la tabla origen en la que definimos las actualizaciones.
Para crear una
actualización hemos de pulsar la opción
del panel de subobjetos.
Las propiedades de una actualización son:
Identificador: Etiqueta alfanumérica que identifica de forma unívoca una actualización. Este identificador será el que usemos para
referenciarlo en otras propiedades.
El identificador constará de mayúsculas y números exclusivamente.
Nombre: Etiqueta alfanumérica que servirá como descriptor de la actualización. Se usará para presentar información del objeto en
otros objetos y en los inspectores.
Podemos definir una etiqueta por cada idioma presente en el proyecto.
Estilos: Podemos definir el estilo Privado que limita el acceso del usuario final al objeto desde puntos donde no se haya
programado el acceso al mismo.
Comentarios: Esta propiedad nos permite documentar el uso del objeto en nuestro proyecto.
Campo enlazado: Debemos establecer el campo enlazado a través del que se realizará la actualización. El campo enlazado puede
ser de cualquier tipo.
Las Actualizaciones están compuestas por Componentes de actualización que definen los campos que se actualizarán de la tabla enlazada
y cómo se realizará la actualización. En el componente hemos de establecer la acción positiva, es decir, cómo debe actualizar el valor del
campo en el caso de alta de ficha, ya que en ejecución determinará de forma automática cuál ha de ser la forma de actualizar el campo en
los otros dos casos: modificación y baja de la ficha.
Para crear un componente de actualización tendremos que editar las propiedades de la actualización, pulsar el botón
sub-objetos y, en el menú que se abre, seleccionando la opción
del panel de
Componente de actualización.
Las propiedades de un Componente de actualización son:
Identificador: Etiqueta alfanumérica que identifica de forma unívoca un componente de actualización. Este identificador será el que
usemos para referenciarlo en otras propiedades.
El identificador constará de mayúsculas y números exclusivamente.
Nombre: Etiqueta alfanumérica que servirá como descriptor del componente de actualización. Se usará para presentar información
del subobjeto en otros objetos y en los inspectores.
Podemos definir una etiqueta por cada idioma presente en el proyecto.
Estilos: Podemos definir los estilos Privado que limita el acceso del usuario final a cierta información sobre este subobjeto y
Heredable, que permite que el subobjeto sea usado cuando el proyecto sea heredada.
Comentarios: Esta propiedad nos permite documentar el uso del objeto en nuestro proyecto.
Condición para modificar: Fórmula lógica condicional que define si se produce la actualización o no por medio del componente en
curso.
Campo: Campo de la tabla enlazada que será modificado por el componente de la actualización.
Modo: Tenemos dos posibles formas en las que el componente modifique el campo, en ambos casos, siempre que se cumpla la
condición para modificar:
Acumulado: El componente acumula en el campo destino el valor resuelto en la fórmula.
Absoluto: El componente sustituye en el campo destino el valor original por el calculado en la fórmula
Fórmula: Fórmula cuyo cálculo define el valor que se actualizará en el campo.
Los tipos de campo que son susceptibles de ser objeto de una actualización dependen directamente del modo de actualización. Así, si en
modo Absoluto, podremos actualizar los tipos de campo siguientes:
77 de 334
Alfa 256
Alfa 128
Alfa 64
Alfa 40
Alfa Latin 1
Alfa UTF-16
Alfa Numérico
Fecha
Hora
Tiempo
Booleano
Objeto texto
En modo Acumular, podremos actualizar los tipos de campo siguientes:
Numérico: En la fórmula de la actualización se ha de usar un dato de tipo numérico, que acumulará el valor numérico del campo de
destino.
Fecha: En la fórmula de la actualización se ha de usar un dato de tipo numérico, que acumulará días a la fecha del campo de
destino.
Hora: En la fórmula de la actualización se ha de usar un dato de tipo numérico, que acumulará días a la fecha del campo de
destino.
Tiempo: En la fórmula de la actualización se ha de usar un dato de tipo numérico, que acumulará días al campo de destino.
Evento
Un evento es un proceso definido por el programador que es ejecutado automáticamente al producirse el evento al que hace referencia.
Los eventos posibles son:
Alta:
Anterior a un alta de ficha: El proceso es disparado antes de que la ficha sea guardada en disco.
Interno a un alta de ficha: El proceso es disparado después de que la ficha haya sido guardada en disco y antes de
disparar las actualizaciones.
Posterior a un alta de ficha: El proceso es disparado después de que la ficha haya sido guardada en disco y después de
disparar las actualizaciones.
Modificación:
Anterior a una modificación de ficha: El proceso es disparado antes de que los cambios en la ficha sean guardados en
disco.
Interno a una modificación de ficha: El proceso es disparado después de que los cambios en la ficha hayan sido
guardados en disco y antes de disparar las actualizaciones.
Posterior a una modificación de ficha: El proceso es disparado después de que los cambios en la ficha hayan sido
guardados en disco y después de disparar las actualizaciones.
Baja:
Anterior a una baja de ficha: El proceso es disparado antes de producirse el borrado de la ficha.
Interno a una baja de ficha: El proceso es disparado después de producirse el borrado de la ficha y antes de disparar las
actualizaciones.
Posterior a una baja de ficha: El proceso es disparado después de producirse el borrado de la ficha y después de disparar
las actualizaciones.
Los eventos son ejecutados en el servidor por lo que no se debe incluir en ellos ninguna instrucción que requiera la intervención del usuario.
Cualquier cambio que se desee realizar en la ficha, siempre deberá ser hecho antes de su grabación, es decir, en el evento anterior.
La ficha permanecerá bloqueada por el sistema mientras los procesos de los eventos estén siendo ejecutados.
Para crear un evento de una tabla pulsar el botón
de la barra de herramientas de sub-objetos de una tabla.
Tabla estática
La tabla estática es un objeto de proyecto de datos que define una tabla y sus fichas en tiempo de edición, que en tiempo de ejecución no
se pueden modificar por el usuario.
78 de 334
Para crear una tabla estática hacer doble clic sobre el icono correspondiente
de la galería de objetos (Tecla Insert).
En el objeto tabla estática se define tanto las propiedades de la tabla como los registros que contiene, ya que únicamente se pueden definir
los registros en tiempo de edición. En ejecución, el usuario no puede hacer alta, modificación o baja de los registros, debiendo trabajar con
aquellos que haya definido el programador.
La tabla estática se crea pulsando el botón nueva tabla estática
, o la opción de menú Objetos/Nuevo objeto/Tabla estática.
Las propiedades de una tabla estática son:
Identificador: Etiqueta alfanumérica que identifica de forma unívoca una tabla estática dentro del proyecto de datos. Este
identificador será el que usemos en fórmulas y para referenciarlo en otras propiedades.
El identificador constará de mayúsculas y números exclusivamente. Al identificar de forma unívoca una tabla estática no puede
haber duplicidad.
Nombre: Etiqueta alfanumérica que servirá como descriptor de la tabla estática. Se usará para presentar información de la tabla
estática en objetos y en los inspectores.
Podemos definir una etiqueta por cada idioma presente en el proyecto.
Estilos: Podemos definir el estiloPrivado que limita el acceso del usuario final al objeto desde puntos donde no se haya programado
el acceso al mismo.
Comentarios: Esta propiedad nos permite documentar el uso de la tabla estática.
La tabla estática contiene un subobjeto denominado Ítem. El ítem de tabla estática se crea pulsando el botón correspondiente del editor de
tablas estáticas
, o la opción de menú Objetos/Nuevo sub-objeto/Ítem de tabla estática.
El ítem de tabla estática tiene las siguientes propiedades:
Identificador: Etiqueta alfanumérica que identifica de forma unívoca un ítem dentro de la tabla estática. Este identificador será el
que usemos en fórmulas y para referenciarlo en otras propiedades.
El identificador constará un único carácter alfanumérico de un byte, por lo que tendrá hasta 256 posibilidades, que es el número
límite de ítems que podemos definir en una tabla estática. Al identificar de forma unívoca un ítem de tabla estática no puede haber
duplicidad.
Nombre: Etiqueta alfanumérica que servirá como descriptor del ítem de tabla estática. Se usará para presentar información del
ítem en objetos y en los inspectores.
Podemos definir una etiqueta por cada idioma presente en el proyecto.
Estilos: Podemos definir los estilos Privado que limita el acceso del usuario final a cierta información sobre él ítem de la tabla
estática, y Heredable, que permite que el ítem de la tabla estática sea usado cuando el proyecto sea heredado.
Comentarios: Esta propiedad nos permite documentar el uso del ítem de la tabla estática.
Dibujo: Esta propiedad nos permite seleccionar un objeto Dibujo del proyecto de datos en curso o de un proyectoheredado que
servirá para representar el ítem de tabla estática en otros objetos.
Si enlazamos un campo de una tabla de datos a una tabla estática, los identificadores de los ítems serán los distintos valores
posibles del campo.
Variable
Se trata de un objeto cuya finalidad es la de almacenar datos individuales en disco o en memoria. Son datos globales a la aplicación y
comunes, en el ámbito de red, para todos los usuarios si son en disco, y de carácter local si son en memoria. Si un usuario modifica una
variable global en disco, ésta será modificada para el resto de los usuarios, si modifica una variable global en memoria, el cambio sólo le
afectará a él.
Para crear un objeto de este tipo hacer doble clic sobre el icono correspondiente
de la galería de objetos (Tecla Insert).
Las propiedades de este objeto son:
Identificador: Etiqueta alfanumérica que identifica de forma unívoca al objeto dentro del proyecto. Este identificador será el que
usemos para referenciarlo en otras propiedades de otros objetos.
El identificador constará de mayúsculas y números exclusivamente. Al identificar de forma unívoca un objeto no puede haber
duplicidad.
Nombre: Etiqueta alfanumérica que servirá como descriptor del objeto. Se usará para presentar información del objeto en otros
objetos y en los inspectores.
Podemos definir una etiqueta por cada idioma presente en el proyecto.
Estilos: Podemos definir el estilo Privado que limita el acceso del usuario final al objeto desde puntos donde no se haya
programado el acceso al mismo.
79 de 334
Comentarios: Esta propiedad nos permite documentar el uso del objeto.
Persistencia: Esta propiedad nos permite definir la persistencia de la variable. Los valores posibles son:
Disco: El valor de la variable será común para todos los usuarios de la aplicación; si un usuario modifica su valor, este
cambio afectará al resto de los usuarios.
Memoria: El valor de la variable tiene carácter local, es decir, si un usuario modifica su valor el cambio solamente le
afectará a él
Tipo: Permite definir el tipo de dato que va a manejar la variable. Los tipos disponibles son:
Alfabético: Usado para datos alfanuméricos.
Numérico: Usado para datos numéricos. Se mantiene la precisión numérica hasta el quinto decimal.
Fecha: Usado para datos de tipo fecha. Por defecto admite el formato de fecha ISO 8601. El carácter de separación puede
ser el guión o la barra.
Hora: Usado para introducir horas en formato HH:MM:SS. No almacena milisegundos.
Tiempo: Usado para introducir tiempos que son la unión de una fecha y una hora con el formato DD:MM:AA HH:MM:SS.sss
Booleano: Es un tipo lógico que permite definir el contenido como 1 ó 0 (Sí o No).
Array: Esta propiedad nos permite hacer que la variable sea un array unidimensional. NOTA: Las variables globales de tipo array
no son funcionales en la versión actual.
Dimensiones: Esta propiedad solamente estará activa cuando el valor de la propiedad Array sea Verdadero. Nos permite declarar
el número de ítems que tendrá el array.
Decimales: Esta propiedad solamente estará activa cuando el valor de la propiedad Tipo sea Numérico. Nos permite declarar el
número de decimales de la variable. Podrá especificar hasta 6 decimales que son los que se garantiza su precisión.
Signo: Esta propiedad solamente estará activa cuando el valor de la propiedad Tipo sea Numérico. Define si la variable de tipo
numérico tiene signo.
Mínimo: Esta propiedad solamente estará activa cuando el valor de la propiedad Tipo sea Numérico. Permite establecer el rango
límite mínimo válido para la entrada de valores.
Máximo: Esta propiedad solamente estará activa cuando el valor de la propiedad Tipo sea Numérico. Permite establecer el rango
límite máximo válido para la entrada de valores.
Proyecto de aplicación
Un proyecto de aplicación contendrá los objetos visuales de una aplicación, o de un módulo de la misma.
Para crear un proyecto de datos hemos usar la opción Nuevo proyecto de aplicación del menú de Proyectos o bien usar la opción de la
barra de herramientas
correspondiente. Para ello, previamente, habremos de tener definida una solución en la que se creará la
proyecto, si no, no nos permitirá la creación del mismo.
80 de 334
En la pestaña General nos presentará la información sobre la solución y el dominio del Velneo vServer V7 en el que se creará el proyecto.
Las propiedades son:
Nombre del proyecto que luego servirá de referencia en su instanciación.
Versión que mostrará el proyecto al ser presentado.
Icono 32x32 e Icono 64x64: Estas propiedades nos permiten personalizar el icno que identificará al proyecto en el visor de soluciones de
Velneo vDevelop. Si no especificamos ninguno, se usará el icono estándar:
Guardada: El contenido de esta propiedad no puede ser editado. En ella se mostrará la fecha y hora en que el proyecto fue guardado por
última vez.
Nº de historia: El contenido de esta propiedad no puede ser editado. Es un contador que se incrementará en una unidad cada vez que
guardemos el proyecto.
Protección contra edición: Nos permite establecer una contraseña para proteger el proyecto en edición. Si se ha establecido alguna, será
solicitada cada vez que un usuario intente cargar el proyecto en Velneo vDevelop V7.
En la pestaña Herencia definiremos la herencia correspondiente al proyecto, escogiendo de entre los proyecto de datos o de aplicación
cargados aquellos cuyos objetos queramos heredar. De esta forma, desde el proyecto de aplicación que hemos creado accederemos a
reutilizar los objetos de los proyectos heredados. Debemos hacer doble clic sobre los Proyectos heredables para establecer una herencia
del proyecto seleccionado y doble clic en los Proyectos heredadas para anular la herencia establecida.
81 de 334
En la pestaña Colores definiremos las paletas de colores que aplicaremos en las propiedades de los objetos de nuestro proyecto. Esta
opción nos permite modificar la paleta de colores de tal manera que se actualice en todas las propiedades de los objetos donde se use.
Pulsando la opción Añadir paleta nos mostrará el cuadro de diálogo de Selección de un color que nos permite seleccionar el color base de
la paleta.
82 de 334
Una vez aceptamos, nos genera la paleta de forma automática a partir del color base, pudiendo asignar el nombre a la paleta rellenando el
control de edición de Paleta. Este nombre será el que referenciaremos en las propiedades de los objetos de tal forma que se asignarán de
forma automática los colores según la propiedad que estemos definiendo y en el caso de modificar la paleta, los colores usados serán
actualizados en las propiedades que hagan uso de la paleta.
Haciendo doble clic sobre un color de la paleta podemos modificar el color seleccionado, apareciendo para ello de nuevo el cuadro de
diálogo de Selección de un color.
En la pestaña Fuentes definiremos los tipos de letra que aplicaremos en las propiedades de los objetos de nuestro proyecto. Esto nos
permitirá, al igual que sucede con la las paletas de colores, modificar en esta opción un tipo de letra que usemos en nuestro proyecto,
actualizándolo en todos las propiedades de los objetos donde se use.
83 de 334
En la pestaña Idiomas configuraremos los idiomas que podremos definir en el proyecto y que se podrán seleccionar en ejecución para
mostrar la información de los objetos. Debemos seleccionar un Idioma y un País al que se aplica el idioma. Usando las opciones Subir y
Bajar podremos ordenar los idiomas del proyecto. El primero de la lista será el idioma por defecto del proyecto. Los países se presentan en
función del idioma seleccionado.
Los idiomas de los proyectos tienen un orden de carga en ejecución. Primero será el que coincida con la selección de Idioma y País. Si
seleccionamos el valor Default para País, el idioma será aplicarable para cualquier selección de país. En el caso de que el país del sistema
no esté representado y de que haya de un idioma varias opciones de país, se tomará primero el definido como Default, si no, el primero del
proyecto que coincida con el idioma. Si no existe el idioma del sistema se tomará el idioma por defecto del proyecto que es el primero que
esté definido en el proyecto.
En cualquier caso, podemos dar opción al usario para que seleccione de entre los idiomas del proyecto aquél que desee usar.
Listado de países disponibles según ISO 3166-1:
Afghanistan
84 de 334
Albania
Algeria
American Samoa
Andorra
Angola
Anguilla
Antarctica
Antigua And Barbuda
Argentina
Armenia
Aruba
Australia
Austria
Azerbaijan
Bahamas
Bahrain
Bangladesh
Barbados
Belarus
Belgium
Belize
Benin
Bermuda
Bhutan
Bolivia
Bosnia And Herzegowina
Botswana
Bouvet Island
Brazil
British Indian Ocean Territory
Brunei Darussalam
Bulgaria
Burkina Faso
Burundi
Cambodia
Cameroon
Canada
Cape Verde
Cayman Islands
Central African Republic
Chad
Chile
China
Christmas Island
Cocos Islands
Colombia
85 de 334
Comoros
Democratic Republic Of Congo
Peoples Republic Of Congo
Cook Islands
Costa Rica
Ivory Coast
Croatia
Cuba
Cyprus
Czech Republic
Denmark
Djibouti
Dominica
Dominican Republic
East Timor
Ecuador
Egypt
El Salvador
Equatorial Guinea
Eritrea
Estonia
Ethiopia
Falkland Islands
Faroe Islands
Fiji Country
Finland
France
Metropolitan France
French Guiana
French Polynesia
French Southern Territories
Gabon
Gambia
Georgia
Germany
Ghana
Gibraltar
Greece
Greenland
Grenada
Guadeloupe
Guam
Guatemala
Guinea
Guinea Bissau
Guyana
86 de 334
Haiti
Heard And McDonald Islands
Honduras
Hong Kong
Hungary
Iceland
India
Indonesia
Iran
Iraq
Ireland
Israel
Italy
Jamaica
Japan
Jordan
Kazakhstan
Kenya
Kiribati
Democratic Republic Of Korea
Republic Of Korea
Kuwait
Kyrgyzstan
Lao
Latvia
Lebanon
Lesotho
Liberia
Libyan Arab Jamahiriya
Liechtenstein
Lithuania
Luxembourg
Macau
Macedonia
Madagascar
Malawi
Malaysia
Maldives
Mali
Malta
MarshallIslands
Martinique
Mauritania
Mauritius
Mayotte
Mexico
87 de 334
Micronesia
Moldova
Monaco
Mongolia
Montserrat
Morocco
Mozambique
Myanmar
Namibia
NauruCountry
Nepal
Netherlands
Netherlands Antilles
New Caledonia
New Zealand
Nicaragua
Niger
Nigeria
Niue
Norfolk Island
Northern Mariana Islands
Norway
Oman
Pakistan
Palau
Palestinian Territory
Panama
Papua New Guinea
Paraguay
Peru
Philippines
Pitcairn
Poland
Portugal
Puerto Rico
Qatar
Reunion
Romania
Russian Federation
Rwanda
Saint Kitts And Nevis
St Lucia
St Vincent And The Grenadines
Samoa
San Marino
Sao Tome And Principe
88 de 334
Saudi Arabia
Senegal
Serbia And Montenegro
Seychelles
Sierra Leone
Singapore
Slovakia
Slovenia
Solomon Islands
Somalia
South Africa
South Georgia And The South Sandwich Islands
Spain
SriLanka
St Helena
St Pierre And Miquelon
Sudan
Suriname
Svalbard And Jan Mayen Islands
Swaziland
Sweden
Switzerland
Syrian Arab Republic
Taiwan
Tajikistan
Tanzania
Thailand
Togo
Tokelau
Tonga Country
Trinidad And Tobago
Tunisia
Turkey
Turkmenistan
Turks And Caicos Islands
Tuvalu
Uganda
Ukraine
United Arab Emirates
United Kingdom
United States
United States Minor Outlying Islands
Uruguay
Uzbekistan
Vanuatu
VaticanCityState
89 de 334
Venezuela
Viet Nam
British Virgin Islands
US Virgin Islands
Wallis And Futuna Islands
Western Sahara
Yemen
Yugoslavia
Zambia
Zimbabwe
Listado de idiomas seleccionables según ISO 639-1:
C
Abkhazian
Afan
Afar
Afrikaans
Albanian
Amharic
Arabic
Armenian
Assamese
Aymara
Azerbaijani
Bashkir
Basque
Bengali
Bhutani
Bihari
Bislama
Bosnian
Breton
Bulgarian
Burmese
Byelorussian
Cambodian
Catalan
Chinese
Cornish
Corsican
Croatian
Czech
Danish
Divehi
Dutch
English
Esperanto
90 de 334
Estonian
Faroese
FijiLanguage
Finnish
French
Frisian
Gaelic
Galician
Georgian
German
Greek
Greenlandic
Guarani
Gujarati
Hausa
Hebrew
Hindi
Hungarian
Icelandic
Indonesian
Interlingua
Interlingue
Inuktitut
Inupiak
Irish
Italian
Japanese
Javanese
Kannada
Kashmiri
Kazakh
Kinyarwanda
Kirghiz
Korean
Kurdish
Kurundi
Laothian
Latin
Latvian
Lingala
Lithuanian
Macedonian
Malagasy
Malay
Malayalam
Maltese
91 de 334
Manx
Maori
Marathi
Moldavian
Mongolian
NauruLanguage
Nepali
Norwegian
NorwegianBokmal
NorwegianNynorsk
Occitan
Oriya
Pashto
Persian
Polish
Portuguese
Punjabi
Quechua
RhaetoRomance
Romanian
Russian
Samoan
Sangho
Sanskrit
Serbian
SerboCroatian
Sesotho
Setswana
Shona
Sindhi
Singhalese
Siswati
Slovak
Slovenian
Somali
Spanish
Sundanese
Swahili
Swedish
Tagalog
Tajik
Tamil
Tatar
Telugu
Thai
Tibetan
92 de 334
Tigrinya
TongaLanguage
Tsonga
Turkish
Turkmen
Twi
Uigur
Ukrainian
Urdu
Uzbek
Vietnamese
Volapuk
Welsh
Wolof
Xhosa
Yiddish
Yoruba
Zhuang
Zulu
Bosnian
Divehi
Manx
Cornish
Akan
Konkani
Ga
Igbo
Kamba
Syriac
Blin
Geez
Koro
Sidamo
Atsam
Tigre
Jju
Friulian
Venda
Ewe
Walamo
Hawaiian
Tyap
Chewa
En la pestaña Comentarios podremos incluir todos aquellos datos que veamos necesarios para documentar nuestra aplicación.
93 de 334
Es posible borrar un proyecto cargado en Velneo vDevelop V7, para ello situaremos el cursor sobre el mismo, pulsaremos el botón
derecho del ratón y, en el menú de contexto que se abre, seleccionaremos la opción "Eliminar".
Si existen proyectos que hereden el proyecto seleccionado, éste no podrá ser eliminado.
Rejilla
La rejilla es un objeto que sirve para presentar listas de registros de las tablas.
La rejilla siempre va asociada a una tabla de un proyecto de datos heredado. El flujo es Lista de la tabla asociada tanto para la entrada
como para la salida.
94 de 334
La rejilla está compuesta por una serie de celdas distribuidas en forma de filas y colulmnas. Una fila se corresponde con un registro de una
tabla y una columna con un campo de la tabla. Una celda, por tanto, permitirá mostrar un dato concreto de un registro concreto de la tabla.
Para crear una rejilla hacer doble clic sobre el icono correspondiente
V7.
de la galería de objetos (Tecla Insert) de Velneo vDevelop
Sus propiedades son:
Identificador: Etiqueta alfanumérica que identifica al objeto. Este identificador será el que se usa para referenciarlo en los
inspectores y en las propiedades de otros objetos.
Nombre: Etiqueta alfanumérica que servirá como descriptor de la rejilla. Es el texto que se presentará al usuario final de la
aplicación para referenciar la rejilla.
Podemos definir una etiqueta por cada idioma presente en el proyecto.
Estilos: Podemos definir los estilos siguientes:
Privado que limita el acceso del usuario final al objeto desde puntos donde no se haya programado el acceso al mismo.
Arrastrable para copiar: Cuando la rejilla va a ser el origen en un evento de drag and drop, si está activado este estilo, en
ejecución los items arrastrados no serán quitados de la misma tras ejecutar el evento de drop
.
Arrastrable para mover: Cuando la rejilla va a ser el origen en un evento de drag and drop, si está activado este estilo, en
ejecución los items arrastrados serán quitados de la misma tras ejecutar el evento de drop
.
Comentarios: Esta propiedad nos permite documentar el uso de la rejilla.
Tabla asociada: Tabla de un proyecto de datos heredado cuyos registros van a ser visualizados en la rejilla.
Formulario de alta: Formulario del proyecto en curso o de un proyecto heredado que será usado para dar de alta una ficha desde
la rejilla.
Formulario de modificación: Formulario del proyecto en curso o de un proyecto heredado que será para editar una ficha desde la
rejilla.
Formulario de baja: Formulario del proyecto en curso o de un proyecto heredado que será para eliminar una ficha desde la rejilla.
Tipo de menú de contexto: El menú de contexto es el que aparece cuando el usuario final hace clic con el botón derecho del
ratón. Los valores posibles son:
Ninguno: La rejilla carecerá de menú de contexto.
Por defecto: La rejilla dispondrá de un menú de contexto creado automáticamente por el sistema.
Personalizado: El menú de contexto de la rejilla será un objeto menú contenido en el proyecto.
Menú de contexto: Esta propiedad solamente estará disponible cuando el valor de la propiedad Tipo de menú de contexto sea
Personalizado. Nos permitirá seleccionar el objeto menú que queramos usar como menú de contexto de la rejilla.
Multiselección: Esta propiedad tiene dos valores posibles: Falso y Verdadero. Permitirá que en tiempo de ejecución se pueda
realizar una selección múltiple de registros en la rejilla.
Modo ver cabeceras: Permite configurar qué cabeceras de la rejilla serán visualizadas. Los valores posibles son:
Horizontal y vertical: Se mostrará horizontalmente, en la parte superior de la rejilla, un encabezado con los títulos de cada
columna y verticalmente, en la parte izquierda de la rejilla, un encabezado que mostrará la posición física que cada registro
ocupa el en fichero.
Horizontal: Se mostrará horizontalmente, en la parte superior de la rejilla, un encabezado con los títulos de cada columna.
95 de 334
Vertical: Se mostrará verticalmente, en la parte izquierda de la rejilla, un encabezado que mostrará el valor del campo ID de
cada registro.
Ninguna: No se mostrará ningún encabezado.
Editable: Esta propiedad tiene dos valores posibles: Falso y Verdadero. Si el valor Verdadero permitirá que en tiempo de ejecución
el usuario pueda tanto crear como modificar los registros directamente en la rejilla. Esta misma propiedad, una vez activada, habrá
que activarla a las columnas que deseemos que puedan editar los usuarios finales.
Alto de cabecera: Altura, en píxels, que tendrá la sección de la cabecera de la rejilla.
Color de cara de cabecera: La cabecera de una rejilla es creada a modo de botón tridimensional. En esta propiedad
seleccionaremos el color de la cara de la cabecera. Por defecto, se tomará el color para ventana de la paleta asociada a la rejilla.
Junto al nombre del color se presenta una muestra del mismo, pulsar sobre ella para editarlo y o seleccionar otro color.
Color de luz de cabecera: La cabecera de una rejilla es creada a modo de botón tridimensional. En esta propiedad
seleccionaremos el color de luz de la cabecera. Por defecto, se tomará el color para luz de la paleta asociada a la rejilla. Junto al
nombre del color se presenta una muestra del mismo, pulsar sobre ella para editarlo y o seleccionar otro color.
Color de sombra de cabecera: La cabecera de una rejilla es creada a modo de botón tridimensional. En esta propiedad
seleccionaremos el color de la cara de la cabecera. Por defecto, se tomará el color para sombra de la paleta asociada a la rejilla.
Junto al nombre del color se presenta una muestra del mismo, pulsar sobre ella para editarlo y o seleccionar otro color.
Alto de cuerpo: Altura, en píxels, que tendrá la sección del cuerpo de la rejilla.
Color de fondo de cuerpo: En esta propiedad seleccionaremos el color de fondo del cuerpo. Por defecto, se tomará el color base
de la paleta asociada a la rejilla. Junto al nombre del color se presenta una muestra del mismo, pulsar sobre ella para editarlo y o
seleccionar otro color.
Color de fondo par de cuerpo: En esta propiedad seleccionaremos el color de fondo para las líneas pares del cuerpo. El color
seleccionado en la propiedad anterior será el que se use para las líneas impares. Por defecto, se tomará el color base alternativo
de la paleta asociada a la rejilla. Junto al nombre del color se presenta una muestra del mismo, pulsar sobre ella para editarlo y o
seleccionar otro color.
Color de rejilla de cuerpo: En esta propiedad seleccionaremos el color que se usará para pintar las líneas que delimitan cada
celda de la rejilla. Por defecto, se tomará el color para texto ventana de la paleta asociada a la rejilla. Junto al nombre del color se
presenta una muestra del mismo, pulsar sobre ella para editarlo y o seleccionar otro color.
Pie activo: Esta propiedad tiene dos valores posibles: Falso y Verdadero. Permitirá mostrar un pie para presentar, por ejemplo, un
texto o la suma acumulada de una columna.
96 de 334
Alto de pie: Esta propiedad solamente estará disponible cuando el valor de la propiedad Pie activo sea Verdadero. Nos permitirá
definir la altura, en píxels, que tendrá la sección del pie de la rejilla.
Color de fondo de pie: Esta propiedad solamente estará disponible cuando el valor de la propiedad Pie activo sea Verdadero.
Seleccionaremos el color de fondo para el pie. Por defecto, se tomará el color base de la paleta asociada a la rejilla. Junto al
nombre del color se presenta una muestra del mismo, pulsar sobre ella para editarlo y o seleccionar otro color.
Toolbar: Si seleccionamos una toolbar en este parámetro, cada vez que usemos esta rejilla, ésta llevará embebida la toolbar
seleccionada, que podrá situarse, o bien encima o bien debajo de la rejilla.
Longitud de columnas: Se trata de una propiedad de carácter informativo, no puede ser modificada. Muestra el ancho total de la
rejilla.
Asistente
Para crear una rejilla pulsaremos el botón
su creación:
de la barra de herramientas de Velneo vDevelop V7. Esto hará que se abra el asistente para
En este paso tendremos que establecer las propiedades siguientes:
Tabla: Habrá que seleccionar una tabla de un proyecto de datos heredado en la lista que se presenta.
Nombre: Etiqueta alfanumérica que servirá como descriptor del campo. Se usará para presentar información del campo en objetos.
El programa propone por defecto el nombre plural de la tabla.
Formularios:
Alta: Formulario asociado para dar altas en la tabla.
Modificación: Formulario asociado para modificar un registro de la tabla.
Baja: Formulario asociado para borrar un registro de la tabla.
Pulsar el botón
para ir al siguiente paso o el botón
para cancelar la creación de la rejilla.
El sigiuente paso es la selección de campos a presentar en la rejilla:
97 de 334
Para añadir un campo hacer doble clic sobre el mismo en la lista del campos seleccionables que se presenta en la parte superior del
asistente o pulsar el botón
.
Para añadir todos los campos de la tabla pulsar el botón
Los campos seleccionados aparecerán en la lista de campos seleccionados del asistente y se verán desactivados en la lista de campos
seleccionables:
Para quitar un campo de la lista de campos seleccionados tendremos que seleccionarlo y pulsar el botón
Para quitar todos los campos de la lista de campos seleccionados pulsar el botón
.
.
Las columnas de la rejilla serán creadas siguiendo el mismo orden que tengan los campos en el panel de campos seleccionados.
Para subir una posición un campo en el panel de campos seleccionados tendremos que seleccionarlo y pulsar el botón
.
98 de 334
Para bajar una posición un campo en el panel de campos seleccionados tendremos que seleccionarlo y pulsar el botón
Pulsar el botón
para ir al siguiente paso o el botón
para cancelar la creación de la rejilla.
.
para volver al paso anterior o el botón
El siguiente paso es la configuración del aspecto visual de la rejilla:
Las propiedades a cumplimentar son:
Colores: Selección de la paleta de colores que usará la rejilla. Podremos elegir entre cualquiera de las paletas del sistema o las
paletas declaradas en el proyecto.
Fuentes: Selección de las fuentes que usará la rejilla. Podremos elegir entre cualquiera de las declaradas en el proyecto.
En la parte inferior del asistente se muestra una vista previa de la rejilla, según los valores seleccionados en ambas propiedades.
Pulsar el botón
para ir al siguiente paso o el botón
para cancelar la creación de la rejilla.
para volver al paso anterior o el botón
En el último paso del asistente se muestra el identificador con el que la rejilla será creada. Usará el nombre dado a la rejilla en el primer
paso del asistente:
99 de 334
Pulsar el botón
para proceder a la creación de la rejilla o el botón
para volver al paso anterior o el botón
para cancelar el asistente.
La rejilla será añadida a la lista de objetos del proyecto.
Propiedades columna
Identificador: Etiqueta alfanumérica que identifica la columna de la rejilla. Este identificador será el que se usa para referenciarla
en los inspectores y en las propiedades de otros objetos.
Nombre: Etiqueta alfanumérica que servirá como descriptor de la columna. Es el texto que se presentará al usuario final de la
aplicación como título de la columna en el caso de que no se haya establecido valor alguno en la propiedad Contenido cabecera.
Podemos definir una etiqueta por cada idioma presente en el proyecto.
Estilos: Podemos definir el estilo Privado que limita el acceso del usuario final al objeto desde puntos donde no se haya
programado el acceso al mismo.
Comentarios: Esta propiedad nos permite documentar el uso de la columna de la rejilla.
Ancho: Anchura, en píxels, de la columna.
Tipo de ancho: Permite configurar si el ancho de la columna va a ser fijo o variable. Los valores posibles son:
Interactivo: En ejecución, la columna se presentará con el ancho dado en el parámetro anterior pero el usuario podrá
modificarlo.
Fijo: En ejecución, la columna se presentará con el ancho dado en el parámetro anterior y el usuario no podrá modificarlo.
Máximo disponible En ejecución, la columna se expandirá o contrarerá según la anchura de la ventana o el control donde la
rejilla esté situada. Este tipo permitirá que la rejilla ocupe el ancho máximo disponible.
Ancho redimiensionable: Para permitir o no que el usuario final pueda cambiar el ancho de la columna.
Condición visible: Permite condicionar la visibilidad de la columna en base a una fórmula que podremos escribir usando el
asistente para edición de fórmulas. Para ello pulsar el botón
que aparece al editar esta propiedad.
Contenido cabecera: Permite establecer como título de la cabecera un texto dinámico. Para ello podremos usar el asistente para
edición de fórmulas. Pulsar el botón
que aparece al editar esta propiedad para abrirlo.
Fuente texto cabecera: En esta propiedad seleccionaremos la fuente que se usará para el texto de la cabecera de la columna.
Pulsar el botón
que aparece al editar esta propiedad para editarla y/o modificarla.
Color texto cabecera: En esta propiedad seleccionaremos el color del texto de la cabecera de la columna. Junto al nombre del
color se presenta una muestra del mismo, pulsar sobre ella para editarlo y o seleccionar otro color.
Alineamiento horizontal texto cabecera: Permite configurar la forma en la que el texto de la cabecera será alineado entre los
márgenes izquierdo y derecho de la celda. Los valores posibles son:
Izquierda
100 de 334
Derecha
Centrado
Justificado
Alineamiento vertical texto cabecera: Permite configurar la forma en la que el texto de la cabecera será alineado entre los los
márgenes superior e inferior de la celda. Los valores posibles son:
Arriba
Abajo
Centrado
Contenido cuerpo: En esta propiedad indicaremos qué es lo que va a mostrarse en esa columna mediante una fórmula, que
podremos escribir usando el asistente para edición de fórmulas. Para ello pulsar el botón
que aparece al editar esta propiedad.
Icono cuerpo: En esta propiedad permite presentar, junto al campo editado en la columna, un campo de tipo objeto dibujo a modo
de icono.
Fuente texto cuerpo: En esta propiedad seleccionaremos la fuente que se usará para el texto del cuerpo de la columna. Pulsar el
botón
que aparece al editar esta propiedad para editarla y/o modificarla.
Color texto cuerpo: En esta propiedad seleccionaremos el color del texto del cuerpo de la columna. Junto al nombre del color se
presenta una muestra del mismo, pulsar sobre ella para editarlo y o seleccionar otro color.
Alineamiento horizontal texto cuerpo: Permite configurar la forma en la que el texto del cuerpo será alineado entre los márgenes
izquierdo y derecho de la celda. Los valores posibles son:
Izquierda
Derecha
Centrado
Justificado
Alineamiento vertical texto cuerpo: Permite configurar la forma en la que el texto del cuerpo será alineado entre los los márgenes
superior e inferior de la celda. Los valores posibles son:
Arriba
Abajo
Centrado
Multilíneas cuerpo: Esta propiedad permite que el texto contenido en cada celda de la columna se muestre en varias líneas. Un
control multilíneas deberá tener un alineamiento horizontal a la Izquierda y un alineamiento vertical Superior.
Editable cuerpo: Esta propiedad solamente estará disponble si en las propiedades de la rejilla se ha activado la propiedad Editable.
Esta propiedad permite activar la edición directa del campo editado en esa columna.
Condición para editar cuerpo: Esta propiedad solamente estará disponble si en las propiedades de la rejilla se ha activado la
propiedad Editable. En ella podremos establecer una condición que, si no se cumple, impedirá que el contenido de la celda pueda
ser editado. Para facilitar su especificación podemos hacer uso del asistente para edición de fórmulas.
Menú de edición cuerpo: Esta propiedad solamente estará disponble si en las propiedades de la rejilla se ha activado la propiedad
Editable. Permite asociar un objeto menú a la columna, este menú podrá ser disparado cuando la celda sea editada.
Formateo numérico local cuerpo: Si la columna va a presentar un campo numérico, esta propiedad permitirá definir si queremos
que el número sea mostrado usando el formato numérico local del sistema operativo o no.
Fuente texto pie: Esta propiedad estará disponible si en las propiedades de la rejilla la propiedad Pie activo tiene valor verdadero.
En ella seleccionaremos la fuente que se usará para el texto del pie de la columna. Pulsar el botón
propiedad para editarla y/o modificarla.
que aparece al editar esta
Alineamiento horizontal texto pie: Esta propiedad estará disponible si en las propiedades de la rejilla la propiedad Pie activo tiene
valor verdadero. Permite configurar la forma en la que el texto del pie será alineado entre los márgenes izquierdo y derecho de la
celda. Los valores posibles son:
Izquierda
Derecha
Centrado
Justificado
Alineamiento vertical texto pie: Esta propiedad estará disponible si en las propiedades de la rejilla la propiedad Pie activo tiene
valor verdadero. Permite configurar la forma en la que el texto del pie será alineado entre los los márgenes superior e inferior de la
celda. Los valores posibles son:
Arriba
Abajo
101 de 334
Centrado
Formateo numérico local pie: Si la columna va a presentar un campo numérico, esta propiedad permitirá definir si queremos que
el número mostrado en el pie sea mostrado usando el formato numérico local del sistema operativo o no.
Decimales pie: Esta propiedad estará disponible si en las propiedades de la rejilla la propiedad Pie activo tiene valor verdadero. En
ella configuraremos el número de decimales que deseamos mostrar en el pie.
Tipo contenido pie: Esta propiedad estará disponible si en las propiedades de la rejilla la propiedad Pie activo tiene valor
verdadero. Permite definir qué es lo que se mostrará en el pie. Los valores posibles son:
Sin contenido: El pie de la columna no tendrá contenido.
Texto: El pie de la columna será una cadena, que estableceremos por medio de una fórmula en el parámetro Contenido
pie, para cuya especificación podemos hacer uso del asistente para edición de fórmulas.
Suma acumulada de toda la columna: Para columnas que muestran campos numéricos. Presenta la suma acumulada de
toda la columna.
Fórmula absoluta: No funcional en la versión actual.
Fórmula acumulable El pie de la columna será un número, obtenido de la suma del resultado de la fórmula que indiquemos
en el parámetro Contenido pie por cada registro de la rejilla. Para su especificación podemos hacer uso del asistente para
edición de fórmulas.
Condición de estilo
A través de este subobjeto se podrá modificar el estilo de visualización de una celda (fuente, color, etc.) en función de una condición.
Para crearla tendremos que seleccionar en el panel de subobjetos la columna a la que se desee asignar la condición de estilo, pulsar el
botón añadir
de la barra de herramientas de dicho panel y seleccionar la opción Condición de estilo.
Sus propiedades son las siguientes:
Identificador: Etiqueta alfanumérica que identifica de forma unívoca al subobjeto dentro del proyecto. Este identificador será el que
usemos para referenciarlo en otras propiedades de otros objetos.
El identificador constará de mayúsculas y números exclusivamente. Al identificar de forma unívoca un objeto no puede haber
duplicidad.
Nombre: Etiqueta alfanumérica que servirá como descriptor del objeto. Se usará para presentar información del objeto en
otrosobjetos y en los inspectores.
Podemos definir una etiqueta por cada idioma presente en el proyecto.
Estilos: Podemos definir el estilo Privado que limita el acceso del usuario final al objeto desde puntos donde no se haya
programado el acceso al mismo.
Comentarios: Esta propiedad nos permite documentar el uso del objeto.
Fórmula de condición: Permite establecer la condición que se ha de cumplir para que el estilo sea aplicado a una celda de la
columna, en base a una fórmula que podremos escribir usando el asistente para edición de fórmulas. Para ello pulsar el botón
que aparece al editar esta propiedad.
Fuente: En esta propiedad seleccionaremos la fuente que se aplicará a la celda si se cumple la condición establecida en la
propiedad anterior.
Color de texto: En esta propiedad seleccionaremos el color que se aplicará al texto de la celda si se cumple la condición
establecida. Junto al nombre del color se presenta una muestra del mismo, pulsar sobre ella para editarlo y o seleccionar otro color.
Color de fondo: En esta propiedad seleccionaremos el color que se aplicará al fondo de la celda si se cumple la condición
102 de 334
establecida. Junto al nombre del color se presenta una muestra del mismo, pulsar sobre ella para editarlo y o seleccionar otro color.
Es posible crear más de una condición de estilo para una misma columna. Lo habitual es se apliquen condiciones excluyentes, por ejemplo,
una para aplicar a los valores positivos de un campo y otra para aplicar a los valores negativos del mismo. Pero, en el caso de que las
condiciones especificadas no sean excluyentes, es decir, que un mismo registro cumple más de una de las condiciones establecidas, la
que prevalecerá será la que se encuentre más arriba en la lista de condiciones de estilo establecidas.
Editor de rejillas
Velneo vDevelop V7 incorpora un editor para facilitar la modificación de las propiedades de una rejilla. Para abrirlo bastará con hacer doble
clic sobre un objeto de tipo rejilla y será mostrado en el panel central de Velneo vDevelop V7.
Como puede observarse en la imagen anterior, se muestra una previsualización de la misma en el dock central y sus propiedades en el
panel de propiedades de Velneo vDevelop V7.
Para editar las propiedades de una columna, simplemente bastará con hacer un clic sobre la cabecera de la misma en el editor de rejillas.
La columna que se encuentre editada se diferenciará del resto de las columnas en el editor por aparecer un triángulo en la cabecera y un
área de selección dentro de la primera línea del cuerpo de la misma:
En la primera fila se muestra el ancho, en píxels, de cada columna.
Podremos cambiar el acho de una columna haciendo clic con el puntero del ratón sobre el margen derecho de una celda y, sin soltar el
botón del ratón, desplazándolo a ¡zquierda o derecha:
103 de 334
Además, el editor de rejillas incluye una toolbar que incluye los comandos siguientes:
Mostrar las propiedades de la rejilla: Cuando estamos visualizando las propiedades de una columna pulsaremos este comando para
cambiar a la visualización de las propiedades de la rejilla.
Procesos: (no funcional en la versión actual).
Añadir columna: Añade una columna al final de la rejilla.
Insertar columna: Inserta una columna en la rejilla, a la derecha de la columna seleccionada.
Borrar columna: Elimina la columna seleccionada.
Mostrar/ocultar: Muestra/oculta una columna en el editor desde la que se podrá modificar la altura de las filas de la rejilla.
Ancho de título: Redimensiona el ancho de una columna en función del tamaño del texto contenido en su cabecera.
Ancho de contenido: Redimensiona el ancho de una columna en función del tamaño del contenido del cuerpo.
Mover izquierda: Mueve la columna seleccionada una posición a la izquierda.
Mover derecha: Mueve la columna seleccionada una posición a la derecha.
Formulario
Un
formulario es el objeto de proyecto de aplicación que permite introducir, modificar y ver los distintos campos de una ficha o registro
de una tabla por medio de subobjetos denominados controles. Para ello debe tener una tabla asociada de la que podrá presentar los
registros.
Como entrada y salida el formulario tiene Ficha de la tabla asociada.
También puede ser usado para incializar valores que se usarán como contenidos iniciales en búsquedas.
Sin origen, es decir, sin tabla asociada podemos usar el formulario como menú tipo formulario pudiendo usar controles con contenido,
lanzar opciones o editar variables globales, mostrar dibujos, etc.
Para crear un formulario hacer doble clic sobre el icono correspondiente
de la galería de objetos (Tecla Insert).
104 de 334
Las propiedades de un formulario son:
Identificador: Etiqueta alfanumérica que identifica de forma unívoca un formulario dentro del proyecto de aplicación. Este
identificador será el que usemos para referenciarlo en otras propiedades de otros objetos.
El identificador constará de mayúsculas y números exclusivamente. Al identificar de forma unívoca un formulario no puede haber
duplicidad.
Nombre: Etiqueta alfanumérica que servirá como descriptor del formulario. Se usará para presentar información del formulario en
objetos y en los inspectores.
Podemos definir una etiqueta por cada idioma presente en el proyecto.
Estilos: Podemos definir los estilos:
Privado: Llimita el acceso del usuario final al objeto desde puntos donde no se haya programado el acceso al mismo.
Punto de inserción: Permitirá establecer una relación de herencia inversa con un objeto de un proyecto que hereda el
proyecto actual. La activación de este estilo hará que el formulario no pueda ser editado ya que su contenido será
establecido en el proyecto heredado por éste. Ver el capítulo relativo a sub-objeto inserción para ampliar información al
respecto. Un formulario con este estilo activado se distinguirá visualmente en el panel de proyectos por usar una tipografía
cursiva en su identificador:
Bloqueo duro: El sistema de bloqueos por defecto en formualrios es el bloqueo blando, esto quiere decir que si dos
usuarios editan la misma ficha, modifican y aceptan cambios, si no hay colisión (es decir, si han modificado campos
diferentes) se fundirán las modificaciones de ambos. Si hay colisión, es decir, que modifican un mismo campo, el valor que
mantedrá la ficha en ese campo será el del usuario haya guardado la ficha en último lugar. Por el contrario, el bloqueo duro
implica que se bloqueará el registro editado en el formulario, provocando el inico de una transacción y lo bloqueará en
exclusiva en modo lectura/escritura hasta que finalice la transacción, por lo que no podrá ser modificado por otros usuarios
mientras el formulario esté abierto. Es fundamental conocer las implicaciones derivadas del bloqueo duro, por lo que es
aconsejable leer detenidamente el capítulo dedicado al Sistema de bloqueos de Velneo vServer V7.
Si usamos un formulario con bloqueo duro como dock el registro editado en el mismo permanecerá bloqueado todo el
tiempo ya que, aunque se cierre el dock, el formulario sigue aiberto pues cuando cerramos un dock no cerramos el objeto
contenido en él sino que lo ocultamos.
Comentarios: Esta propiedad nos permite documentar el uso del formulario.
Tabla asociada: Tabla de un proyecto de datos heredado cuyos registros van a ser creados, modificados o visualizados en el
formulario.
Alto: Longitud vertical en píxeles del formulario. Es la longitud con la que se presenta en edición y con la que por defecto se
presente en ejecución, pudiendo el usuario redimensionar el formulario si así lo especificamos.
Ancho: Longitud horizontal en píxeles del formulario. Es la longitud con la que se presenta en edición y con la que por defecto se
presente en ejecución, pudiendo el usuario redimensionar el formulario si así lo especificamos.
Siempre cuadro de diálogo: Los valores posibles son:
Verdadero: El formulario se presentará en forma modal, bloqueando el interfaz en primer plano.
Falso: El formulario se presentará en forma de vista, como una ventana más del interfaz, en función del sistema de
ventanas seleccionado.
Especial para búsquedas: Configura el formulario para usarlo en una búsqueda. Los valores posibles son:
105 de 334
Verdadero: El formulario se presentará en forma modal, bloqueando el interfaz en primer plano.
Falso: El formulario se presentará en forma de vista, como una ventana más del interfaz, en función del sistema de
ventanas seleccionado.
Condición de activo: Permite condicionar que el formulario esté activo en base a una fórmula que podremos escribir usando el
asistente para edición de fórmulas. Para ello debemos pulsar el botón
que aparece al editar esta propiedad y que nos abre el
asistente.
Título opcional: Permite definir el título del formulario por medio de una fórmula que podremos escribir usando el asistente para
edición de fórmulas. Para ello debemos pulsar el botón
que aparece al editar esta propiedad y que nos abre el asistente.
Icono: Permite definir el dibujo que se mostrará a modo de icono en la barra de título del formulario.
Centrar: Los valores posibles son:
Verdadero: El formulario se presentará en el centro de la ventana.
Falso: El formulario se presentará en función de la llamada al formulario.
Color de fondo: Color que presenta el fondo del formulario. En caso de que hayamos escogido una paleta de colores, el color
asignado será el de Ventana.
Dibujo de fondo: Objeto Dibujo se presenta en el fondo del formulario.
Aspecto de dibujo: En el caso de que hayamos seleccionado un Objeto Dibujo para que se presente como Dibujo de fondo,
podremos especificar la forma en que se presente:
Original centrado: El dibujo se muestra con el tamaño original centrado en el formulario.
Estirar/encoger: El dibujo se muestra ajustado al tamaño del formulario. Si el ancho y alto del dibujo no son proporcionales
el dibujo se verá deformado si el tamaño del formulario no tiene la misma relación de aspecto.
Proporcionar sin ampliar: El dibujo se mostrará en su tamaño original o se reducirá de forma proporcionada para
adaptarse al tamaño del control, en el caso que éste sea menor que el tamaño de la imagen.
Proporcionar: El dibujo se muestra a escala proporcional ajustado al tamaño del formulario, sin superar el tamaño de éste.
Si el dibujo es pequeño y el formulario es grande se hará un zoom sobre el tamaño original de la imagen para adptarla al
formulario.
Mosaico: El dibujo se muestra con el tamaño original repetido horizontal y verticalmente las veces necesarias para rellenar
por completo el fondo del formulario.
Original: El dibujo se muestra con el tamaño original, alineado en la parte superior izquierda del formulario.
Timer (Milisegundos): Es un reloj que permitirá ejecutar automáticamente uno o varios eventos declarados en el formulario de
forma periódica. En este parámetro se indicará el tiempo, en milisegundos, para cada iteración del timer. Si el valor es 0, querrá
decir que no se activará el timer.
Tipo de layout: Permite configurar el uso de layouts para la distribución, organización y gestión del tamaño de los controles.
Ninguno: Está desactivada la distribución por medio de layouts.
Horizontal: Los layouts y controles que contiene el formulario se distribuyen horizontalmente.
Vertical: Los layouts y controles que contiene el formulario se distribuyen verticalmente.
Grid: Los layouts y controles que contiene el formulario se distribuyen como celdas en una rejilla.
Alineamiento horizontal: Los layouts y controles que contiene el formulario se distribuyen horizontalmente en función de los
valores posibles:
Izquierda: Los layouts y controles se distribuyen horizontalmente alineados hacia la izquierda.
Derecha: Los layouts y controles se distribuyen horizontalmente alineados hacia la derecha.
Centrado: Los layouts y controles se distribuyen horizontalmente centrados.
Justificado: Los layouts y controles se distribuyen horizontalmente justificados.
Alineamiento vertical: Los layouts y controles que contiene el formulario se distribuyen verticalmente en función de los valores
posibles:
Arriba: Los layouts y controles se distribuyen verticalmente alineados hacia arriba.
Abajo: Los layouts y controles se distribuyen verticalmente alineados hacia abajo.
Centrado: Los layouts y controles se distribuyen verticalmente centrados.
Espaciado: Espacio de separación en píxeles entre los layouts y controles que se distribuyen en el formulario.
Margen izquierdo: Espacio de separación en píxeles, en el margen izquierdo, de los controles incluidos en el formulario.
Margen derecho: Espacio de separación en píxeles, en el margen derecho, de los controles incluidos en el formulario.
Margen superior: Espacio de separación en píxeles, en el margen superior, de los controles incluidos en el formulario.
Margen inferior: Espacio de separación en píxeles, en el margen inferior, de los controles incluidos en el formulario.
106 de 334
Si estamos editando un formulario en el editor de formualrios, para editar sus propiedades bastará con que hagamos clic dentro del editor
de formularios en cualquier punto fuera del área del formulario.
Asistente para la creación de formularios
Cuando en un proyecto de aplicación creamos un formulario, se abrirá un asistente que nos facilitará su creación:
Las propiedades de este primer paso del asistente son:
Tabla asociada: Podremos tanto seleccionar una Tabla de un proyecto de datos heredado cuyos registros van a ser creados,
modificados o visualizados en el formulario como seleccionar el Ninguna, si no queremos asociar el formulario a tabla alguna.
Nombre (requerido): Etiqueta alfanumérica que servirá como descriptor del formulario. Se usará para presentar información del
formulario en objetos y en los inspectores. Podemos definir una etiqueta por cada idioma presente en el proyecto. Este dato será
también usado para generar el identificador del objeto que va a ser creado.
En la parte central de este formulario podremos seleccionar una plantilla para distribuir los distintos controles que contendrá nuestro
formulario. Si no queremos aplicar ningún tipo de plantilla seleccionaremos la llamada Vacía (esto desactivará las propiedades
siguientes); en caso contrario, seleccionaremos con un clic la deseada. Ésta será destacada sobre el resto:
Los controles podrán ser distribuidos en los distintos bloques indicados en la plantilla seleccionada.
Generar layouts: Activaremos esta opción si queremos que el formulario a crear contemple layouts.
Bloque de botones: Activaremos esta opción si queremos que el formulario a crear contenga un bloque para situar botones.
Posición: Si la opción anterior está activada, en esta indicaremos en qué posición será situado el bloque de botones. Los valores
posibles son:
Abajo: El bloque de botones será creado en la parte inferior del formulario.
Derecha: El bloque de botones será creado en la parte derecha del formulario.
Izquerda: El bloque de botones será creado en la parte izquierda del formulario.
107 de 334
Arriba: El bloque de botones será creado en la parte superior del formulario.
Si hemos seleccionado la plantilla Vacía el asistente finalizará, se creará el formulario vacío y será editado en el editor de
formularios.
Si hemos seleccionado cualquier otro tipo de plantilla, pulsaremos el botón
para ir al siguiente paso del asistente;
donde tendremos que seleccionar los campos que irán en cada bloque que va a generarse en el formulario. Por cada bloque
existirá una pestaña y en ella se indicarán los campos a incluir en el mismo. Además, si en el paso anterior del asistente hemos
activado la propiedad Bloque de botones aparecerá también la pestaña correspondiente al mismo:
Para añadir un campo o una selección de campos en un bloque seleccionaremos la pestaña correspondiente al bloque deseado y
. Para añadir todos los campos de la tabla en una pestaña pulsaremos el botón
. En el primer caso se
pulsaremos el botón
abrirá una ventana con la lista de campos de la tabla, con una casilla de verificación a la izquierda de cada uno. Activar la casilla de
cada uno de los campos que queramos incluir en el bloque y pulsar el botón "Aceptar" de dicha ventana:
108 de 334
El orden en que se muestran los campos seleccionados será el orden en el que serán creados en el formulario. Podemos cambiar
la posición de un campo usando los botones
Podremos borrar un campo pulsando el botón
de la toolbar incluida en la pestaña.
.
A continuación podemos definir las siguientes propiedades:
Distribución: En esta propiedad seleccionaremos cuál va a ser la posición de las etiquetas con respecto a los controles de edición
correspondientes. Los valores posibles son:
Estirar controles: Si esta propiedad está activa, todos los controles de un bloque serán creados con la misma longitud; si está
inactiva serán creados según el tipo y longitud del campo que editen:
Una vez establecido el contenido de cada bloque, si en el paso anterior del asistente hemos activado la propiedad Bloque de
botones, accederemos a la pestaña Botones para configurar su apariencia:
109 de 334
El sistema por defecto asume la creación de dos botones, "Aceptar" y "Cancelar", ambos ya programados con las funciones de
grabación y cancelación de ficha, respectivamente. Si quieremos añadir más botones, pulsaremos el botón
herramientas incluida dentro de esta pestaña. Al hacerlo, nos ofrecerá dos posibilidades:
de la barra de
Sin especificar: Añadirá un botón genérico, es decir, sin ninguna función programada. Ese mismo tipo de botón también podremos
obtenerlo pulsando directamente el botón
de la toolbar incluida en esta pestaña.
Eliminar: Añadirá un botón ya programado con la función que elimina la ficha editada.
El orden en que se muestran los botones será el orden en el que serán creados en el formulario. Podemos cambiar la posición de
un botón usando los botones
de la toolbar incluida en la pestaña.
Podremos borrar un botón pulsando el botón
.
Finalmente, seleccionaremos el modo en que el los botones serán alineados con respecto al formulario en la propiedad
Alineamiento horizontal:
Izquierda: Los botones sean alineados a la izquierda del bloque.
Derecha: Los botones sean alineados a la derecha del bloque.
Centrado: Los botones sean centrados dentro del bloque.
Justificado: Los botones sean justificados dentro del bloque.
Pulsar el botón "Finalizar" para terminar el asistente. Una vez hecho esto el formulario será añadido a nuestro proyecto y editado:
110 de 334
Editor de formularios
Velneo vDevelop V7 incorpora un editor visual para facilitar la creación de un formulario. Para abrirlo bastará con hacer doble clic
sobre un objeto de tipo formulario y será mostrado en el panel central de Velneo vDevelop V7.
En la parte izquierda del editor de formularios se incluye la barra de controles. Permite crear los distintos controles que formarán
parte del formulario. Éstos se encuentra agrupados por tipo, y son:
Visualización: Se trata de controles específicos para la visualización (no edición) de información. Son:
Texto estático: Permite incluir una etiqueta de texto.
Nombre de campo: Permite visualizar la descripción de un campo en un formulario.
Caja de grupo: Permite incluir una caja cuya finalidad es la de agrupar controles dentro de la misma.
Menú arbolado: Este control muestra en un formulario el contenido de un objeto menú a modo de árbol.
Visor HTML: Permite incrustar una URL dentro de un formulario.
Barra de progreso: Permite incluir un control que visualiza gráficamente el valor numérico de un campo o de una
variable en tantos por ciento.
Dibujo (control): Permite incluir un objeto de tipo dibujo en un formulario.
Película: Este control permite incluir un fichero AVI de audio y vídeo externo a la aplicación en un formulario.
Imagen SVG (Control): Permite incluir un objeto de tipo Imagen Svg en un formulario.
Reloj: Permite visualzar la hora del sistema en un reloj.
Manómetro: Permite visualzar gráficamente el valor numérico de un campo o de una variable de tipo numérico.
Termómetro: Permite visualzar gráficamente el valor numérico de un campo o de una variable de tipo numérico.
Edición: Se trata de controles específicos para la introducción de información:
Edición: Permite editar del contenido de un campo o de una variable.
MicroScrollers: Permite incluir en un formulario un control de edición con unos microescrollers (botones arriba y abajo)
embembidos, que permitirán modificar el contenido del objeto o sub-objeto asociado, incrementando/decrementando su
valor, por cada pulsación, en una unidad.
Edición fecha/hora: Permite editar el contenido de un campo o de una variable de tipo fecha y el de otro de tipo hora.
Edición fecha: Permite editar el contenido de un campo o de una variable de tipo fecha.
Edición hora: Permite editar el contenido de un campo o de una variable de tipo hora.
Objeto dibujo: Edita el contenido de un campo de tipo objeto dibujo de la ficha en curso o de cualquier tabla enlazada.
Caja de texto: Permite editar el contenido de un campo de tipo objeto texto de la ficha en curso.
111 de 334
Caja de texto enriquecido: Permite editar el contenido de un campo de tipo objeto texto enriquecido de la ficha en
curso.
Edición fórmula: Este control se usará para la edición de un campo de tipo objeto fórmula..
Edición senda de fichero: Este control se usará principalmente para la edición de sendas de archivos.
Edición senda de directorio: Este control se usará principalmente para la edición de sendas de directorios.
Entrada: Se trata de controles específicos para la entrada de datos:
Botón: Permite incluir botón para disparar una acción o un comando predefinido.
Botón de radio: Permite incluir un tipo de control de interfaz que permite al usuario elegir una de un conjunto
predefinido de opciones.
Botón de check: Permite incluir un control específico para la edición de campos o variables de tipo booleano.
ComboBox: Permite insertar un control que muestra los registros de una tabla estática a través de una lista desplegable.
ListBox: Permite incluir un control que muestra en una caja una lista de los registros de una tabla estática.
Deslizador: Permite incluir un control para alterar el valor de un campo o de una variable de tipo numérico, mediante el
botón de control de un deslizador.
Rueda: Permite editar de forma gráfica mediante el uso de una rueda, el valor numérico de un campo o de una variable
de tipo numérico.
Dial: Permite incluir un control para alterar el valor de un campo o de una variable de tipo numérico, mediante un dial.
Calendario: Permite incluir un calendario gráfico para la selección de fechas.
Contenedores: Se trata de controles en los que es posible incluir objetos:
Separador formularios: Permite incluir un control que visualiza varios formularios en el mismo área.
Caja de formularios: Permite incluir un control que visualiza varios formularios dentro de una caja. Cada formulario
estará incluido en un separador o pestaña del control.
Pila de formularios: Permite incluir un control que visualiza varios formularios en el mismo área.
Splitter: Permite visualizar varios formularios en el mismo área. Entre cada formulario se incluirá un divisor (splitter) que
permitirá al usuario final modificar el área que ocupa cada uno de ellos, desplazándolo hacia arriba/abajo o hacia la
izquierda/derecha según sea la disposición de los formularios vertical u horizontal, respectivamente.
Control objeto: Permite incluir una acción, desde la que podremos disparar tanto objetos aparcables como no
aparcables. Un objeto aparcable es aquel que genera una vista (Rejilla, formulario, multivista, etc.).
Layouts : Se trata de controles que permiten distribuir, ajustar el tamaño y alinear, de manera organizada y automática, los
controles que contienen, permitiendo además organizar otros controles de layout contenidos:
Layout horizontal: Permite distribuir horizontalmente controles dentro del formulario.
Layout vertical: Permite distribuir verticalmente controles dentro del formulario.
Layout grid: Permite distribuir en filas y columnas controles dentro del formulario.
Espaciador fijo: Gestiona el espacio que ocupa en los layouts.
Espaciador expandible: Gestiona el espacio que ocupa en los layouts permitiendo que crezca o disminuya en función
de las necesidades del resto de controles para adaptarse al tamaño del formulario.
Controles SVG: Permite incluir un objeto de tipo Control Svg en un formulario:
Botón SVG: Permite incluir un control de tipo botón SVG declarado en el proyecto.
Interruptor SVG: Permite incluir un control de tipo interruptor SVG declarado en el proyecto.
Switch SVG: Permite incluir un control de tipo Switch SVG declarado en el proyecto.
Reloj indicador SVG: Permite incluir un control de tipo Reloj indicador SVG declarado en el proyecto.
El comando
Modo de edición se usa para mover controles o cambiar su tamaño.
Para crear un control en un formulario seleccionar el comando adecuado de la barra de controles del editor de formularios o
112 de 334
seleccionar la opción adecuada dentro del menú Objetos, sub-menú Nuevo objeto. Una vez seleccionado el control, hacer un clic
con el botón izquierdo del ratón dentro del área del formulario y, sin soltar el botón del ratón, arrastrarlo hacia abajo y hacia la
derecha hasta obtener el tamaño deseado. Soltar el botón del ratón para finalizar la creación del control.
Para cambiar el tamaño de un control dentro de un formulario hacer un clic con el botón izquierdo del ratón sobre el mismo, esto
hará que el control aparezca seleccionado y rodeado por una serie de cuadraditos rojos, llamados trackers, hacer clic sobre uno de
ellos y, sin soltar el botón, arrastrarlo hasta la posición deseada y soltar:
También podremos modificar directamente el valor numérico de su tamaño (ancho/alto) en las propiedades del mismo.
Para eliminar un control en el formulario seleccionarlo con un clic del ratón dentro del editor del formulario y pulsar la tecla Supr.
Para mover un control dentro de un formulario hacer un clic con el botón izquierdo del ratón sobre el mismo y, sin soltar el botón,
arrastrar hasta la posición deseada y soltar. También podremos modificar directamente el valor numérico de su posición X e Y en
las propiedades del mismo.
En la parte superior del editor de formularios se incluye la barra de maquetación. Nos permite maquetar los distintos controles que
se incluyan en el formulario. Los comandos que contiene son:
Alinea izquierda: Alinea los controles seleccionados por el borde izquierdo del control seleccionado en último lugar.
Alinea derecha: Alinea los controles seleccionados por el borde derecho del control seleccionado en último lugar.
Alinea arriba: Alinea los controles seleccionados por el borde superior del control seleccionado en último lugar.
Alinea abajo: Alinea los controles seleccionados por el borde inferior del control seleccionado en último lugar.
Reparto horizontal: Distribuye horizontalmente los controles seleccionados dejando la misma separación entre ellos.
Reparto vertical: Distribuye verticalmente los controles seleccionados dejando la misma separación entre ellos.
Adjuntar horizontal: Alinea los botones seleccionados horizontalmente con respecto al que haya sido seleccionado en
último lugar.
Adjuntar vertical: Alinea los botones seleccionados verticalmente con respecto al que haya sido seleccionado en último
lugar.
Centrar horizontal: Centra horizontalmente el control o los controles seleccionados con el formulario.
Centrar vertical: Centra verticalmente el control o los controles seleccionados con el formulario.
Mismo ancho: Da el mismo ancho a los controles seleccionados de aquel que ha sido seleccionado en último lugar.
Mismo alto: Da la misma altura a los controles seleccionados de aquel que ha sido seleccionado en último lugar.
Mismo tamaño: Da el mismo tamaño a los controles seleccionados de aquel que ha sido seleccionado en último lugar.
Cuadrícula: Permite activar o desactivar una rejilla de puntos en el formulario para facilitar la maquetación de controles.
Los puntos que componen la rejilla están situados cada 1o píxels se podrán tomar como referencia para la maquetación
controles. Si la rejilla de puntos está activa, los controles que creemos en el formulario serán automáticamente ajustados a
los puntos más próximos al área del formulario donde hayan sido creados. Lo mismo ocurrirá cuando los cambiemos de
posción o los redimensionemos.
Mostrar dimensiones controles: Permite activar o desactivar la visualización de los límites de los controles.
Aplicar layouts: Reorganiza el contenido del formulario en función de los layouts. A continuación vemos dos capturas
de pantalla, la primera muestra el diseño del formulario en el editor antes de aplicar el layout y el segundo el diseño del
formulario una vez aplicado:
113 de 334
Previsualizar: Muestra cómo será visualizado el formulario al ejecutar el proyecto.
Para seleccionar un control hacer un clic sobre él con el botón izquierdo del ratón. Una vez hecho esto, podremos editar sus
propiedades en el panel de propiedades de Velneo vDevelop V7.
Para seleccionar dos o más controles mientras se mantiene pulsada la tecla Shift o Control hacer un clic sobre cada uno de los
controles con el botón izquierdo del ratón. El último control seleccionado será el que se tome como referencia a la hora de ejecutar
comandos de maquetación. Éste será destacado de forma diferente al resto de los controles seleccionados:
Para cambiar el control de referencia en una selección múltiple de controles bastará con hacer un clic con el botón izquierdo del
ratón sobre el mismo mientras se mantiene pulsada la tecla Alt.
Dibujo
Control de Visualización que permite incluir un objeto de tipo dibujo en un formulario.
Para crearlo pulsar el botón
de la barra de controles del editor de formularios, hacer un clic con el botón izquierdo del ratón
dentro del área del formulario y, sin soltar el botón del ratón, arrastrarlo hacia abajo y hacia la derecha hasta obtener el tamaño
deseado. Soltar el botón del ratón para finalizar la creación del control.
Sus propiedades son:
Identificador: Etiqueta alfanumérica que identifica al control. Este identificador será el que se usa para referenciarlo en los
inspectores y en las propiedades de otros objetos.
114 de 334
Nombre: Etiqueta alfanumérica que servirá como descriptor del control. Es el texto que se presentará al usuario final de la
aplicación para referenciar el control. Podemos definir una etiqueta por cada idioma presente en el proyecto.
Estilos: Podemos definir el estilo Privado que limita el acceso del usuario final al sub-objeto desde puntos donde no se haya
programado el acceso al mismo.
Comentarios: Esta propiedad nos permite documentar el uso del control.
Tipo: Muestra el tipo de control de que se trata. En este caso es Dibujo, aunque podremos modificarlo. Si modificamos el
tipo de control perderemos las propiedades específicas de éste.
Ancho: Muestra la anchura en píxels del control; es posible modificar su contenido o bien escribiendo directamente un
número o bien usando los microscrollers:
, que permiten aumentar/disminuir en una unidad el valor actual.
Alto: Muestra la altura en píxels del control; es posible modificar su contenido o bien escribiendo directamente un número o
bien usando los microscrollers:
, que permiten aumentar/disminuir en una unidad el valor actual.
Posición X: Muestra la posición del control, en pixels, en el eje X (horizontal) dentro del formulario.Es posible modificar su
contenido o bien escribiendo directamente un número o bien usando los microscrollers:
aumentar/disminuir en una unidad el valor actual.
, que permiten
Posición Y: Muestra la posición del control, en pixels, en el eje Y (vertical) dentro del formulario.Es posible modificar su
contenido o bien escribiendo directamente un número o bien usando los microscrollers:
aumentar/disminuir en una unidad el valor actual.
, que permiten
Tooltip: Permite especificar un texto que se presentará al usuario final de la aplicación cuando pase el cursor del ratón
sobre el control. Podemos definir un texto por cada idioma presente en el proyecto.
Condición visible: Permite especificar una condición para que el control sea visible. La condición se establecerá mediante
una fórmula que podremos escribir usando el asistente para edición de fórmulas. Para ello pulsar el botón
que aparece
al editar esta propiedad.
Borde: Permite establecer el tipo de borde del control. Los valores posibles son:
Ninguno.
Caja a nivel.
Caja hundido.
Caja a elevado.
Panel a nivel.
Panel hundido.
Panel elevado.
Con estilo a nivel.
Con estilo hundido.
Con estilo elevado.
Tamaño del borde: Permite establecer el grosor en píxels del borde del control; es posible modificar su contenido o bien
escribiendo directamente un número o bien usando los microscrollers:
el valor actual.
, que permiten aumentar/disminuir en una unidad
Color de fondo: En esta propiedad seleccionaremos el color de fondo del control. Junto al nombre del color se presenta
una muestra del mismo, pulsar sobre ella para editarlo y o seleccionar otro color.
Color de primer plano: En esta propiedad seleccionaremos el color de primer plano del control. Junto al nombre del color
se presenta una muestra del mismo, pulsar sobre ella para editarlo y o seleccionar otro color.
Fondo opaco: Para imágenes que tengan color transparente. Esta propiedad permite aplicar un color opaco al color
transparente del dibujo. Se tomará el color establecido en la propiedad Color de fondo.
Dibujo: Este control despliega una lista en la que se muestran todos los dibujos, tanto del proyecto actual como de los
proyectos heredados. Seleccionaremos el que deseamos incluir en el formulario.
Aspecto dibujo: Permite definir de qué forma será visualizado el dibujo dentro del área del control. Los valores posibles
son:
Normal: El dibujo se presentará en su tamaño original, empezando a pintarse desde el borde superior izquierdo del
control. Si éste es mayor que el tamaño del control, se verá truncado.
Escala: Cambiará el ancho y el alto del dibujo para adaptarlo la altura y anchura del control. Si no es proporcional
el alto y el ancho del dibujo a la altura y la anchura del control, el dibujo se verá deformado.
Escala proporcionado: El dibujo se ampliará o reducirá para adaptarse al tamaño del control, pero conservando
siempre la proporción alto/ancho. Si el tamaño del control es mayor que el tamaño del dibujo, es posible que éste
se vea distorsionado al estirarse para adaptarse al tamaño del control.
Escala proporcionado expandiendo: El dibujo se ampliará o reducirá para adaptarse al tamaño del contro pero no
de forma proporcional. Si el control no es redimensionado de forma proporcional al tamaño original del dibujo, su
contenido quedará truncado.
115 de 334
Mosaico: El dibujo se presentará en su tamaño original pero repitiéndose horizontal y verticalmente a modo de
mosaico hasta ocupartodo el área del control.
Ancho en layout: Permite establecer cómo se comportará el control dentro del layout. Los valores posibles son:
Por defecto: Asume el comportamiento que tiene establecido el tipo de control en el sistema. Los dibujos, por
defecto, crecerán en anchura proporcionalmente a la anchura del formulario.
Fijo: El ancho del dibujo será fijo, no variará para adaptarse a la anchura del formulario.
Proporcional: El ancho del control crecerá con el formulario siguiendo las mismas proporciones establecidas en el
editor con respecto al resto de los controles del layout.
Alto en layout: Permite establecer cómo se comportará el control dentro del layout. Los valores posibles son:
Por defecto: Asume el comportamiento que tiene establecido el tipo de control en el sistema. Los dibujos, por
defecto, crecerán en altura proporcionalmente a la altura del formulario.
Fijo: La altura del dibujo será fija, no variará para adaptarse a la altura del formulario.
Proporcional: La altura del control crecerá con el formulario siguiendo las mismas proporciones establecidas en el
editor con respecto al resto de los controles del layout.
Imagen SVG (Control)
Control de Visualización que permite incluir un objeto de tipo Imagen Svg en un formulario.
de la barra de controles del editor de formularios, hacer un clic con el botón izquierdo del ratón
Para crearlo pulsar el botón
dentro del área del formulario y, sin soltar el botón del ratón, arrastrarlo hacia abajo y hacia la derecha hasta obtener el tamaño
deseado. Soltar el botón del ratón para finalizar la creación del control.
Sus propiedades son:
Identificador: Etiqueta alfanumérica que identifica al control. Este identificador será el que se usa para referenciarlo en los
inspectores y en las propiedades de otros objetos.
Nombre: Etiqueta alfanumérica que servirá como descriptor del control. Es el texto que se presentará al usuario final de la
aplicación para referenciar el control. Podemos definir una etiqueta por cada idioma presente en el proyecto.
Estilos: Podemos definir el estilo Privado que limita el acceso del usuario final al sub-objeto desde puntos donde no se haya
programado el acceso al mismo.
Comentarios: Esta propiedad nos permite documentar el uso del control.
Tipo: Muestra el tipo de control de que se trata. En este caso es Imagen Svg, aunque podremos modificarlo. Si
modificamos el tipo de control perderemos las propiedades específicas de éste.
Ancho: Muestra la anchura en píxels del control; es posible modificar su contenido o bien escribiendo directamente un
número o bien usando los microscrollers:
, que permiten aumentar/disminuir en una unidad el valor actual.
Alto: Muestra la altura en píxels del control; es posible modificar su contenido o bien escribiendo directamente un número o
bien usando los microscrollers:
, que permiten aumentar/disminuir en una unidad el valor actual.
Posición X: Muestra la posición del control, en pixels, en el eje X (horizontal) dentro del formulario.Es posible modificar su
contenido o bien escribiendo directamente un número o bien usando los microscrollers:
aumentar/disminuir en una unidad el valor actual.
, que permiten
Posición Y: Muestra la posición del control, en pixels, en el eje Y (vertical) dentro del formulario.Es posible modificar su
contenido o bien escribiendo directamente un número o bien usando los microscrollers:
aumentar/disminuir en una unidad el valor actual.
, que permiten
Tooltip: Permite especificar un texto que se presentará al usuario final de la aplicación cuando pase el cursor del ratón
sobre el control. Podemos definir un texto por cada idioma presente en el proyecto.
Condición visible: Permite especificar una condición para que el control sea visible. La condición se establecerá mediante
una fórmula que podremos escribir usando el asistente para edición de fórmulas. Para ello pulsar el botón
que aparece
al editar esta propiedad.
Fondo opaco: Esta propiedad permite quitar la transparencia a la imagen Svg.
Objeto: Este control despliega una lista en la que se muestran todos las imágenes Svg, tanto del proyecto actual como de
los proyectos heredados. Seleccionaremos la que deseamos incluir en el formulario.
Ancho en layout: Permite establecer cómo se comportará el control dentro del layout. Los valores posibles son:
Por defecto: Asume el comportamiento que tiene establecido el tipo de control en el sistema. Las imágenes Svg,
por defecto, crecerán en anchura sin sobrepasar el tamaño original.
Fijo: El ancho del control será fijo, no variará para adaptarse a la anchura del formulario.
Proporcional: El ancho del control crecerá con el formulario siguiendo las mismas proporciones establecidas en el
editor con respecto al resto de los controles del layout.
Alto en layout: Permite establecer cómo se comportará el control dentro del layout. Los valores posibles son:
116 de 334
Por defecto: Asume el comportamiento que tiene establecido el tipo de control en el sistema. Las imágenes Svg,
por defecto, crecerán en altura sin sobrepasar su tamaño original.
Fijo: La altura del control será fija, no variará para adaptarse a la altura del formulario.
Proporcional: La altura del control crecerá con el formulario siguiendo las mismas proporciones establecidas en el
editor con respecto al resto de los controles del layout.
Caja de grupo
Control de Visualización que crea una caja cuya finalidad es la de agrupar controles dentro de la misma. La caja además puede
tener una etiqueta de texto para informar sobre el contenido de la misma.
Para crearlo pulsar el botón
de la barra de controles del editor de formularios, hacer un clic con el botón izquierdo del ratón
dentro del área del formulario y, sin soltar el botón del ratón, arrastrarlo hacia abajo y hacia la derecha hasta obtener el tamaño
deseado. Soltar el botón del ratón para finalizar la creación del control.
Sus propiedades son:
Identificador: Etiqueta alfanumérica que identifica al control. Este identificador será el que se usa para referenciarlo en los
inspectores y en las propiedades de otros objetos.
Nombre: Etiqueta alfanumérica que servirá como descriptor del control. Es el texto que se presentará al usuario final de la
aplicación para referenciar el control. Podemos definir una etiqueta por cada idioma presente en el proyecto. Si no se ha
establecido ningún valor en la propiedad Contenido se usará como título del control el indicado en esta propiedad.
Estilos: Podemos definir el estilo Privado que limita el acceso del usuario final al objeto desde puntos donde no se haya
programado el acceso al mismo.
Comentarios: Esta propiedad nos permite documentar el uso del control.
Tipo: Muestra el tipo de control de que se trata. En este caso es Caja de grupo, aunque podremos modificarlo. Si
modificamos el tipo de control perderemos las propiedades específicas de éste.
Ancho: Muestra la anchura en píxels del control; es posible modificar su contenido o bien escribiendo directamente un
número o bien usando los microscrollers:
, que permiten aumentar/disminuir en una unidad el valor actual.
Alto: Muestra la altura en píxels del control; es posible modificar su contenido o bien escribiendo directamente un número o
bien usando los microscrollers:
, que permiten aumentar/disminuir en una unidad el valor actual.
Posición X: Muestra la posición del control, en pixels, en el eje X (horizontal) dentro del formulario.Es posible modificar su
contenido o bien escribiendo directamente un número o bien usando los microscrollers:
aumentar/disminuir en una unidad el valor actual.
, que permiten
Posición Y: Muestra la posición del control, en pixels, en el eje Y (vertical) dentro del formulario.Es posible modificar su
contenido o bien escribiendo directamente un número o bien usando los microscrollers:
aumentar/disminuir en una unidad el valor actual.
, que permiten
Tooltip: Permite especificar un texto que se presentará al usuario final de la aplicación cuando pase el cursor del ratón
sobre el control. Podemos definir un texto por cada idioma presente en el proyecto.
Condición visible: Permite especificar una condición para que el control sea visible. La condición se establecerá mediante
una fórmula que podremos escribir usando el asistente para edición de fórmulas. Para ello pulsar el botón
que aparece
al editar esta propiedad.
Condición activo: Permite especificar una condición que, si se cumple, hará que el control se muestre con el color que
hayamos en la propiedad Color de primer plano y, si no se cumple, se muestre en el color de la paleta usado para indicar
inactividad.
Ejemplo de caja de grupo activa:
Ejemplo de caja de grupo inactiva:
La condición se establecerá mediante una fórmula que podremos escribir usando el asistente para edición de fórmulas.
Para ello pulsar el botón
que aparece al editar esta propiedad.
Contenido: Permite establecer el título que tendrá la caja de cara al usuario final, éste se establecerá mediante una fórmula
que podremos escribir usando el asistente para edición de fórmulas. Para ello pulsar el botón
que aparece al editar esta
propiedad. Si no se especificada nada en esta propiedad, se usará como título de la caja el dato introducido en la
propiedad Nombre
Color de fondo: En esta propiedad seleccionaremos el color de fondo del control. Junto al nombre del color se presenta
una muestra del mismo, pulsar sobre ella para editarlo y o seleccionar otro color.
Color de primer plano: En esta propiedad seleccionaremos el color de primer plano del control. Junto al nombre del color
se presenta una muestra del mismo, pulsar sobre ella para editarlo y o seleccionar otro color.
Fondo opaco: Esta propiedad permite hacer transparente el fondo del control o aplicar un color opaco al fondo del mismo.
Se tomará el color establecido en la propiedad Color de fondo.
117 de 334
Fuente: Esta propiedad permite establecer la fuente que usará el control. Podremos editarla pulsando el botón
muestra al seleccionar esta propiedad.
que se
Alineamiento horizontal: Permite configurar la forma en la que el texto del control entre los márgenes izquierdo y derecho
del mismo. Los valores posibles son:
Izquierda
Derecha
Centrado
Justificado
Alineamiento vertical: Permite configurar la forma en la que el texto del controlserá alineado entre los los márgenes
superior e inferior del mismo. Los valores posibles son:
Arriba
Abajo
Centrado
Plano: Permite configurar el control para que sea mostrado como una caja (Falso) o solamente como una línea horizontal
(Verdadero).
Tipo de layout: Dado que una caja de grupo es un control que suele ser usado para enmarcar uno o varios controle dentro
de la misma, ésta puede actuar también como si de un layout se tratase. En este parámetro, por tanto, podremos indicar si
la caja de grupo va a ser o no un layout, en caso afirmativo, tendremos que especifiar el tipo de layout a aplicar (horizontal,
vertical o grid).
Ancho en layout: Permite establecer cómo se comportará el control dentro del layout. Los valores posibles son:
Por defecto: Asume el comportamiento que tiene establecido el tipo de control en el sistema. Las cajas de grupo,
por defecto, crecerán en anchura proporcionalmente a la anchura del formulario.
Fijo: El ancho del control será fijo, no variará para adaptarse a la anchura del formulario.
Proporcional: El ancho del control crecerá con el formulario siguiendo las mismas proporciones establecidas en el
editor con respecto al resto de los controles del layout.
Alto en layout: Permite establecer cómo se comportará el control dentro del layout. Los valores posibles son:
Por defecto: Asume el comportamiento que tiene establecido el tipo de control en el sistema. Las cajas de grupo,
por defecto, crecerán en altura proporcionalmente a la altura del formulario.
Fijo: La altura del control será fija, no variará para adaptarse a la altura del formulario.
Proporcional: La altura del control crecerá con el formulario siguiendo las mismas proporciones establecidas en el
editor con respecto al resto de los controles del layout.
Texto estático
Control de Visualización que permite incluir una etiqueta de texto en un formulario.
Para crearlo pulsar el botón
de la barra de controles del editor de formularios, hacer un clic con el botón izquierdo del ratón
dentro del área del formulario y, sin soltar el botón del ratón, arrastrarlo hacia abajo y hacia la derecha hasta obtener el tamaño
deseado. Soltar el botón del ratón para finalizar la creación del control.
Sus propiedades son:
Identificador: Etiqueta alfanumérica que identifica al control. Este identificador será el que se usa para referenciarlo en los
inspectores y en las propiedades de otros objetos.
Nombre: Etiqueta alfanumérica que servirá como descriptor del control. Es el texto que se presentará al usuario final de la
aplicación si no se ha establecido ningún valor en la propiedad Contenido.
Estilos: Podemos definir el estilos Privado que limita el acceso del usuario final al sub-objeto desde puntos donde no se
haya programado el acceso al mismo.
Comentarios: Esta propiedad nos permite documentar el uso del control.
Tipo: Muestra el tipo de control de que se trata. En este caso es Texto estático, aunque podremos modificarlo. Si
modificamos el tipo de control perderemos las propiedades específicas de éste.
Ancho: Muestra la anchura en píxels del control; es posible modificar su contenido o bien escribiendo directamente un
número o bien usando los microscrollers:
, que permiten aumentar/disminuir en una unidad el valor actual.
Alto: Muestra la altura en píxels del control; es posible modificar su contenido o bien escribiendo directamente un número o
118 de 334
bien usando los microscrollers:
, que permiten aumentar/disminuir en una unidad el valor actual.
Posición X: Muestra la posición del control, en pixels, en el eje X (horizontal) dentro del formulario.Es posible modificar su
contenido o bien escribiendo directamente un número o bien usando los microscrollers:
aumentar/disminuir en una unidad el valor actual.
, que permiten
Posición Y: Muestra la posición del control, en pixels, en el eje Y (vertical) dentro del formulario.Es posible modificar su
contenido o bien escribiendo directamente un número o bien usando los microscrollers:
aumentar/disminuir en una unidad el valor actual.
, que permiten
Tooltip: Permite especificar un texto que se presentará al usuario final de la aplicación cuando pase el cursor del ratón
sobre el control. Podemos definir un texto por cada idioma presente en el proyecto.
Condición de visible: Permite especificar una condición para que el control sea visible. La condición se establecerá
mediante una fórmula que podremos escribir usando el asistente para edición de fórmulas. Para ello pulsar el botón
aparece al editar esta propiedad.
que
Condición activo: Permite especificar una condición que, si se cumple, hará que el control se muestre con el color que
hayamos en la propiedad Color de primer plano y, si no se cumple, se muestre en el color de la paleta usado para indicar
inactividad.
Ejemplo de texto estático activo:
Ejemplo de texto estático inactivo:
La condición se establecerá mediante una fórmula que podremos escribir usando el asistente para edición de fórmulas.
Para ello pulsar el botón
que aparece al editar esta propiedad.
Borde: Permite establecer el tipo de borde del control. Los valores posibles son:
Ninguno.
Caja a nivel.
Caja hundido.
Caja a elevado.
Panel a nivel.
Panel hundido.
Panel elevado.
Con estilo a nivel.
Con estilo hundido.
Con estilo elevado.
Tamaño del borde: Permite establecer el grosor en píxels del borde del control; es posible modificar su contenido o bien
escribiendo directamente un número o bien usando los microscrollers:
el valor actual.
, que permiten aumentar/disminuir en una unidad
Contenido: Permite establecer el título que tendrá el control de cara al usuario final, éste se establecerá mediante una
fórmula que podremos escribir usando el asistente para edición de fórmulas. Para ello pulsar el botón
que aparece al
editar esta propiedad. Si no se especificada nada en esta propiedad, se usará como título de la caja el dato introducido en
la propiedad Nombre.
Color de fondo: En esta propiedad seleccionaremos el color de fondo del control. Junto al nombre del color se presenta
una muestra del mismo, pulsar sobre ella para editarlo y o seleccionar otro color.
Color de primer plano: En esta propiedad seleccionaremos el color de primer plano del control. Junto al nombre del color
se presenta una muestra del mismo, pulsar sobre ella para editarlo y o seleccionar otro color.
Fondo opaco: Esta propiedad permite hacer transparente el fondo del control o aplicar un color opaco al fondo del mismo.
Se tomará el color establecido en la propiedad Color de fondo.
Fuente: Esta propiedad permite establecer la fuente que usará el control. Podremos editarla pulsando el botón
muestra al seleccionar esta propiedad.
que se
Alineamiento horizontal: Permite configurar la forma en la que el texto del control entre los márgenes izquierdo y derecho
del mismo. Los valores posibles son:
Izquierda
Derecha
Centrado
119 de 334
Justificado
Alineamiento vertical: Permite configurar la forma en la que el texto del controlserá alineado entre los los márgenes
superior e inferior del mismo. Los valores posibles son:
Arriba
Abajo
Centrado
Multilíneas: Esta propiedad permite que el texto contenido en el control se muestre en varias líneas en caso de que no
quepa en una sola. Un control multilíneas deberá tener un alineamiento horizontal a la Izquierda y un alineamiento
vertical Superior.
Ancho en layout: Permite establecer cómo se comportará el control dentro del layout. Los valores posibles son:
Por defecto: Asume el comportamiento que tiene establecido el tipo de control en el sistema. Los textos estáticos,
por defecto, crecerán en anchura proporcionalmente a la anchura del formulario.
Fijo: El ancho del control será fijo, no variará para adaptarse a la anchura del formulario.
Proporcional: El ancho del control crecerá con el formulario siguiendo las mismas proporciones establecidas en el
editor con respecto al resto de los controles del layout.
Alto en layout: Permite establecer cómo se comportará el control dentro del layout. Los valores posibles son:
Por defecto: Asume el comportamiento que tiene establecido el tipo de control en el sistema. Los textos estáticos,
por defecto, no crecen en altura proporcionalmente a la altura del formulario.
Fijo: La altura del control crecerá con el formulario siguiendo las mismas proporciones establecidas en el editor con
respecto al resto de los controles del layout.
Proporcional: La altura del control crecerá para adaptarse a la altura del formulario.
Nombre de campo
Control de Visualización que sirve para visualizar la descripción de un campo en un formulario. Si se modifica la descripción del
campo de la tabla asociada al formulario, este control cambia automáticamente el texto para visualizar la nueva descripción.
Para crearlo pulsar el botón
de la barra de controles del editor de formularios, hacer un clic con el botón izquierdo del ratón
dentro del área del formulario y, sin soltar el botón del ratón, arrastrarlo hacia abajo y hacia la derecha hasta obtener el tamaño
deseado. Soltar el botón del ratón para finalizar la creación del control.
Sus propiedades son:
Identificador: Etiqueta alfanumérica que identifica al control. Este identificador será el que se usa para referenciarlo en los
inspectores y en las propiedades de otros objetos.
Nombre: Etiqueta alfanumérica que servirá como descriptor del control.
Estilos: Podemos definir el estilo Privado limita el acceso del usuario final al sub-objeto desde puntos donde no se haya
programado el acceso al mismo.
Comentarios: Esta propiedad nos permite documentar el uso del control.
Tipo: Muestra el tipo de control de que se trata. En este caso es Nombre de campo, aunque podremos modificarlo. Si
modificamos el tipo de control perderemos las propiedades específicas de éste.
Ancho: Muestra la anchura en píxels del control; es posible modificar su contenido o bien escribiendo directamente un
número o bien usando los microscrollers:
, que permiten aumentar/disminuir en una unidad el valor actual.
Alto: Muestra la altura en píxels del control; es posible modificar su contenido o bien escribiendo directamente un número o
bien usando los microscrollers:
, que permiten aumentar/disminuir en una unidad el valor actual.
Posición X: Muestra la posición del control, en pixels, en el eje X (horizontal) dentro del formulario. Es posible modificar su
contenido o bien escribiendo directamente un número o bien usando los microscrollers:
aumentar/disminuir en una unidad el valor actual.
, que permiten
Posición Y: Muestra la posición del control, en pixels, en el eje Y (vertical) dentro del formulario. Es posible modificar su
contenido o bien escribiendo directamente un número o bien usando los microscrollers:
aumentar/disminuir en una unidad el valor actual.
, que permiten
Tooltip: Permite especificar un texto que se presentará al usuario final de la aplicación cuando pase el cursor del ratón
sobre el control. Podemos definir un texto por cada idioma presente en el proyecto.
Condición visible: Permite especificar una condición para que el control sea visible. La condición se establecerá mediante
una fórmula que podremos escribir usando el asistente para edición de fórmulas. Para ello pulsar el botón
que aparece
al editar esta propiedad.
Condición activo: Permite especificar una condición que, si se cumple, hará que el control se muestre con el color que
hayamos en la propiedad Color de primer plano y, si no se cumple, se muestre en el color de la paleta usado para indicar
inactividad.
Ejemplo de nombre de campo activo:
120 de 334
Ejemplo de nombre de campo inactivo:
La condición se establecerá mediante una fórmula que podremos escribir usando el asistente para edición de fórmulas.
Para ello pulsar el botón
que aparece al editar esta propiedad.
Borde: Permite establecer el tipo de borde del control. Los valores posibles son:
Ninguno.
Caja a nivel.
Caja hundido.
Caja a elevado.
Panel a nivel.
Panel hundido.
Panel elevado.
Con estilo a nivel.
Con estilo hundido.
Con estilo elevado.
Tamaño del borde: Permite establecer el grosor en píxels del borde del control; es posible modificar su contenido o bien
escribiendo directamente un número o bien usando los microscrollers:
el valor actual.
, que permiten aumentar/disminuir en una unidad
Color de fondo: En esta propiedad seleccionaremos el color de fondo del control. Junto al nombre del color se presenta
una muestra del mismo, pulsar sobre ella para editarlo y o seleccionar otro color.
Color de primer plano: En esta propiedad seleccionaremos el color de primer plano del control. Junto al nombre del color
se presenta una muestra del mismo, pulsar sobre ella para editarlo y o seleccionar otro color.
Fondo opaco: Esta propiedad permite hacer transparente el fondo del control o aplicar un color opaco al fondo del mismo.
Se tomará el color establecido en la propiedad Color de base.
Fuente: Esta propiedad permite establecer la fuente que usará el control. Podremos editarla pulsando el botón
muestra al seleccionar esta propiedad.
que se
Alineamiento horizontal: Permite configurar la forma en la que el texto del control entre los márgenes izquierdo y derecho
del mismo. Los valores posibles son:
Izquierda
Derecha
Centrado
Justificado
Alineamiento vertical: Permite configurar la forma en la que el texto del control será alineado entre los los márgenes
superior e inferior del mismo. Los valores posibles son:
Arriba
Abajo
Centrado
Multilíneas: Permite hacer que el contenido sea visualizado en varias líneas en el caso de que la anchura del control sea
insuficiente.
Campo: Permite seleccionar el campo cuya descripción queremos mostrar en el control.
Ancho en layout: Permite establecer cómo se comportará el control dentro del layout. Los valores posibles son:
Por defecto: Asume el comportamiento que tiene establecido el tipo de control en el sistema. Los controles de
nombre de campo, por defecto, crecerán en anchura proporcionalmente a la anchura del formulario.
Fijo: El ancho del control será fijo, no variará para adaptarse a la anchura del formulario.
Proporcional: El ancho del control crecerá con el formulario siguiendo las mismas proporciones establecidas en el
editor con respecto al resto de los controles del layout.
Máscara: Permite aplicar una máscara para formatear el texto.
121 de 334
Alto en layout: Permite establecer cómo se comportará el control dentro del layout. Los valores posibles son:
Por defecto: Asume el comportamiento que tiene establecido el tipo de control en el sistema. Los controles de
nombre de campo, por defecto, no crecen en altura proporcionalmente a la altura del formulario.
Fijo: La altura del control será fija, no variará para adaptarse a la altura del formulario.
Proporcional: La altura del control crecerá con el formulario siguiendo las mismas proporciones establecidas en el
editor con respecto al resto de los controles del layout.
Edición
Control de Edición que se usará principalmente para la edición del contenido de campos o variables alfanuméricas.
Este control no sirve para editar campos de tipo Objeto; existen controles específicos para ese tipo de campos.
Para crearlo pulsar el botón
de la barra de controles del editor de formularios, hacer un clic con el botón izquierdo del ratón
dentro del área del formulario y, sin soltar el botón del ratón, arrastrarlo hacia abajo y hacia la derecha hasta obtener el tamaño
deseado. Soltar el botón del ratón para finalizar la creación del control.
Sus propiedades son:
Identificador: Etiqueta alfanumérica que identifica al control. Este identificador será el que se usa para referenciarlo en los
inspectores y en las propiedades de otros objetos.
Nombre: Etiqueta alfanumérica que servirá como descriptor del control.
Estilos: Podemos definir el estilo Privado que limita el acceso del usuario final al sub-objeto desde puntos donde no se haya
programado el acceso al mismo.
Comentarios: Esta propiedad nos permite documentar el uso del control.
Tipo: Muestra el tipo de control de que se trata. En este caso es Edición, aunque podremos modificarlo. Si modificamos el
tipo de control perderemos las propiedades específicas de éste.
Ancho: Muestra la anchura en píxels del control; es posible modificar su contenido o bien escribiendo directamente un
número o bien usando los microscrollers:
, que permiten aumentar/disminuir en una unidad el valor actual.
Alto: Muestra la altura en píxels del control; es posible modificar su contenido o bien escribiendo directamente un número o
bien usando los microscrollers:
, que permiten aumentar/disminuir en una unidad el valor actual.
Posición X: Muestra la posición del control, en pixels, en el eje X (horizontal) dentro del formulario.Es posible modificar su
contenido o bien escribiendo directamente un número o bien usando los microscrollers:
aumentar/disminuir en una unidad el valor actual.
, que permiten
Posición Y: Muestra la posición del control, en pixels, en el eje Y (vertical) dentro del formulario.Es posible modificar su
contenido o bien escribiendo directamente un número o bien usando los microscrollers:
aumentar/disminuir en una unidad el valor actual.
, que permiten
Tooltip: Permite especificar un texto que se presentará al usuario final de la aplicación cuando pase el cursor del ratón
sobre el control. Podemos definir un texto por cada idioma presente en el proyecto.
Seleccionable con Tab: Permite que el control sea accesible cuando use el tabulador o el Intro para moverse de un control
a otro dentro del formulario.
Condición visible: Permite especificar una condición para que el control sea visible. La condición se establecerá mediante
que aparece
una fórmula que podremos escribir usando el asistente para edición de fórmulas. Para ello pulsar el botón
al editar esta propiedad.
Condición activo: Permite especificar una condición para que el control sea funcional. La condición se establecerá
mediante una fórmula que podremos escribir usando el asistente para edición de fórmulas. Para ello pulsar el botón
aparece al editar esta propiedad.
que
Sólo lectura: Permite hacer que el contenido del control pueda ser visualizado pero no modificado.
Contenido: Permite establecer el contenido a editar en el control, éste se establecerá mediante una fórmula que podremos
escribir usando el asistente para edición de fórmulas. Para ello pulsar el botón
que aparece al editar esta propiedad.
Color de base: En esta propiedad seleccionaremos el color de fondo del control. Junto al nombre del color se presenta una
muestra del mismo, pulsar sobre ella para editarlo y/o seleccionar otro color.
Color de texto: En esta propiedad seleccionaremos el color que tendrá el texto contenido en el control. Junto al nombre del
color se presenta una muestra del mismo, pulsar sobre ella para editarlo y o seleccionar otro color.
Fondo opaco: Esta propiedad permite hacer transparente el fondo del control o aplicar un color opaco al fondo del mismo.
Se tomará el color establecido en la propiedad Color de base.
Fuente: Esta propiedad permite establecer la fuente que usará el control. Podremos editarla pulsando el botón
muestra al seleccionar esta propiedad.
que se
Alineamiento horizontal: Permite configurar la forma en la que el texto del control entre los márgenes izquierdo y derecho
del mismo. Los valores posibles son:
122 de 334
Izquierda
Derecha
Centrado
Justificado
Alineamiento vertical: Permite configurar la forma en la que el texto del controlserá alineado entre los los márgenes
superior e inferior del mismo. Los valores posibles son:
Arriba
Abajo
Centrado
Contraseña: Permite hacer que el contenido de este control sea visualizado con asteriscos (*).
Máscara: Permite aplicar una máscara para formatear el texto. Las máscaras disponibles son:
Espacio en blanco: Cualquier caracter
A: Carácter ASCII requerido. A-Z, a-z.
a: Carácter ASCII alfabético permitido pero no requerido.
N: Carácter ASCII alfanumérico requerido. A-Z, a-z, 0-9.
n: Carácter ASCII alfanumérico permitdo pero no requerido.
X: Requerido cualquier carácter.
x: Cualquier carácter permitido pero no requerido.
9: Dígito ASCII requerido. 0-9.
0: Dígito ASCII permitido pero no requerido.
D: Dígito ASCII requerido. 1-9.
d: Dígito ASCII permitido pero no requerido. 1-9.
#: Signo más o menos permitido pero no requerido.
H: Carácter hexadecimal requerido. A-F, a-f, 0-9.
h: Carácter hexadecimal permitdo pero no requerido.
B: Carácter binario requerido. 0-1.
b: Carácter binario permitido pero no requerido.
>: Los siguientes caracteres irán en mayúsculas.
<: Los siguientes caracteres irán en minúsculas.
!: Finaliza la conversión a mayúsculas o minúsculas.
\: Usar el caracter \ con algún símbolo de los anteriores para ser usado como separador.
Máscaras para horas:
Horas:
h: (0-23, 1-12 AM/PM)
hh: (00-23, 01-12 AM/PM)
H: (0-23)
HH: (00-23)
Minutos:
m: (0-59)
mm: (00-59)
Segundos:
s: (0-59)
ss: (00-59)
z: (0-999) zzz (000-999)
Periodos:
AP: (AM/PM)
123 de 334
ap: (am/pm)
Máscaras para fechas:
Día:
d: (1-31)
dd: (01-31)
ddd: (Lun-Dom)
:dddd: (Lunes-Domingo)
Mes:
M: (1-12)
MM: (01-12)
MMM: (Ene-Dic)
MMMM: (Enero-Diciembre)
Año:
yy: (00-99)
yyyy: (0000-9999)
El resto de caracteres en la cadena de formato serán tratados como texto. También los caracteres que estén entre
comillas simples (') en la cadena de formato serán tratados como texto, lo que nos permite tratar los caracteres
específicos de formato (d, dd, M, MM, etc.) como texto.
Ancho en layout: Permite establecer cómo se comportará el control dentro del layout. Los valores posibles son:
Por defecto: Asume el comportamiento que tiene establecido el tipo de control en el sistema. Los controles de
edición, por defecto, crecerán en anchura proporcionalmente a la anchura del formulario.
Fijo: El ancho del control será fijo, no variará para adaptarse a la anchura del formulario.
Proporcional: El ancho del control crecerá con el formulario siguiendo las mismas proporciones establecidas en el
editor con respecto al resto de los controles del layout.
Alto en layout: Permite establecer cómo se comportará el control dentro del layout. Los valores posibles son:
Por defecto: Asume el comportamiento que tiene establecido el tipo de control en el sistema. Los controles de
edición, por defecto, no crecen en altura proporcionalmente a la altura del formulario.
Fijo: La altura del control será fija, no variará para adaptarse a la altura del formulario.
Proporcional: La altura del control crecerá con el formulario siguiendo las mismas proporciones establecidas en el
editor con respecto al resto de los controles del layout.
Subindexador
El subindexador es un sub-objeto de controles de edición de campos enlazados a maestro. Permite realizar una búsqueda más
selectiva en los mismos. Para ello se deberá hacer uso de un índice de la tabla maestra compuesto en primer lugar por el campo o
campos de la tabla maestra que condicionarán la búsqueda y en último término por el campo por el que se recorrerá la tabla
maestra; el campo que se editará en el formulario.
Por ejemplo, supongamos que tenemos dos tablas enlazadas PAISES y PROVINCIAS y queremos que en un formulario de otra
tabla histórica de ambas podamos, en un control de edición del campo NAME de la provincia, usando los microscrollers, ir
recorriendo solamente las provincias del país seleccionado. Para ello deberíamos tener un índice en la tabla de PROVINCIAS
compuesto por el campo enlazado a PAISES y por el campo NAME de la provincia:
Para crear un sub-control de este tipo seleccionaremos el control edición en el formulario, pulsaremos el botón
de la barra de
herramientas del panel de sub-objetos y, en el menú que se despliega, seleccionaremos la opción Subindexador. Sus propiedades
son:
Identificador: Etiqueta alfanumérica que identifica de forma unívoca al objeto dentro del proyecto. Este identificador será el
que usemos para referenciarlo en otras propiedades de otros objetos.
El identificador constará de mayúsculas y números exclusivamente. Al identificar de forma unívoca un objeto no puede
haber duplicidad.
Nombre: Etiqueta alfanumérica que servirá como descriptor del objeto. Se usará para presentar información del objeto en
otrosobjetos y en los inspectores.
124 de 334
Podemos definir una etiqueta por cada idioma presente en el proyecto.
Estilos: Podemos definir el estilo Privado que limita el acceso del usuario final al objeto desde puntos donde no se haya
programado el acceso al mismo.
Comentarios: Esta propiedad nos permite documentar el uso del objeto.
Índice: Esta propiedad seleccionaremos el índice de la tabla enlazada que queremos usar para realizar la subindexación.
Resolución de partes del índice: En esta propiedad resolveremos aquellos campos del índice seleccionado que usaremos
para llevar a cabo la subindexación. Pusar el botón
que aparece al ganar el foco esta propiedad para resolverlos. Esto
hará que se abra una ventana que contendrá todos los componentes del índice que debamos resolver, los resolveremos uno
a uno mediante una fórmula:
Condición de activo: Permite especificar una condición para que el subindexador sea funcional. La condición se
establecerá mediante una fórmula que podremos escribir usando el asistente para edición de fórmulas. Para ello pulsar el
botón
que aparece al editar esta propiedad. Si no se cumple la condición el control de edición del campo maestro
funcionará de la forma habitual es decir, al usar los microescrollers del control de edición se recorrerá la tabla maestra
completa. Lo habitual será usar como condición que el campos/variables usados para resolver los componentes de la
subindexación tengan algún valor:
No se aconseja usar este tipo de control para editar campos de tipo numérico en el que hayamos establecido unos rangos máximo y
mínimo, ya que este tipo de control no realiza esa validación de límites. En este caso es más aconsejable usar un control de tipo
MicroScrollers.
MicroScrollers
Control de Edición exclusivo para la edición de campos numéricos. Permite incluir en un formulario un control de edición con unos
microescrollers (botones arriba y abajo) embembidos, que permitirán modificar el contenido del objeto o sub-objeto asociado,
incrementando/decrementando su valor, por cada pulsación, en una unidad.
Para crearlo pulsar el botón
de la barra de controles del editor de formularios, hacer un clic con el botón izquierdo del ratón
dentro del área del formulario y, sin soltar el botón del ratón, arrastrarlo hacia abajo y hacia la derecha hasta obtener el tamaño
deseado. Soltar el botón del ratón para finalizar la creación del control.
Sus propiedades son:
Identificador: Etiqueta alfanumérica que identifica al control. Este identificador será el que se usa para referenciarlo en los
inspectores y en las propiedades de otros objetos.
125 de 334
Nombre: Etiqueta alfanumérica que servirá como descriptor del control. Es el texto que se mostrará en el botón al usuario
final de la aplicación si no se ha establecido ningún valor en la propiedad Contenido.
Estilos: Podemos definir el estilo Privado que limita el acceso del usuario final al sub-objeto desde puntos donde no se haya
programado el acceso al mismo.
Comentarios: Esta propiedad nos permite documentar el uso del control.
Tipo: Muestra el tipo de control de que se trata. En este caso es MicroScrollers, aunque podremos modificarlo. Si
modificamos el tipo de control perderemos las propiedades específicas de éste.
Ancho: Muestra la anchura en píxels del control; es posible modificar su contenido o bien escribiendo directamente un
número o bien usando los microscrollers:
, que permiten aumentar/disminuir en una unidad el valor actual.
Alto: Muestra la altura en píxels del control; es posible modificar su contenido o bien escribiendo directamente un número o
bien usando los microscrollers:
, que permiten aumentar/disminuir en una unidad el valor actual.
Posición X: Muestra la posición del control, en pixels, en el eje X (horizontal) dentro del formulario.Es posible modificar su
contenido o bien escribiendo directamente un número o bien usando los microscrollers:
aumentar/disminuir en una unidad el valor actual.
, que permiten
Posición Y: Muestra la posición del control, en pixels, en el eje Y (vertical) dentro del formulario.Es posible modificar su
contenido o bien escribiendo directamente un número o bien usando los microscrollers:
aumentar/disminuir en una unidad el valor actual.
, que permiten
Tooltip: Permite especificar un texto que se presentará al usuario final de la aplicación cuando pase el cursor del ratón
sobre el control. Podemos definir un texto por cada idioma presente en el proyecto.
Seleccionable con Tab: Permite que el control sea accesible cuando use el tabulador o el Intro para moverse de un control
a otro dentro del formulario.
Condición visible: Permite especificar una condición para que el control sea visible. La condición se establecerá mediante
una fórmula que podremos escribir usando el asistente para edición de fórmulas. Para ello pulsar el botón
que aparece
al editar esta propiedad.
Condición activo: Permite especificar una condición para que el control sea funcional. La condición se establecerá
mediante una fórmula que podremos escribir usando el asistente para edición de fórmulas. Para ello pulsar el botón
aparece al editar esta propiedad.
que
Sólo lectura: Permite hacer que el contenido del control pueda ser visualizado pero no modificado.
Contenido: Especificación del objeto o sub-objeto de tipo numérico que vaya a recibir el dato. Se establecerá mediante una
fórmula que podremos escribir usando el asistente para edición de fórmulas. Para ello pulsar el botón
que aparece al
editar esta propiedad. Habitualmente, la fórmula contendrá un campo o una variable.
Este control no es funcional para la edición de campos enlazados a maestro. Para ese tipo de campos debemos usar un
control de tipo Edición.
Color de base: En esta propiedad seleccionaremos el color de base del control. Junto al nombre del color se presenta una
muestra del mismo, pulsar sobre ella para editarlo y/o seleccionar otro color.
Color texto: En esta propiedad seleccionaremos el color que tendrá el texto que se presentará en la parte editable del
control. Junto al nombre del color se presenta una muestra del mismo, pulsar sobre ella para editarlo y o seleccionar otro
color.
Color de botón: En esta propiedad seleccionaremos el color que tendrán los microscrollers. Junto al nombre del color se
presenta una muestra del mismo, pulsar sobre ella para editarlo y o seleccionar otro color.
Color texto de botón: En esta propiedad seleccionaremos el color que tendrá el texto incluido en los microscrollers. Junto
al nombre del color se presenta una muestra del mismo, pulsar sobre ella para editarlo y o seleccionar otro color.
Fondo opaco: Esta propiedad permite hacer transparente el color del control o aplicar un color opaco al mismo. Se tomará
el color establecido en la propiedad Color de base.
Fuente: Esta propiedad permite establecer la fuente que usará el control. Podremos editarla pulsando el botón
muestra al seleccionar esta propiedad.
que se
Alineamiento horizontal: Permite configurar la forma en la que el texto del control entre los márgenes izquierdo y derecho
del mismo. Los valores posibles son:
Izquierda
Derecha
Centrado
Justificado
Alineamiento vertical: Permite configurar la forma en la que el texto del controlserá alineado entre los los márgenes
superior e inferior del mismo. Los valores posibles son:
Arriba
Abajo
126 de 334
Centrado
Ancho en layout: Permite establecer cómo se comportará el control dentro del layout. Los valores posibles son:
Por defecto: Asume el comportamiento que tiene establecido el tipo de control en el sistema. Los microscrollers,
por defecto, crecen en anchura.
Fijo: El ancho del control será fijo, no variará para adaptarse a la anchura del formulario.
Proporcional: El ancho del control crecerá con el formulario siguiendo las mismas proporciones establecidas en el
editor con respecto al resto de los controles del layout.
Alto en layout: Permite establecer cómo se comportará el control dentro del layout. Los valores posibles son:
Por defecto: Asume el comportamiento que tiene establecido el tipo de control en el sistema. Los microscrollers,
por defecto, no crecen en altura.
Fijo: La altura del control será fija, no variará para adaptarse a la altura del formulario.
Proporcional: La altura del control crecerá con el formulario siguiendo las mismas proporciones establecidas en el
editor con respecto al resto de los controles del layout.
Este control no muestra separador de miles, solamente muestra el separador decimal. Su comportamiento de los MicroScrollerr se
basa en la configuración de local del sistema operativo. Ejemplos:
Idioma español: Configuración estándar del idioma español. Usa la coma (,) como separador decimal (aunque en el sistema este
personalizada).
Idioma inglés: Configuración estándar del idioma inglés. Usa el punto (.) como separador decimal (aunque en el sistema este
personalizada).
Para la introducción del número usando el teclado debemos tener en cuenta que el teclado numérico introduce el decimal como un
punto (.), nunca como una coma (,), por lo que únicamente es útil su uso cuando coincide de esta forma la configuración.
Edición fórmula
Control de Edición que se usará para la edición de un campo de tipo objeto fórmula..
Permitirá al usuario final definir una fórmula usando campos del maestro declarado en las propiedades del campo tipo objeto
fórmula. El botón embebido en el control abrirá el
asistente para edición de fórmulas para facilitar al usuario su creación.
Para crearlo pulsar el botón
de la barra de controles del editor de formularios, hacer un clic con el botón izquierdo del ratón
dentro del área del formulario y, sin soltar el botón del ratón, arrastrarlo hacia abajo y hacia la derecha hasta obtener el tamaño
deseado. Soltar el botón del ratón para finalizar la creación del control.
Sus propiedades son:
Identificador: Etiqueta alfanumérica que identifica al control. Este identificador será el que se usa para referenciarlo en los
inspectores y en las propiedades de otros objetos.
Nombre: Etiqueta alfanumérica que servirá como descriptor del control.
Estilos: Podemos definir el estilo Privado que limita el acceso del usuario final al sub-objeto desde puntos donde no se haya
programado el acceso al mismo.
Comentarios: Esta propiedad nos permite documentar el uso del control.
Tipo: Muestra el tipo de control de que se trata. En este caso es Edición fórmula, aunque podremos modificarlo. Si
modificamos el tipo de control perderemos las propiedades específicas de éste.
Ancho: Muestra la anchura en píxels del control; es posible modificar su contenido o bien escribiendo directamente un
número o bien usando los microscrollers:
, que permiten aumentar/disminuir en una unidad el valor actual.
Alto: Muestra la altura en píxels del control; es posible modificar su contenido o bien escribiendo directamente un número o
bien usando los microscrollers:
, que permiten aumentar/disminuir en una unidad el valor actual.
Posición X: Muestra la posición del control, en pixels, en el eje X (horizontal) dentro del formulario.Es posible modificar su
contenido o bien escribiendo directamente un número o bien usando los microscrollers:
aumentar/disminuir en una unidad el valor actual.
, que permiten
Posición Y: Muestra la posición del control, en pixels, en el eje Y (vertical) dentro del formulario.Es posible modificar su
contenido o bien escribiendo directamente un número o bien usando los microscrollers:
aumentar/disminuir en una unidad el valor actual.
, que permiten
Tooltip: Permite especificar un texto que se presentará al usuario final de la aplicación cuando pase el cursor del ratón
sobre el control. Podemos definir un texto por cada idioma presente en el proyecto.
Seleccionable con Tab: Permite que el control sea accesible cuando use el tabulador o el Intro para moverse de un control
a otro dentro del formulario.
Condición visible: Permite especificar una condición para que el control sea visible. La condición se establecerá mediante
127 de 334
una fórmula que podremos escribir usando el asistente para edición de fórmulas. Para ello pulsar el botón
al editar esta propiedad.
que aparece
Condición activo: Permite especificar una condición para que el control sea funcional. La condición se establecerá
mediante una fórmula que podremos escribir usando el asistente para edición de fórmulas. Para ello pulsar el botón
aparece al editar esta propiedad.
que
Sólo lectura: Permite hacer que el contenido del control pueda ser visualizado pero no modificado.
Contenido: Permite establecer el contenido a editar en el control, éste se establecerá mediante una fórmula que podremos
que aparece al editar esta propiedad. El
escribir usando el asistente para edición de fórmulas. Para ello pulsar el botón
campo o variable a editar deberá ser de tipo alfabético.
Color de base: En esta propiedad seleccionaremos el color de fondo del control. Junto al nombre del color se presenta una
muestra del mismo, pulsar sobre ella para editarlo y/o seleccionar otro color.
Color de texto: En esta propiedad seleccionaremos el color que tendrá el texto contenido en el control. Junto al nombre del
color se presenta una muestra del mismo, pulsar sobre ella para editarlo y o seleccionar otro color.
Fondo opaco: Esta propiedad permite hacer transparente el fondo del control o aplicar un color opaco al fondo del mismo.
Se tomará el color establecido en la propiedad Color de base.
Fuente: Esta propiedad permite establecer la fuente que usará el control. Podremos editarla pulsando el botón
muestra al seleccionar esta propiedad.
que se
Alineamiento horizontal: Permite configurar la forma en la que el texto del control entre los márgenes izquierdo y derecho
del mismo. Los valores posibles son:
Izquierda
Derecha
Centrado
Justificado
Alineamiento vertical: Permite configurar la forma en la que el texto del controlserá alineado entre los los márgenes
superior e inferior del mismo. Los valores posibles son:
Arriba
Abajo
Centrado
Ancho en layout: Permite establecer cómo se comportará el control dentro del layout. Los valores posibles son:
Por defecto: Asume el comportamiento que tiene establecido el tipo de control en el sistema. Este tipo de controles,
por defecto, crecerán en anchura proporcionalmente a la anchura del formulario.
Fijo: El ancho del control será fijo, no variará para adaptarse a la anchura del formulario.
Proporcional: El ancho del control crecerá con el formulario siguiendo las mismas proporciones establecidas en el
editor con respecto al resto de los controles del layout.
Alto en layout: Permite establecer cómo se comportará el control dentro del layout. Los valores posibles son:
Por defecto: Asume el comportamiento que tiene establecido el tipo de control en el sistema. Este tipo de controles,
por defecto, no crecen en altura proporcionalmente a la altura del formulario.
Fijo: La altura del control será fija, no variará para adaptarse a la altura del formulario.
Proporcional: La altura del control crecerá con el formulario siguiendo las mismas proporciones establecidas en el
editor con respecto al resto de los controles del layout.
Edición senda de fichero
Control de Edición que se usará principalmente para la edición de sendas de archivos.
Podremos usarlo para capturar y almacenar sendas de archivos en campos o varaibles alfabéticas ya que el botón embebido en el
control presenta una ventana para la selección del fichero. Si se selecciona algún fichero, en el campo se guardará la senda
completa del mismo.
Para crearlo pulsar el botón
de la barra de controles del editor de formularios, hacer un clic con el botón izquierdo del ratón
dentro del área del formulario y, sin soltar el botón del ratón, arrastrarlo hacia abajo y hacia la derecha hasta obtener el tamaño
deseado. Soltar el botón del ratón para finalizar la creación del control.
Sus propiedades son:
Identificador: Etiqueta alfanumérica que identifica al control. Este identificador será el que se usa para referenciarlo en los
inspectores y en las propiedades de otros objetos.
Nombre: Etiqueta alfanumérica que servirá como descriptor del control.
128 de 334
Estilos: Podemos definir el estilo Privado que limita el acceso del usuario final al sub-objeto desde puntos donde no se haya
programado el acceso al mismo.
Comentarios: Esta propiedad nos permite documentar el uso del control.
Tipo: Muestra el tipo de control de que se trata. En este caso es Edición senda de fichero, aunque podremos modificarlo.
Si modificamos el tipo de control perderemos las propiedades específicas de éste.
Ancho: Muestra la anchura en píxels del control; es posible modificar su contenido o bien escribiendo directamente un
número o bien usando los microscrollers:
, que permiten aumentar/disminuir en una unidad el valor actual.
Alto: Muestra la altura en píxels del control; es posible modificar su contenido o bien escribiendo directamente un número o
bien usando los microscrollers:
, que permiten aumentar/disminuir en una unidad el valor actual.
Posición X: Muestra la posición del control, en pixels, en el eje X (horizontal) dentro del formulario.Es posible modificar su
contenido o bien escribiendo directamente un número o bien usando los microscrollers:
aumentar/disminuir en una unidad el valor actual.
, que permiten
Posición Y: Muestra la posición del control, en pixels, en el eje Y (vertical) dentro del formulario.Es posible modificar su
contenido o bien escribiendo directamente un número o bien usando los microscrollers:
aumentar/disminuir en una unidad el valor actual.
, que permiten
Tooltip: Permite especificar un texto que se presentará al usuario final de la aplicación cuando pase el cursor del ratón
sobre el control. Podemos definir un texto por cada idioma presente en el proyecto.
Seleccionable con Tab: Permite que el control sea accesible cuando use el tabulador o el Intro para moverse de un control
a otro dentro del formulario.
Condición visible: Permite especificar una condición para que el control sea visible. La condición se establecerá mediante
una fórmula que podremos escribir usando el asistente para edición de fórmulas. Para ello pulsar el botón
que aparece
al editar esta propiedad.
Condición activo: Permite especificar una condición para que el control sea funcional. La condición se establecerá
mediante una fórmula que podremos escribir usando el asistente para edición de fórmulas. Para ello pulsar el botón
aparece al editar esta propiedad.
que
Sólo lectura: Permite hacer que el contenido del control pueda ser visualizado pero no modificado.
Contenido: Permite establecer el contenido a editar en el control, éste se establecerá mediante una fórmula que podremos
que aparece al editar esta propiedad. El
escribir usando el asistente para edición de fórmulas. Para ello pulsar el botón
campo o variable a editar deberá ser de tipo alfabético.
Color de base: En esta propiedad seleccionaremos el color de fondo del control. Junto al nombre del color se presenta una
muestra del mismo, pulsar sobre ella para editarlo y/o seleccionar otro color.
Color de texto: En esta propiedad seleccionaremos el color que tendrá el texto contenido en el control. Junto al nombre del
color se presenta una muestra del mismo, pulsar sobre ella para editarlo y o seleccionar otro color.
Fondo opaco: Esta propiedad permite hacer transparente el fondo del control o aplicar un color opaco al fondo del mismo.
Se tomará el color establecido en la propiedad Color de base.
Fuente: Esta propiedad permite establecer la fuente que usará el control. Podremos editarla pulsando el botón
muestra al seleccionar esta propiedad.
que se
Alineamiento horizontal: Permite configurar la forma en la que el texto del control entre los márgenes izquierdo y derecho
del mismo. Los valores posibles son:
Izquierda
Derecha
Centrado
Justificado
Alineamiento vertical: Permite configurar la forma en la que el texto del controlserá alineado entre los los márgenes
superior e inferior del mismo. Los valores posibles son:
Arriba
Abajo
Centrado
Ancho en layout: Permite establecer cómo se comportará el control dentro del layout. Los valores posibles son:
Por defecto: Asume el comportamiento que tiene establecido el tipo de control en el sistema. Los controles de
edición, por defecto, crecerán en anchura proporcionalmente a la anchura del formulario.
Fijo: El ancho del control será fijo, no variará para adaptarse a la anchura del formulario.
Proporcional: El ancho del control crecerá con el formulario siguiendo las mismas proporciones establecidas en el
editor con respecto al resto de los controles del layout.
Alto en layout: Permite establecer cómo se comportará el control dentro del layout. Los valores posibles son:
129 de 334
Por defecto: Asume el comportamiento que tiene establecido el tipo de control en el sistema. Los controles de
edición, por defecto, no crecen en altura proporcionalmente a la altura del formulario.
Fijo: La altura del control será fija, no variará para adaptarse a la altura del formulario.
Proporcional: La altura del control crecerá con el formulario siguiendo las mismas proporciones establecidas en el
editor con respecto al resto de los controles del layout.
Edición senda de directorio
Control de Edición que se usará principalmente para la edición de sendas de directorios.
Podremos usarlo para capturar y almacenar sendas de directorios en campos o varaibles alfabéticas ya que el botón embebido en
el control presenta una ventana para la selección de directorio. Si se selecciona algún directorio, en el campo se guardará la senda
completa del mismo.
Para crearlo pulsar el botón
de la barra de controles del editor de formularios, hacer un clic con el botón izquierdo del ratón
dentro del área del formulario y, sin soltar el botón del ratón, arrastrarlo hacia abajo y hacia la derecha hasta obtener el tamaño
deseado. Soltar el botón del ratón para finalizar la creación del control.
Sus propiedades son:
Identificador: Etiqueta alfanumérica que identifica al control. Este identificador será el que se usa para referenciarlo en los
inspectores y en las propiedades de otros objetos.
Nombre: Etiqueta alfanumérica que servirá como descriptor del control.
Estilos: Podemos definir el estilo Privado que limita el acceso del usuario final al sub-objeto desde puntos donde no se haya
programado el acceso al mismo.
Comentarios: Esta propiedad nos permite documentar el uso del control.
Tipo: Muestra el tipo de control de que se trata. En este caso es Edición senda de directorio, aunque podremos
modificarlo. Si modificamos el tipo de control perderemos las propiedades específicas de éste.
Ancho: Muestra la anchura en píxels del control; es posible modificar su contenido o bien escribiendo directamente un
número o bien usando los microscrollers:
, que permiten aumentar/disminuir en una unidad el valor actual.
Alto: Muestra la altura en píxels del control; es posible modificar su contenido o bien escribiendo directamente un número o
bien usando los microscrollers:
, que permiten aumentar/disminuir en una unidad el valor actual.
Posición X: Muestra la posición del control, en pixels, en el eje X (horizontal) dentro del formulario.Es posible modificar su
contenido o bien escribiendo directamente un número o bien usando los microscrollers:
aumentar/disminuir en una unidad el valor actual.
, que permiten
Posición Y: Muestra la posición del control, en pixels, en el eje Y (vertical) dentro del formulario.Es posible modificar su
contenido o bien escribiendo directamente un número o bien usando los microscrollers:
aumentar/disminuir en una unidad el valor actual.
, que permiten
Tooltip: Permite especificar un texto que se presentará al usuario final de la aplicación cuando pase el cursor del ratón
sobre el control. Podemos definir un texto por cada idioma presente en el proyecto.
Seleccionable con Tab: Permite que el control sea accesible cuando use el tabulador o el Intro para moverse de un control
a otro dentro del formulario.
Condición visible: Permite especificar una condición para que el control sea visible. La condición se establecerá mediante
una fórmula que podremos escribir usando el asistente para edición de fórmulas. Para ello pulsar el botón
que aparece
al editar esta propiedad.
Condición activo: Permite especificar una condición para que el control sea funcional. La condición se establecerá
mediante una fórmula que podremos escribir usando el asistente para edición de fórmulas. Para ello pulsar el botón
aparece al editar esta propiedad.
que
Sólo lectura: Permite hacer que el contenido del control pueda ser visualizado pero no modificado.
Contenido: Permite establecer el contenido a editar en el control, éste se establecerá mediante una fórmula que podremos
escribir usando el asistente para edición de fórmulas. Para ello pulsar el botón
que aparece al editar esta propiedad. El
campo o variable a editar deberá ser de tipo alfabético.
Color de base: En esta propiedad seleccionaremos el color de fondo del control. Junto al nombre del color se presenta una
muestra del mismo, pulsar sobre ella para editarlo y/o seleccionar otro color.
Color de texto: En esta propiedad seleccionaremos el color que tendrá el texto contenido en el control. Junto al nombre del
color se presenta una muestra del mismo, pulsar sobre ella para editarlo y o seleccionar otro color.
Fondo opaco: Esta propiedad permite hacer transparente el fondo del control o aplicar un color opaco al fondo del mismo.
Se tomará el color establecido en la propiedad Color de base.
Fuente: Esta propiedad permite establecer la fuente que usará el control. Podremos editarla pulsando el botón
muestra al seleccionar esta propiedad.
que se
130 de 334
Alineamiento horizontal: Permite configurar la forma en la que el texto del control entre los márgenes izquierdo y derecho
del mismo. Los valores posibles son:
Izquierda
Derecha
Centrado
Justificado
Alineamiento vertical: Permite configurar la forma en la que el texto del controlserá alineado entre los los márgenes
superior e inferior del mismo. Los valores posibles son:
Arriba
Abajo
Centrado
Ancho en layout: Permite establecer cómo se comportará el control dentro del layout. Los valores posibles son:
Por defecto: Asume el comportamiento que tiene establecido el tipo de control en el sistema. Este tipo de controles,
por defecto, crecerán en anchura proporcionalmente a la anchura del formulario.
Fijo: El ancho del control será fijo, no variará para adaptarse a la anchura del formulario.
Proporcional: El ancho del control crecerá con el formulario siguiendo las mismas proporciones establecidas en el
editor con respecto al resto de los controles del layout.
Alto en layout: Permite establecer cómo se comportará el control dentro del layout. Los valores posibles son:
Por defecto: Asume el comportamiento que tiene establecido el tipo de control en el sistema. Este tipo de controles,
por defecto, no crecen en altura proporcionalmente a la altura del formulario.
Fijo: La altura del control será fija, no variará para adaptarse a la altura del formulario.
Proporcional: La altura del control crecerá con el formulario siguiendo las mismas proporciones establecidas en el
editor con respecto al resto de los controles del layout.
Calendario
Control de Entrada que visualiza un calendario gráfico para la selección de fechas.
Para crearlo pulsar el botón
de la barra de controles del editor de formularios, hacer un clic con el botón izquierdo del ratón
dentro del área del formulario y, sin soltar el botón del ratón, arrastrarlo hacia abajo y hacia la derecha hasta obtener el tamaño
deseado. Soltar el botón del ratón para finalizar la creación del control.
Sus propiedades son:
Identificador: Etiqueta alfanumérica que identifica al control. Este identificador será el que se usa para referenciarlo en los
inspectores y en las propiedades de otros objetos.
Nombre: Etiqueta alfanumérica que servirá como descriptor del control.
Estilos: Podemos definir el estilo Privado que limita el acceso del usuario final al sub-objeto desde puntos donde no se haya
programado el acceso al mismo.
Comentarios: Esta propiedad nos permite documentar el uso del control.
Tipo: Muestra el tipo de control de que se trata. En este caso es Calendario, aunque podremos modificarlo. Si modificamos
el tipo de control perderemos las propiedades específicas de éste.
Ancho: Muestra la anchura en píxels del control; es posible modificar su contenido o bien escribiendo directamente un
número o bien usando los microscrollers:
, que permiten aumentar/disminuir en una unidad el valor actual.
Alto: Muestra la altura en píxels del control; es posible modificar su contenido o bien escribiendo directamente un número o
bien usando los microscrollers:
, que permiten aumentar/disminuir en una unidad el valor actual.
Posición X: Muestra la posición del control, en pixels, en el eje X (horizontal) dentro del formulario.Es posible modificar su
contenido o bien escribiendo directamente un número o bien usando los microscrollers:
aumentar/disminuir en una unidad el valor actual.
, que permiten
131 de 334
Posición Y: Muestra la posición del control, en pixels, en el eje Y (vertical) dentro del formulario.Es posible modificar su
contenido o bien escribiendo directamente un número o bien usando los microscrollers:
aumentar/disminuir en una unidad el valor actual.
, que permiten
Tooltip: Permite especificar un texto que se presentará al usuario final de la aplicación cuando pase el cursor del ratón
sobre el control. Podemos definir un texto por cada idioma presente en el proyecto.
Seleccionable con Tab: Permite que el control sea accesible cuando use el tabulador o el Intro para moverse de un control
a otro dentro del formulario.
Condición visible: Permite especificar una condición para que el control sea visible. La condición se establecerá mediante
una fórmula que podremos escribir usando el asistente para edición de fórmulas. Para ello pulsar el botón
que aparece
al editar esta propiedad.
Condición activo: Permite especificar una condición para que el control sea funcional. La condición se establecerá
mediante una fórmula que podremos escribir usando el asistente para edición de fórmulas. Para ello pulsar el botón
aparece al editar esta propiedad.
que
Borde: Permite establecer el tipo de borde del control. Los valores posibles son:
Ninguno.
Caja a nivel.
Caja hundido.
Caja a elevado.
Panel a nivel.
Panel hundido.
Panel elevado.
Con estilo a nivel.
Con estilo hundido.
Con estilo elevado.
Tamaño del borde: Permite establecer el grosor en píxels del borde del control; es posible modificar su contenido o bien
escribiendo directamente un número o bien usando los microscrollers:
el valor actual.
, que permiten aumentar/disminuir en una unidad
Contenido: Permite establecer el contenido a editar en el control, éste se establecerá mediante una fórmula que podremos
que aparece al editar esta propiedad. Lo
escribir usando el asistente para edición de fórmulas. Para ello pulsar el botón
habitual será editar un campo o una variable de tipo fecha.
Color de fondo: En esta propiedad seleccionaremos el color de fondo del control. Junto al nombre del color se presenta
una muestra del mismo, pulsar sobre ella para editarlo y o seleccionar otro color.
Color de primer plano: En esta propiedad seleccionaremos el color de primer plano del control. Junto al nombre del color
se presenta una muestra del mismo, pulsar sobre ella para editarlo y o seleccionar otro color.
Color de base: En esta propiedad seleccionaremos el color de fondo del control. Junto al nombre del color se presenta una
muestra del mismo, pulsar sobre ella para editarlo y/o seleccionar otro color.
Color de texto: En esta propiedad seleccionaremos el color que tendrá el texto contenido en el control. Junto al nombre del
color se presenta una muestra del mismo, pulsar sobre ella para editarlo y o seleccionar otro color.
Color de botón: En esta propiedad seleccionaremos el color que tendrán los botones incrustados en el control. Junto al
nombre del color se presenta una muestra del mismo, pulsar sobre ella para editarlo y o seleccionar otro color.
Color texto de botón: En esta propiedad seleccionaremos el color que tendrá el texto de los botones incrustados en el
control. Junto al nombre del color se presenta una muestra del mismo, pulsar sobre ella para editarlo y o seleccionar otro
color.
Fondo opaco: Esta propiedad permite hacer transparente el fondo del control o aplicar un color opaco al fondo del mismo.
Se tomará el color establecido en la propiedad Color de base.
Fuente: Esta propiedad permite establecer la fuente que usará el control. Podremos editarla pulsando el botón
muestra al seleccionar esta propiedad.
que se
Dibujo: Esta propiedad despliega una lista en la que se muestran todos los dibujos, tanto del proyecto actual como de los
proyectos heredados. Seleccionaremos el que deseamos incluir como dibujo de fondo del control.
Aspecto dibujo: Permite definir de qué forma será visualizado el dibujo dentro del área del control. Los valores posibles
son:
Normal: El dibujo se presentará en su tamaño original, empezando a pintarse desde el borde superior izquierdo del
control. Si éste es mayor que el tamaño del control, se verá truncado.
Escala: Cambiará el ancho y el alto del dibujo para adaptarlo la altura y anchura del control. Si no es proporcional
el alto y el ancho del dibujo a la altura y la anchura del control, el dibujo se verá deformado.
Escala proporcionado: El dibujo se ampliará o reducirá para adaptarse al tamaño del control, pero conservando
132 de 334
siempre la proporción alto/ancho. Si el tamaño del control es mayor que el tamaño del dibujo, es posible que éste
se vea distorsionado al estirarse para adaptarse al tamaño del control.
Escala proporcionado expandiendo: El dibujo se ampliará o reducirá para adaptarse al tamaño del contro pero no
de forma proporcional. Si el control no es redimensionado de forma proporcional al tamaño original del dibujo, su
contenido quedará truncado.
Mosaico: El dibujo se presentará en su tamaño original pero repitiéndose horizontal y verticalmente a modo de
mosaico hasta ocupartodo el área del control.
Inicio semana: Permite especificar cuál será el primer día de la semana (Lunes o Domingo.
Ancho en layout: Permite establecer cómo se comportará el control dentro del layout. Los valores posibles son:
Por defecto: Asume el comportamiento que tiene establecido el tipo de control en el sistema. Los calendarios, por
defecto, no crecerán en anchura proporcionalmente a la anchura del formulario.
Fijo: El ancho del control será fijo, no variará para adaptarse a la anchura del formulario.
Proporcional: El ancho del control crecerá con el formulario siguiendo las mismas proporciones establecidas en el
editor con respecto al resto de los controles del layout.
Alto en layout: Permite establecer cómo se comportará el control dentro del layout. Los valores posibles son:
Por defecto: Asume el comportamiento que tiene establecido el tipo de control en el sistema. Los calendarios, por
defecto, no crecen en altura proporcionalmente a la altura del formulario.
Fijo: La altura del control será fija, no variará para adaptarse a la altura del formulario.
Proporcional: La altura del control crecerá con el formulario siguiendo las mismas proporciones establecidas en el
editor con respecto al resto de los controles del layout.
Edición fecha/hora
Control de Edición que se usará principalmente para la edición del contenido de un campo o de una variable de tipo fecha y otro de
tipo hora.
Para crearlo pulsar el botón
de la barra de controles del editor de formularios, hacer un clic con el botón izquierdo del ratón
dentro del área del formulario y, sin soltar el botón del ratón, arrastrarlo hacia abajo y hacia la derecha hasta obtener el tamaño
deseado. Soltar el botón del ratón para finalizar la creación del control.
Sus propiedades son:
Identificador: Etiqueta alfanumérica que identifica al control. Este identificador será el que se usa para referenciarlo en los
inspectores y en las propiedades de otros objetos.
Nombre: Etiqueta alfanumérica que servirá como descriptor del control.
Estilos: Podemos definir el estilo Privado que limita el acceso del usuario final al sub-objeto desde puntos donde no se haya
programado el acceso al mismo.
Comentarios: Esta propiedad nos permite documentar el uso del control.
Tipo: Muestra el tipo de control de que se trata. En este caso es Edición Fecha/Hora, aunque podremos modificarlo. Si
modificamos el tipo de control perderemos las propiedades específicas de éste.
Ancho: Muestra la anchura en píxels del control; es posible modificar su contenido o bien escribiendo directamente un
número o bien usando los microscrollers:
, que permiten aumentar/disminuir en una unidad el valor actual.
Alto: Muestra la altura en píxels del control; es posible modificar su contenido o bien escribiendo directamente un número o
bien usando los microscrollers:
, que permiten aumentar/disminuir en una unidad el valor actual.
Posición X: Muestra la posición del control, en pixels, en el eje X (horizontal) dentro del formulario.Es posible modificar su
contenido o bien escribiendo directamente un número o bien usando los microscrollers:
aumentar/disminuir en una unidad el valor actual.
, que permiten
Posición Y: Muestra la posición del control, en pixels, en el eje Y (vertical) dentro del formulario.Es posible modificar su
contenido o bien escribiendo directamente un número o bien usando los microscrollers:
aumentar/disminuir en una unidad el valor actual.
, que permiten
Tooltip: Permite especificar un texto que se presentará al usuario final de la aplicación cuando pase el cursor del ratón
sobre el control. Podemos definir un texto por cada idioma presente en el proyecto.
Seleccionable con Tab: Permite que el control sea accesible cuando use el tabulador o el Intro para moverse de un control
a otro dentro del formulario.
Condición visible: Permite especificar una condición para que el control sea visible. La condición se establecerá mediante
una fórmula que podremos escribir usando el asistente para edición de fórmulas. Para ello pulsar el botón
que aparece
al editar esta propiedad.
Condición activo: Permite especificar una condición para que el control sea funcional. La condición se establecerá
mediante una fórmula que podremos escribir usando el asistente para edición de fórmulas. Para ello pulsar el botón
que
133 de 334
aparece al editar esta propiedad.
Sólo lectura: Permite hacer que el contenido del control pueda ser visualizado pero no modificado.
Borde: Permite establecer el tipo de borde del control. Los valores posibles son:
Ninguno.
Caja a nivel.
Caja hundido.
Caja a elevado.
Panel a nivel.
Panel hundido.
Panel elevado.
Con estilo a nivel.
Con estilo hundido.
Con estilo elevado.
Tamaño del borde: Permite establecer el grosor en píxels del borde del control; es posible modificar su contenido o bien
escribiendo directamente un número o bien usando los microscrollers:
el valor actual.
, que permiten aumentar/disminuir en una unidad
Contenido: Permite establecer el contenido a editar en el control, éste se establecerá mediante una fórmula que podremos
escribir usando el asistente para edición de fórmulas. Para ello pulsar el botón
que aparece al editar esta propiedad.
Color de base: En esta propiedad seleccionaremos el color de fondo del control. Junto al nombre del color se presenta una
muestra del mismo, pulsar sobre ella para editarlo y/o seleccionar otro color.
Color de texto: En esta propiedad seleccionaremos el color que tendrá el texto contenido en el control. Junto al nombre del
color se presenta una muestra del mismo, pulsar sobre ella para editarlo y o seleccionar otro color.
Fondo opaco: Esta propiedad permite hacer transparente el fondo del control o aplicar un color opaco al fondo del mismo.
Se tomará el color establecido en la propiedad Color de base.
Fuente: Esta propiedad permite establecer la fuente que usará el control. Podremos editarla pulsando el botón
muestra al seleccionar esta propiedad.
que se
Alineamiento horizontal: Permite configurar la forma en la que el texto del control entre los márgenes izquierdo y derecho
del mismo. Los valores posibles son:
Izquierda
Derecha
Centrado
Justificado
Alineamiento vertical: Permite configurar la forma en la que el texto del controlserá alineado entre los los márgenes
superior e inferior del mismo. Los valores posibles son:
Arriba
Abajo
Centrado
Opciones: Permite definir si el control incluirá o no un botón para desplegar un calendaro desde el que el usuario podrá
seleccionar una fecha.
Máscara: Permite aplicar una máscara para formatear el texto. Las máscaras disponibles son:
Máscaras para horas:
Horas:
h: (0-23, 1-12 AM/PM)
hh: (00-23, 01-12 AM/PM)
H: (0-23)
HH: (00-23)
Minutos:
m: (0-59)
134 de 334
mm: (00-59)
Segundos:
s: (0-59)
ss: (00-59)
z: (0-999) zzz (000-999)
Periodos:
AP: (AM/PM)
ap: (am/pm)
Máscaras para fechas:
Día:
d: (1-31)
dd: (01-31)
ddd: (Lun-Dom)
:dddd: (Lunes-Domingo)
Mes:
M: (1-12)
MM: (01-12)
MMM: (Ene-Dic)
MMMM: (Enero-Diciembre)
Año:
yy: (00-99)
yyyy: (0000-9999)
El resto de caracteres en la cadena de formato serán tratados como texto. También los caracteres que estén entre
comillas simples (') en la cadena de formato serán tratados como texto, lo que nos permite tratar los caracteres
específicos de formato (d, dd, M, MM, etc.) como texto.
Ancho en layout: Permite establecer cómo se comportará el control dentro del layout. Los valores posibles son:
Por defecto: Asume el comportamiento que tiene establecido el tipo de control en el sistema. Los controles de
edición fecha/hora, por defecto, crecerán en anchura proporcionalmente a la anchura del formulario.
Fijo: El ancho del control será fijo, no variará para adaptarse a la anchura del formulario.
Proporcional: El ancho del control crecerá con el formulario siguiendo las mismas proporciones establecidas en el
editor con respecto al resto de los controles del layout.
Alto en layout: Permite establecer cómo se comportará el control dentro del layout. Los valores posibles son:
Por defecto: Asume el comportamiento que tiene establecido el tipo de control en el sistema. Los controles de
edición fecha/hora, por defecto, no crecen en altura proporcionalmente a la altura del formulario.
Fijo: La altura del control será fija, no variará para adaptarse a la altura del formulario.
Proporcional: La altura del control crecerá con el formulario siguiendo las mismas proporciones establecidas en el
editor con respecto al resto de los controles del layout.
Edición fecha
Control de Edición que se usará para la edición del contenido de un campo o de una variable de tipo fecha.
Para crearlo pulsar el botón
de la barra de controles del editor de formularios, hacer un clic con el botón izquierdo del ratón
dentro del área del formulario y, sin soltar el botón del ratón, arrastrarlo hacia abajo y hacia la derecha hasta obtener el tamaño
deseado. Soltar el botón del ratón para finalizar la creación del control.
Sus propiedades son:
Identificador: Etiqueta alfanumérica que identifica al control. Este identificador será el que se usa para referenciarlo en los
inspectores y en las propiedades de otros objetos.
Nombre: Etiqueta alfanumérica que servirá como descriptor del control.
Estilos: Podemos definir el estilo Privado que limita el acceso del usuario final al sub-objeto desde puntos donde no se haya
programado el acceso al mismo.
135 de 334
Comentarios: Esta propiedad nos permite documentar el uso del control.
Tipo: Muestra el tipo de control de que se trata. En este caso es Edición Fecha, aunque podremos modificarlo. Si
modificamos el tipo de control perderemos las propiedades específicas de éste.
Ancho: Muestra la anchura en píxels del control; es posible modificar su contenido o bien escribiendo directamente un
número o bien usando los microscrollers:
, que permiten aumentar/disminuir en una unidad el valor actual.
Alto: Muestra la altura en píxels del control; es posible modificar su contenido o bien escribiendo directamente un número o
bien usando los microscrollers:
, que permiten aumentar/disminuir en una unidad el valor actual.
Posición X: Muestra la posición del control, en pixels, en el eje X (horizontal) dentro del formulario.Es posible modificar su
contenido o bien escribiendo directamente un número o bien usando los microscrollers:
aumentar/disminuir en una unidad el valor actual.
, que permiten
Posición Y: Muestra la posición del control, en pixels, en el eje Y (vertical) dentro del formulario.Es posible modificar su
contenido o bien escribiendo directamente un número o bien usando los microscrollers:
aumentar/disminuir en una unidad el valor actual.
, que permiten
Tooltip: Permite especificar un texto que se presentará al usuario final de la aplicación cuando pase el cursor del ratón
sobre el control. Podemos definir un texto por cada idioma presente en el proyecto.
Seleccionable con Tab: Permite que el control sea accesible cuando use el tabulador o el Intro para moverse de un control
a otro dentro del formulario.
Condición visible: Permite especificar una condición para que el control sea visible. La condición se establecerá mediante
que aparece
una fórmula que podremos escribir usando el asistente para edición de fórmulas. Para ello pulsar el botón
al editar esta propiedad.
Condición activo: Permite especificar una condición para que el control sea funcional. La condición se establecerá
mediante una fórmula que podremos escribir usando el asistente para edición de fórmulas. Para ello pulsar el botón
aparece al editar esta propiedad.
que
Sólo lectura: Permite hacer que el contenido del control pueda ser visualizado pero no modificado.
Borde: Permite establecer el tipo de borde del control. Los valores posibles son:
Ninguno.
Caja a nivel.
Caja hundido.
Caja a elevado.
Panel a nivel.
Panel hundido.
Panel elevado.
Con estilo a nivel.
Con estilo hundido.
Con estilo elevado.
Tamaño del borde: Permite establecer el grosor en píxels del borde del control; es posible modificar su contenido o bien
escribiendo directamente un número o bien usando los microscrollers:
el valor actual.
, que permiten aumentar/disminuir en una unidad
Contenido: Permite establecer el contenido a editar en el control, éste se establecerá mediante una fórmula que podremos
escribir usando el asistente para edición de fórmulas. Para ello pulsar el botón
que aparece al editar esta propiedad.
Color de base: En esta propiedad seleccionaremos el color de fondo del control. Junto al nombre del color se presenta una
muestra del mismo, pulsar sobre ella para editarlo y/o seleccionar otro color.
Color de texto: En esta propiedad seleccionaremos el color que tendrá el texto contenido en el control. Junto al nombre del
color se presenta una muestra del mismo, pulsar sobre ella para editarlo y o seleccionar otro color.
Fondo opaco: Esta propiedad permite hacer transparente el fondo del control o aplicar un color opaco al fondo del mismo.
Se tomará el color establecido en la propiedad Color de base.
Fuente: Esta propiedad permite establecer la fuente que usará el control. Podremos editarla pulsando el botón
muestra al seleccionar esta propiedad.
que se
Alineamiento horizontal: Permite configurar la forma en la que el texto del control entre los márgenes izquierdo y derecho
del mismo. Los valores posibles son:
Izquierda
Derecha
Centrado
136 de 334
Justificado
Alineamiento vertical: Permite configurar la forma en la que el texto del controlserá alineado entre los los márgenes
superior e inferior del mismo. Los valores posibles son:
Arriba
Abajo
Centrado
Opciones: Permite definir si el control incluirá o no un botón para desplegar un calendaro desde el que el usuario podrá
seleccionar la fecha.
Máscara: Permite aplicar una máscara para formatear el texto. Las máscaras posibles son:
Día:
d: (1-31)
dd: (01-31)
ddd: (Lun-Dom)
:dddd: (Lunes-Domingo)
Mes:
M: (1-12)
MM: (01-12)
MMM: (Ene-Dic)
MMMM: (Enero-Diciembre)
Año:
yy: (00-99)
yyyy: (0000-9999)
El resto de caracteres en la cadena de formato serán tratados como texto. También los caracteres que estén entre comillas
simples (') en la cadena de formato serán tratados como texto, lo que nos permite tratar los caracteres específicos de
formato (d, dd, M, MM, etc.) como texto.
Ancho en layout: Permite establecer cómo se comportará el control dentro del layout. Los valores posibles son:
Por defecto: Asume el comportamiento que tiene establecido el tipo de control en el sistema. Los controles de
edición fecha, por defecto, crecerán en anchura proporcionalmente a la anchura del formulario.
Fijo: El ancho del control será fijo, no variará para adaptarse a la anchura del formulario.
Proporcional: El ancho del control crecerá con el formulario siguiendo las mismas proporciones establecidas en el
editor con respecto al resto de los controles del layout.
Alto en layout: Permite establecer cómo se comportará el control dentro del layout. Los valores posibles son:
Por defecto: Asume el comportamiento que tiene establecido el tipo de control en el sistema. Los controles de
edición fecha, por defecto, no crecen en altura proporcionalmente a la altura del formulario.
Fijo: La altura del control será fija, no variará para adaptarse a la altura del formulario.
Proporcional: La altura del control crecerá con el formulario siguiendo las mismas proporciones establecidas en el
editor con respecto al resto de los controles del layout.
Edición hora
Control de Edición que se usará para la edición del contenido de un campo o de una variable de tipo hora.
Para crearlo pulsar el botón
de la barra de controles del editor de formularios, hacer un clic con el botón izquierdo del ratón
137 de 334
dentro del área del formulario y, sin soltar el botón del ratón, arrastrarlo hacia abajo y hacia la derecha hasta obtener el tamaño
deseado. Soltar el botón del ratón para finalizar la creación del control.
Sus propiedades son:
Identificador: Etiqueta alfanumérica que identifica al control. Este identificador será el que se usa para referenciarlo en los
inspectores y en las propiedades de otros objetos.
Nombre: Etiqueta alfanumérica que servirá como descriptor del control.
Estilos: Podemos definir el estilo Privado que limita el acceso del usuario final al sub-objeto desde puntos donde no se haya
programado el acceso al mismo.
Comentarios: Esta propiedad nos permite documentar el uso del control.
Tipo: Muestra el tipo de control de que se trata. En este caso es Edición Hora, aunque podremos modificarlo. Si
modificamos el tipo de control perderemos las propiedades específicas de éste.
Ancho: Muestra la anchura en píxels del control; es posible modificar su contenido o bien escribiendo directamente un
número o bien usando los microscrollers:
, que permiten aumentar/disminuir en una unidad el valor actual.
Alto: Muestra la altura en píxels del control; es posible modificar su contenido o bien escribiendo directamente un número o
bien usando los microscrollers:
, que permiten aumentar/disminuir en una unidad el valor actual.
Posición X: Muestra la posición del control, en pixels, en el eje X (horizontal) dentro del formulario.Es posible modificar su
contenido o bien escribiendo directamente un número o bien usando los microscrollers:
aumentar/disminuir en una unidad el valor actual.
, que permiten
Posición Y: Muestra la posición del control, en pixels, en el eje Y (vertical) dentro del formulario.Es posible modificar su
contenido o bien escribiendo directamente un número o bien usando los microscrollers:
aumentar/disminuir en una unidad el valor actual.
, que permiten
Tooltip: Permite especificar un texto que se presentará al usuario final de la aplicación cuando pase el cursor del ratón
sobre el control. Podemos definir un texto por cada idioma presente en el proyecto.
Seleccionable con Tab: Permite que el control sea accesible cuando use el tabulador o el Intro para moverse de un control
a otro dentro del formulario.
Condición visible: Permite especificar una condición para que el control sea visible. La condición se establecerá mediante
que aparece
una fórmula que podremos escribir usando el asistente para edición de fórmulas. Para ello pulsar el botón
al editar esta propiedad.
Condición activo: Permite especificar una condición para que el control sea funcional. La condición se establecerá
mediante una fórmula que podremos escribir usando el asistente para edición de fórmulas. Para ello pulsar el botón
aparece al editar esta propiedad.
que
Sólo lectura: Permite hacer que el contenido del control pueda ser visualizado pero no modificado.
Borde: Permite establecer el tipo de borde del control. Los valores posibles son:
Ninguno.
Caja a nivel.
Caja hundido.
Caja a elevado.
Panel a nivel.
Panel hundido.
Panel elevado.
Con estilo a nivel.
Con estilo hundido.
Con estilo elevado.
Tamaño del borde: Permite establecer el grosor en píxels del borde del control; es posible modificar su contenido o bien
escribiendo directamente un número o bien usando los microscrollers:
el valor actual.
, que permiten aumentar/disminuir en una unidad
Contenido: Permite establecer el contenido a editar en el control, éste se establecerá mediante una fórmula que podremos
escribir usando el asistente para edición de fórmulas. Para ello pulsar el botón
que aparece al editar esta propiedad.
Color de base: En esta propiedad seleccionaremos el color de fondo del control. Junto al nombre del color se presenta una
muestra del mismo, pulsar sobre ella para editarlo y/o seleccionar otro color.
Color de texto: En esta propiedad seleccionaremos el color que tendrá el texto contenido en el control. Junto al nombre del
color se presenta una muestra del mismo, pulsar sobre ella para editarlo y o seleccionar otro color.
Fondo opaco: Esta propiedad permite hacer transparente el fondo del control o aplicar un color opaco al fondo del mismo.
Se tomará el color establecido en la propiedad Color de base.
138 de 334
Fuente: Esta propiedad permite establecer la fuente que usará el control. Podremos editarla pulsando el botón
muestra al seleccionar esta propiedad.
que se
Alineamiento horizontal: Permite configurar la forma en la que el texto del control entre los márgenes izquierdo y derecho
del mismo. Los valores posibles son:
Izquierda
Derecha
Centrado
Justificado
Alineamiento vertical: Permite configurar la forma en la que el texto del controlserá alineado entre los los márgenes
superior e inferior del mismo. Los valores posibles son:
Arriba
Abajo
Centrado
Máscara: Permite aplicar una máscara para formatear el texto. Las máscaras posibles son:
Horas:
h: (0-23, 1-12 AM/PM)
hh: (00-23, 01-12 AM/PM)
H: (0-23)
HH: (00-23)
Minutos:
m: (0-59)
mm: (00-59)
Segundos:
s: (0-59)
ss: (00-59)
z: (0-999) zzz (000-999)
Periodos:
AP: (AM/PM)
ap: (am/pm)
El resto de caracteres en la cadena de formato serán tratados como texto. También los caracteres que estén entre comillas
simples (') en la cadena de formato serán tratados como texto, lo que nos permite tratar los caracteres específicos de
formato (d, dd, M, MM, etc.) como texto.
Ancho en layout: Permite establecer cómo se comportará el control dentro del layout. Los valores posibles son:
Por defecto: Asume el comportamiento que tiene establecido el tipo de control en el sistema. Los controles de
edición fecha, por defecto, crecerán en anchura proporcionalmente a la anchura del formulario.
Fijo: El ancho del control será fijo, no variará para adaptarse a la anchura del formulario.
Proporcional: El ancho del control crecerá con el formulario siguiendo las mismas proporciones establecidas en el
editor con respecto al resto de los controles del layout.
Alto en layout: Permite establecer cómo se comportará el control dentro del layout. Los valores posibles son:
Por defecto: Asume el comportamiento que tiene establecido el tipo de control en el sistema. Los controles de
edición fecha, por defecto, no crecen en altura proporcionalmente a la altura del formulario.
Fijo: La altura del control será fija, no variará para adaptarse a la altura del formulario.
Proporcional: La altura del control crecerá con el formulario siguiendo las mismas proporciones establecidas en el
editor con respecto al resto de los controles del layout.
Reloj
Control de Visualización que permite mostrar la hora del sistema en un reloj. Es un control de sólo lectura.
139 de 334
Para crearlo pulsar el botón
de la barra de controles del editor de formularios, hacer un clic con el botón izquierdo del ratón
dentro del área del formulario y, sin soltar el botón del ratón, arrastrarlo hacia abajo y hacia la derecha hasta obtener el tamaño
deseado. Soltar el botón del ratón para finalizar la creación del control.
Sus propiedades son:
Identificador: Etiqueta alfanumérica que identifica al control. Este identificador será el que se usa para referenciarlo en los
inspectores y en las propiedades de otros objetos.
Nombre: Etiqueta alfanumérica que servirá como descriptor del control. Es el texto que se presentará al usuario final de la
aplicación si no se ha establecido ningún valor en la propiedad Contenido.
Estilos: Podemos definir el estilo Privado que limita el acceso del usuario final al sub-objeto desde puntos donde no se haya
programado el acceso al mismo.
Comentarios: Esta propiedad nos permite documentar el uso del control.
Tipo: Muestra el tipo de control de que se trata. En este caso es Reloj, aunque podremos modificarlo. Si modificamos el
tipo de control perderemos las propiedades específicas de éste.
Ancho: Muestra la anchura en píxels del control; es posible modificar su contenido o bien escribiendo directamente un
número o bien usando los microscrollers:
, que permiten aumentar/disminuir en una unidad el valor actual.
Alto: Muestra la altura en píxels del control; es posible modificar su contenido o bien escribiendo directamente un número o
bien usando los microscrollers:
, que permiten aumentar/disminuir en una unidad el valor actual.
Posición X: Muestra la posición del control, en pixels, en el eje X (horizontal) dentro del formulario.Es posible modificar su
contenido o bien escribiendo directamente un número o bien usando los microscrollers:
aumentar/disminuir en una unidad el valor actual.
, que permiten
Posición Y: Muestra la posición del control, en pixels, en el eje Y (vertical) dentro del formulario.Es posible modificar su
contenido o bien escribiendo directamente un número o bien usando los microscrollers:
aumentar/disminuir en una unidad el valor actual.
, que permiten
Tooltip: Permite especificar un texto que se presentará al usuario final de la aplicación cuando pase el cursor del ratón
sobre el control. Podemos definir un texto por cada idioma presente en el proyecto.
Condición visible: Permite especificar una condición para que el control sea visible. La condición se establecerá mediante
que aparece
una fórmula que podremos escribir usando el asistente para edición de fórmulas. Para ello pulsar el botón
al editar esta propiedad.
Contenido: Este control toma como referencia la hora del sistema, si deseamos presentar la hora de una zona horaria
diferente a la del sistema, en esta propiedad indicaremos, en horas, la diferencia horaria con respecto a la del sistema. Si
la diferencia horaria es de 3 horas más, por ejemplo, el valor de esta propiedad será 3, si la diferencia horaria es de 2
horas menos con respecto a la del sistema, por ejemplo, el valor de esta propiedad será -2. Éste podremos establecerlo
que
mediante una fórmula que podremos escribir usando el asistente para edición de fórmulas. Para ello pulsar el botón
aparece al editar esta propiedad. Habitualmente el contenido será un campo o una variable de tipo numérico.
Color de base: En esta propiedad seleccionaremos el color de base del control. Junto al nombre del color se presenta una
muestra del mismo, pulsar sobre ella para editarlo y o seleccionar otro color.
Color de texto: En esta propiedad seleccionaremos el color del texto del control. Junto al nombre del color se presenta una
muestra del mismo, pulsar sobre ella para editarlo y o seleccionar otro color.
Fondo opaco: Esta propiedad permite hacer transparente el fondo del control o aplicar un color opaco al fondo del mismo.
Se tomará el color establecido en la propiedad Color de fondo.
Ancho en layout: Permite establecer cómo se comportará el control dentro del layout. Los valores posibles son:
Por defecto: Asume el comportamiento que tiene establecido el tipo de control en el sistema. Este control, por
defecto, crece en anchura proporcionalmente a la anchura del formulario.
Fijo: El ancho del control será fijo, no variará para adaptarse a la anchura del formulario.
Proporcional: El ancho del control crecerá con el formulario siguiendo las mismas proporciones establecidas en el
editor con respecto al resto de los controles del layout.
Alto en layout: Permite establecer cómo se comportará el control dentro del layout. Los valores posibles son:
Por defecto: Asume el comportamiento que tiene establecido el tipo de control en el sistema. Este control, por
defecto, crece en altura proporcionalmente a la altura del formulario.
Fijo: La altura del control será fija, no variará para adaptarse a la altura del formulario.
Proporcional: La altura del control crecerá con el formulario siguiendo las mismas proporciones establecidas en el
editor con respecto al resto de los controles del layout.
140 de 334
Manómetro
Control de Visualización que permite mostrar gráficamente el valor numérico de un campo o de una variable de tipo numérico. Es
un control de sólo lectura.
Para crearlo pulsar el botón
de la barra de controles del editor de formularios, hacer un clic con el botón izquierdo del ratón
dentro del área del formulario y, sin soltar el botón del ratón, arrastrarlo hacia abajo y hacia la derecha hasta obtener el tamaño
deseado. Soltar el botón del ratón para finalizar la creación del control.
Sus propiedades son:
Identificador: Etiqueta alfanumérica que identifica al control. Este identificador será el que se usa para referenciarlo en los
inspectores y en las propiedades de otros objetos.
Nombre: Etiqueta alfanumérica que servirá como descriptor del control. Es el texto que se presentará al usuario final de la
aplicación si no se ha establecido ningún valor en la propiedad Contenido.
Estilos: Podemos definir el estilo Privado que limita el acceso del usuario final al sub-objeto desde puntos donde no se haya
programado el acceso al mismo.
Comentarios: Esta propiedad nos permite documentar el uso del control.
Tipo: Muestra el tipo de control de que se trata. En este caso es Manómetro, aunque podremos modificarlo. Si modificamos
el tipo de control perderemos las propiedades específicas de éste.
Ancho: Muestra la anchura en píxels del control; es posible modificar su contenido o bien escribiendo directamente un
número o bien usando los microscrollers:
, que permiten aumentar/disminuir en una unidad el valor actual.
Alto: Muestra la altura en píxels del control; es posible modificar su contenido o bien escribiendo directamente un número o
bien usando los microscrollers:
, que permiten aumentar/disminuir en una unidad el valor actual.
Posición X: Muestra la posición del control, en pixels, en el eje X (horizontal) dentro del formulario.Es posible modificar su
contenido o bien escribiendo directamente un número o bien usando los microscrollers:
aumentar/disminuir en una unidad el valor actual.
, que permiten
Posición Y: Muestra la posición del control, en pixels, en el eje Y (vertical) dentro del formulario.Es posible modificar su
contenido o bien escribiendo directamente un número o bien usando los microscrollers:
aumentar/disminuir en una unidad el valor actual.
, que permiten
Tooltip: Permite especificar un texto que se presentará al usuario final de la aplicación cuando pase el cursor del ratón
sobre el control. Podemos definir un texto por cada idioma presente en el proyecto.
Condición visible: Permite especificar una condición para que el control sea visible. La condición se establecerá mediante
una fórmula que podremos escribir usando el asistente para edición de fórmulas. Para ello pulsar el botón
que aparece
al editar esta propiedad.
Contenido: Permite establecer el contenido a editar en el control, éste se establecerá mediante una fórmula que podremos
escribir usando el asistente para edición de fórmulas. Para ello pulsar el botón
que aparece al editar esta propiedad.
Habitualmente el contenido será un campo o una variable de tipo numérico.
Color de base: En esta propiedad seleccionaremos el color de base del control. Junto al nombre del color se presenta una
muestra del mismo, pulsar sobre ella para editarlo y o seleccionar otro color.
Fondo opaco: Esta propiedad permite hacer transparente el fondo del control o aplicar un color opaco al fondo del mismo.
Se tomará el color establecido en la propiedad Color de fondo.
Mínimo y Máximo: Permite establecer los valores mínimo y máximo del manómetro.
Ancho en layout: Permite establecer cómo se comportará el control dentro del layout. Los valores posibles son:
Por defecto: Asume el comportamiento que tiene establecido el tipo de control en el sistema. Los manómetros, por
defecto, crecen en anchura proporcionalmente a la anchura del formulario.
Fijo: El ancho del control será fijo, no variará para adaptarse a la anchura del formulario.
Proporcional: El ancho del control crecerá con el formulario siguiendo las mismas proporciones establecidas en el
editor con respecto al resto de los controles del layout.
Alto en layout: Permite establecer cómo se comportará el control dentro del layout. Los valores posibles son:
Por defecto: Asume el comportamiento que tiene establecido el tipo de control en el sistema. Los manómetros, por
defecto, crecen en altura proporcionalmente a la altura del formulario.
141 de 334
Fijo: La altura del control será fija, no variará para adaptarse a la altura del formulario.
Proporcional: La altura del control crecerá con el formulario siguiendo las mismas proporciones establecidas en el
editor con respecto al resto de los controles del layout.
Termómetro
Control de Visualización que permite visualzar gráficamente el valor numérico de un campo o de una variable de tipo numérico. Es
un control de sólo lectura.
Para crearlo pulsar el botón
de la barra de controles del editor de formularios, hacer un clic con el botón izquierdo del ratón
dentro del área del formulario y, sin soltar el botón del ratón, arrastrarlo hacia abajo y hacia la derecha hasta obtener el tamaño
deseado. Soltar el botón del ratón para finalizar la creación del control.
Sus propiedades son:
Identificador: Etiqueta alfanumérica que identifica al control. Este identificador será el que se usa para referenciarlo en los
inspectores y en las propiedades de otros objetos.
Nombre: Etiqueta alfanumérica que servirá como descriptor del control. Es el texto que se presentará al usuario final de la
aplicación si no se ha establecido ningún valor en la propiedad Contenido.
Estilos: Podemos definir el estilo Privado que limita el acceso del usuario final al sub-objeto desde puntos donde no se haya
programado el acceso al mismo.
Comentarios: Esta propiedad nos permite documentar el uso del control.
Tipo: Muestra el tipo de control de que se trata. En este caso es Termómetro, aunque podremos modificarlo. Si
modificamos el tipo de control perderemos las propiedades específicas de éste.
Ancho: Muestra la anchura en píxels del control; es posible modificar su contenido o bien escribiendo directamente un
número o bien usando los microscrollers:
, que permiten aumentar/disminuir en una unidad el valor actual.
Alto: Muestra la altura en píxels del control; es posible modificar su contenido o bien escribiendo directamente un número o
bien usando los microscrollers:
, que permiten aumentar/disminuir en una unidad el valor actual.
Posición X: Muestra la posición del control, en pixels, en el eje X (horizontal) dentro del formulario.Es posible modificar su
contenido o bien escribiendo directamente un número o bien usando los microscrollers:
aumentar/disminuir en una unidad el valor actual.
, que permiten
Posición Y: Muestra la posición del control, en pixels, en el eje Y (vertical) dentro del formulario.Es posible modificar su
contenido o bien escribiendo directamente un número o bien usando los microscrollers:
aumentar/disminuir en una unidad el valor actual.
, que permiten
Tooltip: Permite especificar un texto que se presentará al usuario final de la aplicación cuando pase el cursor del ratón
sobre el control. Podemos definir un texto por cada idioma presente en el proyecto.
Condición visible: Permite especificar una condición para que el control sea visible. La condición se establecerá mediante
una fórmula que podremos escribir usando el asistente para edición de fórmulas. Para ello pulsar el botón
que aparece
al editar esta propiedad.
Contenido: Permite establecer el contenido a editar en el control, éste se establecerá mediante una fórmula que podremos
escribir usando el asistente para edición de fórmulas. Para ello pulsar el botón
que aparece al editar esta propiedad.
Habitualmente el contenido será un campo o una variable de tipo numérico.
Fondo opaco: Esta propiedad permite hacer transparente el fondo del control o aplicar un color opaco al fondo del mismo.
Se tomará el color establecido en la propiedad Color de fondo.
Mínimo y Máximo: Permite establecer los valores mínimo y máximo del termómetro.
Ancho en layout: Permite establecer cómo se comportará el control dentro del layout. Los valores posibles son:
Por defecto: Asume el comportamiento que tiene establecido el tipo de control en el sistema. Este control, por
defecto, crece en anchura proporcionalmente a la anchura del formulario.
Fijo: El ancho del control será fijo, no variará para adaptarse a la anchura del formulario.
Proporcional: El ancho del control crecerá con el formulario siguiendo las mismas proporciones establecidas en el
editor con respecto al resto de los controles del layout.
Alto en layout: Permite establecer cómo se comportará el control dentro del layout. Los valores posibles son:
Por defecto: Asume el comportamiento que tiene establecido el tipo de control en el sistema. Este control, por
142 de 334
defecto, crece en altura proporcionalmente a la altura del formulario.
Fijo: La altura del control será fija, no variará para adaptarse a la altura del formulario.
Proporcional: La altura del control crecerá con el formulario siguiendo las mismas proporciones establecidas en el
editor con respecto al resto de los controles del layout.
Botón
Control de Entrada en el que se visualiza un texto y/o una imagen y que permite disparar, en tiempo de ejecución, una acción o un
comando predefinido.
Para crearlo pulsar el botón
de la barra de controles del editor de formularios, hacer un clic con el botón izquierdo del ratón
dentro del área del formulario y, sin soltar el botón del ratón, arrastrarlo hacia abajo y hacia la derecha hasta obtener el tamaño
deseado. Soltar el botón del ratón para finalizar la creación del control.
Sus propiedades son:
Identificador: Etiqueta alfanumérica que identifica al control. Este identificador será el que se usa para referenciarlo en los
inspectores y en las propiedades de otros objetos.
Nombre: Etiqueta alfanumérica que servirá como descriptor del control. Es el texto que se mostrará en el botón al usuario
final de la aplicación si no se ha establecido ningún valor en la propiedad Contenido.
Estilos: Podemos definir lel estilo Privado que limita el acceso del usuario final al sub-objeto desde puntos donde no se
haya programado el acceso al mismo.
Comentarios: Esta propiedad nos permite documentar el uso del control.
Tipo: Muestra el tipo de control de que se trata. En este caso es Botón, aunque podremos modificarlo. Si modificamos el
tipo de control perderemos las propiedades específicas de éste.
Ancho: Muestra la anchura en píxels del control; es posible modificar su contenido o bien escribiendo directamente un
número o bien usando los microscrollers:
, que permiten aumentar/disminuir en una unidad el valor actual.
Alto: Muestra la altura en píxels del control; es posible modificar su contenido o bien escribiendo directamente un número o
bien usando los microscrollers:
, que permiten aumentar/disminuir en una unidad el valor actual.
Posición X: Muestra la posición del control, en pixels, en el eje X (horizontal) dentro del formulario.Es posible modificar su
contenido o bien escribiendo directamente un número o bien usando los microscrollers:
aumentar/disminuir en una unidad el valor actual.
, que permiten
Posición Y: Muestra la posición del control, en pixels, en el eje Y (vertical) dentro del formulario.Es posible modificar su
contenido o bien escribiendo directamente un número o bien usando los microscrollers:
aumentar/disminuir en una unidad el valor actual.
, que permiten
Tooltip: Permite especificar un texto que se presentará al usuario final de la aplicación cuando pase el cursor del ratón
sobre el control. Podemos definir un texto por cada idioma presente en el proyecto.
Seleccionable con Tab: Permite que el control sea accesible cuando use el tabulador o el Intro para moverse de un control
a otro dentro del formulario.
Condición visible: Permite especificar una condición para que el control sea visible. La condición se establecerá mediante
que aparece
una fórmula que podremos escribir usando el asistente para edición de fórmulas. Para ello pulsar el botón
al editar esta propiedad.
Condición activo: Permite especificar una condición para que el control sea funcional. La condición se establecerá
mediante una fórmula que podremos escribir usando el asistente para edición de fórmulas. Para ello pulsar el botón
aparece al editar esta propiedad.
que
Contenido: Permite establecer el título que tendrá el control de cara al usuario final, éste se establecerá mediante una
fórmula que podremos escribir usando el asistente para edición de fórmulas. Para ello pulsar el botón
que aparece al
editar esta propiedad. Si no se especificada nada en esta propiedad, se usará como título del control el dato introducido en
la propiedad Nombre.
Color de botón: En esta propiedad seleccionaremos el color del botón. Junto al nombre del color se presenta una muestra
del mismo, pulsar sobre ella para editarlo y/o seleccionar otro color.
Color texto de botón: En esta propiedad seleccionaremos el color que tendrá el texto del botón. Junto al nombre del color
se presenta una muestra del mismo, pulsar sobre ella para editarlo y o seleccionar otro color.
Fondo opaco: Esta propiedad permite hacer transparente el color del control o aplicar un color opaco al mismo. Se tomará
el color establecido en la propiedad Color de base.
Fuente: Esta propiedad permite establecer la fuente que usará el control. Podremos editarla pulsando el botón
muestra al seleccionar esta propiedad.
que se
Tecla aceleradora: Permite declarar una tecla que al pulsarla en tiempo de ejecución,disparará la acción o el comando
asociada al control. Las teclas posibles son:
Ninguna: No se usará tecla aceleradora.
143 de 334
Retroceso.
Tabulador.
Return (Intro).
Escape.
Espacio.
Teclas de función: Desde F1 a F12.
Números: Del 0 al 9.
Letras: De la A a la Z, excepto Ñ y Ç.
Combinación de la tecla aceleradora: Esta propiedad nos permite establecer una tecla o combinación de teclas que,
pulsadas simultáneamente junto con la declarada en la propiedad Tecla aceleradora dispararán la acción o el comando
asociado al control. Los valores posibles son:
Tecla: No se usará combinación de teclas.
Shift + Tecla: Para disparar la acción asociada al control se deberán pulsar simultáneamente la tecla Shift y la
especificada en la propiedad Tecla aceleradora.
Control + Tecla: Para disparar la acción asociada al control se deberán pulsar simultáneamente la tecla Control y
la especificada en la propiedad Tecla aceleradora.
Control + Shift + Tecla: Para disparar la acción asociada al control se deberán pulsar simultáneamente la
combinación de las teclas Control, Shift y la especificada en la propiedad Tecla aceleradora.
Plano: Permite activar/desactivar el efecto 3D del botón.
Icono: Permite incluir dentro del botón un dibujo declarado en el proyecto o de un proyecto heredado.
Tamaño del icono: Permite establecer cuál será el tamaño del dibujo dentro del botón. Los valores posibles son:
Pequeño: El dibujo seleccionado será mostrado dentro del botón, guardando la proporción alto/ancho original, con
un tamaño de 16x16 píxels.
Grande: El dibujo seleccionado será mostrado dentro del botón, guardando la proporción alto/ancho original, con
un tamaño de 32x32 píxels.
Original: El dibujo seleccionado será mostrado dentro del botón, guardando la proporción alto/ancho original, con
su tamaño original.
Botón por defecto: Si se activa esta opción, el botón atrapará la pulsación de la tecla intro en el formulario.
Comando: Permite establecer el comando o la acción que disparará el botón. Los valores posibles son:
Aceptar: Guarda la ficha en disco y cierra el formulario.
Cancelar: Cancela los cambios realizados en el formulario y lo cierra. En el caso de que en el formulario se haya
actvivado el estilo Bloqueo duro, este comando cancelará solamente las modificaciones realizdas en la ficha
editada y no aseguradas en disco. Las modificaciones realizdas en otras fichas, en plurales o registos maestros
actualizados por ejemplo, no serán deshechas, salvo, claro está, aquellas actualizaciones en las que intervenga el
campo o campos cuya modificación será cancelada.
Eliminar: Borra del disco la ficha editada y cierra el formulario.
Alta de maestro: Permite dar un alta en una tabla maestra de la actual. Al seleccionar este comando aparecerán
las propiedades siguientes:
Campo: Permite seleccionar el campo enlazado a la tabla en la que queremos crear el registro.
Objeto: Permite seleccionar el formulario asociado a esa tabla de datos a utilizar para crear el registro.
Edición de maestro: Permite modificar una ficha de una tabla maestra de la actual. Al seleccionar este comando
aparecerán las propiedades siguientes:
Campo: Permite seleccionar el campo enlazado a la tabla en la que queremos modificar el registro.
Objeto: Permite seleccionar el formulario asociado a esa tabla de datos a utilizar para editar el registro.
Localizar maestro: Permite disparar un localizador de una tabla maestra de la actual. Al seleccionar este comando
aparecerán las propiedades siguientes:
Campo: Permite seleccionar el campo enlazado a la tabla en la que queremos localizar el registro.
Objeto: Permite seleccionar el localizador asociado a esa tabla de datos a utilizar para buscar el registro.
Si el usuario final selecciona un registro en el localizador disparado, el registro será capturado en la ficha de
origen, con lo que el campo enlazado apuntará al registro seleccionado.
Acción: Permite disparar una acción acción declarada en el proyecto actual o en un proyecto heredado.
La acción a disparar deberá ser seleccionada en la propiedad Objeto.
144 de 334
Menú: Permite disparar un menú declarado en el proyecto actual o en un proyecto heredado.
El menú a disparar deberá ser seleccionado en la propiedad Objeto.
Ejecutar proceso: Permite disparar un proceso declarado en el proyecto actual o en un proyecto heredado.
El proceso a disparar deberá ser seleccionado en la propiedad Objeto.
Podremos disparar cualquier proceso sin origen, además, si el formulario está asociado a una tabla, podremos
disparar procesos cuyo origen sea una ficha de la tabla asociada al formulario.
Ejecutar evento: Permite disparar un evento declarado en el formulario en curso.
El evento a disparar deberá ser seleccionado en la propiedad Objeto.
Moverse a hermano: Permite visualizar en el mismo formulario un registro anterior o un registro siguiente al actual.
Para ello es necesario que en la tabla asociada al formulario exista un campo enlazado a hermano contiguo.
El campo enlazado deberá ser seleccionado en la propiedad Campo.
Mostrar subformulario modal: Permite visualizar el formulario que se indique en la propiedad Objeto en modal. Es
requisito indispensable que el origen del subformulario sea el mismo que el del formulario en curso
.
Mostrar subformulario popup: Permite visualizar el formulario que se indique en la propiedad Objeto en forma de
popup. Es requisito indispensable que el origen del subformulario sea el mismo que el del formulario en curso
.
Aceptar controlado: Guarda la ficha en disco y cierra el formulario, previa petición de confirmación por parte del
usuario.
Cancelar controlado: Cancela los cambios realizados en el formulario y lo cierra, previa petición de confirmación
por parte del usuario. En el caso de que en el formulario se haya actvivado el estilo Bloqueo duro, este comando
cancelará solamente las modificaciones realizdas en la ficha editada y no aseguradas en disco. Las modificaciones
realizdas en otras fichas, en plurales o registos maestros actualizados por ejemplo, no serán deshechas, salvo,
claro está, aquellas actualizaciones en las que intervenga el campo o campos cuya modificación será cancelada.
Eliminar controlado: Borra del disco la ficha editada y cierra el formulario, previa petición de confirmación por
parte del usuario.
Deshacer: Este comando solamente puede ser usado en formularios en los que se ha activado el estilo Bloqueo
duro. Este comando deshará la transacción, es decir, que se desharán todas las operaciones de escritura
realizadas tanto directa como indirectamente desde ese formulario. Este comando equivale al comando de
instrucción de proceso Deshacer transacción.
Deshacer controlado: Este comando solamente puede ser usado en formularios en los que se ha activado el estilo
Bloqueo duro. Este comando, previa confirmación por parte del usuario, deshará la transacción, es decir, que se
desharán todas las operaciones de escritura realizadas tanto directa como indirectamente desde ese formulario.
Este comando equivale al comando de instrucción de proceso Deshacer transacción.
Ancho en layout: Permite establecer cómo se comportará el control dentro del layout. Los valores posibles son:
Por defecto: Asume el comportamiento que tiene establecido el tipo de control en el sistema. Los botones , por
defecto, no crecen en anchura.
Fijo: El ancho del control será fijo, no variará para adaptarse a la anchura del formulario.
Proporcional: El ancho del control crecerá con el formulario siguiendo las mismas proporciones establecidas en el
editor con respecto al resto de los controles del layout.
Alto en layout: Permite establecer cómo se comportará el control dentro del layout. Los valores posibles son:
Por defecto: Asume el comportamiento que tiene establecido el tipo de control en el sistema. Los botones, por
defecto, no crecen en altura.
Fijo: La altura del control será fija, no variará para adaptarse a la altura del formulario.
Proporcional: La altura del control crecerá con el formulario siguiendo las mismas proporciones establecidas en el
editor con respecto al resto de los controles del layout.
Botón de radio
Control de Entrada que permite al usuario elegir una opción de un conjunto predefinido de opciones.
Para crearlo pulsar el botón
de la barra de controles del editor de formularios, hacer un clic con el botón izquierdo del ratón
dentro del área del formulario y, sin soltar el botón del ratón, arrastrarlo hacia abajo y hacia la derecha hasta obtener el tamaño
deseado. Soltar el botón del ratón para finalizar la creación del control.
145 de 334
Sus propiedades son:
Identificador: Etiqueta alfanumérica que identifica al control. Este identificador será el que se usa para referenciarlo en los
inspectores y en las propiedades de otros objetos.
Nombre: Etiqueta alfanumérica que servirá como descriptor del control. Es el texto que se mostrará al usuario final de la
aplicación junto al botón de radio. Podemos definir un texto por cada idioma presente en el proyecto.
Estilos: Podemos definir el estilo Privado que limita el acceso del usuario final al sub-objeto desde puntos donde no se haya
programado el acceso al mismo.
Comentarios: Esta propiedad nos permite documentar el uso del control.
Tipo: Muestra el tipo de control de que se trata. En este caso es Botón de radio, aunque podremos modificarlo. Si
modificamos el tipo de control perderemos las propiedades específicas de éste.
Ancho: Muestra la anchura en píxels del control; es posible modificar su contenido o bien escribiendo directamente un
número o bien usando los microscrollers:
, que permiten aumentar/disminuir en una unidad el valor actual.
Alto: Muestra la altura en píxels del control; es posible modificar su contenido o bien escribiendo directamente un número o
bien usando los microscrollers:
, que permiten aumentar/disminuir en una unidad el valor actual.
Posición X: Muestra la posición del control, en pixels, en el eje X (horizontal) dentro del formulario.Es posible modificar su
contenido o bien escribiendo directamente un número o bien usando los microscrollers:
aumentar/disminuir en una unidad el valor actual.
, que permiten
Posición Y: Muestra la posición del control, en pixels, en el eje Y (vertical) dentro del formulario.Es posible modificar su
contenido o bien escribiendo directamente un número o bien usando los microscrollers:
aumentar/disminuir en una unidad el valor actual.
, que permiten
Tooltip: Permite especificar un texto que se presentará al usuario final de la aplicación cuando pase el cursor del ratón
sobre el control. Podemos definir un texto por cada idioma presente en el proyecto.
Seleccionable con Tab: Permite que el control sea accesible cuando use el tabulador o el Intro para moverse de un control
a otro dentro del formulario.
Condición visible: Permite especificar una condición para que el control sea visible. La condición se establecerá mediante
que aparece
una fórmula que podremos escribir usando el asistente para edición de fórmulas. Para ello pulsar el botón
al editar esta propiedad.
Condición activo: Permite especificar una condición para que el control sea funcional. La condición se establecerá
mediante una fórmula que podremos escribir usando el asistente para edición de fórmulas. Para ello pulsar el botón
aparece al editar esta propiedad.
que
Contenido: Especificación del objeto o sub-objeto que vaya a recibir el dato. Se establecerá mediante una fórmula que
podremos escribir usando el asistente para edición de fórmulas. Para ello pulsar el botón
que aparece al editar esta
propiedad. Habitualmente, la fórmula contendrá el campo o la variable que vaya a recibir el dato.
Valor: Permite establecer el valor que será asignado al dato declarado en la propiedad Contenido si el usuario seleciona el
botón de radio en ejecución. Éste se establecerá mediante una fórmula que podremos escribir usando el asistente para
edición de fórmulas. Para ello pulsar el botón
que aparece al editar esta propiedad.
Color de primer plano: En esta propiedad seleccionaremos el color del primer plano del control. Junto al nombre del color
se presenta una muestra del mismo, pulsar sobre ella para editarlo y/o seleccionar otro color.
Color de base: En esta propiedad seleccionaremos el color de base del control. Junto al nombre del color se presenta una
muestra del mismo, pulsar sobre ella para editarlo y/o seleccionar otro color.
Color de botón: En esta propiedad seleccionaremos el color que tendrá el botón. Junto al nombre del color se presenta
una muestra del mismo, pulsar sobre ella para editarlo y o seleccionar otro color.
Fondo opaco: Esta propiedad permite hacer transparente el color del control o aplicar un color opaco al mismo. Se tomará
el color establecido en la propiedad Color de base.
Fuente: Esta propiedad permite establecer la fuente que usará el control. Podremos editarla pulsando el botón
muestra al seleccionar esta propiedad.
que se
Icono: Permite incluir dentro del control un dibujo declarado en el proyecto o de un proyecto heredado.
Tamaño del icono: Permite establecer cuál será el tamaño del dibujo dentro del control. Los valores posibles son:
Pequeño: El dibujo seleccionado será mostrado dentro del botón, guardando la proporción alto/ancho original, con
un tamaño de 16x16 píxels.
Grande: El dibujo seleccionado será mostrado dentro del botón, guardando la proporción alto/ancho original, con
un tamaño de 32x32 píxels.
Original: El dibujo seleccionado será mostrado dentro del botón, guardando la proporción alto/ancho original, con
su tamaño original.
Ancho en layout: Permite establecer cómo se comportará el control dentro del layout. Los valores posibles son:
Por defecto: Asume el comportamiento que tiene establecido el tipo de control en el sistema. Los botones de radio ,
por defecto, no crecen en anchura.
146 de 334
Fijo: El ancho del control será fijo, no variará para adaptarse a la anchura del formulario.
Proporcional: El ancho del control crecerá con el formulario siguiendo las mismas proporciones establecidas en el
editor con respecto al resto de los controles del layout.
Alto en layout: Permite establecer cómo se comportará el control dentro del layout. Los valores posibles son:
Por defecto: Asume el comportamiento que tiene establecido el tipo de control en el sistema. Los botones de radio,
por defecto, no crecen en altura.
Fijo: La altura del control será fija, no variará para adaptarse a la altura del formulario.
Proporcional: La altura del control crecerá con el formulario siguiendo las mismas proporciones establecidas en el
editor con respecto al resto de los controles del layout.
Botón de check
Control de Entrada específico para la edición de campos o variables de tipo booleano.
Para crearlo pulsar el botón
de la barra de controles del editor de formularios, hacer un clic con el botón izquierdo del ratón
dentro del área del formulario y, sin soltar el botón del ratón, arrastrarlo hacia abajo y hacia la derecha hasta obtener el tamaño
deseado. Soltar el botón del ratón para finalizar la creación del control.
Sus propiedades son:
Identificador: Etiqueta alfanumérica que identifica al control. Este identificador será el que se usa para referenciarlo en los
inspectores y en las propiedades de otros objetos.
Nombre: Etiqueta alfanumérica que servirá como descriptor del control. Es el texto que se mostrará al usuario final de la
aplicación junto al botón de radio. Podemos definir un texto por cada idioma presente en el proyecto.
Estilos: Podemos definir el estilo Privado que limita el acceso del usuario final al sub-objeto desde puntos donde no se haya
programado el acceso al mismo.
Comentarios: Esta propiedad nos permite documentar el uso del control.
Tipo: Muestra el tipo de control de que se trata. En este caso es Botón de check, aunque podremos modificarlo. Si
modificamos el tipo de control perderemos las propiedades específicas de éste.
Ancho: Muestra la anchura en píxels del control; es posible modificar su contenido o bien escribiendo directamente un
número o bien usando los microscrollers:
, que permiten aumentar/disminuir en una unidad el valor actual.
Alto: Muestra la altura en píxels del control; es posible modificar su contenido o bien escribiendo directamente un número o
bien usando los microscrollers:
, que permiten aumentar/disminuir en una unidad el valor actual.
Posición X: Muestra la posición del control, en pixels, en el eje X (horizontal) dentro del formulario.Es posible modificar su
contenido o bien escribiendo directamente un número o bien usando los microscrollers:
aumentar/disminuir en una unidad el valor actual.
, que permiten
Posición Y: Muestra la posición del control, en pixels, en el eje Y (vertical) dentro del formulario.Es posible modificar su
contenido o bien escribiendo directamente un número o bien usando los microscrollers:
aumentar/disminuir en una unidad el valor actual.
, que permiten
Tooltip: Permite especificar un texto que se presentará al usuario final de la aplicación cuando pase el cursor del ratón
sobre el control. Podemos definir un texto por cada idioma presente en el proyecto.
Seleccionable con Tab: Permite que el control sea accesible cuando use el tabulador o el Intro para moverse de un control
a otro dentro del formulario.
Condición visible: Permite especificar una condición para que el control sea visible. La condición se establecerá mediante
una fórmula que podremos escribir usando el asistente para edición de fórmulas. Para ello pulsar el botón
que aparece
al editar esta propiedad.
Condición activo: Permite especificar una condición para que el control sea funcional. La condición se establecerá
mediante una fórmula que podremos escribir usando el asistente para edición de fórmulas. Para ello pulsar el botón
aparece al editar esta propiedad.
que
Contenido: Especificación del objeto o sub-objeto que vaya a recibir el dato. Se establecerá mediante una fórmula que
podremos escribir usando el asistente para edición de fórmulas. Para ello pulsar el botón
que aparece al editar esta
propiedad. Habitualmente, la fórmula contendrá un campo o una variable de tipo booleano.
Color de primer plano: En esta propiedad seleccionaremos el color del primer plano del control. Junto al nombre del color
se presenta una muestra del mismo, pulsar sobre ella para editarlo y/o seleccionar otro color.
Color de base: En esta propiedad seleccionaremos el color de base del control. Junto al nombre del color se presenta una
muestra del mismo, pulsar sobre ella para editarlo y/o seleccionar otro color.
Color de botón: En esta propiedad seleccionaremos el color que tendrá el botón. Junto al nombre del color se presenta
una muestra del mismo, pulsar sobre ella para editarlo y o seleccionar otro color.
Fondo opaco: Esta propiedad permite hacer transparente el color del control o aplicar un color opaco al mismo. Se tomará
147 de 334
el color establecido en la propiedad Color de base.
Fuente: Esta propiedad permite establecer la fuente que usará el control. Podremos editarla pulsando el botón
muestra al seleccionar esta propiedad.
que se
Icono: Permite incluir dentro del control un dibujo declarado en el proyecto o de un proyecto heredado.
Tamaño del icono: Permite establecer cuál será el tamaño del dibujo dentro del control. Los valores posibles son:
Pequeño: El dibujo seleccionado será mostrado dentro del botón, guardando la proporción alto/ancho original, con
un tamaño de 16x16 píxels.
Grande: El dibujo seleccionado será mostrado dentro del botón, guardando la proporción alto/ancho original, con
un tamaño de 32x32 píxels.
Original: El dibujo seleccionado será mostrado dentro del botón, guardando la proporción alto/ancho original, con
su tamaño original.
Ancho en layout: Permite establecer cómo se comportará el control dentro del layout. Los valores posibles son:
Por defecto: Asume el comportamiento que tiene establecido el tipo de control en el sistema. Los botones de check,
por defecto, no crecen en anchura.
Fijo: El ancho del control será fijo, no variará para adaptarse a la anchura del formulario.
Proporcional: El ancho del control crecerá con el formulario siguiendo las mismas proporciones establecidas en el
editor con respecto al resto de los controles del layout.
Alto en layout: Permite establecer cómo se comportará el control dentro del layout. Los valores posibles son:
Por defecto: Asume el comportamiento que tiene establecido el tipo de control en el sistema. Los botones de check,
por defecto, no crecen en altura.
Fijo: La altura del control será fija, no variará para adaptarse a la altura del formulario.
Proporcional: La altura del control crecerá con el formulario siguiendo las mismas proporciones establecidas en el
editor con respecto al resto de los controles del layout.
ComboBox
Control de Entrada que permite ver los registros de una tabla estática a través de una lista desplegable y seleccionar uno.
El registro seleccionado será el que se muestre en primer lugar.
Para crearlo pulsar el botón
de la barra de controles del editor de formularios, hacer un clic con el botón izquierdo del ratón
dentro del área del formulario y, sin soltar el botón del ratón, arrastrarlo hacia abajo y hacia la derecha hasta obtener el tamaño
deseado. Soltar el botón del ratón para finalizar la creación del control.
Sus propiedades son:
Identificador: Etiqueta alfanumérica que identifica al control. Este identificador será el que se usa para referenciarlo en los
inspectores y en las propiedades de otros objetos.
Nombre: Etiqueta alfanumérica que servirá como descriptor del control. Podemos definir un texto por cada idioma presente
en el proyecto
Estilos: Podemos definir el estilo Privado que limita el acceso del usuario final al sub-objeto desde puntos donde no se haya
programado el acceso al mismo.
Comentarios: Esta propiedad nos permite documentar el uso del control.
Tipo: Muestra el tipo de control de que se trata. En este caso es ComboBox, aunque podremos modificarlo. Si modificamos
el tipo de control perderemos las propiedades específicas de éste.
Ancho: Muestra la anchura en píxels del control; es posible modificar su contenido o bien escribiendo directamente un
número o bien usando los microscrollers:
, que permiten aumentar/disminuir en una unidad el valor actual.
Alto: Muestra la altura en píxels del control; es posible modificar su contenido o bien escribiendo directamente un número o
bien usando los microscrollers:
, que permiten aumentar/disminuir en una unidad el valor actual.
Posición X: Muestra la posición del control, en pixels, en el eje X (horizontal) dentro del formulario.Es posible modificar su
contenido o bien escribiendo directamente un número o bien usando los microscrollers:
aumentar/disminuir en una unidad el valor actual.
, que permiten
Posición Y: Muestra la posición del control, en pixels, en el eje Y (vertical) dentro del formulario.Es posible modificar su
148 de 334
contenido o bien escribiendo directamente un número o bien usando los microscrollers:
aumentar/disminuir en una unidad el valor actual.
, que permiten
Tooltip: Permite especificar un texto que se presentará al usuario final de la aplicación cuando pase el cursor del ratón
sobre el control. Podemos definir un texto por cada idioma presente en el proyecto.
Seleccionable con Tab: Permite que el control sea accesible cuando use el tabulador o el Intro para moverse de un control
a otro dentro del formulario.
Condición visible: Permite especificar una condición para que el control sea visible. La condición se establecerá mediante
una fórmula que podremos escribir usando el asistente para edición de fórmulas. Para ello pulsar el botón
que aparece
al editar esta propiedad.
Condición activo: Permite especificar una condición para que el control sea funcional. La condición se establecerá
mediante una fórmula que podremos escribir usando el asistente para edición de fórmulas. Para ello pulsar el botón
aparece al editar esta propiedad.
que
Contenido: Permite establecer el contenido a editar en el control, éste se establecerá mediante una fórmula que podremos
escribir usando el asistente para edición de fórmulas. Para ello pulsar el botón
que aparece al editar esta propiedad.
Deberá ser un campo enlazado a una tabla estática.
Color de base: En esta propiedad seleccionaremos el color de fondo del control. Junto al nombre del color se presenta una
muestra del mismo, pulsar sobre ella para editarlo y/o seleccionar otro color.
Color de texto: En esta propiedad seleccionaremos el color que tendrá el texto contenido en el control. Junto al nombre del
color se presenta una muestra del mismo, pulsar sobre ella para editarlo y o seleccionar otro color.
Color de botón: En esta propiedad seleccionaremos el color que tendrá el botón que despliega la lista. Junto al nombre del
color se presenta una muestra del mismo, pulsar sobre ella para editarlo y o seleccionar otro color.
Color texto de botón: En esta propiedad seleccionaremos el color del texto del botón embebido en el control. Junto al
nombre del color se presenta una muestra del mismo, pulsar sobre ella para editarlo y o seleccionar otro color.
Fondo opaco: Esta propiedad permite hacer transparente el fondo del control o aplicar un color opaco al fondo del mismo.
Se tomará el color establecido en la propiedad Color de base.
Fuente: Esta propiedad permite establecer la fuente que usará el control. Podremos editarla pulsando el botón
muestra al seleccionar esta propiedad.
que se
Ancho en layout: Permite establecer cómo se comportará el control dentro del layout. Los valores posibles son:
Por defecto: Asume el comportamiento que tiene establecido el tipo de control en el sistema. Los controles de
edición, por defecto, crecerán en anchura proporcionalmente a la anchura del formulario.
Fijo: El ancho del control será fijo, no variará para adaptarse a la anchura del formulario.
Proporcional: El ancho del control crecerá con el formulario siguiendo las mismas proporciones establecidas en el
editor con respecto al resto de los controles del layout.
Alto en layout: Permite establecer cómo se comportará el control dentro del layout. Los valores posibles son:
Por defecto: Asume el comportamiento que tiene establecido el tipo de control en el sistema. Los controles de
edición, por defecto, no crecen en altura proporcionalmente a la altura del formulario.
Fijo: La altura del control será fija, no variará para adaptarse a la altura del formulario.
Proporcional: La altura del control crecerá con el formulario siguiendo las mismas proporciones establecidas en el
editor con respecto al resto de los controles del layout.
ListBox
Control de Entrada que permite mostrar en una caja una lista de los registros de una tabla estática y seleccionar uno. El registro
seleccionado será el que se muestra destacado.
Para crearlo pulsar el botón
de la barra de controles del editor de formularios, hacer un clic con el botón izquierdo del ratón
dentro del área del formulario y, sin soltar el botón del ratón, arrastrarlo hacia abajo y hacia la derecha hasta obtener el tamaño
deseado. Soltar el botón del ratón para finalizar la creación del control.
Sus propiedades son:
Identificador: Etiqueta alfanumérica que identifica al control. Este identificador será el que se usa para referenciarlo en los
inspectores y en las propiedades de otros objetos.
Nombre: Etiqueta alfanumérica que servirá como descriptor del control. Podemos definir un texto por cada idioma presente
en el proyecto
Estilos: Podemos definir el estilo Privado que limita el acceso del usuario final al sub-objeto desde puntos donde no se haya
programado el acceso al mismo.
149 de 334
Comentarios: Esta propiedad nos permite documentar el uso del control.
Tipo: Muestra el tipo de control de que se trata. En este caso es ListBox, aunque podremos modificarlo. Si modificamos el
tipo de control perderemos las propiedades específicas de éste.
Ancho: Muestra la anchura en píxels del control; es posible modificar su contenido o bien escribiendo directamente un
número o bien usando los microscrollers:
, que permiten aumentar/disminuir en una unidad el valor actual.
Alto: Muestra la altura en píxels del control; es posible modificar su contenido o bien escribiendo directamente un número o
bien usando los microscrollers:
, que permiten aumentar/disminuir en una unidad el valor actual.
Posición X: Muestra la posición del control, en pixels, en el eje X (horizontal) dentro del formulario.Es posible modificar su
contenido o bien escribiendo directamente un número o bien usando los microscrollers:
aumentar/disminuir en una unidad el valor actual.
, que permiten
Posición Y: Muestra la posición del control, en pixels, en el eje Y (vertical) dentro del formulario.Es posible modificar su
contenido o bien escribiendo directamente un número o bien usando los microscrollers:
aumentar/disminuir en una unidad el valor actual.
, que permiten
Tooltip: Permite especificar un texto que se presentará al usuario final de la aplicación cuando pase el cursor del ratón
sobre el control. Podemos definir un texto por cada idioma presente en el proyecto.
Seleccionable con Tab: Permite que el control sea accesible cuando use el tabulador o el Intro para moverse de un control
a otro dentro del formulario.
Condición visible: Permite especificar una condición para que el control sea visible. La condición se establecerá mediante
que aparece
una fórmula que podremos escribir usando el asistente para edición de fórmulas. Para ello pulsar el botón
al editar esta propiedad.
Condición activo: Permite especificar una condición para que el control sea funcional. La condición se establecerá
mediante una fórmula que podremos escribir usando el asistente para edición de fórmulas. Para ello pulsar el botón
aparece al editar esta propiedad.
que
Contenido: Permite establecer el contenido a editar en el control, éste se establecerá mediante una fórmula que podremos
que aparece al editar esta propiedad.
escribir usando el asistente para edición de fórmulas. Para ello pulsar el botón
Deberá ser un campo enlazado a una tabla estática.
Color de primer plano: En esta propiedad seleccionaremos el color de primer plano del control. Junto al nombre del color
se presenta una muestra del mismo, pulsar sobre ella para editarlo y/o seleccionar otro color.
Color de base: En esta propiedad seleccionaremos el color de fondo del control. Junto al nombre del color se presenta una
muestra del mismo, pulsar sobre ella para editarlo y/o seleccionar otro color.
Color de texto: En esta propiedad seleccionaremos el color que tendrá el texto contenido en el control. Junto al nombre del
color se presenta una muestra del mismo, pulsar sobre ella para editarlo y o seleccionar otro color.
Color de botón: En esta propiedad seleccionaremos el color que tendrán los botones que permiten recorrer la lista
contenida en el control. Junto al nombre del color se presenta una muestra del mismo, pulsar sobre ella para editarlo y o
seleccionar otro color.
Color texto de botón: En esta propiedad seleccionaremos el color que tendrá el texto incluido en los botones que permiten
recorrer la lista contenida en el control. Junto al nombre del color se presenta una muestra del mismo, pulsar sobre ella para
editarlo y o seleccionar otro color.
Fondo opaco: Esta propiedad permite hacer transparente el fondo del control o aplicar un color opaco al fondo del mismo.
Se tomará el color establecido en la propiedad Color de base.
Fuente: Esta propiedad permite establecer la fuente que usará el control. Podremos editarla pulsando el botón
muestra al seleccionar esta propiedad.
que se
Barras de scroll: Esta propiedad permite configurar la visualización de las barras de scroll o de desplazamiento embebidas
en el control. Los valores posibles son:
Automático: Las barras de scroll solamente se verán en el caso de que el tamaño del control no permita ver la
totalidad de su contenido.
Nunca: Las barras de scroll nunca serán mostradas.
Siempre: Las barras de scroll aparecerán siempre.
Ancho en layout: Permite establecer cómo se comportará el control dentro del layout. Los valores posibles son:
Por defecto: Asume el comportamiento que tiene establecido el tipo de control en el sistema. Los list boxes, por
defecto, no crecerán en anchura proporcionalmente a la anchura del formulario.
Fijo: El ancho del control será fijo, no variará para adaptarse a la anchura del formulario.
Proporcional: El ancho del control crecerá con el formulario siguiendo las mismas proporciones establecidas en el
editor con respecto al resto de los controles del layout.
Alto en layout: Permite establecer cómo se comportará el control dentro del layout. Los valores posibles son:
Por defecto: Asume el comportamiento que tiene establecido el tipo de control en el sistema. Los list boxes, por
defecto, no crecen en altura proporcionalmente a la altura del formulario.
150 de 334
Fijo: La altura del control será fija, no variará para adaptarse a la altura del formulario.
Proporcional: La altura del control crecerá con el formulario siguiendo las mismas proporciones establecidas en el
editor con respecto al resto de los controles del layout.
Control objeto
Control de Contenedores que permite incluir dentro de un formulario una acción, desde la que podremos disparar tanto objetos
aparcables como no aparcable. Un objeto aparcable es aquel que genera una vista (Rejilla, formulario, multivista, etc.).
Para crearlo pulsar el botón
de la barra de controles del editor de formularios, hacer un clic con el botón izquierdo del ratón
dentro del área del formulario y, sin soltar el botón del ratón, arrastrarlo hacia abajo y hacia la derecha hasta obtener el tamaño
deseado. Soltar el botón del ratón para finalizar la creación del control.
Sus propiedades son:
Identificador: Etiqueta alfanumérica que identifica al control. Este identificador será el que se usa para referenciarlo en los
inspectores y en las propiedades de otros objetos.
Nombre: Etiqueta alfanumérica que servirá como descriptor del control.
Estilos: Podemos definir el estilo Privado que limita el acceso del usuario final al sub-objeto desde puntos donde no se haya
programado el acceso al mismo.
Comentarios: Esta propiedad nos permite documentar el uso del control.
Tipo: Muestra el tipo de control de que se trata. En este caso es Control objeto, aunque podremos modificarlo. Si
modificamos el tipo de control perderemos las propiedades específicas de éste.
Ancho: Muestra la anchura en píxels del control; es posible modificar su contenido o bien escribiendo directamente un
número o bien usando los microscrollers:
, que permiten aumentar/disminuir en una unidad el valor actual.
Alto: Muestra la altura en píxels del control; es posible modificar su contenido o bien escribiendo directamente un número o
bien usando los microscrollers:
, que permiten aumentar/disminuir en una unidad el valor actual.
Posición X: Muestra la posición del control, en pixels, en el eje X (horizontal) dentro del formulario.Es posible modificar su
contenido o bien escribiendo directamente un número o bien usando los microscrollers:
aumentar/disminuir en una unidad el valor actual.
, que permiten
Posición Y: Muestra la posición del control, en pixels, en el eje Y (vertical) dentro del formulario.Es posible modificar su
contenido o bien escribiendo directamente un número o bien usando los microscrollers:
aumentar/disminuir en una unidad el valor actual.
, que permiten
Tooltip: Permite especificar un texto que se presentará al usuario final de la aplicación cuando pase el cursor del ratón
sobre el control. Podemos definir un texto por cada idioma presente en el proyecto.
Seleccionable con Tab: Permite que el control sea accesible cuando use el tabulador o el Intro para moverse de un control
a otro dentro del formulario.
Condición visible: Permite especificar una condición para que el control sea visible. La condición se establecerá mediante
una fórmula que podremos escribir usando el asistente para edición de fórmulas. Para ello pulsar el botón
que aparece
al editar esta propiedad.
Condición activo: Permite especificar una condición para que el control sea funcional. La condición se establecerá
mediante una fórmula que podremos escribir usando el asistente para edición de fórmulas. Para ello pulsar el botón
aparece al editar esta propiedad.
que
Borde: Permite establecer el tipo de borde del control. Los valores posibles son:
Ninguno.
Caja a nivel.
Caja hundido.
Caja a elevado.
Panel a nivel.
Panel hundido.
Panel elevado.
Con estilo a nivel.
Con estilo hundido.
Con estilo elevado.
Tamaño del borde: Permite establecer el grosor en píxels del borde del control; es posible modificar su contenido o bien
escribiendo directamente un número o bien usando los microscrollers:
el valor actual.
, que permiten aumentar/disminuir en una unidad
Fondo opaco: Esta propiedad permite hacer transparente el color del control o aplicar un color opaco al mismo.
151 de 334
Barras de scroll: Esta propiedad permite configurar la visualización de las barras de scroll o de desplazamiento embebidas
en el control. Los valores posibles son:
Automático: Las barras de scroll solamente se verán en el caso de que el tamaño del control no permita ver la
totalidad de su contenido.
Nunca: Las barras de scroll nunca serán mostradas.
Siempre: Las barras de scroll aparecerán siempre.
Objeto n: Permite seleccionar el objeto o la secuencia de objetos a incrustar en el control, mostrando como contenido del
control el último objeto, que ha de ser aparcable. Podremos seleccionar cualquier objeto disparable declarado tanto en el
proyecto actual como en un proyecto heredado; podremos encadenar varios objetos del mismo modo que se hace en una
acción. Si queremos mostrar un contenido en el control, el último objeto disparado ha de ser un objeto aparcable (rejilla,
formulario, casillero, multivista, etc.), en caso contrario, se ejecutará pero no se mostrará nada.
Ancho en layout: Permite establecer cómo se comportará el control dentro del layout. Los valores posibles son:
Por defecto: Asume el comportamiento que tiene establecido el tipo de control en el sistema. Los botones , por
defecto, no crecen en anchura.
Fijo: El ancho del control será fijo, no variará para adaptarse a la anchura del formulario.
Proporcional: El ancho del control crecerá con el formulario siguiendo las mismas proporciones establecidas en el
editor con respecto al resto de los controles del layout.
Alto en layout: Permite establecer cómo se comportará el control dentro del layout. Los valores posibles son:
Por defecto: Asume el comportamiento que tiene establecido el tipo de control en el sistema. Los botones, por
defecto, no crecen en altura.
Fijo: La altura del control será fija, no variará para adaptarse a la altura del formulario.
Proporcional: La altura del control crecerá con el formulario siguiendo las mismas proporciones establecidas en el
editor con respecto al resto de los controles del layout.
Barra de progreso
Control de Visualización que permite visualizar gráficamente el valor numérico de un campo o de una variable en tantos por ciento.
Para crearlo pulsar el botón
de la barra de controles del editor de formularios, hacer un clic con el botón izquierdo del ratón
dentro del área del formulario y, sin soltar el botón del ratón, arrastrarlo hacia abajo y hacia la derecha hasta obtener el tamaño
deseado. Soltar el botón del ratón para finalizar la creación del control.
Sus propiedades son:
Identificador: Etiqueta alfanumérica que identifica al control. Este identificador será el que se usa para referenciarlo en los
inspectores y en las propiedades de otros objetos.
Nombre: Etiqueta alfanumérica que servirá como descriptor del control. Es el texto que se presentará al usuario final de la
aplicación si no se ha establecido ningún valor en la propiedad Contenido.
Estilos: Podemos definir el estilo Privado que limita el acceso del usuario final al sub-objeto desde puntos donde no se haya
programado el acceso al mismo.
Comentarios: Esta propiedad nos permite documentar el uso del control.
Tipo: Muestra el tipo de control de que se trata. En este caso es Barra de progreso, aunque podremos modificarlo. Si
modificamos el tipo de control perderemos las propiedades específicas de éste.
Ancho: Muestra la anchura en píxels del control; es posible modificar su contenido o bien escribiendo directamente un
número o bien usando los microscrollers:
, que permiten aumentar/disminuir en una unidad el valor actual.
Alto: Muestra la altura en píxels del control; es posible modificar su contenido o bien escribiendo directamente un número o
bien usando los microscrollers:
, que permiten aumentar/disminuir en una unidad el valor actual.
Posición X: Muestra la posición del control, en pixels, en el eje X (horizontal) dentro del formulario.Es posible modificar su
contenido o bien escribiendo directamente un número o bien usando los microscrollers:
aumentar/disminuir en una unidad el valor actual.
, que permiten
Posición Y: Muestra la posición del control, en pixels, en el eje Y (vertical) dentro del formulario.Es posible modificar su
contenido o bien escribiendo directamente un número o bien usando los microscrollers:
aumentar/disminuir en una unidad el valor actual.
, que permiten
Tooltip: Permite especificar un texto que se presentará al usuario final de la aplicación cuando pase el cursor del ratón
sobre el control. Podemos definir un texto por cada idioma presente en el proyecto.
Condición visible: Permite especificar una condición para que el control sea visible. La condición se establecerá mediante
una fórmula que podremos escribir usando el asistente para edición de fórmulas. Para ello pulsar el botón
que aparece
al editar esta propiedad.
Contenido: Permite establecer el contenido a editar en el control, éste se establecerá mediante una fórmula que podremos
152 de 334
escribir usando el asistente para edición de fórmulas. Para ello pulsar el botón
Habitualmente el contenido será un campo o una variable de tipo numérico.
que aparece al editar esta propiedad.
Color de fondo: En esta propiedad seleccionaremos el color de fondo del control. Junto al nombre del color se presenta
una muestra del mismo, pulsar sobre ella para editarlo y o seleccionar otro color.
Color de primer plano: En esta propiedad seleccionaremos el color de primer plano del control. Junto al nombre del color
se presenta una muestra del mismo, pulsar sobre ella para editarlo y o seleccionar otro color.
Fondo opaco: Esta propiedad permite hacer transparente el fondo del control o aplicar un color opaco al fondo del mismo.
Se tomará el color establecido en la propiedad Color de fondo.
Fuente: Esta propiedad permite establecer la fuente que usará el control. Podremos editarla pulsando el botón
muestra al seleccionar esta propiedad.
que se
Alineamiento horizontal: Permite configurar la forma en la que el texto del control entre los márgenes izquierdo y derecho
del mismo. Los valores posibles son:
Izquierda
Derecha
Centrado
Justificado
Alineamiento vertical: Permite configurar la forma en la que el texto del controlserá alineado entre los los márgenes
superior e inferior del mismo. Los valores posibles son:
Arriba
Abajo
Centrado
Orientación: Para definir la disposición de la barra de progreso, que podrá ser horizontal o vertical.
Texto visible: Permite hacer que en el control se visualice, además de la barra de progreso, el porcentaje en cifras.
Mínimo y Máximo: Para que el sistema pueda calcular el porcentaje será necesario indicar cuáles serán los rangos
mínimo y máximo que podrá tener el Contenido.
Ancho en layout: Permite establecer cómo se comportará el control dentro del layout. Los valores posibles son:
Por defecto: Asume el comportamiento que tiene establecido el tipo de control en el sistema. Las barras de
progreso, por defecto, no crecen en anchura proporcionalmente a la anchura del formulario.
Fijo: El ancho del control será fijo, no variará para adaptarse a la anchura del formulario.
Proporcional: El ancho del control crecerá con el formulario siguiendo las mismas proporciones establecidas en el
editor con respecto al resto de los controles del layout.
Alto en layout: Permite establecer cómo se comportará el control dentro del layout. Los valores posibles son:
Por defecto: Asume el comportamiento que tiene establecido el tipo de control en el sistema. Las barras de
progreso, por defecto, no crecen en altura proporcionalmente a la altura del formulario.
Fijo: La altura del control será fija, no variará para adaptarse a la altura del formulario.
Proporcional: La altura del control crecerá con el formulario siguiendo las mismas proporciones establecidas en el
editor con respecto al resto de los controles del layout.
Deslizador
Control de Entrada que permite alterar el valor numérico de un campo o de una variable de tipo numérico, mediante el botón de
control de un deslizador.
Para crearlo pulsar el botón
de la barra de controles del editor de formularios, hacer un clic con el botón izquierdo del ratón
dentro del área del formulario y, sin soltar el botón del ratón, arrastrarlo hacia abajo y hacia la derecha hasta obtener el tamaño
deseado. Soltar el botón del ratón para finalizar la creación del control.
Sus propiedades son:
Identificador: Etiqueta alfanumérica que identifica al control. Este identificador será el que se usa para referenciarlo en los
inspectores y en las propiedades de otros objetos.
Nombre: Etiqueta alfanumérica que servirá como descriptor del control. Es el texto que se presentará al usuario final de la
aplicación si no se ha establecido ningún valor en la propiedad Contenido.
Estilos: Podemos definir el estilo Privado que limita el acceso del usuario final al sub-objeto desde puntos donde no se haya
programado el acceso al mismo.
Comentarios: Esta propiedad nos permite documentar el uso del control.
153 de 334
Tipo: Muestra el tipo de control de que se trata. En este caso es Deslizador, aunque podremos modificarlo. Si modificamos
el tipo de control perderemos las propiedades específicas de éste.
Ancho: Muestra la anchura en píxels del control; es posible modificar su contenido o bien escribiendo directamente un
número o bien usando los microscrollers:
, que permiten aumentar/disminuir en una unidad el valor actual.
Alto: Muestra la altura en píxels del control; es posible modificar su contenido o bien escribiendo directamente un número o
bien usando los microscrollers:
, que permiten aumentar/disminuir en una unidad el valor actual.
Posición X: Muestra la posición del control, en pixels, en el eje X (horizontal) dentro del formulario.Es posible modificar su
contenido o bien escribiendo directamente un número o bien usando los microscrollers:
aumentar/disminuir en una unidad el valor actual.
, que permiten
Posición Y: Muestra la posición del control, en pixels, en el eje Y (vertical) dentro del formulario.Es posible modificar su
contenido o bien escribiendo directamente un número o bien usando los microscrollers:
aumentar/disminuir en una unidad el valor actual.
, que permiten
Tooltip: Permite especificar un texto que se presentará al usuario final de la aplicación cuando pase el cursor del ratón
sobre el control. Podemos definir un texto por cada idioma presente en el proyecto.
Seleccionable con Tab: Permite que el control sea accesible cuando use el tabulador o el Intro para moverse de un control
a otro dentro del formulario.
Condición visible: Permite especificar una condición para que el control sea visible. La condición se establecerá mediante
una fórmula que podremos escribir usando el asistente para edición de fórmulas. Para ello pulsar el botón
que aparece
al editar esta propiedad.
Condición activo: Permite especificar una condición para que el control sea funcional. La condición se establecerá
mediante una fórmula que podremos escribir usando el asistente para edición de fórmulas. Para ello pulsar el botón
aparece al editar esta propiedad.
que
Contenido: Permite establecer el contenido a editar en el control, éste se establecerá mediante una fórmula que podremos
que aparece al editar esta propiedad.
escribir usando el asistente para edición de fórmulas. Para ello pulsar el botón
Habitualmente el contenido será un campo o una variable de tipo numérico.
Color de fondo: En esta propiedad seleccionaremos el color de fondo del control. Junto al nombre del color se presenta
una muestra del mismo, pulsar sobre ella para editarlo y o seleccionar otro color.
Color de botón: En esta propiedad seleccionaremos el color del botón del control. Junto al nombre del color se presenta
una muestra del mismo, pulsar sobre ella para editarlo y o seleccionar otro color.
Fondo opaco: Esta propiedad permite hacer transparente el fondo del control o aplicar un color opaco al fondo del mismo.
Se tomará el color establecido en la propiedad Color de fondo.
Orientación: Permite establecer la orientación del control, que podrá ser Horizontal o Vertical.
Mínimo y Máximo: Permite establecer los valores mínimo y máximo del deslizador.
Ancho en layout: Permite establecer cómo se comportará el control dentro del layout. Los valores posibles son:
Por defecto: Asume el comportamiento que tiene establecido el tipo de control en el sistema. Los deslizadores, por
defecto, no crecen en anchura proporcionalmente a la anchura del formulario.
Fijo: El ancho del control será fijo, no variará para adaptarse a la anchura del formulario.
Proporcional: El ancho del control crecerá con el formulario siguiendo las mismas proporciones establecidas en el
editor con respecto al resto de los controles del layout.
Alto en layout: Permite establecer cómo se comportará el control dentro del layout. Los valores posibles son:
Por defecto: Asume el comportamiento que tiene establecido el tipo de control en el sistema. Los deslizadores, por
defecto, no crecen en altura proporcionalmente a la altura del formulario.
Fijo: La altura del control será fija, no variará para adaptarse a la altura del formulario.
Proporcional: La altura del control crecerá con el formulario siguiendo las mismas proporciones establecidas en el
editor con respecto al resto de los controles del layout.
Rueda
Control de Entrada que permite editar de forma gráfica mediante el uso de una rueda, el valor numérico de un campo o de una
variable de tipo numérico.
Para crearlo pulsar el botón
de la barra de controles del editor de formularios, hacer un clic con el botón izquierdo del ratón
dentro del área del formulario y, sin soltar el botón del ratón, arrastrarlo hacia abajo y hacia la derecha hasta obtener el tamaño
deseado. Soltar el botón del ratón para finalizar la creación del control.
Sus propiedades son:
Identificador: Etiqueta alfanumérica que identifica al control. Este identificador será el que se usa para referenciarlo en los
inspectores y en las propiedades de otros objetos.
154 de 334
Nombre: Etiqueta alfanumérica que servirá como descriptor del control. Es el texto que se presentará al usuario final de la
aplicación si no se ha establecido ningún valor en la propiedad Contenido.
Estilos: Podemos definir el estilo Privado que limita el acceso del usuario final al sub-objeto desde puntos donde no se haya
programado el acceso al mismo.
Comentarios: Esta propiedad nos permite documentar el uso del control.
Tipo: Muestra el tipo de control de que se trata. En este caso es Rueda, aunque podremos modificarlo. Si modificamos el
tipo de control perderemos las propiedades específicas de éste.
Ancho: Muestra la anchura en píxels del control; es posible modificar su contenido o bien escribiendo directamente un
número o bien usando los microscrollers:
, que permiten aumentar/disminuir en una unidad el valor actual.
Alto: Muestra la altura en píxels del control; es posible modificar su contenido o bien escribiendo directamente un número o
bien usando los microscrollers:
, que permiten aumentar/disminuir en una unidad el valor actual.
Posición X: Muestra la posición del control, en pixels, en el eje X (horizontal) dentro del formulario.Es posible modificar su
contenido o bien escribiendo directamente un número o bien usando los microscrollers:
aumentar/disminuir en una unidad el valor actual.
, que permiten
Posición Y: Muestra la posición del control, en pixels, en el eje Y (vertical) dentro del formulario.Es posible modificar su
contenido o bien escribiendo directamente un número o bien usando los microscrollers:
aumentar/disminuir en una unidad el valor actual.
, que permiten
Tooltip: Permite especificar un texto que se presentará al usuario final de la aplicación cuando pase el cursor del ratón
sobre el control. Podemos definir un texto por cada idioma presente en el proyecto.
Seleccionable con Tab: Permite que el control sea accesible cuando use el tabulador o el Intro para moverse de un control
a otro dentro del formulario.
Condición visible: Permite especificar una condición para que el control sea visible. La condición se establecerá mediante
una fórmula que podremos escribir usando el asistente para edición de fórmulas. Para ello pulsar el botón
que aparece
al editar esta propiedad.
Condición activo: Permite especificar una condición para que el control sea funcional. La condición se establecerá
mediante una fórmula que podremos escribir usando el asistente para edición de fórmulas. Para ello pulsar el botón
aparece al editar esta propiedad.
que
Contenido: Permite establecer el contenido a editar en el control, éste se establecerá mediante una fórmula que podremos
escribir usando el asistente para edición de fórmulas. Para ello pulsar el botón
que aparece al editar esta propiedad.
Habitualmente el contenido será un campo o una variable de tipo numérico.
Color de fondo: En esta propiedad seleccionaremos el color de fondo del control. Junto al nombre del color se presenta
una muestra del mismo, pulsar sobre ella para editarlo y o seleccionar otro color.
Orientación: La rueda podrá orientarse tanto horizontal:
como verticalmente:
.
Mínimo y Máximo: Permite establecer los valores mínimo y máximo del manómetro.
Ancho en layout: Permite establecer cómo se comportará el control dentro del layout. Los valores posibles son:
Por defecto: Asume el comportamiento que tiene establecido el tipo de control en el sistema. Este control, por
defecto, crece en anchura proporcionalmente a la anchura del formulario.
Fijo: El ancho del control será fijo, no variará para adaptarse a la anchura del formulario.
Proporcional: El ancho del control crecerá con el formulario siguiendo las mismas proporciones establecidas en el
editor con respecto al resto de los controles del layout.
Alto en layout: Permite establecer cómo se comportará el control dentro del layout. Los valores posibles son:
Por defecto: Asume el comportamiento que tiene establecido el tipo de control en el sistema. Este control, por
defecto, no crece en altura proporcionalmente a la altura del formulario.
Fijo: La altura del control será fija, no variará para adaptarse a la altura del formulario.
Proporcional: La altura del control crecerá con el formulario siguiendo las mismas proporciones establecidas en el
editor con respecto al resto de los controles del layout.
Dial
Control de Entrada que permite alterar el valor numérico de un campo o de una variable de tipo numérico, mediante un dial.
155 de 334
Para crearlo pulsar el botón
de la barra de controles del editor de formularios, hacer un clic con el botón izquierdo del ratón
dentro del área del formulario y, sin soltar el botón del ratón, arrastrarlo hacia abajo y hacia la derecha hasta obtener el tamaño
deseado. Soltar el botón del ratón para finalizar la creación del control.
Sus propiedades son:
Identificador: Etiqueta alfanumérica que identifica al control. Este identificador será el que se usa para referenciarlo en los
inspectores y en las propiedades de otros objetos.
Nombre: Etiqueta alfanumérica que servirá como descriptor del control. Es el texto que se presentará al usuario final de la
aplicación si no se ha establecido ningún valor en la propiedad Contenido.
Estilos: Podemos definir el estilo Privado que limita el acceso del usuario final al sub-objeto desde puntos donde no se haya
programado el acceso al mismo.
Comentarios: Esta propiedad nos permite documentar el uso del control.
Tipo: Muestra el tipo de control de que se trata. En este caso es Dial, aunque podremos modificarlo. Si modificamos el tipo
de control perderemos las propiedades específicas de éste.
Ancho: Muestra la anchura en píxels del control; es posible modificar su contenido o bien escribiendo directamente un
número o bien usando los microscrollers:
, que permiten aumentar/disminuir en una unidad el valor actual.
Alto: Muestra la altura en píxels del control; es posible modificar su contenido o bien escribiendo directamente un número o
bien usando los microscrollers:
, que permiten aumentar/disminuir en una unidad el valor actual.
Posición X: Muestra la posición del control, en pixels, en el eje X (horizontal) dentro del formulario.Es posible modificar su
contenido o bien escribiendo directamente un número o bien usando los microscrollers:
aumentar/disminuir en una unidad el valor actual.
, que permiten
Posición Y: Muestra la posición del control, en pixels, en el eje Y (vertical) dentro del formulario.Es posible modificar su
contenido o bien escribiendo directamente un número o bien usando los microscrollers:
aumentar/disminuir en una unidad el valor actual.
, que permiten
Tooltip: Permite especificar un texto que se presentará al usuario final de la aplicación cuando pase el cursor del ratón
sobre el control. Podemos definir un texto por cada idioma presente en el proyecto.
Seleccionable con Tab: Permite que el control sea accesible cuando use el tabulador o el Intro para moverse de un control
a otro dentro del formulario.
Condición visible: Permite especificar una condición para que el control sea visible. La condición se establecerá mediante
una fórmula que podremos escribir usando el asistente para edición de fórmulas. Para ello pulsar el botón
que aparece
al editar esta propiedad.
Condición activo: Permite especificar una condición para que el control sea funcional. La condición se establecerá
mediante una fórmula que podremos escribir usando el asistente para edición de fórmulas. Para ello pulsar el botón
aparece al editar esta propiedad.
que
Contenido: Permite establecer el contenido a editar en el control, éste se establecerá mediante una fórmula que podremos
que aparece al editar esta propiedad.
escribir usando el asistente para edición de fórmulas. Para ello pulsar el botón
Habitualmente el contenido será un campo o una variable de tipo numérico.
Color de fondo: En esta propiedad seleccionaremos el color de fondo del control. Junto al nombre del color se presenta
una muestra del mismo, pulsar sobre ella para editarlo y o seleccionar otro color.
Color de botón: En esta propiedad seleccionaremos el color del botón del control. Junto al nombre del color se presenta
una muestra del mismo, pulsar sobre ella para editarlo y o seleccionar otro color.
Fondo opaco: Esta propiedad permite hacer transparente el fondo del control o aplicar un color opaco al fondo del mismo.
Se tomará el color establecido en la propiedad Color de fondo.
Mínimo y Máximo: Permite establecer los valores mínimo y máximo del deslizador.
Ancho en layout: Permite establecer cómo se comportará el control dentro del layout. Los valores posibles son:
Por defecto: Asume el comportamiento que tiene establecido el tipo de control en el sistema. Los deslizadores, por
defecto, no crecen en anchura proporcionalmente a la anchura del formulario.
Fijo: El ancho del control será fijo, no variará para adaptarse a la anchura del formulario.
Proporcional: El ancho del control crecerá con el formulario siguiendo las mismas proporciones establecidas en el
editor con respecto al resto de los controles del layout.
Alto en layout: Permite establecer cómo se comportará el control dentro del layout. Los valores posibles son:
Por defecto: Asume el comportamiento que tiene establecido el tipo de control en el sistema. Los deslizadores, por
defecto, no crecen en altura proporcionalmente a la altura del formulario.
Fijo: La altura del control será fija, no variará para adaptarse a la altura del formulario.
Proporcional: La altura del control crecerá con el formulario siguiendo las mismas proporciones establecidas en el
editor con respecto al resto de los controles del layout.
Objeto dibujo
156 de 334
Control de Edición específico para campos de tipo objeto dibujo.
de la barra de controles del editor de formularios, hacer un clic con el botón izquierdo del ratón
Para crearlo pulsar el botón
dentro del área del formulario y, sin soltar el botón del ratón, arrastrarlo hacia abajo y hacia la derecha hasta obtener el tamaño
deseado. Soltar el botón del ratón para finalizar la creación del control.
Sus propiedades son:
Identificador: Etiqueta alfanumérica que identifica al control. Este identificador será el que se usa para referenciarlo en los
inspectores y en las propiedades de otros objetos.
Nombre: Etiqueta alfanumérica que servirá como descriptor del control.
Estilos: Podemos definir el estilo Privado que limita el acceso del usuario final al sub-objeto desde puntos donde no se haya
programado el acceso al mismo.
Comentarios: Esta propiedad nos permite documentar el uso del control.
Tipo: Muestra el tipo de control de que se trata. En este caso es Objeto dibujo, aunque podremos modificarlo. Si
modificamos el tipo de control perderemos las propiedades específicas de éste.
Ancho: Muestra la anchura en píxels del control; es posible modificar su contenido o bien escribiendo directamente un
número o bien usando los microscrollers:
, que permiten aumentar/disminuir en una unidad el valor actual.
Alto: Muestra la altura en píxels del control; es posible modificar su contenido o bien escribiendo directamente un número o
bien usando los microscrollers:
, que permiten aumentar/disminuir en una unidad el valor actual.
Posición X: Muestra la posición del control, en pixels, en el eje X (horizontal) dentro del formulario.Es posible modificar su
contenido o bien escribiendo directamente un número o bien usando los microscrollers:
aumentar/disminuir en una unidad el valor actual.
, que permiten
Posición Y: Muestra la posición del control, en pixels, en el eje Y (vertical) dentro del formulario.Es posible modificar su
contenido o bien escribiendo directamente un número o bien usando los microscrollers:
aumentar/disminuir en una unidad el valor actual.
, que permiten
Tooltip: Permite especificar un texto que se presentará al usuario final de la aplicación cuando pase el cursor del ratón
sobre el control. Podemos definir un texto por cada idioma presente en el proyecto.
Seleccionable con Tab: Permite que el control sea accesible cuando use el tabulador o el Intro para moverse de un control
a otro dentro del formulario.
Condición visible: Permite especificar una condición para que el control sea visible. La condición se establecerá mediante
una fórmula que podremos escribir usando el asistente para edición de fórmulas. Para ello pulsar el botón
que aparece
al editar esta propiedad.
Condición activo: Permite especificar una condición para que el control sea funcional. La condición se establecerá
mediante una fórmula que podremos escribir usando el asistente para edición de fórmulas. Para ello pulsar el botón
aparece al editar esta propiedad.
que
Sólo lectura: Permite hacer que el contenido del control pueda ser visualizado pero no modificado.
Borde: Permite establecer el tipo de borde del control. Los valores posibles son:
Ninguno.
Caja a nivel.
Caja hundido.
Caja a elevado.
Panel a nivel.
Panel hundido.
Panel elevado.
Con estilo a nivel.
Con estilo hundido.
Con estilo elevado.
Tamaño del borde: Permite establecer el grosor en píxels del borde del control; es posible modificar su contenido o bien
escribiendo directamente un número o bien usando los microscrollers:
el valor actual.
, que permiten aumentar/disminuir en una unidad
Color de primer plano: En esta propiedad seleccionaremos el color de primer plano del control. Junto al nombre del color
se presenta una muestra del mismo, pulsar sobre ella para editarlo y o seleccionar otro color.
Color de base: En esta propiedad seleccionaremos el color de fondo del control. Junto al nombre del color se presenta una
muestra del mismo, pulsar sobre ella para editarlo y/o seleccionar otro color.
Fondo opaco: Esta propiedad permite hacer transparente el fondo del control o aplicar un color opaco al fondo del mismo.
Se tomará el color establecido en la propiedad Color de fondo.
157 de 334
Aspecto dibujo: Permite definir de qué forma será visualizado el dibujo dentro del área del control. Los valores posibles
son:
Normal: El dibujo se presentará en su tamaño original, empezando a pintarse desde el borde superior izquierdo del
control. Si éste es mayor que el tamaño del control, se verá truncado.
Escala: Cambiará el ancho y el alto del dibujo para adaptarlo la altura y anchura del control. Si no es proporcional
el alto y el ancho del dibujo a la altura y la anchura del control, el dibujo se verá deformado.
Escala proporcionado: El dibujo se ampliará o reducirá para adaptarse al tamaño del control, pero conservando
siempre la proporción alto/ancho. Si el tamaño del control es mayor que el tamaño del dibujo, es posible que éste
se vea distorsionado al estirarse para adaptarse al tamaño del control.
Escala proporcionado expandiendo: El dibujo se ampliará o reducirá para adaptarse al tamaño del contro pero no
de forma proporcional. Si el control no es redimensionado de forma proporcional al tamaño original del dibujo, su
contenido quedará truncado.
Mosaico: El dibujo se presentará en su tamaño original pero repitiéndose horizontal y verticalmente a modo de
mosaico hasta ocupartodo el área del control.
Campo objeto: Permite establecer el contenido a editar en el control, en este caso deberá ser un campo de tipo objeto
dibujo.
Menú de contexto: Esta propiedad permite habilitar un menú de contexto con una serie de comandos para la edición de la
imagen contenida en el control.
Ancho en layout: Permite establecer cómo se comportará el control dentro del layout. Los valores posibles son:
Por defecto: Asume el comportamiento que tiene establecido el tipo de control en el sistema. Los controles de
edición, por defecto, crecerán en anchura proporcionalmente a la anchura del formulario.
Fijo: El ancho del control será fijo, no variará para adaptarse a la anchura del formulario.
Proporcional: El ancho del control crecerá con el formulario siguiendo las mismas proporciones establecidas en el
editor con respecto al resto de los controles del layout.
Alto en layout: Permite establecer cómo se comportará el control dentro del layout. Los valores posibles son:
Por defecto: Asume el comportamiento que tiene establecido el tipo de control en el sistema. Los controles de
edición, por defecto, crecen en altura proporcionalmente a la altura del formulario.
Fijo: La altura del control será fija, no variará para adaptarse a la altura del formulario.
Proporcional: La altura del control crecerá con el formulario siguiendo las mismas proporciones establecidas en el
editor con respecto al resto de los controles del layout.
En tiempo de ejecución si el control no está definido como de sólo lectura, podremos copiar y pegar directamente un dibujo en el
control.
Caja de texto
Control de Edición específico para campos de tipo objeto texto.
Para crearlo pulsar el botón
de la barra de controles del editor de formularios, hacer un clic con el botón izquierdo del ratón
dentro del área del formulario y, sin soltar el botón del ratón, arrastrarlo hacia abajo y hacia la derecha hasta obtener el tamaño
deseado. Soltar el botón del ratón para finalizar la creación del control.
Sus propiedades son:
Identificador: Etiqueta alfanumérica que identifica al control. Este identificador será el que se usa para referenciarlo en los
inspectores y en las propiedades de otros objetos.
Nombre: Etiqueta alfanumérica que servirá como descriptor del control.
Estilos: Podemos definir el estilo Privado que limita el acceso del usuario final al sub-objeto desde puntos donde no se haya
programado el acceso al mismo.
Comentarios: Esta propiedad nos permite documentar el uso del control.
Tipo: Muestra el tipo de control de que se trata. En este caso es Caja de texto, aunque podremos modificarlo. Si
modificamos el tipo de control perderemos las propiedades específicas de éste.
Ancho: Muestra la anchura en píxels del control; es posible modificar su contenido o bien escribiendo directamente un
número o bien usando los microscrollers:
, que permiten aumentar/disminuir en una unidad el valor actual.
158 de 334
Alto: Muestra la altura en píxels del control; es posible modificar su contenido o bien escribiendo directamente un número o
bien usando los microscrollers:
, que permiten aumentar/disminuir en una unidad el valor actual.
Posición X: Muestra la posición del control, en pixels, en el eje X (horizontal) dentro del formulario.Es posible modificar su
contenido o bien escribiendo directamente un número o bien usando los microscrollers:
aumentar/disminuir en una unidad el valor actual.
, que permiten
Posición Y: Muestra la posición del control, en pixels, en el eje Y (vertical) dentro del formulario.Es posible modificar su
contenido o bien escribiendo directamente un número o bien usando los microscrollers:
aumentar/disminuir en una unidad el valor actual.
, que permiten
Tooltip: Permite especificar un texto que se presentará al usuario final de la aplicación cuando pase el cursor del ratón
sobre el control. Podemos definir un texto por cada idioma presente en el proyecto.
Seleccionable con Tab: Permite que el control sea accesible cuando use el tabulador o el Intro para moverse de un control
a otro dentro del formulario.
Condición visible: Permite especificar una condición para que el control sea visible. La condición se establecerá mediante
una fórmula que podremos escribir usando el asistente para edición de fórmulas. Para ello pulsar el botón
que aparece
al editar esta propiedad.
Condición activo: Permite especificar una condición para que el control sea funcional. La condición se establecerá
mediante una fórmula que podremos escribir usando el asistente para edición de fórmulas. Para ello pulsar el botón
aparece al editar esta propiedad.
que
Sólo lectura: Permite hacer que el contenido del control pueda ser visualizado pero no modificado.
Contenido: Permite establecer el contenido a editar en el control, en este caso podrá ser tanto un campo de tipo objeto
texto como cualquier fórmula que devuelva una cadena alfanumérica. Éste se establecerá mediante una fórmula que
podremos escribir usando el asistente para edición de fórmulas. Para ello pulsar el botón
que aparece al editar esta
propiedad.
Color de primer plano: En esta propiedad seleccionaremos el color de primer plano del control. Junto al nombre del color
se presenta una muestra del mismo, pulsar sobre ella para editarlo y/o seleccionar otro color.
Color de base: En esta propiedad seleccionaremos el color de fondo del control. Junto al nombre del color se presenta una
muestra del mismo, pulsar sobre ella para editarlo y/o seleccionar otro color.
Color de texto: En esta propiedad seleccionaremos el color que tendrá el texto contenido en el control. Junto al nombre del
color se presenta una muestra del mismo, pulsar sobre ella para editarlo y o seleccionar otro color.
Color de botón: En esta propiedad seleccionaremos el color que tendrán los botones contenidos en el control. Junto al
nombre del color se presenta una muestra del mismo, pulsar sobre ella para editarlo y o seleccionar otro color.
Fondo opaco: Esta propiedad permite hacer transparente el fondo del control o aplicar un color opaco al fondo del mismo.
Se tomará el color establecido en la propiedad Color de base.
Fuente: Esta propiedad permite establecer la fuente que usará el control. Podremos editarla pulsando el botón
muestra al seleccionar esta propiedad.
que se
Alineamiento horizontal: Permite configurar la forma en la que el texto del control entre los márgenes izquierdo y derecho
del mismo. Los valores posibles son:
Izquierda
Derecha
Centrado
Justificado
Alineamiento vertical: Permite configurar la forma en la que el texto del controlserá alineado entre los los márgenes
superior e inferior del mismo. Los valores posibles son:
Arriba
Abajo
Centrado
Barras de scroll: Esta propiedad permite configurar la visualización de las barras de scroll o de desplazamiento embebidas
en el control. Los valores posibles son:
Automático: Las barras de scroll solamente se verán en el caso de que el tamaño del control no permita ver la
totalidad de su contenido.
Nunca: Las barras de scroll nunca serán mostradas.
Siempre: Las barras de scroll aparecerán siempre.
Menú de contexto: Esta propiedad permite habilitar un menú de contexto con una serie de comandos para la edición del
texto contenido en el control.
Ancho en layout: Permite establecer cómo se comportará el control dentro del layout. Los valores posibles son:
Por defecto: Asume el comportamiento que tiene establecido el tipo de control en el sistema. Los controles de caja
159 de 334
de texto, por defecto, crecerán en anchura proporcionalmente a la anchura del formulario.
Fijo: El ancho del control será fijo, no variará para adaptarse a la anchura del formulario.
Proporcional: El ancho del control crecerá con el formulario siguiendo las mismas proporciones establecidas en el
editor con respecto al resto de los controles del layout.
Alto en layout: Permite establecer cómo se comportará el control dentro del layout. Los valores posibles son:
Por defecto: Asume el comportamiento que tiene establecido el tipo de control en el sistema. Los controles de caja
de texto, por defecto, crecerán en altura proporcionalmente a la altura del formulario.
Fijo: La altura del control será fija, no variará para adaptarse a la altura del formulario.
Proporcional: La altura del control crecerá con el formulario siguiendo las mismas proporciones establecidas en el
editor con respecto al resto de los controles del layout.
Caja de texto enriquecido
Control de Edición específico para campos de tipo objeto texto enriquecido.
Para crearlo pulsar el botón
de la barra de controles del editor de formularios, hacer un clic con el botón izquierdo del ratón
dentro del área del formulario y, sin soltar el botón del ratón, arrastrarlo hacia abajo y hacia la derecha hasta obtener el tamaño
deseado. Soltar el botón del ratón para finalizar la creación del control.
Sus propiedades son:
Identificador: Etiqueta alfanumérica que identifica al control. Este identificador será el que se usa para referenciarlo en los
inspectores y en las propiedades de otros objetos.
Nombre: Etiqueta alfanumérica que servirá como descriptor del control.
Estilos: Podemos definir el estilo Privado que limita el acceso del usuario final al sub-objeto desde puntos donde no se haya
programado el acceso al mismo.
Comentarios: Esta propiedad nos permite documentar el uso del control.
Tipo: Muestra el tipo de control de que se trata. En este caso es Caja de texto enriquecido, aunque podremos modificarlo.
Si modificamos el tipo de control perderemos las propiedades específicas de éste.
Ancho: Muestra la anchura en píxels del control; es posible modificar su contenido o bien escribiendo directamente un
número o bien usando los microscrollers:
, que permiten aumentar/disminuir en una unidad el valor actual.
Alto: Muestra la altura en píxels del control; es posible modificar su contenido o bien escribiendo directamente un número o
bien usando los microscrollers:
, que permiten aumentar/disminuir en una unidad el valor actual.
Posición X: Muestra la posición del control, en pixels, en el eje X (horizontal) dentro del formulario.Es posible modificar su
contenido o bien escribiendo directamente un número o bien usando los microscrollers:
aumentar/disminuir en una unidad el valor actual.
, que permiten
Posición Y: Muestra la posición del control, en pixels, en el eje Y (vertical) dentro del formulario.Es posible modificar su
contenido o bien escribiendo directamente un número o bien usando los microscrollers:
aumentar/disminuir en una unidad el valor actual.
, que permiten
Tooltip: Permite especificar un texto que se presentará al usuario final de la aplicación cuando pase el cursor del ratón
sobre el control. Podemos definir un texto por cada idioma presente en el proyecto.
Seleccionable con Tab: Permite que el control sea accesible cuando use el tabulador o el Intro para moverse de un control
a otro dentro del formulario.
Condición visible: Permite especificar una condición para que el control sea visible. La condición se establecerá mediante
una fórmula que podremos escribir usando el asistente para edición de fórmulas. Para ello pulsar el botón
que aparece
al editar esta propiedad.
Condición activo: Permite especificar una condición para que el control sea funcional. La condición se establecerá
mediante una fórmula que podremos escribir usando el asistente para edición de fórmulas. Para ello pulsar el botón
aparece al editar esta propiedad.
que
Sólo lectura: Permite hacer que el contenido del control pueda ser visualizado pero no modificado.
Contenido: Permite establecer el contenido a editar en el control, en este caso podrá ser tanto un campo de tipo objeto
160 de 334
texto enriquecido como cualquier fórmula que devuelva una cadena alfanumérica. Éste se establecerá mediante una fórmula
que podremos escribir usando el asistente para edición de fórmulas. Para ello pulsar el botón
que aparece al editar esta
propiedad.
Color de primer plano: En esta propiedad seleccionaremos el color de primer plano del control. Junto al nombre del color
se presenta una muestra del mismo, pulsar sobre ella para editarlo y/o seleccionar otro color.
Color de base: En esta propiedad seleccionaremos el color de fondo del control. Junto al nombre del color se presenta una
muestra del mismo, pulsar sobre ella para editarlo y/o seleccionar otro color.
Color de texto: En esta propiedad seleccionaremos el color que tendrá el texto contenido en el control. Junto al nombre del
color se presenta una muestra del mismo, pulsar sobre ella para editarlo y o seleccionar otro color.
Color de botón: En esta propiedad seleccionaremos el color que tendrán los botones contenidos en el control. Junto al
nombre del color se presenta una muestra del mismo, pulsar sobre ella para editarlo y o seleccionar otro color.
Fondo opaco: Esta propiedad permite hacer transparente el fondo del control o aplicar un color opaco al fondo del mismo.
Se tomará el color establecido en la propiedad Color de base.
Fuente: Esta propiedad permite establecer la fuente que usará el control. Podremos editarla pulsando el botón
muestra al seleccionar esta propiedad.
que se
Alineamiento horizontal: Permite configurar la forma en la que el texto del control entre los márgenes izquierdo y derecho
del mismo. Los valores posibles son:
Izquierda
Derecha
Centrado
Justificado
Alineamiento vertical: Permite configurar la forma en la que el texto del controlserá alineado entre los los márgenes
superior e inferior del mismo. Los valores posibles son:
Arriba
Abajo
Centrado
Barras de scroll: Esta propiedad permite configurar la visualización de las barras de scroll o de desplazamiento embebidas
en el control. Los valores posibles son:
Automático: Las barras de scroll solamente se verán en el caso de que el tamaño del control no permita ver la
totalidad de su contenido.
Nunca: Las barras de scroll nunca serán mostradas.
Siempre: Las barras de scroll aparecerán siempre.
Barra de herramientas: Esta propiedad permite configurar la visualización de la barra de herramientas para la edición de
texto embebida en el control. Los valores posibles son:
Ninguna: No se incluirá ninguna barra de herramientas.
Texto: Se incluirá la barra de herramientas y todos sus botones contendrán texto únicamente.
Iconos: Se incluirá la barra de herramientas y todos sus botones contendrán iconos únicamente.
Texto e iconos: Se incluirá la barra de herramientas y todos sus botones contendrán texto e iconos.
Menú de contexto: Esta propiedad permite habilitar un menú de contexto con una serie de comandos para la edición del
texto contenido en el control.
Estilos de texto: Esta propiedad permite habilitar en la Barra de herramientas los comandos de estilos de texto.
Formato: Esta propiedad permite habilitar en la Barra de herramientas los comandos de formato de texto.
Alineación: Esta propiedad permite habilitar en la Barra de herramientas los comandos de alineamiento de texto.
Numeración y viñetas: Esta propiedad permite habilitar en la Barra de herramientas los comandos para la creación de
numeración y viñetas en el texto a editar.
Ancho en layout: Permite establecer cómo se comportará el control dentro del layout. Los valores posibles son:
Por defecto: Asume el comportamiento que tiene establecido el tipo de control en el sistema. Los controles de texto
enriquecido, por defecto, crecerán en anchura proporcionalmente a la anchura del formulario.
Fijo: El ancho del control será fijo, no variará para adaptarse a la anchura del formulario.
Proporcional: El ancho del control crecerá con el formulario siguiendo las mismas proporciones establecidas en el
editor con respecto al resto de los controles del layout.
Alto en layout: Permite establecer cómo se comportará el control dentro del layout. Los valores posibles son:
Por defecto: Asume el comportamiento que tiene establecido el tipo de control en el sistema. Los controles de texto
161 de 334
enriquecido, por defecto, crecerán en altura proporcionalmente a la altura del formulario.
Fijo: La altura del control será fija, no variará para adaptarse a la altura del formulario.
Proporcional: La altura del control crecerá con el formulario siguiendo las mismas proporciones establecidas en el
editor con respecto al resto de los controles del layout.
Visor HTML
Control de Visualización que permite incrustar una página web dentro de un formulario.
Para crearlo pulsar el botón
de la barra de controles del editor de formularios, hacer un clic con el botón izquierdo del ratón
dentro del área del formulario y, sin soltar el botón del ratón, arrastrarlo hacia abajo y hacia la derecha hasta obtener el tamaño
deseado. Soltar el botón del ratón para finalizar la creación del control.
Sus propiedades son:
Identificador: Etiqueta alfanumérica que identifica al control. Este identificador será el que se usa para referenciarlo en los
inspectores y en las propiedades de otros objetos.
Nombre: Etiqueta alfanumérica que servirá como descriptor del control.
Estilos: Podemos definir el estilo Privado que limita el acceso del usuario final al sub-objeto desde puntos donde no se haya
programado el acceso al mismo.
Comentarios: Esta propiedad nos permite documentar el uso del control.
Tipo: Muestra el tipo de control de que se trata. En este caso es Visor HTML, aunque podremos modificarlo. Si
modificamos el tipo de control perderemos las propiedades específicas de éste.
Ancho: Muestra la anchura en píxels del control; es posible modificar su contenido o bien escribiendo directamente un
número o bien usando los microscrollers:
, que permiten aumentar/disminuir en una unidad el valor actual.
Alto: Muestra la altura en píxels del control; es posible modificar su contenido o bien escribiendo directamente un número o
bien usando los microscrollers:
, que permiten aumentar/disminuir en una unidad el valor actual.
Posición X: Muestra la posición del control, en pixels, en el eje X (horizontal) dentro del formulario.Es posible modificar su
contenido o bien escribiendo directamente un número o bien usando los microscrollers:
aumentar/disminuir en una unidad el valor actual.
, que permiten
Posición Y: Muestra la posición del control, en pixels, en el eje Y (vertical) dentro del formulario.Es posible modificar su
contenido o bien escribiendo directamente un número o bien usando los microscrollers:
aumentar/disminuir en una unidad el valor actual.
, que permiten
Tooltip: Permite especificar un texto que se presentará al usuario final de la aplicación cuando pase el cursor del ratón
sobre el control. Podemos definir un texto por cada idioma presente en el proyecto.
162 de 334
Seleccionable con Tab: Permite que el control sea accesible cuando use el tabulador o el Intro para moverse de un control
a otro dentro del formulario.
Condición visible: Permite especificar una condición para que el control sea visible. La condición se establecerá mediante
una fórmula que podremos escribir usando el asistente para edición de fórmulas. Para ello pulsar el botón
que aparece
al editar esta propiedad.
Condición activo: Permite especificar una condición para que el control sea funcional. La condición se establecerá
mediante una fórmula que podremos escribir usando el asistente para edición de fórmulas. Para ello pulsar el botón
aparece al editar esta propiedad.
que
Borde: Permite establecer el tipo de borde del control. Los valores posibles son:
Ninguno.
Caja a nivel.
Caja hundido.
Caja a elevado.
Panel a nivel.
Panel hundido.
Panel elevado.
Con estilo a nivel.
Con estilo hundido.
Con estilo elevado.
Tamaño del borde: Permite establecer el grosor en píxels del borde del control; es posible modificar su contenido o bien
escribiendo directamente un número o bien usando los microscrollers:
el valor actual.
, que permiten aumentar/disminuir en una unidad
Contenido: Permite establecer el contenido a editar en el control, podrá tratarse tanto de una URL (Ejemplo:
http://velneo.es) como de código html. Éste se establecerá mediante una fórmula que podremos escribir usando el asistente
para edición de fórmulas. Para ello pulsar el botón
que aparece al editar esta propiedad.
Fondo opaco: Esta propiedad permite hacer transparente el fondo del control o aplicar un color opaco al fondo del mismo.
Barras de scroll: Esta propiedad permite configurar la visualización de las barras de scroll o de desplazamiento embebidas
en el control. Los valores posibles son:
Automático: Las barras de scroll solamente se verán en el caso de que el tamaño del control no permita ver la
totalidad de su contenido.
Nunca: Las barras de scroll nunca serán mostradas.
Siempre: Las barras de scroll aparecerán siempre.
Opciones: En esta propiedad indicaremos al sistema qué es lo que se va a mostrar en este control. Los valores posibles
son:
Contenido=Url: El contenido del control será una URL (Ejemplo: http://velneo.es) especificada en la propiedad
Contenido. Esta opción podría ser útil por ejemplo para poder incrustar la página web de un cliente en su ficha.
Contenido=Texto Html: La página será geneada en base al código html que se haya establecido en la propiedad
Contenido. Esta opción podría ser útil por ejemplo para poder previsualizar una página si programamos un gestor
de contenidos web.
Barra de herramientas: Esta propiedad permite mostrar u ocultar una barra de navegación dentro del control.
Ancho en layout: Permite establecer cómo se comportará el control dentro del layout. Los valores posibles son:
Por defecto: Asume el comportamiento que tiene establecido el tipo de control en el sistema. Los controles de
edición, por defecto, crecerán en anchura proporcionalmente a la anchura del formulario.
Fijo: El ancho del control será fijo, no variará para adaptarse a la anchura del formulario.
Proporcional: El ancho del control crecerá con el formulario siguiendo las mismas proporciones establecidas en el
editor con respecto al resto de los controles del layout.
Alto en layout: Permite establecer cómo se comportará el control dentro del layout. Los valores posibles son:
Por defecto: Asume el comportamiento que tiene establecido el tipo de control en el sistema. Los controles de
edición, por defecto, no crecen en altura proporcionalmente a la altura del formulario.
Fijo: La altura del control será fija, no variará para adaptarse a la altura del formulario.
Proporcional: La altura del control crecerá con el formulario siguiendo las mismas proporciones establecidas en el
editor con respecto al resto de los controles del layout.
Película
163 de 334
Control de Visualización que permite incluir un fichero AVI de audio y vídeo externo a la aplicación en un formulario.
de la barra de controles del editor de formularios, hacer un clic con el botón izquierdo del ratón
Para crearlo pulsar el botón
dentro del área del formulario y, sin soltar el botón del ratón, arrastrarlo hacia abajo y hacia la derecha hasta obtener el tamaño
deseado. Soltar el botón del ratón para finalizar la creación del control.
Sus propiedades son:
Identificador: Etiqueta alfanumérica que identifica al control. Este identificador será el que se usa para referenciarlo en los
inspectores y en las propiedades de otros objetos.
Nombre: Etiqueta alfanumérica que servirá como descriptor del control.
Estilos: Podemos definir el estilo Privado que limita el acceso del usuario final al sub-objeto desde puntos donde no se haya
programado el acceso al mismo.
Comentarios: Esta propiedad nos permite documentar el uso del control.
Tipo: Muestra el tipo de control de que se trata. En este caso es Película, aunque podremos modificarlo. Si modificamos el
tipo de control perderemos las propiedades específicas de éste.
Ancho: Muestra la anchura en píxels del control; es posible modificar su contenido o bien escribiendo directamente un
número o bien usando los microscrollers:
, que permiten aumentar/disminuir en una unidad el valor actual.
Alto: Muestra la altura en píxels del control; es posible modificar su contenido o bien escribiendo directamente un número o
bien usando los microscrollers:
, que permiten aumentar/disminuir en una unidad el valor actual.
Posición X: Muestra la posición del control, en pixels, en el eje X (horizontal) dentro del formulario.Es posible modificar su
contenido o bien escribiendo directamente un número o bien usando los microscrollers:
aumentar/disminuir en una unidad el valor actual.
, que permiten
Posición Y: Muestra la posición del control, en pixels, en el eje Y (vertical) dentro del formulario.Es posible modificar su
contenido o bien escribiendo directamente un número o bien usando los microscrollers:
aumentar/disminuir en una unidad el valor actual.
, que permiten
Tooltip: Permite especificar un texto que se presentará al usuario final de la aplicación cuando pase el cursor del ratón
sobre el control. Podemos definir un texto por cada idioma presente en la proyecto.
Seleccionable con Tab: Permite que el control sea accesible cuando use el tabulador o el Intro para moverse de un control
a otro dentro del formulario.
Condición visible: Permite especificar una condición para que el control sea visible. La condición se establecerá mediante
una fórmula que podremos escribir usando el asistente para edición de fórmulas. Para ello pulsar el botón
que aparece
al editar esta propiedad.
Condición activo: Permite especificar una condición para que el control sea funcional. La condición se establecerá
mediante una fórmula que podremos escribir usando el asistente para edición de fórmulas. Para ello pulsar el botón
aparece al editar esta propiedad.
que
Borde: Permite establecer el tipo de borde del control. Los valores posibles son:
Ninguno.
Caja a nivel.
Caja hundido.
Caja a elevado.
Panel a nivel.
Panel hundido.
Panel elevado.
Con estilo a nivel.
Con estilo hundido.
Con estilo elevado.
Tamaño del borde: Permite establecer el grosor en píxels del borde del control; es posible modificar su contenido o bien
escribiendo directamente un número o bien usando los microscrollers:
el valor actual.
, que permiten aumentar/disminuir en una unidad
Contenido: Permite establecer el contenido a editar en el control, en este caso deberá ser la senda en disco del fichero
AVI a visualizar. Ésta se establecerá mediante una fórmula que podremos escribir usando el asistente para edición de
fórmulas. Para ello pulsar el botón
que aparece al editar esta propiedad.
Fondo opaco: Esta propiedad permite hacer transparente el color del control o aplicar un color opaco al mismo.
Ancho en layout: Permite establecer cómo se comportará el control dentro del layout. Los valores posibles son:
Por defecto: Asume el comportamiento que tiene establecido el tipo de control en el sistema. Los botones , por
defecto, no crecen en anchura.
164 de 334
Fijo: El ancho del control será fijo, no variará para adaptarse a la anchura del formulario.
Proporcional: El ancho del control crecerá con el formulario siguiendo las mismas proporciones establecidas en el
editor con respecto al resto de los controles del layout.
Alto en layout: Permite establecer cómo se comportará el control dentro del layout. Los valores posibles son:
Por defecto: Asume el comportamiento que tiene establecido el tipo de control en el sistema. Los botones, por
defecto, no crecen en altura.
Fijo: La altura del control será fija, no variará para adaptarse a la altura del formulario.
Proporcional: La altura del control crecerá con el formulario siguiendo las mismas proporciones establecidas en el
editor con respecto al resto de los controles del layout.
Separador formularios
Control de Contenedores que permite visualizar varios formularios en el mismo área. Cada formulario estará incluido en un
separador o pestaña del control.
Para crearlo pulsar el botón
de la barra de controles del editor de formularios, hacer un clic con el botón izquierdo del ratón
dentro del área del formulario y, sin soltar el botón del ratón, arrastrarlo hacia abajo y hacia la derecha hasta obtener el tamaño
deseado. Soltar el botón del ratón para finalizar la creación del control.
Sus propiedades son:
Identificador: Etiqueta alfanumérica que identifica al control. Este identificador será el que se usa para referenciarlo en los
inspectores y en las propiedades de otros objetos.
Nombre: Etiqueta alfanumérica que servirá como descriptor del control. Es el texto que se presentará al usuario final de la
aplicación si no se ha establecido ningún valor en la propiedad Contenido.
Estilos: Podemos definir el estiloPrivado que limita el acceso del usuario final al sub-objeto desde puntos donde no se haya
programado el acceso al mismo.
Comentarios: Esta propiedad nos permite documentar el uso del control.
Tipo: Muestra el tipo de control de que se trata. En este caso es Separador de formularios, aunque podremos modificarlo.
Si modificamos el tipo de control perderemos las propiedades específicas de éste.
Ancho: Muestra la anchura en píxels del control; es posible modificar su contenido o bien escribiendo directamente un
número o bien usando los microscrollers:
, que permiten aumentar/disminuir en una unidad el valor actual.
Alto: Muestra la altura en píxels del control; es posible modificar su contenido o bien escribiendo directamente un número o
bien usando los microscrollers:
, que permiten aumentar/disminuir en una unidad el valor actual.
Posición X: Muestra la posición del control, en pixels, en el eje X (horizontal) dentro del formulario.Es posible modificar su
contenido o bien escribiendo directamente un número o bien usando los microscrollers:
aumentar/disminuir en una unidad el valor actual.
, que permiten
Posición Y: Muestra la posición del control, en pixels, en el eje Y (vertical) dentro del formulario.Es posible modificar su
contenido o bien escribiendo directamente un número o bien usando los microscrollers:
aumentar/disminuir en una unidad el valor actual.
, que permiten
Tooltip: Permite especificar un texto que se presentará al usuario final de la aplicación cuando pase el cursor del ratón
sobre el control. Podemos definir un texto por cada idioma presente en el proyecto.
Seleccionable con Tab: Permite que el control sea accesible cuando use el tabulador o el Intro para moverse de un control
a otro dentro del formulario.
Condición visible: Permite especificar una condición para que el control sea visible. La condición se establecerá mediante
una fórmula que podremos escribir usando el asistente para edición de fórmulas. Para ello pulsar el botón
que aparece
al editar esta propiedad.
Condición activo: Permite especificar una condición para que el control sea funcional. La condición se establecerá
mediante una fórmula que podremos escribir usando el asistente para edición de fórmulas. Para ello pulsar el botón
aparece al editar esta propiedad.
que
Color de fondo: En esta propiedad seleccionaremos el color de fondo del control. Junto al nombre del color se presenta
una muestra del mismo, pulsar sobre ella para editarlo y o seleccionar otro color.
Color de primer plano: En esta propiedad seleccionaremos el color de primer plano del control. Junto al nombre del color
se presenta una muestra del mismo, pulsar sobre ella para editarlo y o seleccionar otro color.
165 de 334
Color de botón: En esta propiedad seleccionaremos el color de las pestañas del control. Junto al nombre del color se
presenta una muestra del mismo, pulsar sobre ella para editarlo y o seleccionar otro color.
Color texto de botón: En esta propiedad seleccionaremos el color del texto de las pestañas del control. Junto al nombre del
color se presenta una muestra del mismo, pulsar sobre ella para editarlo y o seleccionar otro color.
Fondo opaco: Esta propiedad permite hacer transparente el fondo del control o aplicar un color opaco al fondo del mismo.
Se tomará el color establecido en la propiedad Color de fondo.
Fuente: Esta propiedad permite establecer la fuente que usará el control. Podremos editarla pulsando el botón
muestra al seleccionar esta propiedad.
que se
Posición de pestañas: Permite establecer la posición de las pestañas del control. Los valores posibles son:
Arriba.
Abajo.
Izquierda.
Derecha.
Tamaño del icono: Permite establecer cuál será el tamaño de los iconos que se asocien a cada pestaña que se declare en
este control. Los valores posibles son:
Pequeño: Los dibujos declarados en cada pestaña del control serán serán mostrados guardando la proporción
alto/ancho original, con un tamaño de 16x16 píxels.
Grande: Los dibujos declarados en cada pestaña del control serán serán mostrados guardando la proporción
alto/ancho original, con un tamaño de 32x32 píxels.
Original: Los dibujos declarados en cada pestaña del control serán serán mostrados guardando la proporción
alto/ancho original, con su tamaño original.
Ancho en layout: Permite establecer cómo se comportará el control dentro del layout. Los valores posibles son:
Por defecto: Asume el comportamiento que tiene establecido el tipo de control en el sistema. Los separadores, por
defecto, crecen en anchura proporcionalmente a la anchura del formulario.
Fijo: El ancho del control será fijo, no variará para adaptarse a la anchura del formulario.
Proporcional: El ancho del control crecerá con el formulario siguiendo las mismas proporciones establecidas en el
editor con respecto al resto de los controles del layout.
Alto en layout: Permite establecer cómo se comportará el control dentro del layout. Los valores posibles son:
Por defecto: Asume el comportamiento que tiene establecido el tipo de control en el sistema. Los separadores, por
defecto, crecen en altura proporcionalmente a la altura del formulario.
Fijo: La altura del control será fija, no variará para adaptarse a la altura del formulario.
Proporcional: La altura del control crecerá con el formulario siguiendo las mismas proporciones establecidas en el
editor con respecto al resto de los controles del layout.
Subcontroles
Es necesario crear un subcontrol por cada pestaña que se desee incluir dentro del separador. Para añadir uno pulsaremos el botón
de la barra de objetos del vDevelop o a través del menú Objetos, opción Nuevo sub-objeto, opción Subcontrol, o estando
editado el objeto, seleccionando la opción Subcontrol que aparece al pulsar el botón
del panel de sub-objetos.
Sus propiedades son:
Identificador: Etiqueta alfanumérica que identifica al control. Este identificador será el que se usa para referenciarlo en los
inspectores y en las propiedades de otros objetos.
Nombre: Etiqueta alfanumérica que servirá como descriptor del subcontrol. Es el texto que se presentará al usuario final de
la aplicación como título de la pestaña. Podemos definir un texto por cada idioma presente en el proyecto.
Estilos: Podemos definir el estilo Privado que limita el acceso del usuario final al sub-objeto desde puntos donde no se haya
programado el acceso al mismo.
Comentarios: Esta propiedad nos permite documentar el uso del control.
Formulario: Esta propiedad nos permite seleccionar el formulario que será contenido dentro de la pestaña. Solamente
estarán disponibles los formularios que tengan el mismo origen que el actual.
Icono: Permite incluir en la pestaña del separador un dibujo declarado en el proyecto o de un proyecto heredado.
Condición visible: Permite especificar una condición para que la pestaña sea visible. La condición se establecerá
mediante una fórmula que podremos escribir usando el asistente para edición de fórmulas. Para ello pulsar el botón
aparece al editar esta propiedad.
que
Caja de formularios
Control de Contenedores que permite visualizar varios formularios dentro de una caja. Cada formulario estará incluido en un
166 de 334
separador o pestaña del control.
Para crearlo pulsar el botón
de la barra de controles del editor de formularios, hacer un clic con el botón izquierdo del ratón
dentro del área del formulario y, sin soltar el botón del ratón, arrastrarlo hacia abajo y hacia la derecha hasta obtener el tamaño
deseado. Soltar el botón del ratón para finalizar la creación del control.
Sus propiedades son:
Identificador: Etiqueta alfanumérica que identifica al control. Este identificador será el que se usa para referenciarlo en los
inspectores y en las propiedades de otros objetos.
Nombre: Etiqueta alfanumérica que servirá como descriptor del control. Es el texto que se presentará al usuario final de la
aplicación si no se ha establecido ningún valor en la propiedad Contenido.
Estilos: Podemos definir el estilo Privado que limita el acceso del usuario final al sub-objeto desde puntos donde no se haya
programado el acceso al mismo.
Comentarios: Esta propiedad nos permite documentar el uso del control.
Tipo: Muestra el tipo de control de que se trata. En este caso es Caja de formularios, aunque podremos modificarlo. Si
modificamos el tipo de control perderemos las propiedades específicas de éste.
Ancho: Muestra la anchura en píxels del control; es posible modificar su contenido o bien escribiendo directamente un
número o bien usando los microscrollers:
, que permiten aumentar/disminuir en una unidad el valor actual.
Alto: Muestra la altura en píxels del control; es posible modificar su contenido o bien escribiendo directamente un número o
bien usando los microscrollers:
, que permiten aumentar/disminuir en una unidad el valor actual.
Posición X: Muestra la posición del control, en pixels, en el eje X (horizontal) dentro del formulario.Es posible modificar su
contenido o bien escribiendo directamente un número o bien usando los microscrollers:
aumentar/disminuir en una unidad el valor actual.
, que permiten
Posición Y: Muestra la posición del control, en pixels, en el eje Y (vertical) dentro del formulario.Es posible modificar su
contenido o bien escribiendo directamente un número o bien usando los microscrollers:
aumentar/disminuir en una unidad el valor actual.
, que permiten
Tooltip: Permite especificar un texto que se presentará al usuario final de la aplicación cuando pase el cursor del ratón
sobre el control. Podemos definir un texto por cada idioma presente en el proyecto.
Seleccionable con Tab: Permite que el control sea accesible cuando use el tabulador o el Intro para moverse de un control
a otro dentro del formulario.
Condición visible: Permite especificar una condición para que el control sea visible. La condición se establecerá mediante
una fórmula que podremos escribir usando el asistente para edición de fórmulas. Para ello pulsar el botón
que aparece
al editar esta propiedad.
Condición activo: Permite especificar una condición para que el control sea funcional. La condición se establecerá
mediante una fórmula que podremos escribir usando el asistente para edición de fórmulas. Para ello pulsar el botón
aparece al editar esta propiedad.
que
Borde: Permite establecer el tipo de borde del control. Los valores posibles son:
Ninguno.
Caja a nivel.
Caja hundido.
Caja a elevado.
Panel a nivel.
Panel hundido.
167 de 334
Panel elevado.
Con estilo a nivel.
Con estilo hundido.
Con estilo elevado.
Tamaño del borde: Permite establecer el grosor en píxels del borde del control; es posible modificar su contenido o bien
escribiendo directamente un número o bien usando los microscrollers:
el valor actual.
, que permiten aumentar/disminuir en una unidad
Color de primer plano: En esta propiedad seleccionaremos el color de primer plano del control. Junto al nombre del color
se presenta una muestra del mismo, pulsar sobre ella para editarlo y o seleccionar otro color.
Color de base: En esta propiedad seleccionaremos el color de base del control. Junto al nombre del color se presenta una
muestra del mismo, pulsar sobre ella para editarlo y o seleccionar otro color.
Color de botón: En esta propiedad seleccionaremos el color de las pestañas del control. Junto al nombre del color se
presenta una muestra del mismo, pulsar sobre ella para editarlo y o seleccionar otro color.
Color texto de botón: En esta propiedad seleccionaremos el color del texto de las pestañas del control. Junto al nombre del
color se presenta una muestra del mismo, pulsar sobre ella para editarlo y o seleccionar otro color.
Fondo opaco: Esta propiedad permite hacer transparente el fondo del control o aplicar un color opaco al fondo del mismo.
Fuente: Esta propiedad permite establecer la fuente que usará el control. Podremos editarla pulsando el botón
muestra al seleccionar esta propiedad.
que se
Alineamiento horizontal: Permite configurar la forma en la que el texto del control entre los márgenes izquierdo y derecho
del mismo. Los valores posibles son:
Izquierda
Derecha
Centrado
Justificado
Alineamiento vertical: Permite configurar la forma en la que el texto del controlserá alineado entre los los márgenes
superior e inferior del mismo. Los valores posibles son:
Arriba
Abajo
Centrado
Ancho en layout: Permite establecer cómo se comportará el control dentro del layout. Los valores posibles son:
Por defecto: Asume el comportamiento que tiene establecido el tipo de control en el sistema. Las cajas de
formularios, por defecto, crecen en anchura proporcionalmente a la anchura del formulario.
Fijo: El ancho del control será fijo, no variará para adaptarse a la anchura del formulario.
Proporcional: El ancho del control crecerá con el formulario siguiendo las mismas proporciones establecidas en el
editor con respecto al resto de los controles del layout.
Alto en layout: Permite establecer cómo se comportará el control dentro del layout. Los valores posibles son:
Por defecto: Asume el comportamiento que tiene establecido el tipo de control en el sistema. Las cajas de
formularios, por defecto, crecen en altura proporcionalmente a la altura del formulario.
Fijo: La altura del control será fija, no variará para adaptarse a la altura del formulario.
Proporcional: La altura del control crecerá con el formulario siguiendo las mismas proporciones establecidas en el
editor con respecto al resto de los controles del layout.
Subcontroles
Es necesario crear un subcontrol por cada pestaña que se desee incluir dentro de la caja de formularios. Para añadir uno
pulsaremos el botón
de la barra de objetos del vDevelop o a través del menú Objetos, opción Nuevo sub-objeto, opción
Subcontrol, o estando editado el objeto, seleccionando la opción Subcontrol que aparece al pulsar el botón
sub-objetos.
del panel de
Sus propiedades son:
Identificador: Etiqueta alfanumérica que identifica al subcontrol. Este identificador será el que se usa para referenciarlo en
los inspectores y en las propiedades de otros objetos.
Nombre: Etiqueta alfanumérica que servirá como descriptor del subcontrol. Es el texto que se presentará al usuario final de
la aplicación como título de la pestaña. Podemos definir un texto por cada idioma presente en el proyecto.
Estilos: Podemos definir el estilo Privado que limita el acceso del usuario final al sub-objeto desde puntos donde no se haya
programado el acceso al mismo.
168 de 334
Comentarios: Esta propiedad nos permite documentar el uso del control.
Formulario: Esta propiedad nos permite seleccionar el formulario que será contenido dentro de la pestaña. Solamente
estarán disponibles los formularios que tengan el mismo origen que el actual.
Icono: Permite incluir en la pestaña del separador un dibujo declarado en el proyecto o de un proyecto heredada.
Condición visible: Permite especificar una condición para que la pestaña sea visible. La condición se establecerá
mediante una fórmula que podremos escribir usando el asistente para edición de fórmulas. Para ello pulsar el botón
aparece al editar esta propiedad.
que
Pila de formularios
Control de Contenedores que permite visualizar varios formularios en el mismo área. La diferencia con respecto a los controles
separador de subformularios y caja de formularios es que éste control carece de separadores que permitan al usuario final acceder
a un suformulario concreto.
Los subformularios contenidos en este control solamente podrán ser activados mediante el uso del comando de procesos de Interfaz
Interfaz: Activar subcontrol en eventos y conexiones de evento en el formulario que los contenga.
Este control podríamos usarlo, por ejemplo, para crear una estructura de formularios a modo de asistente.
Para crearlo pulsar el botón
de la barra de controles del editor de formularios, hacer un clic con el botón izquierdo del ratón
dentro del área del formulario y, sin soltar el botón del ratón, arrastrarlo hacia abajo y hacia la derecha hasta obtener el tamaño
deseado. Soltar el botón del ratón para finalizar la creación del control.
Sus propiedades son:
Identificador: Etiqueta alfanumérica que identifica al control. Este identificador será el que se usa para referenciarlo en los
inspectores y en las propiedades de otros objetos.
Nombre: Etiqueta alfanumérica que servirá como descriptor del control. Es el texto que se presentará al usuario final de la
aplicación si no se ha establecido ningún valor en la propiedad Contenido.
Estilos: Podemos definir el estilo Privado que limita el acceso del usuario final al sub-objeto desde puntos donde no se haya
programado el acceso al mismo.
Comentarios: Esta propiedad nos permite documentar el uso del control.
Tipo: Muestra el tipo de control de que se trata. En este caso es Pila de formularios, aunque podremos modificarlo. Si
modificamos el tipo de control perderemos las propiedades específicas de éste.
Ancho: Muestra la anchura en píxels del control; es posible modificar su contenido o bien escribiendo directamente un
número o bien usando los microscrollers:
, que permiten aumentar/disminuir en una unidad el valor actual.
Alto: Muestra la altura en píxels del control; es posible modificar su contenido o bien escribiendo directamente un número o
bien usando los microscrollers:
, que permiten aumentar/disminuir en una unidad el valor actual.
Posición X: Muestra la posición del control, en pixels, en el eje X (horizontal) dentro del formulario.Es posible modificar su
contenido o bien escribiendo directamente un número o bien usando los microscrollers:
aumentar/disminuir en una unidad el valor actual.
, que permiten
Posición Y: Muestra la posición del control, en pixels, en el eje Y (vertical) dentro del formulario.Es posible modificar su
contenido o bien escribiendo directamente un número o bien usando los microscrollers:
aumentar/disminuir en una unidad el valor actual.
, que permiten
Tooltip: Permite especificar un texto que se presentará al usuario final de la aplicación cuando pase el cursor del ratón
sobre el control. Podemos definir un texto por cada idioma presente en el proyecto.
Seleccionable con Tab: Permite que el control sea accesible cuando use el tabulador o el Intro para moverse de un control
a otro dentro del formulario.
Condición visible: Permite especificar una condición para que el control sea visible. La condición se establecerá mediante
una fórmula que podremos escribir usando el asistente para edición de fórmulas. Para ello pulsar el botón
que aparece
al editar esta propiedad.
Condición activo: Permite especificar una condición para que el control sea funcional. La condición se establecerá
mediante una fórmula que podremos escribir usando el asistente para edición de fórmulas. Para ello pulsar el botón
aparece al editar esta propiedad.
que
Color de fondo: En esta propiedad seleccionaremos el color de fondo del control. Junto al nombre del color se presenta
una muestra del mismo, pulsar sobre ella para editarlo y o seleccionar otro color.
Color de primer plano: En esta propiedad seleccionaremos el color de primer plano del control. Junto al nombre del color
se presenta una muestra del mismo, pulsar sobre ella para editarlo y o seleccionar otro color.
Color de botón: En esta propiedad seleccionaremos el color de las pestañas del control. Junto al nombre del color se
presenta una muestra del mismo, pulsar sobre ella para editarlo y o seleccionar otro color.
Color texto de botón: En esta propiedad seleccionaremos el color del texto de las pestañas del control. Junto al nombre del
color se presenta una muestra del mismo, pulsar sobre ella para editarlo y o seleccionar otro color.
Fondo opaco: Esta propiedad permite hacer transparente el fondo del control o aplicar un color opaco al fondo del mismo.
Se tomará el color establecido en la propiedad Color de fondo.
169 de 334
Fuente: Esta propiedad permite establecer la fuente que usará el control. Podremos editarla pulsando el botón
muestra al seleccionar esta propiedad.
que se
Ancho en layout: Permite establecer cómo se comportará el control dentro del layout. Los valores posibles son:
Por defecto: Asume el comportamiento que tiene establecido el tipo de control en el sistema. Este control, por
defecto, crece en anchura proporcionalmente a la anchura del formulario.
Fijo: El ancho del control será fijo, no variará para adaptarse a la anchura del formulario.
Proporcional: El ancho del control crecerá con el formulario siguiendo las mismas proporciones establecidas en el
editor con respecto al resto de los controles del layout.
Alto en layout: Permite establecer cómo se comportará el control dentro del layout. Los valores posibles son:
Por defecto: Asume el comportamiento que tiene establecido el tipo de control en el sistema. Este control, por
defecto, crece en altura proporcionalmente a la altura del formulario.
Fijo: La altura del control será fija, no variará para adaptarse a la altura del formulario.
Proporcional: La altura del control crecerá con el formulario siguiendo las mismas proporciones establecidas en el
editor con respecto al resto de los controles del layout.
Subcontroles
Es necesario crear un subcontrol por cada subformulario que se desee incluir dentro de la pila de formularios. Para añadir uno
pulsaremos el botón
de la barra de objetos del vDevelop o a través del menú Objetos, opción Nuevo sub-objeto, opción
Subcontrol, o estando editado el objeto, seleccionando la opción Subcontrol que aparece al pulsar el botón
sub-objetos.
del panel de
Sus propiedades son:
Identificador: Etiqueta alfanumérica que identifica al control. Este identificador será el que se usa para referenciarlo en los
inspectores y en las propiedades de otros objetos.
Nombre: Etiqueta alfanumérica que servirá como descriptor del subcontrol.Podemos definir un texto por cada idioma
presente en el proyecto.
Estilos: Podemos definir el estilo Privado que limita el acceso del usuario final al sub-objeto desde puntos donde no se haya
programado el acceso al mismo.
Comentarios: Esta propiedad nos permite documentar el uso del subcontrol.
Formulario: Esta propiedad nos permite seleccionar el formulario que será contenido dentro de la pestaña. Solamente
estarán disponibles los formularios que tengan el mismo origen que el actual.
Icono: Esta propiedad no es aplicable para este control.
Condición visible: Permite especificar una condición para que el sub-formulario sea visible. La condición se establecerá
mediante una fórmula que podremos escribir usando el asistente para edición de fórmulas. Para ello pulsar el botón
que
aparece al editar esta propiedad.
Layout
Los controles de layout del objeto Formulario permiten distribuir, ajustar el tamaño y alinear, de manera organizada y automática, los
controles que contienen, permitiendo además organizar otros controles de layout contenidos. Facilitan el ajuste de los controles al
contenido, adaptándose a los nombres y contenidos, incluyendo multi-idioma, ajustándose los tamaños en función de la traducción
correspondiente, además de ajustar el alto y ancho en función del tamaño del formulario, según la pantalla o el tamaño a que se
redimensione éste en modal.
También distribuyen los controles en el formulario teniendo en cuenta condiciones de visibilidad, haciendo que unos controles
ganen el espacio de los controles que no se visualizan.
Las propiedades de un control de tipo layout son:
Identificador: Etiqueta alfanumérica que identifica al control. Este identificador será el que se usa para referenciarlo en los
inspectores y en las propiedades de otros objetos.
Nombre: Etiqueta alfanumérica que servirá como descriptor del control. Es el texto que se presentará al usuario final de la
aplicación para referenciar el control. Podemos definir una etiqueta por cada idioma presente en el proyecto.
Estilos: Podemos definir el estilo Privado que limita el acceso del usuario final al sub-objeto desde puntos donde no se haya
programado el acceso al mismo.
Comentarios: Esta propiedad nos permite documentar el uso del control.
Tipo: Muestra el tipo de control de que se trata. En este caso es Layout, aunque podremos modificarlo. Si modificamos el
tipo de control perderemos las propiedades específicas de éste.
Ancho: Muestra la anchura en píxels del control; es posible modificar su contenido o bien escribiendo directamente un
número o bien usando los microscrollers:
, que permiten aumentar/disminuir en una unidad el valor actual.
Alto: Muestra la altura en píxels del control; es posible modificar su contenido o bien escribiendo directamente un número o
bien usando los microscrollers:
, que permiten aumentar/disminuir en una unidad el valor actual.
170 de 334
Posición X: Muestra la posición del control, en píxeles, en el eje X (horizontal) dentro del formulario.Es posible modificar su
contenido o bien escribiendo directamente un número o bien usando los microscrollers:
aumentar/disminuir en una unidad el valor actual.
, que permiten
Posición Y: Muestra la posición del control, en píxeles, en el eje Y (vertical) dentro del formulario.Es posible modificar su
contenido o bien escribiendo directamente un número o bien usando los microscrollers:
aumentar/disminuir en una unidad el valor actual.
, que permiten
Tipo de layout: Permite configurar el tipo de layout para la distribución, organización y gestión del tamaño de los layouts y
controles que contenga.
Horizontal: Los layouts y controles que contiene el layout se distribuyen horizontalmente.
Vertical: Los layouts y controles que contiene el layout se distribuyen verticalmente.
Grid: Los layouts y controles que contiene el layout se distribuyen como celdas en una rejilla.
Alineamiento horizontal: Los layouts y controles que contiene el layout se distribuyen horizontalmente en función de los
valores posibles:
Izquierda: Los layouts y controles se distribuyen horizontalmente alineados hacia la izquierda.
Derecha: Los layouts y controles se distribuyen horizontalmente alineados hacia la derecha.
Centrado: Los layouts y controles se distribuyen horizontalmente centrados.
Justificado: Los layouts y controles se distribuyen horizontalmente justificados.
Alineamiento vertical: Los layouts y controles que contiene el layout se distribuyen verticalmente en función de los valores
posibles:
Arriba: Los layouts y controles se distribuyen verticalmente alineados hacia arriba.
Abajo: Los layouts y controles se distribuyen verticalmente alineados hacia abajo.
Centrado: Los layouts y controles se distribuyen verticalmente centrados.
Espaciado: Espacio de separación en píxeles entre los layouts y controles que se distribuyen en el layout.
Margen izquierdo: Espacio de separación en píxeles entre el borde izquierdo del formulario y los layouts y controles que
se distribuyen en el layout.
Margen derecho: Espacio de separación en píxeles entre el borde derecho del formulario y los layouts y controles que se
distribuyen en el layout.
Margen superior: Espacio de separación en píxeles entre el borde superior del formulario y los layouts y controles que se
distribuyen en el layout.
Margen inferior: Espacio de separación en píxeles entre el borde inferior del formulario y los layouts y controles que se
distribuyen en el layout .
Uso de layouts
Hay dos tipos de controles de layout. Por un lado el control específico de layout, que permite tres opciones agrupadoras: Layout
horizontal, layout vertical, layout rejilla, y por otro lado un control de espaciado que permite dos opciones: espaciador fijo,
espaciador expandible.
Cada una de las tres opciones de layout distribuye los controles que contienen bien en horizontal, bien en vertical, bien en
cuadrícula, pudiendo cambiar el tipo de layout en cualquier momento.
La opción de espaciador fijo permite generar un espacio de tamaño fijo, mientras que el espaciador expandible genera un espacio
que crecerá con el formulario.
El anidamiento de controles de layout permite organizar los controles de forma más eficiente, ya que un control de layout también
organiza los controles de layout que contiene.
171 de 334
El formulario y los controles de formulario, además de los layouts, tienen propiedades de layout. En el formulario podemos
configurar si la agrupación generada por éste será vertical, horizontal o grid.
Cómo se comportarán los controles dentro de un layout lo podemos configurar en el propio layout, usando para ello las propiedades
ancho en layout y alto en layout, siendo fijo, por defecto o proporcional las opciones disponibles, bien para horizontal o bien para
vertical.
Así, por defecto los controles se comportarán de acuerdo al tipo: los editores de campo crecerán a lo ancho y no a lo alto de forma
proporcional, mientras que las cajas de texto lo harán tanto a lo ancho como a lo alto. Pero podremos asignarles las opciones fijo o
proporcional según queramos modificar el comportamiento por defecto del control.
Tanto el formulario como los layouts indican por medio de una flecha la dirección en la que distribuyen los elementos que están
incluidos. Para alinear los elementos dentro de un layout debemos definir la propiedad alineamiento vertical y horizontal, que nos
permite organizar los controles hacia la izquierda, hacia la derecha, centrado o justificado. Esta opción está disponible tanto para
los controles de layout como para el formulario.
de la barra de herramientas nos permite ver cómo se organizará el formulario en ejecución.
La opción de aplicar layout
Pulsando en el fondo del formulario y usando la tecla Fin podremos ver también cómo se adaptarán los controles del formulario en
ejecución tanto al tamaño como a las etiquetas, incluyendo multi-idioma, pudiendo modificar el tamaño del formulario para ver cómo
se adaptan los controles al nuevo tamaño.
En el formulario de ejemplo el tipo de layout es vertical, para que distribuya en esa dirección los controles que contiene. El primer
layaout es de tipo grid, para que organice los controles en forma de rejilla.
172 de 334
El segundo layout tiene otros dos layouts que organiza de forma horizontal y que contienen a su vez controles que distribuye de
forma vertical, de forma que la imagen quedará en paralelo con las dos cajas de texto, estando estas últimas una encima de la otra.
El último de los layout agrupa los botones, alineándolos a la derecha con ayuda de la propiedad alineamiento horizontal.
Todos los controles tienen ancho y alto en layout por defecto.
Aplicando el layout o pulsando fin sobre el fondo del formulario nos permitirá ver el resultado.
Si cambiamos el tamaño del formulario o lo visualizamos en un idioma distinto, los controles se ajustarán a la nueva configuración.
Y en ejecución, teniendo en cuenta incluso las condiciones de visibilidad de los distintos controles y ganando el resto de los
controles el espacio que ocupen los que no son visibles.
173 de 334
Espaciador fijo
Control de Layouts que permite establecer una separación fija entre dos layouts o dos controles.
Las propiedades de un control de tipo espaciador son:
Identificador: Etiqueta alfanumérica que identifica al control. Este identificador será el que se usa para referenciarlo en los
inspectores y en las propiedades de otros objetos.
Nombre: Etiqueta alfanumérica que servirá como descriptor del control. Es el texto que se presentará al usuario final de la
aplicación para referenciar el control. Podemos definir una etiqueta por cada idioma presente en el proyecto.
Estilos: Podemos definir el estilo Privado que limita el acceso del usuario final al sub-objeto desde puntos donde no se haya
programado el acceso al mismo.
Comentarios: Esta propiedad nos permite documentar el uso del control.
Tipo: Muestra el tipo de control de que se trata. En este caso es Espaciador, aunque podremos modificarlo. Si modificamos
el tipo de control perderemos las propiedades específicas de éste.
Ancho: Muestra la anchura en píxels del control; es posible modificar su contenido o bien escribiendo directamente un
número o bien usando los microscrollers:
, que permiten aumentar/disminuir en una unidad el valor actual.
Alto: Muestra la altura en píxels del control; es posible modificar su contenido o bien escribiendo directamente un número o
bien usando los microscrollers:
, que permiten aumentar/disminuir en una unidad el valor actual.
Posición X: Muestra la posición del control, en píxeles, en el eje X (horizontal) dentro del formulario.Es posible modificar su
contenido o bien escribiendo directamente un número o bien usando los microscrollers:
aumentar/disminuir en una unidad el valor actual.
, que permiten
Posición Y: Muestra la posición del control, en píxeles, en el eje Y (vertical) dentro del formulario.Es posible modificar su
contenido o bien escribiendo directamente un número o bien usando los microscrollers:
aumentar/disminuir en una unidad el valor actual.
, que permiten
Tipo de espaciador: El espacio que ocupa el espaciador se gestiona en función de los valores posibles:
Espaciador fijo: El espacio es fijo y no permite ni crecer ni que se haga más pequeño como consecuencia de la
modificación de tamaño del formulario.
Espaciador expandible: El espacio es modificable, permitiendo crecer o hacerse más pequeño de acuerdo a las
necesidades del resto de controles cuando se modifica el tamaño del formulario.
Nota: Los espaciadores no son funcionales dentro de layouts de tipo grid.
Espaciador expandible
Control de Layouts que gestiona el espacio que ocupa en los layouts permitiendo o no que crezca o disminuya en función de las
necesidades del resto de controles para adaptarse al tamaño del formulario.
Las propiedades de un control de tipo espaciador son:
Identificador: Etiqueta alfanumérica que identifica al control. Este identificador será el que se usa para referenciarlo en los
inspectores y en las propiedades de otros objetos.
Nombre: Etiqueta alfanumérica que servirá como descriptor del control. Es el texto que se presentará al usuario final de la
aplicación para referenciar el control. Podemos definir una etiqueta por cada idioma presente en el proyecto.
Estilos: Podemos definir el estilo Privado que limita el acceso del usuario final al sub-objeto desde puntos donde no se haya
programado el acceso al mismo.
Comentarios: Esta propiedad nos permite documentar el uso del control.
Tipo: Muestra el tipo de control de que se trata. En este caso es Espaciador, aunque podremos modificarlo. Si modificamos
el tipo de control perderemos las propiedades específicas de éste.
Ancho: Muestra la anchura en píxels del control; es posible modificar su contenido o bien escribiendo directamente un
número o bien usando los microscrollers:
, que permiten aumentar/disminuir en una unidad el valor actual.
Alto: Muestra la altura en píxels del control; es posible modificar su contenido o bien escribiendo directamente un número o
bien usando los microscrollers:
, que permiten aumentar/disminuir en una unidad el valor actual.
Posición X: Muestra la posición del control, en píxeles, en el eje X (horizontal) dentro del formulario.Es posible modificar su
contenido o bien escribiendo directamente un número o bien usando los microscrollers:
aumentar/disminuir en una unidad el valor actual.
, que permiten
Posición Y: Muestra la posición del control, en píxeles, en el eje Y (vertical) dentro del formulario.Es posible modificar su
contenido o bien escribiendo directamente un número o bien usando los microscrollers:
aumentar/disminuir en una unidad el valor actual.
, que permiten
Tipo de espaciador: El espacio que ocupa el espaciador se gestiona en función de los valores posibles:
Espaciador fijo: El espacio es fijo y no permite ni crecer ni que se haga más pequeño como consecuencia de la
modificación de tamaño del formulario.
174 de 334
Espaciador expandible: El espacio es modificable, permitiendo crecer o hacerse más pequeño de acuerdo a las
necesidades del resto de controles cuando se modifica el tamaño del formulario.
Nota: Los espaciadores no son funcionales dentro de layouts de tipo grid.
Control SVG (control)
Permite incluir un objeto de tipo Control Svg en un formulario.
Para crearlo pulsar el botón
de la barra de controles del editor de formularios, hacer un clic con el botón izquierdo del ratón
dentro del área del formulario y, sin soltar el botón del ratón, arrastrarlo hacia abajo y hacia la derecha hasta obtener el tamaño
deseado. Soltar el botón del ratón para finalizar la creación del control.
Sus propiedades son:
Identificador: Etiqueta alfanumérica que identifica al control. Este identificador será el que se usa para referenciarlo en los
inspectores y en las propiedades de otros objetos.
Nombre: Etiqueta alfanumérica que servirá como descriptor del control. Es el texto que se mostrará en el botón al usuario
final de la aplicación si no se ha establecido ningún valor en la propiedad Contenido.
Estilos: Podemos definir el estilo Privado que limita el acceso del usuario final al sub-objeto desde puntos donde no se haya
programado el acceso al mismo.
Comentarios: Esta propiedad nos permite documentar el uso del control.
Tipo: Muestra el tipo de control de que se trata. En este caso es Control SVG, aunque podremos modificarlo. Si
modificamos el tipo de control perderemos las propiedades específicas de éste.
Ancho: Muestra la anchura en píxels del control; es posible modificar su contenido o bien escribiendo directamente un
número o bien usando los microscrollers:
, que permiten aumentar/disminuir en una unidad el valor actual.
Alto: Muestra la altura en píxels del control; es posible modificar su contenido o bien escribiendo directamente un número o
bien usando los microscrollers:
, que permiten aumentar/disminuir en una unidad el valor actual.
Posición X: Muestra la posición del control, en pixels, en el eje X (horizontal) dentro del formulario.Es posible modificar su
contenido o bien escribiendo directamente un número o bien usando los microscrollers:
aumentar/disminuir en una unidad el valor actual.
, que permiten
Posición Y: Muestra la posición del control, en pixels, en el eje Y (vertical) dentro del formulario.Es posible modificar su
contenido o bien escribiendo directamente un número o bien usando los microscrollers:
aumentar/disminuir en una unidad el valor actual.
, que permiten
Tooltip: Permite especificar un texto que se presentará al usuario final de la aplicación cuando pase el cursor del ratón
sobre el control. Podemos definir un texto por cada idioma presente en el proyecto.
Seleccionable con Tab: Permite que el control sea accesible cuando use el tabulador o el Intro para moverse de un control
a otro dentro del formulario.
Condición visible: Permite especificar una condición para que el control sea visible. La condición se establecerá mediante
que aparece
una fórmula que podremos escribir usando el asistente para edición de fórmulas. Para ello pulsar el botón
al editar esta propiedad.
Condición activo: Permite especificar una condición para que el control sea funcional. La condición se establecerá
mediante una fórmula que podremos escribir usando el asistente para edición de fórmulas. Para ello pulsar el botón
aparece al editar esta propiedad.
que
Contenido: Esta propiedad solamente estará activa si el control Svg seleccionado es de tipo Interrputor, Switch o Reloj
indicador. Permite establecer el contenido a editar en el control, éste se establecerá mediante una fórmula que podremos
escribir usando el asistente para edición de fórmulas. Para ello pulsar el botón
que aparece al editar esta propiedad. Un
control Svg de tipo Interruptor o Switch editará un dato de tipo booelano y el de tipo Reloj indicador, un dato de tipo
numérico.
Fondo opaco: Esta propiedad permite quitar la transparencia al control Svg.
Tecla aceleradora: Permite declarar una tecla que al pulsarla en tiempo de ejecución,disparará la acción o el comando
asociada al control. Las teclas posibles son:
Ninguna: No se usará tecla aceleradora.
Retroceso.
Tabulador.
Return (Intro).
Escape.
Espacio.
Teclas de función: Desde F1 a F12.
Números: Del 0 al 9.
Letras: De la A a la Z, excepto Ñ y Ç.
175 de 334
Combinación de la tecla aceleradora: Esta propiedad nos permite establecer una tecla o combinación de teclas que,
pulsadas simultáneamente junto con la declarada en la propiedad Tecla aceleradora dispararán la acción o el comando
asociado al control. Los valores posibles son:
Tecla: No se usará combinación de teclas.
Shift + Tecla: Para disparar la acción asociada al control se deberán pulsar simultáneamente la tecla Shift y la
especificada en la propiedad Tecla aceleradora.
Control + Tecla: Para disparar la acción asociada al control se deberán pulsar simultáneamente la tecla Control y
la especificada en la propiedad Tecla aceleradora.
Control + Shift + Tecla: Para disparar la acción asociada al control se deberán pulsar simultáneamente la
combinación de las teclas Control, Shift y la especificada en la propiedad Tecla aceleradora.
Mínimo y Máximo: Estas propiedades solamente estarán disponibles para controles Svg de tipo Reloj indicador y permitirá
especificar los valores máximo y mínimo (o rango inicial y final) del dato editado en el control.
Botón por defecto: Esta propiedad solamente estará disponible para controles Svg de tipo Botón Svg. Si se activa esta
opción, el botón atrapará la pulsación de la tecla intro en el formulario.
Comando: Esta propiedad solamente estará disponible para controles Svg de tipo Botón Svg. Permite establecer el
comando o la acción que disparará el botón. Los valores posibles son:
Aceptar: Guarda la ficha en disco y cierra el formulario.
Cancelar: Cancela los cambios realizados en el formulario y lo cierra.
Eliminar: Borra del disco la ficha editada y cierra el formulario.
Alta de maestro: Permite dar un alta en una tabla maestra de la actual. Al seleccionar este comando aparecerán
las propiedades siguientes:
Campo: Permite seleccionar el campo enlazado a la tabla en la que queremos crear el registro.
Objeto: Permite seleccionar el formulario asociado a esa tabla de datos a utilizar para crear el registro.
Edición de maestro: Permite modificar una ficha de una tabla maestra de la actual. Al seleccionar este comando
aparecerán las propiedades siguientes:
Campo: Permite seleccionar el campo enlazado a la tabla en la que queremos modificar el registro.
Objeto: Permite seleccionar el formulario asociado a esa tabla de datos a utilizar para editar el registro.
Localizar maestro: Permite disparar un localizador de una tabla maestra de la actual. Al seleccionar este comando
aparecerán las propiedades siguientes:
Campo: Permite seleccionar el campo enlazado a la tabla en la que queremos localizar el registro.
Objeto: Permite seleccionar el localizador asociado a esa tabla de datos a utilizar para buscar el registro.
Si el usuario final selecciona un registro en el localizador disparado, el registro será capturado en la ficha de
origen, con lo que el campo enlazado apuntará al registro seleccionado.
Acción: Permite disparar una acción acción declarada en el proyecto actual o en un proyecto heredado.
La acción a disparar deberá ser seleccionada en la propiedad Objeto.
Menú: Permite disparar un menú declarado en el proyecto actual o en un proyecto heredado.
El menú a disparar deberá ser seleccionado en la propiedad Objeto.
Ejecutar proceso: Permite disparar un proceso declarado en el proyecto actual o en un proyecto heredado.
El proceso a disparar deberá ser seleccionado en la propiedad Objeto.
Podremos disparar cualquier proceso sin origen, además, si el formulario está asociado a una tabla, podremos
disparar procesos cuyo origen sea una ficha de la tabla asociada al formulario.
Ejecutar evento: Permite disparar un evento declarado en el formulario en curso.
El evento a disparar deberá ser seleccionado en la propiedad Objeto.
Moverse a hermano: Permite visualizar en el mismo formulario un registro anterior o un registro siguiente al actual.
Para ello es necesario que en la tabla asociada al formulario exista un campo enlazado a hermano contiguo.
El campo enlazado deberá ser seleccionado en la propiedad Campo.
Ancho en layout: Permite establecer cómo se comportará el control dentro del layout. Los valores posibles son:
Por defecto: Asume el comportamiento que tiene establecido el tipo de control en el sistema.
Fijo: El ancho del control será fijo, no variará para adaptarse a la anchura del formulario.
Proporcional: El ancho del control crecerá con el formulario siguiendo las mismas proporciones establecidas en el
editor con respecto al resto de los controles del layout.
Alto en layout: Permite establecer cómo se comportará el control dentro del layout. Los valores posibles son:
176 de 334
Por defecto: Asume el comportamiento que tiene establecido el tipo de control en el sistema.
Fijo: La altura del control será fija, no variará para adaptarse a la altura del formulario.
Proporcional: La altura del control crecerá con el formulario siguiendo las mismas proporciones establecidas en el
editor con respecto al resto de los controles del layout.
Splitter
Control de Contenedores que permite visualizar varios formularios en el mismo área. Entre cada formulario se incluirá un divisor
(splitter) que permitirá al usuario final modificar el área que ocupa cada uno de ellos, desplazándolo hacia arriba/abajo o hacia la
izquierda/derecha según sea la disposición de los formularios vertical u horizontal, respectivamente.
Para crearlo pulsar el botón
de la barra de controles del editor de formularios, hacer un clic con el botón izquierdo del ratón
dentro del área del formulario y, sin soltar el botón del ratón, arrastrarlo hacia abajo y hacia la derecha hasta obtener el tamaño
deseado. Soltar el botón del ratón para finalizar la creación del control.
Sus propiedades son:
Identificador: Etiqueta alfanumérica que identifica al control. Este identificador será el que se usa para referenciarlo en los
inspectores y en las propiedades de otros objetos.
Nombre: Etiqueta alfanumérica que servirá como descriptor del control. Es el texto que se presentará al usuario final de la
aplicación si no se ha establecido ningún valor en la propiedad Contenido.
Estilos: Podemos definir el estiloPrivado que limita el acceso del usuario final al sub-objeto desde puntos donde no se haya
programado el acceso al mismo.
Comentarios: Esta propiedad nos permite documentar el uso del control.
Tipo: Muestra el tipo de control de que se trata. En este caso es Splitter, aunque podremos modificarlo. Si modificamos el
tipo de control perderemos las propiedades específicas de éste.
Ancho: Muestra la anchura en píxels del control; es posible modificar su contenido o bien escribiendo directamente un
número o bien usando los microscrollers:
, que permiten aumentar/disminuir en una unidad el valor actual.
Alto: Muestra la altura en píxels del control; es posible modificar su contenido o bien escribiendo directamente un número o
bien usando los microscrollers:
, que permiten aumentar/disminuir en una unidad el valor actual.
Posición X: Muestra la posición del control, en pixels, en el eje X (horizontal) dentro del formulario.Es posible modificar su
contenido o bien escribiendo directamente un número o bien usando los microscrollers:
aumentar/disminuir en una unidad el valor actual.
, que permiten
Posición Y: Muestra la posición del control, en pixels, en el eje Y (vertical) dentro del formulario.Es posible modificar su
contenido o bien escribiendo directamente un número o bien usando los microscrollers:
aumentar/disminuir en una unidad el valor actual.
, que permiten
Tooltip: Permite especificar un texto que se presentará al usuario final de la aplicación cuando pase el cursor del ratón
sobre el control. Podemos definir un texto por cada idioma presente en el proyecto.
Seleccionable con Tab: Permite que el control sea accesible cuando use el tabulador o el Intro para moverse de un control
a otro dentro del formulario.
Condición visible: Permite especificar una condición para que el control sea visible. La condición se establecerá mediante
una fórmula que podremos escribir usando el asistente para edición de fórmulas. Para ello pulsar el botón
que aparece
al editar esta propiedad.
Condición activo: Permite especificar una condición para que el control sea funcional. La condición se establecerá
mediante una fórmula que podremos escribir usando el asistente para edición de fórmulas. Para ello pulsar el botón
que
177 de 334
aparece al editar esta propiedad.
Borde: Permite establecer el tipo de borde del control. Los valores posibles son:
Ninguno.
Caja a nivel.
Caja hundido.
Caja a elevado.
Panel a nivel.
Panel hundido.
Panel elevado.
Con estilo a nivel.
Con estilo hundido.
Con estilo elevado.
Tamaño del borde: Permite establecer el grosor en píxels del borde del control; es posible modificar su contenido o bien
escribiendo directamente un número o bien usando los microscrollers:
el valor actual.
, que permiten aumentar/disminuir en una unidad
Color de fondo: En esta propiedad seleccionaremos el color de fondo del control. Junto al nombre del color se presenta
una muestra del mismo, pulsar sobre ella para editarlo y o seleccionar otro color.
Fondo opaco: Esta propiedad permite hacer transparente el fondo del control o aplicar un color opaco al fondo del mismo.
Se tomará el color establecido en la propiedad Color de fondo.
Fuente: Esta propiedad permite establecer la fuente que usará el control. Podremos editarla pulsando el botón
muestra al seleccionar esta propiedad.
que se
Posición de pestañas: Permite establecer la posición de las pestañas del control. Los valores posibles son:
Arriba.
Abajo.
Izquierda.
Derecha.
Tamaño del icono: Permite establecer cuál será el tamaño de los iconos que se asocien a cada pestaña que se declare en
este control. Los valores posibles son:
Pequeño: Los dibujos declarados en cada pestaña del control serán serán mostrados guardando la proporción
alto/ancho original, con un tamaño de 16x16 píxels.
Grande: Los dibujos declarados en cada pestaña del control serán serán mostrados guardando la proporción
alto/ancho original, con un tamaño de 32x32 píxels.
Original: Los dibujos declarados en cada pestaña del control serán serán mostrados guardando la proporción
alto/ancho original, con su tamaño original.
Ancho en layout: Permite establecer cómo se comportará el control dentro del layout. Los valores posibles son:
Por defecto: Asume el comportamiento que tiene establecido el tipo de control en el sistema. Los splitters, por
defecto, crecen en anchura proporcionalmente a la anchura del formulario.
Fijo: El ancho del control será fijo, no variará para adaptarse a la anchura del formulario.
Proporcional: El ancho del control crecerá con el formulario siguiendo las mismas proporciones establecidas en el
editor con respecto al resto de los controles del layout.
Alto en layout: Permite establecer cómo se comportará el control dentro del layout. Los valores posibles son:
Por defecto: Asume el comportamiento que tiene establecido el tipo de control en el sistema. Los splitters, por
defecto, crecen en altura proporcionalmente a la altura del formulario.
Fijo: La altura del control será fija, no variará para adaptarse a la altura del formulario.
Proporcional: La altura del control crecerá con el formulario siguiendo las mismas proporciones establecidas en el
editor con respecto al resto de los controles del layout.
Subcontroles
Es necesario crear un subcontrol por cada elemento que se desee incluir dentro del control. Para añadir uno pulsaremos el botón
del panel de subobjetos o a través del menú Objetos, opción Nuevo sub-objeto, opción Subcontrol.
Sus propiedades son:
178 de 334
Identificador: Etiqueta alfanumérica que identifica al control. Este identificador será el que se usa para referenciarlo en los
inspectores y en las propiedades de otros objetos.
Nombre: Etiqueta alfanumérica que servirá como descriptor del subcontrol. Podemos definir un texto por cada idioma
presente en el proyecto.
Estilos: Podemos definir el estilo Privado que limita el acceso del usuario final al sub-objeto desde puntos donde no se haya
programado el acceso al mismo.
Comentarios: Esta propiedad nos permite documentar el uso del control.
Formulario: Esta propiedad nos permite seleccionar el formulario que será contenido dentro del splitter. Solamente estarán
disponibles los formularios que tengan el mismo origen que el actual.
Icono: Permite incluir un dibujo declarado en el proyecto o de un proyecto heredado.
Condición visible: Permite especificar una condición para que el subformulario sea visible. La condición se establecerá
mediante una fórmula que podremos escribir usando el asistente para edición de fórmulas. Para ello pulsar el botón
que
aparece al editar esta propiedad.
Menú arbolado
Control de Visualización que muestra en un formulario el contenido de un objeto menú a modo de árbol.
Para crearlo pulsar el botón correspondiente al control
de la barra de controles del editor de formularios, hacer un clic con el
botón izquierdo del ratón dentro del área del formulario y, sin soltar el botón del ratón, arrastrarlo hacia abajo y hacia la derecha
hasta obtener el tamaño deseado. Soltar el botón del ratón para finalizar la creación del control.
Sus propiedades son:
Identificador: Etiqueta alfanumérica que identifica al control. Este identificador será el que se usa para referenciarlo en los
inspectores y en las propiedades de otros objetos.
Nombre: Etiqueta alfanumérica que servirá como descriptor del control.
Estilos: Podemos definir el estilo Privado que limita el acceso del usuario final al sub-objeto desde puntos donde no se haya
programado el acceso al mismo.
Comentarios: Esta propiedad nos permite documentar el uso del control.
Tipo: Muestra el tipo de control de que se trata. En este caso es Menú arbolado, aunque podremos modificarlo. Si
modificamos el tipo de control perderemos las propiedades específicas de éste.
Ancho: Muestra la anchura en píxels del control; es posible modificar su contenido o bien escribiendo directamente un
número o bien usando los microscrollers
, que permiten aumentar/disminuir en una unidad el valor actual.
Alto: Muestra la altura en píxels del control; es posible modificar su contenido o bien escribiendo directamente un número o
bien usando los microscrollers
, que permiten aumentar/disminuir en una unidad el valor actual.
Posición X: Muestra la posición del control, en pixels, en el eje X (horizontal) dentro del formulario.Es posible modificar su
contenido o bien escribiendo directamente un número o bien usando los microscrollers
aumentar/disminuir en una unidad el valor actual.
, que permiten
Posición Y: Muestra la posición del control, en pixels, en el eje Y (vertical) dentro del formulario.Es posible modificar su
contenido o bien escribiendo directamente un número o bien usando los microscrollers
aumentar/disminuir en una unidad el valor actual.
, que permiten
Tooltip: Permite especificar un texto que se presentará al usuario final de la aplicación cuando pase el cursor del ratón
sobre el control. Podemos definir un texto por cada idioma presente en el proyecto.
Seleccionable con Tab: Permite que el control sea accesible cuando use el tabulador o el Intro para moverse de un control
a otro dentro del formulario.
Condición visible: Permite especificar una condición para que el control sea visible. La condición se establecerá mediante
una fórmula que podremos escribir usando el asistente para edición de fórmulas. Para ello pulsar el botón
que aparece
al editar esta propiedad.
179 de 334
Condición activo: Permite especificar una condición para que el control sea funcional. La condición se establecerá
mediante una fórmula que podremos escribir usando el asistente para edición de fórmulas. Para ello pulsar el botón
aparece al editar esta propiedad.
que
Color de primer plano: En esta propiedad seleccionaremos el color de primer plano del control. Junto al nombre del color
se presenta una muestra del mismo, pulsar sobre ella para editarlo y o seleccionar otro color.
Color de base: En esta propiedad seleccionaremos el color de base del control. Junto al nombre del color se presenta una
muestra del mismo, pulsar sobre ella para editarlo y o seleccionar otro color.
Color de texto: En esta propiedad seleccionaremos el color del texto del control. Junto al nombre del color se presenta una
muestra del mismo, pulsar sobre ella para editarlo y o seleccionar otro color.
Color de botón: En esta propiedad seleccionaremos el color de los botones del control. Junto al nombre del color se
presenta una muestra del mismo, pulsar sobre ella para editarlo y o seleccionar otro color.
Color texto de botón: En esta propiedad seleccionaremos el color del texto de los botones del control. Junto al nombre del
color se presenta una muestra del mismo, pulsar sobre ella para editarlo y o seleccionar otro color.
Fondo opaco: Esta propiedad permite hacer transparente el color del control o aplicar un color opaco al mismo.
Fuente: Esta propiedad permite establecer la fuente que usará el control. Podremos editarla pulsando el botón
aparece al seleccionar esta propiedad.
que
Barras de scroll: Esta propiedad permite configurar la visualización de las barras de scroll o de desplazamiento embebidas
en el control. Los valores posibles son:
Automático: Las barras de scroll solamente se verán en el caso de que el tamaño del control no permita ver la
totalidad de su contenido.
Nunca: Las barras de scroll nunca serán mostradas.
Siempre: Las barras de scroll aparecerán siempre.
Objeto: Permite seleccionar el objeto menú a incrustar en el control. Podremos seleccionar cualquier menú declarado tanto
en el proyecto actual como en un proyecto heredado.
Ancho en layout: Permite establecer cómo se comportará el control dentro del layout. Los valores posibles son:
Por defecto: Asume el comportamiento que tiene establecido el tipo de control en el sistema. Este tipo de control,
por defecto, crece en anchura.
Fijo: El ancho del control será fijo, no variará para adaptarse a la anchura del formulario.
Proporcional: El ancho del control crecerá con el formulario siguiendo las mismas proporciones establecidas en el
editor con respecto al resto de los controles del layout.
Alto en layout: Permite establecer cómo se comportará el control dentro del layout. Los valores posibles son:
Por defecto: Asume el comportamiento que tiene establecido el tipo de control en el sistema. Este tipo de control,
por defecto, crece en altura.
Fijo: La altura del control será fija, no variará para adaptarse a la altura del formulario.
Proporcional: La altura del control crecerá con el formulario siguiendo las mismas proporciones establecidas en el
editor con respecto al resto de los controles del layout.
En ejecución, los nodos del árbol que tengan subramas, serán destacados en negrita.
En ejecución, Para disparar una acción del menú habrá que situarse sobre ella y pulsar la tecla Intro o hacer doble clic sobre la
misma.
Búsqueda
Es el objeto que sirve para realizar consultas en las tablas de datos.
Para crear una búsqueda hacer doble clic sobre el icono correspondiente
de la galería de objetos (Tecla Insert).
Las propiedades de una búsqueda son:
Identificador: Etiqueta alfanumérica que identifica de forma unívoca una búsqueda dentro del proyecto de aplicación. Este
identificador será el que usemos para referenciarla en otras propiedades de otros objetos.
El identificador constará de mayúsculas y números exclusivamente. Al identificar de forma unívoca una búsqueda no puede
haber duplicidad.
Nombre: Etiqueta alfanumérica que servirá como descriptor de la búsqueda. Se usará para presentar información de la
búsqueda en objetos y en los inspectores.
Podemos definir una etiqueta por cada idioma presente en el proyecto.
Estilos: Podemos definir el estilo Privado que limita el acceso del usuario final al objeto desde puntos donde no se haya
programado el acceso al mismo.
180 de 334
Comentarios: Esta propiedad nos permite documentar el uso de la búsqueda.
Tabla asociada: Tabla de un proyecto de datos heredado sobre la que se va a realizar la búsqueda.
Formulairo: Si hemos diseñado un formulario para petición de datos a buscar, lo seleccionaremos en esta propiedad. El
formulario deberá tener su origen en la misma tabla que la búsqueda.
Invertir lista: Permite hacer que se muestre el resultado de la búsqueda en orden inverso.
Fórmula filtro: Permite especificar una condición de filtrado secuencial, una fórmula condicional que deberá cumplir cada
registro para ser incluido en la lista final de registros. El filtro se establecerá mediante una fórmula que podremos escribir
usando el asistente para edición de fórmulas. Para ello pulsar el botón
que aparece al editar esta propiedad.
Las búsquedas están compuestas por Componentes de búsqueda que permiten definir tanto el índice o índices por los que
se realizará la búsqueda como el modo en el que ésta será realizada.
Un componente de búsqueda se crea pulsando el botón Nuevo componente de búsqueda
Sus propiedades son:
del editor de búsquedas.
Identificador: Etiqueta alfanumérica que identifica de forma unívoca un componente de búsqueda dentro del
proyecto de aplicación. Este identificador será el que usemos para referenciarla en otras propiedades de otros
objetos.
El identificador constará de mayúsculas y números exclusivamente. Al identificar de forma unívoca un componente
búsqueda no puede haber duplicidad dentro de la misma búsqueda.
Nombre: Etiqueta alfanumérica que servirá como descriptor del componente de búsqueda. Se usará para
presentar información del mismo en objetos y en los inspectores.
Podemos definir una etiqueta por cada idioma presente en el proyecto.
Estilos: Podemos definir el estilo Privado que limita el acceso del usuario final al sub-objeto desde puntos donde no
se haya programado el acceso al mismo.
Comentarios: Esta propiedad nos permite documentar el uso del componente.
Mezcla: En búsquedas en las que se declare más de un componente, en este parámetro especificaremos la forma
de combinar la lista resultante de la ejecución del componente en curso con la del anterior. Hay tres formas de
combinar:
Cruzar: La lista final estará compuesta por los registros que se repiten en las dos listas.
Añadir: El resultado es una lista con los registros que pertenecen al primer componente o al segundo. Si un
registro pertenece a los dos componentes, sólo aparecerá una vez en la lista final.
Quitar: El resultado es una lista con los registros que pertenecen al primer componente quitando los que
también pertenecen al segundo.
Condición activo: Permite especificar una condición para que el componente sea ejecutado. La condición se
establecerá mediante una fórmula que podremos escribir usando el asistente para edición de fórmulas. Para ello
pulsar el botón
que aparece al editar esta propiedad.
Índice: Esta propiedad nos permite seleccionar el índice de la tabla asociada a la búsqueda por el que se buscará
en ese componente.
Modo: Permite definir el modo en el que se realizará la búsqueda por el índice seleccionado en el componente.
Hay tres modos posibles:
Todo el fichero: El resultado de la búsqueda serán todos los registros de la tabla (exceptuando los excluidos
debido al filtro secuencial establecido en la propiedad Fórmula filtro de la búsqueda, si está definido). En
este caso, como es lógico, no es necesario especificar un formulario para pedir datos ni declarar los datos
iniciales de búsqueda.
Parte izquierda de la clave: Realiza la búsqueda de los registros cuya parte izquierda de la clave coincida
con la introducida por el usuario en el Formulario para pedir datos. Se pueden especificar tantos campos
(partes) de la clave como sean necesarios. Es posible establecer un valor inicial para ese modo de
búsqueda en la propiedad Límite inicial que se muestra al seleccionar este modo de búsqueda.
Entre límites: Realiza la búsqueda de los registros cuya clave esté comprendida entre dos límites, inicial y
final. Estos límites podrán ser establecidos o bien en el formulario para pedir datos de la búsqueda o bien
de forma directa en las propiedades Límite inicial y Límite final que se muestran al seleccionar este modo
de búsqueda.
Es posible declarar variables locales en la búsqueda. Para ello, estando activo el panel de propiedades de la
búsqueda, seleccionar la opción Variable
del panel de subobjetos de Velneo vDevelop V7.
El valor inicial que es posible establecer en los modos de búsqueda Parte izquierda de la clave y Entre límites podrá ser tanto un
dato constante, una variable local, una variable global o un campo.
Cómo pasar información de un formulario de petición de datos de búsqueda a la
búsqueda
En el formulario de petición de datos de asociado a una búsqueda podremos editar:
Campos: En el formulario editaremos los campos deseados y en la búsqueda los usaremos para resolver los límites de los
componentes de búsqueda que correspondan. Por ejemplo, si queremos realizar una búsqueda por el índice WORDS de una tabla
181 de 334
maestra (índice que indexa las palabras del campo NAME), podremos editar el campo NAME en el formulario y usarlo para resolver
el límite inicial del componente de búsqueda de dicho índice.
Variables locales: En el formulario declararemos y editaremos las variables locales que necesitemos y en la búsqueda crearemos
variables locales idénticas (mismo identificador y tipo) y las usaremos para resolver los límites de los componentes que
corresponda. Por ejemplo, para la realización de una búsqueda entre límites de fecha en el formulario de búsqueda podríamos
declarar y editar una variable local de tipo fecha llamada FECHA_INI y otra llamada FECHA_FIN y en la búsqueda crear dos
variables locales idénticas y usarlas para resolver los límites inicial y final del componente de búsqueda del índice FECHA.
Localizador
Un
localizador es el objeto de proyecto de aplicación que permite localizar registroshaciendo uso de los índices existentes en la
tabla, de acuerdo a los caracteres introducidos, y retornando la ficha seleccionada por el usuario de entre los registros
encontrados. Para ello debe tener una tabla asociada de la que podrá presentar los registros.
Podemos hacer que un localizador use todos los índices o bien definir qué índices de entre los disponibles usar, creando los
subobjetos Índices de localizador. En este último caso, además, podremos seleccionar el formulario de entrada de los datos y
definir el orden en que se presentarán los índices.
Como entrada tiene origen ninguno y salida el localizador tiene Ficha de la tabla asociada.
Para crear un objeto de este tipo hacer doble clic sobre el icono correspondiente
Insert).
de la galería de objetos (Tecla
Las propiedades de un localizador son:
Identificador: Etiqueta alfanumérica que identifica de forma unívoca un localizador dentro del proyecto de aplicación. Este
identificador será el que usemos para referenciarlo en otras propiedades de otros objetos.
El identificador constará de mayúsculas y números exclusivamente. Al identificar de forma unívoca un localizador no puede
haber duplicidad.
Nombre: Etiqueta alfanumérica que servirá como descriptor del localizador. Se usará para presentar información del
localizador en objetos y en los inspectores.
Podemos definir una etiqueta por cada idioma presente en el proyecto.
Estilos: Podemos definir el estilo Privado que limita el acceso del usuario final al objeto desde puntos donde no se haya
programado el acceso al mismo.
Comentarios: Esta propiedad nos permite documentar el uso del localizador.
Tabla asociada: Tabla de un proyecto de datos heredado cuyos registros van a ser localizados.
Rejilla: Rejilla que será usada para presentar el listado de registros resultante.
Todos los índices:
Falso: Debemos definir qué índices existentes en la tabla usaremos en el localizador. Para ello debemos crear
subobjetos del localizador.
Verdadero: Se usarán todos los índices existentes en la tabla en el localizador. No necesitaremos crear subobjetos.
182 de 334
Para crear un subobjeto Índice de localizador pulsaremos el botón de Nuevo sub-objeto
del panel de subobjetos.
El subobjeto Índice de localizador tiene las siguientes propiedades:
Identificador: Etiqueta alfanumérica que identifica de forma unívoca un índice de localizador dentro del localizador. Este
identificador será el que usemos para referenciarlo en otras propiedades.
El identificador constará de mayúsculas y números exclusivamente. Al identificar de forma unívoca un índice de localizador
no puede haber duplicidad dentro del localizador.
Nombre: Etiqueta alfanumérica que servirá como descriptor del índice del localizador. Se usará para presentar información
del índice del localizador en objetos y en los inspectores.
Podemos definir una etiqueta por cada idioma presente en el proyecto.
Estilos: Podemos definir los estilos Privado que limita el acceso del usuario final al índice del localizador, y Heredable, que
permite que el índice del localizador sea usado cuando el proyecto sea heredado.
Comentarios: Esta propiedad nos permite documentar el uso del índice del localizador.
Índice: Índice de la tabla asociada del localizador que será usado para resolver.
Formulario: Formulario de la tabla asociada del localizador que será usado para la introducción de los datos.
Lupa
Este objeto se utiliza para crear condiciones de filtrado de listas.
Para crear un objeto de este tipo hacer doble clic sobre el icono correspondiente
Insert).
de la galería de objetos (Tecla
Las propiedades de una lupa son:
Identificador: Etiqueta alfanumérica que identifica de forma unívoca una lupa dentro del proyecto de aplicación. Este
identificador será el que usemos para referenciarla en otras propiedades de otros objetos.
El identificador constará de mayúsculas y números exclusivamente. Al identificar de forma unívoca una lupa no puede
haber duplicidad.
Nombre: Etiqueta alfanumérica que servirá como descriptor de la lupa. Se usará para presentar información de la lupa en
objetos y en los inspectores.
Podemos definir una etiqueta por cada idioma presente en el proyecto.
Estilos: Podemos definir el estilo Privado que limita el acceso del usuario final al objeto desde puntos donde no se haya
programado el acceso al mismo.
Comentarios: Esta propiedad nos permite documentar el uso de la lupa.
Tabla asociada: Tabla de un proyecto de datos heredado sobre la que se va a realizar el filtro.
Formulario: Si hemos diseñado un formulario para petición de datos para el filtrado, lo seleccionaremos en esta propiedad.
El formulario deberá tener su origen en la misma tabla que la lupa.
Fórmula filtro: Permite especificar la condición del filtrado secuencial. El filtro se establecerá mediante una fórmula que
podremos escribir usando el asistente para edición de fórmulas. Para ello pulsar el botón
que aparece al editar esta
propiedad.
Árbol visor de tablas
El árbol visor de tablas arboladas es un objeto que sirve para presentar, en distintos niveles, la información de una tabla de datos
Maestra con clave arbolada. Los árboles presentan la información de este tipo de tablas de una forma gráfica (se incluyen líneas,
imágenes...), visualizando de forma clara los niveles en los que se encuentra estructurada la información.
183 de 334
El árbol siempre va asociado a una tabla de un proyecto de datos heredado. El flujo es Lista de la tabla asociada tanto para la
entrada como para la salida.
Para crear un objeto de este tipo hacer doble clic sobre el icono correspondiente
Insert).
de la galería de objetos (Tecla
Sus propiedades son:
Identificador: Etiqueta alfanumérica que identifica al objeto. Este identificador será el que se usa para referenciarlo en los
inspectores y en las propiedades de otros objetos.
Nombre: Etiqueta alfanumérica que servirá como descriptor del árbol. Es el texto que se presentará al usuario final de la
aplicación para referenciar al árbol. Podemos definir una etiqueta por cada idioma presente en el proyecto.
Estilos: Podemos definir los estilos siguientes:
Privado que limita el acceso del usuario final al objeto desde puntos donde no se haya programado el acceso al
mismo.
Arrastrable para copiar: Cuando la rejilla va a ser el origen en un evento de drag and drop, si está activado este
estilo, en ejecución los items arrastrados no serán quitados de la misma tras ejecutar el evento de drop
.
Arrastrable para mover: Cuando la rejilla va a ser el origen en un evento de drag and drop, si está activado este
estilo, en ejecución los items arrastrados serán quitados de la misma tras ejecutar el evento de drop
.
Comentarios: Esta propiedad nos permite documentar el uso del árbol.
Tabla asociada: Tabla de un proyecto de datos heredado cuyos registros van a ser visualizados en el árbol.
Ver botones +-: Esta propiedad nos permite visualizar u ocultar los botones + - que aparecen en cada nodo del árbol y que
permite desplegar y plegar una rama del árbol, respectivamente.
Ver imágnes: Esta propiedad nos permite mostrar u ocultar un icono en cada rama del árbol.
Ver campo código: Esta propiedad nos permite mostrar u ocultar el campo código de cada registro visualizado en cada
rama del árbol.
Orden alfabético: Esta propiedad nos permite ordenar el contenido del árbol alfabéticamente.
Formulario de alta: Formulario del proyecto en curso o de un proyecto heredado que será usado para dar de alta una
ficha desde el árbol.
Formulario de modificación: Formulario del proyecto en curso o de un proyecto heredado que será para editar una ficha
desde el árbol.
Formulario de baja: Formulario del proyecto en curso o de un proyecto heredado que será para eliminar una ficha desde
el árbol.
Tipo de menú de contexto: El menú de contexto es el que aparece cuando el usuario final hace clic con el botón derecho
del ratón. Los valores posibles son:
Ninguno: El árbol carecerá de menú de contexto.
Por defecto: El árbol dispondrá de un menú de contexto creado automáticamente por el sistema.
Personalizado: El menú de contexto del árbol será un objeto menú contenido en el proyecto.
Menú de contexto: Esta propiedad solamente estará disponible cuando el valor de la propiedad Tipo de menú de contexto
184 de 334
sea Personalizado. Nos permitirá seleccionar el objeto menú que queramos usar como menú de contexto del árbol.
Toolbar: Esta propiedad permite asociar una toolbar al árbol.
Posición de la toolbar: Esta propiedad permite indicar la posición donde se mostrará la toolbar seleccionada en la
propiedad anterior. Los valores posibles son:
Arriba: La toolbar será mostrada en la parte superior del árbol.
Abajo: La toolbar será mostrada en la parte inferior del árbol.
Casillero
El casillero es un objeto que sirve para presentar listas de registros de las tablas.
El casillero siempre va asociado a una tabla de un proyecto de datos heredado. El flujo es Lista de la tabla asociada tanto para la
entrada como para la salida.
El casillero esta compuesto por una serie de celdas (casillas) distribuidas en forma de filas y columnas. Una celda se corresponde
con un registro de una tabla. Una celda permitirá mostrar un formulario concreto de un registro concreto de la tabla a la que
pertenece el casillero. Cada celda a su vez es un botón que permite disparar un comando al hacer clic sobre él.
Para crear un objeto de este tipo hacer doble clic sobre el icono correspondiente
Insert).
de la galería de objetos (Tecla
Sus propiedades son:
Identificador: Etiqueta alfanumérica que identifica al objeto. Este identificador será el que se usa para referenciarlo en los
inspectores y en las propiedades de otros objetos.
Nombre: Etiqueta alfanumérica que servirá como descriptor del casillero. Es el texto que se presentará al usuario final de la
aplicación para referenciar el casillero. Podemos definir una etiqueta por cada idioma presente en el proyecto.
Estilos: Podemos definir los estilos siguientes:
185 de 334
Privado que limita el acceso del usuario final al objeto desde puntos donde no se haya programado el acceso al
mismo.
Arrastrable para copiar: Cuando la rejilla va a ser el origen en un evento de drag and drop, si está activado este
estilo, en ejecución los items arrastrados no serán quitados de la misma tras ejecutar el evento de drop
.
Arrastrable para mover: Cuando la rejilla va a ser el origen en un evento de drag and drop, si está activado este
estilo, en ejecución los items arrastrados serán quitados de la misma tras ejecutar el evento de drop
.
Comentarios: Esta propiedad nos permite documentar el uso del casillero.
Tabla asociada: Tabla de un proyecto de datos heredado cuyos registros van a ser visualizados en el casillero.
Formulario: Formulario del proyecto en curso o de un proyecto heredado que será usado para mostrar cada ficha en cada
celda del casillero.
Columnas: Esta propiedad nos permite definir el número de colunmas de tendrá cada fila del casillero.
Tipo de menú de contexto: El menú de contexto es el que aparece cuando el usuario final hace clic con el botón derecho
del ratón. Los valores posibles son:
Ninguno: El casillero carecerá de menú de contexto.
Por defecto: El casillero dispondrá de un menú de contexto creado automáticamente por el sistema.
Personalizado: El menú de contexto del casillero será un objeto menú contenido en el proyecto.
Menú de contexto: Esta propiedad solamente estará disponible cuando el valor de la propiedad Tipo de menú de contexto
sea Personalizado. Nos permitirá seleccionar el objeto menú que queramos usar como menú de contexto del casillero.
Comando: El comando es la instrucción que se ejecuta cuando el usuario final hace clic con el botón izquierdo del ratón
sobre una celda del casillero. Los valores posibles son:
Ninguno: No hará nada.
Editar formulario: Se eidtará el formulario asignado al casillero para la modificación de la ficha correspondiente a
la celda pulsada. La edición del formulario se hará en la propia celda.
Ejecutar proceso: Se ejecutará un objeto proceso contenido en el proyecto. El proceso a disparar deberá tener,
o bien, origen lista de la tabla asociada al casillero, o bien, sin origen.
Proceso: Esta propiedad solamente estará disponible cuando el valor de la propiedad Comando sea Ejecutar proceso. Nos
permitirá seleccionar el objeto proceso que queramos usar como acción al pulsar sobre una celda del casillero. Este
objeto proceso deberá tener como origen ficha de la Tabla origen del casillero.
Toolbar: Esta propiedad nos permitirá seleccionar el objeto toolbar que queramos adjuntar al casillero.
Posición de la toolbar: Esta propiedad solamente estará disponible cuando se haya seleccionado un objeto toolbar en la
propiedad Toolbar. Nos permitirá seleccionar la posición donde se aparcará el objeto toolbarLos valores posibles son:
Arriba: Se aparcará en la parte superior del casillero.
Abajo: Se aparcará en la parte inferior del casillero.
Multivista
Un multivista es el objeto de proyecto de aplicación que permite presentar varios objetos sincronizados en función de su entrada y
salida. Los objetos pueden presentarse de forma sincronizada, en forma de asistente o como árbol en el que cada nivel contendrá
los elementos de cada objeto. La sincronización entre objetos se realiza por medio de procesos con entrada y salida
correspondientes.
Como entrada tiene origen lista y una tabla asociada y como salida la misma lista que como entrada.
186 de 334
De esta manera, permite la navegación entre registros, administrando el flujo mediante procesos que son los encargados de
sincronizar los objetos.
Para crear un objeto de este tipo hacer doble clic sobre el icono correspondiente
de la galería de objetos (Tecla Insert).
Las propiedades de un multivista son:
Identificador: Etiqueta alfanumérica que identifica de forma unívoca un objeto dentro del proyecto de aplicación. Este
identificador será el que usemos para referenciarlo en otras propiedades de otros objetos.
El identificador constará de mayúsculas y números exclusivamente. Al identificar de forma unívoca un objeto no puede
haber duplicidad.
Nombre: Etiqueta alfanumérica que servirá como descriptor del objeto. Se usará para presentar información del objeto en
objetos y en los inspectores.
Podemos definir una etiqueta por cada idioma presente en el proyecto.
Estilos: Podemos definir el estilo Privado que limita el acceso del usuario final al objeto desde puntos donde no se haya
programado el acceso al mismo.
Comentarios: Esta propiedad nos permite documentar el uso del objeto.
Tabla asociada: Tabla de un proyecto de datos que define la entrada del multivista (y por ende la salida).
Modo: Forma en que se presentará el multivista.
Multiobjeto: Presentará los objetos sincronizados en paralelo.
Árbol: Los registros se presentarán en forma de árbol, siendo cada nivel de las ramas del árbolo los registros
pertenecientes a cada objeto.
Wizard: Los objetos se presentarán en forma de asistente, y en cada paso de este se realizará la sincronización
del objeto anterior con el siguiente.
Objeto: Objeto que se presentará. En el caso del modo árbol no se presentará el objeto si no los elementos que contiene
en el nivel correspondiente de la rama del árbol. Se presentará una nueva propiedad Objeto cada vez que se defina un
nuevo proceso sincronizador.
Proceso sincronizador: Proceso que determinará la sincronización de un objeto con el siguiente. Deberá tener como
entrada la salida del anterior objeto, y como salida, la entrada del siguiente. De esta forma el objeto anterior alimenta la
entrada del proceso, y a su vez el proceso alimenta la entrada del siguiente proceso con su salida. Se presentará una
nueva propiedad Proceso sincronizador cada vez que se defina un nuevo objeto.
Toolbar: Toolbar asociada al objeto multivista que se adjuntará en su visualización.
Posición de la toolbar: Posición que ocupará la toolbar en el objeto multivista.
Arriba: La toolbar se presentará en la parte superior del multivista.
Abajo: La toolbar se presentará en la parte inferior del multivista.
Bloc de formularios
Se trata de un objeto que nos permite editar en un formulario, una a una, una lista de registros de una tabla.
187 de 334
El bloc de formularios siempre va asociada a una tabla de un proyecto de datos heredado. El flujo es Lista de la tabla asociada
tanto para la entrada como para la salida.
Para crear un objeto de este tipo hacer doble clic sobre el icono correspondiente
Insert).
de la galería de objetos (Tecla
Sus propiedades son:
Identificador: Etiqueta alfanumérica que identifica al objeto. Este identificador será el que se usa para referenciarlo en los
inspectores y en las propiedades de otros objetos.
Nombre: Etiqueta alfanumérica que servirá como descriptor del objeto. Es el texto que se presentará al usuario final de la
aplicación para referenciar al objeto. Podemos definir una etiqueta por cada idioma presente en el proyecto.
Estilos: Podemos definir el estilo Privado que limita el acceso del usuario final al objeto desde puntos donde no se haya
programado el acceso al mismo.
Comentarios: Esta propiedad nos permite documentar el uso del bloc de formularios.
Tabla asociada: Tabla de un proyecto de datos heredado que alimentará al bloc de formularios.
Formulario: En esta propiedad especificaremos el formulario que será usado en el bloc de formularios. El origen del mismo
ha de ser la tabla seleccionada en la propiedad anterior.
Tipo de menú de contexto: El menú de contexto es el que aparece cuando el usuario final hace clic con el botón derecho
del ratón. Los valores posibles son:
Ninguno: El bloc de formularios carecerá de menú de contexto.
Por defecto: El bloc de formularios dispondrá de un menú de contexto creado automáticamente por el sistema.
Personalizado: El menú de contexto del bloc de formularios será un objeto menú contenido en el proyecto.
Cambios en ficha: En esta propiedad indicaremos cómo se ha de comportar el progarma si el usuairo realiza
modificaciones en una ficha y se mueve a otra. Los valores posibles son:
Pregunta: El sistema preguntará al usuario si quiere guardar los cambios de la ficha modificada.
Acepta: El sistema guardará automáticamente los cambios efectuados en la ficha.
Cancela: El sistema cancelará automáticamente los cambios efectuados en la ficha.
Toolbar: Este parámetro nos permite asociar un objeto toolbar al bloc de formularios.
Informe
Los informes se utilizan habitualmente para enviar información de tablas de datos a una impresora o a un documento de disco.
Los informes pueden estructurarse en varias partes o secciones. Una sección es una división dentro de un informe que define un
188 de 334
área independiente y programable de éste.
Para crear un objeto de este tipo hacer doble clic sobre el icono correspondiente
Insert).
de la galería de objetos (Tecla
Las propiedades de este objeto son:
Identificador: Etiqueta alfanumérica que identifica de forma unívoca al objeto dentro del proyecto. Este identificador será el
que usemos para referenciarlo en otras propiedades de otros objetos.
El identificador constará de mayúsculas y números exclusivamente. Al identificar de forma unívoca un objeto no puede
haber duplicidad.
Nombre: Etiqueta alfanumérica que servirá como descriptor del objeto. Se usará para presentar información del objeto en
otros objetos y en los inspectores.
Podemos definir una etiqueta por cada idioma presente en el proyecto.
Estilos: Podemos definir el estilo Privado que limita el acceso del usuario final al objeto desde puntos donde no se haya
programado el acceso al mismo.
Comentarios: Esta propiedad nos permite documentar el uso del objeto.
Tabla asociada: Tabla de un proyecto de datos heredado cuyos registros van a ser creados, modificados o visualizados en
el formulario. Un informe siempre ha de estar asociado a una tabla de datos y para poder ser impreso siempre deberá estar
alimentado por una lista de registros.
Salida por defecto: Configura cuál va a ser la salida por defecto del ojeto. Los valores posibles son:
Cuadro de selección de impresora: Siempre que se ejecute el informe se presentará la ventana de selección de
impresora del sistema operativo para que el usuario pueda seleccionar la impresora por la que imprimirlo.
Impresora por defecto: Siempre que se ejecute el informe será enviado a la impresora por defecto del sistema
operativo.
Impresora lógica: No es funcional en la versión actual.
Presentación preliminar: Siempre que se ejecute el informe no será enviado directamente a una impresora sino
que se hará una previsualización del mismo.
Fichero: Siempre que se ejecute el informe será guardado en disco en un archivo con formato PDF (Portable
Document Format) o PS (Postscript).
Impresora lógica: No es funcional en la versión actual.
Ruta del fichero: Esta propiedad nos permite establecer la senda -directorio, nombre y extensión- donde se guardará el
archivo cuando la salida sea a un fichero. Si se deja vacío este parámetro, el sistema solicitará al usuario la senda cada
vez que se genere el fichero.
Resolución PDF/PS: Esta propiedad nos permite establecer la resolución del archivo cuando la salida sea a un fichero.
Los valores posibles son Pantalla o Alta.
Orientación: Esta propiedad nos permite establecer la orientación del informe, que podrá ser Horizontal o vertical.
Tamaño de papel: Esta propiedad especificaremos el tipo de papel para que el vamos a diseñar el informe. Los valores
posibles son:
A0
A1
A2
A3
A4
A5
A6
A7
A8
A9
B0
B1
B2
B3
189 de 334
B4
B5
B6
B7
B8
B9
B10
C5E
Comm10E
DLE
Executive
Folio
Ledger
Legal
Letter
Tabloid
Margen: Permite configurar los márgenes del informe. Los valores posibles son:
Ninguno: Al informe sólo se le aplicarán los márgenes mínimos de la impresora. Estos márgenes son invariables y
el usuario final no podrá modificarlos.
Por defecto: Al informe que se le haya aplicado esta propiedad, se le aplicarán los márgenes que el usuario haya
definido como márgenes por defecto en Velneo vClient.
Fijo: Al informe se le aplicarán los márgenes que definamos en el informe. Son invariables y el usuario final no
podrá modificarlos.
Margen izquierdo: Esta propiedad solamente estará disponible sin en la propiedad Margen hemos declarado el valorFijo.
Nos permite establecer, en píxels, el margen izquierdo del informe.
Margen derecho: Esta propiedad solamente estará disponible sin en la propiedad Margen hemos declarado el valorFijo.
Nos permite establecer, en píxels, el margen derecho del informe.
Margen superior: Esta propiedad solamente estará disponible sin en la propiedad Margen hemos declarado el valorFijo.
Nos permite establecer, en píxels, el margen superior del informe.
Margen inferior: Esta propiedad solamente estará disponible sin en la propiedad Margen hemos declarado el valorFijo.
Nos permite establecer, en píxels, el margen inferior del informe.
Dibujo de fondo: (no funcional en la versión actual) Objeto Dibujo que se usará como fondo del informe a modo de marca
de agua.
Aspecto de dibujo: En el caso de que hayamos seleccionado un Objeto Dibujo para que se presente como Dibujo de
fondo, podremos especificar la forma en que se presente:
Normal: El dibujo se muestra con el tamaño original.
Escala: El dibujo se muestra ajustado al tamaño del papel. Si el ancho y alto del dibujo no son proporcionales el
dibujo se verá deformado si el tamaño del papel no tiene la misma relación de aspecto.
Escala proporcionado: El dibujo se muestra a escala proporcional ajustado al tamaño del papel, sin superar el
tamaño de éste. Si el dibujo es pequeño y el papel es grande se verá distorsionado al estirarse para adaptarse al
tamaño del mismo.
Escala proporcionado expandiendo: El dibujo se muestra a escala proporcional ajustado al tamaño del papel,
superando el tamaño del mismo si es necesario para rellenar el papel por completo. Si el dibujo es pequeño y el
papel es grande se verá distorsionado al estirarse para adaptarse al tamaño del mismo.
Mosaico: El dibujo se muestra con el tamaño original repetido horizontal y verticalmente las veces necesarias para
rellenar por completo el fondo del informe.
Modo de presentación preliminar: Permite configurar de qué forma se iniciará la presentación preliminar del informe:
Una página: Se previsualizará una única página.
Dos páginas: Se previsualizarán dos páginas al mismo tiempo.
Todas las páginas: Se previsualizarán todas las páginas del informe al mismo tiempo.
Zoom presentación preliminar: Permite configurar el zoom que se aplicará por defecto en la presentación preliminar de
una página:
190 de 334
Página completa: Se presentará la página completa.
Ancho de página: Se ampliará el informe según la anchura de pantalla disponible, mostrando siempre el ancho del
mismo en su totalidad.
Si estamos editando un informe en el editor de informes, para editar sus propiedades bastará con que hagamos clic dentro del
editor de informes en cualquier punto fuera del área de las secciones del mismo.
Agrupamiento
Los agrupamientos fuerzan rupturas en el informe por el cambio del contenido de un campo. campo.
Un agrupamiento implica la ordenación de los registros a imprimir en el informe por dicho campo.
Para añadir una sección a un informe pulsaremos el botón
subobjetos.
de la barra de herramientas de Velneo vDevelop V7 o del panel de
Las propiedades de este subobjeto son:
Identificador: Etiqueta alfanumérica que identifica de forma unívoca al subobjeto dentro del proyecto. Este identificador
será el que usemos para referenciarlo en otras propiedades de otros objetos.
El identificador constará de mayúsculas y números exclusivamente. Al identificar de forma unívoca un objeto no puede
haber duplicidad.
Nombre: Etiqueta alfanumérica que servirá como descriptor del subobjeto. Se usará para presentar información del objeto
en otros objetos y en los inspectores.
Podemos definir una etiqueta por cada idioma presente en el proyecto.
Estilos: Podemos definir el estilo Privado que limita el acceso del usuario final al sub-objeto desde puntos donde no se haya
programado el acceso al mismo.
Comentarios: Esta propiedad nos permite documentar el uso del subobjeto.
Campo: Esta propiedad nos permite establecer cuál será el campo que usaremos para agrupar el informe. Podrá tratarse
tanto de un campo de la tabla asociada al informe como de sus tablas maestras.
Orden: Esta propiedad nos permite definir si los registros a imprimir serán ordenados por dicho campo de forma
ascendente (de menor a mayor) o Descendente (de mayor a menor).
En un informe podremos crear más de un agrupamiento. Si creamos más de uno, la lista será ordenada en primera instancia por el
el primer agrupamiento de la lista de agrupamientos del informe. O dicho de otra forma, los agrupamientos seguirán el orden que
tengan establecido éstos en el informe. El primero será el agrupamiento principal, el segundo un subagrupamiento del anterior y así
sucesivamente. Si, por ejemplo, en un informe creamos dos agrupamientos (por este mismo orden): Fecha y Hora, todos los
registros serán ordenados por la fecha en primera instancia y subagrupados, dentro de la fecha, por hora.
Sección
Una sección es una división dentro de un informe que define un área independiente y programable de éste. Cuando creamos un
nuevo informe Velneo siempre lo crea con una única sección de tipo Detalle.
Para añadir una sección a un informe pulsaremos el botón
subobjetos.
de la barra de herramientas de Velneo vDevelop o del panel de
Las propiedades de este subobjeto son:
Identificador: Etiqueta alfanumérica que identifica de forma unívoca al subobjeto dentro del proyecto. Este identificador
será el que usemos para referenciarlo en otras propiedades de otros objetos.
El identificador constará de mayúsculas y números exclusivamente. Al identificar de forma unívoca un objeto no puede
haber duplicidad.
Nombre: Etiqueta alfanumérica que servirá como descriptor del subobjeto. Se usará para presentar información del objeto
en otrosobjetos y en los inspectores.
Podemos definir una etiqueta por cada idioma presente en el proyecto.
Estilos: Podemos definir el estilo Privado que limita el acceso del usuario final al sub-objeto desde puntos donde no se haya
programado el acceso al mismo.
Comentarios: Esta propiedad nos permite documentar el uso del objeto.
Tipo de sección: Esta propiedad nos permite establecer qué tipo de divisón que vamos a crear. Los tipos posibles son:
Cabecera de informe: Lo contenido en esta sección será impreso una única vez al comienzo del informe.
Cabecera de página: Lo contenido en esta sección será impreso al comienzo de cada página del informe. Si en el
informe hemos declarado una cabecera de informe, la cabecera de página será impresa inmediatamente detrás de
la anterior y antes de la sección de detalle.
Cabecera de agrupamiento: Lo contenido en esta sección será impreso cada vez que cambie el valor del campo
por el que se haya declarado un agrupamiento y antes de la sección de detalle. En esta sección podríamos incluir,
por ejemplo, los datos del campo por el que hacemos el agrupamiento.
191 de 334
Detalle: En esta sección se especifica la manera de presentar la información de un único registro de la tabla de
origen. En ejecución se imprimirán tantas líneas de detalle como registros contenga la lista que alimente al informe.
Si el total de las líneas de detalle a imprimir es mayor que el tamaño del papel, se forzará un salto de página
continuando en la hoja siguiente.
Pie de agrupamiento: Lo contenido en esta sección será impreso inmediatamente depués de haberse impreso la
última línea de detalle de un agrupamiento. En esta sección podríamos, por ejemplo, totalizar los acumulados del
agrupamiento.
Pie de página: Lo contenido en esta sección será impreso al final de cada página del informe.
Pie de informe: Lo contenido en esta sección será impreso una única vez tras la impresión de la última línea de
datelle del informe. Si se ha declarado alguna sección de pie de agrupamiento ésta será impresa antes que el pie
del informe.
Ancho: Esta propiedad nos permite estabecer la anchura de la sección en píxels.
Alto: Esta propiedad nos permite estabecer la altura de la sección en píxels.
Condición visible: Permite especificar una condición para que la sección sea visible en el informe. La condición se
establecerá mediante una fórmula que podremos escribir usando el asistente para edición de fórmulas. Para ello pulsar el
botón
que aparece al editar esta propiedad.
Existen variables del sistema que nos devuelven el número de página actual y el número total de páginas del informe. No
será posible usar estas variables para condicionar la visibilidad de una sección ya que la propia condición podría hacer
cambiar el número de página. En este caso la condicón debería aplicarse no a la sección sino a los controles que contenga
la misma.
Salto de página: Permite especificar una condición para que la sección fuerce un salto de página tras su impresión. La
condición se establecerá mediante una fórmula que podremos escribir usando el asistente para edición de fórmulas. Para
ello pulsar el botón
que aparece al editar esta propiedad. Si se ha establecido una condición visible en la sección, si
ésta no se cumple, no será evaluada la fórmula de éste parámetro, o dicho de otra forma, no se ejecutará el salto de
página.
Puede partirse: Si esta propiedad está activada, si la sección completa no cabe en la página, se imprimirá lo que quepa en
la página en curso y el resto será impreso en la siguiente; si la propiedad no está activada, se truncará el contenido de la
misma, solamente se imprimirá lo que quepa en la página en curso.
Para saber cómo incluir la información a imprimir en cada sección, consultar el capítulo dedicado al editor de informes.
Editor de informes
Velneo vDevelop V7 incorpora un editor visual para facilitar la creación de un informe. Para abrirlo bastará con hacer doble clic
sobre un objeto de tipo informe y será mostrado en el panel central de Velneo vDevelop V7.
El informe será creado inicialmente con una única Sección de tipo detalle.
Como puede observarse, tanto a la derecha como en la parte inferior de la sección se muestras una línea de puntos. La que se
encuentra a la derecha de una sección nos permitirá modificar el ancho del informe. La de la parte inferior nos permitirá tanto
aumentar como reducir la altura de la sección. El editor incluye dos reglas una horizontal y otra vertical que muestran, en
centímetros, la anchura y la altura del informe.
Las secciones de un informe son independientes entre sí a nivel de edición, esto quiere decir, que si queremos hacer una
selección múltiple de controles, por ejemplo, no podremos seleccionar controles de distintas secciones, todos deben pertencer a la
misma sección.
Cuando en un informe hemos declarado más de una sección, la que se encuentre activa en ese momento se distinguirá del resto
por mostrar el fondo del título de la sección en azul:
192 de 334
El editor incluye una barra desde la que se podrán crear los distintos controles que formarán parte del informe. Los controles
posibles son:
Modo de edición: Este comando se usa para mover controles o para cambiar su tamaño.
Texto: Permite incluir una etiqueta de texto estático o el contenido de un campo, variable, etc.
Caja de texto enriquecido: Permite visualizar el contenido de un campo de tipo objeto texto enriquecido de la ficha en
curso o de cualquier tabla enlazada. (no funcional en la versión actual)
Dibujo: Permite incluir un objeto de tipo dibujo en un informe.
Objeto dibujo: Edita el contenido de un campo de tipo objeto dibujo de la ficha en curso o de cualquier tabla enlazada.
Figura: Permite insertar figuras en un informe.
Subinforme: Permite insertar otro objeto informe en un informe. (no funcional en la versión actual)
Código de barras: Permite insertar un código de barras en un informe.
Secuencias de escape: Este control permite enviar secuencias de escape directamente a la impresora. (no funcional
en la versión actual)
Para crear un control en una sección seleccionar el comando adecuado de la barra de controles del editor de informes. Una vez
seleccionado el control, hacer un clic con el botón izquierdo del ratón dentro del área de la sección y, sin soltar el botón del ratón,
arrastrarlo hacia abajo y hacia la derecha hasta obtener el tamaño deseado. Soltar el botón del ratón para finalizar la creación del
control.
Para cambiar el tamaño de un control hacer un clic con el botón izquierdo del ratón sobre el mismo, esto hará que el control
aparezca seleccionado y rodeado por una serie de cuadraditos rojos, llamados trackers, hacer clic sobre uno de ellos y, sin soltar
el botón, arrastrarlo hasta la posición deseada y soltar:
También podremos modificar directamente el valor numérico de su tamaño (ancho/alto) en las propiedades del mismo.
Para eliminar un control seleccionarlo con un clic del ratón dentro del editor de informes y pulsar la tecla Supr.
Para mover un control dentro de una sección de un informe hacer un clic con el botón izquierdo del ratón sobre el mismo y, sin
soltar el botón, arrastrar hasta la posición deseada y soltar. También podremos modificar directamente el valor numérico de su
posición X e Y en las propiedades del mismo.
El editor de informes también incluye una barra de maquetación. Nos permite maquetar los distintos controles que se incluyan en
una sección del informe. Los comandos que contiene son:
Alinea izquierda: Alinea los controles seleccionados por el borde izquierdo del control seleccionado en último lugar.
Alinea derecha: Alinea los controles seleccionados por el borde derecho del control seleccionado en último lugar.
Alinea arriba: Alinea los controles seleccionados por el borde superior del control seleccionado en último lugar.
Alinea abajo: Alinea los controles seleccionados por el borde inferior del control seleccionado en último lugar.
193 de 334
Reparto horizontal: Distribuye horizontalmente los controles seleccionados dejando la misma separación entre ellos.
Reparto vertical: Distribuye verticalmente los controles seleccionados dejando la misma separación entre ellos.
Adjuntar horizontal: Alinea los botones seleccionados horizontalmente con respecto al que haya sido seleccionado en
último lugar.
Adjuntar vertical: Alinea los botones seleccionados verticalmente con respecto al que haya sido seleccionado en último
lugar.
Centrar horizontal: Centra horizontalmente el control o los controles seleccionados con el formulario.
Centrar vertical: Centra verticalmente el control o los controles seleccionados con el formulario.
Mismo ancho: Da el mismo ancho a los controles seleccionados de aquel que ha sido seleccionado en último lugar.
Mismo alto: Da la misma altura a los controles seleccionados de aquel que ha sido seleccionado en último lugar.
Mismo tamaño: Da el mismo tamaño a los controles seleccionados de aquel que ha sido seleccionado en último lugar.
Cuadrícula: Permite activar o desactivar una rejilla de puntos en el formulario para facilitar la maquetación de controles.
Los puntos que componen la rejilla están situados cada 1o píxels se podrán tomar como referencia para la maquetación
controles. Si la rejilla de puntos está activa, los controles que creemos en el informe serán automáticamente ajustados a los
puntos más próximos al área del informe donde hayan sido creados. Lo mismo ocurrirá cuando los cambiemos de posción
o los redimensionemos.
Para seleccionar un control hacer un clic sobre él con el botón izquierdo del ratón. Una vez hecho esto, podremos editar sus
propiedades en el panel de propiedades de Velneo vDevelop.
Para seleccionar dos o más controles mientras se mantiene pulsada la tecla Shift o Control hacer un clic sobre cada uno de los
controles con el botón izquierdo del ratón. El último control seleccionado será el que se tome como referencia a la hora de ejecutar
comandos de maquetación. Éste será destacado de forma diferente al resto de los controles seleccionados:
Para cambiar el control de referencia en una selección múltiple de controles bastará con hacer un clic con el botón izquierdo del
ratón sobre el mismo mientras se mantiene pulsada la tecla Alt.
Texto
Este control permite incluir en un informe una etiqueta de texto estático o presentar el contenido de un campo campo o variable.
Para crearlo pulsar el botón
de la barra de controles del editor de informes, hacer un clic con el botón izquierdo del ratón dentro
del área de la sección donde queramos incluirlo y, sin soltar el botón del ratón, arrastrarlo hacia abajo y hacia la derecha hasta
obtener el tamaño deseado. Soltar el botón del ratón para finalizar la creación del control.
Sus propiedades son:
Identificador: Etiqueta alfanumérica que identifica al control. Este identificador será el que se usa para referenciarlo en los
inspectores y en las propiedades de otros objetos.
Nombre: Etiqueta alfanumérica que servirá como descriptor del control. Es el texto que se presentará al imprimir el informe
si no se ha establecido ningún valor en la propiedad Contenido.
Estilos: Podemos definir el estilo Privado que limita el acceso del usuario final al sub-objeto desde puntos donde no se haya
programado el acceso al mismo.
Comentarios: Esta propiedad nos permite documentar el uso del control.
Tipo: Es un valor fijo que no puede ser modificado; muestra el tipo de control de que se trata. En este caso es Texto.
Ancho: Muestra la anchura en píxels del control; es posible modificar su contenido o bien escribiendo directamente un
número o bien usando los microscrollers:
, que permiten aumentar/disminuir en una unidad el valor actual.
Alto: Muestra la altura en píxels del control; es posible modificar su contenido o bien escribiendo directamente un número o
bien usando los microscrollers:
, que permiten aumentar/disminuir en una unidad el valor actual.
194 de 334
Posición X: Muestra la posición del control, en pixels, en el eje X (horizontal) de la sección.Es posible modificar su
contenido o bien escribiendo directamente un número o bien usando los microscrollers:
aumentar/disminuir en una unidad el valor actual.
, que permiten
Posición Y: Muestra la posición del control, en pixels, en el eje Y (vertical) dentro de la sección. Es posible modificar su
contenido o bien escribiendo directamente un número o bien usando los microscrollers:
aumentar/disminuir en una unidad el valor actual.
, que permiten
Contenido: Permite establecer el texto a imprimir éste podrá ser tanto un dato constante como variable (un campo o una
variable global, por ejemplo). Éste se establecerá mediante una fórmula que podremos escribir usando el asistente para
edición de fórmulas. Para ello pulsar el botón
que aparece al editar esta propiedad. Si no se especificada nada en esta
propiedad, se imprimirá el texto introducido en la propiedad Nombre.
Condición de visible: Permite especificar una condición para que el control sea visible al imprimir el informe. La condición
se establecerá mediante una fórmula que podremos escribir usando el asistente para edición de fórmulas. Para ello pulsar
el botón
que aparece al editar esta propiedad.
Atención: Si la condición establecida no se cumple no se imprimirá el contenido del control pero aparecerá en blanco que
éste ocupa.
Color de fondo: En esta propiedad seleccionaremos el color de fondo del control. Junto al nombre del color se presenta
una muestra del mismo, pulsar sobre ella para editarlo y o seleccionar otro color.
Color de primer plano: En esta propiedad seleccionaremos el color de primer plano del control. Junto al nombre del color
se presenta una muestra del mismo, pulsar sobre ella para editarlo y o seleccionar otro color.
Fondo opaco: Esta propiedad permite hacer transparente el fondo del control o aplicar un color opaco al fondo del mismo.
Se tomará el color establecido en la propiedad Color de fondo.
Fuente: Esta propiedad permite establecer la fuente que usará el control. Podremos editarla pulsando el botón
muestra al seleccionar esta propiedad.
que se
Alineamiento horizontal: Permite configurar la forma en la que el texto del control entre los márgenes izquierdo y derecho
del mismo. Los valores posibles son:
Izquierda
Derecha
Centrado
Justificado
Alineamiento vertical: Permite configurar la forma en la que el texto del controlserá alineado entre los los márgenes
superior e inferior del mismo. Los valores posibles son:
Arriba
Abajo
Centrado
Multilíneas: Esta propiedad permite que el texto contenido en el control se muestre en varias líneas en caso de que no
quepa en una sola y tenga altura suficiente. Un control multilíneas deberá tener un alineamiento horizontal a la izquierda o
justificado y un alineamiento vertical Superior.
Altura variable: Si esta opción está inactiva el contenido del control control ocupará el tamaño que se le haya establecido
en edición, es decir, si el texto contenido en el mismo no cabe en ese espacio declarado, será truncado. Si la activamos,
nos aseguraremos de que el conteido del control será impreso al completo independientemente del tamaño declarado en
edición.
Truco: Tal y como indicamos al hablar de la propiedad Condición visible si ésta no se cumple no se imprimirá el contenido
del control pero en el informe se verá en blanco el espacio que éste ocupa. Si al control que le establecemos la condición
de visibilidad le reducimos su altura al mínimo y le activamos la propiedad Altura variable evitaremos ese efecto.
Puede partirse: Si activamos esta propiedad, si la altura del control es mayor que el espacio disponible en la página, éste
será "partido" al finalizar la página y su impresión continuará en la página siguiente. Muy útil para controles con altura
variable.
Evitar ser el último al partir sección: Si activamos esta propiedad, a la hora de imprimir una sección, si ésta ocupa más
de una página y coincide que este control va a ser el último que cabe en la página, será impreso en la siguiente.
NOTA: Este control no puede ser usado para la impresión de campos de tipo objeto texto enriquecido. Este tipo de campo, en la
versión actual, no puede ser impreso en un informe.
Dibujo estático
Este control permite incluir en un informe un dibujo declarado en el proyecto en curso o en cualquiera de los proyectos heredados.
de la barra de controles del editor de informes, hacer un clic con el botón izquierdo del ratón dentro
Para crearlo pulsar el botón
del área de la sección donde queramos incluirlo y, sin soltar el botón del ratón, arrastrarlo hacia abajo y hacia la derecha hasta
obtener el tamaño deseado. Soltar el botón del ratón para finalizar la creación del control.
Sus propiedades son:
195 de 334
Identificador: Etiqueta alfanumérica que identifica al control. Este identificador será el que se usa para referenciarlo en los
inspectores y en las propiedades de otros objetos.
Nombre: Etiqueta alfanumérica que servirá como descriptor del control.
Estilos: Podemos definir el estilo Privado que limita el acceso del usuario final al sub-objeto desde puntos donde no se haya
programado el acceso al mismo.
Comentarios: Esta propiedad nos permite documentar el uso del control.
Tipo: Es un valor fijo que no puede ser modificado; muestra el tipo de control de que se trata. En este caso es Dibujo
estático.
Ancho: Muestra la anchura en píxels del control; es posible modificar su contenido o bien escribiendo directamente un
número o bien usando los microscrollers:
, que permiten aumentar/disminuir en una unidad el valor actual.
Alto: Muestra la altura en píxels del control; es posible modificar su contenido o bien escribiendo directamente un número o
bien usando los microscrollers:
, que permiten aumentar/disminuir en una unidad el valor actual.
Posición X: Muestra la posición del control, en pixels, en el eje X (horizontal) de la sección.Es posible modificar su
contenido o bien escribiendo directamente un número o bien usando los microscrollers:
aumentar/disminuir en una unidad el valor actual.
, que permiten
Posición Y: Muestra la posición del control, en pixels, en el eje Y (vertical) dentro de la sección. Es posible modificar su
contenido o bien escribiendo directamente un número o bien usando los microscrollers:
aumentar/disminuir en una unidad el valor actual.
, que permiten
Dibujo: Este control despliega una lista en la que se muestran todos los dibujos, tanto del proyecto actual como de los
proyectos heredados. Seleccionaremos el que deseamos incluir en el informe.
Condición de visible: Permite especificar una condición para que el control sea visible al imprimir el informe. La condición
se establecerá mediante una fórmula que podremos escribir usando el asistente para edición de fórmulas. Para ello pulsar
el botón
que aparece al editar esta propiedad.
Atención: Si la condición establecida no se cumple no se imprimirá el contenido del control pero aparecerá en blanco que
éste ocupa.
Color de fondo: En esta propiedad seleccionaremos el color de fondo del control. Junto al nombre del color se presenta
una muestra del mismo, pulsar sobre ella para editarlo y o seleccionar otro color.
Color de primer plano: En esta propiedad seleccionaremos el color de primer plano del control. Junto al nombre del color
se presenta una muestra del mismo, pulsar sobre ella para editarlo y o seleccionar otro color.
Fondo opaco: Esta propiedad permite hacer transparente el fondo del control o aplicar un color opaco al fondo del mismo.
Se tomará el color establecido en la propiedad Color de fondo.
Tamaño del borde: Permite establecer el grosor en píxels del los bordes del control; es posible modificar su contenido o
bien escribiendo directamente un número o bien usando los microscrollers:
unidad el valor actual.
, que permiten aumentar/disminuir en una
Borde izquierdo: Permite establecer si se pintará o no el borde izquierdo del control en el caso de que hayamos
establecido un valor distinto de 0 en la propiedad Tamaño del borde.
Borde derecho: Permite establecer si se pintará o no el borde derecho del control en el caso de que hayamos establecido
un valor distinto de 0 en la propiedad Tamaño del borde.
Borde arriba: Permite establecer si se pintará o no el borde superior del control en el caso de que hayamos establecido un
valor distinto de 0 en la propiedad Tamaño del borde.
Borde abajo: Permite establecer si se pintará o no el borde inferior del control en el caso de que hayamos establecido un
valor distinto de 0 en la propiedad Tamaño del borde.
Aspecto dibujo: Permite definir de qué forma será visualizado el dibujo dentro del área del control. Los valores posibles
son:
Normal: El dibujo se presentará en su tamaño original, empezando a pintarse desde el borde superior izquierdo del
control. Si éste es mayor que el tamaño del control, se verá truncado.
Escala: Cambiará el ancho y el alto del dibujo para adaptarlo la altura y anchura del control. Si no es proporcional
el alto y el ancho del dibujo a la altura y la anchura del control, el dibujo se verá deformado.
Escala proporcionado: El dibujo se ampliará o reducirá para adaptarse al tamaño del control, pero conservando
siempre la proporción alto/ancho. Si el tamaño del control es mayor que el tamaño del dibujo, es posible que éste
se vea distorsionado al estirarse para adaptarse al tamaño del control.
Escala proporcionado expandiendo: El dibujo se ampliará o reducirá para adaptarse al tamaño del contro pero no
de forma proporcional. Si el control no es redimensionado de forma proporcional al tamaño original del dibujo, su
contenido quedará truncado.
Mosaico: El dibujo se presentará en su tamaño original pero repitiéndose horizontal y verticalmente a modo de
mosaico hasta ocupartodo el área del control.
Campo objeto dibujo
Permite imprimir el contenido de un campo de tipo objeto dibujo de la tabla asociada al informe o de sus tablas enlazadas.
196 de 334
Para crearlo pulsar el botón
de la barra de controles del editor de informes, hacer un clic con el botón izquierdo del ratón dentro
del área de la sección informe y, sin soltar el botón del ratón, arrastrarlo hacia abajo y hacia la derecha hasta obtener el tamaño
deseado. Soltar el botón del ratón para finalizar la creación del control.
Sus propiedades son:
Identificador: Etiqueta alfanumérica que identifica al control. Este identificador será el que se usa para referenciarlo en los
inspectores y en las propiedades de otros objetos.
Nombre: Etiqueta alfanumérica que servirá como descriptor del control.
Estilos: Podemos definir el estilo Privado que limita el acceso del usuario final al sub-objeto desde puntos donde no se haya
programado el acceso al mismo.
Comentarios: Esta propiedad nos permite documentar el uso del control.
Tipo: Es un valor fijo que no puede ser modificado; muestra el tipo de control de que se trata. En este caso es Campo
objeto dibujo.
Ancho: Muestra la anchura en píxels del control; es posible modificar su contenido o bien escribiendo directamente un
número o bien usando los microscrollers:
, que permiten aumentar/disminuir en una unidad el valor actual.
Alto: Muestra la altura en píxels del control; es posible modificar su contenido o bien escribiendo directamente un número o
bien usando los microscrollers:
, que permiten aumentar/disminuir en una unidad el valor actual.
Posición X: Muestra la posición del control, en pixels, en el eje X (horizontal) dentro del formulario.Es posible modificar su
contenido o bien escribiendo directamente un número o bien usando los microscrollers:
aumentar/disminuir en una unidad el valor actual.
, que permiten
Posición Y: Muestra la posición del control, en pixels, en el eje Y (vertical) dentro del formulario.Es posible modificar su
contenido o bien escribiendo directamente un número o bien usando los microscrollers:
aumentar/disminuir en una unidad el valor actual.
, que permiten
Campo objeto dibujo: Permite establecer el contenido del control, en este caso deberá ser un campo de tipo objeto dibujo.
Condición de visible: Permite especificar una condición para que el control sea visible al imprimir el informe. La condición
se establecerá mediante una fórmula que podremos escribir usando el asistente para edición de fórmulas. Para ello pulsar
el botón
que aparece al editar esta propiedad.
Atención: Si la condición establecida no se cumple no se imprimirá el contenido del control pero aparecerá en blanco que
éste ocupa.
Color de fondo: En esta propiedad seleccionaremos el color de fondo del control. Junto al nombre del color se presenta
una muestra del mismo, pulsar sobre ella para editarlo y o seleccionar otro color.
Color de primer plano: En esta propiedad seleccionaremos el color de primer plano del control. Junto al nombre del color
se presenta una muestra del mismo, pulsar sobre ella para editarlo y o seleccionar otro color.
Fondo opaco: Esta propiedad permite hacer transparente el fondo del control o aplicar un color opaco al fondo del mismo.
Se tomará el color establecido en la propiedad Color de fondo.
Tamaño del borde: Permite establecer el grosor en píxels del los bordes del control; es posible modificar su contenido o
bien escribiendo directamente un número o bien usando los microscrollers:
unidad el valor actual.
, que permiten aumentar/disminuir en una
Borde izquierdo: Permite establecer si se pintará o no el borde izquierdo del control en el caso de que hayamos
establecido un valor distinto de 0 en la propiedad Tamaño del borde.
Borde derecho: Permite establecer si se pintará o no el borde derecho del control en el caso de que hayamos establecido
un valor distinto de 0 en la propiedad Tamaño del borde.
Borde arriba: Permite establecer si se pintará o no el borde superior del control en el caso de que hayamos establecido un
valor distinto de 0 en la propiedad Tamaño del borde.
Borde abajo: Permite establecer si se pintará o no el borde inferior del control en el caso de que hayamos establecido un
valor distinto de 0 en la propiedad Tamaño del borde.
Altura variable: Si esta opción está inactiva el contenido del control control ocupará el tamaño que se le haya establecido
en edición, es decir, si el dibujo contenido en el mismo no cabe en ese espacio declarado, será truncado. Si la activamos,
nos aseguraremos de que el conteido del control será impreso al completo independientemente del tamaño declarado en
edición.
Truco: Tal y como indicamos al hablar de la propiedad Condición visible si ésta no se cumple no se imprimirá el contenido
del control pero en el informe se verá en blanco el espacio que éste ocupa. Si al control que le establecemos la condición
de visibilidad le reducimos su altura al mínimo y le activamos la propiedad Altura variable evitaremos ese efecto.
Puede partirse: Si activamos esta propiedad, si la altura del control es mayor que el espacio disponible en la página, éste
será "partido" al finalizar la página y su impresión continuará en la página siguiente. Muy útil para controles con altura
variable.
Evitar ser el último al partir sección: Si activamos esta propiedad, a la hora de imprimir una sección, si ésta ocupa más
de una página y coincide que este control va a ser el último que cabe en la página, será impreso en la siguiente.
Aspecto dibujo: Permite definir de qué forma será visualizado el dibujo dentro del área del control. Los valores posibles
son:
197 de 334
Normal: El dibujo se presentará en su tamaño original, empezando a pintarse desde el borde superior izquierdo del
control. Si éste es mayor que el tamaño del control, se verá truncado.
Escala: Cambiará el ancho y el alto del dibujo para adaptarlo la altura y anchura del control. Si no es proporcional
el alto y el ancho del dibujo a la altura y la anchura del control, el dibujo se verá deformado.
Escala proporcionado: El dibujo se ampliará o reducirá para adaptarse al tamaño del control, pero conservando
siempre la proporción alto/ancho. Si el tamaño del control es mayor que el tamaño del dibujo, es posible que éste
se vea distorsionado al estirarse para adaptarse al tamaño del control.
Escala proporcionado expandiendo: El dibujo se ampliará o reducirá para adaptarse al tamaño del contro pero no
de forma proporcional. Si el control no es redimensionado de forma proporcional al tamaño original del dibujo, su
contenido quedará truncado.
Mosaico: El dibujo se presentará en su tamaño original pero repitiéndose horizontal y verticalmente a modo de
mosaico hasta ocupartodo el área del control.
Figura
Permite imprimir figuras en un informe.
de la barra de controles del editor de informes, hacer un clic con el botón izquierdo del ratón
Para crearlo pulsar el botón
dentro del área de la sección informe y, sin soltar el botón del ratón, arrastrarlo hacia abajo y hacia la derecha hasta obtener el
tamaño deseado. Soltar el botón del ratón para finalizar la creación del control.
Sus propiedades son:
Identificador: Etiqueta alfanumérica que identifica al control. Este identificador será el que se usa para referenciarlo en los
inspectores y en las propiedades de otros objetos.
Nombre: Etiqueta alfanumérica que servirá como descriptor del control.
Estilos: Podemos definir el estilo Privado que limita el acceso del usuario final al sub-objeto desde puntos donde no se haya
programado el acceso al mismo.
Comentarios: Esta propiedad nos permite documentar el uso del control.
Tipo: Es un valor fijo que no puede ser modificado; muestra el tipo de control de que se trata. En este caso es Figura.
Ancho: Muestra la anchura en píxels del control; es posible modificar su contenido o bien escribiendo directamente un
número o bien usando los microscrollers:
, que permiten aumentar/disminuir en una unidad el valor actual.
Alto: Muestra la altura en píxels del control; es posible modificar su contenido o bien escribiendo directamente un número o
bien usando los microscrollers:
, que permiten aumentar/disminuir en una unidad el valor actual.
Posición X: Muestra la posición del control, en pixels, en el eje X (horizontal) dentro del formulario.Es posible modificar su
contenido o bien escribiendo directamente un número o bien usando los microscrollers:
aumentar/disminuir en una unidad el valor actual.
, que permiten
Posición Y: Muestra la posición del control, en pixels, en el eje Y (vertical) dentro del formulario.Es posible modificar su
contenido o bien escribiendo directamente un número o bien usando los microscrollers:
aumentar/disminuir en una unidad el valor actual.
, que permiten
Condición de visible: Permite especificar una condición para que el control sea visible al imprimir el informe. La condición
se establecerá mediante una fórmula que podremos escribir usando el asistente para edición de fórmulas. Para ello pulsar
el botón
que aparece al editar esta propiedad.
Atención: Si la condición establecida no se cumple no se imprimirá el contenido del control pero aparecerá en blanco que
éste ocupa.
Color de fondo: En esta propiedad seleccionaremos el color de fondo del control. Junto al nombre del color se presenta
una muestra del mismo, pulsar sobre ella para editarlo y o seleccionar otro color.
Color de primer plano: En esta propiedad seleccionaremos el color de primer plano del control. Junto al nombre del color
se presenta una muestra del mismo, pulsar sobre ella para editarlo y o seleccionar otro color.
Fondo opaco: Esta propiedad permite hacer transparente el fondo del control o aplicar un color opaco al fondo del mismo.
Se tomará el color establecido en la propiedad Color de fondo.
Tamaño del borde: Permite establecer el grosor en píxels del los bordes del control; es posible modificar su contenido o
bien escribiendo directamente un número o bien usando los microscrollers:
unidad el valor actual.
, que permiten aumentar/disminuir en una
Borde izquierdo: Permite establecer si se pintará o no el borde izquierdo del control en el caso de que hayamos
establecido un valor distinto de 0 en la propiedad Tamaño del borde.
Borde derecho: Permite establecer si se pintará o no el borde derecho del control en el caso de que hayamos establecido
un valor distinto de 0 en la propiedad Tamaño del borde.
Borde arriba: Permite establecer si se pintará o no el borde superior del control en el caso de que hayamos establecido un
valor distinto de 0 en la propiedad Tamaño del borde.
Borde abajo: Permite establecer si se pintará o no el borde inferior del control en el caso de que hayamos establecido un
valor distinto de 0 en la propiedad Tamaño del borde.
198 de 334
Tipo de figura: Permite definir el tipo de figura a imprimir. Los valores posibles son:
Línea horizontal.
Línea vertical.
Rectángulo.
Rectángulo redondeado.
Elipse.
Tamaño de línea: Permite establecer el grosor en píxels de las líneas de la figura. Ees posible modificar su contenido o
bien escribiendo directamente un número o bien usando los microscrollers:
unidad el valor actual. El valor por defecto es 1.
, que permiten aumentar/disminuir en una
Código de barras
Permite imprimir un código de barras en un informe.
de la barra de controles del editor de informes, hacer un clic con el botón izquierdo del ratón
Para crearlo pulsar el botón
dentro del área de la sección informe y, sin soltar el botón del ratón, arrastrarlo hacia abajo y hacia la derecha hasta obtener el
tamaño deseado. Soltar el botón del ratón para finalizar la creación del control.
Sus propiedades son:
Identificador: Etiqueta alfanumérica que identifica al control. Este identificador será el que se usa para referenciarlo en los
inspectores y en las propiedades de otros objetos.
Nombre: Etiqueta alfanumérica que servirá como descriptor del control.
Estilos: Podemos definir el estilo Privado que limita el acceso del usuario final al sub-objeto desde puntos donde no se haya
programado el acceso al mismo.
Comentarios: Esta propiedad nos permite documentar el uso del control.
Tipo: Es un valor fijo que no puede ser modificado; muestra el tipo de control de que se trata. En este caso es Código de
barras.
Ancho: Muestra la anchura en píxels del control; es posible modificar su contenido o bien escribiendo directamente un
número o bien usando los microscrollers:
, que permiten aumentar/disminuir en una unidad el valor actual.
Alto: Muestra la altura en píxels del control; es posible modificar su contenido o bien escribiendo directamente un número o
bien usando los microscrollers:
, que permiten aumentar/disminuir en una unidad el valor actual.
Posición X: Muestra la posición del control, en pixels, en el eje X (horizontal) dentro del formulario.Es posible modificar su
contenido o bien escribiendo directamente un número o bien usando los microscrollers:
aumentar/disminuir en una unidad el valor actual.
, que permiten
Posición Y: Muestra la posición del control, en pixels, en el eje Y (vertical) dentro del formulario.Es posible modificar su
contenido o bien escribiendo directamente un número o bien usando los microscrollers:
aumentar/disminuir en una unidad el valor actual.
, que permiten
Contenido: Permite establecer la cadena alfanumérica que se corresponda con el tipo de código de barras a imprimir. Éste
podrá ser tanto un dato constante como variable (un campo o una variable global, por ejemplo). Éste se establecerá
mediante una fórmula que podremos escribir usando el asistente para edición de fórmulas. Para ello pulsar el botón
que
aparece al editar esta propiedad.
Condición de visible: Permite especificar una condición para que el control sea visible al imprimir el informe. La condición
se establecerá mediante una fórmula que podremos escribir usando el asistente para edición de fórmulas. Para ello pulsar
el botón
que aparece al editar esta propiedad.
Atención: Si la condición establecida no se cumple no se imprimirá el contenido del control pero aparecerá en blanco que
éste ocupa.
Color de fondo: En esta propiedad seleccionaremos el color de fondo del control. Junto al nombre del color se presenta
una muestra del mismo, pulsar sobre ella para editarlo y o seleccionar otro color.
Color de primer plano: En esta propiedad seleccionaremos el color de primer plano del control. Junto al nombre del color
se presenta una muestra del mismo, pulsar sobre ella para editarlo y o seleccionar otro color.
Fondo opaco: Esta propiedad permite hacer transparente el fondo del control o aplicar un color opaco al fondo del mismo.
Se tomará el color establecido en la propiedad Color de fondo.
Tamaño del borde: Permite establecer el grosor en píxels del los bordes del control; es posible modificar su contenido o
bien escribiendo directamente un número o bien usando los microscrollers:
unidad el valor actual.
, que permiten aumentar/disminuir en una
Borde izquierdo: Permite establecer si se pintará o no el borde izquierdo del control en el caso de que hayamos
establecido un valor distinto de 0 en la propiedad Tamaño del borde.
Borde derecho: Permite establecer si se pintará o no el borde derecho del control en el caso de que hayamos establecido
un valor distinto de 0 en la propiedad Tamaño del borde.
199 de 334
Borde arriba: Permite establecer si se pintará o no el borde superior del control en el caso de que hayamos establecido un
valor distinto de 0 en la propiedad Tamaño del borde.
Borde abajo: Permite establecer si se pintará o no el borde inferior del control en el caso de que hayamos establecido un
valor distinto de 0 en la propiedad Tamaño del borde.
Tipo de código de barras: Permite definir el tipo de código de barras a imprimir. Los valores posibles son:
Ean13.
Ean8.
UPC.
Code39.
Code39Ext.
Interleaved25.
Codabar.
Code128.
Code11.
Zoom: Permite establecer el tamaño con el que se imprimirá el código de barras. Dicho tamaño será indicado en tanto por
ciento. El valor por defecto es 100 (tamaño real).
Atención: La cadena a escribir en la propiedad Contenido ha de cumplir las especificaciones del tipo código de barras a imprimir;
si el código no es impreso, será indicativo de que la cadena no cumple las especificaciones requeridas.
Cálculo
Un cálculo es un sub-objeto en el que podemos declarar una expresión de tipo fórmula que nos permite realizar cálculos en un
informe.
Esta expresión puede incluir campos de la tabla de datos asociada al informe o de cualquiera de las enlazadas con ésta.
El cálculo será efectuado por cada registro de la lista de origen del informe.
Para añadir un cálculo a un informe pulsaremos el botón correspondiente
del panel de subobjetos.
de la barra de herramientas de Velneo vDevelop V7 o
Las propiedades de este subobjeto son:
Identificador: Etiqueta alfanumérica que identifica de forma unívoca al subobjeto dentro del proyecto. Este identificador
será el que usemos para referenciarlo en otras propiedades de otros objetos.
El identificador constará de mayúsculas y números exclusivamente. Al identificar de forma unívoca un objeto no puede
haber duplicidad.
Nombre: Etiqueta alfanumérica que servirá como descriptor del subobjeto. Se usará para presentar información del objeto
en otros objetos y en los inspectores.
Podemos definir una etiqueta por cada idioma presente en el proyecto.
Estilos: Podemos definir el estilo Privado que limita el acceso del usuario final al sub-objeto desde puntos donde no se haya
programado el acceso al mismo.
Comentarios: Esta propiedad nos permite documentar el uso del objeto.
Fórmula: Esta propiedad nos permite declarar la fórmula del cálculo. Para facilitar su creación hacer uso del asistente para
edición de fórmulas. Para ello pulsar el botón
que aparece al editar esta propiedad.
Variable: En esta propiedad seleccionaremos la variable local del informe del tipo numérico donde se guardará el resultado
del cálculo.
Reiniciar en: Esta propiedad especificaremos dónde se debe inicializar el cálculo. Puede ser inicializado o bien al principio
del informe (el cálculo se podrá a 0 solamente al principio del informe) o, si hemos definido agrupamiento al principio de un
agrupamiento. Por ejemplo, en un informe de líneas de facturas podemos crear un cálculo que se inicialice al comienzo del
informe para acumular los importes de todas las facturas y otro que se inicialice en un agrupamiento por en enlace a
facturas para calcular el total de cada factura.
Modo: En esta propiedad indicaremos el modo en el que se efectuará el cálculo establecido. Puede ser Absoluto o
Acumulado. Si es absoluto, el cálculo tomará el resultado de la fórmula con respecto al último registro impreso, si no lo es,
el cálculo se hará en base a las operaciones de la fórmula con todos los registros.
Para incluir un cálculo en un informe usaremos un control de tipo texto estático y en su Contenido seleccionaremos la variable
local de retorno del cálculo.
Cesta de la compra
Se trata de un objeto que se utiliza para guardar una serie de registros de una tabla de datos para su posterior utilización en otras
partes de la aplicación. El contenido de las mismas se almacena en memoria y, por tanto, se borrará una vez finalice la ejecución
de la misma.
200 de 334
Una cesta de la compra podrá ser manejada o bien de forma directa por los usuarios finales del proyecto (ver el capítulo Manejo de
cestas de la compra) o bien a través deprocesos, usando los comandos de instrucción de Cestas.
Para crear un objeto de este tipo hacer doble clic sobre el icono correspondiente
Velneo vDevelop.
de la galería de objetos (Ins) de
Las propiedades de este objeto son:
Identificador: Etiqueta alfanumérica que identifica de forma unívoca al objeto dentro del proyecto. Este identificador será el
que usemos para referenciarlo en otras propiedades de otros objetos.
El identificador constará de mayúsculas y números exclusivamente. Al identificar de forma unívoca un objeto no puede
haber duplicidad.
Nombre: Etiqueta alfanumérica que servirá como descriptor del objeto. Se usará para presentar información del objeto en
otros objetos y en los inspectores.
Podemos definir una etiqueta por cada idioma presente en el proyecto.
Estilos: Podemos definir el estilo Privado que limita el acceso del usuario final al objeto desde puntos donde no se haya
programado el acceso al mismo.
Comentarios: Esta propiedad nos permite documentar el uso del objeto.
Tabla asociada: Tabla de un proyecto de datos heredado cuyos registros podrán ser enviados a la cesta de la compra.
Rejilla: Rejilla del proyecto en curso o de un proyecto heredado que será usada para mostrar el contenido de la cesta de la
compra.
Una cesta de la compra puede ser disparada como dock de un marco. El contenido de la misma será refrescado automáticamente
por el sistema, a medida que vayamos operando con la misma en una misma sesión de Velneo vClient V7, o bien a través de
procesos, o bien por su manejo por parte del usuario final.
Dispositivo serie
Este objeto permite establecer comunicaciones con dispositivos externos conectados al puerto serie desde una aplicación de
Velneo.
Para crear un objeto de este tipo hacer doble clic sobre el icono correspondiente
Velneo vDevelop.
de la galería de objetos (Ins) de
Las propiedades de este objeto son:
Identificador: Etiqueta alfanumérica que identifica de forma unívoca al objeto dentro del proyecto. Este identificador será el
que usemos para referenciarlo en otras propiedades de otros objetos.
El identificador constará de mayúsculas y números exclusivamente. Al identificar de forma unívoca un objeto no puede
haber duplicidad.
Nombre: Etiqueta alfanumérica que servirá como descriptor del objeto. Se usará para presentar información del objeto en
otros objetos y en los inspectores.
Podemos definir una etiqueta por cada idioma presente en el proyecto.
Estilos: Podemos definir el estilo Privado que limita el acceso del usuario final al objeto desde puntos donde no se haya
programado el acceso al mismo.
Comentarios: Esta propiedad nos permite documentar el uso del objeto.
Configuración WIN: Esta propiedad nos permite tanto establecer la configuración del dispositivo serie para sistemas
operativos Windows así como probar si la comunicación con dicho dispositivo es o no correcta. Para ello pusaremos el
botón
que aparece cuando situamos el cursor en esta propiedad, lo que provocará la apertura de una ventana, en la que
los parámetros a configurar son:
201 de 334
Puerto: Que podrá ser un puerto comprendido entre COM1 y COM256.
Baudios: Tendremos que escogerlos de entre una lista prefijada, cuyos valores mínimo y máximo son 110 y 256000,
respectivamente.
DataBits: Bits de datos. Que podrá ser un valor comprendido entre 5 y 8.
Paridad: Cuyos valores posibles son:
None
Even
Odd
Space
StopBits: Bits de parada. Que podrá ser 1 ó 2.
FlowControl: Control de flujo. Cuyos valores posibles son:
None
Xon/Xoff
Hardware
Timeout(segs): Tiempo, en segundos, que se esperará a recibir respuesta del dispositivo serie.
Desde esa misma ventana el usuario también podrá probar si la comunicación con el dispositivo es o no correcta, para ello
se pulsará el botón "Test"; al hacerlo se presentará una ventana en la que el usuario podrá establecer el codec a usar,
escribir la cadena a enviar al dispositivo serie y pulsar el botón "Enviar"; si el dispositivo envía una respuesta, ésta será
mostrada bajo el epígrafe "Reciibido".
202 de 334
Configuración POSIX: Esta propiedad nos permite tanto establecer la configuración del dispositivo serie para sistemas
operativos Linux/Mac OS así como probar si la comunicación con dicho dispositivo es o no correcta. Para ello pusaremos
que aparece cuando situamos el cursor en esta propiedad, lo que provocará la apertura de una ventana, en la
el botón
que habrá que configurar los parámetros estándar de puerto serie:
Puerto: Que podrá ser ttyS0 o ttyS1.
Baudios: Tendremos que escogerlos de entre una lista prefijada, cuyos valores mínimo y máximo son 50 y 115200,
respectivamente.
DataBits: Bits de datos. Que podrá ser un valor comprendido entre 5 y 8.
Paridad: Cuyos valores posibles son:
None
Even
Odd
Space
StopBits: Bits de parada. Que podrá ser 1 ó 2.
FlowControl: Control de flujo. Cuyos valores posibles son:
None
Xon/Xoff
203 de 334
Hardware
Timeout(segs): Tiempo, en segundos, que quedará a la espera de una respuesta al ejecutarse un comando "Recibir".
Transcurrido ese tiempo, el contenido que haya transmitido el dispositivo será enviado a la aplicación de Velneo V7 para
ser procesado. Por ejemplo, si tenemos un timeout de 5 segundos y lanzamos un comando "ls" sobre un dispositivo con un
comando "Enviar" y deespués ejecutamos el comando "Recibir", puede asegurarse que el comando "Recibir" no finalizará
hasta que hayan trascurrido los 5 segundos fijados.
Desde esa misma ventana el usuario también podrá probar si la comunicación con el dispositivo es o no correcta, para ello
se pulsará el botón "Test"; al hacerlo se presentará una ventana en la que el usuario podrá establecer el codec a usar,
escribir la cadena a enviar al dispositivo serie y pulsar el botón "Enviar"; si el dispositivo envía una respuesta, ésta será
mostrada bajo el epígrafe "Reciibido".
Esta ventana nos será de gran utilidad pues nos permitirá comprobar en tiempo de diseño de la aplicación (sin necesidad
de haber programado nada), si la configuración del puerto serie es correcta y es posible la comunicación con el
dispositivo. Esta operación como paso previo a la programación del tráfico de entrada/salida es muy útil, ya que en caso de
haya problemas al ejecutar un proyecto, nos permitirá descartar un problema de configuración, pudiendo centrarnos, por
tanto, en la programación para solventar el problema.
Las propiedades Configuración WIN y Configuración POSIX permiten fijar la configuración para el puerto serie de manera
totalmente independiente, según se ejecute la aplicación V7 en un entorno Windows o Linux/Mac OS.
En el manejo de puertos serie, observamos que la configuración de Linux Y Mac OS, llamada POSIX es común, esto se debe a que
ambos gestionan los puertos serie bajo este mismo estándar, siendo así compatibles.
No obstante es probable que aunque se pueda configurar de distinto modo según la plataforma Windows/POSIX, dicha
configuración sea común a ambos si el dispositivo conectado es el mismo.
La interacción con el dispositivo serie deberá establecerse mediante procesos o funciones, usando comandos de instrucción de
proceso de Puerto serie.
Si queremos que la configuración definida en las propiedades de este objeto pueda ser modificada por el usuario final, podremos
hacerlo desde un proceso o función, mediante el uso del comando de instrucción Puerto serie: Configurar dispositivo.
Imagen Svg
Se trata de un objeto que contendrá un dibujo vectorial con formato SVG (Scalable Vector Graphics).
Al tratarse de un dibujo declarado por el desarrollador, el usuario final no podrá modificarlo.
de la galería de objetos (Ins) de Velneo
Para crear un objeto de este tipo hacer doble clic sobre el icono correspondiente
vDevelop. Esto provocará la apertura del editor de imágenes svg en el panel central de Velneo vDevelop V7, dede el que podremos o
bien importar un fichero svg del disco
o, si ya hemos importado uno, exportarlo a disco
.
Las propiedades de este objeto son:
204 de 334
Identificador: Etiqueta alfanumérica que identifica de forma unívoca al objeto dentro del proyecto. Este identificador será el
que usemos para referenciarlo en otras propiedades de otros objetos.
El identificador constará de mayúsculas y números exclusivamente. Al identificar de forma unívoca un objeto no puede
haber duplicidad.
Nombre: Etiqueta alfanumérica que servirá como descriptor del objeto. Se usará para presentar información del objeto en
otros objetos y en los inspectores.
Podemos definir una etiqueta por cada idioma presente en el proyecto.
Estilos: Podemos definir el estilo Privado que limita el acceso del usuario final al objeto desde puntos donde no se haya
programado el acceso al mismo.
Comentarios: Esta propiedad nos permite documentar el uso del objeto.
Este objeto podrá ser usado como control en formularios y como parámetro del objeto Control Svg.
Control Svg
Se trata de un objeto con el que podremos crear controles tipo botón, interruptor, etc. para su posterior uso en formularios. Este
objeto estará compuesto por varias imágenes Svg (gráficos vectoriales), cada una de las cuales se corresponderá con un estado
del control.
Para crear un objeto de este tipo hacer doble clic sobre el icono correspondiente
vDevelop.
de la galería de objetos (Ins) de Velneo
Las propiedades de este objeto son:
Identificador: Etiqueta alfanumérica que identifica de forma unívoca al objeto dentro del proyecto. Este identificador será el
que usemos para referenciarlo en otras propiedades de otros objetos.
El identificador constará de mayúsculas y números exclusivamente. Al identificar de forma unívoca un objeto no puede
haber duplicidad.
Nombre: Etiqueta alfanumérica que servirá como descriptor del objeto. Se usará para presentar información del objeto en
otros objetos y en los inspectores.
Podemos definir una etiqueta por cada idioma presente en el proyecto.
Estilos: Podemos definir el estilo Privado que limita el acceso del usuario final al objeto desde puntos donde no se haya
programado el acceso al mismo.
Comentarios: Esta propiedad nos permite documentar el uso del objeto.
Tipo de control: Esta propiedad nos permite definir el tipo de control que conformará el objeto. Los valores posibles son:
Botón Svg: Permite crear un control gráfico de tipo botón. Al seleccionarlo se activarán tres nuevas propiedades, que son:
SVG 1: En esta propiedad tendremos que seleccionar un objeto imagen Svg incluido en el proyecto o en proyectos
heredados, que se corresponda con el estado normal del botón.
SVG 2: En esta propiedad tendremos que seleccionar un objeto imagen Svg incluido en el proyecto o en proyectos
heredados, que se corresponda con el estado pulsado del botón.
SVG 3: En esta propiedad tendremos que seleccionar un objeto imagen Svg incluido en el proyecto o en proyectos
heredados, que se corresponda con el estado del botón cuando el cursor del ratón pase por encima del mismo
(mouseover).
Interruptor Svg: Permite crear un control gráfico de tipo interruptor. Al seleccionarlo se activarán dos nuevas propiedades,
que son:
SVG 1: En esta propiedad tendremos que seleccionar un objeto imagen Svg incluido en el proyecto o en proyectos
heredados, que se corresponda con el estado apagado/off del interruptor.
205 de 334
SVG 2: En esta propiedad tendremos que seleccionar un objeto imagen Svg incluido en el proyecto o en proyectos
heredados, que se corresponda con el estado encendido/on del interruptor.
Switch Svg: Permite crear un control gráfico de tipo interruptor-deslizador.
Al seleccionarlo se activarán cuatro nuevas propiedades, que son:
SVG 1: En esta propiedad tendremos que seleccionar un objeto imagen Svg incluido en el proyecto o en proyectos
heredados, que se corresponda con el fondo del interruptor-deslizador.
SVG 2: En esta propiedad tendremos que seleccionar un objeto imagen Svg incluido en el proyecto o en proyectos
heredados, que se corresponda con el fondo del interruptor-deslizador cuando el cursor del ratón pase por encima
del mismo (mouseover).
SVG 3: En esta propiedad tendremos que seleccionar un objeto imagen Svg incluido en el proyecto o en proyectos
heredados, que se corresponda con el estado apagado/off del interruptor-deslizador.
SVG 4: En esta propiedad tendremos que seleccionar un objeto imagen Svg incluido en el proyecto o en proyectos
heredados, que se corresponda con el estado encendido/on del interruptor-deslizador.
Reloj indicador Svg: Permite crear un control gráfico de tipo reloj indicador.
Al seleccionarlo se activarán las siguientes propiedades:
SVG 1: En esta propiedad tendremos que seleccionar un objeto imagen Svg incluido en el proyecto o en proyectos
heredados, que se corresponda con el fondo del reloj indicador.
206 de 334
SVG 2: En esta propiedad tendremos que seleccionar un objeto imagen Svg incluido en el proyecto o en proyectos
heredados, que se corresponda con la sombra de la aguja del reloj indicador.
SVG 3: En esta propiedad tendremos que seleccionar un objeto imagen Svg incluido en el proyecto o en proyectos
heredados, que se corresponda con la aguja del reloj indicador.
SVG 4: En esta propiedad tendremos que seleccionar un objeto imagen Svg incluido en el proyecto o en proyectos
heredados, que se corresponda con la capa de superposición del reloj indicador.
Origen x y Origen y: Coordenadas del punto de anclaje de la aguja.
Mínimo y Máximo: Valores mínimo y máximo que contemplará el control.
Ángulo inicio y Ángulo final: Ángulos inicial y final de la aguja del reloj indicador.
ViewFlow
Se trata de un objeto que sirve para presentar listas de registros de las tablas de un modo gráfico a modo de presentación de
diapositivas.
207 de 334
Para crear un objeto de este tipo hacer doble clic sobre el icono
de la galería de objetos (Ins) de Velneo vDevelop.
Las propiedades de este objeto son:
Identificador: Etiqueta alfanumérica que identifica de forma unívoca al objeto dentro del proyecto. Este identificador será el
que usemos para referenciarlo en otras propiedades de otros objetos.
El identificador constará de mayúsculas y números exclusivamente. Al identificar de forma unívoca un objeto no puede
haber duplicidad.
Nombre: Etiqueta alfanumérica que servirá como descriptor del objeto. Se usará para presentar información del objeto en
otros objetos y en los inspectores.
Podemos definir una etiqueta por cada idioma presente en el proyecto.
Estilos: Podemos definir el estilo Privado que limita el acceso del usuario final al objeto desde puntos donde no se haya
programado el acceso al mismo.
Comentarios: Esta propiedad nos permite documentar el uso del objeto.
Tabla asociada: Tabla de un proyecto de datos heredado cuyos registros van a ser visualizados en el objeto.
Modo: Permite definir en qué modo se visualizará el contenido de cada ítem de la lista. Los valores posibles son:
Campo objeto dibujo:: En cada ítem del control se visualizará el contenido de un campo de tipo objeto dibujo de la
tabla en curso.
Formulario: En cada ítem del control se presentará un Formulario de la tabla asociada al objeto. Podremos usar
cualquier formulario declarado tanto en el proyecto en curso o como en cualquier proyecto heredado.
Campo objeto dibujo: Esta propiedad aparecerá si en la propiedad Modo hemos seleccionado el valor Campo objeto
dibujo. Seleccionaremos el campo de tipo objeto dibujo que queremos usar para presentar en cada ítem del objeto.
Formulario: Esta propiedad aparecerá si en la propiedad Modo hemos seleccionado el valor Formulario. En cada ítem del
control se presentará un Formulario de la tabla asociada al objeto. Seleccionaremos el formulario a utilizar. Podremos usar
cualquier formulario declarado tanto en el proyecto en curso o como en cualquier proyecto heredado.
Ancho: Longitud horizontal en píxeles del formulario. Es la longitud con la que se presenta en edición y con la que por
defecto se presente en ejecución, pudiendo el usuario redimensionar el formulario si así lo especificamos.
Alto: Longitud vertical en píxeles del formulario. Es la longitud con la que se presenta en edición y con la que por defecto
se presente en ejecución, pudiendo el usuario redimensionar el formulario si así lo especificamos.
Título opcional: Permite definir el título de cada ítem del objeto formulario por medio de una fórmula que podremos escribir
usando el asistente para edición de fórmulas. Para ello debemos pulsar el botón
que aparece al editar esta propiedad y
que nos abre el asistente.
Fuente: Esta propiedad permite establecer la fuente que se usará para mostrar el Título definido en la propiedad anterior.
Color de texto: En esta propiedad seleccionaremos el color del texto declarado en la propiedad Título del objeto. Junto al
208 de 334
nombre del color se presenta una muestra del mismo, pulsar sobre ella para editarlo y/o seleccionar otro color.
Formulario de alta: Formulario del proyecto en curso o de un proyecto heredado que será usado para dar de alta una
ficha desde este objeto.
Formulario de modificación: Formulario del proyecto en curso o de un proyecto heredado que será para editar una ficha
desde este objeto.
Formulario de baja: Formulario del proyecto en curso o de un proyecto heredado que será para eliminar una ficha desde
este objeto.
Tipo de menú de contexto: El menú de contexto es el que aparece cuando el usuario final hace clic con el botón derecho
del ratón. Los valores posibles son:
Ninguno: El objeto carecerá de menú de contexto.
Por defecto: El objeto dispondrá de un menú de contexto creado automáticamente por el sistema.
Personalizado: El menú de contexto del objeto será un objeto menú contenido en el proyecto.
Toolbar: Si seleccionamos una toolbar en este parámetro, cada vez que usemos esta objeto, éste llevará embebida la
toolbar seleccionada, que podrá situarse, o bien encima o bien debajo del objeto.
Timer (Milisegundos): Es un reloj que permitirá ejecutar automáticamente uno o varios eventos declarados en el objeto de
forma periódica. En este parámetro se indicará el tiempo, en milisegundos, para cada iteración del timer. Si el valor es 0,
querrá decir que no se activará el timer.
Acción
Una
acción es el objeto de proyecto de aplicación que permite disparar un comando. Éste puede ser un comando en stock
(preprogramado) o un comando programado que, en general, disparará objetos.
Como entrada puede no tener origen u origen lista y una tabla asociada.
La acción puede ser usada en opciones de menú, toolbars, botones en formularios, etc.
Para crear un objeto de este tipo hacer doble clic sobre el icono correspondiente
de la galería de objetos (Tecla Insert).
Las propiedades de una acción son:
Identificador: Etiqueta alfanumérica que identifica de forma unívoca un objeto dentro del proyecto de aplicación. Este
identificador será el que usemos para referenciarlo en otras propiedades de otros objetos.
El identificador constará de mayúsculas y números exclusivamente. Al identificar de forma unívoca un objeto no puede
haber duplicidad.
Nombre: Etiqueta alfanumérica que servirá como descriptor del objeto. Se usará para presentar información del objeto en
objetos y en los inspectores.
Podemos definir una etiqueta por cada idioma presente en el proyecto.
Estilos: Podemos definir los estilos:
Privado: Llimita el acceso del usuario final al objeto desde puntos donde no se haya programado el acceso al
mismo.
Punto de inserción: Permitirá establecer una relación de herencia inversa con un objeto de un proyecto que hereda
el proyecto actual. La activación de este estilo hará que el comando a disparar no pueda ser establecido ya que
éste será definido en el proyecto heredado por éste. Ver el capítulo relativo a sub-objeto inserción para ampliar
información al respecto. Una acción con este estilo activado se distinguirá visualmente en el panel de proyectos por
usar una tipografía cursiva en su identificador. Las acciones con herencia inversa solamente podrán ser usadas en
menús y toolbars.
Comentarios: Esta propiedad nos permite documentar el uso del objeto.
Tabla asociada: Tabla de un proyecto de datos que define la entrada de la acción.
Texto de estado: Texto que se presentará en la barra de estado cuando estemos sobre la acción o seleccionemos ésta.
Texto de tooltip: Texto que se presentará sobre la acción cuando estemos sobre ella con el ratón.
Texto de ayuda: Texto que se presentará al solicitar ayuda sobre la acción.
Texto de icono: Texto que se presentará al lado de la acción. En caso de no estar definido se presentará el nombre de la
acción.
Icono: Objeto Dibujo que se presentará como representación de la acción junto al texto de icono.
Texto de ayuda: Texto que se presentará al solicitar ayuda sobre la acción.
209 de 334
Tecla aceleradora: Tecla que hace que se ejecute la acción.
Combinación de la tecla aceleradora: Combinación de teclas para que la tecla aceleradora ejecute la acción.
Comando: Comando que se disparará al ejecutar la acción. Los comandos posibles son:
Disparar objetos: Ejecuta una serie de objetos presentando el último en pantalla.
Disparar señal: Dispara una señal que puede ser usada en una conexión de evento para ejecutar un evento.
Ejecutar proceso 2º plano: Ejecuta un proceso declarado en el proyecto actual o en un proyecto heredado en 2º
plano o multitarea.
Ficha: Formulario de alta: Presenta el formulario de alta seleccionado (no necesita origen). Si la acción la
disparamos desde otro formulario que contenga una rejilla asociada al formulario declarada en dicha acción, al
dispararla, el registro creado será añadido a la rejilla; pero solamente en el caso de que la rejilla esté visible en el
momento de disparar la acción. Además, si el registro dado de alta es histórico (plural) de la ficha editada en el
formulario desde el que disparamos la acción, se inducirá ese maestro en el momento del alta.
Ficha: Formulario de modificación: Presenta el formulario de modificación de la tabla a la que está asociada la
acción.
Ficha: Formulario de baja: Presenta el formulario de baja de la tabla a la que está asociada la acción.
Ficha: Fundir ficha: Funde la ficha seleccionada.
Ficha: Alta de maestro: Alta del maestro seleccionado de la tabla a la que está asociada la acción.
Ficha: Edición de maestro: Edición del maestro seleccionado de la tabla a la que está asociada la acción.
Ficha: Localizar maestro: Localizar maestro seleccionado de la tabla a la que está asociada la acción.
Lista: Filtrar: Solicita la fórmula con que se filtrará la lista seleccionada.
Lista: Rebuscar: Lanza la búsqueda cuyo resultado se cruzará con la lista activa.
Lista: Modificar campo: Modificará el campo seleccionado con el dato que suministremos.
Lista: Modificar campo condicionado: Modificará el campo seleccionado con el dato que suministremos si se da la
condición.
Lista: Multipartir: Multipartirá la lista según el campo seleccionado.
Lista: Partir: Partir la lista por el elemento seleccionado.
Lista: Reordenar: Reordenar la lista según el campo seleccionado.
Lista: Invertir: Invertir el orden de la lista.
Lista: Generar lista con seleccionados: Genera una nueva vista con los registros seleccionados.
Lista: Quitar de la lista los seleccionados: Quita de la lista los elementos seleccionados.
Lista: Campos duplicados: Devuelve una lista con los elementos con campos con valores duplicados.
Lista: Combinar: Combina dos listas de registros.
Lista: Generar vista con otro visor: Este comando nos permite generar una nueva vista con los registros de la lista
en curso usando otro visor de listas distinto al actual (rejilla, informe,casillero,ViewFlow). Al ejecutar esta opción el
sistema mostrará una ventana con todos los objetos de lista públicos asociados a la tabla en curso para que el
usuario seleccione el que quiera usar para generar la nueva vista. Solamente serán mostrados aquellos objetos de
lista que no tengan activado el estilo Privado. Aconsejamos por tanto activar la propiedad privada en todos aquellos
objetos cuyo origen sea lista que no se quiera estén disponibles al usuario final al usar este comando.
Navegante: Navegar a plurales de uno: Navega a los plurales del registro seleccionado solicitando el plural y el
objeto con que se quiere mostrar.
Navegante: Navegar a plurales de todos: Navega a los plurales de todos los registros de la lista solicitando el plural
y el objeto con que se quiere mostrar.
Navegante: Navegar a maestros: Navega a los maestros de los registros solicitando el campo enlazado a maestro y
el objeto con que se quiere mostrar.
Archivo: Procesos en 2º plano: Presenta los procesos que se están ejecutando en segundo plano.
Archivo: Cachés de fichas: Presenta una ventana que muestra la lista de tabla del proyecto junto con el número de
fichas de las mismas que se encuentran en la caché local.
Archivo: Salir: Cierra la aplicación.
Editar: Cortar: Corta el texto u objeto y lo deja en el portapapeles.
Editar: Copiar: Copia el texto u objeto y lo deja en el portapapeles.
Editar: Pegar: Pega el texto u objeto.
Ventana: Cerrar: Cierra la ventana en curso.
210 de 334
Ventana: Cerrar todas: Cierra todas las ventanas.
Ventana: Cascada: Visualiza todas las ventanas en cascada.
Ventana: Mosaico: Visualiza todas las ventanas en mosaico.
Ventana: Panel anterior: Visualiza el siguiente panel.
Ventana: Panel siguiente: Visualiza el panel anterior.
Ver: Pantalla completa: Presenta la ventana en pantalla completa.
Página web: Presenta una página web en un explorador web propio del sistema. La URL a ejecutar será resuelta
por medio de una constante.
Ayuda: Ayuda: Presenta la ayuda de la aplicación.
Ayuda: Acerca de...: Presenta el cuadro de diálogo sobre la aplicación.
Los comandos hacen uso de las siguientes propiedades para configurarlos:
Objeto 1...n: Objetos que se dispararán con el comando Disparar objeto. El primer elemento tiene la misma entrada que la
acción (Ninguno o Lista de la tabla asociada) y los siguientes se encadenarán con la salida del objeto anterior,
presentándose el último objeto de la lista.
Formulario: Formulario que se presentará al hacer uso del comando Ficha: Formulario de alta
Campo: Campo que se editará al hacer uso de los comandos:
Ficha: Alta de maestro
Ficha: Edición de maestro
Ficha: Localizar maestro
Objeto: Objeto que se dispara al hacer uso de los comandos:
Ficha: Alta de maestro
Ficha: Edición de maestro
Ficha: Localizar maestro
Menú
Una
menú es el objeto de proyecto de aplicación que permite agrupar acciones y otros menús y presentarlos como un menú
desplegable. El menú puede ser usado en el marco de la aplicación, en otros menús o en botones de formulario.
Para crear un objeto de este tipo hacer doble clic sobre el icono correspondiente
de la galería de objetos (Tecla Insert).
Las propiedades de un menú son:
Identificador: Etiqueta alfanumérica que identifica de forma unívoca un objeto dentro del proyecto de aplicación. Este
identificador será el que usemos para referenciarlo en otras propiedades de otros objetos.
El identificador constará de mayúsculas y números exclusivamente. Al identificar de forma unívoca un objeto no puede
haber duplicidad.
Nombre: Etiqueta alfanumérica que servirá como descriptor del objeto. Se usará para presentar información del objeto en
objetos y en los inspectores.
Podemos definir una etiqueta por cada idioma presente en el proyecto.
Estilos: Podemos definir el estilo Privado que limita el acceso del usuario final al objeto desde puntos donde no se haya
programado el acceso al mismo.
Comentarios: Esta propiedad nos permite documentar el uso del objeto.
Estilo: Esta propiedad nos permite definir cómo se presentarán las acciones y menús incluidas en el menú:
Icono y texto: Presentará el icono definido en la acción y el texto de icono configurado.
Icono: Presentará el icono definido en la acción.
Texto: Presentará el texto de icono.
Icono: Objeto dibujo que se presentará como icono del menú.
El menú está compuesto por los subobjetos Lanzadores de acción, que nos permiten seleccionar qué acciones y menús se
lanzarán en el menú. Esto lo haremos a través del editor de menús.
211 de 334
En el menú también podremos incluir separadores que nos permitirán dividir las opciones en grupos.
Toolbar
Una toolbar o barra de herramientas es un objeto de interfaz gráfica que contiene botones que al ser presionados activan ciertas
funciones de una aplicación.
Cada botón de la toolbar disparará un objeto (acción o menú) declarado en el proyecto en curso o en los proyectos heredados o un
menú en stock.
Para crear un objeto de este tipo hacer doble clic sobre el icono correspondiente
de la galería de objetos (Tecla Insert).
Sus propiedades son:
Identificador: Etiqueta alfanumérica que identifica al objeto. Este identificador será el que se usa para referenciarlo en los
inspectores y en las propiedades de otros objetos.
Nombre: Etiqueta alfanumérica que servirá como descriptor del objeto. Es el texto que se presentará al usuario final de la
aplicación para referenciar al objeto. Podemos definir una etiqueta por cada idioma presente en el proyecto.
Estilos: Podemos definir el estilo Privado que limita el acceso del usuario final al objeto desde puntos donde no se haya
programado el acceso al mismo.
Comentarios: Esta propiedad nos permite documentar el uso de la toolbar.
Estilo: Podemos definir la forma en la que se visualizará cada botón de la toolbar. Los valores posibles son:
Icono y texto debajo: El botón contendrá un icono y un texto debajo.
Icono y texto al lado: El botón contendrá un icono y un texto a la derecha.
Icono: El botón contendrá solamente un icono.
Texto: El menú de contexto del árbol será un objeto menú contenido en el proyecto.
Tanto el icono como el texto serán extraídos del objeto a disparar en cada botón de la toolbar.
Comentarios: Esta propiedad nos permite documentar el uso de la toolbar.
212 de 334
Tamaño del icono: En el caso de que hayamos seleccionado un valor que requiera icono en la propiedad anterior,
especificaremos en ésta cuál será el tamaño de los iconos de la toolbar. Los valores posibles son:
Pequeño: El icono tendrá un tamaño de 16x16 píxels.
Pequeño: El icono tendrá un tamaño de 32x32 píxels.
Pequeño: El icono tendrá un tamaño de 64x64 píxels.
Lanzadores de acción
Son las acciones, menús y/o menús en stock que serán disparados desde la toolbar. Para establecerlos seleccionaremos el
objeto toolbar creado en el panel del proyecto o en el panel de objetos dentro del explorador de proyectos y pulsaremos la
tecla Intro, o bien, haremos doble clic sobre él con el botón izquierdo del ratón. Una vez hecho esto, el editor de toolbars se
abrirá en el panel central.
En la parte superior del mismo se muestra una previsualización de la toolbar y en la parte inferior se muestran dos paneles.
En el izquierdo se muestra la lista de acciones disponibles y en el derecho la lista de acciones que seleccionemos.
Para añadir una acción a una toolbar hacer doble clic sobre ella en el panel de acciones disponibles o seleccionarla y
pulsar el botón Añadir
. Esta será añadida al fina de la lista de acciones del panel de acciones seleccionadas y el botón
será añadido a la previsualización de la toolbar.
Para quitar una acción de una toolbar seleccionarla en el panel de acciones seleccionadas y pulsar el botón Quitar
.
Para cambiar el orden de una acción de una toolbar seleccionarla en el panel de acciones seleccionadas y pulsar el botón
Subir
o el botón Bajar
para subirla o bajarla una posición respectivamente.
En el panel de acciones disponibles, además de aparecer las acciones y menús declarados en el proyecto en curso o en
las proyectos heredados, siempre aparecerán las siguientes menús en stock:
Separador: Inserta un separador entre acciones seleccionadas de la toolbar.
Ficha: Inserta un menú con los comandos de ficha de Velneo.
Lista: Inserta un menú con los comandos de lista de Velneo.
Navegante: Inserta un menú con los comandos del navegante de Velneo.
Ventana: Inserta un menú con comandos que permitirán al usuario final cambiar el aspecto de las ventanas de la
aplicación.
Ver: Inserta un menú con comandos que permitirán al usuario final cambiar el estilo visual de la aplicación.
Personalizar: Inserta un menú con parte de los comandos incluidos en el menú Ver.
Estilo: Inserta un menú con parte de los comandos incluidos en el menú Ver.
213 de 334
Idioma: Inserta un menú con comandos que permitirán al usuario final cambiar el idioma de la aplicación.
Barra de herramientas: Inserta un menú con comandos que permitirán al usuario final ver u ocultar las barras de
herramientas de la aplicación.
Tubo de ficha
Se trata de un objeto cuya finalidad es la de transferir información de un origen a un destino. Partiendo de un registro de una tabla
crea un registro en una tabla de destino. Por tanto, tanto la entrada como la salida del objeto es una ficha.
Para crear un objeto de este tipo hacer doble clic sobre el icono correspondiente
de la galería de objetos (Tecla Insert).
Sus propiedades son:
Identificador: Etiqueta alfanumérica que identifica al objeto. Este identificador será el que se usa para referenciarlo en los
inspectores y en las propiedades de otros objetos.
Nombre: Etiqueta alfanumérica que servirá como descriptor del objeto. Es el texto que se presentará al usuario final de la
aplicación para referenciar al objeto. Podemos definir una etiqueta por cada idioma presente en el proyecto.
Estilos: Podemos definir el estilo Privado que limita el acceso del usuario final al objeto desde puntos donde no se haya
programado el acceso al mismo.
Comentarios: Esta propiedad nos permite documentar el uso del tubo de ficha.
Tabla asociada: Esta propiedad nos permite establecer cuál será la tabla de origen del tubo de ficha. Podremos
seleccionar una tabla de un proyecto de datos heredado
Tabla destino: Esta propiedad nos permite establecer cuál será la tabla de destino del tubo de ficha; es decir, en qué tabla
se creará el nuevo registro. Podremos seleccionar una tabla de un proyecto de datos heredado
Formulario confirmación del alta: Esta propiedad nos permite especificar un formulario, asociado a la tabla de destino del
tubo de ficha, que será presentando al final de su ejecución. El usuario podrá realizar cambios y validar o cancelar el alta
del registro como en cualquier formulario. Si no especificamos ningún formulario, cuando ejecutemos el tubo el registro
será generado directamente en la tabla de destino.
Resolución de campos en destino: Esta propiedad nos sirve para calcular los campos de destino en base a la información
del origen. Para ello pulsaremos el botón
que aparece al editar esta propiedad. Al hacerlo se nos desplegará una
ventana que contendrá la lista de campos de la tabla de destino del tubo de ficha y junto a cada uno un control de edición
para resolver su contenido.
La resolución del contenido de cada campo se establecerá mediante una fórmula que podremos escribir usando el asistente
para edición de fórmulas. Para ello pulsar el botón
que aparece al editarlo.
Tubo de lista
Se trata de un objeto cuya finalidad es la de transferir listas de información de un origen a un destino. Partiendo de una lista de una
tabla crea otra lista en una tabla de destino. Por tanto, la entrada como la salida del objeto es una lista.
Para crear un objeto de este tipo hacer doble clic sobre el icono correspondiente
Insert).
de la galería de objetos (Tecla
Sus propiedades son:
Identificador: Etiqueta alfanumérica que identifica al objeto. Este identificador será el que se usa para referenciarlo en los
inspectores y en las propiedades de otros objetos.
214 de 334
Nombre: Etiqueta alfanumérica que servirá como descriptor del objeto. Es el texto que se presentará al usuario final de la
aplicación para referenciar al objeto. Podemos definir una etiqueta por cada idioma presente en el proyecto.
Estilos: Podemos definir el estilo Privado que limita el acceso del usuario final al objeto desde puntos donde no se haya
programado el acceso al mismo.
Comentarios: Esta propiedad nos permite documentar el uso del tubo de lista.
Tabla asociada: Esta propiedad nos permite establecer cuál será la tabla de origen del tubo de lista. Podremos seleccionar
una tabla de unproyecto de datos heredado
Tabla destino: Esta propiedad nos permite establecer cuál será la tabla de destino del tubo de lista; es decir, en qué tabla
se crearán los nuevos registros. Podremos seleccionar una tabla de un proyecto de datos heredado
Usar contenido inicial en campos destino: Esta propiedad nos permite establecer si se dispararán los contenidos iniciales
definidos en los registros de la tabla de destino al dar las altas.
Usar actualizaciones destino: Esta propiedad nos permite establecer si se dispararán las actualizaciones definidas en los
registros de la tabla de destino al dar las altas.
Formulario de petición de datos destino: Esta propiedad nos permite especificar un formulario, asociado a la tabla de
destino del tubo de lista, que será presentando al inicio de su ejecución. El usuario podrá realizar cambios y contenidos
iniciales el alta de los registros. Este formulario se mostrará una sola vez para todos los registros. Si no especificamos
ningún formulario, cuando ejecutemos el tubo los registros serán generados directamente en la tabla de destino.
Resolución de campos en destino: Esta propiedad nos sirve para calcular los campos de destino en base a la información
del origen. Para ello pulsaremos el botón
que aparece al editar esta propiedad. Al hacerlo se nos desplegará una
ventana que contendrá la lista de campos de la tabla de destino del tubo de lista y junto a cada uno un control de edición
para resolver su contenido.
La resolución del contenido de cada campo se establecerá mediante una fórmula que podremos escribir usando el asistente
para edición de fórmulas. Para ello pulsar el botón
que aparece al editarlo.
Alta de maestro en destino: Esta propiedad nos permite establecer si se dispararán las altas en las tablas enlazadas en los
registros de destino. Los posbles valores son:
Falso: No se producirá el alta del registro enlazado si este no existe.
Verdadero: Se realizará el alta del registro enlazado.
Campo enlazado a tabla maestra en destino: Esta propiedad nos permite seleccionar uno de los campos punteros a
tablas en la tabla de destino, para su alta.
Formulario de tabla maestra: Esta propiedad nos permite especificar un formulario, asociado a la tabla maestra de la tabla
de destino del tubo de lista, que será presentando al inicio de su ejecución. El usuario podrá validar el alta del maestro. Esta
propiedad estará disponible solo si se selecciona Verdadero en la propiedad Alta de maestro en destino
Protocolo TCP/IP
Este objeto visual nos permite implementar un protocolo de comunicaciones TCP/IP en proyectos de Velneo V7. A través del mismo
podremos implementar tanto la parte cliente como la parte servidora de un protocolo, según requieran nuestros proyectos. Es decir,
que podremos crear un servicio TCP para comunicarnos con clientes TCP o implementar la parte cliente de un protocolo TCP para
comunicarnos con otros servidores TCP.
Podremos implementar tanto un protocolo propio de comunicaciones como para comunicarnos con desarrollos externos que usen el
estándar TCP/IP para comunicarse.
Para crear un objeto de este tipo hacer doble clic sobre el icono correspondiente
Velneo vDevelop.
de la galería de objetos (Ins) de
Las propiedades de este objeto son:
215 de 334
Identificador: Etiqueta alfanumérica que identifica de forma unívoca al objeto dentro del proyecto. Este identificador será el
que usemos para referenciarlo en otras propiedades de otros objetos.
El identificador constará de mayúsculas y números exclusivamente. Al identificar de forma unívoca un objeto no puede
haber duplicidad.
Nombre: Etiqueta alfanumérica que servirá como descriptor del objeto. Se usará para presentar información del objeto en
otros objetos y en los inspectores.
Podemos definir una etiqueta por cada idioma presente en el proyecto.
Estilos: Podemos definir el estilo Privado que limita el acceso del usuario final al objeto desde puntos donde no se haya
programado el acceso al mismo.
Comentarios: Esta propiedad nos permite documentar el uso del objeto.
Fórmula puerto de escucha: En esta propiedad se establecerá el número de puerto que se usará para establecer la
comunicación entre el cliente y el servidor. Este dato será resuelto mediante una fórmula, por lo que podremos resolverlo
tanto con un dato constante, si queremos que el número de puerto no varíe, o con un dato variable, si queremos que sea
modificable, en cuyo caso usaremos una variable global que podrá ser editada en ejecución.
Intercomunicadores
Se trata de dos sub-objetos del protocolo TCP/IP, a los que podremos acceder a través del panel de sub-objetos de Velneo
vDevelop V7.
El intercomunicador CLIENT es un objeto programable tipo función. Al tratarse de una función recordar que puede recibir
parámetros (ve el capítulo dedicado a las funciones para conocer cómo declararle parámetros). En este objeto programaremos la
parte cliente de un protocolo TCP/IP. Este objeto tendremos que programarlo cuando queramos que nuestra aplicación se conecte
con un servidor usando dicho protocolo. Para programarlo bastará con hacer doble clic sobre él.
El intercomunicador SERVER es un objeto programable tipo proceso. En este objeto programaremos la parte de un protocolo
TCP/IP correspondiente al servidor. Este objeto tendremos que programarlo cuando queramos crear un servicio TCP/IP para
comunicarnos con cilentes externos. Para programarlo bastará con hacer doble clic sobre él.
En el caso de que programemos un protocolo propio (tanto la parte cliente como la servidora), tanto el proceso del servidor como la
función del cliente han de seguir una misma secuencia lógica, es decir, si la primera línea de la función de cliente envía un byte, la
primera línea del servidor deberá ser la que reciba dicho byte y así sucesivamente.
En el capítulo dedicado a los comandos de instrucción de procesos de Protocolo TCP encontrarás todas las funciones necesarias
tanto para implementar los protocolos TCP/IP como para su ejecución.
Las variables locales declaradas tanto en el objeto Protocolo TCP/IP como en los intercomunicadores CLIENT y SERVER serán
comunes a los mismos, pero al ser locales, su valor será independiente en cada uno de ellos, por lo que no se producirán
injerencias cuando la función CLIENT y el proceso SERVER usen una misma variable.
Marco
El objeto Marco es el que nos permite definir cómo será el interfaz del usuario cuando ejecuta el proyecto de aplicación con Velneo
vClient V7. Nos permite definir cuál es el formulario de fondo de nuestra aplicación, el menú principal del marco y los docks que
compondrán el interfaz, que podrán contener toolbars u otros formularios.
Para crear un objeto de este tipo hacer doble clic sobre el icono correspondiente
de la galería de objetos (Tecla Insert).
Sus propiedades son:
Identificador: Etiqueta alfanumérica que identifica al objeto. Este identificador será el que se usa para referenciarlo en los
inspectores y en las propiedades de otros objetos. El marco por defecto, que usará Velneo vClient V7 en la ejecución del
proyecto de aplicación, debe llevar el identificador AUTOEXEC.
216 de 334
El identificador constará de mayúsculas y números exclusivamente. Al identificar de forma unívoca un marco no puede
haber duplicidad.
Nombre: Etiqueta alfanumérica que servirá como descriptor del marco. Se usará para presentar información del marco en
objetos y en los inspectores.
Podemos definir una etiqueta por cada idioma presente en el proyecto.
Estilos: Podemos definir el estilo Privado que limita el acceso del usuario final al objeto desde puntos donde no se haya
programado el acceso al mismo.
Comentarios: Esta propiedad nos permite documentar el uso del marco.
Icono: Objeto Dibujo que será usado como icono en la barra de título de la ventana que contendrá al marco.
Título: Permite definir el título del marco por medio de una fórmula que podremos escribir usando el asistente para edición
de fórmulas. Para ello debemos pulsar el botón
que apaece al editar esta propiedad y que nos abre el asistente.
Formulario principal: Esta propiedad nos permite declarar el formulario que usará dentro del marco. Podremos seleccionar
cualquier formulario sin origen declarado tanto en el proyecto de aplicación como en cualquera de los proyectos
heredados. Si no queremos usar ningún formulario seleccionaremos el valor ninguno.
Modo de arranque: Esta propiedad nos permite declarar de qué forma se presentará las ventanas contenidas en el marco.
Los valores posibles son:
Tab: Cada ventana abierta en la aplicación será abierta en una nueva pestaña. Esto permitirá al usuario final
navegar por distintas abiertas.
MDI: (Multiple Document Interface/Interfaz de múltiples documentos. Cada ventana abierta en la aplicación será
abierta dentro de una ventana padre (normalmente con la excepción de las ventanas modales).
217 de 334
SDI: (Single Document Interface/Interfaz de documento único). Cada ventana abierta en la aplicación será abierta
sobre la anterior, dando siempre la impresión de que solamente hay abierta única ventana.
Menú principal: Esa propiedad nos permite declarar el menú que será usado como menú principal del marco. El menú
usado en esta propiedad tiene un funcionamiento particular y es que de las acciones que incluya solamente mostrará o el
nombre o el icono, pero nunca ambas. Es decir, si la acción tiene asociado un icono solamente mostrará el icono, si no
218 de 334
tiene icono, mostrará el nombre.
Dock
El
Dock es un subobjeto del objeto Marco que representa un área de éste. Contiene un objeto formulario sin origen, sin tabla
asociada o una toolbar o una cesta que se presentarán en la posición configurada en el subobjeto dentro del l marco.
Para crear un dock hemos de seleccionar el marco y pulsar el botón
de la barra de herramientas.
Sus propiedades son:
Identificador: Etiqueta alfanumérica que identifica al objeto. Este identificador será el que se usa para referenciarlo en los
inspectores y en las propiedades de otros objetos.
Nombre: Etiqueta alfanumérica que servirá como descriptor del subobjeto. Es el texto que se presentará al usuario final de
la aplicación para referenciar el subobjeto.
Podemos definir una etiqueta por cada idioma presente en el proyecto.
Estilos: Podemos definir el estilo Privado que limita el acceso del usuario final al objeto desde puntos donde no se haya
programado el acceso al mismo.
Comentarios: Esta propiedad nos permite documentar el uso del objeto.
Objeto: Seleccionaremos un formulario sin origen o una toolbar o una cesta que se presentará en el área correspondiente
al dock.
Si usamos un formulario con bloqueo duro como dock el registro editado en el mismo permanecerá bloqueado todo el
tiempo ya que, aunque se cierre el dock, el formulario sigue aiberto pues cuando cerramos un dock no cerramos el objeto
contenido en él sino que lo ocultamos.
Posición: Esta propiedad nos permite seleccionar dónde se presentará el dock.
Arriba: El dock se presentará en la parte superior del marco
Abajo: El dock se presentará en la parte inferior del marco
Izquierda: El dock se presentará en la parte izquierda del marco
Derecha: El dock se presentará en la parte derecha del marco
Modo de aparcar: Esta propiedad nos permite seleccionar cómo se presentará el dock. Siguiendo el orden físico, permite
añadir una nuevo área o incluir el dock en una ya existente.
Añadir: El dock se presentará en nuevo área en la posición indicada.
Incluir: El dock se incluirá en un área ya existente en la posición indicada.
Condición de visible: Fórmula que determina si el dock será visible o no en el marco en la configuración inicial del interfaz
proyecto, esto quiere decir que solamente se tiene en cuenta cuando un cliente ejecuta la instancia por primera vez. Una
vez ejecutado, el usuario podrá cambiar los docks según sus preferencias (ocultar unos, hacer visibles otros, cambiarlos de
lugar) configuración que quedará guardada en el registro del sistema para posteriores ejecutores de la misma instancia.
Dibujo
Se trata de un objeto que contendrá un dibujo estático. "Estático" quiere decir que se trata de un dibujo declarado por el
programador y que el usuario final no podrá modificar.
Para crear un objeto de este tipo hacer doble clic sobre el icono correspondiente
de la galería de objetos (Tecla Insert).
Sus propiedades son:
Identificador: Etiqueta alfanumérica que identifica al objeto. Este identificador será el que se usa para referenciarlo en los
inspectores y en las propiedades de otros objetos.
Nombre: Etiqueta alfanumérica que servirá como descriptor del objeto. Es el texto que se presentará al usuario final de la
aplicación para referenciar al objeto. Podemos definir una etiqueta por cada idioma presente en el proyecto.
219 de 334
Estilos: Podemos definir el estilo Privado que limita el acceso del usuario final al objeto desde puntos donde no se haya
programado el acceso al mismo.
Para editar el dibujo hacer doble clic sobre su identificador en el panel de objetos del explorador de proyectos o en el panel del
proyecto.
Importación masiva de dibujos
Es posible hacer una importación masiva de dibujos en un proyecto, para ello seleccionaremos en el panel del proyecto la carpeta
donde queramos se creen los dibujos a importar y pulsaremos el botón Importar imágenes
de la barra de herramientas de
gestión de objetos de Velneo vDevelop V7 o ejecutaremos la opción Importar dibujos del menú Objetos. Esto provocará la apertura
de una ventana para la selección de archivos, en ella accederemos a la carpeta de disco donde se encuentren los archivos de
imagen a importar, seleccionaremos los deseados.
Una vez seleccionados pulsaremos el botón "Abrir". Una vez hecho esto, los dibujos seleccionados serán creados en el proyecto en
curso.
Ver todos los dibujos del proyecto
Es posible ver todos los dibujos declarados en un proyecto, para ello bastará con pulsar el botón Dibujos del proyecto
de la
barra de herramientas de gestión de objetos de Velneo vDevelop V7 o ejecutaremos la opción Dibujos del proyecto del menú Ver,
esto abrirá en el panel central de Velneo vDevelop V7 una nueva pestaña con los dibujos del proyecto.
220 de 334
Constante
Una constante es un tipo de dato que no puede cambiar su valor. Las constantes podrán ser usadas en fórmulas
Para crear un objeto de este tipo hacer doble clic sobre el icono correspondiente
de la galería de objetos (Tecla Insert).
Sus propiedades son:
Identificador: Etiqueta alfanumérica que identifica al objeto. Este identificador será el que se usa para referenciarlo en los
inspectores y en las propiedades de otros objetos.
Nombre: En este parámetro escribiremos el valor de la constante. Podemos definir una etiqueta por cada idioma presente
en el proyecto.
Estilos: Podemos definir el estilo Privado que limita el acceso del usuario final al objeto desde puntos donde no se haya
programado el acceso al mismo.
Comentarios: Esta propiedad nos permite documentar el uso de la constante.
Proceso
El proceso es un objeto contenedor de instrucciones definible por el programador. Las intrucciones se ejecutarán de forma
secuencial y harán uso de comandos de instrucción de proceso que pueden acceder a otros objetos de las proyectos incluyendo
otros procesos.
El proceso tiene una entrada y una salida, es decir, un origen ficha, lista o ninguno y una tabla asociada, y un destino ficha, lista o
ninguno y una tabla asociada. Esto permite trabajar con uno o varios registros de entrada y que el proceso devuelva un o varios
registros como salida. Cada una de las intrucciones tiene un origen y un destino condicionados por el origen y el comando anterior,
el primero de ellos determinado por la entrada del proceso. De esta forma el flujo de datos es gestionado por el proceso,
permitiendo una salida programada en función de la entrada.
Los procesos se pueden ejecutar en distintos planos, lo que permite que sean ejecutados en local o el servidor, en multi-tarea en
local, y esperando respuesta o no por parte del proceso llamado.
Para crear un objeto de este tipo hacer doble clic sobre el icono correspondiente
Insert).
de la galería de objetos (Tecla
Sus propiedades son:
221 de 334
Identificador: Etiqueta alfanumérica que identifica al objeto. Este identificador será el que se usa para referenciarlo en los
inspectores y en las propiedades de otros objetos.
Nombre: Etiqueta alfanumérica que servirá como descriptor del objeto. Es el texto que se presentará al usuario final de la
aplicación para referenciar al objeto. Podemos definir una etiqueta por cada idioma presente en el proyecto.
Estilos: Podemos definir los estilos:
Privado que limita el acceso del usuario final al objeto desde puntos donde no se haya programado el acceso al
mismo. Por ejemplo, si marcamos un proceso de un proyecto de datos como privado, dicho proceso no estará
accesible al ejecutar la instancia de dicho proyecto con Velneo vDataClient V7.
Accesible web: Un proceso que tenga activado este estilo podrá ser ejecutado vía web. Ver el capítulo dedicado a
Velneo vModApache V7 para ampliar información al respecto.
Comentarios: Esta propiedad nos permite documentar el uso del proceso.
Tabla asociada: Esta propiedad nos permite establecer el origen del proceso. Podremos, o bien seleccionar una tabla de
un proyecto de datos heredado, o bien seleccionar el valor .Ninguna en el caso de que el origen del proceso no tenga
origen.
Origen: Esta propiedad aparecerá solamente en el caso de que en la propiedad Tabla asociada hayamos seleccionado
una tabla. Los valores posibles son:
Ficha: El origen del proceso será una ficha (registro) de la tabla seleccionada en la propiedad Tabla asociada.
Listas: El origen del proceso será una lista de registros de la tabla seleccionada en la propiedad Tabla asociada.
Tabla destino: Esta propiedad nos permite establecer la salida del proceso. Podremos, o bien seleccionar una tabla de un
proyecto de datos heredado, o bien seleccionar el valor .Ninguna en el caso de que el proceso no tenga salida.
Destino: Esta propiedad aparecerá solamente en el caso de que en la propiedad Tabla destino hayamos seleccionado una
tabla. Los valores posibles son:
Ficha: La salida del proceso será una ficha (registro) de la tabla seleccionada en la propiedad Tabla destino.
Listas: La salida del proceso será una lista de registros de la tabla seleccionada en la propiedad Tabla destino.
Una vez establecidas las propiedades podremos pasar a crear las instrucciones que lo conformarán, para ello disponemos de un
editor. Para abrirlo bastará con pulsar intro o hacer doble clic sobre el identificador del proceso que acabamos de crear en el panel
de objetos de Velneo vDevelop.
Editor de procesos
El editor de procesos es el objeto que nos permite definir el conjunto de instrucciones que formarán parte del mismo.
Las instrucciones de un proceso serán subobjetos del mismo y obtendrán su origen del propio proceso, pero, más importante aún,
las variables locales del proceso también son subobjetos del mismo. Se crearán automáticamente cuando las usemos en las
instrucciones, pero podremos acudir al proceso, haciendo doble clic, para poder cambiar su configuración.
222 de 334
En la barra de herramientas tenemos las opciones para añadir una línea de instrucción
insertar una línea
(Tecla Insert o Shift + Enter) o borrar la seleccionada
línea para que no se ejecute
(Teclas Control + Enter o Control + N),
(Tecla Supr). También podremos comentar una
. Por otro lado, podremos manejar las ramas del árbol de instrucciones
además de seleccionar todas las instrucciones
,
para copiar y pegar.
El editor de procesos dispone de un asistente para la creación de cada línea:
En la parte superior de dicho asistente se informa sobre el origen de la línea del proceso seleccionada, que podrá ser:
Ninguno.
Ficha de una tabla concreta.
Lista de registros de una tabla concreta.
Los comandos disponibles en una línea dependerá del origen de la misma, que en primer lugar viene determinado por el origen del
proceso y que podemos ir variando dependiendo de los comandos que empleemos. Algunos comandos generarán subramas cuyo
origen vendrá determinado por el comando y se ejecutarán las instrucciones que cuelguen de la subrama en función de éste.
El comando será especificado en el primer control. Para seleccionarlo podremos, o bien escribiéndolo diractamente, o bien
desplegando dicho control y seleccionándolo, o bien pulsando el botón
para abrir la lista de comandos de proceso agrupados
por tipo:
Y seleccionando el deseado. Los comandos que no puedan ser usados en la línea debido a su origen serán mostrados en un color
gris:
223 de 334
Si el comando seleccionado requiere parámetros, éstos serán mostrados a continuación.
La especificación de los parámetros de un comando será asistida. En unos casos el parámetro deplegará una lista con los valores
posibles que pueden ser seleccionados y en otros casos se presentará el asistente para edición de fórmulas. Tal y como hemos
dicho al comienzo del artículo, en aquellos parámetros cuyo contenido sea una Variable local podremos, o bien, seleccionar una
declarada previamente en el proceso, o bien crearla nueva.
Qué registros componen la salida del proceso vienen determinados por las instrucciones Añadir ficha a la salida y Añadir lista a la
salida. La primera podemos usarla para generar la salida ficha de un proceso y la segunda para generar como salida una lista de
registros, y ambas son válidas para generar la salida de un proceso.
En ambos casos, los comandos generan la salida a partir de la ficha o lista en cuyo origen esté situado el comando, que tiene que
corresponder con el seleccionado en el proceso. En el caso de la lista, además de permitir generar la lista a partir de una ficha,
permite hacerlo a partir de varias fichas y listas.
Planos de ejecución
Los procesos se dividen en cuatro planos de ejecución según el lugar y el modo en que se ejecutan:
1º Plano: Local
2º Plano: Local multitarea (no espera retorno)
3º plano: Servidor
4º plano: Servidor (no espera retorno)
Los procesos en 1º plano se ejecutan de forma local, bien sea en el cliente, bien sea en el servidor, y devuelven un retorno por el
que espera el proceso llamador, hasta que finaliza el proceso llamado, o la acción que ha lanzado el proceso. Por tanto, son
bloqueantes del proceso llamador o de la actividad del usuario que no puede seguir interaccionando con el interfaz de la aplicación
hasta que éste haya finalizado.
De igual forma, los procesos en 2º plano se ejecutan de forma local en el cliente, pero el proceso llamador no espera retorno, por lo
que pueden ejecutarse en paralelo con otros procesos multitarea. Estos procesos, por tanto, no bloquean el proceso llamador o la
actividad del usuario que sí puede seguir interaccionando con el interfaz de la aplicación.
Para conocer el estado de estos procesos que se están ejecutando en segundo plano existe el Panel de procesos en 2º plano que
224 de 334
nos muestra todos los procesos en segundo plano que se están ejecutando, indicando la cola a la que han sido asignados y que
se encarga de gestionar el cliente. A este panel se puede acceder mediante el comando de acción Archivo: Procesos en 2º plano.
En la información sobre los procesos se especifica el título de la transacción y el porcentaje del proceso realizado, datos que
podemos definir en el proceso con los comandos de instrucción Cambiar título de la transacción y Cambiar porcentaje realizado del
proceso. Además, podemos configurar un punto de aborto del proceso con ayuda del comando de instrucción Punto donde se
puede abortar, que nos permitirá parar en ese punto un proceso que se esté ejecutando en segundo plano.
La información relativa a los registros manejados en los procesos en 1º y 2º plano viaja entre el cliente y el servidor, por lo que
debemos tener en cuenta este dato cuando trabajemos con rangos amplios de registros. De todos modos, debemos tener en cuenta
que mientras trabajemos con listas y no con registros concretos, la información que viaja entre ambos no se trata del registro entero
si no de la necesaria para apuntar al registro, por lo que el efecto en el tráfico es moderado.
Los procesos en 3º plano se ejecutan en el servidor, devolviendo un retorno por el que espera el proceso llamador. Por tanto
bloquean la actividad del proceso llamador, que esperará el retorno para seguir con las operaciones programadas. Esto no implica
en ningún momento un bloqueo en la actividad del usuario o del servidor. Todos los procesos ejecutados en el servidor son
multitarea, y en el cliente tenemos la opción de lanzar el proceso desde otro proceso multitarea.
También los procesos en 4º plano se ejecutan en el servidor, pero el proceso llamador no espera retorno, por lo que se ejecutarán
en paralelo con otros procesos. Estos procesos, por tanto, no bloquean la actividad del proceso llamador. También pueden tener
colas asignadas que se encargará el servidor de gestionar.
Los procesos en el servidor, 3º y 4º plano, frente a los procesos en 1º ó 2º plano, optimizan el tráfico de información entre cliente y
servidor. Esto es porque no viaja entre uno y otro información alguna sobre los registros manejados en el proceso, ni siquiera de las
listas manejadas, sino que únicamente se retorna el resultado del proceso. Sin embargo, debemos tener en cuenta que esto hace
que sea el servidor el que tenga que atender todas las operaciones que se realice el proceso, por lo que debemos tener en cuenta
el balance de la carga.
Comandos
Los comandos son las instrucciones con las que se construyen los procesos, eventos, funciones, demonios, etc. Pueden tener uno
o varios parámetros dependiendo de cada comando.
Los comandos pueden ser de lista, de ficha o de ambas. Al seleccionar una línea, aparece en la parte inferior la ventana
Instrucción donde nos informa del origen del subproceso actual y de los comandos disponibles, los cuales dependen de que el
origen sea ficha o lista.
Comandos propios de lista:
Como su nombre indica son comandos aplicables a las listas. En la descripción de los parámetros se indica si los mismos son
obligatorios u opcionales.
Comandos propios de ficha:
Como su nombre indica son comandos aplicables a las fichas. En la descripción de los parámetros se indica si los mismos son
obligatorios u opcionales.
Comandos sin origen:
Como su nombre indica son los comandos que no están asociados a un origen fijo, pueden tener su origen tanto en una ficha, en
una lista como “Ninguno”. En la descripción de los parámetros se indica si los mismos son obligatorios u opcionales.
En capítulos siguientes se explican los comandos agrupadas por tipo.
API de Velneo
API es el acrónico del inglés "Application Programming Interface" (Interfaz de Programación de Aplicaciones).
Se trata de un conjunto de comandos que nos permiten interactuar con las tablas contenidas en el proyecto de datos en curso o en
un proyecto de datos heredado.
APIVEL: Get nombre de campo por identificador
Comando de instrucción del grupo API de Velneo que devuelve el nombre de un campo en función del identificador.
Origen de la instrucción: Cualquiera.
Destino del subproceso: Ninguno.
Parámetros:
Identificador de tabla: Identificador de la tabla de la que queremos obtener la información. Para facilitra su especificación, este
parámetro desplegará la lista de tablas de los proyectos de datos heredados.
Identificador de campo de la tabla seleccionada: Identificador del campo de la tabla seleccionada en el parámetro anterior cuyo
nombre queremos obtener. Para facilitra su especificación, este parámetro desplegará la lista de campos de la misma.
Identificador de variable local alfabética de retorno: Identificador de la variable local del proceso que recogerá el nombre del
campo.
Funcionalidad:
Este comando devuelve la etiqueta Nombre del campo de la tabla pasados como parámetros, y la guarda en la variable local
declarda en el último parámetro.
Comentarios:
225 de 334
La variable local podrá ser tanto una de las locales al proceso o una nueva.
APIVEL: Get nombre de campo por número
Comando de instrucción del grupo API de Velneo que devuelve el nombre de un campo en función de la posición.
Origen de la instrucción: Cualquiera.
Destino del subproceso: Ninguno.
Parámetros:
Identificador de tabla: Identificador de la tabla de la que queremos obtener la información. Para facilitra su especificación, este
parámetro desplegará la lista de tablas de los proyectos de datos heredados.
Fórmula de número de campo: Expresión fórmula que contendrá el número (la posición) del campo de la tabla seleccionada en el
parámetro anterior cuyo nombre queremos obtener.
Identificador de variable local alfabética de retorno: Identificador de la variable local del proceso que recogerá el nombre del
campo.
Funcionalidad:
Este comando devuelve la etiqueta Nombre del campo de la tabla pasada como parámetro, correspondiente a la posición indicada
en el segundo parámetro y la guarda en la variable local declarda en el último parámetro.
Comentarios:
La variable local podrá ser tanto una de las locales al proceso o una nueva.
El orden que se sigue es el orden que tengan los campos de la tabla dentro del proyecto de datos.
El primer campo se corresponderá con la posición 0.
APIVEL: Get campo por número
Comando de instrucción del grupo API de Velneo que devuelve el contenido de un campo en función de la posición.
Origen de la instrucción: Ficha de la tabla en curso.
Destino del subproceso: Ninguno.
Parámetros:
Fórmula de número de campo: Expresión fórmula que contendrá el número (la posición) del campo cuyo valor queremos obtener.
Identificador de variable local alfabética de retorno: Identificador de la variable local del proceso que recogerá el contenido del
campo.
Funcionalidad:
Este comando devuelve el valor del campo que se corresponde con la posición indicada en el primer parámetro y lo guarda en la
variable local declarda en el último parámetro.
Comentarios:
La variable local podrá ser tanto una de las locales al proceso o una nueva.
El orden que se sigue es el orden que tengan los campos de la tabla dentro del proyecto de datos.
El primer campo se corresponderá con la posición 0.
APIVEL: Get número de campo por identificador
Comando de instrucción del grupo API de Velneo que devuelve el número de un campo en función del identificador.
Origen de la instrucción: Cualquiera.
Destino del subproceso: Ninguno.
Parámetros:
Identificador de tabla: Identificador de la tabla de la que queremos obtener la información. Para facilitra su especificación, este
parámetro desplegará la lista de tablas de los proyectos de datos heredados.
Identificador de campo de la tabla seleccionada:: Identificador del campo del que queremos obtener el número. Para facilitra su
especificación, este parámetro desplegará la lista de campos de la tabla seleccionada en el parámetro anterior.
Identificador de variable local numérica de retorno: Identificador de la variable local del proceso que recogerá el número del
campo.
Funcionalidad:
Este comando devuelve el número del campo de la tabla pasados como parámetros y lo guarda en la variable local declarda en el
último parámetro.
Comentarios:
226 de 334
La variable local podrá ser tanto una de las locales al proceso como una nueva.
El número se corresponderá con el orden que tengan los campos de la tabla dentro del proyecto de datos.
El primer campo se corresponderá con el número 0.
APIVEL: Get número de campos
Comando de instrucción del grupo API de Velneo que devuelve el número de campos de una tabla.
Contenido:
Origen de la instrucción: Cualquiera.
Destino del subproceso: Ninguno.
Parámetros:
Identificador de tabla: Identificador de la tabla de la que queremos obtener la información. Para facilitra su especificación, este
parámetro desplegará la lista de tablas de los proyectos de datos heredados.
Identificador de variable local numérica de retorno: Identificador de la variable local del proceso que recogerá el número de
campos de la tabla.
Funcionalidad:
Este comando devuelve el número de campos de la tabla que se pasa en el parámetro y lo guarda en la variable local declarada en
el segundo parámetro.
Comentarios:
La variable local podrá ser tanto una de las locales al proceso o una nueva.
APIVEL: Modificar campo por número
Comando de instrucción del grupo API de Velneo que modifica el contenido de un campo en función de la posición.
Origen de la instrucción: Ficha de la tabla en curso.
Destino del subproceso: Ninguno.
Parámetros:
Fórmula de número de campo: Expresión fórmula que contendrá el número (la posición) del campo cuyo valor queremos modificar.
Fórmula de dato: Expresión fórmula que resuelve el valor a asignar al campo.
Funcionalidad:
Este comando modifica el valor del campo que se corresponde con la posición indicada en el primer parámetro con el resultado de
la fórmula establecido en el segundo parámetro.
Comentarios:
El orden que se sigue es el orden que tengan los campos de la tabla dentro del proyecto de datos.
El primer campo se corresponderá con la posición 0.
Podemos ayudarnos de asistente para edición de fórmulas para crear la fórmula del segundo parámetro.
Este comando no genera transacción por sí mismo; esto quiere decir que el uso de este comando modifica el contenido del campo
pero no graba el cambio en disco.
En un proceso, para que el nuevo valor del campo sea guardado en disco, la ficha deberá haber sido abierta previamente en modo
lectura/escritura, por ejemplo, mediante el uso de comandos del tipo Modificar ficha seleccionada, Recorrer lista lectura/escritura,
etc.
Arrays
Conjunto de comandos de proceso para el manejo de variables locales de tipo array.
Array: Set
Comando de instrucción del grupo Arrays que permite asignar valor a un item del array.
Origen de la instrucción: Cualquiera.
Destino del subproceso: Ninguno.
Parámetros:
Identificador de variable local array: Identificador de la Variable local en la que queremos dar valor a un item. Para facilitar su
especificación, este parámetro desplegará la lista de Variable local del objeto.
Fórmula de posición: Posición del array donde está el item. En este parámetro podrá especificar tanto una constante como una
expresión fórmula. La primera posición es la número 0.
Fórmula de dato: Valor a establecer al item indicado en el parámetro posición. En este parámetro podrá especificar tanto una
227 de 334
constante como una expresión fórmula.
Identificador de variable local booleana de retorno de ok: Aquí se declara una variable que retornará 1 si se modifica el item
seleccionado. Si no lo modificase devolverá 0.
Funcionalidad:
Esta instrucción permite establecer el valor de un item de una Variable local array declarada en el objeto.
Array: Insertar item
Comando de instrucción del grupo Arrays que permite insertar un item en el array.
Origen de la instrucción: Cualquiera.
Destino del subproceso: Ninguno.
Parámetros:
Identificador de variable local array: Identificador de la Variable local en la que queremos insertar un item. Para facilitar su
especificación, este parámetro desplegará la lista de Variable local del objeto.
Fórmula de posición: Posición del array donde insertar el item. En este parámetro podrá especificar tanto una constante como una
expresión fórmula. La primera posición es la número 0.
Fórmula de dato: Valor a establecer al item indicado en el parámetro posición. En este parámetro podrá especificar tanto una
constante como una expresión fórmula.
Identificador de variable local booleana de retorno de ok: Aquí se declara una variable que retornará 1 si se inserta el item. Si no lo
inserta devolverá 0.
Funcionalidad:
Esta instrucción permite insertar y establecer el valor de un item de una Variable local array declarada en el objeto.
Array: Ordenar
Comando de instrucción del grupo Arrays que permite ordenar los items del array.
Origen de la instrucción: Cualquiera.
Destino del subproceso: Ninguno.
Parámetros:
Identificador de variable local array: Identificador de la Variable local que queremos ordenar. Para facilitar su especificación, este
parámetro desplegará la lista de Variable local del objeto.
Orden: Podrá optan entre dos modos: Ascendente o Descendente.
Funcionalidad:
Esta instrucción ordena los ítems de un array definido en el objeto.
Comentarios:
La ordenación se realizará en función del tipo de contenido de la Variable local. Si es de tipo alfabético el orden será alfabético, si
es de tipo numérico la ordenación será numérica y así con todos los tipos.
Array: Eliminar item
Comando de instrucción del grupo Arrays que permite eliminar un item del array.
Origen de la instrucción: Cualquiera.
Destino del subproceso: Ninguno.
Parámetros:
Identificador de variable local array: Identificador de la Variable local de la que queremos eliminar un item. Para facilitar su
especificación, este parámetro desplegará la lista de Variables locales del objeto.
Fórmula de posición: Posición del item a eliminar en el array. En este parámetro podrá especificar tanto una constante como una
expresión fórmula. La primera posición es la número 0.
Identificador de variable local booleana de retorno de ok: Aquí se declara una variable que retornará 1 si se elimina el item. Si no
lo elimina devolverá 0.
Funcionalidad:
Esta instrucción permite eliminar un item de una Variable local array declarada en el objeto.
Array: Eliminar todos
Comando de instrucción del grupo Arrays que permite eliminar todos los items del array.
Origen de la instrucción: Cualquiera.
228 de 334
Destino del subproceso: Ninguno.
Parámetros:
Identificador de variable local array: Identificador de la Variable local de la que queremos eliminar todos los items. Para facilitar su
especificación, este parámetro desplegará la lista de Variables locales del objeto.
Funcionalidad:
Esta instrucción permite eliminar todos los items de una Variable local array declarada en el objeto.
Array: Get tamaño
Comando de instrucción del grupo Arrays que permite conocer el número de items del array.
Origen de la instrucción: Cualquiera.
Destino del subproceso: Ninguno.
Parámetros:
Identificador de variable local array: Identificador de la Variable local de la que queremos conocer el tamaño. Para facilitar su
especificación, este parámetro desplegará la lista de Variables locales del objeto.
Identificador de variable local numérica de retorno de ok: Aquí se declara una variable que retornará el número de items del array.
Funcionalidad:
Esta instrucción permite obtener el número de items de una Variable local array declarada en el objeto.
Bases de datos externas
Se trata de un conjunto de comandos de instrucción que nos permiten interactuar con bases de datos externas de forma nativa.
Los tipos de base de datos externa a los que se puede acceder de forma nativa son:
ODBC
PostgreSQL
SQLite
BD: Conectar
Comando de instrucción del grupo Bases de datos externas que permite realizar una conexión con una base de datos externa.
Origen de la instrucción: Cualquiera.
Destino del subproceso: Ninguno.
Parámetros:
Manejador de base de datos externa: Manejador de la base de datos externa con la que se desea establecer la conexión. Dicho
manejador deberá haber sido definido previamente con el comando de instrucción BD: Crear manejador.
Fórmula de usuario (Opcional): Expresión de tipo fórmula con el nombre del usuario con el que conectarse a la base de datos
externa. Ese usuario, obviamente, deberá ser un usuario declarado en la base de datos externa. Para facilitar la construcción de la
fórmula podremos hacer uso del asistente para edición de fórmulas.
Fórmula de contraseña (Opcional): Expresión de tipo fórmula con la contraseña del usuario establecido en el parámetro
anterior.Para facilitar la especificación de la fórmula podremos hacer uso del asistente para edición de fórmulas.
Identificador de la variable local booleana de retorno de ok (Opcional): Variable local de tipo booleano en la que se guardará si se
ha llevado a cabo la conexión (1) o no (0).
Identificador de la variable local alfabética de retorno (Opcional): Variable local de tipo alfabético en la que se guardará el mensaje
retornado por el sistema al realizar la conexión.
Funcionalidad:
Este comando de instrucción de proceso permite realizar una conexión con una base de datos externa declarada previamente en el
proceso con el comando de instrucción BD: Crear manejador.
Este comando de instrucción genera un subproceso y cualquier acción que desee llevarse a cabo con la base de datos conectada
tendrá que ser incluida dentro del mismo.
Comentarios:
La creación del manejador de la base de datos externa, la conexión y cualquier operación que desee llevarse a cabo durante la
misma tendrán que ser implementadas dentro del mismo proceso; es decir, todo ha de ser ejecutado en el mismo hilo.
Una vez finalizado el subproceso que este comando de instrucción genera se procederá automáticamente a la desconexión con la
base de datos externa.
BD: Finalizar recorrer lista sin proc. más filas
Comando de instrucción del grupo Bases de datos externas que permite interrumpir un bucle de lectura de elementos de una base
229 de 334
de datos externa.
Introducción:
Contenido:
Origen de la instrucción: Cualquiera.
Destino del subproceso: Ninguno.
Parámetros:
Manejador de base de datos externa: Manejador de la base de datos externa cuyos elementos estamos leyendo. Dicho manejador
deberá haber sido definido previamente con el comando de instrucción BD: Crear manejador.
Funcionalidad:
Este comando de instrucción de proceso permite interrumpir un bucle de lectura de los elementos de una base de datos externa
generado mediante el comando de instrucción BD: Recorrer lista.
Comentarios:
Este comando de instrucción deberá ser usado en el subproceso que genera el comando de instrucción BD: Recorrer lista.
BD: Get dato de columna por nombre
Comando de instrucción del grupo Bases de datos externas que permite obtener el contenido de la columna con el nombre pasado
como parámetro.
Origen de la instrucción: Cualquiera.
Destino del subproceso: Ninguno.
Parámetros:
Manejador de base de datos externa: Manejador de la base de datos externa cuyos elementos estamos leyendo. Dicho manejador
deberá haber sido definido previamente con el comando de instrucción BD: Crear manejador.
Fórmula de nombre de la columna: Expresión de tipo fórmula con el nombre de la columna cuyo contenido se quiere obtener. Para
facilitar la especificación de la fórmula podremos hacer uso del asistente para edición de fórmulas.
Identificador de la variable local de retorno: Variable local donde será retornado el dato leído.
Funcionalidad:
Este comando de instrucción de proceso permite obtener el contenido de la columna con el nombre pasado como parámetro.
Comentarios:
Este comando de instrucción requiere conocer previamente el nombre de la columna cuyo contenido se desea leer. Existe un
comando de instrucción que permite obtenerlo y es BD: Get nombre de columna por número.
Este comando de instrucción estará supeditado a la ejecución previa de una consulta sobre la base de datos externa mediante el
comando de instrucción de proceso BD: SQL.
Si queremos generar un bucle para leer uno a uno los registros de la lista obtenida por la consulta, usaremos el comando de
instrucción BD: Recorrer lista.
BD: Get dato de columna por número
Comando de instrucción del grupo Bases de datos externas que permite obtener el contenido de la columna que se corresponda
con el número pasado como parámetro.
Origen de la instrucción: Cualquiera.
Destino del subproceso: Ninguno.
Parámetros:
Manejador de base de datos externa: Manejador de la base de datos externa cuyos elementos estamos leyendo. Dicho manejador
deberá haber sido definido previamente con el comando de instrucción BD: Crear manejador.
Fórmula de número de columna: Expresión de tipo fórmula con el número de la columna cuyo contenido se quiere obtener. Para
facilitar la especificación de la fórmula podremos hacer uso del asistente para edición de fórmulas.
Identificador de la variable local de retorno: Variable local donde será retornado el dato leído.
Funcionalidad:
Este comando de instrucción de proceso permite obtener el contenido de la columna que se corresponda con el número pasado
como parámetro.
Comentarios:
El número de la primera columna puede ser 0 ó 1; dependerá de la base de datos externa a la que se está accediendo.
Este comando de instrucción requiere conocer previamente el nombre de la columna cuyo contenido se desea leer. Existe un
comando de instrucción que permite obtenerlo y es BD: Get nombre de columna por número.
230 de 334
Este comando de instrucción estará supeditado a la ejecución previa de una consulta sobre la base de datos externa mediante el
comando de instrucción de proceso BD: SQL.
Si queremos generar un bucle para leer uno a uno los registros de la lista obtenida por la consulta, usaremos el comando de
instrucción BD: Recorrer lista.
BD: Get nombre de columna por número
Comando de instrucción del grupo Bases de datos externas que permite obtener el nombre de la columna que se corresponda con
el número pasado como parámetro.
Origen de la instrucción: Cualquiera.
Destino del subproceso: Ninguno.
Parámetros:
Manejador de base de datos externa: Manejador de la base de datos externa cuyos elementos estamos leyendo. Dicho manejador
deberá haber sido definido previamente con el comando de instrucción BD: Crear manejador.
Fórmula de número de columna: Expresión de tipo fórmula con el número de la columna cuyo nombre se quiere obtener. Para
facilitar la especificación de la fórmula podremos hacer uso del asistente para edición de fórmulas.
Identificador de la variable local alfabética de retorno: Variable local alfabética donde será retornado el nombre de la columna.
Funcionalidad:
Este comando de instrucción de proceso permite obtener el nombre de la columna que se corresponda con el número pasado como
parámetro.
Comentarios:
El dato leído por comando de instrucción podemos usarlo para resolver la columna en los parámetros del comando de instrucción
BD: Get dato de columna por nombre
BD: Get número de columnas
Comando de instrucción del grupo Bases de datos externas que permite obtener el número de columnas que ha devuelto la
ejecución de una consulta sobre una base de datos externa.
Origen de la instrucción: Cualquiera.
Destino del subproceso: Ninguno.
Parámetros:
Manejador de base de datos externa: Manejador de la base de datos externa sobre la cual se ha hecho la consulta. Dicho
manejador deberá haber sido definido previamente con el comando de instrucción BD: Crear manejador.
Identificador de la variable local numérica de retorno: Variable local numérica donde será retornado el número de columnas
obtenidas.
Funcionalidad:
Este comando de instrucción de proceso permite obtener el número de columnas que ha devuelto la ejecución de una consulta
previa sobre una base de datos externa mediante el uso del comando de instrucción de proceso BD: SQL.
Comentarios:
Este comando de instrucción de proceso tendrá que ser usando dentro del subproceso que genera el comando BD: SQL.
BD: Recorrer lista
Comando de instrucción del grupo Bases de datos externas que permite recorrer las filas obtenidas tras la ejecución de una
consulta a una base de datos externa.
Origen de la instrucción: Cualquiera.
Destino del subproceso: Ninguno.
Parámetros:
Manejador de base de datos externa: Manejador de la base de datos externa sobre la cual se ha hecho la consulta. Dicho
manejador deberá haber sido definido previamente con el comando de instrucción BD: Crear manejador.
Funcionalidad:
Este comando de instrucción de proceso permite recorrer las filas obtenidas tras la ejecución de una consulta a una base de datos
externa mediante el comando de instrucción de proceso BD: SQL; es deicr, se trata de un bucle que se repetirá tantas veces como
líneas haya devuelto la consulta.
Comentarios:
Este comando de instrucción de proceso tendrá que ser usando dentro del subproceso que genera el comando BD: SQL.
Este comando de instrucción genera un subproceso que será ejecutado por cada fila obtenida tras la consulta. Si queremos leer las
columnas de cada fila, no tendremos más que usar en dicho subproceso el comando de instrucción de proceso BD: Get dato de
columna por número o BD: Get dato de columna por nombre.
231 de 334
BD: Crear manejador
Comando de instrucción del grupo Bases de datos externas en la que se declarará la base de datos externa con la que se desea
establecer una conexión y que genera un manejador de la misma. El resto de los comandos de bases de datos externas han de usar
este manejador como referencia para la acción que realizan.
Origen de la instrucción: Cualquiera.
Destino del subproceso: Ninguno.
Parámetros:
Manejador de la base de datos externa: Etiqueta alfanumérica que servirá para referenciar la base de datos externa en el resto de
los comandos de bases de datos que vayan a hacer uso de la misma.
Driver de base de datos externa: Especificación del driver que se usará para la comunicación con la base de datos externa. Los
valores posibles son: ODBC, PostgreSQL y SQLite.
Fórmula de nombre de origen de datos (DSN) o cadena de conexión para ODBC o nombre de la base de datos: Expresión de tipo
fórmula con la especificación del DSN, cande ade conexión ODBC o nombre de la base de datos con la que se va a establecer la
conexión. Para facilitar la especificación de la fórmula podremos hacer uso del asistente para edición de fórmulas.
Fórmula de opciones de conexión (opcional): Expresión de tipo fórmula con la especificación de las opciones de conexión para la
base de datos con la que se va a establecer la conexión. Para facilitar la especificación de la fórmula podremos hacer uso del
asistente para edición de fórmulas.
Fórmula de dominio o IP del servidor (opcional): Expresión de tipo fórmula con la especificación del nombre de dominio o IP del
servidor de la base de datos con la que se va a establecer la conexión. Para facilitar la especificación de la fórmula podremos hacer
uso del asistente para edición de fórmulas.
Fórmula de puerto (opcional): Si en el parámetro anterior hemos establecido un valor, en éste indicaremos, mediante una fórmula,
el número de puerto donde está a la escucha el servidor de la base de datos con la que se va a establecer la conexión. Para facilitar
la especificación de ldicha fórmula podremos hacer uso del asistente para edición de fórmulas.
Funcionalidad:
Este comando de instrucción permite declarar la base de datos externa con la que se desea establecer una conexión y genera un
manejador de la misma. El resto de los comandos de bases de datos externas han de usar este manejador como referencia para la
acción que realizan.
Comentarios:
Es posible instanciar distintas bases de datos externas un mismo proceso.
Para efectuar la conexión con la base de datos definida mediante este comando de instrucción de poceso usaremos el comando
BD: Conectar.
La creación del manejador de la base de datos externa, la conexión y cualquier operación que desee llevarse a cabo durante la
misma tendrán que ser implementadas dentro del mismo proceso; es decir, todo ha de ser ejecutado en el mismo hilo.
Una vez finalizado el proceso se procederá automáticamente a la desconexión con la base de datos externa.
BD: SQL
Comando de instrucción del grupo Bases de datos externas que ejecuta un comando SQL y devuelve las filas afectadas por el
mismo.
Origen de la instrucción: Cualquiera.
Destino del subproceso: Ninguno.
Parámetros:
Manejador de base de datos externa: Manejador de la base de datos externa sobre la que queremos ejecutar el comando SQL.
Dicho manejador deberá haber sido definido previamente con el comando de instrucción BD: Crear manejador.
Fórmula de comando SQL: Expresión de tipo fórmula con el comando SQL a ejecutar. Para facilitar la especificación de la fórmula
podremos hacer uso del asistente para edición de fórmulas.
Identificador de variable local numérica de retorno de número de filas afectadas: Variable local de tipo numérico donde retornará
el número de filas afectadas por la ejecución del comando SQL
Fórmula de condición para activar el modo sólo avanzar para las filas obtenidas (opcional): Si se desea hacer que cada fila pueda
ser leída una vez y el cursor pase automáticamente a la siguiente fila (forward-only), en este parámetro estableceremos, mediante
una fórmula, la condición que debe cumplirse.
Funcionalidad:
Este comando de instrucción de proceso permite ejcutar un comando SQL sobre la base de datos referenciada en el primer
parámetro y retorna el número de filas afectadas en una variable local de tipo numérico. Este comando de instrucción genera un
subproceso. Si el comando ejecutado es una consulta, por ejemplo, en dicho subproceso se tendrá acceso a la lista obtenida tras la
ejecución del comando SQL. El cómo se comporte el cursor después de ejecutar la sentencia depederá de si se ha establecido una
condición en el parámetro Fórmula de condición para activar el modo sólo avanzar para las filas obtenidas.
Comentarios:
Si queremos generar un bucle para leer una a una las filas obtenidas por el comando, usaremos el comando de instrucción BD:
Recorrer lista y podremos leeremos el contenido de cada columna mediante los comandos de instrucción BD: Get dato de columna
232 de 334
por número o BD: Get dato de columna por nombre.
Básicas
Conjunto de comandos básicos para instrucciones de procesos.
Libre
Comando de instrucción del grupo Básicas que permite convertir la línea seleccionada en una línea libre.
Origen de la instrucción: Cualquiera.
Destino del subproceso: Ninguno.
Parámetros:
No tiene.
Funcionalidad:
Convierte la línea seleccionada en el editor de procesos en una línea libre.
Comentarios:
Las líneas libres en un proceso nunca son ejecutadas.
For
Comando de instrucción del grupo Básicas que genera un bucle mientras se cumpla una condición.
Origen de la instrucción: Cualquiera.
Destino del subproceso: El mismo de la entrada.
Parámetros:
Identificador de variable numérica para bucle: En este parámetro indicaremos la Variable local que se usará como contador de las
iteraciones del bucle.
Fórmula de valor inicial: Expresión fórmula que contendrá el valor inicial de la variable local especificada en el parámetro anterior.
Fórmula de condición: Expresión fórmula que contendrá la condición que se ha de cumplir para continuar con las iteraciones del
bucle.
Fórmula de valor de incremento: Expresión fórmula que contendrá el valor en el que se incrementará la variable del bucle en cada
iteración.
Funcionalidad:
Esta función genera un subproceso. Repite las líneas contenidas en dicho subproceso mientras se cumpla la condición declarada,
usando como contador del bucle la variable local especificada en el primer parámetro, incrementándose ésta en tantas unidades por
iteración según el valor especificado en la fórmula de valor de incremento.
Comentarios:
Para facilitar la especificación de las expresiones fórmula podremos hacer uso del asistente para edición de fórmulas.
Si comentemos algún error en la declaración de la condición podremos hacer que el proceso entre en un bucle infinito al ejecutar el
for.
Rem
Comando de instrucción del grupo Básicas que permite incluir comentarios en un proceso.
Origen de la instrucción: Cualquiera.
Destino del subproceso: Ninguno.
Parámetros:
Comentario: Texto descriptivo del comentario a incluir en esa línea del proceso.
Funcionalidad:
Incluye un comentario en una línea de proceso. Será de utilidad para documentar nuestros procesos y así facilitar su revisión.
Comentarios:
El comentario no tiene que estar entrecomillado, pues no se trata de una fórmula. Estas instrucciones no son procesadas al ejecutar
el proceso.
If
Comando de instrucción del grupo Básicas que permite crear una sentencia condicional.
Origen de la instrucción: Ficha/Lista de la tabla en curso/Cualquiera.
233 de 334
Destino del subproceso: El mismo que el origen.
Parámetros:
Fórmula de condición: Expresión fórmula algebraica o booleana (lógica binaria) a evaluar.
Funcionalidad:
Este comando de instrucción permite evaluar una condición.
Comentarios:
Este comando de instrucción genera un subproceso que se será ejecutado solamente en el caso de cumplirse la condición
establecida en el parámetro. Si no se cumple, se ejecutará el comando de la siguiente línea del proceso situada al mismo nivel que
el if.
Para facilitar la escritura de la condición podemos hacer uso del asistente para edición de fórmulas.
Else
Comando de instrucción del grupo Básicas que permite ejecutar un grupo de comandos de instrucción en caso de no cumplirse
una condición previa establecida por un comando If o Else if.
Origen de la instrucción: Cualquiera.
Destino del subproceso: El mismo que el origen.
Parámetros:
No tiene
Funcionalidad:
Este comando genera un subproceso y permite ejecutar las líneas contenidas en el mismo en caso de no cumplirse una condición
previa establecida por un comando If o Else if.
Comentarios:
El comando de instrucción Else siempre ha de estar inmediatamente precedido de un comando If o de un comando Else if, ambas
líneas han de estar situadas al mismo nivel y no puede haber ninguna otra línea al mismo nivel entre ambas.
Else if
Comando de instrucción del grupo Básicas que permite evaluar una condición si no se cumple una condición previa establecida
mediante un comando de instrucción If u otro Else if.
Origen de la instrucción: Cualquiera.
Destino del subproceso: El mismo que el origen.
Parámetros:
Parámetros:
Fórmula de condición: Expresión fórmula algebraica o booleana (lógica binaria) a evaluar.
Funcionalidad:
Permite evaluar una condición si no se cumple una condición previa establecida mediante un comando de instrucción If u otro Else
if. Genera un subproceso que será ejecutado si se cumple la condición establecida como parámetro. Si no se cumple, se ejecutará
el comando de la siguiente línea del proceso situada al mismo nivel que el Else if.
Comentarios:
Para facilitar la escritura de la condición podemos hacer uso del asistente para edición de fórmulas.
El comando de instrucción Else if siempre ha de estar inmediatamente precedido de un comando If o de otro Else if, ambas líneas
han de estar situadas al mismo nivel y no puede haber ninguna otra línea al mismo nivel entre ambas.
Mensaje
Comando de instrucción del grupo Básicas que presenta una ventana con un mensaje.
Origen de la instrucción: Cualquiera.
Destino del subproceso: Ninguno.
Parámetros:
Fórmula de mensaje: Expresión fórmula con el mensaje que será mostrado en la ventana.
Icono: Tipo de icono que se mostrará junto con el mensaje. Los iconos disponibles son:
Exclamación:
234 de 334
Información:
Stop:
Fórmula de tiempo de espera en segundos: Segundos transcurridos los cuales la ventana será cerrada automáticamente. Si este
parámetro es 0, la ventana permanecerá abierta hasta que intervenga el usuario.
Fórmual título opcional: Expresión de tipo fórmula que permite establecer un título opcional de la ventana. Si no se especifica título
alguno, se usará como título el nombre del ejecutable. Ejemplo:vClient
Funcionalidad:
Comando de instrucción que presenta una ventana con un mensaje que podrá ser cerrada automáticamente o no en función de si
se ha establecido un valor en el parámetro Fórmula de tiempo de espera en segundos o no. La ventana, incluirá un botón que
permitirá al usuario cerrarla.
Comentarios:
Hay que tener en cuenta que este comando paralizará el proceso mientras la ventana esté abierta; por tanto, si se trata de un
proceso transaccional, paralizará la ejecución de la transacción mientras la ventana permanezca abierta.
Modificar variable global
Comando de instrucción del grupo Básicas que modifica el valor de una variable global.
Origen de la instrucción: Cualquiera.
Destino del subproceso: Ninguno.
Parámetros:
Identificador variable global: Variable global a modificar. En este parámetro se desplegará una lista con todas las variables globales
disponibles.
Fórmula dato: Expresión de tipo fórmula para calcular el nuevo contenido de la variable.
Identificador de la variable local de retorno (Opcional): Permite guardar en una variable local del proceso el valor asignado a la
variable global.
Funcionalidad:
Permite modificar, por medio de una expresión de tipo fórmula, el valor de una variable global del proyecto de datos en curso o de
un proyecto de datos heredado
Comentarios:
Para facilitar la creación de la fórmula podremos usar el asistente para edición de fórmulas.
Como variable local del retorno podremos tanto usar tanto una ya existente como crearla nueva.
Pedir dato
Comando de instrucción del grupo Básicas que pide un dato al usuario y lo almacena en una variable local.
Origen de la instrucción: Cualquiera.
Destino del subproceso: Ninguno.
Parámetros:
Fórmula descripción: Expresión de tipo fórmula con texto al presentar en la ventana de solicitud del dato.
Identificador de variable local de retorno: Variable local en la que se guardará el dato escrito por el usuario.
Tipo de dato: Permite especificar de qué tipo será el dato guardado en la variable local del parámetro anterior. Los tipos de dato
posibles son:
Fecha: El dato será una fecha.
Hora: El dato será una hora (de reloj).
Número: El dato será un número.
Texto: El dato será una cadena, una expresión alfabética.
Fórmual título opcional: Expresión de tipo fórmula que permite establecer un título opcional de la ventana. Si no se especifica título
alguno, se usará como título el nombre del ejecutable. Ejemplo:vClient
Identificador de variable local booleana de retorno de ok: Variable local de tipo booleano en la que se guardará el dato escrito por
el usuario.
Funcionalidad:
Comando de instrucción que muestra una ventana solicitando un dato al usuario y lo almacena una variable local. Dicha ventana
contedrá dos botones (Aceptar y Cancelar) y en la variable local booleana de retorno de ok se recogerá si el usuario ha aceptado
235 de 334
la ventana (1) o no (0).
Comentarios:
Como variable local de los retornos podremos tanto usar tanto una ya existente como crearla nueva.
La variable local booleana de retorno de ok podremos evaluarla a posteriori con un comando de instrucción If en el caso de que
queramos que el proceso siga caminos diferentes en función de si el usuario ha aceptado o no la ventana.
Recorrer buffer
Comando de instrucción del grupo Básicas que recorre el contenido de una cadena y ejecuta un subproceso por cada carácter de
la misma.
Origen de la instrucción: Cualquiera.
Destino del subproceso: El mismo que el origen.
Parámetros:
Fórmula de cadena: Expresión de tipo fórmula con la cadena que se desea recorrer. Para facilitar su introducción podrá hacer uso
del asistente para edición de fórmulas.
Identificador de variable local alfabética: Variable local del proceso de tipo alfabético donde se retorna el carácter de la cadena
que está siendo procesado.
Funcionalidad:
Este comando de instrucción recorre el contenido de una cadena y ejecuta un subproceso por cada carácter de la misma. Guarda
en una variable local del proceso el carácter que en curso.
Comentarios:
Este comando de instrucción, por tanto, genera un bucle que se repetirá por cada carécter de la cadena y que terminará una vez
finalice el contenido de la misma. En el subproceso que genera tendemos que incluir los comandos a ejecutar por cada carécter
extraído de la cadena.
La variable local de retorno podrá ser tanto una variable local ya declarada en el proceso o una nueva que declaremos.
Set
Comando de instrucción del grupo Básicas que asigna un valor a una variable local del proceso.
Origen de la instrucción: Cualquiera.
Destino del subproceso: Ninguno.
Parámetros:
Identificador de variable local: Identificador variable local cuyo valor queremos asignar.
Fórmula de dato: Expresión fórmula con el valor a asignar a la variable local.
Funcionalidad:
Asigna un valor a una variable variable local del proceso. La variable puede ser cualquiera de las ya declaradas previamente o
puede ser creada nueva.
Comentarios:
Para la especificación del contenido de la variable podemos hacer uso del asistente para edición de fórmulas.
Si el proceso es un evento y la variable es una variable heredada del objeto al que pertenece el evento, el valor de la variable será
modifcado tanto dentro del proceso como en el propio objeto padre.
Pregunta
Comando de instrucción del grupo Básicas que presenta una ventana con una pregunta y dos botones: Sí y No.
Origen de la instrucción: Cualquiera.
Destino del subproceso: Ninguno.
Parámetros:
Fórmula de mensaje: Expresión fórmula con la pregunta a presentar al usuario. Para facilitar su especificación podemos hacer uso
del asistente para edición de fórmulas.
Identificador de la variable local booleana de retorno: Declaración de una variable local al proceso de tipo booelana, donde se
retornará si el usuario ha respondido "Sí" (1) o "No" (0).
Fórmula de título opcional (Opcional): Expresión fórmula con el texto que queramos mostrar en el título de la ventana de la pregunta.
Para facilitar su especificación podemos hacer uso del asistente para edición de fórmulas.
Funcionalidad:
Comando de instrucción que presenta una ventana con una pregunta y dos botones: "Sí" y "No".
236 de 334
Comentarios:
Hay que tener en cuenta que este comando paralizará el proceso mientras la ventana esté abierta; por tanto, si se trata de un
proceso transaccional, paralizará la ejecución de la transacción mientras la ventana permanezca abierta.
Proyectos de datos
Conjunto de comandos relativos al mantenimiento de tablas.
Regenerar índices de todas las tablas
No es funcional en la versión actual.
Regenerar área de datos de la tabla
Comando de instrucción del grupo Comandos de proyectos de datos que la regeneración del área de datos de la tabla seleccionada
.
Origen de la instrucción: Cualquiera.
Destino del subproceso: Ninguno.
Parámetros:
Identificador de tabla: Identifcador de una tabla del proyecto actual o de un proyecto heredado cuyo área de datos se desea
regenerar.
Identificador de vairable local booleana de retorno de ok (Opcional): Variable local del proceso, de tipo booleano, en el que se
retornará si el área de datos ha sido regenerada (1) o no (0).
Funcionalidad:
Hace una regeneración del área de datos de la tabla seleccionada en sus parámetros.
Comentarios:
El área de datos es la parte del fichero de datos que contiene la información sobre la tabla, número total de registros, etc.
Antes de ejecutar este comando habrá que asegurarse de que no haya usuarios o procesos haciendo consultas o escribiendo en la
tabla cuyos índices se desean regenerar.
Regenerar índices de la tabla
Comando de instrucción del grupo Comandos de proyectos de datos que fuerza una regeneración de los ficheros de índices de la
tabla seleccionada.
Origen de la instrucción: Cualquiera.
Destino del subproceso: Ninguno.
Parámetros:
Identificador de tabla: Identifcador de una tabla del proyecto actual o de un proyecto heredado cuyo fichero de índices queremos
regenerar.
Identificador de vairable local booleana de retorno de ok (Opcional): Variable local del proceso, de tipo booleano, en el que se
retornará si el fichero de índices ha sido sido regenerado (1) o no (0).
Funcionalidad:
Fuerza una regeneración del fichero de índices de la tabla seleccionada.
Comentarios:
Antes de ejecutar este comando habrá que asegurarse de que no haya usuarios o procesos haciendo consultas o escribiendo en la
tabla cuyos índices se desean regenerar.
Cestas
Conjunto de comandos de proceso que permite interactuar con cestas de listas de registros de una tabla.
Este conjunto de comandos de proceso permite tanto el manejo de Cestas locales al proceso como globales.
Cesta: Agregar ficha
Comando de instrucción del grupo Cestas que permite añadir un registro concreto a una cesta.
Origen de la instrucción: Ficha.
Destino del subproceso: Ninguno.
Parámetros:
Identificador de cesta: Identificador de la Cestas en la que queremos añadir la ficha en curso. Para facilitar su especificación, este
parámetro desplegará la lista de Cestas de los proyectos de datos heredados.
237 de 334
Funcionalidad:
Esta función guarda la ficha procesada en la cesta de la compra especificada en su parámetro.
Comentarios:
Puede especificarse o bien un objeto Cesta de la compra o una cesta local del proceso.
Cesta: Agregar lista
Comando de instrucción del grupo Cestas que permite añadir una lista de registros concretos a una cesta.
Origen de la instrucción: Lista.
Destino del subproceso: Ninguno.
Parámetros:
Identificador de cesta: Identificador de la Cestas en la que queremos añadir la lista en curso. Para facilitar su especificación, este
parámetro desplegará la lista de Cestas de los proyectos de datos heredados.
Funcionalidad:
Esta función guarda la lista procesada en la cesta de la compra especificada en su parámetro.
Comentarios:
Puede especificarse o bien un objeto Cesta de la compra o una cesta local del proceso.
Cesta: Crear cesta local
Comando de instrucción del grupo Cestas que permite crear una cesta de la compra local de un proceso.
Origen de la instrucción: Cualquiera.
Destino del subproceso: Ninguno.
Parámetros:
Identificador de tabla: Identificador de la tabla para la que se desea crear la cesta. Para facilitar su especificación, este parámetro
desplegará la lista de tablas de los proyectos de datos heredados.
Nombre de cesta: Nombre que se le vaya a dar a laCesta que se utilizará a nivel local en el proceso.
Funcionalidad:
Esta función permite crear una cesta de la compra local de un proceso.
Comentarios:
Si va a crear cestas en un proceso, éstas deben ser declaradas al principio del mismo.
Cesta: ¿Está la ficha en la cesta?
Comando de instrucción del grupo Cestas que permite localizar una ficha dentro de una cesta de la compra.
Origen de la instrucción: Ficha.
Destino del subproceso: Ninguno.
Parámetros:
Identificador de cesta: Identificador de la Cestas en la que queremos añadir la ficha en curso. Para facilitar su especificación, este
parámetro desplegará la lista de Cestas de los proyectos de datos heredados.
Identificador de variable local numérica de retorno posición de la ficha: Aquí se declara una variable que retornará la posición de
la ficha actual dentro de la cesta. Si no la contuviese devolverá 0
Funcionalidad:
Esta función devuelve la posición de la ficha actual dentro de la cesta de la compra especificada como parámetro.
Comentarios:
Puede especificarse o bien un objeto Cesta de la compra o una cesta local del proceso.
Cesta: Limpiar
Comando de instrucción del grupo Cestas que permite vaciar el contenido de una cesta.
Origen de la instrucción: Cualquiera.
Destino del subproceso: Ninguno.
Parámetros:
Identificador de cesta: Identificador de la Cestas que queremos limpiar. Para facilitar su especificación, este parámetro desplegará
la lista de Cestas de los proyectos de datos heredados.
238 de 334
Funcionalidad:
Esta función vacia el contenido en la cesta de la compra especificada en su parámetro.
Comentarios:
Los registros eliminados se quitan unicamente de la cesta, permaneciendo igual que antes en la base de datos.
Cesta: Procesar
Comando de instrucción del grupo Cestas que permite trabajar sobre una cesta.
Origen de la instrucción: Cualquiera.
Destino del subproceso: Lista.
Parámetros:
Identificador de cesta: Identificador de la Cestas en la que queremos trabajar. Para facilitar su especificación, este parámetro
desplegará la lista de Cestas de los proyectos de datos heredados.
Funcionalidad:
Esta función genera un subproceso. Todas las funciones que se incluyan dentro de dicho subproceso se ejecutarán sobre la lista
de registros contenidos en la cesta. El origen del subproceso, lógicamente, será una lista de la tabla de datos de la cesta.
Comentarios:
Puede especificarse o bien un objeto Cesta de la compra o una cesta local del proceso.
Cesta: Quitar ficha
Comando de instrucción del grupo Cestas que permite quitar un registro concreto a una cesta.
Origen de la instrucción: Ficha.
Destino del subproceso: Ninguno.
Parámetros:
Identificador de cesta: Identificador de la Cestas en la que queremos elimiar la ficha en curso. Para facilitar su especificación, este
parámetro desplegará la lista de Cestas de los proyectos de datos heredados.
Funcionalidad:
Esta función quita la ficha procesada de la cesta de la compra especificada en su parámetro.
Comentarios:
Puede especificarse o bien un objeto Cesta de la compra creado en el panel derecho del vDevelop o una cesta local del proceso.
El registro eliminado se quita unicamente de la cesta, permaneciendo igual que antes en la base de datos.
Cesta: Quitar lista
Comando de instrucción del grupo Cestas que permite quitar una lista de registros concretos a una cesta.
Origen de la instrucción: Lista.
Destino del subproceso: Ninguno.
Parámetros:
Identificador de cesta: Identificador de la Cestas a la que queremos quitar la lista en curso. Para facilitar su especificación, este
parámetro desplegará la lista de Cestas de los proyectos de datos heredados.
Funcionalidad:
Esta función elimina la lista procesada de la cesta de la compra especificada en su parámetro.
Comentarios:
Puede especificarse o bien un objeto Cesta de la compra o una cesta local del proceso.
Los registros eliminados se quitan unicamente de la cesta, permaneciendo igual que antes en la base de datos.
Cesta: Cruzar lista
Comando de instrucción del grupo Cestas que permite cruzar una lista de registros concretos con los de una cesta.
Origen de la instrucción: Lista.
Destino del subproceso: Ninguno.
Parámetros:
Identificador de cesta: Identificador de la Cestas con la que queremos curzar la lista en curso. Para facilitar su especificación, este
parámetro desplegará la lista de Cestas de los proyectos de datos heredados.
239 de 334
Funcionalidad:
Esta función Cruza la lista actual con los registros contenidos en una cesta. El resultado será que deja en la cesta los registros que
coincidan en ambas listas.
Comentarios:
Puede especificarse o bien un objeto Cesta de la compra o una cesta local del proceso.
Los registros se quitan unicamente de la cesta, permaneciendo igual que antes en la base de datos.
Cesta: Enviar mensaje
Comando de instrucción del grupo Cestas que permite enviar un mensaje a la barra de tareas de una cesta de la compra que es
usada como dock de un marco.
Origen de la instrucción: Lista.
Destino del subproceso: Ninguno.
Parámetros:
Identificador de cesta: Identificador de la Cestas a la que queremos enviar el mensaje.Para facilitar su especificación, este
parámetro desplegará la lista de Cestas de los proyectos de datos heredados.
Fórmula de mensaje: Expresión fórmula con el mensaje que será mostrado en la barra de estado de la cesta.
Funcionalidad:
Esta función enviar un mensaje a la barra de tareas de una cesta de la compra que es usada como dock de un marco.
Comentarios:
Puede especificarse o bien un objeto Cesta de la compra o una cesta local del proceso. Para facilitar la especificación del mensaje
podemos hacer uso del asistente para edición de fórmulas.
Configuración del sistema
Conjunto de comandos que permite escribir y leer entradas en el fichero de configuración del sistema operativo de una máquina
(archivo INI en Linux y Mac y Regedit.exe en Windows).
Configuración del sistema: Eliminar entrada
Comando de instrucción del grupo Configuración del sistema que elimina una entrada en el fichero de configuración del sistema.
Origen de la instrucción: Cualquiera.
Destino del subproceso: Ninguno.
Parámetros:
Fórmula de clave raíz: Expresión fórmula que resuelva el nombre de la clave raíz dentro del fichero de configuración.
Fórmula de senda de sección: Expresión fórmula que resuelva la senda de la sección dentro de la clave raíz anterior.
Fórmula de entrada: Expresión fórmula que resuelva la entrada a eliminar dentro de senda de la sección anterior.
Funcionalidad:
Elimina una entrada concreta dentro del fichero de configuración del sistema, para ello es necesario resolver tanto su nombre como
la senda completa de la misma dentro de dicho fichero de configuración.
Comentarios:
Para facilitar la especificación de las fórmulas de los parámetros podremos hacer uso del asistente para edición de fórmulas.
Configuración del sistema: Leer número entero
Comando de instrucción del grupo Configuración del sistema que permite leer un valor numérico de una entrada del fichero de
configuración del sistema.
Origen de la instrucción: Cualquiera.
Destino del subproceso: Ninguno.
Parámetros:
Fórmula de clave raíz: Expresión fórmula que resuelva el nombre de la clave raíz dentro del fichero de configuración.
Fórmula de senda de sección: Expresión fórmula que resuelva la senda de la sección dentro de la clave raíz anterior.
Fórmula de entrada: Expresión fórmula que resuelva la entrada dentro de senda de la sección anterior cuyo contenido queremos
leer.
Identificador de variable local numérica de retorno: Identificador de una Variable local del proceso, de tipo numérico, donde se
retornará el número leído.
Funcionalidad:
240 de 334
Permite leer un valor numérico de una entrada del fichero de configuración del sistema, para ello es necesario resolver tanto su
nombre como la senda completa de la misma dentro de dicho fichero de configuración.
Comentarios:
Para facilitar la especificación de las fórmulas de los parámetros podremos hacer uso del asistente para edición de fórmulas.
La variable local del último parámetro podrá ser una declarada previamente del proceso o podremos declarar una nueva.
Configuración del sistema: Leer cadena de texto
Comando de instrucción del grupo Configuración del sistema que permite leer una cadena de una entrada del fichero de
configuración del sistema.
Origen de la instrucción: Cualquiera.
Destino del subproceso: Ninguno.
Parámetros:
Fórmula de clave raíz: Expresión fórmula que resuelva el nombre de la clave raíz dentro del fichero de configuración.
Fórmula de senda de sección: Expresión fórmula que resuelva la senda de la sección dentro de la clave raíz anterior.
Fórmula de entrada: Expresión fórmula que resuelva la entrada dentro de senda de la sección anterior cuyo contenido queremos
leer.
Identificador de variable local alfabética de retorno: Identificador de una variable local del proceso, de tipo alfabético, donde se
retornará la cadena leída.
Funcionalidad:
Permite leer un valor alfabético de una entrada del fichero de configuración del sistema, para ello es necesario resolver tanto su
nombre como la senda completa de la misma dentro de dicho fichero de configuración.
Comentarios:
Para facilitar la especificación de las fórmulas de los parámetros podremos hacer uso del asistente para edición de fórmulas.
La variable local del último parámetro podrá ser una declarada previamente del proceso o podremos declarar una nueva.
Configuración del sistema: Escribir número entero
Comando de instrucción del grupo Configuración del sistema que permite escribir un número entero en una entrada del fichero de
configuración del sistema.
Origen de la instrucción: Cualquiera.
Destino del subproceso: Ninguno.
Parámetros:
Fórmula de clave raíz: Expresión fórmula que resuelva el nombre de la clave raíz dentro del fichero de configuración.
Fórmula de senda de sección: Expresión fórmula que resuelva la senda de la sección dentro de la clave raíz anterior.
Fórmula de entrada: Expresión fórmula que resuelva la entrada dentro de senda de la sección anterior cuyo contenido queremos
leer.
Fórmula de dato: Expresión de tipo fórmula que resuelva el número entero a grabar.
Funcionalidad:
Permite escribir un valor numérico de una entrada del fichero de configuración del sistema, para ello es necesario resolver tanto su
nombre como la senda completa de la misma dentro de dicho fichero de configuración. En el caso de que la entrada no exista, será
creada.
Comentarios:
Para facilitar la especificación de las fórmulas de los parámetros podremos hacer uso del asistente para edición de fórmulas.
del sistema: Escribir cadena texto
Comando de instrucción del grupo Configuración del sistema que permite escribir una cadena en una entrada del fichero de
configuración del sistema.
Origen de la instrucción: Cualquiera.
Destino del subproceso: Ninguno.
Parámetros:
Fórmula de clave raíz: Expresión fórmula que resuelva el nombre de la clave raíz dentro del fichero de configuración.
Fórmula de senda de sección: Expresión fórmula que resuelva la senda de la sección dentro de la clave raíz anterior.
Fórmula de entrada: Expresión fórmula que resuelva la entrada dentro de senda de la sección anterior cuyo contenido queremos
leer.
241 de 334
Fórmula de dato: Expresión de tipo fórmula que resuelva la cadena a grabar en la entrada.
Funcionalidad:
Permite escribir un valor alfabético en una entrada del fichero de configuración del sistema, para ello es necesario resolver tanto su
nombre como la senda completa de la misma dentro de dicho fichero de configuración. En el caso de que la entrada no exista, será
creada.
Comentarios:
Para facilitar la especificación de las fórmulas de los parámetros podremos hacer uso del asistente para edición de fórmulas.
Ejecución
Conjunto de comandos relativos a la ejecución de proyectos de aplicación.
Cerrar instancia
No operativo en la versión actual.
Cerrar ventana
No operativo en la versión actual.
Ficha y campos
Conjunto de comandos de proceso que permite interactuar con una ficha de una tablasy sus campos.
Este tipo de comandos solamente estarán accesibles en aquellas líneas de proceso cuyo origen sea una ficha de una tabla.
Alta de ficha
Comando de instrucción del grupo Ficha y campos que crea un nuevo registro en una tabla.
Origen de la instrucción: Cualquiera.
Destino del subproceso: La ficha creada.
Parámetros:
Manejador de ficha: Manejador de la ficha a crear.
Funcionalidad:
Este comando de instrucción añade una nueva ficha a una tabla. El contenido de la misma ha de ser establecido previamente con el
comando de instrucción Crear nueva ficha en memoria o el comando Crear copia de ficha en memoria, que es donde se habrá
declarado el manejador usado como parámetro. Este comando de instrucción genera un subproceso cuyo origen será la ficha
generada.
Comentarios:
Requerimiento fundamental es que la ficha a grabar haya sido inicializada previamente dentro del mismo proceso mediante el
comando Crear nueva ficha en memoria o el comando Crear copia de ficha en memoria, que es donde se declara el manejador
solicitado en el primer parámetro.
El subproceso de este comando es ejecutado una vez la ficha haya sido guardada en disco. Si por el motivo que sea la ficha no ha
podido se grabada, el subpoceso no será ejecutado.
Alta de ficha de maestro con formulario
Comando de instrucción del grupo Ficha y campos que permite dar de alta una ficha de una tabla maestra de la ficha en curso,
usando para ello un formulario.
Origen de la instrucción: Ficha de la tabla en curso.
Destino del subproceso: Ficha de la tabla maestra creada.
Parámetros:
Identificador de campo: Campo enlazado a la tabla de datos maestra en la que queremos crear la ficha.
Identificador de formulario: Tendrá que ser un formulario asociado a la tabla elegida en el parámetro anterior.
Funcionalidad:
Este comando permite dar de alta una ficha de una tabla maestra de la ficha en curso, usando para ello un formulario para que el
usuario pueda cumplimentar los campos. La ficha quedará automáticamente enlazada con el registro creado. Este comando de
instrucción genera un subproceso cuyo origen será la ficha generada.
Comentarios:
El subproceso es ejecutado una vez la ficha haya sido guardada en disco. Si por el motivo que sea la ficha no ha podido se
grabada, el subpoceso no será ejecutado.
Comprobar fórmula dinámica
242 de 334
Comando de instrucción del grupo Ficha y campos que permite verificar si la fórmula escrita por un usuario en un campo de tipo
fórmula dinámica tiene o no errores de sintaxis.
Origen de la instrucción: Ficha de la tabla en curso.
Destino del subproceso: Ninguno.
Parámetros:
Identificador de campo: Campo de tipo fórmula dinámica que se desea verificar.
Identificador de variable local booleana de retorno ok: Variable local del proceso, de tipo booelano, donde se retornará si la fórmula
contiene o no errores.
Identificador de variable local alfabética de retorno de mensaje de error: Variable local del proceso, de tipo alfabético, donde se
atrapará el mensaje de error.
Funcionalidad:
Verificar si la fórmula escrita por un usuario en un campo de tipo fórmula dinámica tiene o no errores de sintaxis y, en caso de
tenerlos, captura el mensaje descriptivo del error.
Comentarios:
Si la variable de retorno ok devuelve un 1 querrá decir que la fórmula no contiene errores de sintaxis y un 0 si los contiene. En
caso de contener errores de sintaxis, el mensaje del error será almacenado en la variable local alfabética de retorno de mensaje
de error.
Las variables podrán ser variables locales del proceso declaradas previamente o pueden ser nuevas.
Si en un proceso queremos tener acceso a la fórmula contenida en un campo de tipo fórmula dinámica y no al resultado de la
misma usaremos el comando de instrucción de proceso Get campo.
¿Ya existe en el índice?
Comando de instrucción del grupo Ficha y campos que permite comprobar si en un índice de clave única existe una clave
concreta.
Origen de la instrucción: Ficha de la tabla en curso.
Destino del subproceso: Ninguno.
Parámetros:
Identificador de índice: Identificador del índice de clave única a consultar.
Identificador de variable local booleana de retorno de ok: Variable local de tipo booleano en la que se guardará si la clave ya existe
(1) o no (0).
Funcionalidad:
Esta comando de instrucción devuelve, en una variable local del proceso, el resultado de comprobar si en el índice de clave única
identificado ya existe la clave actual.
Comentarios:
El comando compondrá la clave adecuada al índice en el que se realiza la consulta en base al contenido de la ficha en curso. El
programador no tiene que ocuparse de ello.
Cuando se da de alta o se modifica un registro a través de un formulario el sistema, antes de grabar la ficha,comprobará que no se
produzca duplicidad de clave en todos los índices de clave única de la tabla; pero en altas a través de proceso el sistema
solamente comprueba la clave primaria, es decir, el ID, el campo clave de la tabla. En ese caso, sería recomendable para evitar
errores de integridad, comprobar el resto de los índices de clave única en los eventos de tabla previos al alta y a la modificación de
la ficha por medio de este comando. En los eventos, para cancelar el alta o la modificación de la ficha en caso de producirse una
duplicidad de clave se usará el comando de instrucción Set retorno proceso = NO.
La variable local de retorno deberá ser de tipo booleano y podrá ser tanto una declarada previamente como una nueva.
Ya existe en alguno de sus índices de clave única
Comando de instrucción del grupo Ficha y campos, que partiendo de una ficha de una tabla comprueba si existe alguna duplicidad
en cualquier índice de clave única declarado en la misma.
Origen de la instrucción: Ficha de la tabla en curso.
Destino del subproceso: Ninguno.
Parámetros:
Identificador de variable local booleana de retorno de ok: Variable local de tipo booleano en la que se rertornará si hay duplicidad
por algún índice de clave única (1) o no (0).
Identificador de variable local alfabética de retorno del mensaje: Variable local de tipo alfabético donde se retornará, en caso de
existir duplicidad, la lista de índices por los que existe.
Funcionalidad:
Partiendo de una ficha de una tabla comprueba si existe alguna duplicidad en cualquier índice de clave única declarado en la
243 de 334
misma, devolviendo en una Variable local si se ha econtrado o no duplicidad y devolviendo en otra la lista de los índices de clave
única por los que se ha detectado duplicidad.
Comentarios:
Las variables locales de retorno podrán ser tanto unas declaradas previamente como nuevas.
Será el propio sistema quien se encargue de componer la clave adecuada a cada índice de clave única de la tabla en base al
contenido de la ficha en curso.
Debemos saber que cuando se da de alta o se modifica un registro a través de un formulario el sistema, antes de grabar la
ficha,comprobará que no se produzca duplicidad de clave en todos los índices de clave única de la tabla; pero en altas realizadas a
través de proceso el sistema solamente comprobará la clave primaria, es decir, el ID, el campo clave de la tabla. En ese caso,
sería recomendable para evitar errores de integridad, comprobar el resto de los índices de clave única en los eventos de tabla
previos al alta y a la modificación de la ficha por medio de este comando.
En los eventos, para cancelar el alta o la modificación de la ficha en caso de producirse una duplicidad de clave se usará el
comando de instrucción Set retorno proceso = NO.
Exportar binario
Comando de instrucción del grupo Ficha y campos que extrae un archivo almacenado en un campo de tipo objeto binario y lo
exporta a disco.
Origen de la instrucción: Ficha de la tabla en curso.
Destino del subproceso: Ninguno.
Parámetros:
Identificador de campo: Campo de la tabla en curso de tipo objeto binario que se desea exportar.
Fórmula senda: Expresión de tipo fórmula con la especificación de la vía de acceso al fichero donde se va a exportar el contenido
del campo.
Identificador de variable local booleana de retorno ok: Variable local del proceso donde se retornará si el campo ha sido exportado
(1) o no (0).
Funcionalidad:
Extrae un archivo almacenado en un campo de tipo objeto binario y lo exporta a disco.
Comentarios:
Para facilitar la especificación de la fórmula de la senda podremos hacer uso del asistente para edición de fórmulas.
La senda deberá ser completa (unidad, estructura de directorios, nombre del archivo y extensión).
Cada elemento de la senda irá separado por el carácter "/". Ejemplo: "c:/Archivos/documentos/documento.doc".
Para la especificación de la senda podremos hacer uso de funciones de fórmula de de directorios tales como homePath, rootPath o
tempPath.
La variable local de retorno ok podrá ser tanto una local al proceso declarada previamente como una nueva.
Exportar dibujo
Comando de instrucción del grupo Ficha y campos que exporta a disco una imagen almacenada en un campo de tipo objeto dibujo.
Origen de la instrucción: Ficha de la tabla en curso.
Destino del subproceso: Ninguno.
Parámetros:
Identificador de campo: Campo de la tabla en curso de tipo objeto dibujo que se desea exportar.
Fórmula senda: Expresión de tipo fórmula con la especificación de la vía de acceso al fichero donde se va a exportar el contenido
del campo.
Identificador de variable local booleana de retorno ok: Variable local del proceso donde se retornará si el campo ha sido exportado
(1) o no (0).
Funcionalidad:
Extrae una imagen almacenada en un campo de tipo objeto dibujo y la exporta a disco, retornando en una variable local del proceso
si el archivo ha sido o no generado.
Comentarios:
Para facilitar la especificación de la fórmula de la senda podremos hacer uso del asistente para edición de fórmulas.
La senda deberá ser completa (unidad, estructura de directorios, nombre del archivo y extensión).
Cada elemento de la senda irá separado por el carácter "/". Ejemplo: "c:/Archivos/documentos/img.png".
Para la especificación de la senda podremos hacer uso de funciones de fórmula de de directorios tales como homePath, rootPath o
tempPath.
244 de 334
Si bien en Velneo las imágenes internamente son guardadas en formato jpg, se podrá exportar en los formatos siguientes:
bmp (Windows bitmap)
jpeg/jpg (Joint Photographic Experts Group)
pbm (Portable Bitmap Format)
pgm (Portable Graymap Format)
png (Portable Network Graphics)
ppm (Portable Pixmap Format)
La variable local de retorno ok podrá ser tanto una local al proceso declarada previamente como una nueva.
Exportar texto
Comando de instrucción del grupo Ficha y campos que exporta a disco el contenido de un campo de tipo objeto texto u objeto texto
enriquecido.
Origen de la instrucción: Ficha de la tabla en curso.
Destino del subproceso: Ninguno.
Parámetros:
Identificador de campo: Campo de la tabla en curso campo de tipo objeto texto u objeto texto enriquecido que se desea exportar.
Fórmula senda: Expresión de tipo fórmula con la especificación de la vía de acceso al fichero donde se va a exportar el contenido
del campo.
Identificador de variable local booleana de retorno ok: Variable local del proceso donde se retornará si el campo ha sido exportado
(1) o no (0).
Funcionalidad:
Genera un fichero en disco a partir del contenido de un campo de tipo objeto texto u objeto texto enriquecido, retornando en una
variable local del proceso si el archivo ha sido o no generado.
Comentarios:
Para facilitar la especificación de la fórmula de la senda podremos hacer uso del asistente para edición de fórmulas.
La senda deberá ser completa (unidad, estructura de directorios, nombre del archivo y extensión).
Cada elemento de la senda irá separado por el carácter "/". Ejemplo: "c:/Archivos/documentos/texto.txt".
Para la especificación de la senda podremos hacer uso de funciones de fórmula de de directorios tales como homePath, rootPath o
tempPath.
Si el campo a exportar es de tipo texto el contenido del campo será exportado como texto plano; si es de tipo texto enriquecido, lo
exportará a html.
La variable local de retorno ok podrá ser tanto una local al proceso declarada previamente como una nueva.
Get campo
Comando de instrucción del grupo Ficha y campos que permite obtener el contenido de un campo de la ficha en curso y guardarlo
en una variable local del proceso.
Origen de la instrucción: Fichade la tabla en curso.
Destino del subproceso: Ninguno.
Parámetros:
Identificador de campo: Identificador del campo cuyo contenido queremos obtener.
Identificador de variable local de retorno: Identificador de la variable donde se retornará el contenido del campo.
Funcionalidad:
Permite obtener el contenido de un campo de la ficha en curso y guardarlo en una variable local del proceso.
Comentarios:
La variable de retorno podrá ser tanto una declarada previamente en el proceso como una nueva. Si la creamos nueva el sistema la
creará de tipo alfabético.
Para leer el contenido de un campo también podríamos usar el comando Set, la diferencia entre usar uno y otro radica solamente
en el caso de que el campo a leer sea de tipo fórmula dinámica; Set devolverá el resultado de la fórmula y Get campo devolverá la
fórmula.
¿Ha cambiado el campo?
Comando de instrucción del grupo Ficha y campos que comprueba si ha cambiado o no un campo determinado de una ficha de
una tabla.
245 de 334
Origen de la instrucción: Ficha de la tabla en curso.
Destino del subproceso: Ninguno.
Parámetros:
Identificador del campo: Identificador del campo a comprobar.
Identificador de variable local booelana de retorno de ok: variable local de tipo booleano que recogerá si el campo ha cambiado (1)
o no (0).
Funcionalidad:
Este comando devuelve en una variable local booleana si el campo seleccionado ha cambiado (1) o no (0).
Comentarios:
La variable local booleana de retorno podrá ser tanto una ya existente como una nueva.
Este comando compara el contenido que tiene el campo en memoria con contenido que tenía al abrir la ficha.
Si se trata de un alta de ficha, detectará que ha habido cambios si el campo a evaluar no está vacío.
Si se trata de una modificación, la comparación se hará con el valor que tenga ese campo en disco.
Si se desea utilizar este comando en un evento de tabla debería ser usando en el evento previo y no en el posterior. El motivo es
que en el evento posterior la ficha ya ha sido guardada en disco, por lo que el valor del campo en memoria y el valor guardado en
disco ya será el mismo.
¿Ha cambiado la ficha?
Comando de instrucción del grupo Ficha y campos que comprueba si ha cambiado o no cualquier campo de una ficha de una
tabla.
Origen de la instrucción: Ficha de la tabla en curso.
Destino del subproceso: Ninguno.
Parámetros:
Identificador de variable local booelana de retorno de ok: variable local de tipo booleano que recogerá si el registro ha cambiado
(1) o no (0).
Funcionalidad:
Este comando devuelve en una variable local booleana si la ficha acual ha cambiado (1) o no (0).
Comentarios:
La variable local booleana de retorno podrá ser tanto una ya existente como una nueva.
Este comando compara el contenido que tiene el registro en memoria con contenido que tenía al abrir la ficha.
Si se trata de un alta de ficha, detectará que ha habido cambios si algún campo no está vacío.
Si se trata de una modificación, la comparación se hará con el valor que tenga esa ficha en disco.
Si se desea utilizar este comando en un evento de tabla debería ser usando en el evento previo y no en el posterior. El motivo es
que en el evento posterior la ficha ya ha sido guardada en disco, por lo que el valor de la misma en memoria y el valor guardado en
disco ya será el mismo.
Importar binario
Comando de instrucción del grupo Ficha y campos que permite importar cualquier tipo de archivo en un campo de tipo objeto
binario.
Origen de la instrucción: Ficha de la tabla en curso.
Destino del subproceso: Ninguno.
Parámetros:
Identificador de campo: Campo de la tabla en curso de tipo objeto binario en el que se desea importar el fichero.
Fórmula senda: Expresión de tipo fórmula con la especificación de la vía de acceso al fichero a importar.
Identificador de variable local booleana de retorno ok: Variable local del proceso donde se retornará si el campo ha sido importado
(1) o no (0).
Funcionalidad:
Importa un archivo indicado en sus parámetros en un campo de tipo objeto binario de la tabla en curso.
Comentarios:
Para facilitar la especificación de la fórmula de la senda podremos hacer uso del asistente para edición de fórmulas.
La senda deberá ser completa (unidad, estructura de directorios, nombre del archivo y extensión).
246 de 334
Cada elemento de la senda irá separado por el carácter "/". Ejemplo: "c:/Archivos/documentos/documento.doc".
Para la especificación de la senda podremos hacer uso de funciones de fórmula de de directorios tales como homePath, rootPath o
tempPath.
Si es el usuario final quien ha de seleccionar el fichero a importar, podremos hacer uso del comando de instrucción Ventana de
selección de fichero.
La variable local de retorno ok podrá ser tanto una local al proceso declarada previamente como una nueva.
Importar dibujo
Comando de instrucción del grupo Ficha y campos que importa un archivo de tipo imagen en un campo de tipo objeto dibujo.
Origen de la instrucción: Ficha de la tabla en curso.
Destino del subproceso: Ninguno.
Parámetros:
Identificador de campo: Campo de la tabla en curso de tipo objeto dibujo en el que se desea importar la imagen.
Fórmula senda: Expresión de tipo fórmula con la especificación de la vía de acceso al fichero a importar.
Identificador de variable local booleana de retorno ok: Variable local del proceso donde se retornará si el fichero ha sido importado
(1) o no (0).
Funcionalidad:
Importa un fichero de tipo imagen en disco en un campo de tipo objeto dibujo, retornando en una variable local del proceso si el
archivo ha sido o no importado.
Comentarios:
Para facilitar la especificación de la fórmula de la senda podremos hacer uso del asistente para edición de fórmulas.
La senda deberá ser completa (unidad, estructura de directorios, nombre del archivo y extensión).
Cada elemento de la senda irá separado por el carácter "/". Ejemplo: "c:/Archivos/documentos/img.png".
Para la especificación de la senda podremos hacer uso de funciones de fórmula de de directorios tales como homePath, rootPath o
tempPath.
Si es el usuario quien ha de indicar el archivo a importar podremos hacer uso del comando Ventana de selección de fichero.
La imagen importada, sea del tipo que sea, internamente será guardada como jpg. Se podrán importar imágenes de los formatos
siguientes:
bmp (Windows bitmap)
gif (Graphics Interchange Format)
jpeg/jpg (Joint Photographic Experts Group)
pbm (Portable Bitmap Format)
pgm (Portable Graymap Format)
png (Portable Network Graphics)
ppm (Portable Pixmap Format)
La variable local de retorno ok podrá ser tanto una local al proceso declarada previamente como una nueva.
Importar texto
Comando de instrucción del grupo Ficha y campos que importa el contenido de un fichero de texto en un campo de tipo objeto texto
u objeto texto enriquecido.
Origen de la instrucción: Ficha de la tabla en curso.
Destino del subproceso: Ninguno.
Parámetros:
Identificador de campo: Campo de la tabla en curso de tipo objeto texto u objeto texto enriquecido en el que se desea importar el
archivo de texto.
Fórmula senda: Expresión de tipo fórmula con la especificación de la vía de acceso al fichero a importar.
Identificador de variable local booleana de retorno ok: Variable local del proceso donde se retornará si el archivo ha sido importado
(1) o no (0).
Funcionalidad:
Importa un archivo de texto en un campo de tipo objeto texto u objeto texto enriquecido, retornando en una variable local del proceso
si el archivo ha sido o no importado.
Comentarios:
247 de 334
Para facilitar la especificación de la fórmula de la senda podremos hacer uso del asistente para edición de fórmulas.
La senda deberá ser completa (unidad, estructura de directorios, nombre del archivo y extensión).
Cada elemento de la senda irá separado por el carácter "/". Ejemplo: "c:/Archivos/documentos/texto.txt".
Para la especificación de la senda podremos hacer uso de funciones de fórmula de de directorios tales como homePath, rootPath o
tempPath.
Si el campo de destino es de tipo texto el fichero de texto a importar deberá ser contener texto plano; si es de tipo texto enriquecido,
el arhivo de texto a importar podrá tener tanto formato de texto plano como formato html.
Si ha de ser el usuario final quien deba indicar el fichero a importar, podremos hacer uso del comando Ventana de selección de
fichero.
La variable local de retorno ok podrá ser tanto una local al proceso declarada previamente como una nueva.
Leer ficha de maestro
Comando de instrucción del grupo Ficha y campos que permite leer la ficha de un maestro de la ficha en curso.
Origen de la instrucción: Ficha de la tabla en curso.
Destino del subproceso: Ficha del maestro de la ficha de origen.
Parámetros:
Identificador de campo: Identificador de un campo de la tabla en curso enlazado a maestro.
Funcionalidad:
Lee la ficha del maestro del campo enlazado seleccionado y crea un subproceso cuyo origen es la ficha del maestro editado.
Comentarios:
El subproceso generado es de sólo lectura, por lo tanto, ningún cambio que se haga en el mismo será guardado en la base de
datos.
Si se quiere editar el maestro para su modificación habrá que usar el comando de instrucción Modificar ficha de maestro.
Limpiar campo objeto
Comando de instrucción del grupo Ficha y campos que limpia el contenido de un campo de tipo objeto.
Origen de la instrucción: Ficha de la tabla en curso.
Destino del subproceso: Ninguno.
Parámetros:
Identificador de campo objeto: Identificador del campo de tipo objeto a limpiar.
Funcionalidad:
Este comando de instrucción limpia el contenido de un campo de tipo objeto, es decir, lo borra del contenedor y en el campo
elimina la referencia al mismo.
Comentarios:
Hay que tener en cuenta que los campos de tipo objeto son almacenandos en un contenedor aparte de los datos. El nombre de este
fichero será el mismo de la tabla y con la extensión CND. En el fichero de datos lo que se guarda es la dirección donde está el
objeto en el contenedor.
Modificar campo
Comando de instrucción del grupo Ficha y campos que modifica el contenido de un campo.
Origen de la instrucción: Ficha de la tabla en curso.
Destino del subproceso: Ninguno.
Parámetros:
Identificador de campo: Identificador del campo cuyo contenido se desea modificar.
Fórmula de dato: Establece el nuevo contenido del campo. Se trata de una expresión de tipo fórmula.
Funcionalidad:
Modifica el contenido del campo indicado en el primer parámetro, con el resultado de la fórmula establecida en el segundo
parámetro.
Comentarios:
Este comando no genera transacción por sí mismo; esto quiere decir que el uso de este comando modifica el contenido del campo
pero no graba el cambio en disco.
En un proceso, para que el nuevo valor del campo sea guardado en disco, la ficha deberá haber sido abierta previamente en modo
lectura/escritura, por ejemplo, mediante el uso de comandos del tipo Modificar ficha seleccionada, Recorrer lista lectura/escritura,
248 de 334
etc.
Para facilitar la creación de la fórmula del segundo parámetro podremos hacer uso del asistente para edición de fórmulas.
Si queremos dejar vacío el contenido de un campo de tipo fecha, en la fórmula esciribiremos: "".
Modificar ficha de maestro
Comando de instrucción del grupo Ficha y campos que permite acceder a la ficha de un maestro de la ficha en curso en modo
lectura/escritura.
Origen de la instrucción: Ficha de la tabla en curso.
Destino del subproceso: Ficha del maestro de la ficha de origen.
Parámetros:
Identificador de campo: Identificador de un campo de la tabla en curso enlazado a maestro.
Funcionalidad:
Accede a la ficha del maestro del campo enlazado seleccionado y crea un subproceso cuyo origen es la ficha del maestro editado.
Comentarios:
El subproceso generado es de lectura/escritura, por lo tanto, todas las modificaciones realizadas en la ficha serán guardadas en
disco.
Si el subproceso no es ejecutado será indicativo de que la ficha está siendo bloqueada en modo lectura/escritura por otra tarea.
Si se quiere editar el maestro en modo de sólo lectura habrá que usar el comando de instrucción Leer ficha de maestro.
Pedir formulario
Comando de instrucción del grupo Ficha y campos que edita una ficha en un formulario.
Origen de la instrucción: Ficha de la tabla en curso.
Destino del subproceso: Ninguno.
Parámetros:
Identificador de formulario: Identificador de un formulario asociado a la misma tabla de origen de la línea del proceso.
Identificador de variable local booleana de retorno de ok: Variable local del proceso, de tipo boolenao, donde se recogerá si el
usuario ha aceptado (1) o cancelado (0) el formulario.
Funcionalidad:
Visualiza el formulario dado en el parámetro y recoge en la variable local de retorno si el usuario ha aceptado (1) o cancelado (0)
dicho formulario.
Comentarios:
El formulario se rellena con el contenido de la ficha en curso, pudiendo el usuario modificar los datos antes de aceptar. Esta
función no puede ser utilizada para dar altas, sino para realizar modificaciones.
El proceso queda paralizado mientras el formulario permanezca abierto en pantalla.
La variable local booleana de retorno de ok podrá ser tanto una declarada previamente en el proceso como una nueva.
Este comando de instrucción, dado que requiere de la intervención del usuario, solamente debe ser usado en procesos que sean
ejecuados en primer o en segundo plano.
Crear copia de ficha en memoria
Comando de instrucción del grupo Ficha y campos que crea una copia en memoria de una ficha de la tabla en curso.
Origen de la instrucción: Ficha de la tabla en curso.
Destino del subproceso: Ninguno.
Parámetros:
Manejador de ficha: Identificador o manejador que queremos dar a la ficha para poder referenciarla a lo largo del proceso.
Funcionalidad:
Crea una copia en memoria de una ficha de la tabla en curso. Esta copia será local al proceso.
Comentarios:
Las modificaciones que se realicen en la ficha copiada en memoria afectarán solamente a ésta, no a la ficha de origen.
Podremos procesar y/o modificar la copia generada en memoria mediante el comando des instrucción Procesar ficha en memoria,
en el que la ficha será identificada con el manejador declarado en su parámetro.
Podremos crear una nueva ficha a partir de la copia creada en memoria mediante el comando de Alta de ficha, al igual que en caso
anterior, en este comando la ficha será referenciada con el manejador declarado en su parámetro.
249 de 334
Crear nueva ficha en memoria
Comando de instrucción del grupo Ficha y campos que crea en memoria una ficha de una tabla concreta.
Origen de la instrucción: Cualquiera.
Destino del subproceso: Ficha de la tabla indicada en sus parámetros.
Parámetros:
Manejador de ficha: Identificador o manejador que queremos dar a la ficha para poder referenciarla a lo largo del proceso.
Identificador de tabla: Identificador de la tabla en la que se desea crear la ficha en memoria.
Funcionalidad:
Crea memoria una ficha de la tabla especificada en los parámetros. Esta copia será local al proceso. Este comando genera un
subproceso cuyo origen será la ficha creada. En él podremos editar su contenido.
Comentarios:
Podremos procesar la ficha generada en memoria a lo largo del proceso mediante el comando des instrucción Procesar ficha en
memoria, en el que la ficha será identificada con el manejador declarado en su parámetro.
Esta ficha será local al proceso, por lo que será destruida al finalizar el mismo.
Si queremos crear una ficha en la misma tabla a partir de la ficha generada en memoria usaremos el comando de Alta de ficha, al
igual que en caso anterior, en este comando la ficha será referenciada con el manejador declarado en su parámetro.
Procesar ficha en memoria
Comando de instrucción del grupo Ficha y campos que permite procesar una ficha local al proceso creada previamente mediante
un comando Crear nueva ficha en memoria o el comando Crear copia de ficha en memoria.
Origen de la instrucción: Cualquiera.
Destino del subproceso: Ficha a editar.
Parámetros:
Manejador de ficha: Identificador o manejador dado a la ficha mediante la ejecución previa de los comandos Crear nueva ficha en
memoria o Crear copia de ficha en memoria.
Funcionalidad:
Permite procesar una ficha local al proceso creada previamente mediante los comandos Crear nueva ficha en memoria o Crear
copia de ficha en memoria. Este comando genera un subproceso cuyo origen será la ficha asociada al manejador indicado en sus
parámetros.
Comentarios:
Esta ficha en memoria será local al proceso, por lo que será destruida al finalizar el mismo.
Si queremos crear una ficha en la misma tabla a partir de la ficha generada en memoria usaremos el comando de Alta de ficha, en
este comando la ficha será referenciada con el manejador declarado en su parámetro.
Este comando de instrucción también puede ser usado en procesos que vayan a ser ejecutados como evento drop en un objeto de
lista, como por ejemplo, rejilla. Permitirá conocer la ficha sobre la que se ha efectuado el drop en una acción de drag & drop. En
este caso la ficha no tendrá que ser creada previamente en el proceso e mediante los comandos Crear nueva ficha en memoria o
Crear copia de ficha en memoria, simplemente desplegaremos el combo box del parámetro Manejador de ficha y seleccionaremos
el valor Ficha drop.
Get atributos de dibujo
Comando de instrucción del grupo Ficha y campos que permite obtener los atributos de una imagen almacenada en un
campo de tipo objeto dibujo de un registro de una tabla.
Origen de la instrucción: Ficha de la tabla en curso.
Destino del subproceso: Ninguno.
Parámetros:
Identificador de campo objeto dibujo: Identificador de un campo de tipo objeto dibujo de la tabla de origen de la línea del proceso.
Se abrirá una lista desplegable que solamente mostrará los campos de este tipo que existan en la tabla origen de la línea del
proceso.
Identificador de variable local numérica de retorno de dimensión x en píxels: Variable local del proceso, de tipo numérico, donde
se retornará el ancho de la imagen en píxels.
Identificador de variable local numérica de retorno de dimensión y en píxels: Variable local del proceso, de tipo numérico, donde
se retornará la altura de la imagen en píxels.
Identificador de variable local numérica de retorno de tamaño en bytes: Variable local del proceso, de tipo numérico, donde se
retornará el tamaño de la imagen en bytes.
Funcionalidad:
250 de 334
Este comando devuelve los atributos (alto, ancho y tamaño) de una imagen almacenada en un
campo de tipo objeto dibujo de un registro de una tabla.
Comentarios:
Las variables locales de retorno de sus parámetros podrán ser tanto variables ya declaradas previamente como nuevas.
Las imágenes internamente son almacenadas como mapas de bits (bmp).
Editor de dibujos
Comando de instrucción del grupo Ficha y campos que edita la imagen contenida en un campo de tipo objeto dibujo de la ficha en
curso en el editor de dibujos de Velneo.
Origen de la instrucción: Ficha de la tabla en curso.
Destino del subproceso: Ninguno.
Parámetros:
Identificador de campo objeto dibujo: Identificador de un campo de tipo objeto dibujo de la tabla en curso.
Título opcional ventana (opcional): Expresión de tipo fórmula con el título a presentar en la venta del editor de dibujos.
Funcionalidad:
edita la imagen contenida en un campo de tipo objeto dibujo de la ficha en curso en el editor de dibujos de Velneo.
Comentarios:
Este comando no genera transacción por sí mismo; esto quiere decir que el uso de este comando modifica el contenido del campo
pero no graba el cambio en disco.
En un proceso, para que las modificaciones realizadas en la imagen sean guardadas en disco, la ficha deberá haber sido abierta
previamente en modo lectura/escritura, por ejemplo, mediante el uso de comandos del tipo Modificar ficha seleccionada, Recorrer
lista lectura/escritura, etc.
El editor de dibujos de Velneo incluye dos botones: "Aceptar" y "Cancelar", si el usuario modifica la imagen si pulsa "Aceptar" se
guardarán los cambios, si pulsa "Cancelar", no.
Para facilitar la creación de la fórmula del segundo parámetro podremos hacer uso del asistente para edición de fórmulas.
Ficheros y directorios
Grupo de comandos de instrucción que nos permiten operar con ficheros en disco y las carpetas del sistema operativo.
Cambiar directorio por defecto
Comando de instrucción del grupo Ficheros y directorios que establece la senda del directorio o carpeta por defecto que será
usado por la instancia en ejecución.
Origen de la instrucción: Cualquiera.
Destino del subproceso: Ninguno.
Parámetros:
Fórmula de senda: Senda que define qué directorio por defecto queremos establecer. Este parámetro puede ser una cadena o
literal, un campo, una variable, el retorno de una función, etc.
Identificador de variable local booleana de retorno de ok (Opcional): El comando retornará true (1) en esta variable local si ha
podido realizar la operación o false (0) si no ha podido hacerlo.
Funcionalidad:
Establece la senda por defecto por lo que en el uso de otros comandos posteriores del grupo Ficheros y directorios podremos
obviar el uso de directorios y hacer uso únicamente de nombres de fichero ya que se asumirá la senda por defecto establecida con
este comando.
Comentarios:
Debemos tener en cuenta que el cambio del directorio por defecto afecta en el cliente a todos los procesos de la instancia, y de
igual forma sucede en el servidor, por lo que si no queremos esta funcionalidad, debemos hacer uso de la senda completa en los
comandos que lo necesiten.
Las sendas pueden estar definidas según el estilo de cualquiera de los sistemas operativos pero se han de tener en cuenta las
diferencias en cuanto a la definición de la raíz del sistema.
Copiar fichero
Comando de instrucción del grupo Ficheros y directorios que copia un fichero en disco.
Origen de la instrucción: Cualquiera.
Destino del subproceso: Ninguno.
Parámetros:
251 de 334
Fórmula de senda de origen: Senda del fichero que queremos copiar. Este parámetro puede ser una cadena o literal, un campo,
una variable, el retorno de una función, etc.
Fórmula de senda de destino: Senda del fichero copia que ha de incluir el nombre del fichero. Este parámetro puede ser una
cadena o literal, un campo, una variable, el retorno de una función, etc.
Identificador de variable local booleana de retorno de ok (Opcional): El comando retornará true (1) en esta variable local si ha
podido realizar la operación o false (0) si no ha podido hacerlo.
Funcionalidad:
Copia el fichero de origen en la senda de destino.
Comentarios:
Si tenemos establecido un directorio por defecto con el comando de instrucción Cambiar directorio por defecto no es necesario
definir la senda completa del fichero de origen (y destino si queremos la copia en la misma carpeta).
Las sendas pueden estar definidas según el estilo de cualquiera de los sistemas operativos pero se han de tener en cuenta las
diferencias en cuanto a la definición de la raíz del sistema.
Crear directorio
Comando de instrucción del grupo Ficheros y directorios que crea un directorio o carpeta.
Origen de la instrucción: Cualquiera.
Destino del subproceso: Ninguno.
Parámetros:
Fórmula de senda: Senda del directorio que queremos crear. Este parámetro puede ser una cadena o literal, un campo, una
variable, el retorno de una función, etc.
Senda completa: Este parámetro determina si la senda que hemos pasado como parámetro es una senda con la carpeta a crear
como último elemento (No), o ha de crearse la senda completa en el caso de que no exista (Sí).
Identificador de variable local booleana de retorno de ok (Opcional): El comando retornará true (1) en esta variable local si ha
podido realizar la operación o false (0) si no ha podido hacerlo.
Funcionalidad:
Crea una carpeta en disco. Si hemos configurado Senda completa con el valor Sí se creará toda la senda si no existe.
Comentarios:
Si tenemos establecido un directorio por defecto con el comando de instrucción Cambiar directorio por defecto no es necesario
definir la senda completa.
Las sendas pueden estar definidas según el estilo de cualquiera de los sistemas operativos pero se han de tener en cuenta las
diferencias en cuanto a la definición de la raíz del sistema.
Eliminar directorio
Comando de instrucción del grupo Ficheros y directorios que elimina un directorio del disco.
Origen de la instrucción: Cualquiera.
Destino del subproceso: Ninguno.
Parámetros:
Fórmula de senda: Senda del directorio que queremos eliminar. Este parámetro puede ser una cadena o literal, un campo, una
variable, el retorno de una función, etc.
Senda completa: Este parámetro determina si la senda que hemos pasado como parámetro es una senda con la carpeta a eliminar
como último elemento (No), o ha de eliminarse la senda completa (Sí).
Identificador de variable local booleana de retorno de ok (Opcional): El comando retornará true (1) en esta variable local si ha
podido realizar la operación o false (0) si no ha podido hacerlo.
Funcionalidad:
Elimina una carpeta en disco. Si hemos configurado Senda completa con el valor Sí se eliminará toda la senda. Los directorios no
han de contener ficheros y han de estar vacíos para poder ser eliminados.
Comentarios:
Si tenemos establecido un directorio por defecto con el comando de instrucción Cambiar directorio por defecto no es necesario
definir la senda completa.
Las sendas pueden estar definidas según el estilo de cualquiera de los sistemas operativos pero se han de tener en cuenta las
diferencias en cuanto a la definición de la raíz del sistema.
Renombrar directorio
Comando de instrucción del grupo Ficheros y directorios que renombra un directorio del disco.
252 de 334
Origen de la instrucción: Cualquiera.
Destino del subproceso: Ninguno.
Parámetros:
Fórmula de senda de origen: Senda del directorio que queremos renombrar. Este parámetro puede ser una cadena o literal, un
campo, una variable, el retorno de una función, etc.
Fórmula de senda de destino: Nueva senda de destino del directorio. Este parámetro puede ser una cadena o literal, un campo,
una variable, el retorno de una función, etc.
Identificador de variable local booleana de retorno de ok (Opcional): El comando retornará true (1) en esta variable local si ha
podido realizar la operación o false (0) si no ha podido hacerlo.
Funcionalidad:
Renombra una carpeta en disco.
Comentarios:
Si tenemos establecido un directorio por defecto con el comando de instrucción Cambiar directorio por defecto no es necesario
definir la senda completa.
Las sendas pueden estar definidas según el estilo de cualquiera de los sistemas operativos pero se han de tener en cuenta las
diferencias en cuanto a la definición de la raíz del sistema.
Eliminar fichero de disco
Comando de instrucción del grupo Ficheros y directorios que elimina un fichero del disco.
Origen de la instrucción: Cualquiera.
Destino del subproceso: Ninguno.
Parámetros:
Fórmula de senda: Senda del fichero que queremos eliminar. Este parámetro puede ser una cadena o literal, un campo, una
variable, el retorno de una función, etc.
Identificador de variable local booleana de retorno de ok (Opcional): El comando retornará true (1) en esta variable local si ha
podido realizar la operación o false (0) si no ha podido hacerlo.
Funcionalidad:
Elimina un fichero en disco.
Comentarios:
Si tenemos establecido un directorio por defecto con el comando de instrucción Cambiar directorio por defecto no es necesario
definir la senda completa.
Las sendas pueden estar definidas según el estilo de cualquiera de los sistemas operativos pero se han de tener en cuenta las
diferencias en cuanto a la definición de la raíz del sistema.
Renombrar o mover fichero
Comando de instrucción del grupo Ficheros y directorios que renombra o mueve un fichero del disco.
Origen de la instrucción: Cualquiera.
Destino del subproceso: Ninguno.
Parámetros:
Fórmula de senda de origen: Senda del fichero que queremos renombrar. Este parámetro puede ser una cadena o literal, un
campo, una variable, el retorno de una función, etc.
Fórmula de senda de destino: Nueva senda de destino del fichero. Este parámetro puede ser una cadena o literal, un campo, una
variable, el retorno de una función, etc.
Identificador de variable local booleana de retorno de ok (Opcional): El comando retornará true (1) en esta variable local si ha
podido realizar la operación o false (0) si no ha podido hacerlo.
Funcionalidad:
Renombra o mueve un fichero en disco. El fichero será movido si la senda de destino es distinta a la senda de origen.
Comentarios:
En ambas sendas se ha de definir el nombre del fichero.
Si tenemos establecido un directorio por defecto con el comando de instrucción Cambiar directorio por defecto no es necesario
definir la senda completa.
Las sendas pueden estar definidas según el estilo de cualquiera de los sistemas operativos pero se han de tener en cuenta las
diferencias en cuanto a la definición de la raíz del sistema.
253 de 334
¿Existe fichero?
Comando de instrucción del grupo Ficheros y directorios que informa de la existencia de un fichero del disco.
Origen de la instrucción: Cualquiera.
Destino del subproceso: Ninguno.
Parámetros:
Fórmula de senda: Senda del fichero cuya existencia queremos determinar. Este parámetro puede ser una cadena o literal, un
campo, una variable, el retorno de una función, etc.
Identificador de variable local booleana de retorno de ok (Opcional): El comando retornará true (1) en esta variable local si el
fichero existe o false (0) si no existe en disco.
Identificador de variable local numérica de retorno de tamaño en bytes (Opcional): Variable local en la que el comando retornará el
tamaño del fichero (bytes) si éste existe.
Funcionalidad:
Comprueba la existencia de un fichero en disco, devolviendo el tamaño de éste en bytes.
Comentarios:
Si tenemos establecido un directorio por defecto con el comando de instrucción Cambiar directorio por defecto no es necesario
definir la senda completa.
Las sendas pueden estar definidas según el estilo de cualquiera de los sistemas operativos pero se han de tener en cuenta las
diferencias en cuanto a la definición de la raíz del sistema.
Fichero: Abrir
Comando de instrucción del grupo Ficheros y directorios que abre un fichero para lectura o escritura.
Origen de la instrucción: Cualquiera.
Destino del subproceso: El mismo que el origen.
Parámetros:
Manejador de fichero: Identificador del fichero. Nos permite referenciarlo a la hora de realizar operaciones de lectura o escritura.
Fórmula de senda: Senda del fichero que queremos leer o escribir. Este parámetro puede ser una cadena o literal, un campo, una
variable, el retorno de una función, etc.
Modo de apertura: Indicaremos qué operaciones realizaremos con el fichero abierto:
Lectura y escritura: Realizaremos operaciones de lectura y escritura en un fichero ya existente.
Lectura y escritura (Crea o agrega): Realizaremos operaciones de lectura y escritura en un fichero. Si existe el fichero
previamente añade la información a la existente, si no existe crea el fichero.
Lectura y escritura (Crea o limpia): Realizaremos operaciones de lectura y escritura en un fichero. Si existe el fichero
previamente lo sobreescribe borrando la información previa, si no existe crea el fichero.
Sólo lectura: Realizaremos únicamente operaciones de lectura en un fichero ya existente.
Identificador de variable local booleana de retorno de ok (Opcional): El comando retornará true (1) en esta variable local si ha
podido realizar la operación o false (0) si no ha podido hacerlo.
Funcionalidad:
Abre un fichero en disco para realizar operaciones de lectura o escritura según lo hayamos configurado. Si el fichero existe
podremos agregar la información o sobreescribir el fichero borrando la información previa. Si no existe podemos crearlo.
Las operaciones de lectura y escritura han de realizarse en el subproceso generado por la apertura del fichero.
Los comandos que realizan las operaciones de lectura y escritura son: Fichero: Grabar línea y Fichero: Leer línea, que hacen uso
del manejador para indicar en qué fichero se realizará la operación. De esta forma podemos anidar operaciones de lectura y
escritura en distintos ficheros.
Las operaciones de lectura y escritura son secuenciales y se realizan línea a línea. Por tanto debemos hacer uso de un bucle por
medio del comando For condicionado a la realización de la operación de lectura o escritura, para leer o escribir varias líneas. Las
operaciones de escritura, sin embargo, admiten la introducción de caracteres de retorno de carro (\r) y salto de línea (\n) por lo
que es posible componer el texto completo que se escribirá en el fichero y realizar la operación con una única ejecución del
comando.
Comentarios:
Si tenemos establecido un directorio por defecto con el comando de instrucción Cambiar directorio por defecto no es necesario
definir la senda completa.
Las sendas pueden estar definidas según el estilo de cualquiera de los sistemas operativos pero se han de tener en cuenta las
diferencias en cuanto a la definición de la raíz del sistema.
Fichero: Grabar línea
254 de 334
Comando de instrucción del grupo Ficheros y directorios que escribe una línea en el fichero seleccionado.
Origen de la instrucción: Cualquiera.
Destino del subproceso: El mismo que el origen.
Parámetros:
Manejador de fichero: Identificador del fichero que queremos escribir. Este habrá sido establecido previamente dentro del mismo
proceso mediante el comando de instrucción Fichero: Abrir.
Fórmula de dato: Dato que queremos escribir en la línea del fichero. Este parámetro puede ser una cadena o literal, un campo, una
variable, el retorno de una función, etc.
Identificador de variable local booleana de retorno de ok (Opcional): El comando retornará true (1) en esta variable local si ha
podido realizar la operación o false (0) si no ha podido hacerlo.
Funcionalidad:
Escribe una línea en el fichero abierto. Las operaciones de escritura han de realizarse en el subproceso generado por la apertura
del fichero.
Comentarios:
Las operaciones de lectura y escritura son secuenciales y se realizan línea a línea. Por tanto debemos hacer uso de un bucle por
medio del comando For condicionado a la realización de la operación de lectura o escritura, para leer o escribir varias líneas. Las
operaciones de escritura, sin embargo, admiten la introducción de caracteres de retorno de carro (\r) y salto de línea (\n) por lo
que es posible componer el texto completo que se escribirá en el fichero y realizar la operación con una única ejecución del
comando.
Es posible anidar operaciones de escritura en distintos ficheros, haciendo uso del manejador del fichero para seleccionar en aquél
en el que queremos escribir.
Fichero: Leer línea
Comando de instrucción del grupo Ficheros y directorios que lee una línea en el fichero seleccionado.
Origen de la instrucción: Cualquiera.
Destino del subproceso: El mismo que el origen.
Parámetros:
Manejador de fichero: Identificador del fichero que queremos leer. Este habrá sido establecido previamente dentro del mismo
proceso mediante el comando de instrucción Fichero: Abrir.
Identificador de variable local alfabética de retorno (Opcional): El comando retornará en esta variable local el dato leído en la línea.
Identificador de variable local booleana de retorno de ok (Opcional): El comando retornará true (1) en esta variable local si ha
podido realizar la operación o false (0) si no ha podido hacerlo.
Funcionalidad:
Lee una línea del fichero abierto. Las operaciones de lectura han de realizarse en el subproceso generado por la apertura del
fichero.
Comentarios:
Las operaciones de lectura y escritura son secuenciales y se realizan línea a línea. Por tanto debemos hacer uso de un bucle por
medio del comando For condicionado a la realización de la operación de lectura o escritura, para leer o escribir varias líneas.
Es posible anidar operaciones de lectura en distintos ficheros, haciendo uso del manejador del fichero para seleccionar aquél del
que queremos leer.
Get atributos fichero
Comando de instrucción del grupo Ficheros y directorios que informa de los atributos básicos de un fichero en disco.
Origen de la instrucción: Cualquiera.
Destino del subproceso: Ninguno.
Parámetros:
Fórmula de senda: Senda del fichero cuyos atributos básicos queremos conocer. Este parámetro puede ser una cadena o literal,
un campo, una variable, el retorno de una función, etc.
Identificador de variable local fecha de retorno: Variable local en la que el comando retornará la fecha de última modificaciónl
fichero.
Identificador de variable local hora de retorno (Opcional): Variable local en la que el comando retornará la hora de última
modificación del fichero.
Identificador de variable local numérica de retorno de tamaño en bytes (Opcional): Variable local en la que el comando retornará el
tamaño del fichero (bytes).
Funcionalidad:
255 de 334
Informa de los atributos básicos de un fichero en disco: fecha y hora de última modificación del fichero y el tamaño en bytes.
Comentarios:
Si tenemos establecido un directorio por defecto con el comando de instrucción Cambiar directorio por defecto no es necesario
definir la senda completa.
Las sendas pueden estar definidas según el estilo de cualquiera de los sistemas operativos pero se han de tener en cuenta las
diferencias en cuanto a la definición de la raíz del sistema.
Recorrer directorio
Comando de instrucción del grupo Ficheros y directorios que recorre un directorio devolviendo la senda de los ficheros y
directorios encontrados y generando un subproceso por cada uno de ellos.
Origen de la instrucción: Cualquiera.
Destino del subproceso: Ninguno.
Parámetros:
Fórmula de senda: Senda que define qué directorio queremos recorrer. Este parámetro puede ser una cadena o literal, un campo,
una variable, el retorno de una función, etc.
Fórmula de filtro de archivos: Filtro de archivos que será tomados en cuenta cuando se recorre el directorio. Han de ir separados
por comas. Este parámetro puede ser una cadena o literal, un campo, una variable, el retorno de una función, etc.
Recursivo: Indicaremos si cuando encuentre directorio también lo recorrerá de forma recursiva (Sí) o la evaluará como si se tratara
de un fichero (No)
Identificador de variable local alfabética de retorno de senda: El comando retornará en esta variable la senda completa del fichero
o directorio encontrado y para el cuál se genera un subproceso.
Identificador de variable local booleana de retorno que indica si es directorio (Opcional): El comando retornará true (1) en esta
variable local si se trata de un directorio o false (0) si es un fichero.
Identificador de variable local booleana de retorno que indica si es sólo lectura (Opcional): El comando retornará true (1) en esta
variable local si se trata de un fichero con el atributo de sólo lectura false (0) si podemos escribir en él.
Funcionalidad:
Recorre un directorio generando un subproceso por cada fichero o directorio encontrado. Sin configuramos que sea recursivo,
además entrará en los directorios para recorrerlos también de forma recursiva.
Comentarios:
Si tenemos establecido un directorio por defecto con el comando de instrucción Cambiar directorio por defecto no es necesario
definir la senda completa.
Las sendas pueden estar definidas según el estilo de cualquiera de los sistemas operativos pero se han de tener en cuenta las
diferencias en cuanto a la definición de la raíz del sistema.
Ventana de selección de fichero
Comando de instrucción del grupo Ficheros y directorios que muestra al usuario un cuadro de diálogo de selección de fichero del
sistema y retorna la senda del fichero seleccionado por el usuario.
Origen de la instrucción: Cualquiera.
Destino del subproceso: Ninguno.
Parámetros:
Identificador de variable local alfabética de retorno de senda: El comando retornará en esta variable local la senda del fichero
seleccionado por el usuario.
Identificador de variable local booleana de retorno de ok (Opcional): El comando retornará true (1) en esta variable local si el
usuario ha aceptado el cuadro de diálogo de selección de fichero o false (0) si lo ha cancelado.
Fórmula de filtro de archivos (Opcional): Filtro de archivos que limitará las posibilidades de selección de fichero del usuario. Este
parámetro puede ser una cadena o literal, un campo, una variable, el retorno de una función, etc. La sintaxis que se ha de seguir en
este parámetro es:
[Exp1 (*.ext1 [*.ext2 *.ext3...)];;[Exp2 (*.ext4 [*.ext5 *.ext6...])]]
"Imagenes (*.png *.bmp *. jpg);;Ficheros de texto (*.txt);;Ficheros XML (*.xml)"
Si no se especifica nada en este parámetro, será lo mismo que especificar "Todos los archivos (*.*)".
Fórmula de senda por defecto (Opcional): Senda por defecto en la que mostrará el cuadro de diálogo de seleccion de fichero al
usuario. Este parámetro puede ser una cadena o literal, un campo, una variable, el retorno de una función, etc.
Funcionalidad:
Muestra al usuario un cuadro de diálogo de selección de fichero del sistema, permitiendo seleccionar ficheros de acuerdo al filtro
de archivos definido y en la senda por defecto establecida.
Comentarios:
256 de 334
Si tenemos establecido un directorio por defecto con el comando de instrucción Cambiar directorio por defecto el cuadro de diálogo
de selección de fichero mostrará ésta si no hemos definido otra.
Las sendas pueden estar definidas según el estilo de cualquiera de los sistemas operativos pero se han de tener en cuenta las
diferencias en cuanto a la definición de la raíz del sistema.
Ventana de selección de directorio
Comando de instrucción del grupo Ficheros y directorios que informa de la existencia de un directorio o carpeta del disco.
Origen de la instrucción: Cualquiera.
Destino del subproceso: Ninguno.
Parámetros:
Identificador de variable local alfabética de retorno de senda: El comando retornará en esta variable local la senda del directorio
seleccionado por el usuario.
Identificador de variable local booleana de retorno de ok (Opcional): El comando retornará true (1) en esta variable local si el
usuario ha aceptado el cuadro de diálogo de selección de directorio o false (0) si lo ha cancelado.
Fórmula de senda por defecto (Opcional): Senda por defecto en la que mostrará el cuadro de diálogo de seleccion de directorio al
usuario. Este parámetro puede ser una cadena o literal, un campo, una variable, el retorno de una función, etc.
Funcionalidad:
Muestra al usuario un cuadro de diálogo de selección de directorio del sistema, mostrando la senda establecida por defecto.
Comentarios:
Si tenemos establecido un directorio por defecto con el comando de instrucción Cambiar directorio por defecto el cuadro de diálogo
de selección de directorio mostrará ésta si no hemos definido otra.
Las sendas pueden estar definidas según el estilo de cualquiera de los sistemas operativos pero se han de tener en cuenta las
diferencias en cuanto a la definición de la raíz del sistema.
Get fichero de URL
Comando de instrucción del grupo Internet que descarga un enlace definido por una URL y lo guarda en disco.
Origen de la instrucción: Cualquiera.
Destino del subproceso: Ninguno.
Parámetros:
Formula de URL: URL de enlace a página web, fichero, etc. Este parámetro puede ser una cadena o literal, un campo, una
variable, el retorno de una función, etc.
Formula de URL: Senda en disco, incluyendo el nombre del fichero, en la que se guardará la URL descargada. Este parámetro
puede ser una cadena o literal, un campo, una variable, el retorno de una función, etc.
Funcionalidad:
Descarga la página web o fichero cuya URL especifiquemos, guardando el resultado en un fichero en disco cuya senda
especificamos, incluyendo el nombre del fichero con que queremos guardarlo.
Comentarios:
Debemos tener en cuenta que la descarga se realice en una carpeta con permisos para el usuario si se decarga en el cliente o
para el servidor si realiza la descarga en 3º ó 4º plano.
Listas
Conjunto de comandos de proceso que permite interactuar con una lista de registros de una tabla.
Este tipo de comandos solamente estarán accesibles en aquellas líneas de proceso cuyo origen sea una lista de de registros de una
tabla.
Cortar lista
Comando de instrucción del grupo Listas que recorta el número de elementos de una la lista a partir de una posición determinada.
Origen de la instrucción: Lista de la tabla en curso.
Destino del subproceso: Ninguno.
Parámetros:
Fórmula de tamaño: Tamaño o número de elementos de la nueva lista.
Fórmula de posición: Posición a partir de la cual se quiere cortar la lista. La primera posición de la lista será la 1.
Funcionalidad:
Este comando de instrucción recorta el número de elementos de la la lista de origen de la línea del proceso al tamaño dado en el
primer parámetro desde la posición especificada en el segundo parámetro.
257 de 334
El resto de los elementos no son borrados de la tabla de datos, sólo son quitados de la lista de origen.
Este comando no crea ningún tipo de subproceso, es simplemente un paso que altera el contenido de la lista de origen. La siguiente
línea del proceso al mismo nivel que ésta partirá de la lista obtenida.
Comentarios:
Los dos parámetros son expresiones de tipo fórmula por lo que podremos hacer uso del asistente para edición de fórmulas para
facilitar su especificación.
Filtrar lista
Comando de instrucción del grupo Listas que quita de la lista de origen los elementos que no cumplan una determinada condición.
Origen de la instrucción: Lista de la tabla en curso.
Destino del subproceso: Ninguno.
Parámetros:
Fórmula filtro:: Espresión de tipo fórmula en la que se establecerá el filtro a realizar. En la misma podremos usar campos de la tabla
en curso.
Funcionalidad:
Quita de la lista los elementos que no cumplan la condición especificada en sus parámetros. Los elementos filtrados no son
borrados en la tabla de datos, sólo son quitados de la lista.
Este comando no crea ningún tipo de subproceso, es simplemente un paso que altera el contenido de la lista en curso. La siguiente
función del proceso al mismo nivel tendrá como origen la lista filtrada.
Comentarios:
Para facilitar la especificación de la fórmula podremos hacer uso del asistente para edición de fórmulas.
Invertir lista
Comando de instrucción del grupo Listas que invierte el orden de la lista de origen.
Origen de la instrucción: Lista de la tabla en curso.
Destino del subproceso: Ninguno.
Parámetros:
No tiene.
Funcionalidad:
Invierte el orden de la lista de origen, tomando como campo de referencia aquel por el que la lista haya sido ordenada previamente.
Este comando no crea ningún tipo de subproceso. La siguiente línea del proceso al mismo nivel tendrá como origen la lista filtrada.
Multipartir lista
Comando de instrucción del grupo Listas que parte la lista actual por cada ficha encontrada en la que el valor del campo de
partición sea diferente al anterior.
Origen de la instrucción: Lista de la tabla en curso.
Destino del subproceso: Lista de la tabla en curso.
Parámetros:
Identificador de campo: En este parámetro se especificará el campo de la tabla el curso por el que la lista será multipartida.
Funcionalidad:
Por cada valor diferente que tenga el campo seleccionado se originará una nueva sub-lista que agrupará los registros
correspondientes a ese valor. El subproceso que este comando genera será ejecutado por cada sub-lista obtenida.
Comentarios:
Este comando requiere que la lista haya sido ordenada previamente por el campo a multipartir. Para ello podría usarse, por ejemplo,
el comando Ordenar lista, o que la lista haya sido obtenida por una Búsqueda o un Cargar lista usando un índice cuyo primer
componente sea el campo por el que se desea multipartir.
Ordenar lista
Comando de instrucción del grupo Listas que permite ordenar la lista en curso por uno o varios campos.
Origen de la instrucción: Lista de la tabla en curso.
Destino del subproceso: Ninguno.
Parámetros:
Campo de resolución: Primer campo de ordenación. Podrá tratarse de un campo de la tabla de origen o de un campo de
258 de 334
cualquiera de sus tablas enlazadas.
Campo de resolución (Opcional): Segundo campo de ordenación.
Campo de resolución (Opcional): Tercer campo de ordenación.
Campo de resolución (Opcional): Cuarto campo de ordenación.
Campo de resolución (Opcional): Quinto campo de ordenación.
Campo de resolución (Opcional): Sexto campo de ordenación.
Funcionalidad:
Este comando de instrucción permite ordenar la lista en curso por el campo o campos especificados en sus parámetros. La lista
será ordenada en primera instancia por el campo seleccionado en el primer parámetro y si se especifica más de un campo de
ordenación, la lista ordenará por el segundo cuando haya valores coincidentes en el primero, por el tercero cuando haya valores
coincidentes en el segundo y así sucesivamente.
ordenada.
Ejemplo: Si ordenamos una lista de artículos por los campo FAMILIA, MARCA y NOMBRE, ésta será ordenada por FAMILIA dentro
de cada familia por MARCA y dentro de cada MARCA por orden alfabético.
Comentarios:
Esta función no crea ningún subproceso, es un simple paso. La siguiente línea del proceso que se cree al nivel de ésta, tendrá
como origen la lista ordenada.
Quitar ficha de la lista
Comando de instrucción del grupo Listas que permite quitar un elemento de la lista de origen pero sin borrarlo de la base de datos.
Origen de la instrucción: Lista de la tabla en curso.
Destino del subproceso: Ninguno.
Parámetros:
Fórmula posición: Expresión fórmula que resuelva la posición del elemento a quitar de la lista. La primera posición será 1.
Funcionalidad:
Comando de instrucción que permite quitar el elemento especificado en el parámetro Fórmula posición de la lista de origen pero
sin borrarlo de la base de datos.
Comentarios:
Para facilitar la especificación del elemento a quitar podremos hacer uso del asistente para edición de fórmulas. Al tratarse de una
fórmula podrá ser tanto un dato constante como uno variable.
La última posición de la lista podremos obtenerla por medio de la variable del sistema sysListSize.
Recorrer lista eliminando fichas
Comando de instrucción del grupo Listas que recorre la lista de origen borrando los registros de la misma, disparando, por cada
ficha borrada, las actualizaciones declaradas en la tabla asociada a la lista.
Origen de la instrucción: Lista de la tabla en curso.
Destino del subproceso: Ficha a eliminar de la tabla en curso.
Parámetros:
No tiene.
Funcionalidad:
Recorre la lista de origen borrando los registros de la misma, disparando, por cada ficha borrada, las actualizaciones declaradas en
la tabla asociada a la lista.
Este comando genera un subproceso que será ejecutado por cada ficha a borrar; el origen de dicho subproceso, por tanto, será
ficha de la tabla en curso. Las intrucciones que se incluyan dentro del subproceso serán ejecutadas por cada registro de la lista.
Este subproceso será ejecutado antes del borrado de la ficha.
Comentarios:
Este comando, dado que implica escritura en disco, genera transacción.
El borrado de un registro implicará la ejecución de los eventos de tabla de baja de ficha.
Si queremos borrar las fichas sin que se disparen las actualizaciones tendremos que usar el comando de instrucción Recorrer lista
eliminando fichas sin desactualizar.
Recorrer lista eliminando fichas sin desactualizar
Comando de instrucción del grupo Listas que recorre la lista de origen borrando los registros de la misma sin disparar, por cada
ficha borrada, las actualizaciones declaradas en la tabla asociada a la lista.
259 de 334
Origen de la instrucción: Lista de la tabla en curso.
Destino del subproceso: Ficha a eliminar de la tabla en curso.
Parámetros:
No tiene.
Funcionalidad:
Recorre la lista de origen borrando los registros de la misma pero no disparará, por cada ficha borrada, las actualizaciones
declaradas en la tabla asociada a la lista.
Este comando genera un subproceso que será ejecutado por cada ficha a borrar; el origen de dicho subproceso, por tanto, será
ficha de la tabla en curso. Las intrucciones que se incluyan dentro del subproceso serán ejecutadas por cada registro de la lista.
Este subproceso será ejecutado antes del borrado de la ficha.
Comentarios:
Este comando, dado que implica escritura en disco, genera transacción.
El borrado de un registro implicará la ejecución de los eventos de tabla de baja de ficha.
Si queremos borrar las fichas y que se disparen las actualizaciones tendremos que usar el comando de instrucción Recorrer lista
eliminando fichas.
Recorrer lista lectura/escritura
Comando de instrucción del grupo Listas que recorre la lista de origen y modifica los registros de la misma.
Origen de la instrucción: Lista de la tabla en curso.
Destino del subproceso: Ficha a eliminar de la tabla en curso.
Parámetros:
No tiene.
Funcionalidad:
Recorre la lista de origen y ejecuta las instrucciones que cuelgan en el subproceso con cada registro de la misma. Este comando
genera un subproceso que será ejecutado por cada ficha a modificar; el origen de dicho subproceso, por tanto, será ficha de la
tabla en curso.
Las intrucciones que se incluyan dentro del subproceso serán ejecutadas por cada registro de la lista. Este subproceso será en el
que se incluyan las insturcciones que modifiquen los campos de la ficha.
Comentarios:
Este comando, dado que implica escritura en disco, genera transacción.
La modificación de un registro implicará la ejecución de los eventos de tabla de modificación de ficha y el disparo de las
actualizaciones en las que intervengan los campos modificados en el proceso.
Cada ficha procesada permanecerá bloqueada mientras dure el subproceso que este comando genera; esto quiere decir que la
ficha podrá ser leída pero no bloqueada en modo lectura-escritura desde otros procesos o por otros usuarios.
Para modificar el contenido de un campo usaremos el comando de proceso Modificar campo.
Recorrer lista solo lectura
Comando de instrucción del grupo Listas que recorre la lista de origen y permite leer uno a uno los registros de la misma.
Origen de la instrucción: Lista de la tabla en curso.
Destino del subproceso: Ficha a eliminar de la tabla en curso.
Parámetros:
No tiene.
Funcionalidad:
Recorre la lista de origen y ejecuta las instrucciones que cuelgan en el subproceso con cada registro de la misma. Este comando
genera un subproceso que será ejecutado por cada ficha a leer; el origen de dicho subproceso, por tanto, será ficha de la tabla en
curso.
Las intrucciones que se incluyan dentro del subproceso serán ejecutadas por cada registro de la lista.
Comentarios:
Este comando abre las fichas en modo de sólo lectura, por tanto, no genera transacción y no es posible modificar las fichas
procesadas en el subproceso que genera.
En el caso de que se desee recorrer la lista de origen para modificar los registros contenidos en la misma, tendremos que usar el
comando de instrucción Recorrer lista lectura/escritura.
Imprimir informe
260 de 334
Comando de instrucción del grupo Listas que permite imprimir un informe.
Origen de la instrucción: Lista de la tabla en curso.
Destino del subproceso: Ninguno.
Parámetros:
Identificador del informe (Obligatorio): Objeto informe cuya tabla asociada es la misma que la del origen de la línea del proceso
donde estamos incluyendo este comando de instrucción.
Identificador de impresora lógica (Opcional): Este parámetro no es funcional en la versión actual.
Funcionalidad:
Comando de instrucción de proceso que permite imprimir un informe en la impresora lógica que seleccionemos en sus parámetros.
Comentarios:
El proceso se paralizará durante la generación del informe y, una vez generado, continuará la ejecución secuencial del proceso.
Añadir ficha a la lista
Comando de instrucción del grupo Listas que permite añadir una ficha a la lista en curso.
Origen de la instrucción: Lista de la tabla en curso.
Destino del subproceso: Ninguno.
Parámetros:
Manejador de ficha: Identificador o manejador dado a la ficha mediante la ejecución previa de los comandos Crear nueva ficha en
memoria o Crear copia de ficha en memoria.
Funcionalidad:
Permite añadir a la lista en curso una ficha local al proceso creada previamente mediante los comandos Crear nueva ficha en
memoria o Crear copia de ficha en memoria.
Comentarios:
Esta ficha será local al proceso, por lo que será destruida al finalizar el mismo. En el caso de una ficha creada mediante el
comandoCrear nueva ficha en memoria, para que ésta pueda ser añadida a la lista ha de ser guardada en disco previamente, por lo
que antes de añadirla a la lista tendremos que guardarla en disco usando el comando Alta de ficha, en este comando la ficha será
referenciada con el manejador declarado en su parámetro.
Listas: Ficha seleccionada
El grupo de comandos de Lista: Ficha seleccionada comprende comandos de origen lista que permiten trabajar con una ficha
seleccionada.
Eliminar ficha seleccionada
Comando de instrucción del grupo Listas: Ficha seleccionada que permite eliminar la ficha seleccionada de la lista en curso.
Origen de la instrucción: Lista de la tabla en curso.
Destino del subproceso: Ficha seleccionada de la tabla en curso.
Parámetros:
No tiene.
Funcionalidad:
Elimina la ficha seleccionada de la lista en curso.
Este comando permite eliminar la ficha seleccionada mediante los comandos de instrucción Seleccionar ficha por posición o
Seleccionar ficha de la lista o las fichas seleccionadas mediante la selección en los objetos de lista realizada por el usuario.
Crea un subproceso de ficha con la ficha seleccionada. Dicho subproceso se ejecuta después de haber sido borrada la ficha. El
subproceso es de lectura/escritura, por lo que cualquier cambio realizado será guardado.
Comentarios:
Si la tabla tiene declarada alguna actualización será ejecutada.
Si no está seleccionada una ficha, el subproceso no será ejecutado.
Esta función debe utilizarse en la misma lista de la selección.
Eliminar la ficha seleccionada sin desactualizar
Comando de instrucción del grupo Listas: Ficha seleccionada que permite eliminar la ficha seleccionada de la lista en curso sin
desactualizar.
Origen de la instrucción: Lista de la tabla en curso.
261 de 334
Destino del subproceso: Ficha seleccionada de la tabla en curso.
Parámetros:
No tiene.
Funcionalidad:
Elimina la ficha seleccionada de la lista en curso.
Este comando permite eliminar la ficha seleccionada mediante los comandos de instrucción Seleccionar ficha por posición o
Seleccionar ficha de la lista o las fichas seleccionadas mediante la selección en los objetos de lista realizada por el usuario.
Crea un subproceso de ficha con la ficha seleccionada. Dicho subproceso se ejecuta después de haber sido borrada la ficha. El
subproceso es de lectura/escritura, por lo que cualquier cambio realizado será guardado.
Comentarios:
Si la tabla tiene declarada alguna actualización esta no será ejecutada.
Si no está seleccionada una ficha, el subproceso no será ejecutado.
Esta función debe utilizarse en la misma lista de la selección.
Leer ficha seleccionada
Comando de instrucción del grupo Listas: Ficha seleccionada que permite leer la ficha seleccionada de la lista en curso.
Origen de la instrucción: Lista de la tabla en curso.
Destino del subproceso: Ficha seleccionada de la tabla en curso.
Parámetros:
No tiene.
Funcionalidad:
Permite leer la ficha seleccionada de la lista en curso.
Este comando permite leer la ficha seleccionada mediante los comandos de instrucción Seleccionar ficha por posición o
Seleccionar ficha de la lista o las fichas seleccionadas mediante la selección en los objetos de lista realizada por el usuario.
Crea un subproceso de ficha con la ficha seleccionada. El subproceso es de sólo lectura, por lo que cualquier cambio realizado no
será guardado.
Comentarios:
Si no está seleccionada una ficha, el subproceso no será ejecutado.
Esta función debe utilizarse en la misma lista de la selección.
Modificar ficha seleccionada
Comando de instrucción del grupo Listas: Ficha seleccionada que permite modificar la ficha seleccionada de la lista en curso.
Origen de la instrucción: Lista de la tabla en curso.
Destino del subproceso: Ficha seleccionada de la tabla en curso.
Parámetros:
No tiene.
Funcionalidad:
Modificar la ficha seleccionada de la lista en curso.
Este comando permite modificar la ficha seleccionada mediante los comandos de instrucción Seleccionar ficha por posición o
Seleccionar ficha de la lista o las fichas seleccionadas mediante la selección en los objetos de lista realizada por el usuario.
Crea un subproceso de ficha con la ficha seleccionada. Dicho subproceso se ejecuta después de haber sido borrada la ficha. El
subproceso es de lectura/escritura, por lo que cualquier cambio realizado será guardado.
Comentarios:
Si la tabla tiene declarada alguna actualización será ejecutada.
Si no está seleccionada una ficha, el subproceso no será ejecutado.
Esta función debe utilizarse en la misma lista de la selección.
Modificar ficha seleccionada con formulario
Comando de instrucción del grupo Listas: Ficha seleccionada que permite modificar la ficha seleccionada de la lista en curso con
un formulario.
Origen de la instrucción: Lista de la tabla en curso.
262 de 334
Destino del subproceso: Ninguno.
Parámetros:
Rejilla: Formulario de la tabla en curso con el que el usuario seleccionará modificará el registro.
Identificador de variable local booleana de retorno de ok: Variable local de tipo booleano en la que se recibirá la confirmación de la
modificación (1) o que el usuario ha cancelado (0).
Funcionalidad:
Modificar la ficha seleccionada de la lista en curso con un formulario de la tabla.
Este comando permite modificar la ficha seleccionada mediante los comandos de instrucción Seleccionar ficha por posición o
Seleccionar ficha de la lista o las fichas seleccionadas mediante la selección en los objetos de lista realizada por el usuario.
Crea un subproceso de ficha con la ficha seleccionada. Dicho subproceso se ejecuta después de haber sido borrada la ficha. El
subproceso es de lectura/escritura, por lo que cualquier cambio realizado será guardado.
Comentarios:
Si la tabla tiene declarada alguna actualización será ejecutada.
Si no está seleccionada una ficha, el subproceso no será ejecutado.
Esta función debe utilizarse en la misma lista de la selección.
Seleccionar ficha de la lista
Comando de instrucción del grupo Listas: Ficha seleccionada que permite seleccionar una ficha de la lista en curso.
Origen de la instrucción: Lista de la tabla en curso.
Destino del subproceso: Ninguno.
Parámetros:
Rejilla: Rejilla de la tabla en curso en la que el usuario seleccionará el registro.
Identificador de variable local booleana de retorno de ok: Variable local de tipo booleano en la que se recibirá la confirmación de la
selección (1) o que el usuario ha cancelado (0).
Funcionalidad:
Seleccionar una ficha de la lista en curso mediante una rejilla de la misma tabla que el usuario mediante doble clic en una fila.
Este comando permite seleccionar una ficha que podrá ser luego manejada con los comandos de instrucción Leer ficha
seleccionada, Modificar ficha seleccionada, Modificar ficha seleccionada con fo, Eliminar la ficha seleccionada y Eliminar la ficha
seleccionada sin .
Comentarios:
Esta función debe utilizarse en la misma lista de la selección.
Seleccionar ficha por posición
Comando de instrucción del grupo Listas: Ficha seleccionada que permite seleccionar una ficha de la lista en curso según la
posición.
Origen de la instrucción: Lista de la tabla en curso.
Destino del subproceso: Ninguno.
Parámetros:
Posición: Fórmula numérica que determina la posición en la lista en curso de la ficha que queremos seleccionar.
Funcionalidad:
Seleccionar una ficha de la lista en curso mediante la posición de la ficha en la lista.
Este comando permite seleccionar una ficha que podrá ser luego manejada con los comandos de instrucción Leer ficha
seleccionada, Modificar ficha seleccionada, Modificar ficha seleccionada con fo, Eliminar la ficha seleccionada y Eliminar la ficha
seleccionada sin .
Comentarios:
Esta función debe utilizarse en la misma lista de la selección.
Navegante y búsquedas
Conjunto de comandos de proceso que permiten navegar por la información contenida en las distintas tablas de datos de los
proyectos de datos ejecutados a través los enlaces declarados. Permite tambien hacer uso a traves de comandos de proceso de los
objetos visuales Búsqueda y Localizador.
Búsqueda
Comando de instrucción del grupo Navegante y búsquedas que permite ejecutar un objeto búsqueda contenido en un proyecto de
263 de 334
aplicación, incluyendo los heredados.
Origen de la instrucción: Cualquiera.
Destino del subproceso: Lista de la tabla origen de la Búsqueda.
Parámetros:
Identificador de Búqueda: Identificador de la Búsqueda que queremos ejecutar. Para facilitar su especificación, este parámetro
desplegará la lista de Búsquedas incluyendo los proyectos de aplicación heredados.
Funcionalidad:
Este comando permite ejecutar cualquiera de las búsquedas que tenga declaradas en el proyecto de aplicación, incluyendo los
heredados.
Crea un subproceso de lista, cuyo origen será la lista resultante de la ejecución de la Búsquedas.
Comentarios:
La búsqueda siempre será realizada sobre todos los registros de la tabla de datos.
Cargar lista
Comando de instrucción del grupo Navegante y búsquedas que permite carga una lista de registros de una tabla de datos.
Origen de la instrucción: Cualquiera.
Destino del subproceso: Lista.
Parámetros:
Identificador de tabla: Identificador de la tabla que queremos ejecutar. Para facilitar su especificación, este parámetro desplegará
la lista de tablas incluyendo los proyectos de datos heredados.
Identificador de índice: Identificador del índice que queremos utilizar para cargar la lista. Para facilitar su especificación, este
parámetro desplegará la lista de índices de la tabla seleccionada en el parámetro anterior.
Formula de resolución: Fórmula para resolver la primera parte de la clave del índice.
Formula de resolución: Fórmula para resolver la segunda parte de la clave del índice.
Formula de resolución: Fórmula para resolver la tercera parte de la clave del índice.
Formula de resolución: Fórmula para resolver la cuarta parte de la clave del índice.
Funcionalidad:
Carga una lista de registros de la tabla de datos dada. Esta función crea un subproceso de lista con los registros encontrados.
Comentarios:
Si no se resuelve ninguna de las partes del índice, es cargada la tabla de datos completa. Si no se resuelven todas las partes del
índice, son leídas todas las fichas que tengan las partes resueltas en su clave, despreciando el resto.
Cargar maestros
Comando de instrucción del grupo Navegante y búsquedas que permite obtener una lista con las fichas maestras.
Origen de la instrucción: Lista.
Destino del subproceso: Lista de la tabla apuntada por el campo cargado.
Parámetros:
Identificador de campo: Identificador del campo enlazado. Para facilitar su especificación, este parámetro desplegará la lista de
campos enlazados de la tabla.
Funcionalidad:
Esta función carga cada una de las fichas del archivo maestro que están siendo apuntadas por las fichas de la lista en curso a
través del campo enlazado. De esta forma, se obtiene una lista, sin repeticiones, con las fichas maestras apuntadas.
Comentarios:
Esta función genera un subproceso, cuyo origen será la lista obtenida.
Cargar plurales
Comando de instrucción del grupo Navegante y búsquedas que permite obtener una lista con las fichas históricas.
Origen de la instrucción: Lista y ficha.
Destino del subproceso: Lista de la tabla histórica.
Parámetros:
Identificador de plural: Identificador del plural enlazado. Para facilitar su especificación, este parámetro desplegará la lista de
plurales enlazados de la tabla.
264 de 334
Funcionalidad:
Si el origen es ficha, lee los plurales del registro actual de la tabla de datos en curso. Si es lista, lee los plurales de todos los
registros la lista.
Comentarios:
Esta función crea un subproceso de lista con todos los registros históricos cargados.
Localizador
Comando de instrucción del grupo Navegante y búsquedas que permite ejecutar un objeto localizador contenido en un proyecto de
aplicación, incluyendo los proyectos heredados.
Origen de la instrucción: Cualquiera.
Destino del subproceso: Ficha de la tabla origen del localizador.
Parámetros:
Identificador de localizador: Identificador del objeto localizador que queremos ejecutar. Para facilitar su especificación, este
parámetro desplegará la lista de todos los localizadores incluyendo los proyectos de aplicación heredados.
Funcionalidad:
Este comando permite ejecutar cualquiera de los objetos localizador que tenga declarados en el proyecto de aplicación, incluyendo
los heredados.
Comentarios:
Crea un subproceso de ficha, cuyo origen será el registro resultante de la selección del usuario, pudiendo, por ejemplo, leer o
modificar la ficha seleccionada.
Procesos
Conjunto de comandos de proceso relativos a la ejecución de procesos.
Este tipo de comandos no está asociados a un origen concreto, por lo que estarán accesibles desde cualquier línea de un proceso,
independientemente de si su origen es ficha, lista o ninguno.
Deshacer transacción
Comando de instrucción del grupo Procesos que deshace una transacción dentro de un proceso que escriba en disco.
Origen de la instrucción: Cualquiera.
Destino del subproceso: Ninguno.
Parámetros:
No tiene
Funcionalidad:
Comando que permite deshacer una transacción dentro de un proceso que escriba en disco. Conviene ser muy cuidadoso a la
hora de utilizar este comando, pues deshará toda la transacción donde sea utilizado.
Comentarios:
Si desde un proceso que transacciona disparamos un subproceso y en éste deshacemos transacción, serán deshechas todas las
transacciones realizadas tanto en el proceso principal como en el subproceso.
Si desde un proceso que no transacciona disparamos varios subprocesos que transaccionan y en uno de ellos deshacemos
transacción, solamente serán deshechas la transacciones de ese subproceso, no las del resto.
Ejecutar proceso
Comando de instrucción del grupo Procesos que ejecuta el proceso especidifcado en el parámetro.
Origen de la instrucción: Cualquiera.
Destino del subproceso: La salida de subproceso llamado; si éste no tiene salida, el destino será el del origen de la línea de proceso
donde se ha usado este comando.
Parámetros:
Identificador del proceso: Proceso a ejecutar. Podremos elegir entre los procesos cuyo origen coincida con el origen de la línea y
aquellos que no tengan origen.
Modo de ejecución: En este parámetro seleccionaremos en qué plano será ejecutado el proceso a ejecutar. Las opciones posibles
son:
1º plano: Local: El subproceso será ejecutando en la misma máquina y en el mismo plano que el proceso principal. Es
decir, si el proceso llamador es en 1º plano, el subproceso será ejecutado también en 1º plano, si el proceso principal es
multitarea, el subproceso será también ejecutado en multi-tarea. El proceso principal se detendrá mientras el que
subproceso no haya terminado, no continuará el proceso principal.
265 de 334
2º plano: Local multitarea (no espera retorno): El subproceso será ejecutando en multitarea, es decir, el subproceso será
lanzado y su ejecución será paralela a la del proceso principal pues éste no esperará a que el subproceso finalice.
3º plano: Servidor: El subproceso será ejecutando en el servidor. El proceso principal se detendrá mientras el que
subproceso no haya terminado, no continuará el proceso principal.
4º plano: Servidor (no espera retorno): El subproceso será ejecutando en el servidor y su ejecución será paralela a la del
proceso principal pues éste no esperará a que el subproceso finalice.
Funcionalidad:
Comando de instrucción del grupo Procesos que ejecuta el proceso especificado en el parámetro. Si no vamos a necesitar
procesar nada de lo realizado por el subproceso entonces éste podrá ser llamado en cualquiera de los modos que no esperan
retorno.
Comentarios:
Este comando de instrucción genera un subproceso. El origen de dicho subproceso de la salida definida en el proceso ejecutado.
En el caso de que el proceso ejecutado no tenga declarada salida alguna, el origen del subproceso será el mismo que el de la línea
donde se ha usado este comando.
Esperar
Comando de instrucción del grupo Procesos que pausa la ejecución de un proceso.
Origen de la instrucción:Cualquiera.
Destino del subproceso: Ninguno.
Parámetros:
Fórmula de tiempo de espera en milisegundos: Expresión de tipo fórmula con el tiempo, en milisegundos, durante el cual se desea
pausar el proceso.
Funcionalidad:
Este comando permite pausar la ejecución de un proceso. El proceso se pausará en el punto en el que se incluya este comando el
tiempo indicado en sus parámetros. Una vez transcurrido ese tiempo, el proceso continuará su ejecución.
Finalizar proceso
Comando de instrucción del grupo Procesos que permite al programador abortar la ejecución del proceso en un punto determinado.
Origen de la instrucción: Cualquiera.
Destino del subproceso: Ninguno.
Parámetros:
No tiene.
Funcionalidad:
Este comando permite abortar la ejecución de un proceso en un punto determinado. El proceso finalizará al ejecutarse la línea en la
que se incluya este comando de instrucción, y no ejecutará las líneas posteriores a la misma.
Comentarios:
Este comando no podrá ser usado dentro de un bucle (For o recorrer lista)
Punto donde se puede abortar
(no funcional en la versión actual)
Cambiar porcentaje realizado del proceso
Comando de instrucción del grupo Procesos que permite pasar el dato del porcentaje de registros procesados a las barras de
progreso del panel de tareas en segundo plano de Velneo vClient.
Origen de la instrucción: Cualquiera.
Destino del subproceso: Ninguno.
Parámetros:
Fórmula de porcentaje que realiza del proceso:: Expresión de tipo fórmula que resuelva el valor del porcentaje realizado del
proceso. Dicho valor deberá estar comprendido entre 0 y 100.
Funcionalidad:
Permite pasar el dato del porcentaje de registros procesados a las barras de progreso del panel de tareas en segundo plano de
Velneo vClient.
Comentarios:
Este comando habitualmente será usado dentro de un bucle (For, BD: Recorrer lista, etc.). Una forma de calcular el porcentaje
realizado del proceso será conociendo el número total de ítems a procesar o iteraciones del bucle y el número de elementos
266 de 334
procesados o iteraciones realizadas. La fórmula sería:
round( 100 * elemenos_procesados / total_elementos, 0 )
Cambiar título de la transacción
Comando de instrucción del grupo Procesos que permite modificar el nombre del proceso que se muestra en el panel de
transacciones de Velneo vAdmin y en el panel de procesos en 2º plano de Velneo vClient.
Origen de la instrucción: Cualquiera.
Destino del subproceso: Ninguno.
Parámetros:
Fórmula de texto: Expresión de tipo fórmula que resuelva el título de la transacción.
Funcionalidad:
Este comando de instrucción permite cambiar a lo largo de la ejecución de un proceso transaccional. Este comando de instrucción
tiene que preceder a los comandos que realicen operaciones de escritura en disco.
Comentarios:
Para la especificación de su parámetro podemos hacer uso del asistente para edición de fórmulas.
Si usamos este comando dentro de un bucle generado por un comando Recorrer lista lectura/escritura, por ejemplo, podremos usar
en la fórmula del título el campo ID o el campo NAME del registro en curso.
Forzar transacción
Comando de instrucción del grupo Procesos que hace que el proceso se ejecute de modo transaccional.
Origen de la instrucción: Cualquiera.
Destino del subproceso: Ninguno.
Parámetros:
No tiene.
Comando de instrucción del grupo Procesos que hace que el proceso se ejecute de modo transaccional.
Comentarios:
Si ejecutamos un proceso que no transacciona, es decir, que no incluye ningún comando que implique escritura en disco, y desde
éste llamamos a varios subproceso que sí transaccionan, puede tener sentido el querer englobarlo todo en una única transacción
para que, en el caso que suceda algún problema que provoque una interrupción anómala del proceso, se deshaga todo y no
solamente el subproceso transaccional que haya quedado pendiente de finalizar. El uso de este comando en el proceso principal
haría que éste fuese transaccional y, por tanto, que todo quedase englobado en una única transacción.
Comandos de protocolo TCP
Se trata de un conjunto de comandos que nos permiten programar Protocolos TCP/IP como administrar los servicios TCP/IP que
programemos.
Las funciones que lo componen pueden agruparse en comandos de protocolos y comandos de gestión de protocolos.
Los comandos de protocolos son comandos que usaremos para programar los intercomunicadores (sub objetos) de un objeto
protocolo TCP/IP y son:
Protocolo TCP: Enviar buffer
Protocolo TCP: Enviar fichero
Protocolo TCP: Enviar línea
Protocol TCP: Enviar byte
Protocolo TCP: Enviar entero 16 bits
Protocolo TCP: Enviar entero 32 bits
Protocolo TCP: Recibir fichero
Protocolo TCP: Recibir hasta carácter de marca
Protocolo TCP: Recibir línea
Protocolo TCP: Recibir byte
Protocolo TCP: Recibir entero 16 bits
Protocolo TCP: Recibir entero 32 bits
Estos comandos solamente pueden ser usados en los intercomunicadores de un objeto Protocolos TCP/IP, no siendo posible
usarlos por tanto en otro tipo de procesos o función.
Los comandos de gestión de protocolos son comandos que nos permiten gestionar los protocolos TCP y que podrán ser usados en
267 de 334
cualquier procesos o función, pero no en los intercomunicadores de un objeto Protocolo TCP/IP. Son:
Protocolo TCP: Ejecutar función cliente
Protocolo TCP: Iniciar servicio
Protocolo TCP: ¿Está iniciado el servicio?
Protocolo TCP: Terminar servicio
Protocolo TCP: Terminar todos los servicios.
Protocolo TCP: Ejecutar función cliente
Comando de instrucción del grupo Protocolo TCP que ejecuta el sub-objeto función cliente definido en un objeto Protocolo TCP/IP
creado en el proyecto actual o en un proyecto heredado.
Origen de la instrucción: Cualquiera.
Destino del subproceso: Ninguno.
Parámetros:
Identificador del protocolo TCP: En este parámetro se seleccionará un objeto protocolo TCP/IP declarado en el proyecto o en un
proyecto heredado, cuya función cliente desea ejecutarse.
Fórmula de dominio o IP del servidor: Expresión de tipo fórmula con el nombre de dominio o dirección IP del servidor con el que
queremos establecer la conexión TCP/IP. Puede ser un dato constante o variable. Para facilitar su introducción podemos hacer uso
del asistente para edición de fórmulas.
Fórmula de los parámetros (opcional): Si hemos definido parámetros en el sub-objeto función cliente del objeto Protocolo TCP/IP,
que aparece en este parámetro se desplegará la lisa de parámetros
en este parámetro podremos resolverlos. Pulsando el botón
de la función, pudiendo resolver cada uno de ellos a través del asistente para edición de fórmulas:
Identificador de variable local booelana de retorno de ok (opcional): En este parámetro podremos declarar una variable local de
tipo booleano que recogerá si la función cliente ha sido ejecutada (1) o no (0).
Funcionalidad:
Este comando ejecuta el sub-objeto función cliente definido en un objeto Protocolo TCP/IP creado en el proyecto actual o en un
proyecto heredado. Es decir, ejecuta la parte cliente de un protocolo TCP/IP declarado en el proyecto.
Protocolo TCP: Enviar buffer
Comando de instrucción del grupo Protocolo TCP que en un proceso intercomunicador de un objeto Protocolo TCP/IP envía un
buffer de datos.
Origen de la instrucción: Cualquiera.
Destino del subproceso: Ninguno.
Parámetros:
Fórmula de dato: Expresión de tipo fórmula con el buffer a enviar. Para su especificación podremos hacer uso del asistente para
edición de fórmulas.
Fórmula de número de bytes: Expresión de tipo fórmula con el número de bytes del buffer a enviar. Para su especificación
podremos hacer uso del asistente para edición de fórmulas.
Fórmula de tiempo en espera en segundos: Expresión de tipo fórmula con el tiempo, en segundos, que se va a esperar para enviar
el buffer. Para su especificación podremos hacer uso del asistente para edición de fórmulas.
Funcionalidad:
En un proceso de cliente o de servidor de un protocolo TCP/IP este comando de instrucción envía un buffer de datos. Este
comando de instrucción solamente puede ser usado en los procesos (intercomunicadores) de un objeto Protocolo TCP/IP.
268 de 334
Comentarios:
El comando de instrucción de proceso que permite recibir el buffer enviado es Protocolo TCP: Recibir buffer.
Protocolo TCP: Enviar fichero
Comando de instrucción del grupo Protocolo TCP que en un proceso intercomunicador de un objeto Protocolo TCP/IP envía un
fichero.
Origen de la instrucción: Cualquiera.
Destino del subproceso: Ninguno.
Parámetros:
Fórmula de senda: Expresión de tipo fórmula con la senda del fichero a enviar. Para su especificación podremos hacer uso del
asistente para edición de fórmulas.
Fórmula de tiempo en espera en segundos: Expresión de tipo fórmula con el tiempo, en segundos, que se va a esperar para enviar
el fichero. Para su especificación podremos hacer uso del asistente para edición de fórmulas.
Funcionalidad:
En un proceso de cliente o de servidor de un protocolo TCP/IP este comando de instrucción permite enviar un fichero. Solamente
puede ser usado en un proceso (intercomunicador) de un objeto Protocolo TCP/IP.
Comentarios:
El comando de instrucción de proceso que permite recibir el fichero enviado es Protocolo TCP: Recibir fichero.
Protocolo TCP: Enviar línea
Comando de instrucción del grupo Protocolo TCP que en un proceso intercomunicador de un objeto Protocolo TCP/IP envía bytes
de datos seguido de un carácter de fin de línea (\n).
Origen de la instrucción: Cualquiera.
Destino del subproceso: Ninguno.
Parámetros:
Fórmula de dato: Expresión de tipo fórmula con los bytes de datos a enviar. Para su especificación podremos hacer uso del
asistente para edición de fórmulas.
Fórmula de tiempo en espera en segundos: Expresión de tipo fórmula con el tiempo, en segundos, que se va a esperar para enviar
la línea. Para su especificación podremos hacer uso del asistente para edición de fórmulas.
Funcionalidad:
En un proceso de cliente o de servidor de un protocolo TCP/IP este comando de instrucción permite enviar una línea de datos. Este
comando de instrucción solamente podrá ser usado en procesos intercomunicadores de un objeto Protocolo TCP/IP.
Comentarios:
El carácter de fin de línea será añadido (\n) automáticamente por la función al final de la cadena enviada.
El comando de instrucción de proceso que permite recibir la línea enviada es Protocolo TCP: Recibir línea.
Protocolo TCP: Iniciar servicio
Comando de instrucción del grupo Protocolo TCP que inicia un servicio TCP.
Origen de la instrucción: Cualquiera.
Destino del subproceso: Ninguno.
Parámetros:
Identificador del protocolo TCP/IP: En este parámetro tendremos que seleccionar un objeto Protocolo TCP/IP cuyo servicio
queremos iniciar.
Identificador de la variable local booleana de retorno de ok (Opcional): Variable local al proceso de tipo booleano donde se
retornará si el servicio ha podido ser iniciado (1) o no (0).
Funcionalidad:
Este comando de instrucción de proceso permite iniciar un servicio TCP.
Comentarios:
El objeto protocolo TCP/IP tendrá que tener programado el proceso de servidor en el sub objeto Intercomunicador.
Cuando la máquina donde se haya iniciado el servicio reciba una petición un cliente TCP, se ejecutará automáticamente el proceso
programado en el intercomunicador de servidor.
El servicio será iniciado en la máquina donde sea ejecutado el proceso. Es decir, si iniciamos el servicio en un proceso ejecutado
en primer o 2º plano desde una sesión de Velneo vClient V7, el servicio será iniciado en esa estación cliente. Si el proceso lo
ejecutamos en tercer plano, entonces el servicio será ejecutado en el servidor. Esto tendremos que tenerlo en cuenta a la hora de
269 de 334
ejecutar el proceso que termine el servicio.
Recordar que el puerto de escucha para ese servicio se define en el propio objeto Protocolo TCP/IP.
El servicio permanecerá activo hasta que, o bien se dispare un proceso que ejecute el comando de instrucción Protocolo TCP:
Terminar servicio, o bien, sea cerrado el ejecutable donde el servicio haya sido iniciado (Velneo vClient V7 o Velneo vServer V7).
Protocolo TCP: Recibir buffer
Comando de instrucción del grupo Protocolo TCP que en un proceso intercomunicador de un objeto Protocolo TCP/IP permite
recibir un buffer de datos.
Origen de la instrucción: Cualquiera.
Destino del subproceso: Ninguno.
Parámetros:
Identificador de la variable local alfabética de retorno: Variable local del objeto, de tipo alfabético, en la que se retornará el buffer
recibido.
Fórmula de número de bytes: Expresión de tipo fórmula con el tamaño en bytes del buffer a recibir. Para su especificación
podremos hacer uso del asistente para edición de fórmulas.
Fórmula de tiempo en espera en segundos: Expresión de tipo fórmula con el tiempo, en segundos, que se va a esperar para recibir
el buffer. Para su especificación podremos hacer uso del asistente para edición de fórmulas.
Funcionalidad:
En un proceso de un intercomunicador de un objeto Protocolo TCP/IP este comando de instrucción permite recibir un buffer de
datos. Solamente podrá ser usado en un proceso (intercomunicador) de cliente o de servidor de un objeto Protocolo TCP/IP.
Comentarios:
Dado que este comando de instrucción requiere conocer el número de bytes a recibir, en el intercomunicador se debería haber
recibido antes información sobre el tamaño del buffer a recibir. Es decir, la secuencia del protocolo debería ser:
(Cliente) - Envío de información sobre nº de bytes
(Servidor) - Recepción de información sobre nº de bytes
(Cliente) - Envío de buffer
(Servidor) - Recepción de buffer
El comando de instrucción de proceso que permite enviar el buffer es Protocolo TCP: Enviar buffer.
Protocolo TCP: Recibir fichero
Comando de instrucción del grupo Protocolo TCP que en un proceso intercomunicador de un objeto Protocolo TCP/IP recibe un
fichero.
Origen de la instrucción: Cualquiera.
Destino del subproceso: Ninguno.
Parámetros:
Fórmula de senda: Expresión de tipo fórmula con la senda completa (senda, nombre y extensión) del fichero a guardar. Para su
especificación podremos hacer uso del asistente para edición de fórmulas.
Fórmula de número de bytes: Expresión de tipo fórmula con el tamaño el bytes del fichero a recibir. Para su especificación
podremos hacer uso del asistente para edición de fórmulas.
Fórmula de tiempo en espera en segundos: Expresión de tipo fórmula con el tiempo, en segundos, que se va a esperar para recibir
el fichero. Para su especificación podremos hacer uso del asistente para edición de fórmulas.
Funcionalidad:
En un proceso de cliente o de servidor de un de un protocolo TCP/IP este comando de instrucción envía un fichero a un servidor
TCP. Solamente puede ser usado en procesos (intercomunicadores) de un objeto objeto Protocolo TCP/IP.
Comentarios:
Antes de recibir el fichero es necesario conocer tanto el nombre del fichero a recibir como su tamaño en bytes, por tanto, en el
protocolo se debería obtener ambos datos antes de la recepción del fichero. La secuancia, por ejemplo, podría ser:
(Cliente) - Envío de nombre y extensión del fichero.
(Servidor) - Recepción de nombre y extensión del fichero.
(Cliente) - Envío del tamaño en bytes del fichero.
(Servidor) - Recepción del tamaño en bytes del fichero.
(Cliente) - Envío del fichero.
(Servidor) - Recepción del fichero.
270 de 334
El comando de instrucción de proceso que permite enviar un fichero es Protocolo TCP: Enviar fichero.
Protocolo TCP: Recibir hasta carácter marca
Comando de instrucción del grupo Protocolo TCP que en un proceso intercomunicador de un objeto Protocolo TCP/IP recibe bytes
de datos hasta una marca determinada.
Origen de la instrucción: Cualquiera.
Destino del subproceso: Ninguno.
Parámetros:
Identificador de la variable local alfabética de retorno: En este parámetro especificaremos la variable local donde se retornarán los
bytes recibidos.
Fórmula de carácter marca : Expresión fórmula donde se especificará cuál es el carácter de marca. Para facilitar su
especificación podremos hacer uso del asistente para la creación de formularios.
Fórmula de tiempo de espera en segundos : Expresión fórmula donde se especificará el tiempo, en segundos, que se va a estar a
la escucha para recibir los datos.
Funcionalidad:
Este comando permite, en un proceso de un intercomunicador de un objeto Protocolo TCP/IP recibir bytes de datos hasta una
marca determinada.
Protocolo TCP: Recibir línea
Comando de instrucción del grupo Protocolo TCP que en un proceso intercomunicador de un objeto Protocolo TCP/IP permite
recibir bytes de datos seguidos de un carácter de fin de línea (\n).
Origen de la instrucción: Cualquiera.
Destino del subproceso: Ninguno.
Parámetros:
Identificador de la variable local alfabética de retorno: Variable local del objeto donde se retornarán los bytes de datos recibidos.
Fórmula de tiempo en espera en segundos: Expresión de tipo fórmula con el tiempo, en segundos, que se va a esperar para recibir
la línea. Para su especificación podremos hacer uso del asistente para edición de fórmulas.
Funcionalidad:
En un proceso de cliente o de servidor de un protocolo TCP/IP este comando de instrucción permite recibir una línea de datos
(conjunto de bytes seguido de un carácter \n) . Este comando de instrucción solamente podrá ser usado en procesos
(intercomunicadores) de un objeto Protocolo TCP/IP.
Comentarios:
El comando de instrucción de proceso que envía una línea es Protocolo TCP: Enviar línea.
Protocolo TCP: ¿Está iniciado el servicio?
Comando de instrucción del grupo Protocolo TCP que comprueba si está iniciado el servicio del protocolo TCP/IP especificado en
sus parámetros.
Origen de la instrucción: Cualquiera.
Destino del subproceso: Ninguno.
Parámetros:
Identificador del protocolo TCP/IP: Objeto Protocolo TCP/IP declarado en el proyecto actual o en un proyecto heredado cuyo
servicio se desea saber si está iniciado o no.
Identificador de variable local booleana de retorno de Ok: Variable local del proceso de tipo booelano donde se retornará si el
servicio está iniciado (1) o no (0).
Identificador de variable local array de puertos (Opcional): Variable de array local del proceso de tipo numérico o alfabética donde
se retornará el puerto o puertos donde el servicio haya sido iniciado.
Funcionalidad:
Comprueba si está iniciado el servicio del protocolo TCP/IP declardo en sus parámetros en la máquina donde el proceso sea
ejecutado, pudiendo conocer además, el puerto o los puertos en el que se encuentra iniciado.
Protocolo TCP: Terminar servicio
Comando de instrucción del grupo Protocolo TCP que termina un servicio TCP.
Origen de la instrucción: Cualquiera.
Destino del subproceso: Ninguno.
Parámetros:
271 de 334
Identificador del protocolo TCP/IP: En este parámetro tendremos que seleccionar un objeto Protocolo TCP/IP cuyo servicio
queremos terminar.
Identificador de la variable local booleana de retorno de ok (Opcional): Variable local al proceso de tipo booleano donde se
retornará si el servicio ha podido ser terminado (1) o no (0).
Funcionalidad:
Este comando de instrucción de proceso permite terminar un servicio TCP.
Un servicio es iniciado con el comando de instrucción de proceso Protocolo TCP: Iniciar servicio.
Protocolo TCP: Terminar todos los servicios
Comando de instrucción del grupo Protocolo TCP que termina todos los servicios TCP iniciados en la máquina donde se ejecute el
proceso.
Origen de la instrucción: Cualquiera.
Destino del subproceso: Ninguno.
Parámetros:
No tiene
Funcionalidad:
Este comando de instrucción de proceso detiene todos los servicios TCP iniciados en la sesión en curso de la instancia de
aplicación que está siendo ejecutada.
Un servicio es iniciado con el comando de instrucción de proceso Protocolo TCP: Iniciar servicio.
Protocol TCP: Enviar byte
Comando de instrucción del grupo Protocolo TCP que en un proceso intercomunicador de un objeto Protocolo TCP/IP permite
enviar un byte de datos.
Origen de la instrucción: Cualquiera.
Destino del subproceso: Ninguno.
Parámetros:
Fórmula valor del byte (0-255): Expresión fórmula donde se especificará el valor numérico del byte a enviar, que será uno
comprendido entre 0 y 255. Para facilitar su especificación podremos hacer uso del asistente para la creación de formularios.
Fórmula de tiempo de espera en segundos : Expresión fórmula donde se especificará el tiempo, en segundos, que se va a estar a
la escucha para enviar el byte.
Funcionalidad:
Comando de instrucción que en un proceso intercomunicador de un objeto Protocolo TCP/IP permite enviar un byte de datos.
Comentarios:
Para obtener el valor numérico del byte a enviar podemos utilizar la función de fórmulas stringToNumber.
El comando de instrucción que permite leer un byte es Protocolo TCP: Recibir byte.
Protocolo TCP: Recibir byte
Comando de instrucción del grupo Protocolo TCP que en un proceso intercomunicador de un objeto Protocolo TCP/IP permite
recibir un byte de datos.
Origen de la instrucción: Cualquiera.
Destino del subproceso: Ninguno.
Parámetros:
Identificador de variable local numérica de retorno: Variable local del objeto de tipo numérico donde se retornará el byte recibido.
Fórmula de tiempo de espera en segundos : Expresión fórmula donde se especificará el tiempo, en segundos, que se va a estar a
la escucha para recibir el byte.
Funcionalidad:
Comando de instrucción que en un proceso intercomunicador de un objeto Protocolo TCP/IP permite recibir un byte de datos.
Comentarios:
El byte recibido será un número comprendido entre 0 y 255. Si deseamos obtener el carácter ASCII correspondiente a ese byte
podremos usar la función de fórmulas getAsciiChar.
El comando de instrucción que envía un byte es Protocol TCP: Enviar byte.
Protocolo TCP: Enviar entero 16 bits
272 de 334
Comando de instrucción del grupo Protocolo TCP que en un proceso intercomunicador de un objeto Protocolo TCP/IP permite
enviar un entero de 16 bits.
Origen de la instrucción: Cualquiera.
Destino del subproceso: Ninguno.
Parámetros:
Fórmula de valor del entero 16 bits (0-65535): Expresión fórmula donde se especificará el entero de 16 bits a enviar, que deberá
ser un número comprendido entre 0 y 65535.
Orden de bytes: Permite especificar el tipo de ordenación de los bytes a enviar, que podrá ser o Little Endian o Big Endian.
Fórmula de tiempo de espera en segundos : Expresión fórmula donde se especificará el tiempo, en segundos, que se esperará
para enviar el entero de 16 bits.
Funcionalidad:
Comando de instrucción que en un proceso intercomunicador de un objeto Protocolo TCP/IP permite enviar un entero de 16 bits.
Comentarios:
Al tratarse de un entero de 16 bits deberá ser uno comprendido entre 0 y 65535.
Dependiendo del sistema operativo en que se trabaje, hay que considerar el orden de los bytes en los tipos de datos numéricos que
utilizan varios bytes. Los dos formatos existentes son Little Endian y Big Endian.
Little Endian significa que el byte de menor peso se almacena en la dirección más baja de memoria y el byte de mayor peso en la
más alta.
Los procesadores Intel (usados en la mayoría de los ordenadores personales) y los DEC Alpha RISC son Little Endian.
En el formato Big Endian el byte de mayor peso se almacena en la dirección más baja de memoria y el byte de menor peso en la
dirección más alta.
La mayoría de los sistemas UNIX, el protocolo de Internet TCP, los procesadores Motorola 680x0 (y, por lo tanto, los Macintosh),
Hewlett-Packard PA-RISC, y Sun SuperSPARC son "Big Endian". El MIPS de Silicon Graphics y el procesador IBM/Motorola
PowerPC son capaces de entender ambos sistemas, por lo que se dice que son "bi-endian".
El comando de instrucción que permite recibir un entero de 16 bits es Protocolo TCP: Recibir entero 16 bits.
Protocolo TCP: Recibir entero 16 bits
Comando de instrucción del grupo Protocolo TCP que en un proceso intercomunicador de un objeto Protocolo TCP/IP permite
recibir un entero de 16 bits.
Origen de la instrucción: Cualquiera.
Destino del subproceso: Ninguno.
Parámetros:
Identificador de la variable local numérica de retorno: Variable local del objeto, de tipo numérico, donde se retornará el entero de
16 bits recibido.
Orden de bytes: Permite especificar el tipo de ordenación de los bytes a recibir, que podrá ser o Little Endian o Big Endian.
Fórmula de tiempo de espera en segundos: Expresión fórmula donde se especificará el tiempo, en segundos, que se va a estar a la
escucha para recibir el entero de 16 bits.
Funcionalidad:
Comando de instrucción que en un proceso intercomunicador de un objeto Protocolo TCP/IP permite recibir un entero de 16 bits.
Comentarios:
Al tratarse de un entero de 16 bits deberá ser uno comprendido entre 0 y 65535.
Dependiendo del sistema operativo en que se trabaje, hay que considerar el orden de los bytes en los tipos de datos numéricos que
utilizan varios bytes. Los dos formatos existentes son Little Endian y Big Endian.
Little Endian significa que el byte de menor peso se almacena en la dirección más baja de memoria y el byte de mayor peso en la
más alta.
Los procesadores Intel (usados en la mayoría de los ordenadores personales) y los DEC Alpha RISC son Little Endian.
En el formato Big Endian el byte de mayor peso se almacena en la dirección más baja de memoria y el byte de menor peso en la
dirección más alta.
La mayoría de los sistemas UNIX, el protocolo de Internet TCP, los procesadores Motorola 680x0 (y, por lo tanto, los Macintosh),
Hewlett-Packard PA-RISC, y Sun SuperSPARC son "Big Endian". El MIPS de Silicon Graphics y el procesador IBM/Motorola
PowerPC son capaces de entender ambos sistemas, por lo que se dice que son "bi-endian".
El comando de instrucción que permite enviar un entero de 16 bits es Protocolo TCP: Enviar entero 16 bits.
Protocolo TCP: Enviar entero 32 bits
Comando de instrucción del grupo Protocolo TCP que en un proceso intercomunicador de un objeto Protocolo TCP/IP permite
273 de 334
enviar un entero de 32 bits.
Origen de la instrucción: Cualquiera.
Destino del subproceso: Ninguno.
Parámetros:
Fórmula de valor del entero 32 bits (0-4294967295): Expresión fórmula donde se especificará el entero de 32 bits a enviar, que
deberá ser un número comprendido entre 0 y 4294967295.
Orden de bytes: Permite especificar el tipo de ordenación de los bytes a enviar, que podrá ser o Little Endian o Big Endian.
Fórmula de tiempo de espera en segundos : Expresión fórmula donde se especificará el tiempo, en segundos, que se esperará
para enviar el entero de 32 bits.
Funcionalidad:
Comando de instrucción que en un proceso intercomunicador de un objeto Protocolo TCP/IP permite enviar un entero de 32 bits.
Comentarios:
Al tratarse de un entero de 32 bits deberá ser uno comprendido entre 0 y 4294967295.
Dependiendo del sistema operativo en que se trabaje, hay que considerar el orden de los bytes en los tipos de datos numéricos que
utilizan varios bytes. Los dos formatos existentes son Little Endian y Big Endian.
Little Endian significa que el byte de menor peso se almacena en la dirección más baja de memoria y el byte de mayor peso en la
más alta.
Los procesadores Intel (usados en la mayoría de los ordenadores personales) y los DEC Alpha RISC son Little Endian.
En el formato Big Endian el byte de mayor peso se almacena en la dirección más baja de memoria y el byte de menor peso en la
dirección más alta.
La mayoría de los sistemas UNIX, el protocolo de Internet TCP, los procesadores Motorola 680x0 (y, por lo tanto, los Macintosh),
Hewlett-Packard PA-RISC, y Sun SuperSPARC son "Big Endian". El MIPS de Silicon Graphics y el procesador IBM/Motorola
PowerPC son capaces de entender ambos sistemas, por lo que se dice que son "bi-endian".
El comando de instrucción que permite recibir un entero de 32 bits es Protocolo TCP: Recibir entero 32 bits.
Protocolo TCP: Recibir entero 32 bits
Comando de instrucción del grupo Protocolo TCP que en un proceso intercomunicador de un objeto Protocolo TCP/IP permite
recibir un entero de 32 bits.
Origen de la instrucción: Cualquiera.
Destino del subproceso: Ninguno.
Parámetros:
Identificador de la variable local numérica de retorno: Variable local del objeto, de tipo numérico, donde se retornará el entero de
32 bits recibido.
Orden de bytes: Permite especificar el tipo de ordenación de los bytes a recibir, que podrá ser o Little Endian o Big Endian.
Fórmula de tiempo de espera en segundos: Expresión fórmula donde se especificará el tiempo, en segundos, que se va a estar a la
escucha para recibir el entero de 32 bits.
Funcionalidad:
Comando de instrucción que en un proceso intercomunicador de un objeto Protocolo TCP/IP permite recibir un entero de 32 bits.
Comentarios:
Al tratarse de un entero de 16 bits deberá ser uno comprendido entre 0 y 4294967295.
Dependiendo del sistema operativo en que se trabaje, hay que considerar el orden de los bytes en los tipos de datos numéricos que
utilizan varios bytes. Los dos formatos existentes son Little Endian y Big Endian.
Little Endian significa que el byte de menor peso se almacena en la dirección más baja de memoria y el byte de mayor peso en la
más alta.
Los procesadores Intel (usados en la mayoría de los ordenadores personales) y los DEC Alpha RISC son Little Endian.
En el formato Big Endian el byte de mayor peso se almacena en la dirección más baja de memoria y el byte de menor peso en la
dirección más alta.
La mayoría de los sistemas UNIX, el protocolo de Internet TCP, los procesadores Motorola 680x0 (y, por lo tanto, los Macintosh),
Hewlett-Packard PA-RISC, y Sun SuperSPARC son "Big Endian". El MIPS de Silicon Graphics y el procesador IBM/Motorola
PowerPC son capaces de entender ambos sistemas, por lo que se dice que son "bi-endian".
El comando de instrucción que permite enviar un entero de 32 bits es Protocolo TCP: Enviar entero 32 bits.
Retornos
Conjunto de comandos de proceso cuya ejecución implica una devolución o retorno de información.
274 de 334
El retorno de un comando de este tipo no se produce en el momento en el que esa línea del proceso es procesada sino que es
almacenado en memoria y es retornado una vez el proceso ha finalizado.
Algunos de los comando de retornos requieren un origen concreto, otros no.
Añadir ficha a la salida
Comando de instrucción del grupo Retornos que retorna una ficha. Este tipo de proceso se utiliza para alimientar la entrada de
otros objetos o sub-objetos.
Origen de la instrucción: Ficha de la tabla en curso.
Destino del subproceso: Ninguno.
Parámetros:
No tiene.
Funcionalidad:
Cuando en un proceso indicamos que tiene una tabla de destino con destino ficha estamos indicando que ese proceso retornará
una ficha. Este comando de instrucción envía a la salida del proceso una ficha de una tabla. La tabla deberá ser la declarada como
salida del proceso.
El proceso que use este comando de instrucción podrá lanzarse siempre que coincida su tabla y origen de entrada (ficha, lista o
ninguno) y su salida podrá enlazarse con cualquier objeto cuyo origen coincida con la tabla de destino y destino (ficha) del
proceso.
Este tipo de procesos es usado, por tanto, como entrada de otros objetos o como elemento sincronizador entre objetos que
compongan un objeto multivista o una acción.
Comentarios:
Si en un mismo proceso se ejecuta varias veces este comando, el proceso devolverá únicamente la última ficha añadida.
Añadir lista a la salida
Comando de instrucción del grupo Retornos que retorna una lista de registros de una misma tabla. Este tipo de proceso se utiliza
para alimientar la entrada de otros objetos o sub-objetos.
Origen de la instrucción: Lista de la tabla en curso.
Destino del subproceso: Ninguno.
Parámetros:
No tiene.
Funcionalidad:
Cuando en un proceso indicamos que tiene una tabla de destino con destino lista estamos indicando que ese proceso retornará una
lista de registros de esa tabla. Este comando de instrucción envía a la salida del proceso una lista de una tabla. La tabla deberá ser
la declarada como salida del proceso.
El proceso que use este comando de instrucción podrá lanzarse siempre que coincida su tabla y origen de entrada (ficha, lista o
ninguno) y su salida podrá enlazarse con cualquier objeto cuyo origen coincida con la tabla de destino y destino (lista) del proceso.
Este tipo de procesos es usado, por tanto, como entrada de otros objetos o como elemento sincronizador entre objetos que
compongan un objeto multivista o una acción.
Set dato de retorno del proceso
Comando de instrucción del grupo Retornos que retorna un valor desde un proceso que ha sido ejecutado desde otro mediante el
comando de instrucción Ejecutar proceso .
Origen de la instrucción: Cualquiera.
Destino del subproceso: Ninguno.
Parámetros:
Fórmula de dato: Expresión de tipo fórmula con el dato a retornar.
Funcionalidad:
Cuando desde un proceso ejecutamos otro mediante el comando de instrucción Ejecutar proceso podremos retornar el valor que
especifiquemos en el parámetro al proceso principal. Este valor será recogido en el proceso principal en el parámtro Identificador
de variable local de retorno del comando de instrucción Ejecutar proceso.
Comentarios:
Para facilitar la creación de la fórmula podremos hacer uso del asistente para edición de fórmulas.
Set retorno proceso = NO
Comando de instrucción del grupo Retornos que permite cambiar el valor de retorno de un proceso (por defecto será True). Cuando
se ejecuta este comando el objeto llamador recibe un FALSE.
275 de 334
Origen de la instrucción: Cualquiera.
Destino del subproceso: Ninguno.
Parámetros:
No tiene.
Funcionalidad:
Un proceso por defecto tiene el valor True como valor de retorno. Este comando de instrucción permite cambiar dicho valor de
retorno por False.
Comentarios:
Si desde un proceso llamamos a otro mediante el comando Ejecutar proceso, el retorno True o False del sub-proceso ejecutado
será recogido en el parámetro Identificador de variable local booleana de retorno de OK.
Si retornamos no en un evento de tabla previo a un alta, baja o modificación de ficha, se cancelará el alta, baja o modificación,
respectivamente. Por tanto, este comando de instrucción nos será de gran utilidad para cancelar modificaciones en las tabla si se
cumplen las condiciones que estimemos oportunas.
Si el proceso es el origen de otro objeto o de un subojeto, este comando cancelará su creación.
SDV
Grupo de comandos de instrucción que nos permite operar con ficheros y directorios del Servidor de disco de Velneo vServer.
SDV: Conectar
Comando de instrucción del grupo SDV: Servidor de disco de Velneo que permite conectarnos con el Servidor de disco de Velneo
vServer V7.
Origen de la instrucción: Cualquiera.
Destino del subproceso: El mismo que el origen.
Parámetros:
Fórmula de dominio o IP del servidor: IP o nombre del servidor y puerto de escucha (si es distinto del puerto por defecto: 690) que
nos permite acceder al Servidor de disco de Velneo vServer V7. Debe ir precedido del esquema vatp://.
La sintaxis es vatp://IP_SERVIDOR[:PUERTO].
Este parámetro puede ser una cadena o literal, un campo, una variable, el retorno de una función, etc.
Fórmula de usuario: Usuario con permiso de acceso al Servidor de disco de Velneo vServer V7. Este parámetro puede ser una
cadena o literal, un campo, una variable, el retorno de una función, etc.
Fórmula de contraseña: Contraseña del usuario con permiso de acceso al Servidor de disco de Velneo vServer V7. Este parámetro
puede ser una cadena o literal, un campo, una variable, el retorno de una función, etc.
Funcionalidad:
El comando conecta con el Servidor de disco de Velneo vServer V7 autenticando el usuario y contraseña. Una vez ejecutado el
subproceso cierra la conexión con el servidor.
En la conexión se podrá acceder a las carpetas compartidas declaradas para el usuario con el que se ha iniciado la conexión. Las
operaciones con ficheros del Servidor de disco Velneo vServer V7 han de realizarse en el subproceso generado por el comando.
Comentarios:
El usuario de conexión con el Servidor de disco de Velneo vServer V7 no tiene por qué ser necesariamente el mismo que con el
que nos hemos conectado a la aplicación.
SDV: Actualizar fichero en local
Comando de instrucción del grupo SDV: Servidor de disco de Velneo que permite descargar un fichero del Servidor de disco de
Velneo vServer V7 y actualizar el fichero en disco.
Origen de la instrucción: Cualquiera.
Destino del subproceso: Ninguno.
Parámetros:
Fórmula de senda VRL de origen: Senda VRL del fichero que queremos descargar a disco desde el Servidor de disco de Velneo
vServer V7. Este parámetro puede ser una cadena o literal, un campo, una variable, el retorno de una función, etc.
Fórmula de senda de destino: Senda del fichero en disco que queremos actualizar. Este parámetro puede ser una cadena o literal,
un campo, una variable, el retorno de una función, etc.
Identificador de variable local booleana de retorno de ok (Opcional): El comando retornará true (1) en esta variable local si ha
podido realizar la operación de conexión y comparación de ficheros o false (0) si no ha podido hacerlo.
Identificador de variable local booleana de retorno que indica si ha actualizado (Opcional): El comando retornará true (1) en esta
variable local si se ha realizado la actualización, o false (0) si no ha sido así.
276 de 334
Funcionalidad:
El comando comprueba si el fichero alojado en el el Servidor de disco de Velneo vServer V7 es distinto al existente en disco. Si es
así, lo descarga y actualiza el fichero existente en disco. Si el fichero existe es igual al fichero que se encuentra en el servidor, no
realiza su descarga.
Comentarios:
En la conexión con el comando SDV: Conectar se podrá acceder a las carpetas compartidas declaradas para el usuario con el que
se ha iniciado la conexión. Las operaciones con ficheros del Servidor de disco Velneo vServer V7 han de realizarse en el
subproceso generado por el comando.
El usuario de conexión con el Servidor de disco de Velneo vServer V7 no tiene por qué ser necesariamente el mismo que con el
que nos hemos conectado a la aplicación.
SDV: Eliminar fichero en el servidor
Comando de instrucción del grupo SDV: Servidor de disco de Velneo que permite eliminar un fichero del Servidor de disco de
Velneo vServer V7.
Origen de la instrucción: Cualquiera.
Destino del subproceso: Ninguno.
Parámetros:
Fórmula de senda VRL de origen: Senda VRL del fichero que queremos eliminar en el Servidor de disco de Velneo vServer V7.
Este parámetro puede ser una cadena o literal, un campo, una variable, el retorno de una función, etc.
Identificador de variable local booleana de retorno de ok (Opcional): El comando retornará true (1) en esta variable local si ha
podido realizar la operación o false (0) si no ha podido hacerlo.
Funcionalidad:
El comando elimina un fichero alojado en el el Servidor de disco de Velneo vServer V7.
Comentarios:
En la conexión con el comando SDV: Conectar se podrá acceder a las carpetas compartidas declaradas para el usuario con el que
se ha iniciado la conexión. Las operaciones con ficheros del Servidor de disco Velneo vServer V7 han de realizarse en el
subproceso generado por el comando.
El usuario de conexión con el Servidor de disco de Velneo vServer V7 no tiene por qué ser necesariamente el mismo que con el
que nos hemos conectado a la aplicación.
SDV: Subir fichero al servidor
Comando de instrucción del grupo SDV: Servidor de disco de Velneo que permite subir un fichero al Servidor de disco de Velneo
vServer V7.
Origen de la instrucción: Cualquiera.
Destino del subproceso: Ninguno.
Parámetros:
Fórmula de senda de origen: Senda del fichero en disco que queremos subir. Este parámetro puede ser una cadena o literal, un
campo, una variable, el retorno de una función, etc.
Fórmula de senda VRL de destino: Senda VRL del fichero de destino en el Servidor de disco de Velneo vServer V7. Este
parámetro puede ser una cadena o literal, un campo, una variable, el retorno de una función, etc.
Identificador de variable local booleana de retorno de ok (Opcional): El comando retornará true (1) en esta variable local si ha
podido realizar la operación o false (0) si no ha podido hacerlo.
Funcionalidad:
El comando sube un fichero en disco al Servidor de disco de Velneo vServer V7.
Comentarios:
En la conexión con el comando SDV: Conectar se podrá acceder a las carpetas compartidas declaradas para el usuario con el que
se ha iniciado la conexión. Las operaciones con ficheros del Servidor de disco Velneo vServer V7 han de realizarse en el
subproceso generado por el comando.
El usuario de conexión con el Servidor de disco de Velneo vServer V7 no tiene por qué ser necesariamente el mismo que con el
que nos hemos conectado a la aplicación.
SDV: Descargar fichero a local
Comando de instrucción del grupo SDV: Servidor de disco de Velneo que permite descargar un fichero del Servidor de disco de
Velneo vServer V7.
Origen de la instrucción: Cualquiera.
Destino del subproceso: Ninguno.
Parámetros:
277 de 334
Fórmula de senda VRL de origen: Senda VRL del fichero que queremos descargar a disco desde el Servidor de disco de Velneo
vServer V7. Este parámetro puede ser una cadena o literal, un campo, una variable, el retorno de una función, etc.
Fórmula de senda de destino: Senda del fichero de destino en disco. Este parámetro puede ser una cadena o literal, un campo,
una variable, el retorno de una función, etc.
Identificador de variable local booleana de retorno de ok (Opcional): El comando retornará true (1) en esta variable local si ha
podido realizar la operación o false (0) si no ha podido hacerlo.
Funcionalidad:
El comando descarga el fichero alojado en el el Servidor de disco de Velneo vServer V7.
Comentarios:
En la conexión con el comando SDV: Conectar se podrá acceder a las carpetas compartidas declaradas para el usuario con el que
se ha iniciado la conexión. Las operaciones con ficheros del Servidor de disco Velneo vServer V7 han de realizarse en el
subproceso generado por el comando.
El usuario de conexión con el Servidor de disco de Velneo vServer V7 no tiene por qué ser necesariamente el mismo que con el
que nos hemos conectado a la aplicación.
SDV: Renombrar o mover fichero en el servidor
Comando de instrucción del grupo SDV: Servidor de disco de Velneo que permite renombrar un fichero del Servidor de disco de
Velneo vServer V7.
Origen de la instrucción: Cualquiera.
Destino del subproceso: Ninguno.
Parámetros:
Fórmula de senda VRL de origen: Senda VRL del fichero que queremos renombrar en el Servidor de disco de Velneo vServer V7.
Este parámetro puede ser una cadena o literal, un campo, una variable, el retorno de una función, etc.
Fórmula de senda VRL de destino: Senda VRL de destino del fichero en el Servidor de disco de Velneo vServer V7. Este
parámetro puede ser una cadena o literal, un campo, una variable, el retorno de una función, etc.
Identificador de variable local booleana de retorno de ok (Opcional): El comando retornará true (1) en esta variable local si ha
podido realizar la operación o false (0) si no ha podido hacerlo.
Funcionalidad:
El comando renombra un fichero alojado en el el Servidor de disco de Velneo vServer V7.
Comentarios:
En la conexión con el comando SDV: Conectar se podrá acceder a las carpetas compartidas declaradas para el usuario con el que
se ha iniciado la conexión. Las operaciones con ficheros del Servidor de disco Velneo vServer V7 han de realizarse en el
subproceso generado por el comando.
El usuario de conexión con el Servidor de disco de Velneo vServer V7 no tiene por qué ser necesariamente el mismo que con el
que nos hemos conectado a la aplicación.
SDV: Get atributos de fichero en el servidor
Comando de instrucción del grupo SDV: Servidor de disco de Velneo que nos devuelve los atributos de un fichero del Servidor de
disco de Velneo vServer V7.
Origen de la instrucción: Cualquiera.
Destino del subproceso: Ninguno.
Parámetros:
Fórmula de senda VRL: Senda VRL del fichero del Servidor de disco de Velneo vServer V7 cuyos atributos queremos conocer.
Este parámetro puede ser una cadena o literal, un campo, una variable, el retorno de una función, etc.
Identificador de variable local fecha de retorno: El comando retorna la fecha de última modificación del fichero en esta variable
local.
Identificador de variable local hora de retorno: El comando retorna la hora de última modificación del fichero en esta variable local.
Identificador de variable numérica de retorno de bytes: El comando retorna el tamaño (bytes) del fichero en esta variable local.
Identificador de variable booleana que indica si es directorio: El comando retornará true (1) en esta variable local si se trata de un
directorio o false (0) si no lo es así.
Identificador de variable local booleana de retorno de ok (Opcional): El comando retornará true (1) en esta variable local si ha
podido realizar la operación o false (0) si no ha podido hacerlo.
Funcionalidad:
El comando devuelve información de los atributos del fichero alojado en el el Servidor de disco de Velneo vServer V7.
Comentarios:
278 de 334
En la conexión con el comando SDV: Conectar se podrá acceder a las carpetas compartidas declaradas para el usuario con el que
se ha iniciado la conexión. Las operaciones con ficheros del Servidor de disco Velneo vServer V7 han de realizarse en el
subproceso generado por el comando.
El usuario de conexión con el Servidor de disco de Velneo vServer V7 no tiene por qué ser necesariamente el mismo que con el
que nos hemos conectado a la aplicación.
Sistema
Conjunto de comandos de proceso de sistemas.
Ejecutar comando del sistema
Comando de instrucción del grupo Sistema que permite ejecutar un comando del sistema operativo.
Origen de la instrucción: Cualquiera.
Destino del subproceso: Ninguno.
Parámetros:
Fórmula de comando: Expresión de tipo fórmula con el comando del sistema operativo a ejecutar.
Identificador de la variable local numérica de retorno: Variable local del proceso de tipo numérico donde se recogerá el retorno del
comando ejecutado. Si el comando no retorna ningún valor la variable contendrá un 0.
Funcionalidad:
Ejecuta el comando del sistema operativo especificado en el primer parámetro y si éste devuelve algún valor, lo atrapa en la variable
local numérica de retorno.
Comentarios:
La variable local podrá ser cualquiera de tipo numérico ya declarada en el proceso o podremos declarar una nueva.
Ejecutar documento
Comando de instrucción del grupo Sistema que permite ejecutar el documento indicado en sus parámetros. El documento será
abierto en la aplicación que esté asociada a ese tipo de documento en el sistema operativo.
Origen de la instrucción: Cualquiera.
Destino del subproceso: Ninguno.
Parámetros:
Fórmula de senda: Expresión de tipo fórmula con la senda del archivo a ejecutar. La senda del documento deberá ir precedida del
esquema file:///.
Identificador de variable local booelana de retorno de ok: Variable local del proceso del tipo booelano donde se retornará si el
fichereo ha sido ejecutado (1) o no (0).
Funcionalidad:
Este comando permite ejecutar el documento indicado en sus parámetros. Dicho documento será abierto en la aplicación que esté
asociada a ese tipo de documento en el sistema operativo. Retornará un 1 si el fichero ha sido ejecutado y 0 si no.
Comentarios:
Para la especificación de la senda del documento podremos hacer uso del asistente para edición de fórmulas. Separando cada
parte de la misma por el carácter "/". Ejemplo: "file:///c:/documentos/file.txt".
Si necesitamos crear sendas relativas y no absolutas, podremos hacer uso de las Funciones estándar de directorios homePath,
rootPath, setCurrentDir y tempPath.
Si es el usuario quien deba indicar el fichero a ejecutar, podremos facilitarle esta tarea mediante el uso del comando de instrucción
de proceso Ventana de selección de fichero.
Emitir sonido
Comando de instrucción del grupo Sistema que emite un pitido con el altavoz del sistema.
Origen de la instrucción: Cualquiera.
Destino del subproceso: Ninguno.
Parámetros:
No tiene.
Funcionalidad:
emite un pitido con el altavoz del sistema.
Get estado de la memoria física
Comando de instrucción del grupo Sistema que permite conocer el estado de la memoria física del ordenador donde sea ejecutado
279 de 334
el proceso.
Origen de la instrucción: Cualquiera.
Destino del subproceso: Ninguno.
Parámetros:
Identificador de variable local numérica de retorno del porcentaje de memoria ocupado: Declaración de una variable local donde
retornará qué porcentaje de la memoria física está siendo utlizado.
Identificador de variable local numérica de retorno de bytes de memoria total: Declaración de una variable local donde retornará el
número total de bytes de la memoria física.
Identificador de variable local numérica de retorno de bytes de memoria libre: Declaración de una variable local donde retornará el
número total de bytes libres de la memoria física.
Funcionalidad:
Permite conocer el estado de la memoria física del ordenador donde sea ejecutado el proceso.
Comentarios:
Si el proceso es ejecutado en primer o segundo plano, la máquina sobre la que se ejecute será la estación cliente, si el proceso es
ejecuado en tercer o cuarto plano, la máquina sobre la que se ejecute será la servidora.
Lanzar aplicación
Comando de instrucción del grupo Sistema que permite la ejecución de una aplicación externa.
Origen de la instrucción: Cualquiera.
Destino del subproceso: Ninguno.
Parámetros:
Modo de lanzar aplicación: Tiene dos valores posibles:
Esperar: Se ejecutará la aplicación especificada y el usuario no podrá volver a la aplicación Velneo hasta que no la haya
cerrado.
No esperes: El usuario podrá trabajar con la aplicación Velneo y con la aplicación lanzada al mismo tiempo.
Fórmula de comando: Expresión de tipo fórmula con la senda de la aplicación a ejecutar.
Fórmula de parámetros (Opcional): Expresión de tipo fórmula con la lista de parámetros de la aplicación, por ejemplo, la senda de
un archivo que se desee abrir con la aplicación.
Identificador de la variable local numérica de retorno: Variable local del proceso, de tipo numérico, donde se atrapará el retorno de
la aplicación. Si la aplicación no ha sido ejecutada, retornará un 0.
Funcionalidad:
Ejecuta la aplicación pasada en sus parámetros.
Comentarios:
La variable local numérica de retorno podremos usar tanto una ya declarada con anterioridad como declarar una nueva.
Si el sistema operativo es Windows y hay espacios en blanco en la senda, será necesario entrecomillarla, para ello podemos usar la
secuencia de escape \c.
Ejemplo: "“\c” + SENDA + “\c”, donde SENDA es la variable local que contiene la senda de la aplicación a ejecutar.
Reproducir sonido
Comando de instrucción del grupo Sistema que reproduce ficheros de sonido con extensión WAV.
Origen de la instrucción: Cualquiera.
Destino del subproceso: Ninguno.
Parámetros:
Fórmula de senda: Expresión de tipo fórmula con la senda del archivo a ejecutar.
Funcionalidad:
Reproduce ficheros de sonido con extensión WAV especificado en su parámetro.
Comentarios:
Para facilitar la especificación de la fórmula podremos hacer uso del asistente para edición de fórmulas.
Si se desea solicitar al usuario el archivo a reproducir, podremos hacer uso del comando Ventana de selección de fichero.
Si en la fórmula se va escribir una senda, se usará el carácter "/" para separar los ditintos niveles de la misma. Ejemplo:
"c:/archivos de programa/archivo.wav"
280 de 334
Set fecha y hora del sistema
(no funcional en la versión actual)
Salir de la aplicación
Comando de instrucción del grupo Sistema que permite cerrar la aplicación en curso.
Origen de la instrucción: Cualquiera.
Destino del subproceso: Ninguno.
Parámetros:
Fórmula valor de retorno de la aplicación (Opcional): En este parámetro podemos establecer, mediante una fórmula, un valor de
retorno. Para su especificación podremos hacer uso del asistente para edición de fórmulas.
Funcionalidad:
Este comando de instrucción de proceso permite cerrar la aplicación en curso y retornar un valor.
Comentarios:
El retornar un valor nos será de utilidad cuando la aplicación sea llamda desde otra (mediante el comando de instrucción Lanzar
aplicación o lanzada desde un fichero por lotes -batch-, por ejemplo). Supongamos que en el proceso donde cerramos aplicación
evaluamos una serie de condiciones y, en funcón de las mismas, vamos a retornar distintos valores; en el proceso llamdor o en el
batch, por ejemplo, podremos evaluar el retorno obtenido y actuar en consecuencia.
Tubos
Conjunto de comandos de proceso que permiten hacer uso en los procesos de los objetos tubo (tubo de ficha y tubo de lista).
Tubo de ficha
Comando de instrucción del grupo Tubos que permite el uso de un objeto tubo de ficha.
Origen de la instrucción: Ficha.
Destino del subproceso: Ficha.
Parámetros:
Identificador del tubo: Identificador del tubo de ficha que queremos ejecutar a partir de la ficha en curso. Para facilitar su
especificación, este parámetro desplegará la lista de tubos de ficha disponibles, incluyendo los proyectos de aplicación heredados.
Funcionalidad:
Esta función realiza el tubo de ficha declarado en el parámetro.
Comentarios:
Si el tubo de ficha tiene asignado formulario de confirmación de alta, pedirá validación por parte del usuario, mediante el formulario
declarado en el tubo, antes de realizar el alta de la ficha.
Esta función crea un subproceso de ficha. Este subproceso se ejecuta después de aceptar el formulario de la ficha de destino. Si
se pulsa el botón Cancelar, el subproceso no será ejecutado. Este subproceso es de solo lectura, por lo tanto, ningún cambio
realizado en la ficha de destino será guardado en el disco.
Tubo de lista
Comando de instrucción del grupo Tubos que permite el uso de un objeto tubo de lista.
Origen de la instrucción: Lista.
Destino del subproceso: Lista.
Parámetros:
Identificador del tubo: Identificador del tubo de lista que queremos ejecutar a partir de la lista en curso. Para facilitar su
especificación, este parámetro desplegará la lista de tubos de lista disponibles, incluyendo los proyectos de aplicación heredados.
Funcionalidad:
Esta función realiza el tubo de lista declarado en el parámetro.
Comentarios:
Si el tubo de lista tiene asignado formulario de petición de datos en destino, los pedirá mediante el formulario declarado en el tubo,
antes de realizar el alta de las fichas.
Esta función crea un subproceso de lista con los registros dados de alta en la tabla de destino. Estos registros son de sólo lectura,
no pudiendo modificarlos.
Tubo de lista inducido
Comando de instrucción del grupo Tubos que permite el uso de un objeto tubo de lista, induciendo el valor de un maestro enlazado
en la lista generada.
281 de 334
Origen de la instrucción: Lista.
Destino del subproceso: Lista.
Parámetros:
Identificador del tubo: Identificador del tubo de lista que queremos ejecutar a partir de la lista en curso. Para facilitar su
especificación, este parámetro desplegará la lista de tubos de lista disponibles, incluyendo los proyectos de aplicación heredados.
Manejador de ficha: Identificador de una ficha guardada.
Funcionalidad:
Esta función realiza el tubo de lista declarado y le induce la ficha guardada de una tabla maestra a cada elemento de la lista a
crear. La inducción consiste en que a cada una de las fichas de la lista de destino se les introduce el código de su ficha de
maestro.
Comentarios:
La ficha inductora ha tenido que ser guardada previamente con la instrucción Crear copia de ficha en memoria.
Si el tubo de lista tiene asignado formulario de petición de datos en destino, los pedirá mediante el formulario declarado en el tubo,
antes de realizar el alta de las fichas.
Esta función crea un subproceso de lista con los registros dados de alta en la tabla de destino. Estos registros son de sólo lectura,
no pudiendo modificarlos.
Scripts
El grupo de comandos de Scripts comprende comandos que permiten ejecutar scripts en lenguaje ECMAScript (JavaScript, JScript,
etc.) según el estándar ECMA-262:
http://www.ecma-international.org/publications/standards/Ecma-262.htm
Script: Crear intérprete
Comando de instrucción del grupo Scripts que permite crear un intérprete que ejecutará código ECMAScript (JavaScript, JScript)
Origen de la instrucción: Cualquiera.
Destino del subproceso: Ninguno.
Parámetros:
Manejador de intérprete: Nombre del intérprete.
Funcionalidad:
Crea un intérprete asígnandole el manejador que hemos definido y que podremos usar para referenciar desde el resto de
comandos de Scripts.
Script: Set property
Comando de instrucción del grupo Scripts que permite crear variables y darles valor para un intérprete que ejecutará código
ECMAScript (JavaScript, JScript)
Origen de la instrucción: Cualquiera.
Destino del subproceso: Ninguno.
Parámetros:
Manejador de intérprete: Nombre del intérprete.
Fórmula nombre de la propiedad: Fórmula alfabética que define el nombre de la variable que estará accesible en intérprete.
Fórmula dato de la propiedad: Fórmula que define el valor de la variable que estará accesible en intérprete.
Funcionalidad:
Asigna una variable al intérprete que referenciamos mediante el manejador, asignándole el valor que definamos.
Comentarios:
Hemos de definir previamente el manejador de intérprete por medio del comando Script: Crear intérprete.
Script: Evaluar intérprete
Comando de instrucción del grupo Scripts que permite evaluar el código ECMAScript (JavaScript, JScript) definido para el
intérprete.
Origen de la instrucción: Cualquiera.
Destino del subproceso: Ninguno.
Parámetros:
Manejador de intérprete: Nombre del intérprete.
282 de 334
Identificador de variable local de retorno del script: Variable local en la que se guardará el retorno proveniente de la evaluación del
script (sentencia return).
Identificador de variable local booleana de retorno de ok: Variable local booleana en la que se guardará si ha podido evaluarse el
código (1) o ha habido algún error (0).
Identificador de variable local alfabética de error del script: Variable local alfabética en la que se guardará, en caso de error, el
código de éste y su descripción (en inglés).
Funcionalidad:
Evalúa el código ECMAScript (JavaScript, JScript) que definamos, haciendo uso de las variables que hayamos definido con
anterioridad por medio del comando Script: Set property, retornando el resultado de la evaluación. En caso de error, devuelve el
código y su descripción en inglés.
Comentarios:
Hemos de definir previamente el manejador de intérprete por medio del comando Script: Crear intérprete y las variables en caso de
que sea necesario por medio del comando Script: Set property.
Interfaz
Se trata de un conjunto de comandos que nos permiten interactuar con los objetos de interfaz de un proyecto de aplicación
Interfaz: Mostrar objeto
Comando de instrucción del grupo Interfaz que permite hacer visible un subobjeto de un objeto. Este comando, al igual que el resto
de los comandos de interfaz, solamente puede ser usado en eventos de objetos disparados desde una conexión de evento.
Origen de la instrucción: Cualquiera.
Destino del subproceso: Ninguno.
Parámetros:
Identificador de control: Este parámetro desplegará la lista de los subobjetos declarados en el objeto. Seleccionar el objeto a
mostrar.
Funcionalidad:
Este comando de instrucción permite hacer visible un subobjeto de un objeto.
Comentarios:
Este comando, al igual que el resto de los comandos de interfaz, solamente puede ser usado en eventos de objetos.
Ejemplo: En un formulario podremos ejecutar eventos para que, en función de una condición, mediante el uso de este comando y
del comando Interfaz: Ocultar objeto, un subcontrol del formulario sea mostrado u ocultado.
También podremos mostrar u ocultar subobjetos de un objeto declarando una condición en la propiedad Condición visible del
propio subobjeto.
Interfaz: Ocultar objeto
Comando de instrucción del grupo Interfaz que permite ocultar un subobjeto de un objeto. Este comando, al igual que el resto de los
comandos de interfaz, solamente puede ser usado en eventos de objetos disparados desde una conexión de evento.
Origen de la instrucción: Cualquiera.
Destino del subproceso: Ninguno.
Parámetros:
Identificador de control: Este parámetro desplegará la lista de los subobjetos declarados en el objeto. Seleccionar el objeto que se
desea ocultar.
Funcionalidad:
Este comando de instrucción permite ocultar un subobjeto de un objeto.
Comentarios:
Este comando, al igual que el resto de los comandos de interfaz, solamente puede ser usado en eventos de objetos.
Ejemplo: En una rejilla podremos ejecutar eventos para que, en función de una condición, mediante el uso de este comando y del
comando Interfaz: Mostrar objeto, una columna de la rejilla sea mostrada u ocultada.
También podremos mostrar u ocultar subobjetos de un objeto declarando una condición en la propiedadCondición visible del propio
subobjeto.
Interfaz: Activar objeto
Comando de instrucción del grupo Interfaz que permite activar un subobjeto de un objeto. Este comando, al igual que el resto de los
comandos de interfaz, solamente puede ser usado en eventos de objetos disparados desde una conexión de evento.
Origen de la instrucción: Cualquiera.
283 de 334
Destino del subproceso: Ninguno.
Parámetros:
Identificador de control: Este parámetro desplegará la lista de los subobjetos declarados en el objeto. Seleccionar el objeto a activar.
Funcionalidad:
Este comando de instrucción permite activar un subobjeto de un objeto. Cuando un objeto está activo, el usuario final podrá
interactuar con él, si no está activo, no.
Comentarios:
Este comando, al igual que el resto de los comandos de interfaz, solamente puede ser usado en eventos de objetos.
Ejemplo: En un formulario podremos ejecutar eventos para que, en función de una condición, mediante el uso de este comando y
del comando Interfaz: Desactivar objeto, un subcontrol del formulario esté activo o no.
También podremos activar o desactivar subobjetos de un objeto declarando una condición en la propiedad Condición de activo del
propio subobjeto.
Interfaz: Desactivar objeto
Comando de instrucción del grupo Interfaz que permite desactivar un subobjeto de un objeto. Este comando, al igual que el resto de
los comandos de interfaz, solamente puede ser usado en eventos de objetos disparados desde una conexión de evento.
Origen de la instrucción: Cualquiera.
Destino del subproceso: Ninguno.
Parámetros:
Identificador de control: Este parámetro desplegará la lista de los subobjetos declarados en el objeto. Seleccionar el objeto que se
desea desactivar.
Funcionalidad:
Este comando de instrucción permite desactivar un subobjeto de un objeto. Cuando un objeto está inactivo, el usuario final no podrá
interactuar con él.
Comentarios:
Este comando, al igual que el resto de los comandos de interfaz, solamente puede ser usado en eventos de objetos.
Ejemplo: En un formulario podremos ejecutar eventos para que, en función de una condición, mediante el uso de este comando y
del comando Interfaz: Activar objeto, un subcontrol del formulario esté activo o no.
También podremos activar o desactivar subobjetos de un objeto declarando una condición en la propiedad Condición de activo del
propio subobjeto.
Interfaz: Activar foco objeto
Comando de instrucción del grupo Interfaz que permite fijar el foco en un subobjeto de un objeto. Este comando, al igual que el
resto de los comandos de interfaz, solamente puede ser usado en eventos de objetos disparados desde una conexión de evento.
Origen de la instrucción: Cualquiera.
Destino del subproceso: Ninguno.
Parámetros:
Identificador de control: Este parámetro desplegará la lista de los subobjetos declarados en el objeto. Seleccionar el objeto en el que
se desea fijar el foco.
Funcionalidad:
Este comando de instrucción permite fijar el foco en un subobjeto de un objeto.
Comentarios:
Este comando, al igual que el resto de los comandos de interfaz, solamente puede ser usado en eventos de objetos.
Ejemplo: Este comando nos permitirá fijar, desde un evento, el foco en un control concreto del mismo.
Interfaz: Set paleta
Comando de instrucción del grupo Interfaz que permite aplicar una paleta de colores declarada en la caja de aplicación o en una
caja de aplicación heredada a un subobjeto de un objeto de interfaz.
Este comando, al igual que el resto de los comandos de interfaz, solamente puede ser usado en eventos de objetos de interfaz
disparados desde una conexión de evento.
Origen de la instrucción: Cualquiera.
Destino del subproceso: Ninguno.
Parámetros:
284 de 334
Identificador de control: Este parámetro desplegará la lista de los subobjetos declarados en el objeto. Seleccionar el objeto al que se
desea aplicar la paleta.
Nombre de paleta: Nombre de la paleta de colores a aplicar al subobjeto.
Funcionalidad:
permite aplicar una paleta de colores declarada en una caja de aplicación heredada a un subobjeto de un objeto de interfaz.
Comentarios:
En las propiedades de una caja de aplicación, podemos definir paletas de colores y asignarles un nombre. Con este comando y el
nombre que se le ha dado a la paleta podemos fijar a un objeto dicho estilo de elementos. Un ejemplo útil sería, si el usuario no ha
rellenado un dato obligatorio en un formulario, lo detectamos y aplicamos con "set paleta" un color rojo a la fuente de la etiqueta del
campo sin rellenar, con lo que el usuario lo localizará rápidamente.
Este comando, al igual que el resto de los comandos de interfaz, solamente puede ser usado en eventos de objetos.
Interfaz: Set Fuente
Comando de instrucción del grupo Interfaz que permite aplicar una fuente declarada en la caja de aplicación o en una caja de
aplicación heredada a un subobjeto de un objeto de interfaz.
Este comando, al igual que el resto de los comandos de interfaz, solamente puede ser usado en eventos de objetos de interfaz
disparados desde una conexión de evento.
Origen de la instrucción: Cualquiera.
Destino del subproceso: Ninguno.
Parámetros:
Identificador de control: Este parámetro desplegará la lista de los subobjetos declarados en el objeto. Seleccionar el objeto al que se
desea aplicar la fuente.
Nombre de fuente: Nombre de la fuente a aplicar al subobjeto.
Funcionalidad:
permite aplicar una fuente declarada en una caja de aplicación heredada a un subobjeto de un objeto de interfaz.
Comentarios:
En las propiedades de una caja de aplicación, podemos definir fuentes y asignarles un nombre. Con este comando y el nombre que
se le ha dado a la fuente podemos fijar a un objeto dicho estilo de elementos. Un ejemplo útil sería, si el usuario no ha rellenado un
dato obligatorio en un formulario, lo detectamos y aplicamos con "set fuente" una fuente negrita a la fuente de la etiqueta del campo
sin rellenar, con lo que el usuario lo localizará rápidamente.
Este comando, al igual que el resto de los comandos de interfaz, solamente puede ser usado en eventos de objetos.
Interfaz: Quitar foco
Comando de instrucción del grupo Interfaz que permite quitar el foco de un subobjeto de un objeto. Este comando, al igual que el
resto de los comandos de interfaz, solamente puede ser usado en eventos de objetos disparados desde una conexión de evento.
Origen de la instrucción: Cualquiera.
Destino del subproceso: Ninguno.
Parámetros:
Identificador de control: Este parámetro desplegará la lista de los subobjetos declarados en el objeto. Seleccionar el objeto al que se
le desea quitar el foco.
Funcionalidad:
Este comando de instrucción permite quitar el foco de un subobjeto de un objeto.
Comentarios:
Este comando, al igual que el resto de los comandos de interfaz, solamente puede ser usado en eventos de objetos.
Ejemplo: Este comando nos permitirá quita, desde un evento, el foco a un control concreto del mismo y llevarlo, mediante el
comando Interfaz: Activar foco objeto, a otro control.
Interfaz: Está activo
Comando de instrucción del grupo Interfaz que permite conocer si un subobjeto de un objeto está o no activo.
Este comando, al igual que el resto de los comandos de interfaz, solamente puede ser usado en eventos de objetos disparados
desde una conexión de evento.
Origen de la instrucción: Cualquiera.
Destino del subproceso: Ninguno.
Parámetros:
285 de 334
Identificador de control: Este parámetro desplegará la lista de los subobjetos declarados en el objeto. Seleccionar el objeto cuya
actividad se desea comprobar.
Funcionalidad:
Este comando de instrucción permite conocer si un subobjeto de un objeto está o no activo. Si está activo devolverá un 1 y si está
inactivo devolverá un 0.
Comentarios:
Este comando, al igual que el resto de los comandos de interfaz, solamente puede ser usado en eventos de objetos. Además de
comprobar la actividad de un control, también podremos activarlo o desactivarlo.
Interfaz: Es visible
Comando de instrucción del grupo Interfaz que permite conocer si un subobjeto de un objeto está o no visible.
Este comando, al igual que el resto de los comandos de interfaz, solamente puede ser usado en eventos de objetos disparados
desde una conexión de evento.
Origen de la instrucción: Cualquiera.
Destino del subproceso: Ninguno.
Parámetros:
Identificador de control: Este parámetro desplegará la lista de los subobjetos declarados en el objeto. Seleccionar el objeto a
evaular.
Funcionalidad:
Este comando de instrucción permite conocer si un subobjeto de un objeto está o no visible. Si está visible devolverá un 1 y si está
oculto devolverá un 0.
Comentarios:
Este comando, al igual que el resto de los comandos de interfaz, solamente puede ser usado en eventos de objetos. Además de
comprobar la visibilidad de un control, también podremos mostrarlo u ocultarlo.
Interfaz: Tiene foco
Comando de instrucción del grupo Interfaz que permite conocer si un subobjeto de un objeto tiene o no el foco.
Este comando, al igual que el resto de los comandos de interfaz, solamente puede ser usado en eventos de objetos disparados
desde una conexión de evento.
Origen de la instrucción: Cualquiera.
Destino del subproceso: Ninguno.
Parámetros:
Identificador de control: Este parámetro desplegará la lista de los subobjetos declarados en el objeto. Seleccionar el objeto a
evaular.
Funcionalidad:
Este comando de instrucción permite conocer si un subobjeto de un objeto tiene o no el foco. Si lo tiene devolverá un 1 y si no lo
tiene devolverá un 0.
Comentarios:
Este comando, al igual que el resto de los comandos de interfaz, solamente puede ser usado en eventos de objetos. Además de
comprobar si un control tiene o no el foco, también podremos dárselo o quitárselo.
Interfaz: Recalcular control
Comando de instrucción del grupo Interfaz que permite refrescar o actualizar el contenido de un control de tipo objeto en un
formulario.
Este comando, al igual que el resto de los comandos de interfaz, solamente puede ser usado en eventos de objetos disparados
desde una conexión de evento.
Origen de la instrucción: Cualquiera.
Destino del subproceso: Ninguno.
Parámetros:
Identificador de control: Este parámetro desplegará la lista de los controles de tipo objeto declarados en el formulario. Seleccionar
el objeto a recalcular.
Funcionalidad:
Este comando de instrucción permite refrescar o actualizar el contenido de un control de tipo objeto en un formulario.
Comentarios:
286 de 334
Este comando, al igual que el resto de los comandos de interfaz, solamente puede ser usado en eventos de objetos.
Ejemplo: Si un control está alimentado de forma que muestra una lista de fichas en base a unos parámetros, y necesitamos que se
refresque porque existen cambios que hacen que su contenido ya no sea el correcto, llamaremos a esta instrucción de modo que
"recalculará" el contenido.
Interfaz: Procesar control
Comando de instrucción del grupo Interfaz que permite acceder a los datos de un control de tipo objeto usado en un formulario.
Este comando, al igual que el resto de los comandos de interfaz, solamente puede ser usado en eventos de objetos disparados
desde una conexión de evento.
Origen de la instrucción: Cualquiera.
Destino del subproceso: Si el contenido del control objeto es una ficha, el origen del subproceso será esa ficha, si es una lista, será
esa lista.
Parámetros:
Identificador de control: Este parámetro desplegará la lista de los controles de tipo objeto declarados en el formulario. Seleccionar
el objeto a procesar.
Fichas a procesar: En este parámetro podremos elegir entre dos valores: Seleccionadas o Todas. Cuando el objeto a procesar es
un objeto de lista, por ejemplo rejilla, si seleccionamos el valor Todas, el origen del subproceso que este comando de instrucción
genera serán todos los registros de la rejilla a procesar. Si seleccionamos el valor Seleccionadas el origen del subproceso que este
comando de instrucción genera serán los registros que el usuario haya seleccionado en la misma antes de la ejecución del evento.
Funcionalidad:
Este comando de instrucción permite acceder a los datos de un control de tipo objeto usado en un formulario. En un control de tipo
objeto podremos presentar una ficha o una lista de registros de una tabla; mediante este comando podremos acceder a los datos de
dicho control e interactuar con ellos, ya sea para leerlos, modificarlos, borrarlos, etc.
Comentarios:
Este comando, al igual que el resto de los comandos de interfaz, solamente puede ser usado en eventos de objetos.
Si se trata de una ficha, el subproceso que genera este comando tendrá su origen en la propia ficha, si es una lista, el subproceso
tendrá su origen en esa lista.
Si se trata de una lista, podremos acceder directamente a la ficha que el usuario ha seleccionado en la misma si en el subproceso
que genera este comando usamos el comando Leer ficha seleccionada.
Interfaz: Aceptar
Comando de instrucción del grupo Interfaz que cierra formulario guardando los cambios realizados en la ficha.
Este comando, al igual que el resto de los comandos de interfaz, solamente puede ser usado en eventos de objetos disparados
desde una conexión de evento.
Origen de la instrucción: Cualquiera.
Destino del subproceso: Ninguno.
Parámetros:
No tiene.
Funcionalidad:
Este comando de instrucción permite cerrar formulario guardando los cambios realizados en la ficha.
Comentarios:
Este comando, al igual que el resto de los comandos de interfaz, solamente puede ser usado en eventos de objetos.
Interfaz: Cancelar
Comando de instrucción del grupo Interfaz que cierra formulario sin guardar los cambios realizados en la ficha.
Este comando, al igual que el resto de los comandos de interfaz, solamente puede ser usado en eventos de objetos disparados
desde una conexión de evento.
Origen de la instrucción: Cualquiera.
Destino del subproceso: Ninguno.
Parámetros:
No tiene.
Funcionalidad:
Este comando de instrucción permite cerrar formulario sin guardar los cambios realizados en la ficha.
Comentarios:
287 de 334
Este comando, al igual que el resto de los comandos de interfaz, solamente puede ser usado en eventos de objetos.
Interfaz: Activar subcontrol
Comando de instrucción del grupo Interfaz de uso exclusivo para los siguientes controles de formulario: Separador de formularios,
caja de formularios y pila de formularios. Permite activar un subformulario concreto de los mismos.
Este comando, al igual que el resto de los comandos de interfaz, solamente puede ser usado en eventos de objetos disparados
desde una conexión de evento.
Origen de la instrucción: Cualquiera.
Destino del subproceso: Ninguno.
Parámetros:
Identificador de control: Este parámetro desplegará la lista de los subobjetos de tipo separador, caja y pila de formularios
declarados en el formulario. Seleccionar el objeto en el que se desea fijar el foco.
Identificador de subcontrol de formulario: Este parámetro desplegará la lista de los subformularios declarados en el control
seleccionado en el parámetro anterior. Seleccionar el que se desea activar.
Funcionalidad:
Este comando de instrucción permite activar un subformulario concreto de un control de tipo separador, caja o pila de formularios
incrustado en un formulario.
Comentarios:
Este comando, al igual que el resto de los comandos de interfaz, solamente puede ser usado en eventos de objetos.
Interfaz: Está activo el subcontrol
Comando de instrucción del grupo Interfaz de uso exclusivo para los siguientes controles de formulario: Separador de formularios,
caja de formularios y pila de formularios. Permite conocer si está activo un subformulario concreto de los mismos.
Este comando, al igual que el resto de los comandos de interfaz, solamente puede ser usado en eventos de objetos disparados
desde una conexión de evento.
Origen de la instrucción: Cualquiera.
Destino del subproceso: Ninguno.
Parámetros:
Identificador de control: Este parámetro desplegará la lista de los subobjetos de tipo separador, caja y pila de formularios
declarados en el formulario. Seleccionar el objeto a evaluar
Identificador de subcontrol de formulario: Este parámetro desplegará la lista de los subformularios declarados en el control
seleccionado en el parámetro anterior. Seleccionar el que se desea evaluar.
Identificador de variable local booleana de retorno de ok: Variable local del proceso, de tipo booleano, donde se retornará si el
subformulario evaluado está activo (1) o no (0).
Funcionalidad:
Este comando de instrucción permite conocer si está activo o no un subformulario concreto de un control de tipo separador, caja o
pila de formularios incrustado en un formulario.
Comentarios:
Este comando, al igual que el resto de los comandos de interfaz, solamente puede ser usado en eventos de objetos.
Interfaz: Set hoja de estilo CSS
Comando de instrucción del grupo Interfaz que permite modificar de forma dinámica el aspecto visual de un objeto o a un subobjeto
mediante la aplicación de una hoja de estilos (CSS).
Este comando, al igual que el resto de los comandos de interfaz, solamente puede ser usado en eventos de objetos disparados
desde una conexión de evento.
Origen de la instrucción: Cualquiera.
Destino del subproceso: Ninguno.
Parámetros:
Identificador de control: Este parámetro desplegará una lista que contendrá tanto el objeto como los subobjetos declarados en el
objeto. Seleccionar el objeto al que se desea aplicar el CSS.
Fórmula texto hoja de estilo CSS: Expresión de tipo fórmula con el código fuente del CSS a aplicar. Para facilitar la especificación
de la fórmula podremos hacer uso del asistente para edición de fórmulas.
Funcionalidad:
permite modificar de forma dinámica el aspecto visual de objeto o a un subobjeto mediante la aplicación de una hoja de estilos
(CSS).
288 de 334
Comentarios:
El estilo aplicado afectará a todos los sub-objetos del objeto o sub-objeto al que se le ha aplicado. Es decir, si aplicamos una CSS al
marco de la aplicación, será aplicado a todos los objetos visuales de la misma. Si lo aplicamos a un formulario será aplicado a todos
los sub-objetos del mismo y a todos las ventanas que se obtengan desde el mismo.
Para obtener información sobre las CSS aplicables a Velneo V7 pulsa aquí.
Si en la fórmula vamos a escribir directamente el código fuente correspondiente al CSS a aplicar, debemos tener en cuenta que,
dado que la comilla (") es el carácter que se usa en las fórmulas para delimitar constantes, si en el código fuente del CSS hay
comillas, tendremos que sustituir éstas en la fórmula por la secuencia de escape "\c".
Ejemplo:
Código fuente original de CSS:
nameEdit->setStyleSheet("color: blue;"
"background-color: yellow;"
"selection-color: yellow;"
"selection-background-color: blue;");
Fórmula en Velneo V7:
"nameEdit->setStyleSheet(\ccolor: blue;\c
\cbackground-color: yellow;\c
\cselection-color: yellow;\c
\cselection-background-color: blue;\c);"
Interfaz: Formulario alta
Comando de instrucción del grupo Interfaz que permite lanzar el formulario asociado al evento de alta de una rejilla .
Este comando, al igual que el resto de los comandos de interfaz, solamente puede ser usado en eventos de objetos disparados
desde una conexión de evento.
Origen de la instrucción: Cualquiera.
Destino del subproceso: Ninguno.
Parámetros:
Identificador de control: Este parámetro desplegará la lista de los controles de tipo objeto declarados en el formulario. Seleccionar
el objeto tipo rejilla a procesar.
Identificador de la variable local booleana de retorno de ok (Opcional): Declaración de una variable local de tipo booelano en la
que se recogerá si el formulario ha sido acepado (1) o no (1).
Funcionalidad:
Este comando de instrucción de proceso permite lanzar desde un evento el formulario asociado al evento de alta de una rejilla
incrustada en un formulario y recoger en la variable local del segundo parámetro si el formulario ha sido acepado (1) o no (1).
Comentarios:
Si la rejilla no tiene asociado un formulario de altas, este comando no será funcional.
Interfaz: Formulario baja
Comando de instrucción del grupo Interfaz que permite lanzar el formulario asociado al evento de baja de una rejilla .
Este comando, al igual que el resto de los comandos de interfaz, solamente puede ser usado en eventos de objetos disparados
desde una conexión de evento.
Origen de la instrucción: Cualquiera.
Destino del subproceso: Ninguno.
Parámetros:
Identificador de control: Este parámetro desplegará la lista de los controles de tipo objeto declarados en el formulario. Seleccionar
el objeto tipo rejilla a procesar.
Identificador de la variable local booleana de retorno de ok (Opcional): Declaración de una variable local de tipo booelano en la
que se recogerá si en el formulario abierto se ha ordenado el borrado del registro (1) o no (1).
Funcionalidad:
Este comando de instrucción de proceso permite lanzar desde un evento el formulario asociado al evento de alta de una rejilla
incrustada en un formulario y recoger en la variable local del segundo parámetro si en el formulario se ha ordenado la eliminación
del registro (1) o no (1).
Comentarios:
289 de 334
Si la rejilla no tiene asociado un formulario de baja, este comando no será funcional.
Interfaz: Formulario modificación
Comando de instrucción del grupo Interfaz que permite lanzar el formulario asociado al evento de baja de una rejilla .
Este comando, al igual que el resto de los comandos de interfaz, solamente puede ser usado en eventos de objetos disparados
desde una conexión de evento.
Origen de la instrucción: Cualquiera.
Destino del subproceso: Ninguno.
Parámetros:
Identificador de control: Este parámetro desplegará la lista de los controles de tipo objeto declarados en el formulario. Seleccionar
el objeto tipo rejilla a procesar.
Identificador de la variable local booleana de retorno de ok (Opcional): Declaración de una variable local de tipo booelano en la
que se recogerá si el formulario ha sido acepado (1) o no (1).
Funcionalidad:
Este comando de instrucción de proceso permite lanzar desde un evento el formulario asociado al evento de modificación de una
rejilla incrustada en un formulario y recoger en la variable local del segundo parámetro si el formulario ha sido acepado (1) o no (1).
Comentarios:
Si la rejilla no tiene asociado un formulario de modficación, este comando no será funcional.
Interfaz: Obtener multi-selección
Comando de instrucción del grupo Interfaz que desde un evento de interfaz de un formulariopermite obtener la lista de los registros
seleccionados en una rejilla incrustada en él.
Origen de la instrucción: Cualquiera.
Destino del subproceso: Lista de la tabla asociada a la rejilla seleccionada.
Parámetros:
Identificador de control: Control objeto, cuya salida sea una rejilla, cuyos registros seleccionados deseamos obtener.
Funcionalidad:
Este comando de instrucción permite, desde un evento de interfaz de un formulario, obtener la lista de los registros seleccionados
en una rejilla incrustada en él en un control objeto.
Genera un subproceso cuyo origen será la lista de los registros seleccionados en la rejilla.
Comentarios:
Para que en una rejilla se pueda realizar una selección múltiple de registros es requisito indispensable que ésta tenga activada la
propiedad multiselección.
Interfaz: Limpiar multi-selección
Comando de instrucción del grupo Interfaz que desde un evento de interfaz de un formulariopermite quitar la selección de los
registros seleccionados en una rejilla incrustada en él.
Origen de la instrucción: Cualquiera.
Destino del subproceso: Ninguno.
Parámetros:
Identificador de control: Control objeto, cuya salida sea una rejilla de multi-selección, en la que queremos quitar la selección de los
registros marcados.
Funcionalidad:
Este comando de instrucción permite, desde un evento de interfaz de un formulario quitar la selección de los registros
seleccionados en una rejilla de multi-selección incrustada en él en un control objeto.
Comentarios:
Para que en una rejilla se pueda realizar una selección múltiple de registros es requisito indispensable que ésta tenga activada la
propiedad multiselección.
Este comado lo que hace es quitar la selección de los registros, es decir, desmarcarlos; no quita los registros de la rejilla.
Interfaz: Añade ficha a multi-selección
Comando de instrucción del grupo Interfaz que desde un evento de interfaz de un formulariopermite añadir una ficha a la selección
de los registros seleccionados en una rejilla de multi-selección incrustada en él.
Origen de la instrucción: Cualquiera.
290 de 334
Destino del subproceso: Ninguno.
Parámetros:
Identificador de control: Control objeto, cuya salida sea una rejilla de multi-selección, a la que queremos añadir la selección de una
ficha concreta.
Manejador de ficha: Manejador de la ficha a añadir a la multi-selección.
Funcionalidad:
Este comando de instrucción permite, desde un evento de interfaz de un formulario, añadir una ficha a la selección de los registros
seleccionados en una rejilla de multi-selección incrustada en él en un control objeto.
Comentarios:
Para que en una rejilla se pueda realizar una selección múltiple de registros es requisito indispensable que ésta tenga activada la
propiedad multiselección.
Requerimiento fundamental es que la ficha a añadir haya sido inicializada previamente dentro del mismo evento mediante el
comando Crear nueva ficha en memoria o el comando Crear copia de ficha en memoria, que es donde se declara el manejador
solicitado en el segundo parámetro.
Interfaz: Quita ficha de multi-selección
Comando de instrucción del grupo Interfaz que desde un evento de interfaz de un formulariopermite quitar la selección de una ficha
seleccionada en una rejilla de multi-selección incrustada en él.
Origen de la instrucción: Cualquiera.
Destino del subproceso: Ninguno.
Parámetros:
Identificador de control: Control objeto, cuya salida sea una rejilla de multi-selección, en la que queremos quitar la selección de una
ficha concreta.
Manejador de ficha: Manejador de la ficha cuya selección queremos quitar de la multi-selección.
Funcionalidad:
Este comando de instrucción permite, desde un evento de interfaz de un formulario, quitar la selección de una ficha seleccionada
en una rejilla de multi-selección incrustada en él en un control objeto.
Comentarios:
Para que en una rejilla se pueda realizar una selección múltiple de registros es requisito indispensable que ésta tenga activada la
propiedad multiselección.
Requerimiento fundamental es que la ficha a añadir haya sido inicializada previamente dentro del mismo evento mediante el
comando Crear nueva ficha en memoria o el comando Crear copia de ficha en memoria, que es donde se declara el manejador
solicitado en el segundo parámetro.
Interfaz: Ejecutar otro evento-slot
Comando de instrucción del grupo Interfaz que desde un evento de interfaz de un objeto permite ejecutar otro evento declarado en
el mismo.
Origen de la instrucción: Cualquiera.
Destino del subproceso: Ninguno.
Parámetros:
Identificador de evento-slot: En este parámetro seleccionaremos el evento a ejecutar.
Identificador de variable local booleana de retorno de ok (Opcional): Declaración de una variable local al objeto, de tipo booleana,
donde se retornará si el evento ha sido ejecutado (1) o no (0).
Funcionalidad:
Este comando permite disparar desde un evento de interfaz de un objeto otro evento declarado en el mismo.
Comandos de objetos
Se trata de un conjunto de comandos que nos permiten manipular determinados objetos de un proyecto de aplicación
Los objetos que podemos manipular mediante este grupo de comandos de instrucción son:
Rejilla
Árbol
Formulario
Multivista
Informe
291 de 334
Búsqueda
Lupa
Localizador
Cesta
Proceso
Tubo de ficha
Tubo de lista
Bloc de formularios
Crear manejador de objeto
Comando de instrucción del grupo comandos de objeto que genera un manejador del objeto que seleccionemos en sus parámetros.
El resto de los comandos de objeto han de usar este manejador como referencia para la acción que realizan.
Origen de la instrucción: Cualquiera.
Destino del subproceso: Ninguno.
Parámetros:
Manejador de objeto: Etiqueta alfanumérica que servirá para referenciar el objeto en el ersto de los comandos de objeto que vayan
a hacer uso del mismo.
Identificador de objeto: Objeto que se desea manipular. Se desplegará una lista de todos los objetos disponibles, agrupados por
tipo. Seleccionaremos el deseado.
Funcionalidad:
Genera un manejador del objeto que seleccionemos en sus parámetro para su posterior manipulación dentro del proceso. El resto
de los comandos de objeto han de usar este manejador como referencia para la acción que realizan.
Comentarios:
Es posible instanciar un mismo objeto varias veces en un mismo proceso, o manejar distintos objetos al mismo tiempo.
El objeto no tendrá referencia alguna a registros, hasta que se los asignemos con el comando adecuado.
Disparar objeto
Comando de instrucción del grupo Comandos de objetos que permite hacer uso de un objeto instanciado previamente en el mismo
proceso.
Origen de la instrucción: Cualquiera.
Destino del subproceso: Ficha/Lista de la tabla asociada al objeto o Ninguno, depende de si el objeto tiene o no salida.
Parámetros:
Manejador del objeto: Identificador o manejador dado al objeto previamente en el proceso por medio del comando de insturcción
Crear manejador de objeto.
Modo de ejecución: En este parámetros especificaremos dónde y de qué modo va a ser disparado el objeto. Los valores posibles
son:
1º plano: Local: El objeto es disparado de forma local, bien sea en el cliente, bien sea en el servidor, y devuelve un retorno
por el que espera el proceso. Por tanto, este parámetro es bloqueante del proceso llamador hasta que éste haya finalizado.
2º plano: Local multitarea (no espera retorno): El objeto es disparado de forma local, pero el proceso no espera retorno,
por lo que pueden ejecutarse en paralelo con otros procesos multitarea. No bloquean el proceso.
3º plano: Servidor: El objeto es disparado en el servidor y devuelve un retorno por el que espera el proceso. Por tanto, este
parámetro es bloqueante del rpceso llamador hasta que la ejecución del objeto haya finalizado. Dado que el objeto será
disparado en el servidor no podremos disparar objetos de interfaz en los que deba intervenir el usuario, como por ejemplo,
formularios o rejillas, pues éstos serían presentados en el servidor, no en el cliente.
4º plano: servidor (no espera retorno): El objeto será disparado en el servidor, pero el proceso no espera retorno, por lo
que pueden ejecutarse en paralelo con otros procesos multitarea. No bloquean el proceso.
Identificador de variable local booleana de retorno de ok: Variable local del proceso, de tipo booleano, donde se retornará si el
objeto ha sido disparado (1) o no (0).
Funcionalidad:
Permite hacer uso de un objeto instanciado previamente en el mismo proceso por medio del comando de insturcción Crear
manejador de objeto y atrapar su retorno. Pudiendo disparar el objeto tanto en local como en el servidor.
Comentarios:
Este comando genera un subproceso cuyo origen será la salida del objeto disparado. Si el objeto disparado no tiene salida, este
subproceso no será ejecutado.
292 de 334
Get variable local de objeto
Comando de instrucción del grupo de Comandos de objetos que permite leer el valor de una variable local declarada en un objeto
instanciado previamente en el mismo proceso.
Origen de la instrucción: Cualquiera.
Destino del subproceso: Ninguno.
Parámetros:
Manejador del objeto: Identificador o manejador dado al objeto previamente en el proceso por medio del comando de insturcción
Crear manejador de objeto.
Identificador de la variable local del objeto: En este parámetro se deplegará una lista que contendrá todas las variables locales del
objeto; seleccionaremos aquella cuyo valor queramos obtener.
Identificador de variable local de retorno: En este parámetro se seleccionará o se creará la variable local del proceso donde se
retornará el dato leído.
Funcionalidad:
Este comando de instrucción permite leer el valor de una variable local declarada en un objeto instanciado previamente en el mismo
proceso por medio del comando de insturcción Crear manejador de objeto.
Comentarios:
El objeto tendrá que haber sido instanciado con anterioridada a la lectura de sus variables, dentro del mismo proceso.
Set variable local del objeto
Comando de instrucción del grupo de Comandos de objetos que permite modificar el valor de una variable local declarada en un
objeto instanciado previamente en el mismo proceso.
Origen de la instrucción: Cualquiera.
Destino del subproceso: Ninguno.
Parámetros:
Manejador del objeto: Identificador o manejador dado al objeto previamente en el proceso por medio del comando de insturcción
Crear manejador de objeto.
Identificador de la variable local del objeto: En este parámetro se deplegará una lista que contendrá todas las variables locales del
objeto; seleccionaremos aquella cuyo valor queramos modificar.
Fórmula de dato: En este parámetro se establecerá, por medio de una fórmula, el valor de la variable. Para facilitar su escritura
podemos hacer uso del asistente para la edición de fórmulas.
Funcionalidad:
Este comando de instrucción permite asignar un valor a una variable local declarada en un objeto instanciado previamente en el
mismo proceso por medio del comando de insturcción Crear manejador de objeto.
Comentarios:
El objeto tendrá que haber sido instanciado con anterioridada a la modificación de sus variables, dentro del mismo proceso.
Añadir ficha al objeto
Comando de instrucción del grupo de Comandos de objetos que permite añadir un registro a un objeto instanciado previamente en
el mismo proceso.
Origen de la instrucción: Ficha de la tabla en curso.
Destino del subproceso: Ninguno.
Parámetros:
Manejador del objeto: Identificador o manejador dado al objeto previamente en el proceso por medio del comando de insturcción
Crear manejador de objeto.
Funcionalidad:
Permite añadir un registro a un objeto instanciado previamente en el mismo proceso por medio del comando de instrucción Crear
manejador de objeto.
El objeto tendrá que ser uno que maneje registros, como por ejemplo, un formulario o una rejilla.
Comentarios:
El objeto tendrá que haber sido instanciado con anterioridada dentro del mismo proceso y el registro tendrá que ser de la misma
tabla asociada al objeto.
Añadir lista al objeto
Comando de instrucción del grupo de Comandos de objetos que permite añadir una lista de registros a un objeto instanciado
previamente en el mismo proceso.
293 de 334
Origen de la instrucción: Lista de la tabla en curso.
Destino del subproceso: Ninguno.
Parámetros:
Manejador del objeto: Identificador o manejador dado al objeto previamente en el proceso por medio del comando de insturcción
Crear manejador de objeto.
Funcionalidad:
Permite añadir una lista de registros registro a un objeto instanciado previamente en el mismo proceso por medio del comando de
instrucción Crear manejador de objeto.
El objeto tendrá que ser uno que maneje registros, como por ejemplo, unarejilla o un bloc de formularios.
Comentarios:
El objeto tendrá que haber sido instanciado con anterioridada dentro del mismo proceso y la lista de registros tendrá que ser de la
misma tabla asociada al objeto.
Comandos de puerto serie
Se trata de un conjunto de comandos de instrucción que nos permiten interactuar con dispositivos conectados a un puerto serie,
que habrán sido declarados en el proyecto por medio de un objeto Dispositivo serie.
Puerto serie: Configurar dispositivo
Comando de instrucción del grupo Puerto serie que permite al usuario final modificar la configuración de un objeto Dispositivo serie
declarado en el proyecto en curso o en un proyecto heredado.
Origen de la instrucción: Cualquiera.
Destino del subproceso: Ninguno.
Parámetros:
Identificador de dispositivo serie: Especificación del objeto Dispositivo serie cuya configuración se desea modificar.
Identificador de variable local booleana de retorno de ok (Opcional): Variable local al proceso de tipo booelano donde se retornará
true (1) si ha podido realizar la operación o false (0) si no ha podido hacerlo.
Funcionalidad:
Este comando de instrucción de proceso presenta una ventana que permite modificar la configuración de un objeto Dispositivo serie
declarado en el proyecto o en un proyecto heredado, en la que podrá modificar los parámetros siguientes, según la configuración
indicada por el fabricante del dispositivo:
Desde esa misma ventana el usuario también podrá probar si la comunicación con el dispositivo es o no correcta, para ello se
pulsará el botón "Test"; al hacerlo se presentará la ventana siguiente:
294 de 334
En ella el usuario podrá establecer el codec a usar, escribir la cadena a enviar al dispositivo serie y pulsar el botón "Enviar"; si el
dispositivo envía una respuesta, ésta será mostrada bajo el epígrafe "Reciibido".
Comentarios:
Este comando de instrucción de proceso solamente podrá ser usando en procesos ejecutados en primer plano. Los datos
modificados en la configuración del dispositivo serie serán guardados en el fichero de registro del sistema donde se haya ejecutado
el proceso.
Puerto serie: Abrir
Comando de instrucción del grupo Puerto serie que permite abrir un puerto serie para comunicarse con un objeto Dispositivo serie
declarado en el proyecto en curso o en un proyecto heredado.
Origen de la instrucción: Cualquiera.
Destino del subproceso: Ninguno.
Parámetros:
Identificador de dispositivo serie: Especificación del objeto Dispositivo serie con el que queremos establecer la conexión.
Identificador de variable local booleana de retorno de ok (Opcional): Variable local al proceso de tipo booelano donde se retornará
true (1) si ha podido realizar la apertura del puerto false (0) si no ha podido hacerla.
Funcionalidad:
Este comando de instrucción abre un puerto serie para comunicarse con un objeto Dispositivo serie declarado en el proyecto o en
un proyecto heredado y retorna, en una variable local de tipo booleana, si lo ha podido abrir o no.
Comentarios:
Si el puerto ya se encuentra abierto esta instrucción no se ejecuta.
Puerto serie: Enviar
Comando de instrucción del grupo Puerto serie que permite enviar un dato a un dispositivo conectado a un puerto serie. Dicho
dispositivo habrá sido declarado en el proyecto actual o en un proyecto heredadopor medio de un objeto Dispositivo serie.
Origen de la instrucción: Cualquiera.
Destino del subproceso: Ninguno.
Parámetros:
Identificador de dispositivo serie: Especificación del objeto Dispositivo serie con el que queremos establecer la conexión.
Fórmula de dato: Expresión de tipo fórmula con el dato a enviar al puerto serie. Para facilitar la especificación de la fórmula
podremos hacer uso del asistente para edición de fórmulas.
Identificador de variable local booleana de retorno de ok (Opcional): Variable local al proceso de tipo booelano donde se retornará
295 de 334
true (1) si ha podido realizar el envío false (0) si no ha podido hacerlo.
Funcionalidad:
Este comando de instrucción envía la cadena establecida en sus parámetros a un dispositivo conectado a un puerto serie y retorna
en una variable local del proceso si lo ha hecho (1) o no (0).
Comentarios:
El uso de este comando de instrucción de proceso requiere que el puerto haya sido abierto previamente mediante el comando de
instrucción Puerto serie: Abrir.
Puerto serie: Recibir
Comando de instrucción del grupo Puerto serie que permite recibir un dato de un dispositivo conectado a un puerto serie. Dicho
dispositivo habrá sido declarado en el proyecto actual o en un proyecto heredadopor medio de un objeto Dispositivo serie.
Origen de la instrucción: Cualquiera.
Destino del subproceso: Ninguno.
Parámetros:
Identificador de dispositivo serie: Especificación del objeto Dispositivo serie con el que queremos establecer la conexión.
Identificador de variable local alfabética de retorno: Variable local de proceso, de tipo alfabético, donde se retornará el dato
recibido del puerto serie.
Identificador de variable local booleana de retorno de ok (Opcional): Variable local del proceso de tipo booelano donde se
retornará true (1) si ha podido ejecutar el comando o false (0) si no ha podido hacerlo.
Funcionalidad:
Este comando de instrucción permite recibir un dato de un dispositivo conectado a un puerto serie. Dicho dispositivo habrá sido
declarado en el proyecto actual o en un proyecto heredadopor medio de un objeto Dispositivo serie.
Comentarios:
Habitualmente, el uso de este comando de instrucción estará supeditado al envío de una petición previa al dispositivo mediante el
comando Puerto serie: Enviar.
Puerto serie: Cerrar
Comando de instrucción del grupo Puerto serie que permite cerrar la conexión establecida previamente con un dispositivo
conectado a un puerto serie. Dicho dispositivo habrá sido declarado en el proyecto actual o en un proyecto heredadopor medio de
un objeto Dispositivo serie.
Origen de la instrucción: Cualquiera.
Destino del subproceso: Ninguno.
Parámetros:
Identificador de dispositivo serie: Especificación del objeto Dispositivo serie cuya conexión queremos cerrar.
Funcionalidad:
Este comando de instrucción permite cerrar la conexión establecida previamente con un dispositivo conectado a un puerto serie.
Dicho dispositivo habrá sido declarado en el proyecto actual o en un proyecto heredadopor medio de un objeto Dispositivo serie.
Comentarios:
El puerto a cerrar tendrá que haber sido abierto previamente mediante el comando de instrucción Puerto serie: Abrir.
Si en un proceso en el que abrimos un puerto no lo cerramos, éste permanecerá abierto hasta que finalice la sesión del ejecutable
que lo disparó (Velneo vClient V7, por ejemplo).
Proceso: ON INIT SERVER
Es posible crear un proceso para que sea ejecutado cada vez que se declare o se reinicie una instancia de un proyecto. Es
decir, cada vez que creemos o reiniciemos una instancia de un proyecto (tanto de datos como de aplicación , dicho proceso será
ejecutado.
Dicho proceso será ejecutado en el servidor (Velneo vServer V7).
El proceso deberá cumplir los sigiuentes requisitos:
Para que el sistema reconozca un proceso como tal ha de tener el identificador ON_INIT_SERVER.
El proceso no podrá tener ni origen ni destino.
El proceso no deberá incluir ningún comando de instrucción que requiera la intervención de un usuario (Pedir formulario, por
ejemplo) o que genere interfaz ya que, tal y como hemos dicho anteriormente, el proceso es ejecutando en el servidor.
Además, debemos tener en cuenta que el proceso será ejecutado solamente cuando se instancie o se reinice la instancia que lo
contiene. Supongamos que tenemos un proyecto de aplicación que hereda uno de datos y que ambos proyectos contienen un
proceso ON_INIT_SERVER. Dado que la instanciación de un proyecto implica la instanciación de todos los proyectos heredados
por el mismo, la primera vez que instanciemos el proyecto de aplicación se creará también la instancia del proyecto de datos
296 de 334
heredado, por lo que se ejecutará el proceso ON_INIT_SERVER de ambos. Si con posterioridad reiniciamos el proyecto de
aplicación, se ejecutará el proceso ON_INIT_SERVER del mismo, pero no el del proyecto de datos heredado.
Posibles ejemplos de uso de este tipo de proceso serían:
- Inicializar variables globales de un proyecto.
- Creación en tablas de registros por defecto necesarios para el funcionamiento del proyecto.
Cola
Este objeto permite ejecutar de forma secuencial los procesos ejecutados en 2º, 3er o 4º plano que hayan sido enviados a la
misma y con una prioridad dada.
Las colas actúan a modo de semáforo y ejecutan los procesos de la misma de forma secuencial, es decir, cuando termina uno de
los procesos se ejecutará el siguiente proceso de la cola. En cualquier caso, la ejecución en distintas colas será simultánea, pero el
acceso al uso del procesador estará determinado por la prioridad que hayamos asignado a la cola.
Para crear un objeto de este tipo hacer doble clic sobre el icono correspondiente
Insert).
de la galería de objetos (Tecla
Las propiedades de este objeto son:
Identificador: Etiqueta alfanumérica que identifica de forma unívoca al objeto dentro del proyecto. Este identificador será el
que usemos para referenciarlo en otras propiedades de otros objetos.
El identificador constará de mayúsculas y números exclusivamente. Al identificar de forma unívoca un objeto no puede
haber duplicidad.
Nombre: Etiqueta alfanumérica que servirá como descriptor del objeto. Se usará para presentar información del objeto en
otros objetos y en los inspectores.
Podemos definir una etiqueta por cada idioma presente en el proyecto.
Estilos: Podemos definir el estilo Privado que limita el acceso del usuario final al objeto desde puntos donde no se haya
programado el acceso al mismo.
Comentarios: Esta propiedad nos permite documentar el uso del objeto.
Prioridad: Esta propiedad nos permite establecer la prioridad con la que se ejecutarán los procesos de la cola, pudiendo
elegir uno de los valores siguientes:
Normal.
Baja.
Muy baja.
Ninguna.
Las colas actúan a modo de semáforo y ejecutan los procesos de la misma de forma secuencia, es decir, cuando termina
uno de los procesos se ejecutará el siguiente proceso de la cola. En cualquier caso, la ejecución en distintas colas será
simultánea, pero el acceso al uso del procesador estará determinado por la prioridad que hayamos asignado a la cola.
Las formas posibles de enviar un proceso a una cola son:
Creando una acción que dispare el comando Ejecutar proceso 2º Plano, se seleccionará como Objeto el proceso y
como Objeto1 la cola.
Función
La función es un objeto contenedor de instrucciones definible por el programador. Las intrucciones se ejecutarán de forma
secuencial y harán uso de comandos de instrucción de proceso que pueden acceder a otros objetos de las proyectos incluyendo
otros procesos.
Es similar al objeto proceso, pero con unas características especiales:
Solamente pueden ser ejecutados en primer plano.
Puede recibir parámetros.
No tiene origen, es decir, el origen de la función siempre es “Ninguno”.
Para crear un objeto de este tipo hacer doble clic sobre el icono correspondiente
Velneo vDevelop.
de la galería de objetos (Ins) de
Las propiedades de este objeto son:
Identificador: Etiqueta alfanumérica que identifica de forma unívoca al objeto dentro del proyecto. Este identificador será el
que usemos para referenciarlo en otras propiedades de otros objetos.
297 de 334
El identificador constará de mayúsculas y números exclusivamente. Al identificar de forma unívoca un objeto no puede
haber duplicidad.
Nombre: Etiqueta alfanumérica que servirá como descriptor del objeto. Se usará para presentar información del objeto en
otros objetos y en los inspectores.
Podemos definir una etiqueta por cada idioma presente en el proyecto.
Estilos: Podemos definir los estilos Privado que limita el acceso del usuario final al objeto desde puntos donde no se haya
programado el acceso al mismo, y Ejecutable en remoto que, si está activado la función podrá ser ejecutada de forma
remota desde otros proyectos de Velneo V7.
Comentarios: Esta propiedad nos permite documentar el uso del objeto.
Parámetro 1 a n: Si la función va a recibir parámetros tendremos que crear en la misma tantas variables locales (del tipo
que corresponda) como parámetros necesite.
Una vez establecidas las propiedades podremos pasar a crear las instrucciones que la conformarán, para ello disponemos de un
editor que se abre en el panel central de Velneo vDevelop. Si no se encuentra abierto, haremos doble clic sobre la función creada
para abrirlo. Los parámetros de la función serán accesibles desde cualquier fórmula de los comandos de instrucción de la misma,
en la lista de variables locales del asistente para edición de fórmulas.
298 de 334
Podremos hacer llamadas a funciones declaradas tanto en el proyecto en curso como en proyectos heredados (funciones locales)
como llamadas a funciones declaradas en otros proyectos, tanto instanciados en el mismo Velneo vServer V7 como en Velneo
vServers V7 remotos (funciones remotas).
En ambos casos, podremos hacer la llamada desde cualquier objeto o subbojeto donde pueda declararse una fórmula.
Para conocer cómo hacer llamadas a funciones locales consultar el punto Funciones de proceso del capítulo dedicado al asistente
para edición de fórmulas.
Para hacer llamadas a funciones remotas tendremos que escribirlo directamente en la fórmula, siguiendo la sintaxis siguiente:
rfc:idFuncion(dominioIP, idInstancia, usuario, contraseña, parametros)
Donde:
rfc: Acrónimo de Remote Function Call. Es un dato fijo. Es un prefijo que indica al calculador de fórmulas que se trata de una
llamada a una función remota.
idFuncion: Identificador de la función a ejecutar.
dominioIP: Dominio o IP de la máquina donde está instalado el Velneo vServer V7 donde se encuentra instanciado el proyecto
donde la función ha sido declarada. Debe ir precedido del esquema vatp:// y, si el puerto es distinto del 690, seguido de dos puntos
(:) y el número de puerto.
idInstancia: Identificador de la instancia a la que queremos acceder. Para conocer el identificador de la instancia usaremos Velneo
vAdmin V7 haciendo doble clic sobre la definición de instancia.
usuario: Nombre de un usuario declarado en Velneo vServer V7 que tenga permisos de acceso a la
instancia.
299 de 334
contraseña: Del usuario anterior. Si ese usuario no tiene contraseña este parámetro será resuelto con "".
parametros: Si la función tiene declarado más de un parámetro, éstos irán separados por comas.
rfc:GET_USER_SESION_NUMBER("vatp://localhost:85", "GESTION", "velneo", "", "[email protected]", "ib3zax1")
NOTA: El límite máximo de parámetros soportados por una función es de 10.
Librería externa
Este objeto visual permite declarar una librería de enlace dinámico externa y sus funciones, a las que podremos invocar desde
distintos puntos del proyecto.
Para crear un objeto de este tipo hacer doble clic sobre el icono correspondiente
Velneo vDevelop.
de la galería de objetos (Ins) de
Las propiedades de este objeto son:
Identificador: Etiqueta alfanumérica que identifica de forma unívoca al objeto dentro del proyecto. Este identificador será el
que usemos para referenciarlo en otras propiedades de otros objetos.
El identificador constará de mayúsculas y números exclusivamente. Al identificar de forma unívoca un objeto no puede
haber duplicidad.
Nombre: Nombre de la librería externa; ha de ser el nombre del archivo sin la extensión.
Estilos: Podemos definir el estilo Privado que limita el acceso del usuario final al objeto desde puntos donde no se haya
programado el acceso al mismo.
Comentarios: Esta propiedad nos permite documentar el uso del objeto.
Convención: Esta propiedad nos permite especificar el sistema de convención de llamada a la librería. Los valores posibles
son:
C_DEFAULT
C_X86_DEFAULT
C_X86_WIN32_STD
C_X86_WIN32_FAST_MS
C_X86_WIN32_FAST_GNU
C_X86_WIN32_THIS_MS
C_X86_WIN32_THIS_GNU
C_X64_WIN64
C_X64_SYSV
C_PPC32_DARWIN
C_ARM_ARM
C_ARM_THUMB
C_MIPS32_EABI
C_MIPS32_PSPSDK
Funciones
Es necesario crear un subobjeto por cada función que se desee usar de la librería. Para añadir una pulsaremos el botón Añadir
subobjeto
externa.
del panel de subobjetos del panel de propiedades del objeto y seleccionaremos la opción Función de librería
300 de 334
Esto hará que se añada el nuevo sub-objeto función al panel de sub-objetos.
Para editar sus propiedades, haremos doble clic sobre ella. Son:
Identificador: Etiqueta alfanumérica que identifica de forma unívoca al subobjeto dentro del proyecto. Este identificador
será el que usemos para referenciarlo en otras propiedades de otros objetos.
El identificador constará de mayúsculas y números exclusivamente. Al identificar de forma unívoca al sub-objeto no puede
haber duplicidad dentro del mismo objeto.
Nombre: Nombre de la función a declarar de la librería externa.
Estilos: Podemos definir los estilos Privado que limita el acceso del usuario final a cierta información sobre el objeto, y
Heredable, que permite que el objeto sea usado cuando la caja sea heredada.
Comentarios: Esta propiedad nos permite documentar el uso del objeto.
Retorno: Especificación del tipo de dato de retorno. Los valores posibles son:
void
char
unsigned char
short
unsigned short
int
long
unsigned long
long long
unsigned long long
bool
301 de 334
float
double
const void*
const char*
const unsigned char*
const short*
const unsigned short*
const int*
const unsigned int*
const long*
const unsigned long*
const long* long*
const unsigned long* long*
const bool*
const float*
const double*
Convención: Esta propiedad nos permite especificar el sistema de convención de llamada a la función de la librería. Los
valores posibles son:
C_DEFAULT
C_X86_DEFAULT
C_X86_WIN32_STD
C_X86_WIN32_FAST_MS
C_X86_WIN32_FAST_GNU
C_X86_WIN32_THIS_MS
C_X86_WIN32_THIS_GNU
C_X64_WIN64
C_X64_SYSV
C_PPC32_DARWIN
C_ARM_ARM
C_ARM_THUMB
C_MIPS32_EABI
C_MIPS32_PSPSDK
Parámetros de función
Si la función a declarar tiene parámetros, los declararemos uno a uno. Para añadir uno seleccionaremos la función en el panel de
subobjetos, pulsaremos el botón Añadir subobjeto
seleccionaremos la opción Parámetro de función.
del panel de subobjetos del panel de propiedades del objeto y
Esto hará que se añada el nuevo sub-objeto parámetro de función al panel de sub-objetos.
Para editar sus propiedades, haremos doble clic sobre ella. Son:
Identificador: Etiqueta alfanumérica que identifica de forma unívoca al objeto dentro del proyecto. Este identificador será el
que usemos para referenciarlo en otras propiedades de otros objetos.
302 de 334
El identificador constará de mayúsculas y números exclusivamente. Al identificar de forma unívoca un objeto no puede
haber duplicidad.
Nombre: Nombre del parámetro de la función de la librería externa.
Estilos: Podemos definir los estilos Privado que limita el acceso del usuario final a cierta información sobre el objeto, y
Heredable, que permite que el objeto sea usado cuando la caja sea heredada.
Comentarios: Esta propiedad nos permite documentar el uso de sub- objeto.
Tipo: Especificación del tipo de dato del parámetro. Los valores posibles son:
void
char
unsigned char
short
unsigned short
int
long
unsigned long
long long
unsigned long long
bool
float
double
const void*
const char*
const unsigned char*
const short*
const unsigned short*
const int*
const unsigned int*
const long*
const unsigned long*
const long* long*
const unsigned long* long*
const bool*
const float*
const double*
Si nuestra aplicación va a hacer uso de una librería externa que debamos suministrar a los clientes que la ejecuten, podremos usar
el objeto Fichero adjunto para distribuirla de forma automática.
Podremos hacer la llamada a funciones de librerías externas declaradas tanto en el proyecto en curso como en proyectos
heredados desde cualquier objeto o subbojeto donde pueda declararse una fórmula.
El accesoa librerías externas utiliza los tipos de datos de C/C++ para comunicarse. Esto facilita el uso de librerías entre distintos
sistemas operativos, ya que se trata de tipos de datos comunes en todas las plataformas.
Desde proyectos de Velneo podremos hacer uso de librerías en las que se pasen parámetros por valor o constantes tipo * (de
aquellos tipos que tenemos definidos en Velneo vDevelop V7), pero no variables por referencia; es decir, que para obtener
información de la librería siempre debemos hacerlo a través del valor de retorno.
Desde proyectos de Velneo V7 no podremos uso de librerías que manejen estructuras.
ATENCIÓN: Con el fin de garantizar tanto la estabilidad como la seguridad de Velneo vServer V7 el acceso a librerías externas
desde procesos ésta permitido solamente en procesos ejecutados en primer o segundo plano (ejecución en cliente), no siendo
posible hacer llamadas a librerías externas desde procesos ejecutados en tercer plano (en el servidor).
Variable local
La Variable local es un subobjeto definible dentro de un objeto. Se trata de una variable local al objeto en el que ha sido declarada, y
303 de 334
solamente será accesible desde ese objeto o desde otros sub-objetos del mismo. La persistencia de este tipo de variables es en
memoria.
Identificador: Etiqueta alfanumérica que identifica de forma unívoca a la variable. Este identificador será el que usemos en
fórmulas y para referenciarlo en otras propiedades.
El identificador constará de mayúsculas y números exclusivamente. Al identificar de forma unívoca una variable no puede
haber duplicidad.
Nombre: Etiqueta alfanumérica que servirá como descriptor de la variable. Se usará para presentar información de la
misma en objetos e inspectores.
Podemos definir una etiqueta por cada idioma presente en el proyecto.
Estilos: Podemos definir el estilo Privado que limita el acceso del usuario final al objeto desde puntos donde no se haya
programado el acceso al mismo.
Comentarios: Esta propiedad nos permite documentar el uso de la variable local.
Tipo: Permite definir el tipo de dato que va a manejar la variable local. Los tipos disponibles son:
Alfabético: Usado para datos alfanuméricos.
Numérico: Usado para datos numéricos. Se mantiene la precisión numérica hasta el quinto decimal.
Fecha: Usado para datos de tipo fecha. Por defecto admite el formato de fecha ISO 8601. El carácter de
separación puede ser el guión o la barra.
Hora: Usado para introducir horas en formato HH:MM:SS. No almacena milisegundos.
Tiempo: Usado para introducir tiempos que son la unión de una fecha y una hora con el formato DD:MM:AA
HH:MM:SS.sss
Booleano: Es un tipo lógico que permite definir el contenido como 1 ó 0 (Sí o No).
Array: Esta propiedad nos permite hacer que la variable local sea un array unidimensional.
Dimensiones: Esta propiedad solamente estará activa cuando el valor de la propiedad Array sea Verdadero. Nos permite
declarar el número de ítems que tendrá el array.
Decimales: Esta propiedad solamente estará activa cuando el valor de la propiedad Tipo sea Numérico. Nos permite
declarar el número de decimales de la variable. Podrá especificar hasta 6 decimales que son los que se garantiza su
precisión.
Signo: Esta propiedad solamente estará activa cuando el valor de la propiedad Tipo sea Numérico. Define si la variable de
tipo numérico tiene signo.
Mínimo: Esta propiedad solamente estará activa cuando el valor de la propiedad Tipo sea Numérico. Permite establecer el
rango límite mínimo válido para la entrada de valores.
Máximo: Esta propiedad solamente estará activa cuando el valor de la propiedad Tipo sea Numérico. Permite establecer el
rango límite máximo válido para la entrada de valores.
Conexión de evento
El subobjeto
Conexión de evento permite conectar un evento que contiene líneas de instrucción con una señal que provoca el
disparo de dicho evento. Este subobjeto puede ser usado en Rejillas, Árboles, Formularios, Bloc de formularios, Casilleros, Multivista
y Marco.
Para crear una conexión de evento hemos de pulsar el botón
Sus propiedades son:
Identificador: Etiqueta alfanumérica que identifica al objeto. Este identificador será el que se usa para referenciarlo en los
inspectores y en las propiedades de otros objetos.
Nombre: Etiqueta alfanumérica que servirá como descriptor de la conexión de evento. Es el texto que se presentará al
usuario final de la aplicación para referenciar la conexión de evento. Podemos definir una etiqueta por cada idioma
presente en el proyecto.
Estilos: Podemos definir el estilo Privado que limita el acceso del usuario final al objeto desde puntos donde no se haya
programado el acceso al mismo.
Comentarios: Esta propiedad nos permite documentar el uso de la conexión de evento.
Control: Define bien el objeto principal o bien un subobjeto como origen de la señal que dispara el evento.
Señal: Esta propiedad nos permite seleccionar qué suceso es el que desencadena el disparo del evento. Según el tipo de
objeto o subobjeto estarán serán funcionales unas señales u otras. Las señales disponibles y los objetos o subobjetos en los
que son funcionales:
Gana foco: El evento será disparado cuando el objeto o sub-objeto asociado a la conexión de evento gane el foco.
Pierde foco: El evento será disparado cuando el objeto o sub-objeto asociado a la conexión de evento pierda el
foco.
Tecla pulsada: El evento será disparado cuando, estando el foco en el objeto o sub-objeto asociado a la conexión
304 de 334
de evento , se pulse una tecla.
Tecla soltada: El evento será disparado cuando, estando el foco en el objeto o sub-objeto asociado a la conexión
de evento , se suelte una tecla pulsada previamente.
Ratón: botón doble-click: El evento será disparado cuando se haga doble clic con el botón del ratón sobre el objeto
o sub-objeto asociado a la conexión de evento .
Ratón: botón pulsado: El evento será disparado cuando se pulse un botón del ratón sobre el objeto o sub-objeto
asociado a la conexión de evento .
.
Ratón: botón soltado: El evento será disparado cuando se suelte un botón del ratón (pulsado previamente) sobre el
objeto o sub-objeto asociado a la conexión de evento .
.
Ratón: movimiento: El evento será disparado cuando se mueva el ratón sobre el objeto o sub-objeto asociado a la
conexión de evento, dependiendo del objeto o sub-objeto esta señal solamente se disparará manteniendo pulsado
un botón del ratón.
.
Ventana movida: El evento será dispardo cuando se mueva la ventana donde el objeto o sub-objeto asociado a la
conexión de evento se encuentre contenido.
Ventana redimensionada: El evento será dispardo cuando se modifique el tamaño de la ventana donde el objeto o
sub-objeto asociado a la conexión de evento se encuentre contenido.
Item: cambio de seleccionado: Conexión de evento específico para objetos o subcontroles de listas (rejillas,
casilleros, etc.). El evento se disparará cuando cambie el elemento seleccionado en el objeto de lista asociado a a
la conexión de evento.
Inicializado.
Timer: El evento asociado a la conexión de evento se disparará de forma periódica, según un tiempo que deberá
ser configurado en el objeto asociado a la conexión de evento.
Botón pulsado: No es funcional en la versión actual.
Acción disparada: El evento asociado a la conexión de evento se disparará cuando se lance una acción concreta
desde un subobjeto contenido en el objeto principal.
Item: activado: El evento asociado a la conexión de evento se disparará cuando se active un elemento del objeto o
sub-objeto asociado a la conexión de evento.
Item: simple-click: El evento asociado a la conexión de evento se disparará cuando se haga un clic sobre un
elemento del objeto o sub-objeto asociado a la conexión de evento.
.
Item: doble-click: El evento asociado a la conexión de evento se disparará cuando se haga doble clic sobre un
elemento del objeto o sub-objeto asociado a la conexión de evento.
.
Drop finalizado.
NOTA: No todas las señales estarán disponibles para todos los objetos o subobjetos. Cuando programemos una
conexión de evento las señales disponibles variarán en función del objeto o subojeto que asociemos a la misma.
Slot: Seleccionaremos el objeto evento que se ejecutará cuando se dispare la señal en el objeto o subobjeto
seleccionados.
Las señales pueden ser leídas en los eventos que éstas disparen. Para ello será necesario crear una variable local al objeto
(formulario, rejilla, marco, etc.) cuyo identificador sea EVENT_PARAMS, ésta tendrá que ser de tipo alfabético y tener
activada la propiedad array. En el cuadro siguiente se muestran las distintas señales y qué es lo que devuelven en cada
posición del array:
Señal/Parámetros Posición
devueltos
array
Posición array-> 0
1
Gana foco
Pierde foco
Tecla pulsada
Tecla soltada
Ratón: Botón
doble-click
2
Nº de
comando
0
1
2
Tecla Shift?
3
Tecla Shift?
4
Botón Shift?
Dato 1 Dato 2
3
4
Dato
4
Control? Alt?
Dato 3
5
6
7
8
Dato
5
Texto
Dato
6
-
Dato
7
-
Dato
8
-
Control? Alt? Texto Pos Pos Pos x Pos y
Control? Alt?
x
y
global global
305 de 334
Ratón: Botón
pulsado
Ratón: Botón
soltado
Ratón:
Movimiento
Pos
x
Pos
Control? Alt?
x
Pos
Control? Alt?
x
5
Botón Shift?
6
Botón Shift?
7
Botón Shift?
Ventana movida
8
Old
Old pos
Pos x
pos x y
Ventana
redimensionada
9
Old
New
Old alto
ancho
ancho
Pos
y
Pos
y
Pos
y
Pos x
global
Pos x
global
Pos x
global
Pos y
global
Pos y
global
Pos y
global
Pos
y
-
-
-
New
alto
-
-
-
Control? Alt?
Item: Cambio de
10
seleccionado
Inicializado
11
Pundir
select
-
-
-
-
-
-
-
-
-
-
-
-
-
Timer
Botón pulsado
-
-
-
-
-
-
-
-
Index:
Fila
Index:
Fila
Index:
Fila
-
Index:
Columna
Index:
Columna
Index:
Columna
-
-
-
-
-
-
-
-
-
-
-
-
-
-
-
-
-
-
-
-
-
-
-
-
-
-
-
-
-
-
-
12
13
Acción disparada 14
Item: Activado
15
Item: Simple-click 16
Item: Doble-click 17
Drop finalizado
18
Para poder atrapar la señal es necesario declarar en el objeto una variable local alfabética con la propiedad array a True
cuyo identificador sea EVENT_PARAMS.
Podremos leer el contenido del array desede cualquier fórmula, siguiendo la siguiente sintaxis: EVENT_PARAMS[posicion],
donde el parámetro posicion identifica la posición del array que se desee leer. Este dato podrá ser tanto una constante
como una variable. Como puede verse en el esquema anterior, en un array la primera posición es la 0.
Es conveniente saber que los códigos de las teclas de control y de función multiplataforma devuelven números bastante
elevados que provoca un formateo de la cadena devuelta si la imprimimos, y dará la impresión de ser el mismo, aunque
realmente no sea así. Si al dato devuelto le aplicamos un formato mediante el uso de la función numberToString. Es decir, si
en un evento disparado por una señal de tecla pulsada visualizamos el código de la misma (EVENT_PARAMS[1]), y
pulsamos distintas teclas de función, veremos que siempre nos visualizará el valor 1.67773e+07, sin embargo, si usamos la
función numberToString -Ejemplo: numberToString(EVENT_PARAMS[1], "f", "g")-, si se pulsa F1 devolverá el valor
16777264, si se pulsa F2 devolverá el valor el valor 16777265 y así sucesivamente.
Lista de señales disponibles por objeto y sub-objeto
A continuación mostramos una lista de las señales que son funcionales en los distintos objetos y sub-objetos de aplicación
de Velneo V7.
Rejilla
Gana foco
Pierde foco
Tecla pulsada
Tecla soltada
Ventana movida
Ventana redimensionada
Item: Cambio de seleccionado
Inicializado
Acción
Item: activado
Item: simple-clic
Item: doble-clic
306 de 334
Drop finalizado
Árbol
Gana foco
Pierde foco
Tecla pulsada
Tecla soltada
Ventana movida
Ventana redimensionada
Item: Cambio de seleccionado
Inicializado
Acción
Item: simple-clic
Item: doble-clic
Casillero
Gana foco
Pierde foco
Tecla pulsada
Tecla soltada
Ventana movida
Ventana redimensionada
Item: Cambio de seleccionado
Acción
Item: simple-clic
Item: doble-clic
Drop finalizado
Formulario
Tecla pulsada
Tecla soltada
Ratón: Doble clic
Ratón: Botón pulsado
Ratón: Botón soltado
Ratón: Movimiento
Ventana movida
Ventana redimensionada
Inicializado
Timer
Acción
Controles de formulario
Barra de progreso
Caja de grupo
Dibujo
Nombre de campo
Película
Imagen SVG
Texto estático
307 de 334
Ratón: Doble clic
Ratón: Botón pulsado
Ratón: Botón soltado
Ratón: Movimiento
Ventana movida
Ventana redimensionada
Botón
Edición
MicroScrollers
Calendario
Botón de radio
Botón de check
Rueda
Deslizador
Dial
Edición fecha/hora
Edición fecha
Edición hora
Gana foco
Pierde foco
Tecla pulsada
Tecla soltada
Ratón: Doble clic
Ratón: Botón pulsado
Ratón: Botón soltado
Ratón: Movimiento
Ventana movida
Ventana redimensionada
ComboBox
Gana foco
Pierde foco
Tecla pulsada
Tecla soltada
Ratón: Botón pulsado
Ratón: Botón soltado
Ventana movida
Ventana redimensionada
Item: Cambio de seleccionado
ListBox
Gana foco
Pierde foco
Tecla pulsada
Tecla soltada
Ventana movida
Item: Cambio de seleccionado
Control objeto
308 de 334
Rejilla
Casillero
Arbol
CoverFlow
Tecla pulsada
Tecla soltada
Ventana movida
Ventana redimensionada
Item: Cambio de seleccionado
Item: activado
Item: simple-clic
Item: doble-clic
Formulario
Tecla pulsada
Tecla soltada
Ratón: Doble clic
Ratón: Botón pulsado
Ratón: Botón soltado
Ratón: Movimiento
Ventana movida
Ventana redimensionada
Bloc de formularios
Tecla soltada
Ratón: Doble clic
Ratón: Botón pulsado
Ratón: Botón soltado
Ratón: Movimiento
Ventana redimensionada
Item: Cambio de seleccionado
Multipanel
// Ninguna señal es funcional
Informe
// Ninguna señal es funcional
Caja de texto
Visor HTML
Separador formularios
Caja de formularios
Splitter
Tecla pulsada
Tecla soltada
Ratón: Doble clic
Ratón: Botón pulsado
Ratón: Botón soltado
Ratón: Movimiento
Ventana movida
Ventana redimensionada
309 de 334
Objeto dibujo
Caja de texto enriquecido
Tecla pulsada
Tecla soltada
Ratón: Botón pulsado
Ratón: Botón soltado
Ratón: Movimiento
Ventana movida
Ventana redimensionada
Layout
Espaciador fijo
Espaciador expandible
// Ninguna señal es funcional
Pila de formularios
Reloj
Manómetro
Termómetro
Ratón: Doble clic
Ratón: Botón pulsado
Ratón: Botón soltado
Ratón: Movimiento
Ventana movida
Ventana redimensionada
Controles SVG
Gana foco
Pierde foco
Tecla pulsada
Tecla soltada
Ratón: Botón pulsado
Ratón: Botón soltado
Ratón: Movimiento
Ventana movida
Ventana redimensionada
Menú arbolado
Tecla pulsada
Tecla soltada
Ventana movida
Ventana redimensionada
Edición fórmula
Edición senda de fichero
Edición senda de directorio
Tecla pulsada
Tecla soltada
Ventana movida
Ventana redimensionada
Multivista
310 de 334
// Ninguna señal es funcional
Bloc de formularios
Tecla soltada
Ratón: Doble clic
Ratón: Botón pulsado
Ratón: Botón soltado
Ratón: Movimiento
Ventana redimensionada
Item: Cambio de seleccionado
Acción
Marco
Inicializado
ViewFlow
Gana foco
Pierde foco
Tecla pulsada
Tecla soltada
Ratón: Doble clic
Ratón: Botón pulsado
Ratón: Botón soltado
Ratón: Movimiento
Ventana movida
Ventana redimensionada
Item: Cambio de seleccionado
Inicializado
Timer
Acción
Item: activado
Item: simple-clic
Item: doble-clic
Informe
// Ninguna señal es funcional
Evento
El subobjeto
Evento es un contenedor de instrucciones de proceso que puede ser ejecutado desde una conexión de
evento cuando la señal sea disparada.
El evento también puede ser disparado desde un botón de un formulario.
Para crear un evento hemos pulsar el botón
de la barra de herramientas de objetos.
Sus propiedades son:
Identificador: Etiqueta alfanumérica que identifica al subobjeto. Este identificador será el que se usa para
referenciarlo en los inspectores y en las propiedades de otros objetos.
Nombre: Etiqueta alfanumérica que servirá como descriptor del evento. Es el texto que se presentará al usuario
final de la aplicación para referenciar el evento.
Podemos definir una etiqueta por cada idioma presente en el proyecto.
Estilos: Podemos definir el estilo Privado que limita el acceso del usuario final al objeto desde puntos donde no se
haya programado el acceso al mismo.
Comentarios: Esta propiedad nos permite documentar el uso del evento.
311 de 334
Además de los comandos estándar para procesos, en los eventos disponemos del grupo de comandos denominado
Comandos de interfaz que permite gestionar el interfaz asociado a la conexión de evento que dispara el evento.
Drop
Subobjeto de objetos origen lista que determina el proceso que se ejecutará según el origen de los datos que se sueltan
sobre el objeto en el drag&drop.
Para configurar que un objeto de lista admite drag, es decir, que podemos seleccionar registros del objeto para moverlos a
otro objeto de lista, hemos configurar en los estilos las opciones Copiar para arrastrar o Mover para arrastrar. Copiar para
arrastrar no quita el elemento del objeto de origen en el proceso de drag&drop. Mover para arrastrarquitará el registro del
objeto origen.
En el subobjeto Drop se define qué proceso de origen lista se ejecutará según la tabla asociada que determinemos. De esta
forma el objeto admite diferentes entradas, y éstas serán procesadas en función de la tabla asociada.
En el proceso asociado al drop, tendremos acceso a la ficha sobre la que se realiza el drop en el objeto destino. La ficha
está accesible en memoria con el identificador drop y la podremos procesar con el comando Procesar ficha en memoria.
Así podemos leer los datos necesarios de la ficha para realizar operaciones que requieran de estos. De esta forma
tenemos información tanto de los registros soltados del objeto de origen, como del registro sobre el que soltamos estos
registros en el objeto de destino.
Si el proceso de drop crea registros o genera modificaciones en los registros, estos se reflejarán en el objeto destino que
mostrará los nuevos registros o las modificaciones efectuadas.
Para crear un objeto de este tipo pulsaremos sobre el botón correspondiente
subobjetos de Velneo vDevelop.
de la barra de herramientas del panel de
Las propiedades de este subobjeto son:
Identificador: Etiqueta alfanumérica que identifica de forma unívoca al subbjeto dentro del proyecto. Este
identificador será el que usemos para referenciarlo en otras propiedades de otros objetos.
El identificador constará de mayúsculas y números exclusivamente. Al identificar de forma unívoca un objeto no
puede haber duplicidad.
Nombre: Etiqueta alfanumérica que servirá como descriptor del objeto. Se usará para presentar información del
objeto en otros objetos y en los inspectores.
Podemos definir una etiqueta por cada idioma presente en el proyecto.
Estilos: Podemos definir el estilo Privado que limita el acceso del usuario final al objeto desde puntos donde no se
haya programado el acceso al mismo.
Comentarios: Esta propiedad nos permite documentar el uso del objeto.
Tabla origen: Tabla de origen para los registros que serán procesados en el drop sobre el objeto.
Proceso: Objeto proceso de origen lista y con tabla asociada la misma que hemos definido en la propiedad
Tabla origen del objeto Drop. Define cómo se procesarán los registros soltados en el drop y tiene acceso al
registro sobre el que lo hemos soltado.
Con el drag&drop es posible arrastrar desde una aplicación y soltar en otra, siempre y cuando la tabla de origen la hereden
las dos aplicaciones.
Inserción
Subobjeto de formularios y de acciones específico para la implementación de la herencia inversa.
Si en un proyecto heredado por el proyecto actual hemos activado a un formulario o a una acción el estilo Punto de
inserción, mediante este subobjeto podremos resolver qué formulario o acción del proyecto en curso será usando en aquel.
En un punto de inserción de un formulario solamente podremos incluir un formulario y en un punto de inserción de una
acción solamente podremos incluir una acción.
Para crear un sub-objeto de este tipo pulsaremos sobre el botón
objeto y seleccionaremos la opción Inserción.
del panel de subobjetos del panel de propiedades del
Esto hará que se añada el nuevo sub-objeto inserción en el panel de sub-objetos. Para editar sus propiedades, haremos
doble clic sobre él. Son:
Identificador: Etiqueta alfanumérica que identifica de forma unívoca al sub-objeto dentro del proyecto. Este
identificador será el que usemos para referenciarlo en otras propiedades de otros objetos.
El identificador constará de mayúsculas y números exclusivamente. Al identificar de forma unívoca un objeto no
puede haber duplicidad dentro del mismo objeto.
Nombre: Etiqueta alfanumérica que servirá como descriptor del objeto. Se usará para presentar información del
objeto en otros objetos y en los inspectores.
Podemos definir una etiqueta por cada idioma presente en el proyecto.
Estilos: Podemos definir el estilo Privado que limita el acceso del usuario final al objeto desde puntos donde no se
haya programado el acceso al mismo.
Comentarios: Esta propiedad nos permite documentar el uso del objeto.
312 de 334
Punto de inserción: En esta propiedad seleccionaremos el objeto marcado como punto de inserción del proyecto
heredado en el que queremos insertar el objeto en curso.
Condición visible: Permite especificar una condición para que el objeto sea visible. La condición se establecerá
mediante una fórmula que podremos escribir usando el asistente para edición de fórmulas. Para ello pulsar el botón
que aparece al editar esta propiedad.
Las acciones con herencia inversa solamente podrán ser usadas en menús y toolbars.
Esquema de tablas
Este objeto permite tanto crear como mostrar de forma gráfica la estructura de tablas de nuestros proyectos, así como
crear enlaces entre las mismas.
Se trata de un objeto tanto de proyecto de datos como de proyecto de aplicación. En un proyecto de datos tendrá las dos
funcionalidades indicadas y en una proyecto de aplicación solamente la visualización, no la de edición.
Dentro de un mismo proyecto podremos crear tantos esquemas como consideremos necesario, esto nos permitirá, en
aplicaciones con estructuras de datos muy complejas, el crear diferentes esquemas para módulos diferentes de las mismas.
Para crear un objeto de este tipo hacer doble clic sobre el icono correspondiente
de Velneo vDevelop.
de la galería de objetos (Ins)
Las propiedades de este objeto son:
Identificador: Etiqueta alfanumérica que identifica de forma unívoca al objeto dentro de la caja. Este identificador
será el que usemos para referenciarlo en otras propiedades de otros objetos.
El identificador constará de mayúsculas y números exclusivamente. Al identificar de forma unívoca un objeto no
puede haber duplicidad.
Nombre: Etiqueta alfanumérica que servirá como descriptor del objeto. Se usará para presentar información del
objeto en otros objetos y en los inspectores.
Podemos definir una etiqueta por cada idioma presente en la caja.
Estilos: Podemos definir el estilo Privado que limita el acceso del usuario final al objeto desde puntos donde no se
haya programado el acceso al mismo.
Comentarios: Esta propiedad nos permite documentar el uso del objeto.
Icono: Permite definir el dibujo que se mostrará a modo de icono en el esquema.
Ancho: Esta propiedad nos permite establecer el ancho, en píxels, del esquema.
Alto: Esta propiedad nos permite establecer la altura, en píxels, del esquema.
Color de fondo: Color que presenta el fondo del esquema.
Imagen de fondo: Objeto Dibujo que se usará como fondo del esquema.
Estilos: (no funcional en la versión actual).
Editor de esquemas
313 de 334
A través del editor de esquemas podremos tanto visualizar como crear la estructura de tablas de un proyecto de aplicación
de forma visual. Esto último solamente será posible en esquemas incluidos dentro de proyectos de datos, no en proyectos
de aplicación.
Este editor incluye dos barras de herramientas, una para la edición de esquemas (disponible tanto en esquemas de
proyecto de datos como de proyecto de aplicación) y otra para la edición de tablas (disponible solamente en esquemas de
proyecto de datos).
Barra de edición de esquemas
Los comandos que incluye la barra de herramientas para la edición de esquemas son:
Añadir tabla: Este comando permite añadir al esquema una tabla, tanto del proyecto de datos en curso como de
cualquiera de sus proyectos heredados. Al pulsarlo se desplegará una lista con las tablas disponibles, es decir, aquellas
que no se encuentren incluidas en el esquema:
Una vez seleccionada una tabla, ésta será mostrada en el editor de esquemas. Si ésta tabla tiene está enlazada con alguna
tabla ya incluida en el esquema, dicho enlace será mostrado gráficamente:
En la captura de pantalla anterior La flecha roja indica un enlace plural, y la azul un enlace a maestro.
Si deseamos editar el contenido de la tabla (campos, índices, etc.) bastará con hacer doble clic sobre la misma en el editor
de esquemas. En el caso de que la tabla pertenzca a un proyecto de datos heredado, solamente podremos editarla si dicho
proyecto lo tenemos cargado en Velneo vDevelop.
314 de 334
Si deseamos mover la tabla creada, no tendremos más que hacer clic sobre ella con el botón izquierdo del ratón y, sin
sontarlo, arrastrarla hasta la posición deseada.
Al control de tipo tabla podemos establecerle las propiedades siguientes:
Identificador: Etiqueta alfanumérica que identifica de forma unívoca al objeto dentro del proyecto. Este
identificador será el que usemos para referenciarlo en otras propiedades de otros objetos.
El identificador constará de mayúsculas y números exclusivamente. Al identificar de forma unívoca un objeto no
puede haber duplicidad.
Nombre: Etiqueta alfanumérica que servirá como descriptor del objeto. Se usará para presentar información del
objeto en otrosobjetos y en los inspectores.
Podemos definir una etiqueta por cada idioma presente en la caja.
Estilos: Podemos definir los estilos Privado que limita el acceso del usuario final a cierta información sobre el
objeto, y Heredable, que permite que el objeto sea usado cuando la caja sea heredada.
Comentarios: Esta propiedad nos permite documentar el uso del objeto.
Tipo: Esta propiedad indica el tipo de objeto de que se trata. En este caso el valor es Tabla.
Posición X: Esta propiedad permite editar la posición de la tabla en el eje x del esquema.
Posición Y: Esta propiedad permite editar la posición de la tabla en el eje y del esquema.
Tabla: Esta propiedad permite seleccionar la tabla a mostrar en este control. Por defecto será la tabla seleccionada
al crearlo.
Dibujo: En esta propiedad podremos seleccionar el dibujo que queramos que sea usado como icono de la tabla.
Este será mostrado junto al nombre de la misma y será mostrado con su dimensiones reales.
Objeto:
Fuente: Esta propiedad permite establecer la fuente que usará el control. Podremos editarla pulsando el botón
que se muestra al seleccionar esta propiedad.
Color de fuente: En esta propiedad seleccionaremos el color que tendrá el texto de la tabla. Junto al nombre del
color se presenta una muestra del mismo, pulsar sobre ella para editarlo y o seleccionar otro color.
Color de fondo: En esta propiedad seleccionaremos el color que tendrá el fondo de la caja que representa la tabla.
Junto al nombre del color se presenta una muestra del mismo, pulsar sobre ella para editarlo y o seleccionar otro
color.
Color línea: En esta propiedad seleccionaremos el color que tendrá el borde de la caja que representa la tabla.
Junto al nombre del color se presenta una muestra del mismo, pulsar sobre ella para editarlo y o seleccionar otro
color.
Grosor de línea: En esta propiedad seleccionaremos el grosor, en píxels, que tendrá el borde de la caja que
representa la tabla.El valor por defecto es 1.
Añadir texto: Este comando permite añadir un texto al esquema. Al pulsar este botón se añadirá en el esquema una
caja de texto vacía y lista para su edición:
En ese momento ya podremos escribir directamente su contenido:
Al control de tipo texto podemos establecerle las propiedades siguientes:
Identificador: Etiqueta alfanumérica que identifica de forma unívoca al objeto dentro del proyecto. Este
identificador será el que usemos para referenciarlo en otras propiedades de otros objetos.
El identificador constará de mayúsculas y números exclusivamente. Al identificar de forma unívoca un objeto no
puede haber duplicidad.
Nombre: Texto mostrar en el control. Podemos definir el texto por cada idioma presente en la caja.
Estilos: Podemos definir los estilos Privado que limita el acceso del usuario final a cierta información sobre el
objeto, y Heredable, que permite que el objeto sea usado cuando la caja sea heredada.
Comentarios: Esta propiedad nos permite documentar el uso del objeto.
Tipo: Esta propiedad indica el tipo de objeto de que se trata. En este caso el valor ha de ser Texto.
Posición X: Esta propiedad permite editar la posición del texto en el eje x del esquema.
Posición Y: Esta propiedad permite editar la posición del texto en el eje y del esquema.
También podemos modificar estas coordenadas pinchando sobre el control en el editor y, sin soltar el botón del
ratón, arrastrarlo y soltarlo en la posición deseada.
Fuente: Esta propiedad permite establecer la fuente que usará el control. Podremos editarla pulsando el botón
315 de 334
que se muestra al seleccionar esta propiedad.
Color de fuente: En esta propiedad seleccionaremos el color que tendrá el texto. Junto al nombre del color se
presenta una muestra del mismo, pulsar sobre ella para editarlo y o seleccionar otro color.
Añadir dibujo: Este comando permite incluir un dibujo en el esquema. Al pulsar este botón se desplegará una lista de
los dibujos disponibles para que seleccionemos el deseado. Una vez hecho esto el dibujo será añadido al esquema. Al
control de tipo texto podemos establecerle las propiedades siguientes:
Identificador: Etiqueta alfanumérica que identifica de forma unívoca al objeto dentro del proyecto. Este
identificador será el que usemos para referenciarlo en otras propiedades de otros objetos.
El identificador constará de mayúsculas y números exclusivamente. Al identificar de forma unívoca un objeto no
puede haber duplicidad.
Nombre: Etiqueta alfanumérica que servirá como descriptor del objeto. Se usará para presentar información del
objeto en otrosobjetos y en los inspectores.
Podemos definir una etiqueta por cada idioma presente en la caja.
Estilos: Podemos definir los estilos Privado que limita el acceso del usuario final a cierta información sobre el
objeto, y Heredable, que permite que el objeto sea usado cuando la caja sea heredada.
Comentarios: Esta propiedad nos permite documentar el uso del objeto.
Tipo: Esta propiedad indica el tipo de objeto de que se trata. En este caso el valor ha de ser Dibujo.
Posición X: Esta propiedad permite editar la posición del dibujo en el eje x del esquema.
Posición Y: Esta propiedad permite editar la posición del dibujo en el eje y del esquema.
También podemos modificar estas coordenadas pinchando sobre el control en el editor y, sin soltar el botón del
ratón, arrastrarlo y soltarlo en la posición deseada.
Dibujo: Esta propiedad permite seleccionar el dibujo que será mostrado en el control.
El dibujo será mostrado al 100% de su tamaño y no podrá ser redimensionado.
Añadir proceso: (no funcional en la versión actual).
Eliminar ítem: Quita del esquema el ítem o grupo de ítems seleccionados. Para seleccionar un ítem bastará con hacer
un clic sobre él con el botón izquierdo del ratón en el editor de equemas. Para seleccionar más de uno, mantendremos
pulsada la tecla Control. También podremos borrar un ítem del esquema a través del panel de subobjetos.
Levantar al frente: Si tenemos varios ítems superpuestos, podremos llevar al frente el ítem o los ítems seleccionados.
Hundir al fondo: Si tenemos varios ítems superpuestos, podremos llevar al fondo el ítem o los ítems seleccionados.
Fuente: Nos permite establecer la fuente. Si tenemos uno o
varios ítems seleccionados, la fuente definida será aplicada a todos ellos. Si no hay ítems seleccionados, la fuente
establecida será aplicada a los ítems que se añadan al esquema a partir de ese momento.
Color fuente/fondo: Permite establecer el color de la fuente y de fondo, respectivamente. Si tenemos uno o
varios ítems seleccionados, el color de fuente/y de fondo establecidos serán aplicados a todos ellos. Si no hay ítems
seleccionados, los colores de fuente y de fondo establecidos serán aplicadoa a los ítems que se añadan al esquema a
partir de ese momento y el de fondo, además, será aplicado al fondo del esquema.
Zoom: Nos permite aplicar un zoom a la vista del esquema. Podremos seleccionar un valor comprendido
entre 50% y 200%. El valor por defecto es 100%.
Aplicar estilos al imprimir: Si esta opción está activada, cuando imprimamos el esquema éste será impreso al tanto por
ciento de tamaño que tengamos establecido en la opción Zoom. Si está desactivada, el esquema será impreso al 100% de
su tamaño.
Imprimir: Imprime el esquema.
Imprimir a fichero: Imprime el esquema en unarchivo pdf o post script (ps).
Barra de edición de tablas
Esta barra de herramientas solamente estará disponible en el editor de esquemas de proyectos de datos, que es donde
podemos crear las tablas,
Los comandos que incluye la barra de herramientas para la edición de tablas son:
Crear tabla: Este comando permite crear una nueva tabla en el proyecto de datos actual usando asistente para la
creación de tablas. La tabla creada será añadida al esquema.
Puntero del ratón: Normal: Estando activada esta opción, el puntero del ratón estará en modo normal, es decir, nos
permitirá seleccionar ítems del esquema, arrastrarlos, etc.
316 de 334
Puntero del ratón: Mano: Estando activada esta opción, el puntero del ratón se convertirá en una mano con la que
podremos mover el esquema completo dentro del editor cuando éste tenga partes que queden fuera del área del editor de
esquemas.
Puntero del ratón: Crear enlace plural: Estando activada esta opción podremos enlazar dos tablas. El enlace se hará
desde la tabla maestra hacia el plural. Esto provocará la creación de un campo enlazado a tabla de datos maestra en la
tabla de destino -con su índice correspondiente- y en la tabla de origen en enlace plural correspondiente.
Para llevarlo a cabo haremos un clic con el botón izquierdo del ratón sobre la tabla de datos de origen, que será la maestra,
y sin soltar el botón, arrastraremos y soltaremos en la tabla de destino:
Una vez hecho esto se generarán en las tablas implicadas los subobjetos indicados anteriormente :
Visualmente los enlaces serán mostrados de la forma siguiente:
La flecha azul representa enlace a maestro (singular) y la roja enlace plural.
Puntero del ratón: Crear enlace singular: Estando activada esta opción podremos enlazar dos tablas. El enlace se
hará, al contrario que en la opción anteirorr, desde la tabla plural hacia la maestra. Esto provocará la creación de un campo
enlazado a tabla de datos maestra en la tabla de destino -con su índice correspondiente- y en la tabla de origen en enlace
317 de 334
plural correspondiente.
Para llevarlo a cabo haremos un clic con el botón izquierdo del ratón sobre la tabla de datos de origen, que será la plural, y
sin soltar el botón, arrastraremos y soltaremos en la tabla de destino, que será la maestra:
Una vez hecho esto se generarán en las tablas implicadas los subobjetos indicados anteriormente :
Visualmente los enlaces serán mostrados de la forma siguiente:
La flecha azul representa enlace al maestro (singular) y la roja enlace plural.
En un esquema, los distintos tipos de enlace se representan de la forma siguiente:
: Representa a los enlaces de tipo singular: A tabla de datos maestra, singular de plural e indirecto.
: Representa a los enlaces plurales.
: Representa a los enlaces de una tabla consigo misma: A tabla de datos maestra y a hermano contiguo.
318 de 334
Si situamos el cursor del ratón sobre un enlace, se nos mostrará un tooltip informativo sobre el mismo:
Fichero adjunto
Se trata de un objeto que permite distribuir en los clientes de forma automática y desatendida cualquier tipo de archivo que
sea necesario para la ejecución de un proyecto, como por ejemplo dll's, programas de instalación de productos de terceros,
datos iniciales, etc.
Para crear un objeto de este tipo hacer doble clic sobre el icono correspondiente
de Velneo vDevelop.
de la galería de objetos (Ins)
Una vez hecho esto el sistema solicitará que seleccionemos el archivo a adjuntar, para ello se presentará la ventana para la
selección del Archivo.
Una vez seleccioando el archivo pulsaremos el botón "Aceptar" y el fichero adjunto será añadido al proyecto.
Las propiedades de este objeto son:
Identificador: Etiqueta alfanumérica que identifica de forma unívoca al objeto dentro del proyecto. Este
identificador será el que usemos para referenciarlo en otras propiedades de otros objetos.
El identificador constará de mayúsculas y números exclusivamente. Al identificar de forma unívoca un objeto no
puede haber duplicidad.
Nombre: Etiqueta alfanumérica que servirá como descriptor del objeto. Se usará para presentar información del
objeto en otros objetos y en los inspectores.
Podemos definir una etiqueta por cada idioma presente en el proyecto.
Estilos: Podemos definir el estilo Privado que limita el acceso del usuario final al objeto desde puntos donde no se
haya programado el acceso al mismo.
Comentarios: Esta propiedad nos permite documentar el uso del objeto.
Nombre fichero: Mostrará el nombre y extensión del fichero que hemos adjuntado. No es posible modificar su
valor.
S O: Permite especificar la plataforma o sistema operativo del fichero adjuntado. Si bien su valor será asignado por
el sistema a la hora de adjuntarlo, podremos modificar su valor que podrá ser, o bien Todas las plataformas, o bien
un sistema operativo concreto, o bien una versión concreta de un sistema operativo concreto.
319 de 334
Bits: Permite especificar el número de bits de la plataforma para la que el fichero ha sido diseñado. Si bien su valor
será asignado por el sistema a la hora de adjuntarlo, podremos modificar su valor que podrá ser, o bien 32 bits, 64
bits o Todos.
El fichero adjunto en este objeto será guardado en el servidor junto con el proyecto y será distribuido de forma automática a
cada cliente que ejecute cualquier instancia del proyecto y guardado en la caché local del mismo.
En el caso de que que queramos actualizar el fichero adjunto al proyecto el procedimiento será borrar el objeto fichero
adjunto del mapa y crearl nuevamente.
Inspectores
Velneo vDevelop V7 incorpora una serie de utilidades que nos ayudarán en el desarrollo de nuestros proyectos: Los
Inspectores.
Inspector de objetos
Este inspector muestra todos los objetos del proyecto agrupados por tipo.
Para acceder al inspector bastará con seleccionar la pestaña Objetos del panel de inspectores:
Como puede apreciarse en la captura de pantalla anterior, cada nodo de la lista se corresponde con un tipo de objeto. Si
320 de 334
queremos localizar un objeto concreto, por ejemplo, un informe, desplegaremos el nodo correspondiente y éste contendrá
todos los informes del proyecto ordenados alfabéticamente:
Si hacemos doble clic sobre el objeto, podremos acceder a la edición del mismo.
Si queremos localizar un objeto del inspector en el panel del proyecto, bastará con seleccionarlo en este inspector y pulsar
de la barra de gestión de objetos de Velneo vDevelop V7, o bien, ejecutando la opción Localizar en proyecto
el botón
del menú Objetos.
¿Qué usa?
Por medio de este inspector, podremos conocer qué objetosson usados por un objeto o subobjeto concreto.
Para conocer qué objetos usa un objeto concreto no tendremos más que seleccionar el objeto deseado o bien en la pestaña
Proyecto del panel central de Velneo vDevelop V7 o bien desde cualquier otro inspector del panel de inspectores. Una vez
hecho esto accederemos a la pestaña ¿Qué usa? del panel de inspectores:
Si el objeto no usa ningún otro objeto, el inspector devolverá solamente el objeto seleccionado:
321 de 334
Si el objeto usa otros objetos, se presentará una lista con los mismos:
Si desplegamos el nodo de cualquiera de los objetos, el inspector nos indicará en qué propiedad del objeto es usado:
En este caso se nos indica que la acción seleccionada (DLV_PUR_SUPPLIER_FIND) usa el dibujo
322 de 334
BUTTON_MASTER_FIND en la propiedad Icono.
Si hacemos doble clic sobre el objeto, podremos acceder a la edición del mismo.
Si el objeto usado es un objeto de un proyecto heredado, solamente podremos editarlo si el proyecto heredado ha sido
cargado previamente.
¿Dónde se usa?
Por medio de este inspector, podremos conocer dónde es usado un objetos concreto.
Para conocer dónde se usa un objeto concreto no tendremos más que seleccionar el objeto deseado o bien en la pestaña
Proyecto del panel central de Velneo vDevelop V7 o bien desde cualquier otro inspector del panel de inspectores. Una vez
hecho esto accederemos a la pestaña ¿Dónde se usa usa? del panel de inspectores:
Si el objeto no es usado en ningún otro objeto, el inspector devolverá solamente el objeto seleccionado:
Si el objeto es usado en otros objetos, se presentará una lista con los mismos:
323 de 334
Si desplegamos el nodo de cualquiera de los objetos, el inspector nos indicará en qué propiedad o parte del es usado:
En este caso se nos indica que el tubo de lista seleccionado (ORD_SAL_LIN_GEN_STC_MOV_SAL) es usado como
parámetro en una línea del proceso ORD_SAL_GEN_DLV_SAL.
Si hacemos doble clic sobre el subobjeto, podremos acceder a la edición del mismo:
Si el objeto usado es un objeto de un proyecto heredado, solamente podremos editarlo si el proyecto heredado ha sido
cargado previamente.
Árbol de campos
324 de 334
Por medio de este inspector, podremos conocer la lista de campos de la tabla asociada a un objeto concreto. Por tanto,
este inspector solamente será funcional aplicado sobre tablas y sobre objetos de proyecto de aplicación que tengan
asociada una tabla en sus propiedades.
Para conocer cuáles son los campos de la tabla asociada a un objeto concreto no tendremos más que seleccionar el objeto
deseado o bien en la pestaña Proyecto del panel central de Velneo vDevelop V7 o bien desde cualquier otro inspector del
panel de inspectores. Una vez hecho esto accederemos a la pestaña Árbol de campos del panel de inspectores:
Si el objeto seleccionado no hace uso de ninguna tabla el inspector no devolverá nada.
Si el objeto está asociado a una tabla, el inspector devolverá la lista de campos de la misma:
Si hacemos doble clic sobre un campo, podremos editar las propiedades del mismo:
325 de 334
NOTA: Si editamos y modificamos un campo de un desde un proyecto heredado no debemos olvidarnos de guardar
cambios en el proyecto de datos heredado antes de cerrar la sesión de Velneo vDevelop V7.
Inspector de errores
Se trata de una herramienta que nos será de gran ayuda para depurar nuestros proyectos.
Por medio de este inspector, podremos localizar errores en identificadores de objetos y subobjetos usados como valores en
propiedades de otros objetos y errores de sintaxis en fórmulas.
Cuando queramos comprobar si el proyecto que estamos editando contiene errores pulsaremos el botón
de la barra de
herramientas principal de Velneo vDevelop V7. Una vez pulsado el botón, accederemos a la pestaña Errores del panel de
inspectores:
Si el proyecto no contiene ningún error, se devolverá el mensaje siguiente:
Si el proyecto contiene errores, se presentará una lista con todos los objetos con errores:
326 de 334
Si desplegamos el nodo de cualquiera de los objetos con errores, el inspector nos indicará qué subobjeto/s del mismo
contienen errores:
En este caso hemos desplegado el nodo correspondiente al formulario DLV_SAL_AMOUNTS. Si desplegamos el nodo de
un subobjeto con error, se nos informará sobre la naturaleza del mismo:
En este caso el inspector nos indica que el CONTROL27 del formulario tiene un error en la propiedad Contenido.
Si hacemos doble clic sobre el error, automáticamente será editado el subobjeto donde se encuentra el mismo, en este
327 de 334
caso, se abrirá el cuadro de propiedades del control del formulario que contiene el error:
Donde podremos editar y corregir el valor del parámetro Contenido.
En el caso de procesos, si se detecta un error en un proceso:
Al hacer doble clic sobre el mismo el sistema editará el proceso y se posicionará en la línea que contiene el error:
328 de 334
Herramientas de migración
Velneo V7 incorpora herramientas para facilitar la migración de aplicaciones desarrolladas en Velneo 6.x a V7.
Velneo vMap2ProjectAid V7
Se trata de una utilidad que nos permite crear un proyecto de datos partiendo de la estructura de datos que contiene el
mapa. Nos generará las tablas y variables globales que encuentre en el mapa de origen. Además creará un proyecto de
aplicación que hereda el proyecto de datos con las rejillas y los procesos del mapa de origen.
A continuación iremos concretando cada uno de los objetos y subobjetos sucetibles de ser migrados.
Tabla
De las tablas es capaz de replicar todos sus campos, incluyendo punteros, índices y actualizaciones. Esto incluye todas las
propiedades de tipo de campo o índice, longitud, campos enlazados, fórmulas, contenidos iniciales de los campos, etc.
Eventos de tabla
Además es capaz de migrar eventos de tabla (triggers) incluyendo, claro está, las instrucciones y las variables locales.
Debemos tener en cuenta dos cosas:
Por un lado que si usamos instrucciones que hacen uso de objetos que irían en el proyecto de aplicación, estos no estarán
disponibles.Dentro de la filosofía de separar interfaz de estructura de datos, haciendo de ésta última un ente autónomo, el
proyecto de datos no conoce el proyecto de aplicación. De ahí, que si necesitamos compartir procesos, estos han de
encontrase en el proyecto de datos.
Por otro lado, las variables locales del evento de tabla o trigger, como sucede en otros objetos, son compartidas por el
objeto padre del subobjeto. En este caso, todas las variables locales serán subobjetos de tabla, por lo que no nos ha de
extrañar que tras la migración, tengamos una serie de variables locales en el editor de tablas. Podremos hacer uso, por
tanto, de esas variables en todos los triggers de una tabla.
Tablas estáticas
En la migración de tablas estáticas se migran tanto el campo código como el campo nombre correspondiente. En Velneo V7
no se admite el valor nulo o un espacio en blanco, que es sustituido por un guión bajo “_”, así que deberemos revisar las
implicaciones que tiene este cambio en las funcionalidades de nuestra aplicación. Tampoco se tienen en cuenta los iconos
correspondientes, que debemos crear de nuevo.
Enlaces plurales
Debemos tener en cuenta que los enlaces plurales (históricos) en Velneo V7 se generan de forma automática, teniendo en
cuenta los índices correspondientes por los que se realiza el enlace. Por supuesto, no se migran en este caso. Debemos
tener en cuenta esto para revisar su uso correcto en nuestras aplicaciones una vez migradas
Variables globales
En cuanto a las variables globales, debemos tener en cuenta que en Velneo V7 son realmente globales. Así, la opción que
existe en Velneo 6.X de que sean independientes por cada tarea no será tenida en cuenta. Ese uso de las variables
globales, recordad que en Velneo V7 se realiza con variables locales al objeto, que se compartirán por todos los subobjetos.
Además, con ayuda de los Comandos de Instrucción de Objeto, podemos manejar las variables locales de otros objetos.
Esto hace que debamos revisar el uso que hagamos de las variables globales para ver si es necesario programar el uso de
variables locales en esos casos.
Fórmulas
329 de 334
Las fórmulas son convertidas al nuevo sistema, cambiando los delimitadores de campo, variable global y local, etc.,
haciendo uso de un único delimitador inicial y todas las modificaciones necesarias. Debemos tener en cuenta sin embargo
que no todas las funciones de Velneo 6.X tienen correspondencia en Velneo V7.
Rejillas y procesos
Velneo vMap2ProjectAid V7 también migra rejillas y procesos del panel derecho de un mapa de Velneo 6.x, aunque
lógicamente, debido a las diferencias entre ambas plataformas, no todas las funcionalidades de dichos objetos serán
migradas. En los proceos, por ejemplo, no es posible conseguir la migración total ya que la forma de programar en Velneo
V7 es distinta, entran en juego multitud de elementos (las fórmulas, por ejemplo, de las que hemos hablado anteriormente) y
dependerá de las decisiones que tome el desarrollador en cuanto al resultado concreto que quiera obtener.
Reprogramación del resultado
En cualquier caso, viendo los detalles que comentamos, hemos de tener en cuenta que este componente es una ayuda, no
un migrador completo, y no puede realizar una migración fidedigna y que comience a funcionar sin tener que reprogramar
nada. No ya pensando sólo en aprovechar toda la potencia de Velneo V7, si no teniendo en cuenta que no existen
paralelismos para todos los elementos que se puedan resolver de forma automática, lo que requiere de un trabajo posterior:
una vez realizada la migración deberemos repasar todos los objetos generados y desarrollar y reprogramar aquellas
funcionalidades que se hayan visto afectadas.
Modo de uso
Podemos acceder para su descarga en la zona Mis Productos de Velneo directo. Una vez instalado siguiendo el asistente,
lo ejecutaremos y nos solicitará el mapa de Velneo 6.X cuya estructura de datos queremos migrar. Debemos escoger un
mapa libre de errores para comenzar la migración:
Nos solicitará entonces la VRL de acceso al servidor (vatp://v7cloud3.velneo.com:puerto):
Comienza entonces la migración del mapa hacia el servidor. Tardará unos minutos en función del tamaño del mapa y de la
velocidad de transmisión de nuestra conexión:
330 de 334
Si nos hemos equivocado en la introducción de los datos de acceso mostrará un error y se cerrará. Tendremos que abrir
de nuevo Velneo vMap2ProjectAid para recomenzar el proceso.
Si el mapa contiene errores, mostrará un mensaje indicando que no ha podido realizar la migración. Hemos de revisar
nuestro mapa antes de realizar el proceso de nuevo, comprobando en Velneo vDevelop con el Inspector de errores que no
tenemos ninguno.
Si el mapa no contiene errores será migrado a nuestro servidor en Velneo V7, en el que habrá creado una solución para
los proyectos de aplicación y de datos con el nombre del mapa y la fecha y hora de la migración.
Ejecución desde Velneo 6.x de funciones remotas de Velneo V7
El aplicativo que nos permite disponer de esta funcionalidad es la librería vRemoteFunctionV7.dll, la cual es distribuida
con Velneo vMap2ProjectAid V7.
Esta librería es funcional solamente en sistemas operativos Windows.
Esta librería debe ser distribuida junto con otras librerías de las que depende. Todas ellas las encontraremos en el
directorio de instalación de Velneo vMap2ProjectAid.
También necesitará del sistema de Windows las librerías del Runtime de Visual C++ 2005 SP1. Dichas librerías suelen
estar instaladas en los sistemas operativos modernos, aunque Velneo vMap2ProjectAid V7 las instala en caso de no
existir. No obstante en caso de copiar vRemoteFunctionV7.dll a otro equipo, y si no existen dichas librerías en él, será
necesario que sean instaladas por el usuario (pueden ser descargadas gratuitamente del sitio web de Microsoft).
¿Qué debo hacer en Velneo V7 para que una función pueda ser llamada desde Velneo 6.x?
Simplemente definir en el proyecto de Velneo V7 la función que deseamos llamar, activarle el estilo Ejecutabe en remoto e
instanciar el proyecto en el que está definida, no hay que hacer nada en especial por el hecho de que vaya a ser llamada
desde Velneo 6.x, salvo asegurarse de definir un identificador en las propiedades de la instancia desde Velneo vAdmin V7,
para que Velneo 6.x sepa a qué instancia llamar.
El proceso detallado sería:
1.- Definir la función remota que deseamos ejecutar en Velneo V7:
Como vemos, la función se define normalmente, sin diferencias añadidas por el hecho de que vaya a ser llamada desde
Velneo 6.x
2.- Crear una instancia en Velneo vAdmin V7, y definir un identificador para dicha instancia:
331 de 334
Definiendo un nombre para el identificador desde Velneo vAdmin V7, podremos decir a Velneo 6.x qué instancia deseamos
que ejecute la función remota que queremos llamar.
NOTA: Lógicamente desde Velneo 6.x se llamará a la función con el usuario y contraseña que deseemos, por lo que la
configuración en Velneo vAdmin V7 debe permitir el acceso a la instancia en cuestión con ese usuario.
Declaración de la librerá para llamar a la función de Velneo V7 en el mapa de Velneo 6.x
En el mapa que vayamos a usar, debemos crear un elemento en “Librerías de funciones (dll)” donde dar de alta la librería
que se ocupará de enlazar Velneo 6.x con Velneo V7, que como comentamos al inicio de este artículo se llama
“vRemoteFunctionV7.dll”.
Dicha librería contiene una función a la que debemos llamar desde Velneo 6.x con los parámetros necesarios para ejecutar
la función definida en Velneo V7. La configuración debe ser:
332 de 334
Los parámetros que afectan a la función son los siguientes:
1.- El retorno será “char *”, por lo que la función definida en Velneo V7 siempre devolverá una cadena de texto. Caso de no
ser así, y si por ejemplo devolviese un número, dicho número sería convertido automáticamente a cadena de texto.
2.- La convención será “_cdecl” por diseño
3.- El nombre de la función debe ser “RemoteFuncV7”
4.- El número de parámetros definidos para la función serán 13, todos ellos del tipo “char *”. Los parámetros serían:
char* szServer: Contiene el Velneo vServer V7 al que deseamos conectarnos. La cadena debe comenzar siempre por
“vatp://” seguido del nombre o dirección IP del servidor y su puerto. Por ejemplo: “vatp://80.80.80.80:691” o
“vatp://servidorV7.com”
char* szInstancia: Contiene el identificador que definimos para la instancia que queremos ejecutar. Para las capturas de
imagen anteriores, el identificador sería “FUNCAPP”.
char* szIdFuncion: Contiene el identificador de la función que queremos ejecutar dentro de la instancia definida en el punto
anterior. Para las capturas de imagen anteriores, el identificador sería “FUNCION”
char* szUsuario: El nombre de usuario con el que conectarnos al Velneo vServer V7.
char* szPassword: La clave del usuario anterior.
char* szParam1, char* szParam2, …. , char* szParam8: Son los parámetros que enviamos a la función remota para su
ejecución. El número máximo de parámetros como vemos es 8, no es posible introducir más. En caso de que nuestra
función necesite menos de 8 parámetros, para evitar problemas deberemos definir igualmente los 8 aunque posteriormente
no se usen.
Lanzar la función
333 de 334
En este ejemplo lanzamos la función desde el proceso OnInit. Como vemos el uso es simple:
“Set -> retorno, »VREMOTE1.RemoteFuncV7("vatp://Servidor", "FUNCAPP", "FUNCION", "usuario", "clave",
"2","","","","","","","")
Donde VREMOTE1 fue el nombre que dimos en el mapa Velneo 6.x a la librería de funciones. El retorno volverá en la
variable “retorno” que después procesaremos como deseemos. Es importante, que tal y como vemos en el ejemplo, se
envíen los 8 parámetros en la función, dejando “” en caso de que no los usemos.
Copyright Velneo 2010
334 de 334






