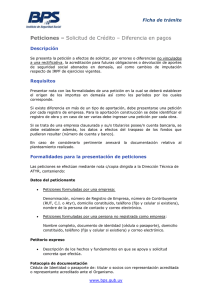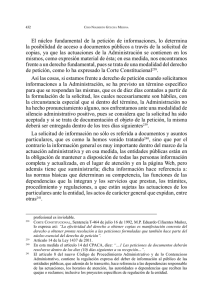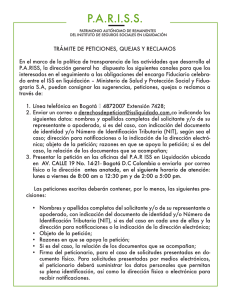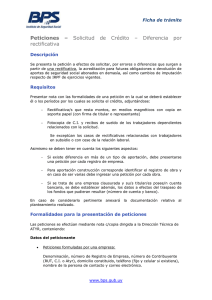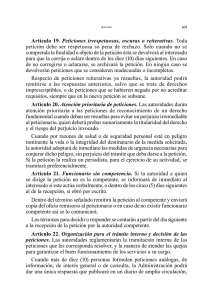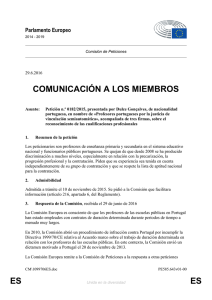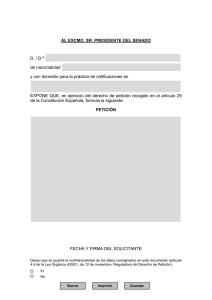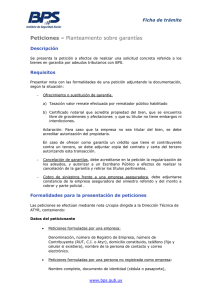Ayuda - Portafirmas
Anuncio

Portafirmas v3.2.6 MANUAL DE USUARIO Documento de Usuario Sistemas Desarrollo Versión Rev001 Fecha de revisión 31/07/2013 Realizado por Sistemas Desarrollo Portafirmas 3.2.6 / 1 ÍNDICE 1 Control de modificaciones...........................................................................4 1.1 Modificaciones del documento.................................................................................4 Versión actual del documento...................................................................................... 4 Versiones anteriores del documento............................................................................4 1.2 Modificaciones en la aplicación................................................................................4 Versión actual de la aplicación..................................................................................... 4 Versiones anteriores de la aplicación...........................................................................4 2 Introducción............................................................................................... 5 3 Requisitos.................................................................................................. 6 4 Interfaz...................................................................................................... 7 5 Acceso....................................................................................................... 8 5.1 Perfiles..................................................................................................................... 9 6 Bandeja de peticiones...............................................................................10 6.1 Peticiones pendientes............................................................................................ 11 6.2 Peticiones en espera.............................................................................................. 12 6.3 Peticiones terminadas...........................................................................................12 6.4 Peticiones enviadas............................................................................................... 13 6.5 Peticiones caducadas............................................................................................ 13 7 Etiquetas.................................................................................................15 7.1 Etiquetas estado.................................................................................................... 15 7.2 Etiquetas de usuario.............................................................................................. 15 8 Búsqueda................................................................................................. 17 9 Filtros...................................................................................................... 18 10 Pantalla de Petición...............................................................................20 10.1 Documentos........................................................................................................ 21 Validación de firmas y documentos con código seguro de validación.........................21 10.2 Comentarios........................................................................................................ 25 10.3 Histórico de estados............................................................................................ 26 11 Redacción..............................................................................................27 Portafirmas 3.2.6 / 2 11.1 Doble firma.......................................................................................................... 30 11.2 Redacción desde plantillas..................................................................................31 Creación de plantillas................................................................................................. 31 Carga de plantillas...................................................................................................... 31 Sobreescribir plantillas............................................................................................... 32 12 Firma....................................................................................................33 13 Devolución............................................................................................34 14 Visto bueno........................................................................................... 35 15 Reenvío................................................................................................. 36 16 Configuración........................................................................................37 16.1 Datos personales................................................................................................. 37 16.2 Datos de contacto................................................................................................ 37 Correo electrónico...................................................................................................... 38 Teléfono móvil............................................................................................................ 38 16.3 Autorizaciones..................................................................................................... 39 Autorizaciones enviadas............................................................................................. 39 Autorizaciones recibidas............................................................................................. 42 16.4 Estilo.................................................................................................................... 42 16.5 Etiquetas............................................................................................................. 43 16.6 Usuarios validadores............................................................................................ 43 17 Grupos de Usuarios................................................................................46 Portafirmas 3.2.6 / 3 1 Control de modificaciones 1.1 Modificaciones del documento Versión actual del documento Revisión Actual: 001 Fecha: 31/07/2013 Autor: Sistemas Desarrollo Descripción de los cambios: − Se añade el punto 11.2 para explicar el uso de plantillas de redacción. Versiones anteriores del documento Documento: Manual_Usuario_Portafirmas_v3.2.5_14_rev001.pdf Fecha: 03/03/2013 Autor: Sistemas Desarrollo Descripción de los cambios: − Inicio del control de cambios en la versión 3.2.5_14 1.2 Modificaciones en la aplicación Versión actual de la aplicación Versión actual: 3.2.6_05 Fecha: 31/07/2013 Autor: Sistemas Desarrollo Descripción de los cambios: − Gestión de plantillas de petición y redacción a partir de ellas. − Posibilidad a los administradores de sede de administrar grupos de usuarios. Versiones anteriores de la aplicación Versión Anterior: 3.2.5_14 Fecha: 03/03/2013 Autor: Sistemas Desarrollo Descripción de los cambios: − Inclusión del sello de tiempo − Se incluye la fecha de inicio de las autorizaciones − Se permite definir grupos de usuarios Portafirmas 3.2.6 / 4 2 Introducción El presente documento tiene como objetivo definir al usuario el funcionamiento de la aplicación así como todos los aspectos que la engloban. Cómo manejar el programa, cómo filtrar o buscar las peticiones existentes, firmar un documento o bien simplemente consultar los estados por los que ha pasado un documento. Comenzaremos comentando los requisitos básicos que debe cumplir nuestro equipo para el correcto funcionamiento de la aplicación. Portafirmas 3.2.6 / 5 3 Requisitos Antes de acceder a Port@firmas nuestro equipo debe cumplir una serie de requisitos: 1. Disponer de un runtime de Java Sun compatible con la plataforma @firma (JRE 1.6.0_35 o superior o JRE 1.7.X). Este se puede descargar directamente desde http://www.java.com o bien desde la propia Web de Port@firmas si accedemos sin más (se revisan componentes al entrar). 2. Deben utilizarse los navegadores Internet Explorer 7.X, 8.X, 9.X o Firefox desde la versión 5.X en adelante. Se recomienda el uso de Firefox al ser mejor el rendimiento de la aplicación en este navegador. En el caso de utilizar Firefox se debe tener instalado el plugin de Java más actualizado. 3. Certificado personal de usuario admitido por la plataforma @firma en su versión v5.0. Recordar que los procesos de instalación de software deben realizarse con un usuario administrador de nuestro equipo o bien por el personal encargado de ello. Portafirmas 3.2.6 / 6 4 Interfaz La aplicación ofrece la posibilidad de configurar ciertos elementos de la interfaz gráfica para facilitar la navegación según el usuario y/o tipo de dispositivo desde el que se accede. El tamaño de las fuentes se puede ampliar o disminuir mediante la herramienta situada en el menú superior. Junto al selector de tamaño de fuente se encuentran dos botones para comprimir la cabecera superior y el marco izquierdo de la aplicación (Figura 1). Comprimir de esta forma la pantalla ayuda a la visualización de la aplicación en resoluciones pequeñas. Figura 1 Comprimiendo el marco izquierdo, las funcionalidades que contiene (acceso a bandejas, aplicaciones y etiquetas) se mostrarían en la barra que contiene los botones de Firma/Vº Bº, Rechazar y el menú desplegable Acciones (Figura 2). Figura 2 Portafirmas 3.2.6 / 7 5 Acceso Hay varias formas de acceder al Port@firmas, bien mediante un acceso directo que nos hayan colocado en nuestro escritorio, o bien mediante un enlace que tengamos en los favoritos o marcadores de nuestro navegador. En todos los casos se reduce a entrar a la dirección siguiente: http://servidor/portafirma Si desconocemos cómo entrar debemos preguntar a los administradores del sistema que nos facilitarán la dirección correcta para entrar a la aplicación. Una vez accedamos al sistema comenzará la verificación de componentes. Si se accede por primera vez, se iniciará el proceso de instalación del cliente de @firma, mostrando una ventana (Figura 3), en la que tendremos que pulsar sobre el botón Aceptar para instalar el componente. Figura 3 Una vez instalado el cliente de firma será necesario reiniciar el navegador para que se apliquen los cambios y podamos acceder al sistema. Tras reiniciar el navegador y acceder de nuevo a la aplicación, el sistema se asegura de que tiene todo lo necesario para funcionar correctamente. Pulsaremos el botón Acceder mediante certificado para iniciar el proceso de autenticación, en el que se nos mostrará una ventana con los certificados que tengamos instalados. Seleccionando nuestro certificado y pulsando sobre Aceptar accederemos al sistema. Portafirmas 3.2.6 / 8 En caso de entrar por primera vez en el sistema, no tendremos los permisos suficientes para poder acceder a la aplicación, por lo que habría que ponerse en contacto con el administrador del sistema para que nos otorgue el perfil oportuno. 5.1 Perfiles El sistema contempla varios perfiles, con los que se controlan las acciones que puede ejecutar un usuario dentro del sistema. Contaremos con una tabla donde se muestran los perfiles existentes así como los permisos de cada uno de ellos (Figura 4). ACCESO Permite el acceso a la aplicación, mostrando únicamente las bandejas de peticiones terminadas y enviadas además del acceso a la configuración de usuario REDACCIÓN Muestra un acceso a la pantalla de redacción de peticiones, permitiendo enviar peticiones a otros usuarios del sistema FIRMA Muestra las bandejas de peticiones pendientes y en espera, permitiendo firmarlas ADMINISTRADOR DE SEDES Permite el acceso a las pantallas que permiten administrar los usuarios que pertenecen a una determinada sede ADMIN Permite el acceso a las pantallas de administración de la aplicación Figura 4 Los perfiles de usuario sólo los puede otorgar o quitar un usuario que tenga el perfil ADMIN desde las pantallas de administración o un administrador de sede. Los administradores de sede no pueden asignar el perfil ADMIN. Un usuario que tenga los perfiles de ACCESO, FIRMA y REDACCIÓN tendría acceso a todas las bandejas, así como a la pantalla de redacción de peticiones (Figura 5). Figura 5 Portafirmas 3.2.6 / 9 6 Bandeja de peticiones Existen seis bandejas distintas en la aplicación que serán detalladas más adelante en sus respectivos apartados: - Bandeja de peticiones pendientes. - Bandeja de peticiones en espera. - Bandeja de peticiones terminadas. - Bandeja de peticiones enviadas pendientes. - Bandeja de peticiones enviadas terminadas. - Bandeja de peticiones caducadas. Dichas bandejas muestran las peticiones en función del estado en que se encuentran. Las bandejas de peticiones se muestran en formato tabla mostrando los datos más relevantes de una petición como el remitente o receptor (según que bandeja que se trate), el asunto, la referencia y la fecha de envío. También se muestra una columna con la fecha y hora de la última actualización de la petición, campo por el que las peticiones aparecen ordenadas en la bandeja por defecto. Pinchando sobre cualquiera de las filas que representan las peticiones, se nos mostrará la pantalla de petición con los datos detallados de la misma y ofreciendo distintas opciones sobre esta en función de su estado. Las peticiones nuevas para el usuario aparecerán, además de con su correspondiente etiqueta de estado, resaltadas en negrita. Así como las peticiones caducadas que aparecerán en rojo en las bandejas. En la parte superior de la tabla de peticiones aparece un cuadro de selección ofreciendo opciones adicionales que se pueden aplicar sobre una o varias peticiones que seleccionemos. Dichas opciones varían en función de la bandeja seleccionada. La tabla de peticiones se puede ordenar por cualquiera de sus columnas de forma ascendente o descendente pulsando sobre el título de la columna por la que se desee ordenar. En función del número de peticiones que contenga la bandeja, estas estarán paginadas, permitiéndonos desplazarnos a través de cada una de las páginas mediante la barra de desplazamiento situada en la parte superior de la tabla (Figura 6). Figura 6 Portafirmas 3.2.6 / 10 El número de filas que se muestra en cada página es configurable desde la parte de configuración del estilo, de no estar configurado se tomará el valor por defecto definido por el administrador del sistema. Otra funcionalidad que ofrecen las bandejas de peticiones es la exportación de las mismas a distintos formatos (PDF, XML, hoja de cálculo y texto plano). Para ello basta con pulsar sobre el icono del formato a exportar situado en el pie de la tabla de peticiones (Figura 7). Figura 7 6.1 Peticiones pendientes Muestra las peticiones que se nos han enviado y están pendientes de firma. Además de las opciones comentadas en el apartado de bandejas de peticiones (Figura 8), se ofrecen otras posibilidades sobre una o varias peticiones que hayamos seleccionado haciendo clic en el campo de selección que aparece a la izquierda de cada petición. Figura 8 Desde la misma bandeja, podremos firmar o devolver una petición seleccionándola y pulsando sobre el botón correspondiente. En el cuadro de selección de Más acciones dispondremos de otras operaciones a realizar sobre las peticiones tales como: - Marcar como leída: Si la petición es nueva, la marca como leída cambiando su estado. - Marcar como no leída: Si la petición se ha leído, la devuelve a estado Nueva. - Aplicar etiqueta: Se muestra el menú de selección de etiquetas de usuario para asignárselas a la petición. Dichas etiquetas se pueden editar desde la configuración de etiquetas. El uso de esta utilidad se detalla en la sección de etiquetas de usuario. El icono de acción previa , que esta situado junto al asunto (Figura 9), aparecerá únicamente en la tabla de pendientes cuando si una petición va dirigida a varias personas alguna de estas hace algún cambio, es un indicador de que algo ha sido modificado en una petición. Figura 9 Portafirmas 3.2.6 / 11 Estos cambios podrán comprobarse en el Histórico de la petición. 6.2 Peticiones en espera Muestra peticiones que no podemos firmar o rechazar hasta que el/los firmante/s anterior/es en el orden de firma las firmen. En este caso, además de las opciones comentadas en el apartado de bandejas de peticiones, sólo se muestra el cuadro de selección de Más acciones con la opción de aplicar etiqueta a la petición (Figura 10). Figura 10 6.3 Peticiones terminadas Muestra las peticiones que han sido firmadas o devueltas. Al igual que en el caso de la bandeja de peticiones en espera, además de las opciones comentadas en el apartado de bandejas de peticiones, solo se muestra el cuadro de selección de Más acciones con las opciones de aplicar etiqueta a la petición y de descarga de informes de firma (Figura 11). Figura 11 Mediante la segunda opción se genera un fichero zip que contiene todos los informes de firma de las peticiones seleccionadas. Para ejecutar la descarga de informes de firma es necesario tener seleccionada al menos una petición que contenga documentos en formato PDF y esté firmada (por cada documento PDF se genera un informe). Tras pulsar el botón de descarga de informes se iniciará el proceso de generación del fichero zip en segundo plano, mostrando un botón para la descarga del mismo. Dicho botón permanece en la barra hasta que el usuario decida eliminarlo mediante la cruz situada en la parte derecha de dicho botón. Portafirmas 3.2.6 / 12 6.4 Peticiones enviadas Muestra las peticiones que hemos enviado desde la pantalla de redacción. Por un lado está la bandeja de Enviadas Pendientes, donde se encuentran las peticiones recién enviadas, que aun no han sido firmadas. En la bandeja de Enviadas Terminadas se guardan las peticiones que han sido firmadas o retiradas. En este caso, al ser nosotros mismos el remitente, muestra los destinatarios de la misma. Al igual que en el caso de las bandejas de peticiones en espera y terminadas, además de las opciones comentadas en el apartado de bandejas de peticiones, solo se muestra el cuadro de selección de Más acciones con las opciones de aplicar etiqueta a la petición y de descarga de informes de firma (Figura 12). Figura 12 Una vez enviada una petición, si se considera que esta ya no es necesaria, o que se han introducido los datos de manera incorrecta, se podrán retirar las peticiones que se encuentran en la bandeja de Enviadas Pendientes, seleccionando las peticiones deseadas o desde la misma petición y pulsando el botón Retirar (Figura 13), situado en la esquina superior izquierda de la bandeja. Figura 13 Una vez finalizado este proceso la petición pasa a la bandeja Enviadas Terminadas. Solo el usuario que haya redactado la petición puede retirarla. 6.5 Peticiones caducadas En este apartado se almacenan las peticiones que han caducado. Portafirmas 3.2.6 / 13 Solamente se podrá ver la información de estas peticiones, es decir, no se podrá firmar ni dar el visto bueno ni modificarlo de modo alguno. La fecha de caducidad de la petición viene indicada en los datos de la propia petición. Portafirmas 3.2.6 / 14 7 Etiquetas Las etiquetas se aplican a las peticiones y sirven para organizar y mostrar información adicional de la petición, ya sea propia del sistema (etiquetas de estado) o definidas por el usuario (etiquetas de usuario). Las etiquetas se diferencian mediante distintos colores y se muestran en la bandeja de peticiones junto al asunto de la misma y en la misma pantalla de petición sobre la cabecera. 7.1 Etiquetas estado Muestran información del estado de la petición en el sistema. Existen seis etiquetas de sistema distintas, cada una con un color definido en el sistema para que de diferencien entre sí fácilmente. Se diferencia a través de un icono dentro de la etiqueta si la petición iba dirigida a un usuario concreto o a un puesto de trabajo (Figura 14). Figura 14 Al existir también peticiones de visto bueno además de las de firma, también se diferencian sus etiquetas de estado, mostrando un símbolo tick en lugar de la llave que contienen las etiquetas de las peticiones de firma. 7.2 Etiquetas de usuario El sistema permite al usuario crear etiquetas personales y asignárselas a una o varias peticiones con el fin de organizar y aportar información adicional a las peticiones de firma. Las etiquetas de usuario se pueden crear desde la pantalla de etiquetas en la configuración de usuario. Las etiquetas definidas por el usuario pueden asignarse a una petición desde las bandejas o desde la pantalla de la petición en concreto desde el menú de más acciones situado en la barra superior. Pulsando sobre la opción Aplicar etiqueta, se mostrará una ventana con la lista de etiquetas para seleccionar la que queramos aplicar a la(s) petición(es) (Figura 15). Portafirmas 3.2.6 / 15 Figura 15 Otro modo de asignar una etiqueta es arrastrándola desde el menú de etiquetas desplegado a la izquierda de la bandeja de peticiones hasta la petición a la que se desea aplicar. Una petición puede contener varias etiquetas de usuario asociadas al mismo tiempo. Seleccionando la(s) etiqueta(s) que queramos asignar a la petición y pulsando el botón Guardar, se guardarán los cambios realizados, mostrando en las bandejas la(s) petición(es) con su(s) correspondiente(s) etiqueta(s). Al igual que se pueden asignar etiquetas a las peticiones, también se le pueden quitar la asociación deseleccionando la etiqueta correspondiente y pulsando sobre el botón Guardar. Portafirmas 3.2.6 / 16 8 Búsqueda El sistema ofrece la posibilidad de filtrar las bandejas de peticiones a través de un cuadro de búsqueda localizado en la parte superior de la bandeja de peticiones (Figura 16). Figura 16 Escribiendo la cadena por la que se quiera filtrar, el sistema realizará una búsqueda sobre las bandejas de peticiones mostrando las peticiones cuyo asunto, referencia, nombre de documento, tipo de documento o remitente (nombre y apellidos) contengan el texto introducido. Para volver a mostrar las peticiones sin aplicar el filtro de búsqueda bastará con pulsar sobre el botón Limpiar. Portafirmas 3.2.6 / 17 9 Filtros Además de la búsqueda personalizada, la aplicación permite filtrar las bandejas de peticiones en función de la aplicación de la que provienen o por las etiquetas que tienen asignadas. Para filtrar por la aplicación de la que provienen bastará con pinchar sobre el nombre de la aplicación situada en el árbol de aplicaciones y se mostrarán las peticiones que fueron enviadas desde la aplicación seleccionada. En el árbol de aplicaciones sólo se mostrarán aquellas que contengan al menos una petición enviada al usuario (Figura 17). Figura 17 Para aplicar un filtro de etiqueta, bastará con pinchar sobre la etiqueta sobre la que se desee filtrar en el menú de etiquetas situado en la izquierda de la pantalla, bajo el árbol de peticiones. De esta forma sólo aparecerán en las bandejas aquellas peticiones que tengan asignada la etiqueta seleccionada (Figura 18). Figura 18 Se pueden combinar los distintos filtros para concretar más las búsquedas, de tal forma que podrían filtrarse las bandejas para que muestren las peticiones de una aplicación concreta, con una etiqueta determinada asociada y cuyas peticiones cumplan con un filtro de búsqueda introducido en la caja de búsqueda. Contamos también con un filtro de fechas (Figura 19), para encontrar las peticiones deseadas más cómodamente. Portafirmas 3.2.6 / 18 Figura 19 Portafirmas 3.2.6 / 19 10 Pantalla de Petición Es la pantalla que aglutina toda la información que contiene una petición de firma (Figura 20). Figura 20 Desde la pantalla de petición se pueden consultar datos como el asunto de la petición, la referencia, la aplicación desde la que se envió, la fecha de envío, el remitente y el texto de la petición. Junto al texto de la petición aparece un enlace para visualizar en pantalla completa el texto de la petición por si este fuese bastante extenso. En la parte superior a la aplicación aparecen los botones de firma, visto bueno y rechazo, además del menú de Más acciones desde el que podremos marcar una petición como leída o no leída, aplicarle una etiqueta personalizada o remitirla. Además de las opciones comentadas anteriormente, desde el menú de más acciones se puede realizar la descarga de todos los informes de firma que contenga la petición en un fichero zip. Los informes de firma se generan para los documentos PDF de las peticiones firmadas, por lo que esta opción solo estará disponible si la petición está firmada y contiene al menos un documento PDF. Pulsando sobre la opción de descarga de informes, se mostrará un diálogo para seleccionar la ruta donde guardar el fichero generado. A través de los botones Anterior y Siguiente podemos desplazarnos entre las distintas peticiones. A la derecha de los detalles de la aplicación se muestra el árbol de firmantes (usuarios y/o cargos), organizándolos según la jerarquía y orden que haya de firma para la petición. Si en el árbol de firmantes aparece algún puesto de trabajo, muestra un submenú con los usuarios que poseen dicho cargo (Figura 21). Portafirmas 3.2.6 / 20 Figura 21 10.1 Documentos Contiene los documentos incluidos en la petición en formato de tabla (Figura 22), mostrando el nombre del fichero, tipo de documento y ofreciendo una serie de acciones en función del estado de la petición. Figura 22 La lista de documentos puede ordenarse por el nombre de fichero o el tipo de documento de forma ascendente o descendente, además de poder ser filtrada introduciendo la cadena de texto por la que se quiere filtrar en la cabecera de la columna correspondiente. Si la petición se encuentra pendiente de firma, en espera o devuelta únicamente podremos descargar el documento para visualizarlo. Si de lo contrario la petición estuviese firmada, podremos además de descargar el documento original, obtener la firma del documento así como el informe de firma con el código de transacción para poder verificar la firma del mismo a través de la web de valide. Además de los documentos incluidos a la petición para firmar, existe la posibilidad de que existan documentos anexos. Los documentos anexos no son más que documentos que no se firmarán, sino que sirven de información adicional a la petición. Si existiese alguno en la petición, se mostrará una pestaña más con un listado de los anexos, ofreciendo la posibilidad de que sean descargados. Validación de firmas y documentos con código seguro de validación Hay dos formas para validar las firmas de los documentos, una es mediante la aplicación Valide y la otra desde la sede electrónica. 10.1.1.1 Validación con VALIDE Pulsando en el icono de Valide situado en la columna de acciones de la tabla documentos (Figura 23), se abrirá una nueva pestaña en el navegador con la aplicación Valide abierta. Portafirmas 3.2.6 / 21 Figura 23 Ahora en Valide en el menú situado a la izquierda, se pulsa inicio y validar firma. Se selecciona el documento con la firma y se introduce el código de seguridad (Figura 24). Una vez introducidos los datos, pulsamos validar. Figura 24 Si los datos son correctos, aparecerá una ventana de confirmación (Figura 25) donde podemos descargar un justificante, descargar el archivo firmado y ver los detalles de la validación. Figura 25 10.1.1.2 Validación con sede electronica Para validar la firma en la sede electrónica, se ha de ir a la dirección http://sede.mpt.gob.es/acceda/valida Portafirmas 3.2.6 / 22 Es importante recordar cambiar el ámbito a GEN. Una vez hecho este cambio se mostrará un formulario (Figura 26) cuyo único campo obligatorio es CVE Código de Validación y es el único que habrá que rellenar. Figura 26 También hay que tener en cuenta que el CVE tiene que ser introducido sin guiones. A continuación se escribe el código de seguridad y se pulsa Validar y descargar y aparecerá una notificación de que la firma es correcta y podremos descargar la copia autentica del documento (el documento con los datos de la firma). 10.1.1.3 Validación en Portafirmas A partir de ahora es posible validar un justificante de firma de un documento sin tener que entrar en la Sede Electrónica. Para poder validar el justificante de firma de un documento desde Port@firmas, el ámbito de la petición habrá tenido que definirse como “Interno”. Una vez se tiene el justificante de firma con el CVE correspondiente, podremos validar dicho documento accediendo al menú inicial de la aplicación y seleccionando la opción “Validación de CVE”. Portafirmas 3.2.6 / 23 Portafirmas 3.2.6 / 24 Una vez seleccionada esta opción, introduciremos el CVE del documento en la siguiente pantalla, y pulsaremos “Validar CVE”. A continuación se descargará un PDF de contenido idéntico al justificante de firma. 10.2 Comentarios Una petición puede contener comentarios de los usuarios que pertenezcan a ella (remitente y destinatarios). Éstos se muestran en la pestaña de Comentarios ordenados cronológicamente en una lista en la que se muestra la fecha, hora y el usuario que escribió el comentario (Figura 27). Portafirmas 3.2.6 / 25 Figura 27 Para añadir un comentario basta con pulsar sobre el botón nuevo y se mostrará una ventana (Figura 28) para introducir el comentario deseado (con un máximo de 1000 caracteres). Figura 28 Un usuario puede editar o eliminar cualquier comentario que él mismo haya introducido. Para ello solo hay que pulsar sobre los botones de Eliminar comentario y Editar comentario situados a la derecha del comentario en sí. 10.3 Histórico de estados En esta pestaña se muestran todos los cambios de estado que haya sufrido la petición de forma cronológica y que usuario provocó dicho cambio (Figura 29). Figura 29 Al contrario que los comentarios, los cambios de estado no se pueden editar ni eliminar dado que los administra el propio sistema y solo se muestran para consulta. Portafirmas 3.2.6 / 26 11 Redacción Desde esta pantalla se redactan nuevas peticiones de firma (Figura 30). Se accede a ella desde la opción Redactar situada en el menú de Peticiones de la parte izquierda de la pantalla. Figura 30 Para poder enviar una petición de firma es necesario cumplimentar como mínimo los campos Para (destinatario/s), Asunto, Texto de la petición y adjuntar un documento al menos, de lo contrario, el sistema mostrará un mensaje de aviso (Figura 31). Figura 31 Se pueden añadir como destinatarios de la petición tanto usuarios como puestos de trabajo. Para añadir destinatario(s) a la petición el sistema ofrece dos posibilidades para facilitar la labor al usuario: - Comenzando a escribir sobre el campo de texto se mostrará una lista de sugerencias con usuarios y cargos cuyo nombre, apellidos, DNI o nombre del puesto de trabajo coincidan con el texto introducido en el campo de texto (Figura 32). Además Para viene entre corchetes la sede a la que pertenece el usuario o el cargo. De este modo escribiendo por ejemlplo “Madrid”, aparecerán todas las personas que pertenezcan a esa sede. Si se quiere borrar la lista de firmantes se puede hacer pulsando sobre el icono de la brocha. Portafirmas 3.2.6 / 27 Figura 32 - Pulsando sobre el enlace Para o el icono de usuario, se mostrará una pantalla de selección de firmantes, desde la que se podrán elegir los destinatarios de la petición así como el orden de firma. Dicha pantalla ofrece la posibilidad de filtrar la búsqueda por nombre, apellidos, DNI o nombre del puesto de trabajo (Figura 33). Además permite filtrar también por puestos de trabajo, personas o sedes. Para añadir firmantes basta con seleccionarlo y pulsar sobre los botones copiar para que se añadan a la caja de firmantes. Los firmantes seleccionados pueden ordenarse para establecer la jerarquía de firma. Desde la misma pantalla se ofrece la opción de seleccionar la lista de firmantes favoritos, en la que se mostrarán para seleccionar una lista de firmantes ordenados por el número de veces que se hayan incluido como firmantes en alguna petición que hayamos enviado. El texto de la petición viene acompañado de una barra de formato similar a la de cualquier editor de texto para enriquecer el mensaje con distintas marcas de formato así como adjuntar imágenes o enlaces. Figura 33 Para adjuntar un documento basta con pulsar sobre el botón Adjuntar documento con el que se abrirá un explorador de ficheros en el que podremos seleccionar el documento a adjuntar a la petición. Existe la posibilidad de hacer una subida múltiple de documentos en la misma selección, para habilitar esta opción basta con activar la casilla Subida múltiple de documentos (Si la instalación del complemento de flash en el navegador es incorrecta se pueden producir errores en la subida de documentos. En este caso desmarcar la opción de subida múltiple de documentos). Una vez seleccionado el documento, será necesario especificar de que tipo se trata seleccionando el tipo de documento en el cuadro de selección que aparece a la derecha del nombre del fichero. Portafirmas 3.2.6 / 28 Existen una serie de opciones adicionales (Figura 34) de la petición que se muestran pulsando sobre el botón Mostrar opciones avanzadas. Figura 34 Las opciones avanzadas serán las siguientes: - Tipo de firma: Establece si la firma, en caso de ser múltiple será en Cascada (orden establecido de firma) o Paralela (no existe orden de firma). - Avisar cuando: Si el remitente tiene configurada una cuenta de correo electrónico recibirá un mail de aviso cuando la petición cambie al estado que se haya seleccionado en este apartado. Contaremos con los siguientes estados para seleccionar: - Leído. - Devuelto. - Firmado. - Visto Bueno. - Inicio: La petición no aparecerá en la bandeja del destinatario hasta la fecha seleccionada. - Caducidad: Establece una caducidad de la petición, únicamente a modo informativo, aunque se pase dicha fecha el destinatario podrá firmar la petición. - Nivel de importancia: Ahora al redactar peticiones, se puede indicar la importancia de la misma, mediante una lista desplegable, estos niveles de importancia en las bandejas de peticiones se corresponden con un código de colores que serán: Rojo, naranja, amarillo para los que vengan marcados con nivel de importancia (de mayor a menor) y los que vengan sin marcar serán de importancia normal. - Agregar sello de tiempo: Cuando se marca esta casilla se indica que se desea que la última firma generadas sobre los documentos de la petición tenga un sello de tiempo. El sello de tiempo garantiza la integridad y exactitud del documento en el momento de la firma. Se puede obtener más información sobre el funcionamiento del sello de tiempo en la web del PAE (http://administracionelectronica.gob.es). Es importante tener en cuenta que si el documento incluido en la petición ya es una firma digital con sello de tiempo este proceso fallará al no permitirse estampar un sello de tiempo sobre firmas que ya contengan uno. - Agregar Visto Bueno: Al marcar esta casilla y realizar el envío de la petición se abrirá una ventana con los destinatarios de la misma (Figura 35), donde seleccionaremos los que darán el visto bueno a la petición, siendo algo independiente a la firma. Portafirmas 3.2.6 / 29 Figura 35 Todas las peticiones creadas desde la pantalla de redacción son asociadas a la aplicación Portafirmas. Antes de realizar el envío de la petición tendremos la posibilidad de seleccionar un elemento de la lista Configuración de firma, pudiendo no tocar dicho elemento, en cuyo caso quedaría seleccionado el elemento por defecto. En la parte superior izquierda de la ventana Redacción contaremos con dos botones: - Enviar: Realizará el envío de la petición de firma una vez rellenos todos los campos. - Descartar: Al pulsar sobre este botón la petición quedará descartada, llevándonos a la Bandeja de peticiones enviadas. 11.1 Doble firma Antes de realizar el envío de la petición podremos seleccionar una Configuración de firma de la lista desplegable (Figura 36) que se mostrará en la parte superior de la ventana Redacción. Figura 36 Dentro de la lista podremos seleccionar la opción Por defecto, en cuyo caso la administración de la aplicación determinará el modo de firma (PADES o XADES). También podremos seleccionar directamente como configuración de firma las opciones PADES, XADES o CADES, sin tener en cuenta la opción asociada por defecto. Como novedad tendremos la opción Ambas, que hará que el receptor reciba la misma petición dos veces, una para la firma PADES y otra para la firma XADES, siendo esto en lo que consiste la Doble firma. Portafirmas 3.2.6 / 30 11.2 Redacción desde plantillas Existe la posibilidad de redactar peticiones utilizando plantillas definidas por los usuarios. De esta forma un usuario puede utilizar una misma configuración de petición varias veces sin tener la necesidad de reescribir toda la información (remitentes, asunto, texto, configuración avanzada, etc). El único dato que no se guardará en las plantillas son los documentos adjuntos y anexos. Creación de plantillas Una vez que el usuario ha definido los campos en el formulario de redacción que desea guardar como plantilla deberá pulsar el botón Guardar como plantilla que se muestra en el panel superior de la pantalla de redacción (Figura 36a). Figura 36a Tras pulsar este botón la aplicación mostrará al usuario una ventana para definir el nombre de la nueva plantilla y guardarla. Carga de plantillas A los usuarios que dispongan de plantillas definidas en la aplicación se les mostrará en el panel de peticiones la opción Redactar desde plantilla. Dicha opción mostrará un panel desplegable con todos los nombres de las plantillas que ha definido el usuario (Figura 36b). Figura 36b Portafirmas 3.2.6 / 31 Haciendo click en la plantilla seleccionada la aplicación mostrará la pantalla de redacción con los datos de la plantilla cargados. Sobreescribir plantillas Cuando el usuario se encuentre redactando una petición cargada desde una plantilla se le mostrará en el panel superior el botón Sobreescribir plantilla (Figura 36c). Si se realizan cambios sobre los contenidos de redacción de la plantilla se pueden actualizar dichos valores pulsando este botón. Figura 36c Portafirmas 3.2.6 / 32 12 Firma Para firmar una petición basta con seleccionar la(s) petición(es) desde la bandeja de peticiones pendiente y pulsar sobre el botón Firmar. También se puede firmar desde la pantalla de petición pulsando sobre dicho botón situado encima y al pie de la petición. Tras ello, se mostrará una ventana con datos relevantes de la petición a modo de consulta así como un botón para iniciar el proceso de firma (Figura 37). Tal como indica el mensaje en el pie de la ventana, si en el bloque de peticiones a firmar hubiese alguna cuya configuración de firma (tipo de firma, plataforma de firma...) fuese diferente a la configuración establecida en el sistema no se permitirá firmar dicha petición. Figura 37 Una vez pulsado el botón de inicio del proceso de firma, se mostrará una nueva ventana similar a la anterior a diferencia de que aparece el botón de finalizar el proceso de firma. Tras pulsar dicho botón, se mostrará una ventana (Figura 38) con los certificados instalados en nuestro equipo desde la que seleccionaremos el certificado con el cual queremos firmar la(s) petición(es). Una vez finalizado el proceso la petición pasará a estado firmado y será movida de la Bandeja de peticiones pendientes a Bandeja de peticiones terminadas con la etiqueta Firmado. Figura 38 Portafirmas 3.2.6 / 33 13 Devolución Al igual que pueden firmarse las peticiones de firma, también pueden devolverse sin firmar. Para ello basta con seleccionar la(s) petición(es) desde la bandeja de peticiones pendiente y pulsar sobre el botón rechazar. También se puede devolver desde la pantalla de petición pulsando sobre dicho botón situado encima y al pie de la petición. Tras ello se mostrará una pantalla con datos relevantes de la petición y un cuadro de texto en el que incluir el motivo del rechazo de firma (Figura 39). Figura 39 Una vez pulsado el botón Rechazar la petición será movida a la Bandeja de peticiones terminadas con la etiqueta Devuelto. Portafirmas 3.2.6 / 34 14 Visto bueno Además de ofrecer la posibilidad de firmar peticiones, también existe la opción de dar visto bueno a las mismas. Por ello, se pueden incluir en una petición líneas de visto bueno. Una petición no puede contener únicamente líneas de visto bueno, al menos la última línea ha de ser de firma. En el caso de tener alguna petición pendiente de visto bueno, se presentará en la bandeja de forma similar a las peticiones de firma, diferenciados en el icono que contiene sus etiquetas de estado. Dicho icono sería un tick en lugar de la llave que aparece en las peticiones de firma. El proceso de visto bueno es bastante parecido al de firma. Para dar un visto bueno basta con seleccionar la petición correspondiente y pulsar sobre el botón de Visto Bueno (también podría hacerse desde la pantalla de petición). Una vez pulsado se mostrará una ventana (Figura 40) ofreciendo la posibilidad de dar el visto bueno como persona o como puesto de trabajo (según esté incluido en la línea de visto bueno). Si en la misma línea de visto bueno apareciese el usuario logueado y su puesto de trabajo se ofrecería la opción de dar el visto bueno bien como persona o de hacerlo como cargo. Figura 40 Para finalizar el proceso de visto bueno basta con pulsar sobre el botón de visto bueno mostrado en la pantalla comentada anteriormente. Portafirmas 3.2.6 / 35 15 Reenvío El Portafirmas permite a los usuarios reenviar las peticiones pendientes que deseen a otros usuarios de la aplicación. El proceso de reenvío sustituye al destinatario original de la línea de firma por el nuevo destinatario. El receptor de las peticiones reenviadas deberá realizar la misma tarea prevista para el destinatario original (firma, visto bueno). Para reenviar una petición basta con seleccionar la petición deseada y pulsar el botón Reenviar (también podría hacerse desde la pantalla de petición). Una vez hecho esto se le mostrará al usuario una ventana (Figura 41) que le permitirá seleccionar un usuario del sistema que será el nuevo destinatario de la petición enviada. Figura 41 Portafirmas 3.2.6 / 36 16 Configuración La aplicación brinda al usuario la oportunidad de configurar ciertos aspectos de la aplicación como el estilo, etiquetas personalizadas y la edición de datos de contacto. Para acceder al menú de configuración basta con pulsar sobre el enlace situado a la derecha de la barra superior de la aplicación. 16.1 Datos personales Desde dicha pantalla (Figura 42) podemos editar los datos personales tales como nombre y apellidos de nuestro usuario así como consultar los perfiles que tenemos asignados y el los puesto de trabajo que actualmente ocupamos. Figura 42 El nombre y apellidos son editables mientras que los perfiles y puestos de trabajo están solo a modo de consulta y solo pueden ser modificados por un administrador del sistema. Si se pulsa sobre el botón Guardar se almacenarán los cambios realizados mientras que si se pulsa sobre el botón deshacer se desharán los cambios realizados. Pulsando sobre el botón situado a la derecha de la información del cargo de usuario se mostrará una ventana con un historial de los puestos de trabajo que hemos ocupado además del cargo actual (Figura 43). Figura 43 16.2 Datos de contacto Desde este apartado se pueden configurar cuentas de correo electrónico y números de teléfono móvil para recibir notificaciones por parte de la aplicación. Portafirmas 3.2.6 / 37 Correo electrónico En esta pantalla se muestran en forma de tabla las diferentes cuentas de correo que posee el usuario para recibir notificaciones y ofrece la posibilidad de editar las existentes, eliminarlas o añadir nuevas cuentas (Figura 44). Figura 44 Para añadir una nueva dirección basta con pulsar sobre el botón Nuevo y aparecerá una nueva fila en la tabla en la que se podrá añadir la nueva dirección. Para editar alguna existente basta con sobrescribir sobre el campo Correo electrónico y para eliminarla basta con pulsar sobre el botón Eliminar. Podemos tener cuentas de correo configuradas aunque no queramos recibir notificaciones en ellas. La notificación se controla mediante el campo Notificar situado a la derecha. Para que los cambios realizados queden almacenados, es necesario pulsar el botón Guardar, de lo contrario, para deshacer los cambios realizados basta con pulsar sobre el botón Deshacer. Teléfono móvil En esta pantalla se muestran en forma de tabla los diferentes números de teléfono móvil que posee el usuario para recibir notificaciones y ofrece la posibilidad de editar los existentes, eliminarlas o añadir nuevos números (Figura 45). Figura 45 Para añadir un nuevo número basta con pulsar sobre el botón Nuevo y aparecerá una nueva fila en la tabla en la que se podrá añadir el nuevo número. Para editar alguna existente basta con sobrescribir sobre el campo Número de teléfono y para eliminarlo basta con pulsar sobre el botón Eliminar. Podemos tener números de teléfono configurados aunque no queramos recibir notificaciones en ellos. La notificación se controla mediante el campo Notificar situado a la derecha. Portafirmas 3.2.6 / 38 Para que los cambios realizados queden almacenados, es necesario pulsar el botón Guardar, de lo contrario, para deshacer los cambios realizados basta con pulsar sobre el botón Deshacer. 16.3 Autorizaciones En esta pantalla contaremos con las pestañas Recibidas (Figura 46) y Enviadas (Figura 47). En cada una de las pestañas contaremos con un cuadro dividido en Autorizaciones en espera y Otras autorizaciones. Figura 46 Figura 47 Las Autorizaciones en espera serán autorizaciones pendientes, mientras que Otras autorizaciones tendrán el estado correspondiente, ya que habrán sido aprobadas o rechazadas previamente. En la parte de Autorizaciones en espera tendremos la columna Acciones, donde se mostrarán tres iconos con los que podremos realizar diferentes opciones sobre las autorizaciones: - Editar: Se editará la autorización. - Revocar: Se revocará la autorización. - Eliminar. Eliminaremos la autorización. Autorizaciones enviadas Portafirmas 3.2.6 / 39 En la parte superior derecha de la pantalla contaremos con el botón Nuevo, que nos permitirá realizar una nueva autorización para ser enviada. Pulsando sobre dicho botón se abrirá una ventana (Figura 48) en la que tendremos que rellenar ciertos campos. Portafirmas 3.2.6 / 40 Figura 48 Lo primero será seleccionar la Fecha de inicio del calendario que se abrirá al pulsar sobre el icono. Es importante tener en cuenta que aunque el usuario acepte la autorización esta no será activa hasta que dicha fecha (y hora en el caso necesario) se alcance. Posteriormente se podrá seleccionar la Fecha de revocación del calendario que se abrirá al pulsar sobre el icono. Esta fecha define cuando deja de tener efecto la autorización. Ambas fechas son opcionales y no es necesario indicarlas (en este caso la autorización es permanente. A continuación seleccionaremos el Tipo de autorización de la lista desplegable. En el cuadro Observaciones podremos introducir el texto que deseemos. En la parte inferior de la pantalla tendremos los usuarios a los que podremos autorizar, de forma que marcaremos la casilla de la izquierda del usuario al que vayamos a autorizar. Por último pulsaremos el botón Guardar, quedando la autorización enviada y pendiente de ser aprobada o rechazada. Es importante distinguir entre los dos Tipos de autorización existentes: - Delegado: En este caso el usuario que envía la autorización y el usuario autorizado recibirán peticiones. Los dos usuarios (el que delega y el delegado) podrán firmar la petición. Portafirmas 3.2.6 / 41 - Sustituto: En este caso el usuario que proporciona la autorización perderá el derecho de firmar la petición, de forma que sólo podrá firmar el usuario autorizado como sustituto. Autorizaciones recibidas En este caso tendremos en la parte de Autorizaciones en espera los botones Aceptar (aceptaremos la autorización recibida) y Rechazar (rechazaremos la autorización recibida). Además tendremos las autorizaciones pendientes de ser aceptadas o rechazadas. En Otras autorizaciones tendremos las autorizaciones recibidas, mostrándose el estado en que se encuentren (aceptadas o rechazadas). 16.4 Estilo Desde la pantalla de estilo se configuran las opciones visuales por defecto que tendrá la aplicación para nuestro usuario (Figura 49). Figura 49 Las opciones a cambiar son: - Tema principal: Define el aspecto o skin de la aplicación, se puede seleccionar entre varios predefinidos en el sistema. - Idioma: Selecciona el idioma en que se mostrarán todos los textos de la aplicación. - Número de peticiones en bandejas: Define el número de peticiones que se mostrarán en las bandejas de peticiones. Pulsando sobre el botón Probar, se cambiará el estilo de la aplicación de forma que se pueda previsualizar como quedaría este con los cambios seleccionados. Para que los cambios queden almacenados en el sistema, el usuario deberá pulsar sobre el botón Guardar (Figura 50). Figura 50 Portafirmas 3.2.6 / 42 16.5 Etiquetas Como se comentó en el apartado de Etiquetas, un usuario puede definir etiquetas personalizadas para aportar mayor información y/o organizar las peticiones (Figura 51). Figura 51 Para gestionar las etiquetas personales se hace desde la pantalla de etiquetas en el Menú de Configuración. Para añadir una nueva etiqueta basta con pulsar sobre el botón Nuevo y se añadirá una nueva fila a la tabla en la que cumplimentar los datos de la etiqueta. Una etiqueta consta de un nombre y un color para ser distinguida entre el resto. En la última columna se muestra un ejemplo de como quedaría la etiqueta con el color seleccionado. Para eliminar una etiqueta existente basta con pulsar sobre el botón Eliminar. Para que los cambios se guarden en el sistema es necesario pulsar sobre el botón Guardar, mientras que, si se quieren deshacer los cambios realizados basta con pulsar sobre el botón Deshacer. 16.6 Usuarios validadores Los Usuarios validadores podrán ver las peticiones que reciba el usuario al que validan, pudiendo validar dichas peticiones. No firmarán las peticiones ni darán el visto bueno, sino que notificarán al usuario principal que la petición es correcta y debe ser firmada. Al acceder a la aplicación se mostrará la opción de entrar como Usuarios validador, en caso de disponer de dicho rol (Figura 52). Figura 52 Se habrá modificado la Bandeja de entrada de los usuarios que tengan validadotes para que, en un primer momento, sólo vieran las peticiones recibidas que hayan sido validadas (Figura 53). Portafirmas 3.2.6 / 43 Figura 53 Contaremos con una tabla donde tendremos los Usuarios validadores (Figura 54). En la parte superior tendremos el nombre de los campos de la tabla y debajo de cada contaremos con un cuadro que nos permitirá introducir datos que servirán para hacer un filtrado de los usuarios que se muestren en la tabla. A la derecha de cada usuario contaremos con un icono que nos permitirá eliminar el usuario de la tabla. Figura 54 También contaremos con el botón Añadir, que nos dará la posibilidad de añadir a la tabla más usuarios. Al pulsar sobre dicho botón se abrirá una ventana en la que haremos que los usuarios seleccionados pasen a ser Usuarios validadores (Figura 55). Figura 55 En la parte superior de la ventana tendremos un cuadro que nos permitirá introducir el nombre de un usuario para ser buscado, existiendo diferentes categorías para dicho filtrado. Portafirmas 3.2.6 / 44 Para que un Usuario sea Usuario validador seleccionaremos el usuario, a continuación pulsaremos el botón Copiar, pasando a formar parte del cuadro Usuarios validadores. En dicho cuadro podremos seleccionar la posición que ocupará en la tabla cada validador a través de los botones de la parte derecha. Por último pulsaremos el botón Aceptar. Tendremos la opción Copiar Todos, que nos permitirá hacer que todos los usuarios pasen a ser Usuarios validadores. También podremos hacer que los validadores pasen a ser Usuarios, por Portafirmas 3.2.6 / 45 17 Grupos de Usuarios Se ha implementado en Port@firmas una nueva funcionalidad que permite que varios usuarios pertenecientes a un grupo puedan ver las peticiones enviadas por usuarios pertenecientes a ese mismo grupo. La creación de los grupos deberán solicitarse vía incidencia a los administradores de la aplicación, deberá especificarse el nombre del grupo, junto con los usuarios que se desea que pertenezcan a dicho grupo. Una vez que el administrador ha dado de alta al grupo y ha metido a los usuarios en él, estos usuarios deberán elegir entre dos opciones al entrar a la aplicación: 1. Entrar a la aplicación como usuario normal, de esta manera las peticiones que envíe el usuario seguirán siendo privadas y no visibles para el resto de usuarios del grupo (es decir, el funcionamiento de la aplicación seguiría siendo como hasta ahora). 2. Entrar a la aplicación como usuario de un grupo, de esta forma las peticiones que envíe dicho usuario podrán ser vistas por los usuarios de ese mismo grupo. Una vez que el usuario se ha identificado para ingresar en la aplicación, le aparecerá una pantalla similar a la de la imagen que se muestra a continuación: Portafirmas 3.2.6 / 46 Para entrar como usuario NO perteneciente a un grupo se deberá seleccionar la fila de la primera tabla. Si se desea ingresar a la aplicación como usuario de grupo, deberá seleccionarse el grupo en la segunda tabla. Si se elige entrar como usuario de grupo, en el menú de peticiones sólo se mostrarán las opciones: − − − − Redactar: Las peticiones redactadas en este momento serán visibles para otros miembros del grupo. Enviadas – Pendientes: Se visualizarán las peticiones enviadas por los miembros del grupo que están pendientes de firma. Enviadas – Terminadas: Se visualizarán las peticiones enviadas por los miembros del grupo que ya han sido firmadas. Caducadas: Se visualizarán las peticiones caducadas enviadas por los miembros del grupo. En la imagen que se muestra a continuación se puede apreciar lo dicho anteriormente, y cómo, además, aparece en la esquina superior derecha información grupo al que ha accedido el usuario. Portafirmas 3.2.6 / 47