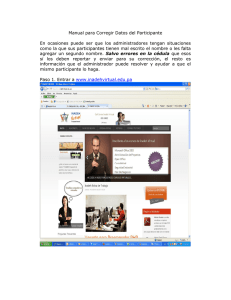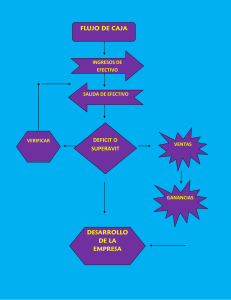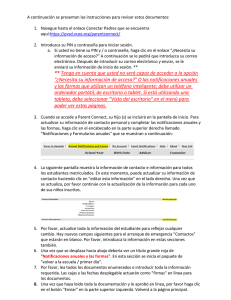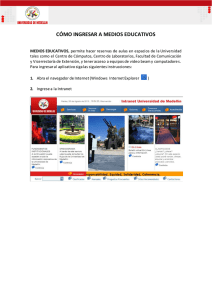Manual CIEDI - Phidias
Anuncio
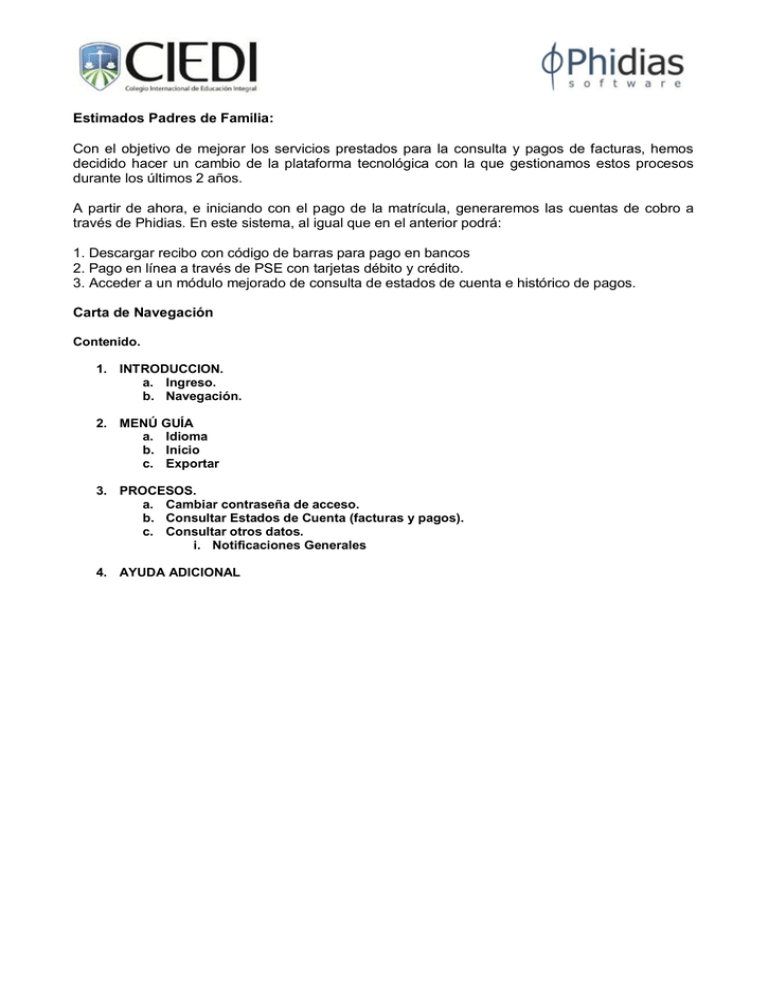
Estimados Padres de Familia: Con el objetivo de mejorar los servicios prestados para la consulta y pagos de facturas, hemos decidido hacer un cambio de la plataforma tecnológica con la que gestionamos estos procesos durante los últimos 2 años. A partir de ahora, e iniciando con el pago de la matrícula, generaremos las cuentas de cobro a través de Phidias. En este sistema, al igual que en el anterior podrá: 1. Descargar recibo con código de barras para pago en bancos 2. Pago en línea a través de PSE con tarjetas débito y crédito. 3. Acceder a un módulo mejorado de consulta de estados de cuenta e histórico de pagos. Carta de Navegación Contenido. 1. INTRODUCCION. a. Ingreso. b. Navegación. 2. MENÚ GUÍA a. Idioma b. Inicio c. Exportar 3. PROCESOS. a. Cambiar contraseña de acceso. b. Consultar Estados de Cuenta (facturas y pagos). c. Consultar otros datos. i. Notificaciones Generales 4. AYUDA ADICIONAL 1. INTRODUCCION. a. Ingreso. Phidias es una aplicación WEB, el proceso para acceder a ella es el mismo que se sigue para entrar a cualquier página en Internet. Phidias recomienda el uso de Mozilla Firefox, Chrome o Internet Explorer con versiones actualizadas. Para el ingreso de datos sugerimos Mozilla. Si su computador no tiene instalado Mozilla Firefox, podrá descargarlo en la siguiente dirección: http://www.mozilla.com. Para entrar a Phidias - CIEDI deberá: 1. Escribir en la barra de direcciones de su navegador la dirección ciedi.phidias.co 2. Ingresar el nombre de usuario y contraseña enviados a su correo. (Ver Imagen) b. Navegación. Siempre al entrar al sistema llegará a la ficha (Perfil) de datos personales. Desde allí encontrará los vínculos para todos los procesos de consulta que sean necesarios. No haga doble clic. Sin importar a donde quiera dirigirse dentro del sistema, recuerde que con un solo clic sobre cualquier vínculo, este abrirá llevándolo al lugar deseado. 2. MENÚ GUÍA a. Idioma Esta opción se encuentra en la parte inferior de la pantalla. Seleccione el idioma en que quiere que salgan las pestañas y textos principales en el menú. (Ver Imagen) b. Inicio Haciendo clic en el logo que se encuentra en la esquina superior de la pantalla, se le conducirá automáticamente a su perfil. En el perfil sobre la opción Información Personal, aparece su foto y datos de contacto. A continuación los botones dentro de la pestaña Perfil. En caso de no ver alguno de los siguientes botones es porque su perfil no lo requiere. (Ver Imagen) c. Exportar Con esta opción es posible exportar directamente a un documento de Excel la información en pantalla. Gran parte de las pantallas que muestran datos en columnas y filas se pueden exportar a Excel. La ventaja es que la información saldrá de una vez tabulada. En el evento en que una pantalla no exporte a Excel, es posible Copiar y Pegar (usar pegar como texto unicode). 3. PROCESOS. a. Cambiar contraseña de acceso. La contraseña de acceso es recomendable cambiarla regularmente. Para hacerlo deberá: Seleccionar la opción “cambiar contraseña” junto a la opción “Editar información Personal. (Ver imagen anterior). Digitar la contraseña actual 1 vez y asignar la nueva asegurándose de que quede bien escrita. En caso de olvidar la contraseña sigua el vínculo “Olvidé mi contraseña” en la página de inicio de la plataforma. (Ver Imagen) b. Consultar Estados de Cuenta (facturas y pagos). En su perfil encontrará al botón “Tesorería” Haga clic en Consolidado. (Ver Imagen) Estando en el Consolidado podrá ver información sobre: - Cobros pendientes: Con la fecha de vencimiento, la deuda, intereses, y en la última columna la deuda total. (Ver Imagen de ejemplo) Donde dice MATRICULA en el ejemplo verán el cobro realizado por el colegio indicando en que periodo aplica: Ejemplo: Enero, Febrero, Marzo, etc. Cuando un cobro sale en rojo, significa que ya se pasó de su fecha de vencimiento y es posible que se apliquen intereses a la deuda. Para ver los detalles (Conceptos cobrados y valores) deben hacer clic sobre el cobro que desean revisar. Al hacer clic sobre el cobro llegarán a la siguiente pantalla donde podrán ver un resumen del cobro: Realizar los Pagos: Si desean realizar el pago en el banco de 1 factura, esta deberá estar vigente. Para imprimir la factura estando en la página señalada anteriormente, deberán hacer clic en el botón IMPRIMIR ( ). ¿Qué puedo pagar en línea? Se pueden pagar Facturas / Cobros, vigentes o vencidos: Una factura vencida solo se puede pagar en línea, no se puede pagar en el banco si ya se generan intereses diarios sobre dicho cobro. Para pagar en línea una cobro sin intereses o con intereses deberán hacer clic en el botón PAGO EN LINEA ( ). En línea no se pueden pagar en una transferencia diferentes facturas. ¿Que es un Estado de Cuenta?: Es un cobro que consolida la deuda de todos los periodos. En un solo cobro podrán ver la deuda pendiente de cada periodo con sus intereses causados a la fecha. Si desean pagar la deuda en su totalidad pueden imprimir un estado de cuenta pero deben asegurarse de pagarla en el banco el mismo día en que se imprime ya que los intereses se generan solo a ese día de impresión. - Cobros pagados recientemente: Permite ver los cobros que se han pagado en los últimos meses. Si desean ver el historial de cobros pagado solo necesitan hacer clic en - Pagos Recientes: Son los pagos que se han cruzado con los cobros que le han hecho. Los últimos pagos saldrán ahí pero si quieren ver el historial de todos los pagos los pueden consultar en c. Consultar otros datos i. Notificaciones Generales Esta opción se encuentra ubicada en la ficha de datos personales, tanto del estudiante como de los padres. Ver “Notificaciones”. Por aquí se les notificará cuando se les haya expedido un nuevo cobro o se haya registrado un pago. Configure las Notificaciones haciendo clic en la opción Preferencias. Solo verá las opciones contratadas por su colegio. (Ver Imagen) Escriba el correo o seleccione el predeterminado (este es el que se registra en el campo email de su perfil personal) en donde señalamos con el circulo, si desea recibir notificaciones. COLUMNA SMS: No Aplica en Colegio (No Configurar). 4. AYUDA ADICIONAL Siguiendo el vínculo EXPORTAR podrá exportar a Excel la información que esté consultando en pantalla. Siga el vínculo SALIR cuando haya terminado de consultar el sistema y evite que extraños tengan acceso a su información. NOTA: No basta con hacer clic en la X de cerrar ventana. Es importante asegurarse de hacer clic primero en SALIR. Nunca permita que el computador guarde su contraseña. Cuando este se lo pregunta, asegúrese de seleccionar “Nunca para este sitio”, u otra opción que lo impida. Seleccione el idioma de la plataforma, podrá ver las opciones en Inglés o Español. Si tiene alguna dificultad para ingresar al sistemas por favor escriba a [email protected] o llame al 683 0604.