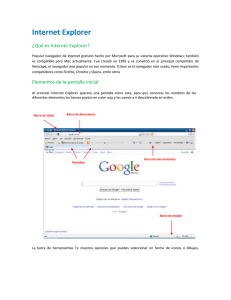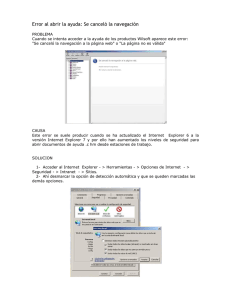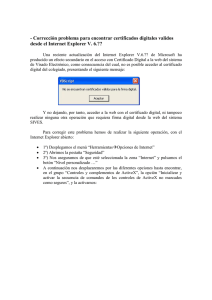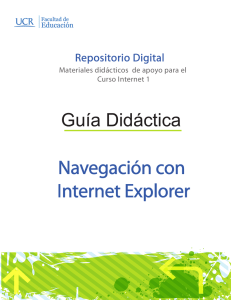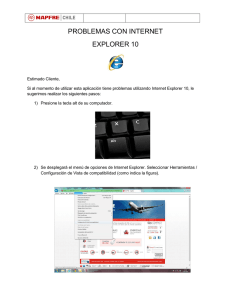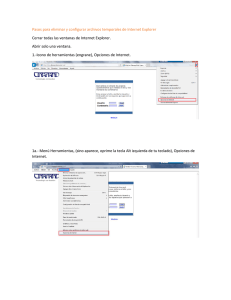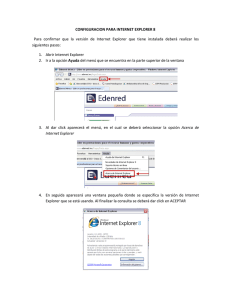Anuncio

SECRETARÍA GENERAL DE EDUCACIÓN Y FORMACIÓN PROFESIONAL MINISTERIO DE EDUCACIÓN Y CIENCIA DIRECCIÓN GENERAL DE EDUCACIÓN, FORMACIÓN PROFESIONAL E INNOVACIÓN EDUCATIVA CENTRO NACIONAL DE INFORMACIÓN Y COMUNICACIÓN EDUCATIVA Tutores e internet Navegación: Internet Explorer C/ TORRELAGUNA, 58 28027 - MADRID Índice de contenido El entorno general del programa .............................................................. 3 Iniciando la navegación............................................................................5 Visita directa a una página.................................................................... 5 Navegación siguiendo enlaces................................................................7 Recargar una página.............................................................................7 Rehacer el camino................................................................................7 El historial de navegación......................................................................8 Favoritos................................................................................................9 La página de inicio................................................................................. 12 El asesor de contenidos.......................................................................... 12 ¿Como librarse de una contraseña del asesor de contenido?.....................14 Las ventanas emergentes....................................................................... 15 Bloquear popups con la barra de Google................................................15 Las cookies........................................................................................... 17 Limpiar las cookies............................................................................. 19 Buscar texto dentro de las páginas...........................................................19 Almacenar contenidos............................................................................ 20 Guardar una imagen........................................................................... 21 Guardar fragmentos de texto de una página.......................................... 21 Guardar una página completa.............................................................. 21 Navegación con Internet Explorer - 2 de 22 El entorno general del programa Para iniciar Internet Explorer hacemos un doble clic en el icono que aparece en el escritorio o bien un clic en el acceso que aparece en la barra de inicio rápido Cuando arrancamos encontraremos un entorno similar al de otros programas Windows con algunas particularidades. La barra de título nos informará, si se ha especificado al crear la página, del título de la página que estamos visitando en ese momento. Bajo ella, como es habitual, encontramos la barra de menús que nos dará acceso a todas las funciones del programa. Al final de la barra de menús encontramos el logotipo del programa. Este logotipo te servirá de indicación visual: cuando el navegador se encuentra inactivo se mostrará únicamente el logotipo mientras que cuando se esté produciendo una petición de página o realizándose una descarga verás que se reproduce una animación en la que alternan el logotipo y una bola del mundo que se integran en un giro. A continuación encontramos una barra de herramientas cuyo aspecto estético puede variar en función de la versión del sistema operativo que se esté utilizando pero que mantienen la misma funcionalidad en todos los casos. Dependiendo de algunas variaciones realizadas en la configuración del programa los iconos podrán aparecer en uno u otro tamaño e incluir, o no, un texto indicativo de su función. Además, el aspecto gráfico variará si se utiliza Windows XP con el aspecto predeterminado o si se utilizan otras versiones anteriores de Windows o el propio XP con un tema clásico Navegación con Internet Explorer - 3 de 22 Bajo la barra de herramientas encontramos la barra de direcciones en la que escribiremos la dirección que deseamos visitar. Justo a su derecha aparece el botón cuya función es llevarnos a la dirección especificada, lo cual podríamos conseguir igualmente pulsando la tecla . Bajo la barra de direcciones, o al final de la misma según las configuraciones, aparece la barra de vínculos que sirve para incorporar accesos directos a las páginas que visitamos con mayor frecuencia. La zona principal de la página la ocupa la ventana de navegación y completamos el entorno con la barra de estado, a la que no se suele hacer demasiado caso pero que nos informa de algunas cuestiones interesantes, tales como la tarea que está realizando Internet Explorer en cada momento. También encontrarás en la barra de estado el testigo visual del proceso de la descarga, el indicador de que estás conectado o desconectado y el indicador sobre la seguridad de la página que se simboliza por un candado abierto o cerrado. Si necesitas aprovechar al máximo el espacio de visualización puedes utilizar el modo de pantalla completa que se obtiene pulsando la tecla Navegación con Internet Explorer - 4 de 22 Arranca Explorer Teclea en la barra de direcciones www.formacion.cnice.mec.es y comprueba cómo el programa añade automáticamente el protocolo http:// Pulsa la tecla para ver la página en el modo pantalla completa. Vuelve a pulsarla para restaurar la visualización normal. Iniciando la navegación Visita directa a una página Ya has visto en la práctica anterior cómo al teclear en la barra de direcciones www.formacion.cnice.mecd.es y pulsar la tecla el programa se había encargado de prefijar automáticamente con http:// que es la notación necesaria para indicar el protocolo adecuado para establecer la comunicación y descargar la página. Cuando quieras teclear una nueva dirección no hace falta que te preocupes de borrar lo que estaba escrito: basta con que pulses en cualquier punto de la barra de direcciones para que todo su contenido quede marcado y se sustituya completamente por lo que vayas tecleando. Esta forma de acceder a las páginas será la que utilices cuando hayas obtenido la dirección por algún medio impreso, por lo que será importante que respetes la grafía a la hora de Navegación con Internet Explorer - 5 de 22 transcribirla, especialmente en lo referente a mayúsculas y minúsculas. A los usuarios de Windows puede sorprenderles este hecho ya que este sistema operativo no diferencia las mayúsculas y las minúsculas al nombrar archivos o carpetas, cosa que sí ocurre en los sistemas GNU/Linux que son los que soportan muchos de los servidores existentes en Internet. Otro detalle que tendrás que tener en cuenta a la hora de teclear una dirección es el simple error, bien sea porque has bailado una letra de sitio, porque te has comido alguna o porque has tecleado un carácter que no era el correcto. En estos casos es probable que lo notes porque la página tarda demasiado en cargarse y acaba por mostrar un mensaje de error. Si te das cuenta del error antes del mensaje de alerta puedes pulsar el icono para detener la descarga y corregir la dirección. Como al pulsar sobre la barra de dirección se marca todo el contenido de la misma necesitarás realizar una segunda pulsación del ratón para que se active el cursor y puedas situarte en el carácter que quieres corregir sin tener que teclear toda la dirección de nuevo. En ocasiones verás que alguna dirección incluye el signo tendrás que utilizar la combinación de teclas soltar la tecla + ~ Para poder escribirlo . El signo aparecerá al tras finalizar la pulsación de los números que tendrá que ser consecutiva y en el teclado numérico (No sirven los números de la parte superior del teclado alfanumérico) También puedes utilizar la pulsación + . Aparentemente no ocurre nada, pero en cuanto pulses la barra espaciadora o escribas cualquier letra aparecerá el signo ~ (Si la letra que pulsas después de la combinación es la ene lo que obtendrás será la letra eñe) Si estás navegando con Explorer estarás en un entorno Windows, pero por si acaso utilizas alguna vez Linux te comentamos que puedes obtener el símbolo pulsando + o bien + En ambos casos el símbolo ~ se obtiene en cuanto realizamos la pulsación. Navegación con Internet Explorer - 6 de 22 Navegación siguiendo enlaces Ya habrás comprobado que cuando desplazas el ratón por una página hay momentos en los que el cursor cambia de forma y se convierte en . Este cambio nos indica que la palabra o imagen sobre la que se encuentra en ese momento el ratón es un hiperenlace o vínculo que nos llevará a otro punto en el que se nos mostrará información relacionada con el texto o la imagen en la que estamos situados. Recargar una página La información que obtenemos de Internet viaja fragmentada en paquetes: los contenidos necesarios para componer una página en la ventana de nuestro navegador no son una excepción y, además, no tienen por qué seguir todos el mismo camino. Esta capacidad de establecer rutas independientes provoca en algunas ocasiones que la página no consiga cargarse porque los diferentes paquetes no consiguen encontrar una ruta despejada y se retrasan tanto que el navegador da por terminada la conexión. Cuando navegues durante unas cuantas horas conocerás el ritmo habitual de tu acceso a internet y podrás detectar cuándo una página tarda más de lo habitual en cargarse. En estos casos puede ser bastante útil pulsar para detener el tráfico y luego en con lo que realizamos una nueva petición y los paquetes de respuesta pueden transferirse por una nueva ruta y llegar a nuestro ordenador de forma rápida. Rehacer el camino También es frecuente que nos venga bien volver a una página que hemos visitado durante la sesión de navegación. Para ello disponemos de los iconos que se encuentran desactivados cuando iniciamos la sesión, activándose cuando empezamos a visitar páginas. Lógicamente la página en la que nos encontremos será siempre la última de nuestro recorrido, por lo que el icono para avanzar por nuestro el mismo no se activará hasta que no utilicemos la función de retroceso que será el primer momento en el que desandar nuestro camino nos llevará hasta una página que estaba un paso por delante en el trayecto original. Visita la página www.formacion.cnice.mecd.es y utiliza los enlaces para visitar varias de las páginas relacionadas. Utiliza la flecha de vuelta atrás para regresar a la página principal. Cada vez que pulsas en uno de estos iconos se produce el salto a la página inmediatamente anterior o posterior, pero hay ocasiones en las que lo que deseamos hacer es volver a una página que se encuentra a varios pasos de distancia en alguno de los sentidos. Habrás observado que junto a los iconos han aparecido unas pequeñas flechitas que indican que puedes acceder a un desplegable en el que se encuentra la lista de las últimas páginas visitadas, pudiendo utilizarlo para volver a esa página que habría requerido varios saltos individuales. Navegación con Internet Explorer - 7 de 22 El historial de navegación Acabamos de ver la posibilidad de movernos por el historial de navegación de la sesión, pero Explorer también guarda un historial más dilatado. La primera posibilidad es la que nos brinda la barra de direcciones que va almacenando las direcciones tecleadas, situando en la parte superior las más recientes. Sin embargo, en la mayoría de las ocasiones este historial no nos servirá de mucha ayuda puesto que la mayoría de las direcciones no las tecleamos, sino que las visitamos mediante enlaces en otras páginas que apuntaban hacia ellas por lo que no quedarán registradas en este listado. Si utilizas la opción de menú VER teclas + o utilizas el icono BARRA DEL EXPLORADOR HISTORIAL, pulsas la combinación de verás aparecer en la zona izquierda de tu pantalla un listado con las direcciones visitadas hoy, ayer, hace dos días,... hace una semana,.. y hasta hace un mes, independientemente de que hayamos llegado a ellas tras teclear su URL o porque nos ha llevado allí un enlace desde otro documento de la red. Bastará con hacer clic en una de las direcciones que aparecen en el listado para que la página se cargue en el navegador. Si quieres que alguna de las direcciones que aparecen en el historial desaparezca de mismo puedes lograrlo pulsando sobre ella con el botón derecho y eligiendo la opción Eliminar en el menú contextual que se despliega. En ocasiones no será una dirección la que deseas que desaparezca del historial, sino que prefieres que desaparezca completamente el historial de direcciones tecleadas y el de páginas visitadas. La eliminación del historial es relativamente sencilla, ya que basta con recurrir a la configuración del programa, para lo que utilizaremos la opción de menú HERRAMIENTAS OPCIONES DE INTERNET PESTAÑA GENERAL y pulsar el botón al efecto. Aprovechando que estás aquí puedes modificar el período de referencia para el historial para adecuarlo a tus preferencias. Navegación con Internet Explorer - 8 de 22 Favoritos Cuando visitamos una página que nos resulta interesante es conveniente que anotemos su dirección para poder volver a visitarla en otro momento. Internet Explorer incorpora una "agenda" para almacenar las direcciones que nos resulten interesantes, a las que denomina favoritos. Para almacenar un favorito podemos hacerlo de varias formas: • La más sencilla consiste en arrastrar el icono que precede al URL de la página hasta el icono que representa a los favoritos en la barra de herramientas (en XP) (en versiones anteriores de Windows) y soltarlo allí. En algunas páginas tendrás que arrastrar el icono personalizado que se ha incluido en su código para sustituir al predeterminado. • • Esta primera opción tiene una variante que consiste en arrastrar directamente un enlace que se encuentre en el texto de cualquier página sin necesidad de que visitemos la dirección que estamos añadiendo a los favoritos. Otra posibilidad es utilizar la opción de menú Favoritos Agregar a favoritos o bien pulsar sobre el botón o , según la versión de tu sistema operativo) para elegir en la ventana de favoritos que se despliega en la zona izquierda. Con cualquiera de las acciones anteriores se abrirá una ventana para que podamos modificar, si lo deseamos, el nombre con el que se almacenará la dirección dentro del listado de favoritos. • Pulsando la combinación de teclas + que almacenará la dirección sin brindarnos la posibilidad de cambiar el título. Estas cuatro posibilidades son prácticamente igual de cómodas y optar por una u otra dependerá, sobre todo, de la costumbre, pero tienen un inconveniente: los favoritos se añadirán al final del listado que ya tuviéramos sin ningún tipo de ordenación. Cuando la cantidad de favoritos es escasa no supone una especial dificultad, pero en cuanto el número aumenta resulta muy incómodo tener que repasar toda la lista para localizar el marcador que estamos buscando. Navegación con Internet Explorer - 9 de 22 Consulta las páginas de los siguientes periódicos y añádelas a los favoritos: www.abc.es, www.elmundo.es, www.elpais.es, www.lavanguardia.es, www.elperiodico.com, www.tribuna.net, www.nortecastilla.es, www.ideal.es, www.correoandalucia.es, www.lanuevaespana.es, www.laopiniondemurcia.es, www.elperiodicoextremadura.com, www.diariodenavarra.es, www.eldiariomontanes.es, www.larioja.com, www.eldia.es, www.heraldo.es, www.diaridebalears.com, www.thetimes.co.uk, www.guardian.co.uk, www.lemonde.fr, www.liberation.fr, www.correiomanha.pt ¿Resulta cómodo localizar ahora la dirección de cada periódico dentro de la lista de favoritos? Si quieres evitar el desorden que se produce cuando utilizas alguno de los procedimientos anteriores puedes utilizar un método manual para almacenar el favorito exactamente donde desees: se trata de arrastrarlo como hacíamos en el primer procedimiento, pero moviendo el ratón hacia la opción de menú Favoritos y moverse por el desplegable y los submenús que fuera necesario hasta alcanzar la posición en la que queremos guardarlo. Si tenemos abierto el menú lateral de favoritos también podemos llevar a cabo el mismo procedimiento por el árbol de favoritos. De todas maneras este procedimiento es bastante laborioso, por lo que lo más cómodo es utilizar la opción de menú Favoritos Agregar a favoritos y pulsar el botón que hará que se despliegue el listado de carpetas que tenemos disponibles para almacenar los favoritos para que podamos elegir la más adecuada para almacenar el nuevo favorito. Si ninguna de las carpetas que tenemos creadas hasta ese momento es adecuada podemos pulsar y crearla en el acto. Los favoritos que se añadan utilizando este procedimiento presentan una ventaja en cuanto a su organización: ya no se añaden al final de la lista, sino que se insertan en la posición que les corresponde alfabéticamente en el listado de su carpeta. Vuelve a visitar una página de los periódicos y añádela nuevamente a los marcadores utilizando el procedimiento que se acaba de explicar, creando una nueva carpeta a la que puedes denominar Prensa. Visita otra de las páginas y añádela de nuevo a los marcadores utilizando el procedimiento manual de arrastrar y soltar para situarlo dentro de la carpeta Prensa que acabas de crear. Si queremos reorganizar los favoritos que ya tuviéramos almacenados para que su consulta sea efectiva podemos utilizar la opción de menú Favoritos Organizar Favoritos, que nos permitirá realizar algunas acciones para conseguir que nuestra carpeta de favoritos sea Navegación con Internet Explorer - 10 de 22 una herramienta realmente útil y eficiente. Accede a la Organización de favoritos Borra los dos favoritos que tienes repetidos en el listado general y en la carpeta prensa desde la práctica anterior. Crea dentro de la carpeta Prensa dos subcarpetas: nacional e internacional. Luego crea dentro de la carpeta nacional dos subcarpetas denominadas estatal y local Elige uno de los favoritos que has guardado y arrástralo hasta su carpeta correspondiente. Prueba ahora la posibilidad de señalar un marcador y utilizar el botón Por último, vamos a reorganizar todos los favoritos de prensa moviéndolos en grupo hasta las carpetas que les correspondan. Podrás realizar el traslado con el botón o, sencillamente, arrastrando los archivos y soltándolos en su carpeta de destino cuando esta quede marcada. Recuerda las formas de seleccionar varios archivos (en nuestro caso favoritos): • Archivos contiguos: clic sobre el primer archivo, pulsar y mantenerla pulsada hasta hacer clic sobre el último de la serie • Archivos salteados: clic sobre el primer archivo, pulsar y mantenerla pulsada mientras se va haciendo clic sobre el resto de archivos a seleccionar. • Grupos con archivos contiguos y salteados: Clic sobre el primer archivo pulsar y mantenerla pulsada durante todo el proceso de selección clic sobre los archivos a seleccionar hacer cuando aparezca un grupo contiguo pulsar y mantenerla pulsada hasta hacer clic sobre el último de la serie y seguir seleccionando los archivos salteados ( soltarla sigue pulsada desde el principio) Navegación con Internet Explorer - 11 de 22 La página de inicio Cuando arrancamos Internet Explorer por primera vez nos lleva a una página por defecto que viene predeterminada en la configuración básica. Si queremos que nuestra página de inicio sea aquella que consultamos más frecuentemente podemos modificar la configuración por defecto de Internet Explorer para indicarle la página que se abrirá al arrancar el navegador o al pulsar el botón Acceder al menú HERRAMIENTAS OPCIONES DE INTERNET PESTAÑA GENERAL Ahora disponemos de varias posibilidades: 1. Marcar la opción 2. 3. 4. 5. que puede ser una alternativa interesante para configurar los ordenadores de un aula y evitar el arranque con páginas que puedan distraer. Teclear directamente la dirección de la página que queremos utilizar. Si lo hacemos así cabe la posibilidad de equivocarnos al teclear con lo que obtendríamos una página de error por lo que las siguientes posibilidades nos permiten evitar este posible error. es mucho más seguro que teclear, ya que el programa recoge automáticamente la dirección de la página activa aunque, como es evidente, nos obliga a que tengamos abierta previamente la página que queremos utilizar como inicio. Arrastrando el icono de la barra de direcciones al de la página de inicio. que volvería a los valores por defecto. Modifica la página de inicio por defecto para que recoja una URL que sea de tu interés. El asesor de contenidos Siempre que se plantea la cuestión del establecimiento de límites a los contenidos que se pueden visualizar desde una determinada máquina entramos en un terreno en el que intervienen una gran cantidad de consideraciones éticas, filosóficas, legales, didácticas etc. No es este el lugar para abordar un debate que siempre es muy enriquecedor por la cantidad de perspectivas desde las que se puedes abordar, pero dado que Internet Explorer dispone de un mecanismo de control de contenidos lo expondremos para que se cada cual pueda considerar la pertinencia de su utilización. El acceso a lo que Internet Explorer denomina Asesor de contenido se realiza mediante la opción de menú Herramientas Opciones de Internet pestaña Contenido, dentro de la cual encontraremos el bloque que activaremos con la pulsación del botón que nos dará paso a la ventana en la que podemos establecer unos niveles de tolerancia para cuatro bloques de contenido que podrían considerarse susceptibles de filtrado desde la perspectiva de los creadores del programa. Vemos a continuación un ejemplo de una de estas categorías en la que se ha Navegación con Internet Explorer - 12 de 22 establecido un nivel de filtrado diferente de cero que sería la carencia tolerancia absoluta. Accede al asesor de contenido y explora las categorías y los niveles de filtrado que se aplican a cada una. Habrás comprobado que si intentas aplicar algún tipo de restricción aparece una ventana en la que el programa te solicita la introducción y confirmación de una contraseña y que, además, no te permite dejarla en blanco. Sería conveniente que cumplimentaras también la zona inferior en la que se pide una sugerencia que permita recordar con facilidad la contraseña de supervisión que se ha establecido. El programa nos lo recuerda lanzando una ventana si no lo hacemos en el primer intento. Navegación con Internet Explorer - 13 de 22 Si, a pesar del recordatorio, no redactamos una pista es muy probable que se olvide la contraseña y, en ese caso, nos encontraríamos con que las restricciones se aplicarían sin posibilidad de modificar el nivel de filtrado, eliminarlas si llegáramos a la conclusión de que su uso no nos parece satisfactorio, o habilitar la visualización puntual de determinadas páginas. La aplicación de los criterios de filtrado que hayamos establecido requiere que se cierren todas las ventanas activas del navegador y se inicie una nueva sesión para que surtan efecto los cambios. A partir de este momento dispondríamos de los botones y , aunque para poder usarlos tendremos que completar el formulario con la contraseña que hemos establecido al habilitar las restricciones. Si la pista no es suficientemente reveladora para las personas que tienen que gestionar los ordenadores o no son conocidas por otros miembros del equipo docente en el caso de los ordenadores de aula puede darse el caso de que una baja o un traslado haga permanentes las restricciones. ¿Como librarse de una contraseña del asesor de contenido? En el caso de que, a pesar de todas las advertencias, se olvide la contraseña podemos recurrir a la eliminación de la misma directamente desde el registro de Windows MUY IMPORTANTE: La modificación o eliminación de claves del registro puede provocar alteraciones en el sistema que pueden hacer que el sistema deje de funcionar por completo. No modifiques el registro si no es siguiendo unas instrucciones muy precisas proporcionadas por un sitio o persona de absoluta confianza. Hecha la anterior puntualización vamos a dar por supuesto que este manual goza de tu confianza y te contaremos un procedimiento para eliminar las claves olvidadas del asesor del contenidos: 1. Desde el botón inicio elige Ejecutar, teclea regedit y pulsa 2. En la zona izquierda aparecerá un árbol de claves en el que tendrás que ir haciendo doble clic sobre cada una de las referencias que te indicamos para que se vayan desplegando los contenidos: HKEY_LOCAL_MACHINE Software Microsoft Windows CurrentVersion Policies Ratings 3. En este punto verás que en la zona de la derecha aparece una clave (los valores serán diferentes de los Navegación con Internet Explorer - 14 de 22 que aparecen aquí ya que corresponderán a la codificación de la clave de tu equipo). 4. Señalar la clave Key, pulsar la tecla y contestar que sí deseas eliminar la clave. Con el procedimiento anterior se ha eliminado la clave, aunque siguen persistiendo las restricciones, por lo que sería conveniente volver a acceder al Asesor de contenido para modificar o deshabilitar (eso hará que nos pida una nueva clave y lo más lógico, si deseamos eliminar las restricciones sería que dejáramos los indicadores de cada categoría a cero y volviéramos a repetir el borrado de contraseña) Las ventanas emergentes Las ventanas emergentes o popups son esas ventanas que aparecen de forma automática sin que el usuario las haya solicitado. Su contenido suele ser de tipo publicitario y no tienen un tamaño fijo, aunque lo más habitual es que no ocupen la totalidad de la pantalla. En cuanto a su forma de presentarse, aunque se utilice la denominación general ventanas emergentes, pueden ser: Emergentes: Se presentan en primer plano superponiéndose a la ventana activa. Su contenido es, eminentemente, publicitario Sumergidas: En este caso aparecen bajo la ventana principal y pueden ser bastante más peligrosas que las emergentes, ya que la función publicitaria no parece que se ajuste a esta forma de presentación y en algunos casos pueden llevar códigos ocultos destinados a escribir cookies u otras funciones de control. Internet Explorer no dispone de un sistema de control integrado para gestionar este tipo de ventanas, por lo que si se desea evitar la aparición de las mismas es necesario recurrir a utilidades externas, pudiendo tratarse de programas específicamente dedicados a esta función o de prestaciones integradas en utilidades más amplias. Dentro de esta última categoría cabe considerar la barra de búsquedas de Google que incorpora también un control de ventanas emergentes. Bloquear popups con la barra de Google Google ofrece la posibilidad de descargar un complemento para Explorer que añadirá una barra suplementaria, cuya función principal es facilitar las búsquedas, pero que incluye también el bloqueo de las ventanas emergentes. Curiosamente, aunque puede resultar una herramienta bastante útil para los usuarios de Explorer está bastante escondida teniendo que utilizar el enlace Todo sobre Google de la página principal y, desde allí, el enlace a Otras formas de Usar Google para llegar a la pantalla en la que se ofrece el enlace para descargarla. En el momento de crear esta documentación esa ruta Navegación con Internet Explorer - 15 de 22 apuntaba a este enlace. Al pulsar sobre la instalación aparecerá un mensaje en el que nos ofrece la posibilidad de proceder a la misma con opciones básicas o avanzadas y, cuando aceptamos se inicia el proceso de descarga e instalación, solicitándonos permiso para ejecutar la misma Recuerda que hay que ser muy prudente al conceder permisos para que se instalen programas desde Internet. En este caso, dado que se trata de algo que hemos solicitado marcaremos el botón sí para que se instale la barra de Google. Al finalizar tendremos una barra más en la zona superior que nos permitirá consultar en Google sin necesidad de acudir a la página web. Verás que las búsquedas se realizan por defecto en la web, aunque puedes utilizar las opciones para incorporar botones que te permitan realizar la búsqueda en imágenes, en grupos, en el directorio o en noticias. Aunque también puedes hacerlo pulsando sobre el desplegable y seleccionando el servicio deseado puede resultar más cómodo que incorpores los botones si sueles consultar los otros servicios. Cuando accedemos a una página que abre una ventana no solicitada veremos que el icono que acompaña al contador de bloqueos cambia de forma para avisarnos de que acaba de cerrarse una ventana emergente no solicitada . Dado que hay algunos servicios que utilizan ventanas emergentes para su funcionamiento puede ocurrir que no nos interese que se produzca el bloqueo. En ese caso basta con pulsar el botón del contador para que se permita la apertura de ventanas emergentes de ese sitio. Si no tienes muy claro si te interesa que esta opción sea definitiva puedes pulsar la tecla mientras haces clic sobre el contador y esto tendrá el efecto de permitir la apertura de la ventana emergente en esta ocasión, pero no en sucesivas. Si tienes la barra de Google instalada pero la has ocultado mediante el menú Ver Barras de herramientas la función de bloqueo queda desactivada hasta que no vuelva a estar visible la barra Las páginas del CNICE presentan esporádicamente informaciones puntuales, tales como novedades, convocatorias de premios, congresos o becas, utilizando ventanas emergentes, por lo que sería conveniente que las incluyeras entre los sitios permitidos. En concreto, el servidor de Formación avisa de las convocatorias de cursos o de las listas de admitidos a través de este procedimiento por lo que sería muy conveniente que la desbloquearas. Instala la barra de Google y comprueba su funcionamiento en lo referente al bloqueo de ventanas. También puedes probar la barra de Yahoo! cuyo funcionamiento es muy similar. Puedes descargarla desde el enlace Barra Y! que aparece en la página de Yahoo! Navegación con Internet Explorer - 16 de 22 Las cookies Seguramente te has preguntado alguna vez qué es eso de las cookies, porque la traducción literal sería galletas y no acabas de ver la relación que pueden tener con el trabajo en Internet, así que lo primero será aclarar el significado del término. Con la denominación cookies nos referimos a pequeños fragmentos de código que algunas páginas web intentan almacenar en nuestro ordenador cuando las visitamos y que devuelven al servidor que las creó cuando realizamos la siguiente visita. Lógicamente la pregunta que surge a continuación es ¿para qué? En este caso la respuesta no es tan sencilla pero puedes encontrar una respuesta si pulsas la interrogación. Otra de las funciones posibles es la identificación de un usuario para permitirle que pueda acceder a determinadas páginas y reciba informaciones personalizadas: es el sistema que utiliza el servicio de Formación del CNICE para que los alumnos se puedan identificar en el curso y el sistema les permita acceder al aula virtual y les muestre su historial de evaluación personalizado. También los bancos utilizan las cookies en un sentido similar para permitirte que accedas a la consulta de tus cuentas y las operaciones que desees realizar en ellas. Como ves hay múltiples aplicaciones por lo que parece que lo más recomendable será que habilites el permiso para que tu ordenador reciba cookies puesto que, en caso contrario, hay páginas que pueden dejar de funcionar. Pero no todas las cookies se utilizan para funciones tan claras: muchas de ellas suponen un importante sistema de control de itinerarios con fines publicitarios y tal vez sea cuestión de adoptar un cierto grado de protección de nuestra privacidad. Además hay una cuestión importante: las cookies sólo pueden devolverse al servidor que las ha creado, pero hay páginas que incluyen contenidos que pueden contener cookies y que pertenecen a otros servidores, como por ejemplo los banners publicitarios. Son las denominadas cookies de terceros. Ese es el motivo por el que es posible que te encuentres con multitud de cookies que pertenecen a sitios que no has visitado nunca. Dependiendo de la configuración que tengamos Internet Explorer puede avisarnos cuando una página envía una cookie, mostrándonos el icono en la barra de estado. Luego volveremos sobre este punto, pero primero vamos a ver cómo actuar sobre las opciones de configuración para indicarle al programa el comportamiento que debe adoptar antes estos fragmentos de información. Para ello recurrimos a la opción de menú Herramientas Opciones de Internet pestaña Privacidad. Cuando se nos muestra el contenido de la pestaña comprobamos que la configuración por defecto se ha establecido en un nivel de privacidad medio. Nuestra recomendación es que lo eleves un punto hasta el nivel de privacidad Media alta Navegación con Internet Explorer - 17 de 22 Si optas por pulsar el botón aparecerá una ventana de para que determines la forma en la que se tratarán las cookies. La configuración que te presentamos rechaza automáticamente las cookies provenientes de terceros y admite las de sesión, que son aquellas cuya finalidad principal es ofrecer una navegación personalizada, para lo que mantienen durante la sesión de navegación los datos de usuario que se solicitan al acceder a un sitio de forma que las ventanas que se muestren correspondan a ese perfil de usuario. En nuestras pruebas hemos podido comprobar que el servidor del CNICE y los bancos que hemos consultado funcionan correctamente. Podría darse el caso de que alguna página de comercio electrónico no lo hiciera si necesita incluir cookies de terceros al utilizar las plataformas de pago. Si te encontraras con que alguna página no funciona correctamente podrías volver a esta sección y y pulsar el botón para restaurar la configuración a un nivel medio o incluso bajo. De todas maneras, si quieres mantener un cierto grado de privacidad, no te recomendamos que utilices el nivel más bajo ni que optes por aceptar todas las cookies. Igualmente suele ser poco recomendable que optes por el nivel Bloquear todas las cookies ya que habrá muchas páginas que no funcionen correctamente. Si activas la opción Bloquear todas las cookies no podrás acceder al aula virtual del curso porque tu navegador no podrá almacenar la cookie con tus datos de usuario para que el sistema te dirija al curso en que te has matriculado y te muestre tu historial personalizado. Configura las preferencias para un nivel de privacidad medio alto. Si no has trabajado aún con la sección de búsquedas puedes consultar la forma de establecer las preferencias en Google. Accede a las preferencias e indícale al buscador que deseas que muestre 50 resultados en cada página. Modifica ahora las preferencias de privacidad de Internet Explorer y selecciona el nivel Navegación con Internet Explorer - 18 de 22 Bloquear todas las cookies. Vuelve a acceder a Google para indicarle que quieres ver 100 resultados en cada página y comprueba el mensaje de advertencia que te encuentras al intentar realizar la modificación. Una cuestión que debes tener en cuenta es que, para evitar que el navegador siga abierto y conservando los datos de un usuario la mayoría de los sitios que utilizan cookies de sesión, como por ejemplo el servidor de Formación del CNICE o los bancos, tienen establecido un periodo relativamente breve de caducidad de la cookie. Si se nos olvida cerrar la sesión la cookie caducará y el sitio web volverá a solicitar que nos identifiquemos para poder continuar navegando por sus contenidos. Si a pesar de todo has optado por bloquear todas las cookies verás que, cuando accedas a una página que las utiliza aparecerá en la barra de estado el icono que nos indica que la página ha intentado enviar o consultar una cookie y ésta ha sido bloqueada. Si haces doble clic sobre este icono se muestra una ficha que informa de la situación de bloqueo y en la cual podemos marcar una dirección y pulsar el botón para especificar el comportamiento que debe adoptar Internet Explorer respecto a las cookies de este sitio en concreto. A pesar de que hayamos optado por el bloqueo parece que podríamos optar por permitir el uso de cookies en este sitio web, pero sin embargo parece que el programa tiene un comportamiento un tanto errático en este punto, ya que en la mayoría de los sitios sigue sin poderse acceder a pesar de modificar la opción. Limpiar las cookies Si en algún momento crees que es preferible empezar desde cero puedes acudir a la opción de menú Herramientas Opciones de Internet pestaña General y pulsar el botón Buscar texto dentro de las páginas Una de las características de la información en Internet es su carácter masivo y para poder manejarla de forma efectiva es necesario desarrollar habilidades de filtrado rápido de los contenidos: un vistazo rápido nos hace decidir si el contenido de una página responde a lo que estamos buscando o no. Cuando se trata de páginas con alto contenido gráfico podemos hacernos una idea bastante aproximada con dar un par de vueltas a la rueda del ratón o arrastrar la barra de desplazamiento. Sin embargo, cuando la página tiene mucho contenido textual no nos queda más remedio que ir leyendo, aunque sea de manera selectiva, pero todos sabemos que la pantalla no es precisamente el mejor soporte para la lectura. Un método para filtrar la validez de los contenidos es intentar localizar algunas palabras claves dentro del texto y leer los párrafos en los que se encuentran para decidir si el contenido responde, en líneas generales, a lo que buscamos. Para localizar un texto dentro de una página en Internet Explorer tenemos que utilizar la Navegación con Internet Explorer - 19 de 22 opción de menú Edición Buscar en esta página o utilizar la combinación de teclas + con lo que se abre una ventana en la que tecleamos el texto a buscar, marcamos las restricciones, si queremos aplicarlas, y la dirección y vamos pulsando para que se vayan localizando las diversas apariciones de la cadena de búsqueda dentro de la página (es mucho más cómodo hacerlo con el teclado que utilizar el botón ) Visita la página www.google.es/profile.html Accede a la ventana de búsqueda de texto en la página y escribe significado para intentar localizar rápidamente si en esta página se explica el significado del término Google ¿Cuánto tiempo crees que has ahorrado para descubrir si esta página nos informa del significado del término Google? Almacenar contenidos Lo habitual cuando visitamos páginas web que nos resultan interesantes es que incorporemos su dirección a nuestra colección de favoritos para poder visitarlas en el futuro. Sin embargo hay ocasiones en las que nos interesa garantizar la disponibilidad de un determinado contenido. El objetivo en estos casos puede ser poder consultarlo sin estar conectados a la red, o bien utilizarlo como base para incorporarlo a otro documento, o realizar modificaciones o adaptaciones a partir del mismo. El tipo de documento por el que podemos esta interesados puede ser: • • • alguna imagen incluida en la página el texto de la página o algún fragmento del mismo el contenido completo de la página, incluyendo su estructura. Antes de abordar los procedimientos para realizar cada una de estas tareas es importante recordar que el hecho de que un documento esté disponible en Internet y podamos almacenarlo en nuestro disco no quiere decir que podamos disponer libremente del mismo y distribuirlo a nuestro antojo. Una norma básica sería citar la fuente de las que procede y, en caso de que se disponga de una dirección de correo electrónico, solicitar a los autores del mismo la autorización para reproducir dicho documento. Estas normas, que serían de obligado cumplimiento en caso de pretender publicar un documento que incluya fragmentos de otros, podría aplicarse de forma más laxa cuando se trata de generar documentos para uso en el aula, aunque parece muy adecuado fomentar el reconocimiento de la autoría incorporándolo como norma de trabajo al elaborar documentos para los alumnos. En algunos casos encontraremos documentos o sitios web que cuentan con un documento en el que se indican claramente los términos que regulan los derechos de copia (copyright). Últimamente han surgido, al amparo de la filosofía de código abierto, sitios cuyos contenidos se encuentran regidos por un tipo de licencia al que podríamos englobar dentro del denominado copyleft, que podríamos resumir como la autorización expresa para reproducir, difundir, e incluso modificar un determinado documento siempre que se indique claramente la procedencia del mismo. Navegación con Internet Explorer - 20 de 22 Guardar una imagen Internet Explorer dispone de una barra de herramientas de imagen que se activa automáticamente cuando situamos el ratón sobre una imagen cuyo tamaño sea mayor de 130 x 130 píxeles. Si queremos utilizar esta barra la secuencia sería: pulsar sobre el icono Elegir la carpeta en la que se guardará la imagen Escribir un nombre para la imagen que se guardará si no nos sirve el que se presenta como original Pulsar el botón A algunos usuarios no les gusta la aparición automática de la barra de imagen y optan por deshabilitarla desde el menú Herramientas Opciones de internet pestaña Opciones avanzadas sección Multimedia Habilitar la barra de herramientas de imagen Bien porque has deshabilitado la barra de imágenes o porque la imagen que deseas guardar es menor que el tamaño que la hace aparecer hay otro procedimiento para guardar una imagen: 1. Situar el ratón sobre la imagen 2. Hacer clic con el botón secundario para que se despliegue el menú contextual Elegir Guardar imagen como. 3. Aparece el diálogo para Guardar archivo Elegir la carpeta en la que se guardará la imagen Escribir un nombre para la imagen que se guardará si no nos sirve el que se presenta como original Pulsar el botón Guardar fragmentos de texto de una página 1. Señalar el texto que se quiere guardar marcándolo con el ratón 2. Usar la combinación de teclas + o la opción de menú Edición Copiar 3. Pegar el texto en la aplicación de destino. Guardar una página completa 1. Localizar la opción de menú Archivo Guardar como y seleccionar la carpeta en la que se guardará el archivo 2. Escoger el formato en el que se guardará la página entre alguno de los posibles tipos PÁGINA WEB, COMPLETA Guarda todos los componentes de la página, incluyendo las imágenes y otros archivos de apoyo. Esta opción permite verla tal y como se mostraba originalmente con sus imágenes. Internet Explorer crea un nuevo directorio, con el mismo nombre que la página y el sufijo _archivos donde se guardan las imágenes y otros archivos necesarios para mostrar la página web completa. ARCHIVO WEB, ARCHIVO ÚNICO Es un formato que integra en un único archivo todos los elementos que componen la página, de forma similar a lo que hace el procesador de texto Word de Microsoft cuando inserta una imagen dentro de un archivo. Los archivos almacenados con este procedimiento sólo se visualizan correctamente si se abren con Internet Explorer, ya que otros navegadores no son capaces Navegación con Internet Explorer - 21 de 22 de interpretarlos correctamente. PÁGINA WEB, SÓLO HTML Guarda la página original tal cual, conservando el texto y la estructura, pero sin imágenes. ARCHIVO DE TEXTO Guarda la página original como un archivo de texto. Esta opción no permitirá reproducir las imágenes ni los formatos del texto, pero permite extraer todo el texto de la página web y modificarlo en cualquier editor de textos por sencillo que sea. Además recoge la URL destino de los enlaces 3. Escribir un nombre de archivo para la página y pulsar el botón . Cuando guardamos una página organizada con marcos Internet Explorer almacena la estructura de marcos y todas las páginas que se muestran en ella con sus respectivos componentes. Si solo nos interesa guardar la página que se está mostrando en una zona de la pantalla habrá que pulsar con el botón derecho en cualquier parte de esa zona y seleccionar en el menú contextual Abrir marco en una ventana nueva para proceder posteriormente a guardar la página. La flecha que se utiliza para enlazar las opciones de menú es una imagen. en tu disco duro y localízala posteriormente. Guárdala Visita una página de tu elección y guárdala de cada una de las cuatro maneras posibles. Ábrelas con Internet Explorer y comprueba las diferencias que se aprecian a la hora de visualizarlas. Si dispones de otro navegador abre con el mismo el archivo que resulta al salvar como Archivo único y comprueba si se ve igual que en Internet Explorer. La ventana que estás viendo está formada por una estructura de marcos. Comprueba lo que ocurre si la guardas desde el menú Archivo Guardar como. A continuación utiliza la opción necesaria para guardar el marco principal con el contenido que estás leyendo y comprueba el resultado. Navegación con Internet Explorer - 22 de 22