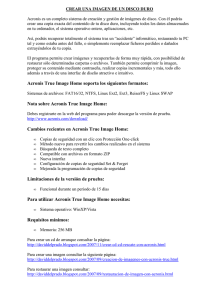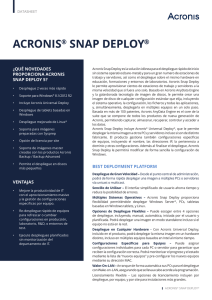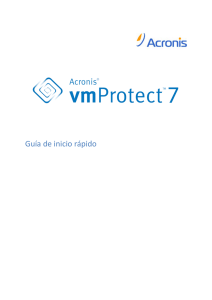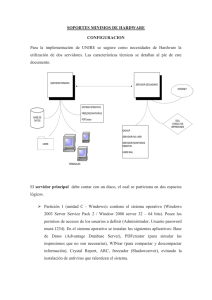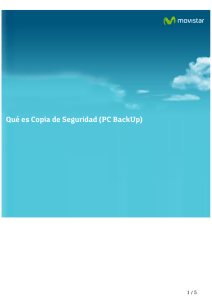Guía de instalación 1.2 MB
Anuncio
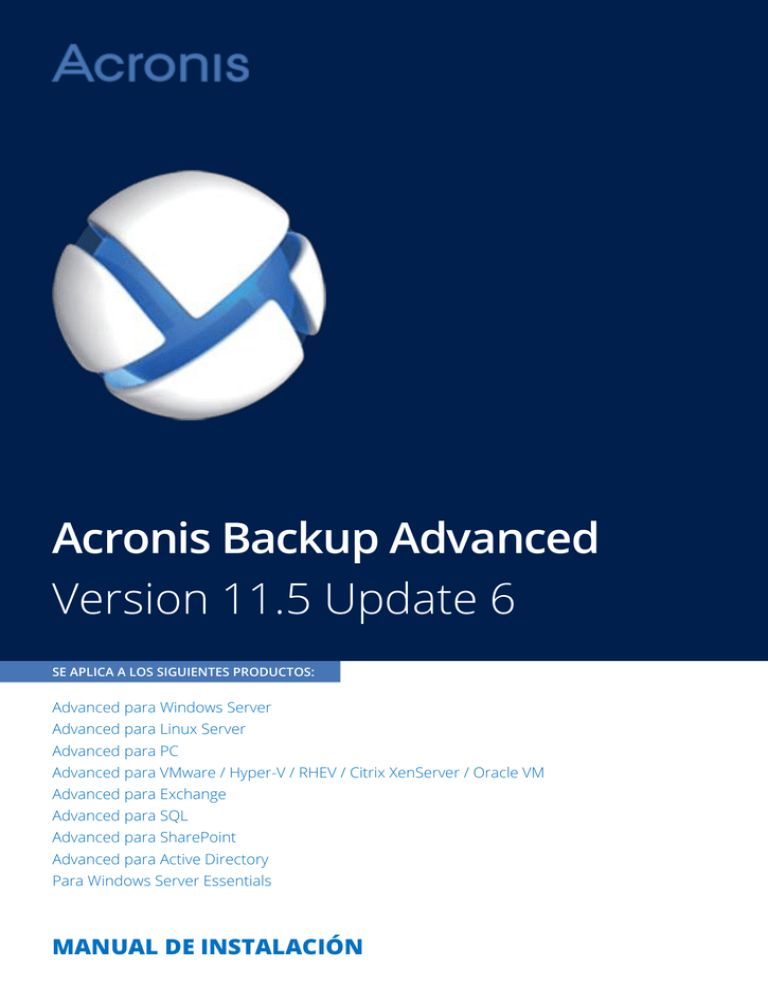
Acronis Backup Advanced
Version 11.5 Update 6
SE APLICA A LOS SIGUIENTES PRODUCTOS:
Advanced para Windows Server
Advanced para Linux Server
Advanced para PC
Advanced para VMware / Hyper-V / RHEV / Citrix XenServer / Oracle VM
Advanced para Exchange
Advanced para SQL
Advanced para SharePoint
Advanced para Active Directory
Para Windows Server Essentials
MANUAL DE INSTALACIÓN
Contenido
1
Antes de la instalación .....................................................................................................4
1.1
Información sobre el uso del producto en el modo de prueba .................................................4
1.2
Licencias para Acronis Backup y Acronis Backup Advanced ......................................................4
1.3
Componentes de Acronis Backup ..............................................................................................6
1.3.1
1.3.2
1.3.3
1.3.4
1.3.5
1.3.6
1.3.7
1.3.8
1.3.9
1.3.10
1.4
Concesión de licencias de Acronis Backup Advanced..............................................................11
1.4.1
1.4.2
¿Cuántas licencias necesito? ........................................................................................................................ 12
Licencia para los equipos virtuales............................................................................................................... 12
1.5
Sistemas operativos compatibles ............................................................................................13
1.6
Requisitos del sistema .............................................................................................................16
2
Instalación de Acronis Backup Advanced ........................................................................ 18
2.1
Instalación en Windows ...........................................................................................................19
2.1.1
2.1.2
2.1.3
2.1.4
2.1.5
2.1.6
2.2
2.3
Preparación.................................................................................................................................................... 42
Instalación interactiva de Acronis Backup Advanced ................................................................................. 45
Instalación en el modo sin interacción ........................................................................................................ 45
Parámetros de la línea de comandos .......................................................................................................... 46
Instalación remota ...................................................................................................................48
2.3.1
2.3.2
2.3.3
2.4
Formas de instalación en Windows ............................................................................................................. 19
Instalación local ............................................................................................................................................. 21
Instalación del agente usando la directiva de grupo .................................................................................. 31
Parámetros del script de configuración ....................................................................................................... 34
Instalación desde la página web del servidor de gestión ........................................................................... 37
Instalación de Acronis License Server .......................................................................................................... 41
Instalación en Linux .................................................................................................................42
2.2.1
2.2.2
2.2.3
2.2.4
Requisitos previos ......................................................................................................................................... 49
Preparación.................................................................................................................................................... 49
Procedimiento de instalación ....................................................................................................................... 51
Instalación de Agente para VMware .......................................................................................54
2.4.1
2.4.2
2
Agente para Windows .................................................................................................................................... 6
Agente para Linux............................................................................................................................................ 7
Agente para VMware ...................................................................................................................................... 8
Agente para Hyper-V ...................................................................................................................................... 8
Agente para Exchange .................................................................................................................................... 8
Agente para SQL .............................................................................................................................................. 8
Agente para Active Directory ......................................................................................................................... 9
Componentes para una gestión centralizada ............................................................................................... 9
Consola de gestión ........................................................................................................................................ 11
Bootable Media Builder ................................................................................................................................ 11
Importación de Agente para VMware (dispositivo virtual)........................................................................ 56
Actualización de Agente para VMware (dispositivo virtual) ...................................................................... 58
2.5
Instalación de Agente para Hyper-V ........................................................................................59
2.6
Instalación para otras plataformas de virtualización: .............................................................60
2.7
Instalación del agente para Exchange .....................................................................................61
2.8
Instalación de Agente para SQL ...............................................................................................63
2.9
Instalación de Agente para Active Directory ...........................................................................64
Copyright © Acronis International GmbH, 2002-2015
3
Actualización de Acronis Backup a Acronis Backup Advanced .......................................... 64
4
Buscar actualizaciones de software ................................................................................ 66
5
Desinstalación ............................................................................................................... 66
5.1
Desinstalación de Acronis Backup Advanced ..........................................................................66
5.1.1
5.1.2
3
Desinstalación en Windows ......................................................................................................................... 67
Desinstalación en Linux................................................................................................................................. 69
5.2
Eliminación de Agente para VMware (dispositivo virtual) ......................................................69
5.3
Eliminación de Acronis Secure Zone ........................................................................................70
Copyright © Acronis International GmbH, 2002-2015
1 Antes de la instalación
Esta sección responde preguntas que puedan surgir antes de la instalación del producto.
1.1
Información sobre el uso del producto en el modo
de prueba
Antes de comprar una licencia de Acronis Backup quizás desee probar el software. Puede ejecutar las
siguientes acciones sin tener clave de licencia.
Para instalar el producto en el modo de prueba, ejecute el programa de instalación de modo local o
utilice la función de instalación remota (pág. 48). La instalación sin supervisión y otros modos de
instalación (pág. 19) no son compatibles.
Limitaciones del modo de prueba
Al instalarse en el modo de prueba, Acronis Backup tiene las siguientes limitaciones:
La función Universal Restore está deshabilitada.
Limitaciones Adicionales para dispositivos de inicio:
La funcionalidad de gestión del disco no está disponible. Puede intentar la interfaz de usuario,
pero no hay opción de guardar los cambios.
La funcionalidad de recuperación está disponible, pero la funcionalidad de copia de seguridad no.
Para intentar la funcionalidad de copia de seguridad, instale el software en el sistema operativo.
Actualizar al modo completo
Cuando el período de prueba finaliza, la interfaz gráfica de usuario del producto muestra una
notificación que solicita que se especifique u obtenga una clave de licencia.
Para especificar una clave de licencia, haga clic en Ayuda > Cambiar licencia. No es posible
especificar la clave al ejecutar el programa de instalación.
Si ha activado el producto en modo de prueba o si ha adquirido una suscripción del servicio de copia
de seguridad en nube, la opción de copia de seguridad en nube estará disponible hasta el
vencimiento del período de suscripción, independientemente de si especifica una clave de licencia.
1.2
Licencias para Acronis Backup y Acronis Backup
Advanced
La concesión de licencias de la familia de productos de Acronis Backup y del paquete de Acronis
Backup Advanced se basa en el número de equipos de los que los productos hacen copias de
seguridad. Se requiere una licencia por cada equipo físico del que desea realizar una copia de
seguridad.
La siguiente tabla enumera los productos y sus funciones principales.
4
Copyright © Acronis International GmbH, 2002-2015
Copia de
seguridad de
archivos y
discos
Gestión
centralizada
Deduplicación
Copia de
seguridad
en cinta
Copia de
seguridad de
aplicaciones
Acronis Backup for Windows
Server
+
-
-
-
-
Acronis Backup for Linux Server
+
-
-
-
-
Acronis Backup for PC
+
-
-
-
-
Acronis Backup for Windows
Server Essentials
+
+
+
+
Todos son
compatibles
*
Acronis Backup Advanced for
Windows Server
+
+
+
+
-
Acronis Backup Advanced for Linux
Server
+
+
+
+
-
+
+
+
+
-
+
+
+
+
Exchange
+
+
+
+
SQL
Acronis Backup Advanced for
SharePoint
+
+
+
+
SQL,
SharePoint
Acronis Backup Advanced for
Active Directory
+
+
+
+
Active
Directory
Acronis Backup Advanced for
VMware / Hyper-V / RHEV / Citrix
XenServer / Oracle VM
+
+
+
+
Todos son
compatibles
*
Producto
Acronis Backup Advanced for PC
Acronis Backup Advanced for
Exchange
Acronis Backup Advanced for SQL
* Las aplicaciones compatibles son: Microsoft Exchange Server, Microsoft SQL Server, Microsoft SharePoint y
Microsoft Active Directory.
Los productos sin gestión centralizada están diseñados para realizar la copia de seguridad de datos
en un único equipo. Todos los componentes de cada producto se instalan en el mismo equipo.
Durante la instalación, se le solicitará la clave de licencia.
El paquete de Acronis Backup Advanced está diseñado para realizar copias de seguridad de múltiples
equipos. Además de los componentes que necesita instalar en un equipo incluido en la copia de
seguridad, estos productos incluyen el servidor de gestión que permite la gestión centralizada y los
nodos de almacenamiento para almacenar los datos incluidos en la copia de seguridad. No se
requieren licencias para el uso de estos componentes adicionales. Por ejemplo, puede instalar tantos
nodos de almacenamiento como desee, hasta 50.
Durante la instalación del componente con licencia (agente), puede especificar un servidor de
licencias o introducir una clave de licencia manualmente. Utilice una licencia para un determinado
producto o Acronis Backup Advanced Universal License. Esta licencia permite la instalación de todos
los productos de Acronis Backup Advanced en un equipo físico o en cualquier número de equipos
virtuales que se ejecuten en este equipo físico.
Acronis Backup for Windows Server Essentials es una elección natural para una red con un único
servidor y varias estaciones de trabajo. Al utilizar este producto en el servidor y utilizar Acronis
5
Copyright © Acronis International GmbH, 2002-2015
Backup Advanced for PC en estaciones de trabajo, podrá gestionar centralmente todas los equipos.
La mayoría de las descripciones de la funcionalidad Acronis Backup Advanced que se proporcionan
en la documentación también se aplican a Acronis Backup for Windows Server Essentials.
Los componentes de otros productos de Acronis Backup no interactúan con los componentes de
Acronis Backup Advanced.
1.3
Componentes de Acronis Backup
Acronis Backup incluye los siguientes tipos principales de componentes.
Componentes para un equipo gestionado (agentes)
Estas aplicaciones realizan copias de seguridad, recuperación y otras operaciones con los datos de los
equipos gestionados con Acronis Backup. Los agentes deben tener una licencia para llevar a cabo
operaciones en cada equipo gestionado.
Componentes para una gestión centralizada
Estos componentes, que se incluyen en Acronis Backup Advanced, ofrecen la capacidad de gestión
centralizada. No se requieren licencias para el uso de estos componentes.
Consola
La consola proporciona la interfaz gráfica de usuario con otros componentes de Acronis Backup. El
uso de la consola no requiere licencia.
Bootable Media Builder
Con el generador de dispositivos de inicio (Bootable Media Builder), puede crear dispositivos de
inicio para utilizar los agentes y otras utilidades de rescate en un entorno de rescate.
Bootable Media Builder no necesita una licencia si se instala junto con un agente. Para utilizar un
generador de dispositivos en un equipo sin un agente, debe introducir la clave de licencia o tener al
menos una licencia en el servidor de licencias. La licencia puede estar disponible o asignada.
1.3.1
Agente para Windows
Este agente permite la protección de datos a nivel de disco y a nivel de archivos con Windows.
Copia de seguridad del disco
La protección de datos de nivel de disco se basa en la realización de copias de seguridad de un disco
o de un sistema de archivos de un volumen en conjunto, junto con toda la información necesaria
para que el sistema operativo se inicie, o todos los sectores del disco que utilicen el enfoque sector
por sector (modo sin procesar). Una copia de seguridad que contiene una copia de un disco o un
volumen en una forma compacta se denomina una copia de seguridad de disco (volumen) o una
imagen de disco (volumen). Es posible recuperar discos o volúmenes de forma completa a partir de
estas copias de seguridad, así como carpetas o archivos individuales.
Copia de seguridad del archivo
La protección de datos de nivel de archivos se basa en la realización de copias de seguridad de
archivos y carpetas que se encuentran en el equipo en el que está instalado el agente o en una red
compartida. Los archivos se pueden recuperar en su ubicación original o en otro lugar. Es posible
6
Copyright © Acronis International GmbH, 2002-2015
recuperar todos los archivos y carpetas con los que se realizó la copia de seguridad o seleccionar cuál
de ellos recuperar.
Otras operaciones
Conversión a equipo virtual
Agente para Windows realiza la conversión al recuperar la copia de seguridad de un disco en un
equipo virtual nuevo de uno de los siguientes tipos: VMware Workstation, Microsoft Virtual PC, Citrix
XenServer Open Virtual Appliance (OVA) o Red Hat Kernel-based Virtual Machine (KVM). Los archivos
del equipo ya completamente configurado y funcional se colocarán en la carpeta que usted
seleccione. Puede iniciar el equipo con el correspondiente software de virtualización o preparar los
archivos del equipo para otros usos.
Recuperación en hardware diferente
Puede utilizar la funcionalidad de restauración para hardware diferente en el equipo en el que está
instalado el agente y crear dispositivos de arranque con esta funcionalidad. Acronis Universal Restore
maneja diferencias en dispositivos que son clave para el inicio del sistema operativo, como
controladores de almacenamiento, placa madre o conjunto de chips.
Gestión del disco
Agente para Windows incluye Acronis Disk Director Lite - una utilidad de gestión de disco muy
manejable. Las operaciones de gestión de disco, como clonación de discos, conversión de discos;
creación, formateo y eliminación de volúmenes; modificación del estilo de partición de un disco
entre MBR y GPT o de la etiqueta del disco; pueden realizarse tanto en el sistema operativo como
utilizando un dispositivo de inicio.
1.3.2
Agente para Linux
Este agente permite la protección de datos de nivel de disco y de nivel de archivos con Linux.
Copia de seguridad del disco
La protección de datos de nivel de disco se basa en la realización de copias de seguridad de un disco
o de un sistema de archivos de un volumen en conjunto, junto con toda la información necesaria
para que el sistema operativo se inicie, o todos los sectores del disco que utilicen el enfoque sector
por sector (modo sin procesar). Una copia de seguridad que contiene una copia de un disco o un
volumen en una forma compacta se denomina una copia de seguridad de disco (volumen) o una
imagen de disco (volumen). Es posible recuperar discos o volúmenes de forma completa a partir de
estas copias de seguridad, así como carpetas o archivos individuales.
Copia de seguridad del archivo
La protección de datos de nivel de archivos se basa en la realización de copias de seguridad de
archivos y directorios que se encuentran en el equipo en el que está instalado el agente o en una red
compartida a la que se accede utilizando el protocolo smb o nfs. Los archivos se pueden recuperar en
su ubicación original o en otro lugar. Es posible recuperar todos los archivos y directorios con los que
se realizó la copia de seguridad o seleccionar cuál de ellos recuperar.
Conversión a equipo virtual
Agente para Linux realiza la conversión al recuperar la copia de seguridad de un disco en un equipo
virtual nuevo de uno de los siguientes tipos: VMware Workstation, Microsoft Virtual PC, Citrix
XenServer Open Virtual Appliance (OVA) o Red Hat Kernel-based Virtual Machine (KVM). Los archivos
7
Copyright © Acronis International GmbH, 2002-2015
del equipo configurado por completo y funcional se colocarán en el directorio que seleccione. Puede
iniciar el equipo con el correspondiente software de virtualización o preparar los archivos del equipo
para otros usos.
Recuperación en hardware diferente
Puede utilizar la funcionalidad de restauración para hardware diferente en el equipo en el que está
instalado el agente y crear dispositivos de arranque con esta funcionalidad. Acronis Universal Restore
maneja diferencias en dispositivos que son clave para el inicio del sistema operativo, como
controladores de almacenamiento, placa madre o conjunto de chips.
1.3.3
Agente para VMware
Acronis Backup Agent for VMware permite la copia de seguridad y recuperación de equipos virtuales
de ESX(i) sin instalar agentes en los sistemas huéspedes. Este método de copia de seguridad es
conocido como copia de seguridad sin agente a un nivel de hipervisor.
El agente se envía en dos versiones:
Agente para VMware (dispositivo virtual) puede importarse o implementarse en un servidor
VMware ESX(i).
Para la copia de seguridad descargada, Agente para VMware (Windows) puede instalarse en un
equipo que ejecute Windows.
1.3.4
Agente para Hyper-V
Acronis Backup Agente para Hyper-V protege los equipos virtuales que se encuentran en un servidor
de virtualización Hyper-V. El agente permite realizar copias de seguridad de equipos virtuales desde
el servidor sin tener que instalar los agentes en cada equipo virtual.
1.3.5
Agente para Exchange
Acronis Backup Agent for Exchange le permite crear copias de seguridad y recuperar bases de datos
de Microsoft Exchange o buzones de correo individuales.
El agente utiliza Microsoft VSS para garantizar la consistencia de las bases de datos incluidas en la
copia de seguridad. La recuperación de los elementos de datos más pequeños (correos electrónicos,
eventos del calendario o notas) se encuentra disponible desde las copias de seguridad de la base de
datos y los buzones de correo.
El agente se incluye en el programa de instalación de Acronis Backup Advanced.
El agente se instala con Agente para Windows (pág. 6) o en un equipo donde Agente para Windows
ya está instalado.
1.3.6
Agente para SQL
Acronis Backup Agent for SQL le permite crear copias de seguridad de disco y aplicaciones en un
único paso, además de recuperar bases de datos de Microsoft SQL a partir de ellas. Las bases de
datos se pueden recuperar directamente en una instancia de SQL Server en ejecución o se pueden
extraer en una carpeta de un sistema de archivos.
8
Copyright © Acronis International GmbH, 2002-2015
El agente utiliza Microsoft VSS para garantizar la consistencia de las bases de datos incluidas en la
copia de seguridad. Después de que una copia de seguridad se realiza correctamente, el agente
puede truncar el registro de transacciones de SQL Server.
El agente se incluye en el programa de instalación de Acronis Backup Advanced.
El agente se instala con Agente para Windows (pág. 6) o en un equipo donde Agente para Windows
ya está instalado.
1.3.7
Agente para Active Directory
Acronis Backup Agent for Active Directory le permite crear copias de seguridad de disco y de
aplicaciones de un único paso y extraer datos de Microsoft Active Directory desde dichas copias a
una carpeta en un sistema de archivos.
El agente utiliza Microsoft VSS para garantizar la coherencia de los datos incluidos en la copia de
seguridad.
El agente se incluye en el programa de instalación de Acronis Backup Advanced.
El agente se instala con Agente para Windows (pág. 6) o en un equipo donde Agente para Windows
ya está instalado.
1.3.8
Componentes para una gestión centralizada
Esta sección enumera los componentes que se incluyen en Acronis Backup Advanced y que brindan la
capacidad de gestión centralizada. Además de estos componentes, Acronis Backup Agents deben
instalarse en todos los equipos que requieren protección de datos.
1.3.8.1
Management Server
Acronis Backup Management Server es el servidor central que gestiona la protección de datos dentro
de la red empresarial. El servidor de gestión proporciona al administrador lo siguiente:
un único punto de acceso a la infraestructura de Acronis Backup;
integración con VMware vCenter para encontrar los equipos virtuales para su protección;
la capacidad de gestionar nodos de almacenamiento;
una manera fácil de proteger los datos en varios equipos con planes de copias de seguridad
centralizados y agrupación;
funcionalidad de supervisión y generación de informes en toda la empresa;
gestión de licencias incorporada;
la capacidad de crear bóvedas centralizadas para guardar los archivos comprimidos de copias de
seguridad de la empresa;
la catalogación centralizada de todos los datos almacenados en los nodos de almacenamiento.
Si hay varios servidores de gestión en la red, funcionan independientemente, gestionan diferentes
equipos y utilizan las bóvedas centralizadas para almacenamiento de archivos comprimidos.
1.3.8.2
Nodo de almacenamiento
Acronis Backup Storage Node es un servidor diseñado para optimizar el uso de diversos recursos
(como, por ejemplo, la capacidad de almacenamiento corporativo, el ancho de banda de la red o la
carga de la CPU de los equipos gestionados) necesarios para proteger los datos de la empresa. Este
9
Copyright © Acronis International GmbH, 2002-2015
objetivo se consigue gracias a la organización y la gestión de ubicaciones que funcionan como
almacenamientos dedicados de los archivos comprimidos de copia de seguridad de la empresa
(bóvedas gestionadas).
La función más importante de un nodo de almacenamiento es la deduplicación de las copias de
seguridad almacenadas en sus bóvedas. Esto significa que los datos idénticos se incluirán en la copia
de seguridad en esta bóveda solo una vez. Esto minimiza el uso de la red durante la copia de
seguridad y el espacio de almacenamiento tomado por los archivos comprimidos.
Los nodos de almacenamiento permiten crear una infraestructura de almacenamiento muy escalable
y flexible, en términos de compatibilidad con el hardware. Se pueden configurar hasta 50 nodos de
almacenamiento y cada uno puede gestionar hasta 20 bóvedas.
El administrador controla los nodos de almacenamiento de forma central desde Acronis Backup
Management Server (pág. 9). No es posible establecer una conexión directa entre la consola y un
nodo de almacenamiento.
1.3.8.3
Componentes para la instalación remota
Estos son paquetes de instalación de componentes de Acronis que utiliza la consola de gestión (pág.
11) para la instalación en equipos remotos.
Los componentes para la instalación remota deben instalarse en el equipo con la consola o con el
servidor de gestión (pág. 9). Durante la instalación, el programa de instalación guarda los
componentes en la ubicación predeterminada y guarda esta ruta de ubicación en el registro. Como
resultado, los componentes están disponibles en el Asistente de instalación remota (pág. 48) como
"componentes registrados".
1.3.8.4
Servidor PXE
Acronis PXE Server permite iniciar equipos mediante los componentes de inicio de Acronis a través
de la red.
El inicio en red:
Elimina la necesidad de un técnico en situ para instalar el dispositivo de inicio en el sistema que
debe iniciarse.
Durante las operaciones de los grupos, reduce el tiempo necesario para el inicio de múltiples
equipos en comparación con el uso de dispositivos de inicio.
1.3.8.5
License Server
El servidor le permite gestionar licencias de los productos Acronis e instalar los componentes que
requieren licencias.
Puede instalar un servidor de licencias como un componente separado (pág. 41) o utilizar el que está
integrado en el servidor de gestión. La funcionalidad del servidor de licencias es similar para ambos
tipos de instalación.
1.3.8.6
Acronis Wake-on-LAN Proxy
Acronis Wake-on-LAN Proxy le permite a Acronis Backup Management Server activar equipos
ubicados en otra subred para realizar copias de seguridad. Acronis Wake-on-LAN Proxy se instala en
10
Copyright © Acronis International GmbH, 2002-2015
cualquier servidor de la subred donde se encuentren los equipos a los que se deben realizar copias
de seguridad.
1.3.9
Consola de gestión
Acronis Backup Management Console es una herramienta administrativa para el acceso a los agentes
de Acronis Backup y, en Acronis Backup Advanced, a Acronis Backup Management Server.
La consola posee dos distribuciones: para la instalación en Windows y la instalación en Linux. Si bien
ambas distribuciones permiten la conexión con cualquier agente de Acronis Backup y Acronis Backup
Management Server, recomendamos que utilice la consola para Windows si puede elegir entre las
dos. La consola que se instala en Linux tiene una funcionalidad limitada:
La instalación remota de los componentes de Acronis Backup no está disponible.
Las funciones relacionadas con Active Directory como, por ejemplo, la exploración de AD, no
están disponibles.
1.3.10 Bootable Media Builder
Acronis Bootable Media Builder es una herramienta dedicada para la creación de dispositivos de
arranque. Existen dos distribuciones del generador de dispositivos: para la instalación en Windows y
la instalación en Linux.
El generador de dispositivos que se instala en Windows puede crear dispositivos de inicio basados
tanto en el entorno de preinstalación de Windows como en el kernel de Linux. El generador de
dispositivos que se instala en Linux crea dispositivos de inicio basados en el kernel de Linux.
1.4
Concesión de licencias de Acronis Backup Advanced
Acronis License Server
Las licencias de Acronis Backup Advanced son gestionadas por Acronis License Server. Puede instalar
un servidor de licencias como un componente separado (pág. 41) o utilizar el que está integrado en
el servidor de gestión. La funcionalidad del servidor de licencias es similar para ambos tipos de
instalación.
Acronis License Server puede importar múltiples claves de licencia de archivos .txt o .eml, lo cual le
ahorrará el procedimiento de escribir los números.
Especificación de licencias durante la instalación
Durante la instalación del componente con licencia (agente), puede especificar el servidor de
licencias o introducir una clave de licencia manualmente. Al registrar el equipo en el servidor de
gestión, la clave ingresada manualmente se importará al servidor y se verá en la lista de licencias.
La instalación de un agente es posible sin especificar una licencia o un servidor de licencias en los
siguientes casos:
Al instalar el software en el modo de prueba (pág. 4).
Al instalar Agente para VMware (pág. 8) (ambas versiones). Las licencias se consumirán después,
cuando una copia de seguridad de los equipos virtuales especificados comience. Una licencia será
11
Al instalar el software solo para la copia de seguridad en nube. Dicha copia de seguridad no
necesita licencia, pero sí una suscripción al servicio Acronis Cloud Backup.
Copyright © Acronis International GmbH, 2002-2015
necesaria para cada servidor en donde se encuentre un equipo de virtual seleccionado para la
copia de seguridad.
Comprobación de licencias
Un agente de Acronis se conecta a Acronis License Server cada vez que el servicio del agente se inicia
y después cada 1-5 días, según se encuentre especificado en los parámetros de configuración del
agente. Si el agente no puede conectarse al servidor de licencias, inicia una alerta. El agente continúa
trabajando sin el servidor de licencias durante 1–60 días (según se especificó en los parámetros de
configuración). Posteriormente, el agente interrumpe las copias de seguridad (a excepción de las
copias de seguridad en nube) hasta que se complete la verificación de la licencia correctamente.
Si el agente se conecta al servidor de licencias y no encuentra la licencia adquirida, trata de adquirir
otra licencia. Si no hay ninguna licencia disponible, el agente interrumpe las copias de seguridad (a
excepción de las copias de seguridad en nube) hasta que se adquiera una licencia.
De manera predeterminada, el agente intenta conectarse al servidor de licencias todos los días y
continúa trabajando sin un servidor de licencias durante 30 días.
1.4.1
¿Cuántas licencias necesito?
Suponga que la red de su empresa incluye un servidor y cinco estaciones de trabajo con Windows.
Todos los equipos se incluyen en la copia de seguridad por un administrador que prefiere configurar
y supervisar las copias de seguridad desde un único lugar. Por lo tanto, considere las licencias para
Acronis Backup Advanced. El coste de una licencia para una estación de trabajo es inferior al coste de
un servidor.
Para proteger todos los equipos, necesita:
Cinco licencias de Acronis Backup Advanced for PC
Una licencia de Acronis Backup Advanced for Windows Server.
1.4.2
Licencia para los equipos virtuales
Las licencias para entornos virtuales permiten realizar copias de seguridad de servidores físicos y de
un número ilimitado de equipos virtuales alojados.
Puede instalar el producto en los sistemas huéspedes o realizar la copia de seguridad desde el
servidor o combinar ambos métodos. Cualquier agente de Acronis Backup, incluidos Agente para
Exchange, Agente para SQL y Agente para Active Directory, se puede instalar sin necesidad de
licencias adicionales.
En el caso de un clúster VMware vSphere o Microsoft Hyper-V, se necesitan tantas licencias como
nodos haya en el clúster.
En la siguiente tabla puede consultar qué licencia se necesita para su plataforma de virtualización.
Nombre de la licencia
Plataforma de virtualización
Acronis Backup Advanced for VMware
Cualquier plataforma compatible desarrollada por
VMware (ESX, ESXi, VMware Workstation, VMware
ACE)*
Acronis Backup Advanced for Hyper-V
Cualquier plataforma compatible desarrollada por
Microsoft (Hyper-V, Windows Virtual PC)*
12
Copyright © Acronis International GmbH, 2002-2015
Acronis Backup Advanced for RHEV
Red Hat Enterprise Virtualization
Equipos virtuales basados en Kernel (KVM)
Acronis Backup Advanced for Citrix XenServer
Citrix XenServer
Acronis Backup Advanced for Oracle VM
Oracle VM Server
Oracle VM VirtualBox
Acronis Backup Advanced Universal License
Todos los anteriores
Parallels Workstation
Parallels Server Bare Metal
*Para revisar la lista completa de plataformas de virtualización compatibles, consulte la sección "Plataformas
de virtualización compatibles" del documento "Cómo realizar una copia de seguridad de los equipos virtuales".
1.5
Sistemas operativos compatibles
Componentes para un equipo gestionado
Importante: Consulte "Compatibilidad con Windows 8 y Windows Server 2012" en la Ayuda o en la
Guía de usuario del producto para disponer de los detalles y limitaciones de esta compatibilidad.
Acronis Backup Agent for Windows
Acronis Backup Advanced for Windows Server
Acronis Backup Advanced for Hyper-V
Acronis Backup Advanced for VMware
Acronis Backup Advanced for Citrix XenServer
Acronis Backup Advanced for RHEV
Acronis Backup Advanced for Oracle VM
Acronis Backup Advanced Universal License
Windows XP Professional SP2+ (x86, x64)
Windows 2000 SP4: todas las ediciones excepto para la edición Datacenter
Windows Server 2003/2003 R2: ediciones Standard y Enterprise (x86, x64)
Windows Small Business Server 2003/2003 R2
Windows Vista: todas las ediciones excepto Vista Home Basic y Vista Home Premium (x86,
x64)
Windows Server 2008: ediciones Standard, Enterprise, Datacenter y Web (x86, x64)
Windows Small Business Server 2008
Windows 7: todas las ediciones excepto las ediciones Starter y Home (x86, x64)
Windows Server 2008 R2: ediciones Standard, Enterprise, Datacenter, Foundation y Web
Windows MultiPoint Server 2010/2011/2012
Windows Small Business Server 2011: todas las ediciones
Windows 8/8.1: todas las ediciones, excepto las ediciones Windows RT (x86, x64)
Windows Server 2012/2012 R2: todas las ediciones
Windows Storage Server 2003/2008/2008 R2/2012/2012 R2
Windows 10 – Ediciones Home, Pro, Education y Enterprise
Acronis Backup for Windows Server Essentials
13
Copyright © Acronis International GmbH, 2002-2015
Windows Small Business Server 2003/2003 R2
Windows Small Business Server 2008
Windows Small Business Server 2011: todas las ediciones
Windows Server 2012/2012 R2: ediciones Essentials y Foundation
Acronis Backup Advanced for PC
Windows 2000 Professional SP 4
Windows XP Professional SP2+ (x86, x64)
Windows Vista: todas las ediciones excepto Vista Home Basic y Vista Home Premium (x86,
x64)
Windows 7: todas las ediciones excepto las ediciones Starter y Home (x86, x64)
Windows 8/8.1: todas las ediciones, excepto las ediciones Windows RT (x86, x64)
Windows 10 – Ediciones Home, Pro, Education y Enterprise
Acronis Backup Agent for Exchange
Windows Server 2003/2003 R2: ediciones Standard y Enterprise (x86, x64)
Windows Small Business Server 2003/2003 R2
Windows Server 2008: ediciones Standard, Enterprise y Datacenter (x86, x64)
Windows Small Business Server 2008
Windows Server 2008 R2: ediciones Standard, Enterprise, Datacenter y Foundation
Windows Small Business Server 2011: todas las ediciones
Windows Server 2012/2012 R2: ediciones Standard y Datacenter
Acronis Backup Agent for SQL
Windows Server 2003/2003 R2: ediciones Standard y Enterprise (x86, x64)
Windows Small Business Server 2003/2003 R2
Windows Server 2008: ediciones Standard, Enterprise y Datacenter (x86, x64)
Windows Small Business Server 2008
Windows 7: todas las ediciones excepto las ediciones Starter y Home (x86, x64)
Windows Server 2008 R2: ediciones Standard, Enterprise, Datacenter y Foundation
Windows MultiPoint Server 2010/2011/2012
Windows Small Business Server 2011: todas las ediciones
Windows 8/8.1: todas las ediciones, excepto las ediciones Windows RT (x86, x64)
Windows Server 2012/2012 R2: todas las ediciones
Windows Storage Server 2003/2008/2008 R2/2012/2012 R2
Windows 10 – Ediciones Home, Pro, Education y Enterprise
Acronis Backup Agent for Active Directory
Windows Server 2003/2003 R2: ediciones Standard y Enterprise (x86, x64)
Windows Small Business Server 2003/2003 R2
Windows Server 2008: ediciones Standard, Enterprise y Datacenter (x86, x64)
Windows Small Business Server 2008
Windows Server 2008 R2: ediciones Standard, Enterprise, Datacenter y Foundation
Windows Small Business Server 2011: todas las ediciones
Windows Server 2012/2012 R2: todas las ediciones
14
Copyright © Acronis International GmbH, 2002-2015
Acronis Backup Agent for Linux
Acronis Backup Advanced for Linux Server
Acronis Backup Advanced for Hyper-V
Acronis Backup Advanced for VMware
Acronis Backup Advanced for Citrix XenServer
Acronis Backup Advanced for RHEV
Acronis Backup Advanced for Oracle VM
Acronis Backup Advanced Universal License
Linux con kernel de 2.4.20 a 4.1 y glibc 2.3.2 o posterior
Varias distribuciones de Linux x86 y x86_64 incluyendo:
Red Hat Enterprise Linux 4.x, 5.x, 6.x y 7.x
Ubuntu 9.10, 10.04, 10.10, 11.04, 11.10, 12.04, 12.10, 13.04, 13.10, 14.04, 14.10 y 15.04
Fedora 11, 12, 13, 14, 15, 16, 17, 18, 19, 20, 21 y 22
SUSE Linux Enterprise Server 10 y 11
SUSE Linux Enterprise Server 12 – compatible con sistemas de archivos, excepto Btrfs
Debian 4, 5, 6, 7.0, 7.2, 7.4, 7.5, 7.6, 7.7, 8.0 y 8.1
CentOS 5.x, 6.x y 7.0
Oracle Linux 5.x, 6.x, 7.0 y 7.1 – Unbreakable Enterprise Kernel y Red Hat Compatible
Kernel
CloudLinux 6.x
Antes de instalar el producto en un sistema que no use el gestor de paquetes RPM, como un
sistema Ubuntu, necesita instalar este gestor de forma manual; por ejemplo, ejecutando el
siguiente comando, como usuario raíz: apt-get install rpm
Acronis Backup Agent for Hyper-V
Windows Server 2008 (x64) con Hyper-V
Windows Server 2008 R2 con Hyper-V
Microsoft Hyper-V Server 2008/2008 R2
Windows Server 2012/2012 R2 con Hyper-V
Microsoft Hyper-V Server 2012/2012 R2
Windows 8, 8.1 (x64) con Hyper-V
Windows 10 – Ediciones Pro, Education y Enterprise con Hyper-V
Acronis Backup Agent for VMware (dispositivo virtual)
Este agente se proporciona como un aparato virtual para ejecutarse en un servidor ESX(i).
VMware ESX(i) 4.0, 4.1, 5.0, 5.1, 5.5 y 6.0
Acronis Backup Agent for VMware (Windows)
Este agente se proporciona como una aplicación de Windows para ejecutarse en cualquier sistema
operativo enumerado anteriormente para Acronis Backup Agent for Windows (en Acronis Backup
Advanced for VMware).
Componentes para una gestión centralizada
Acronis Backup Management Server, Acronis License Server, Acronis Backup Storage Node
Windows XP Professional SP3 (x86, x64)
15
Copyright © Acronis International GmbH, 2002-2015
Windows Server 2003/2003 R2: ediciones Standard y Enterprise (x86, x64)
Windows Small Business Server 2003/2003 R2
Windows Vista: todas las ediciones excepto Vista Home Basic y Vista Home Premium (x86,
x64)
Windows Server 2008: ediciones Standard, Enterprise y Datacenter (x86, x64)
Windows Small Business Server 2008
Windows 7: todas las ediciones excepto las ediciones Starter y Home (x86, x64)
Windows Server 2008 R2: ediciones Standard, Enterprise, Datacenter y Foundation
Windows MultiPoint Server 2010/2011/2012
Windows Small Business Server 2011: todas las ediciones
Windows 8/8.1: todas las ediciones, excepto las ediciones Windows RT (x86, x64)
Windows Server 2012/2012 R2: todas las ediciones
Windows Storage Server 2003/2008/2008 R2/2012/2012 R2
Windows 10 – Ediciones Home, Pro, Education y Enterprise
Acronis Backup Management Console
Windows 2000 SP4: todas las ediciones excepto para la edición Datacenter
Windows XP Professional SP2+ (x86, x64)
Windows Server 2003/2003 R2: ediciones Standard y Enterprise (x86, x64)
Windows Small Business Server 2003/2003 R2
Windows Vista: todas las ediciones (x86, x64)
Windows Server 2008: ediciones Standard, Enterprise, Datacenter y Web (x86, x64)
Windows Small Business Server 2008
Windows 7: todas las ediciones (x86, x64)
Windows Server 2008 R2: ediciones Standard, Enterprise, Datacenter, Foundation y Web
Windows MultiPoint Server 2010/2011/2012
Windows Small Business Server 2011: todas las ediciones
Windows 8/8.1: todas las ediciones, excepto las ediciones Windows RT (x86, x64)
Windows Server 2012/2012 R2: todas las ediciones
Windows Storage Server 2003/2008/2008 R2/2012/2012 R2
Windows 10 – Ediciones Home, Pro, Education y Enterprise
1.6
Requisitos del sistema
Los componentes instalados en los sistemas operativos
Para calcular el espacio total necesario en el disco, añada los valores especificados en la tercera y la
cuarta columna de la tabla para los componentes que desee instalar.
Componente
Memoria (sobre
el SO y las
aplicaciones en
ejecución)
Espacio de disco
Espacio de disco
necesario durante la ocupado por los
instalación o la
componentes
actualización
Adicional
Los componentes instalados en Windows
16
Copyright © Acronis International GmbH, 2002-2015
Componente
Memoria (sobre
el SO y las
aplicaciones en
ejecución)
Espacio de disco
Espacio de disco
necesario durante la ocupado por los
instalación o la
componentes
actualización
Instalación completa
350 MB
5,8 GB
Adicional
4,4 GB
incluyendo SQL
Express Server
Agent Core
140 MB
420 MB
270 MB
Agente para Windows
375 MB
1 GB
660 MB
Agent for VMware
(Windows)
90 MB
140 MB
100 MB
Agente para Hyper-V
80 MB
60 MB
30 MB
Agent for Exchange
100 MB
170 MB
90 MB
Bootable Media Builder
370 MB
1,3 GB
880 MB
Unidad CD-RW o
DVD-RW
Consola de gestión
180 MB
490 MB
330 MB
Resolución de la
pantalla de
800*600 píxeles o
superior
Servidor de gestión
(hasta 200 equipos
gestionados)
350 MB
940 MB
640 MB
490 MB para SQL
Express Server
260 MB para SQL
Express Server
Servidor de gestión
(más de 200 equipos
gestionados)
Consulte el siguiente artículo de la Base de conocimientos de Acronis:
http://kb.acronis.com/content/40678.
Proxy Wake-On-LAN
70 MB
40 MB
15 MB
Nodo de almacenamiento
(requisitos generales)
180 MB
470 MB
290 MB
Nodo de almacenamiento
(requisitos para utilizar la
deduplicación)
Mínimo 8 GB de RAM.
Al utilizar una
biblioteca de cintas,
el espacio necesario
para la base de
datos de cintas es
de: alrededor de
1 MB cada 10
archivos
comprimidos
Plataforma de 64 bits.
Para obtener más información, consulte “Mejores prácticas de deduplicación” en
la Ayuda o la Guía del usuario del producto.
License Server
65 MB
60 MB
40 MB
PXE Server
80 MB
95 MB
60 MB
Tray Monitor
65 MB
25 MB
10 MB
17
Copyright © Acronis International GmbH, 2002-2015
Componente
Memoria (sobre
el SO y las
aplicaciones en
ejecución)
Espacio de disco
Espacio de disco
necesario durante la ocupado por los
instalación o la
componentes
actualización
Adicional
Los componentes instalados en Linux
Agente para Linux
120 MB
200 MB
210 MB
Bootable Media Builder
130 MB
300 MB
330 MB
Consola de gestión
120 MB
100 MB
200 MB
Los componentes instalados en el servidor VMware ESX(i)
Agent for VMware
(dispositivo virtual)
Mínimo 1 GB
6 GB
6 GB
La configuración
de la plantilla
OVF es 2 GB.*
Número de CPU:
2 (la configuración
de memoria de
Virtual Appliance)
4-8 (recomendado
si realiza la copia
de seguridad de
5-10 equipos
virtuales
simultáneamente)
Reserva de CPU: se
recomienda un
mínimo de 300
MHz
*Cuando el agente se implementa desde el servidor de gestión, su tamaño de memoria se establece
automáticamente de la siguiente forma:
1 GB si la RAM del host fuera menor o igual que 16 GB.
2 GB si la RAM del host se encontrara entre 16 GB y 64 GB.
4 GB si la RAM del host fuera mayor de 64 GB.
Disponer de la tarjeta de interfaz de red o el adaptador de red virtual es un requisito común para
todos los componentes.
Dispositivo de arranque
Tipo de medio
Memoria
Tamaño de imagen
ISO
Basado en Windows PE
1 GB
410 MB
Basado en Linux
512 MB
490 MB
Adicional
2 Instalación de Acronis Backup Advanced
Esta sección responde a las preguntas que puedan surgir durante la instalación del producto.
18
Copyright © Acronis International GmbH, 2002-2015
2.1
Instalación en Windows
Esta sección describe la instalación de los componentes de Acronis Backup en un equipo con
Windows.
2.1.1
Formas de instalación en Windows
Los componentes de Acronis Backup Advanced pueden instalarse de diferentes formas. Según el
tamaño y la estructura de su entorno, escoja cualquiera de las formas descritas en esta sección.
Puede combinar dos o más formas de instalación. Por ejemplo, puede realizar la instalación
interactiva de la consola de gestión y el servidor de gestión, y después instalar remotamente los
agentes en múltiples equipos.
Al utilizar la instalación interactiva o basada en la Web, puede instalar cualquier componente. Otras
formas de instalación están diseñadas principalmente para instalar los agentes.
Instalación interactiva (pág. 21)
En esta forma de instalación, ejecuta un programa de instalación autónomo y sigue las instrucciones
en pantalla.
Ventajas: El programa incluye todos los componentes de Windows.
Desventajas: Gran tamaño del programa de instalación.
Ejemplos de uso:
Instalación de la consola de gestión, el servidor de gestión y los nodos de almacenamiento.
Instalación de agentes en un pequeño número de equipos.
Instalación basada en la Web (pág. 28)
En esta forma de instalación, ejecuta un programa de instalación ligero y sigue las instrucciones en
pantalla. El programa de instalación descarga del sitio web de Acronis solo los componentes que
seleccionó para instalar.
Ventajas: Pequeño tamaño del programa de instalación.
Desventajas: A través de Internet se transferirán grandes cantidades de los mismos datos (por
ejemplo, al instalar el agente en muchos equipos). Para superar esta desventaja, guarde los paquetes
de instalación descargados (pág. 28) en una carpeta de red.
Ejemplos de uso: Instalación de agentes en una red pequeña con un acceso lento a Internet (no
necesita descargar el programa de instalación grande desde el sitio web de Acronis).
Instalación remota (pág. 48)
Requisito previo: la consola de gestión ya deben haberse instalado.
En esta forma de instalación, instala el software remotamente en un número de equipos. Puede
hacerlo desde la pantalla de bienvenida de la consola de gestión o al añadir los equipos en el servidor
de gestión.
Ventajas: La instalación puede realizarse centralmente por un administrador y es transparente para
los usuarios finales.
19
Copyright © Acronis International GmbH, 2002-2015
Desventajas: Deberán realizarse varios pasos de preparación (pág. 49) en los equipos antes de la
instalación.
Ejemplos de uso:
Instalación de agentes en un gran número de equipos en una red local.
Añadir un equipo sin un agente al servidor de gestión.
Instalación sin supervisión (pág. 28)
En esta forma de instalación, ejecuta los paquetes de instalación (archivos .msi) con parámetros de la
línea de comandos.
Ventajas: La instalación se puede realizar con una secuencia de comandos.
Desventajas: La instalación es más difícil de configurar (es posible que necesite crear una
transformación o un archivo .mst).
Ejemplos de uso: Instalación de agentes en un gran número de equipos que ejecutan Windows.
Instalación mediante directivas de grupo (pág. 31)
En esta forma de instalación, implementa los paquetes de instalación (.msi files) en un dominio de
Active Directory usando las directivas de grupo.
Ventajas: La instalación puede llevarse a cabo centralmente por un administrador en todo el dominio.
Se realiza bajo una cuenta del sistema y es transparente para los usuarios finales.
Desventajas: La instalación es más difícil de configurar (es posible que necesite crear una
transformación o un archivo .mst). Los equipos deben estar en un dominio.
Ejemplos de uso: Instalación de agentes en un gran número de equipos en un dominio de Active
Directory.
Instalación desde la página web del servidor de gestión (pág. 37)
Requisito previo: el servidor de gestión ya deben haberse instalado.
En esta forma de instalación, va a la página web en el servidor de gestión e instala el software sin
tener que especificar los ajustes de instalación.
Ventajas:
La instalación la puede realizar cualquier usuario o equipo con un navegador web compatible.
Los componentes se descargan de la red local en vez de Internet.
El usuario final no tiene que especificar los ajustes de instalación.
El equipo se registrará automáticamente en el servidor de gestión.
Desventajas: El usuario final todavía deben tener los permisos para instalar software en el equipo
(por ejemplo, ser un administrador local del mismo).
Ejemplos de uso:
Permitir que los usuarios de portátiles (que es posible que se conecten a la red corporativa en
intervalos irregulares) instalen el programa por sí mismos.
Acceder a los paquetes de instalación en una red que no permite el uso compartido de carpetas.
20
Copyright © Acronis International GmbH, 2002-2015
2.1.2
Instalación local
Tiene la opción de escoger entre un programa de instalación que posee todos los componentes y un
programa de instalación ligero que descargará desde el sitio web de Acronis con solo los
componentes que selecciona instalar.
La instalación puede realizarse en el modo interactivo o sin supervisión.
2.1.2.1
Preparación
Puerto de red. Acronis Backup utiliza el puerto TCP 9876 para la instalación local y para la
comunicación entre componentes. El programa de configuración abre automáticamente este puerto
a través del cortafuegos de Windows. Si utiliza un cortafuegos diferente, asegúrese de que el puerto
esté abierto tanto para solicitudes entrantes como salientes a través de ese cortafuegos.
Software de cifrado. Si está planificando utilizar un software de cifrado a nivel del disco, como PGP
Whole Disk Encryption, asegúrese de instalar dicho software antes de instalar Acronis Backup.
2.1.2.2
Instalación interactiva de Acronis Backup Advanced
Puede instalar Acronis Backup Advanced en el equipo local si utiliza la instalación típica o
personalizada. La instalación típica es la forma más sencilla de instalar el producto. La mayoría de los
parámetros de instalación se establecerán en sus valores predeterminados. Durante la instalación
personalizada, podrá seleccionar los componentes que desea instalar y especificar los parámetros
adicionales.
Nota: En Windows, cuando se cancela el proceso de instalación, solo se elimina el último paquete. Cualquier
otro componente, de existir, permanece instalado.
Instalación típica
1. Inicie sesión como administrador e inicie el programa de instalación de Acronis Backup
Advanced.
2. Haga clic en Instalar Acronis Backup.
3. Acepte los términos del contrato de licencia.
4. Seleccione una o más funciones del equipo en función de lo que desee que haga el equipo.
Según su elección, se seleccionarán los componentes (pág. 24) correspondientes de Acronis
Backup para su instalación.
5. Si elige crear una copia de seguridad de los datos de este equipo y el equipo tiene aplicaciones
que Acronis Backup puede incluir en una copia de seguridad, seleccione las aplicaciones que
desea proteger con la copia de seguridad específica de la aplicación.
Según su elección, se seleccionarán componentes adicionales para instalar, como Agente para
Exchange o Agente para Hyper-V.
6. Si se solicitan, especifique uno o más de los siguientes parámetros en función de la selección de
los componentes:
21
Modo de instalación (de prueba o versión completa) (pág. 23).
Si se deben registrar los componentes en el servidor de gestión (pág. 27).
Credenciales para las instancias de Microsoft SQL Server instaladas en el equipo (pág. 63).
Si el equipo participará en el Programa de mejora de la experiencia del usuario (CEP) de
Acronis.
Copyright © Acronis International GmbH, 2002-2015
7. En la página de resumen, revise la lista de componentes que se instalarán y la configuración de la
instalación de esos componentes. Haga clic en Instalar para comenzar con la instalación.
Instalación personalizada
1. Inicie sesión como administrador e inicie el programa de instalación de Acronis Backup
Advanced.
2. Haga clic en Instalar Acronis Backup.
3. Acepte los términos del contrato de licencia.
4. Seleccione la casilla de verificación Deseo seleccionar manualmente los componentes de
Acronis y personalizar el proceso de instalación.
También, puede seleccionar una o más funciones del equipo en función de lo que desee que el
equipo haga. Según su elección, se seleccionarán los componentes (pág. 24) correspondientes de
Acronis Backup para su instalación.
5. [Opcional] En el árbol de componentes, seleccione los componentes adicionales o borre la
selección de los componentes que no desee instalar.
Consejos. Agente para VMware (Windows), Wake-on-LAN Proxy y otras funciones más pequeñas
se pueden instalar solo si se usa el árbol de componentes.
Es posible que desee deshabilitar la opción Componentes para la instalación remota para que no
se guarde cada vez que instale la consola de gestión, porque los archivos de instalación ocupan
aproximadamente 900 MB del espacio de disco.
6. Si se solicitan, especifique uno o más de los siguientes parámetros en función de la selección de
los componentes:
Modo de instalación (de prueba o versión completa) (pág. 23).
La carpeta donde se instalará el producto.
Los nombres de los servidores Microsoft SQL que Acronis Backup Management Server
utilizará (pág. 26).
Si se deben registrar los componentes en el servidor de gestión (pág. 27).
El nombre o la dirección IP del servidor de licencias que utilizará Agente para VMware
(Windows).
Si instalar el producto para todos los usuarios o solo para el usuario actual.
Credenciales para los servicios de Acronis (pág. 24). De manera predeterminada, el programa
de instalación creará una cuenta de usuario dedicada para cada servicio.
Los nombres de los usuarios que se podrán conectar al equipo de forma remota (pág. 27).
El nombre o la dirección IP de VMware vCenter Server o el servidor ESX(i) cuyos equipos
virtuales serán incluidos en copias de seguridad por Agente para VMware (Windows).
Especifique el nombre de usuario y la contraseña para iniciar sesión en ese servidor. Si no
desea especificar el servidor, haga clic en Especificaré el servidor más tarde.
Para acceder a este ajuste después de que el agente se haya instalado, conecte la consola al equipo
con el agente y seleccione desde el menú superior Opciones > Opciones del equipo > Agente para
VMware.
22
Si habilitar la página web del servidor de gestión. (Si está habilitada, se debe especificar el
puerto de la página web). (pág. 37)
Credenciales para las instancias de Microsoft SQL Server instaladas en el equipo (pág. 63).
Si el equipo participará en el Programa de mejora de la experiencia del usuario (CEP) de
Acronis.
Copyright © Acronis International GmbH, 2002-2015
7. En la página de resumen, revise la lista de componentes que se instalarán y la configuración de la
instalación de esos componentes. Haga clic en Instalar para comenzar con la instalación.
Modo de instalación
Cuando instale agentes, elija el modo de instalación completo si posee una clave de licencia o una
suscripción a copias de seguridad en nube. Seleccione el modo de prueba si no posee ninguna.
Instalación en modo de prueba
Durante la instalación típica: Seleccione la opción Deseo comenzar a utilizar la versión de
prueba gratuita.
Durante la instalación personalizada: En Licencia para la copia de seguridad de..., seleccione
Modo de prueba y, a continuación, haga clic en Siguiente.
El agente se instalará en el modo de prueba (pág. 4).
Instalación de la versión completa
1. [Solo durante la instalación típica] Seleccione la opción He adquirido una licencia o suscripción y
haga clic en Siguiente.
2. Si posee una clave de licencia, seleccione si quiere obtener las licencias desde un servidor de
licencias o almacenarlas localmente en el equipo. De lo contrario, omita este paso.
Para tomar las licencias desde un servidor de licencias, seleccione la casilla de verificación
Utilizar el siguiente servidor de licencias y, a continuación, especifique el nombre o la
dirección IP del servidor. Si el servidor de licencias no contiene las claves de licencias
necesarias, escriba las claves o impórtelas desde un archivo de texto.
Recomendamos especificar el servidor de gestión como servidor de licencias, a menos que ya
posea un servidor de licencias separado. Si se está instalando el servidor de gestión, se
selecciona de manera predeterminada el equipo local.
3.
4.
5.
6.
23
Para almacenar las licencias del equipo en el equipo mismo, asegúrese de que no esté
seleccionado el servidor de licencias. De lo contrario, desmarque la casilla de verificación
Utilizar el siguiente servidor de licencias. A continuación, escriba las claves de licencia o
impórtelas desde un archivo de texto.
Omita este paso si no tiene una suscripción a copias de seguridad en nube, o si ya ha registrado
sus suscripciones, o si el equipo no está conectado a Internet.
Caso contrario, haga lo siguiente:
a. Escriba los códigos de registro de suscripción o impórtelos desde un archivo de texto. No
intente importar las claves de suscripción a Acronis License Server.
b. Introduzca sus credenciales de la cuenta de Acronis. Si no tiene una cuenta de Acronis, haga
clic en Crear cuenta y, a continuación, rellene el formulario de creación de la cuenta.
Si omitió los pasos 2 y 3, en Licencia para la copia de seguridad de..., seleccione Solo copia de
seguridad en nube - no es necesaria ninguna licencia.
Si el servidor de licencias (o el conjunto de licencias que ingresó) contiene licencias de más de un
producto, seleccione el producto que desea instalar. Se selecciona de manera predeterminada la
licencia más económica aplicable al sistema operativo del equipo.
Si falta una licencia en cualquiera de las secciones de Licencia para copias de seguridad de...,
haga clic en Atrás y, a continuación, añada las licencias necesarias, tal como se describe en el
paso 2.
Copyright © Acronis International GmbH, 2002-2015
Componentes instalados durante la instalación típica
Cuando realice la instalación típica en un equipo, seleccione los roles que desea que realice el equipo.
Según su elección, se instalarán los siguientes componentes de Acronis Backup.
Realizar la copia de seguridad de los datos de este equipo.
Agent Core
Agentes (en función de los tipos de datos del equipo):
Agente para SQL
Agente para Active Directory
Agente para Hyper-V
Consola de gestión
Herramienta de línea de comandos
Management Server
Consola de gestión
Componentes para la instalación remota*
Herramienta de línea de comandos
License Server
Almacenar las copias de seguridad de otros equipos en este equipo.
Agente para Exchange
Supervisar y configurar centralmente la creación de copias de seguridad de equipos físicos y
virtuales.
Agente para Windows
Nodo de almacenamiento
Herramienta de línea de comandos
Conectarse a equipos remotos.
Consola de gestión
Bootable Media Builder
Componentes para la instalación remota*
Herramienta de línea de comandos
* Los componentes se instalan solo si el archivo de configuración se encuentra en una carpeta local.
Especificación de credenciales para los servicios de Acronis
Los siguientes componentes de Acronis Backup se ejecutan como servicios: Los agentes de Acronis
Backup, Acronis Backup Management Server y Acronis Backup Nodo de almacenamiento. Al instalar
cualquiera de estos componentes, debe especificar la cuenta en la que se ejecutará el servicio del
componente.
Todos los agentes de Acronis Backup instalados en un equipo utilizan el Acronis Managed Machine Service
común, al que también se refieren como el servicio de agente.
Para cada servicio, puede elegir crear una nueva cuenta de usuario o especificar una cuenta existente
de un usuario local o del dominio; por ejemplo: .\Usuariolocal o NombreDominio\UsuarioDominio
De manera predeterminada, el programa de instalación creará una nueva cuenta exclusiva para cada
uno de los servicios.
24
Copyright © Acronis International GmbH, 2002-2015
¿Cuándo se debe considerar una cuenta existente?
Las nuevas cuentas se adaptan a la mayoría de los casos. Considere cuentas existentes en los
siguientes casos:
El equipo es un controlador de dominio en un dominio de Active Directory.
Debe especificar cuentas existentes (o la misma cuenta) para cada servicio. Por razones de
seguridad, el programa de instalación no crea automáticamente nuevas cuentas en un
controlador de dominio.
Está instalando un agente en un nodo de clúster de recuperación de fallos.
Al instalar un agente en un nodo de clúster de recuperación de fallos, como un nodo de clúster
Hyper-V o un nodo de clúster de Microsoft Exchange Server, especifique una cuenta existente de
un usuario del dominio para el servicio de agente. La cuenta debe poseer privilegios
administrativos en cada uno de los nodos de clúster. Con esta cuenta, el agente podrá tener
acceso a los recursos en clúster de cualquiera de los nodos. Como alternativa, puede escoger
crear una nueva cuenta para el agente. Después, al crear planes de copias de seguridad
centralizados o tareas de recuperación, deberá especificar las credenciales de la cuenta del
dominio con los privilegios necesarios.
Puede que desee que el servidor de gestión utilice un Microsoft SQL Server existente.
Especifique una cuenta existente para el servicio del servidor de gestión si el servidor de gestión
y el servidor SQL están instalados en equipos diferentes y usted desea utilizar Windows
Authentication para el servidor SQL. Para obtener más detalles, consulte “Especificación de
servidores de Microsoft SQL” (pág. 26).
Privilegios para las cuentas
A las dos cuentas existentes y creadas recientemente se les otorgan los siguientes privilegios:
Las cuentas para el servicio de agente y el servicio del nodo de almacenamiento están incluidas
en el grupo Operadores de copia de seguridad.
Las nuevas cuentas para el servicio de agente y el servicio del nodo de almacenamiento están
también incluidas en el grupo Administradores. Si especifica una cuenta existente para el
servicio del nodo de almacenamiento, le recomendamos que esta cuenta pertenezca al grupo
Administradores. De lo contrario, el servicio puede no tener acceso a algunos recursos de
Windows. Por razones de seguridad, el programa de instalación no incluye automáticamente las
cuentas existentes en el grupo Administradores.
La cuenta para el servicio del servidor de gestión está incluida en el grupo Acronis Centralized
Admins.
A las tres cuentas se les asigna el derecho de usuario de Iniciar sesión como un servicio.
Cada una de las tres cuentas tiene permiso de Control total en las claves de registro en la
siguiente clave: HKEY_LOCAL_MACHINE\SOFTWARE\Acronis.
A la cuenta para el servicio de agente se le asignan los permisos de usuario Ajustar cantidades
máximas de memoria para un proceso, Reemplazar símbolo de nivel de un proceso y Modificar
los valores del entorno de firmware.
25
A las tres cuentas se les otorgan permisos Control total sobre la
carpeta %PROGRAMDATA%\Acronis (en Windows XP y en Server
2003, %ALLUSERSPROFILE%\Application Data\Acronis) y en sus subcarpetas.
Copyright © Acronis International GmbH, 2002-2015
Consejos para otros usos
Las nuevas cuentas para el servicio de agente, el servicio del servidor de gestión y el servicio del
nodo de almacenamiento tienen los nombres Acronis Agent User, AMS User y ASN User,
respectivamente.
Si el equipo es parte de un dominio de Active Directory, asegúrese de que las directivas de
seguridad del dominio no impidan que las cuentas descritas en esta sección (ya sea que existan o
hayan sido creadas como nuevas) tengan los derechos de usuarios que se enumeran arriba.
Después de la instalación, evite proporcionar una cuenta diferente para el servicio del
componente. De lo contrario, el componente puede dejar de funcionar. Si debe especificar una
cuenta diferente, asegúrese de que la nueva cuenta cuente con los privilegios mencionados
anteriormente.
Cómo especificar los servidores Microsoft SQL
Cuando instale Acronis Backup Management Server, debe especificar los servidores de Microsoft SQL
que el servidor de gestión utilizará:
El servidor SQL operacional garantiza la sincronización de los componentes de Acronis Backup.
Almacena una base de datos con datos operativos que cambian frecuentemente. Por lo tanto, le
recomendamos que se encuentre en el mismo equipo que el servidor de gestión.
El servidor SQL de informes almacena el registro y las estadísticas de operación. Las bases de
datos almacenadas en este servidor puede adquirir un tamaño considerable con el tiempo. El
servidor SQL de informes puede ser el mismo que el servidor SQL operacional o puede ser un
servidor diferente que esté instalado en el mismo equipo o en otro diferente.
De manera predeterminada, se instalará en el equipo una nueva instancia de SQL Server y se utilizará
como servidor SQL operativo y de informes.
Se instalará la siguiente versión de SQL Server:
En los sistemas operativos Windows 8/8.1 y Windows Server 2012/2012 R2: Microsoft SQL
Server 2008 Express.
En otros sistemas operativos de Windows: Microsoft SQL Server 2005 Express.
El nombre de la instancia es ACRONIS. Haga clic en Cambiar si desea especificar un nombre diferente
o seleccionar una instancia del servidor SQL ya existente.
Seleccionar una instancia del servidor SQL ya existente.
También puede seleccionar cualquier edición de Microsoft SQL Server 2005, Microsoft SQL Server
2008/2008 R2 o Microsoft SQL Server 2012. La instancia que escoja también puede ser utilizada por
otros programas.
Antes de seleccionar una instancia instalada en otro equipo, asegúrese de que SQL Server Browser
Service y el protocolo TCP/IP estén habilitados en el equipo. Para obtener instrucciones sobre cómo
iniciar SQL Server Browser Service, consulte:
http://msdn.microsoft.com/en-us/library/ms189093.aspx. Puede habilitar el protocolo TCP/IP al
utilizar un procedimiento similar.
Nombre de la instancia. Especifique el nombre de la instancia en el formato
NombreEquipo\NombreInstancia. Especifique: dbserver\MyDatabases. Si en el equipo está instalada
una sola instancia del servidor SQL, puede especificar solamente el nombre del equipo.
Autenticación. Escoja si el servidor de gestión utilizará la autenticación de Windows o la
autenticación del servidor SQL para conectarse al servidor SQL.
26
Copyright © Acronis International GmbH, 2002-2015
Si elige la Autenticación de Windows (recomendada por Microsoft como la más segura), el
servidor de gestión se conectará usando la cuenta del servicio del servidor de gestión (pág. 24).
Si el servidor SQL y el servidor de gestión están instalados en equipos diferentes, asegúrese de
que la cuenta
existe en ambos equipos. Por ejemplo, puede ser una cuenta del dominio existente.
Tiene permisos para crear bases de datos en el servidor SQL. La manera más sencilla de
garantizarlo es incluyendo la cuenta en el grupo de Administradores en el equipo del
servidor SQL antes de iniciar la instalación. Una vez que finalice la instalación, puede eliminar
la cuenta de este grupo.
Si elije Autenticación del servidor SQL, especifique el nombre de usuario y la contraseña de una
cuenta de acceso a un servidor SQL que tenga permisos para crear bases de datos en el servidor
SQL.
Cómo registrar componentes en el servidor de gestión
Al instalar un Acronis Backup Agent o Acronis Backup Storage Node, debe especificar si desea
registrar estos componentes en Acronis Backup Management Server.
Después de que el agente se haya registrado en el serv. de gestión, los administradores del serv. de
gestión pueden gestionar centralmente el equipo. Este equipo se denomina equipo registrado. Si
instala otro agente más adelante, no necesitará registrarlo.
Después de que el nodo de almac. se haya registrado en el serv. de gestión, los equipos registrados
pueden realizar la copia de seg. de los datos y recuperar los datos de las bóvedas centralizadas del
nodo de almac.
Para registrar el agente o el nodo de almacenamiento durante la instalación (recomendado)
1. Haga clic en Registrar ahora.
2. Especifica el nombre o la dirección IP del equipo en el servidor de gestión. Este equipo deben
estar conectado. Puede ser un equipo local, por ejemplo cuando un servidor de gestión se
encuentra entre los componentes que está instalando.
3. Especifique el nombre de usuario y contraseña de un usuario que sea miembro del grupo de
gestión centralizada de Acronis en el equipo del servidor de gestión. Si está instalando el servidor
de gestión en el equipo local, especifique el nombre de usuario y contraseña de un miembro del
grupo de administradores.
Para omitir el registro
Haga clic en Registraré el equipo más tarde (o Registraré el componente más tarde).
Después de la instalación, puede registrar los componentes del servidor de gestión o eliminarlos de
él mediante la interfaz del servidor de gestión.
Cómo especificar los usuarios que pueden conectarse remotamente
Al instalar un agente o el servidor de gestión (o ambos), deben especificar la lista de usuarios a los
que desea permitir gestionar el equipo remotamente con Acronis Backup Management Console.
De manera predeterminada, la lista contiene todos los miembros del grupo de administradores en el
equipo; tenga en cuenta que esto incluye administradores del dominio (si el equipo se encuentra en
un dominio de Active Directory).
27
Copyright © Acronis International GmbH, 2002-2015
El programa de instalación crea un grupo usuarios remotos de Acronis y agrega los usuarios
enumerados a este grupo. Al añadir o eliminar miembros del grupo, añadirá o eliminará usuarios que
pueden conectarse al equipo remotamente.
2.1.2.3
Instalación basada en la Web
El procedimiento de la instalación basada en la Web es idéntica a la de la instalación interactiva (pág.
21). La instalación basada en la Web solo está disponible para Acronis Backup Advanced.
Durante una instalación basada en la Web, solo los componentes que está instalando actualmente se
descargarán del sitio web de Acronis. Deben tener esto en cuenta si está planificando instalar
componentes de este equipo remotamente (pág. 48) más adelante. Para asegurarse de que todos los
componentes que pueden instalarse remotamente están presentes en el equipo, considere la
posibilidad de usar la instalación local.
Al realizar una instalación basada en la Web en un gran número de equipos, es posible que desee
evitar las múltiples descargas del mismo componente de Internet. Para hacerlo:
1. En su red local, cree una carpeta compartida y haga que esté disponible para todos los equipos
en los que desea instalar Acronis Backup.
2. En el primero de estos equipos, realice lo siguiente:
a. Ejecute el programa de instalación de la instalación basada en la Web.
b. Al seleccionar los roles del equipo, seleccione la casilla de verificación Deseo seleccionar
manualmente los componentes de Acronis….
c. Al seleccionar el lugar de instalación de los componentes, seleccione la casilla de verificación
Guardar los archivos de instalación descargados y, a continuación, especifique la carpeta
compartida que ha creado.
d. Continúe con la instalación.
Los paquetes de instalación necesarios se descargarán en la carpeta compartida.
3. Repita el paso 2 en el resto de los equipos. El programa de instalación reutilizará los archivos de
instalación que ya se encuentran en la carpeta en vez de descargarlos nuevamente. Cualquier
otro archivo de instalación necesario se descargará a la carpeta.
2.1.2.4
Instalación sin supervisión
Los componentes de Acronis Backup, como Acronis Backup Agent for Windows, pueden instalarse sin
supervisión en contraposición al modo interactivo.
Esta sección describe la instalación y actualización sin interacción mediante Windows Installer (el
programa msiexec). En un dominio de Active Directory, otra manera de realizar una instalación o
actualización sin interacción de un componente compatible es a través de la directiva de grupo.
Consulte "Instalar el agente usando directiva de grupo (pág. 31)".
Algunos componentes necesitan un archivo conocido como transformación (un archivo .mst). El uso
de una transformación para otros componentes es opcional.
La siguiente tabla resume los componentes y características que pueden instalarse o actualizarse en
el modo sin interacción.
28
Copyright © Acronis International GmbH, 2002-2015
Nombre del componente
Agent Core
Agent Core
(necesario para
cualquier agente)
Agents
Nombre de archivo msi
¿Requiere
una
transformaci
ón?
AcronisAgentCore.msi
Agente para Windows (pág. AcronisAgentWindows.msi
6)
+
Agente para VMware
(Windows) (pág. 8)
AcronisAgentESX.msi
+
Agente para Hyper-V (pág.
8)
AcronisAgentHyperV.msi
+
Agente para Exchange (pág. AcronisRecoveryMsExchangeAgent.msi
8)
Características de
Agente para
Agente para SQL (pág. 8)
Windows
Agente para Active
Directory (pág. 9)
Generador de
dispositivos
Consola de
gestión
+
Bootable Media Builder
(pág. 11)
+
AcronisAgentMsSqlSinglePass.msi
+
AcronisAgentADSinglePass.msi
+
AcronisBootableComponentsMediaBuilder.msi
-
Consola de gestión (pág. 11) AcronisManagementConsole.msi
-
Preparación
Para crear una transformación para un componente, necesita el script de configuración
mst_gen.vbs.
Este script está ubicado en la carpeta en donde Acronis Backup Management Console está instalado.
La ruta de la carpeta predeterminada es:
%ProgramFiles%\Acronis\BackupAndRecoveryConsole en Windows de 32 bits
%ProgramFiles(x86)%\Acronis\BackupAndRecoveryConsole en Windows de 64 bits
Si la consola de gestión está instalada en un equipo diferente, puede copiar la secuencia de
comandos desde ese equipo. Consulte también "Ejemplo de cómo crear una transformación" más
adelante en esta sección.
Orden de instalación para un agente
Cuando instala el agente, primero instala el componente Agent Core, después el agente mismo y
después (opcional) la función Universal Restore.
Procedimiento de instalación
Para instalar o actualizar un componente en el modo sin interacción
1. Inicie el programa de instalación.
2. Haga clic en Extraer archivos de instalación (al utilizar el programa de configuración estándar) o
Guardar archivos de instalación (al utilizar un programa de instalación basado en la web).
3. Extraiga el paquete de instalación del componente.
29
Copyright © Acronis International GmbH, 2002-2015
4. Si está instalando un componente que usa una transformación, cree la transformación al ejecutar
el script de configuración. De lo contrario, omita este paso.
Por ejemplo, el siguiente comando crea una transformación para instalar el agente para
Windows con la clave de licencia ABCDE-54321:
mst_gen.vbs /msi_path C:\AcronisAgentWindows.msi /serial ABCDE-54321
Consulte los ejemplos más adelante en esta sección. La sintaxis completa de la secuencia de
comandos de configuración se describe en "Parámetros de la secuencia de comandos de
configuración (pág. 34)".
5. Lleve a cabo una de las siguientes opciones en función de si está instalando o actualizando el
componente:
Si está instalando el componente, ejecute el instalador de Windows (el programa msiexec)
de la siguiente manera:
Al instalar un componente que exige una transformación (en este ejemplo, Agente para
Windows):
msiexec /i c:\AcronisAgentWindows.msi TRANSFORMS=AcronisAgentWindows.mst /qb
De lo contrario (en este ejemplo, al instalar la consola de gestión):
msiexec /i c:\AcronisManagementConsole.msi /qb
Si está actualizando el componente, ejecute el instalador de Windows de la siguiente
manera:
Al actualizar un componente que requiere una transformación (en este ejemplo, Agente para
Windows):
msiexec /i C:\AcronisAgentWindows.msi TRANSFORMS=C:\AcronisAgentWindows.mst
ADDLOCAL=ALL /qb
De lo contrario (en este ejemplo, al actualizar la consola de gestión):
msiexec /i C:\AcronisManagementConsole.msi ADDLOCAL=ALL /qb /l*v C:\log.log
Ejemplos de cómo crear una transformación
transformación para Agent Core.El siguiente comando crea una transformación para el paquete de
instalación del componente Agent Core:
mst_gen.vbs /msi_path C:\AcronisAgentCore.msi /account mydomain\agentuser MyPassWd
/ams_address managementsrv /ams_user adminname AdminPassWd
Después de una instalación sin supervisión con esta transformación:
Los servicios del agente se ejecutarán bajo la cuenta de usuario de dominio usuarioagente (del
dominio midominio), cuya contraseña es MyPassWd.
Los agentes se registrarán en Acronis Backup Management Server instalado en el equipo
managementsrv; adminname y AdminPassWd son respectivamente el nombre de usuario y
contraseña de un administrador del servidor de gestión.
Transformación para Agente para Windows. El siguiente comando crea una transformación para el
paquete de instalación de Agente para Windows:
mst_gen.vbs /msi_path C:\AcronisAgentWindows.msi /license_server licensesrv
/product AS
Después de una instalación sin supervisión con esta transformación:
30
El agente utilizará una licencia para Acronis Backup Advanced for Windows Server que obtendrá
del servidor de licencias instalado en el equipo licensesrv.
Copyright © Acronis International GmbH, 2002-2015
De manera similar, puede crear transformaciones para las funciones del agente.
2.1.2.5
Actualización
Para actualizar uno o más componentes de Acronis Backup:
1.
2.
3.
4.
Ejecute el programa de instalación que contiene la versión actualizada de Acronis Backup.
Haga clic en Instalar Acronis Backup.
Haga clic en Actualizar.
Si se le pide, especifique las claves de licencia al escribirlas manualmente o especificar el servidor
de licencias.
5. Siga las instrucciones que aparecen en pantalla.
Actualización de componentes en modo sin supervisión
Para obtener información sobre cómo actualizar un componente en el modo sin supervisión,
consulte "Instalación sin supervisión (pág. 28)".
2.1.3
Instalación del agente usando la directiva de grupo
Puede instalar centralizadamente (o implementar) Acronis Backup Agent for Windows en equipos
miembros de un dominio de Active Directory, utilizando la Directiva de grupo. La directiva de grupo
un mecanismo disponible en Microsoft Windows 2000 Server y posteriores sistemas operativos de
Windows Server.
En esta sección encontrará información acerca de cómo configurar un objeto de directiva de grupo
para implementar Acronis Backup Agent for Windows en el dominio completo o en la unidad
organizacional de los equipos.
Todos las veces que el equipo inicia sesión en el dominio, el objeto de directiva de grupo resultante
garantizará que el agente se encuentre instalado en el equipo.
2.1.3.1
Requisitos previos
Antes de proceder a la implementación del agente, asegúrese de que:
Tiene un dominio de Active Directory con un controlador de dominio ejecutando Microsoft
Windows Server 2003 o una versión posterior.
Es miembro del grupo de administradores del dominio.
Tiene un equipo que ejecuta Windows, con Acronis Backup Management Console instalado en el
equipo.
Conoce la clave de licencia, el nombre o dirección IP del equipo en el que Acronis License Server
se encuentra instalado.
2.1.3.2
Preparar la implementación del agente
Paso 1: Extracción de paquetes de instalación
Necesita crear una carpeta compartida que contendrá los paquetes de instalación (en forma de
archivo .msi) y extraer los paquetes allí.
1. En el controlador de dominio (o cualquier otro equipo en el dominio), cree una carpeta, como,
por ejemplo: D:\Acronis
2. Inicie el programa de instalación de Acronis Backup.
31
Copyright © Acronis International GmbH, 2002-2015
3. Haga clic en Extraer archivos de instalación.
4. Seleccione las casillas de verificación Agente para Windows (AcronisAgentWindows.msi) y
Agent Core (AcronisAgentCore.msi).
5. En Extraer en, escriba el nombre de la carpeta que acaba de crear o haga clic en Examinar y
seleccione la carpeta.
6. Haga clic en Extraer.
7. Comparta la carpeta donde ha ubicado los paquetes de instalación. Asegúrese de que los
usuarios del dominio pueden acceder a la carpeta compartida, por ejemplo, dejando las
configuraciones compartidas predeterminadas para Todos.
Paso 2: Configuración de los paquetes de instalación
Importante: Omita este paso al reinstalar o actualizar el agente.
Debe configurar los paquetes de instalación de los componentes de Agent Core y Agente para
Windows al ejecutar la secuencia de comandos de instalación. La secuencia de comandos se instala
junto con la consola de gestión. De manera predeterminada, el script se encuentra ubicado en la
carpeta %Archivos de programa%\Acronis\BackupAndRecoveryConsole o %Archivos de
programa(x86)%\Acronis\BackupAndRecoveryConsole. Si la consola de gestión está instalada en un
equipo diferente, puede copiar la secuencia de comandos de configuración desde ese equipo.
El archivo de comandos de configuración crea una transformación (también llamada modificación,
archivo de modificación o archivo .mst) para un paquete de instalación.
1. En el menú Inicio, haga clic en Ejecutar y luego escriba: cmd
2. Haga clic en Aceptar.
3. Cambie la carpeta actual por aquella en la que el archivo de comandos de configuración
mst_gen.vbs se encuentra ubicado, ejecutando comandos como:
C:
cd "C:\Program Files\Acronis\BackupAndRecoveryConsole"
4. Ejecute la secuencia de comandos de instalación para los componentes de Agent Core y Agente
para Windows; por ejemplo, de la siguiente manera:
mst_gen.vbs /msi_path D:\Acronis\AcronisAgentCore.msi
mst_gen.vbs /msi_path D:\Acronis\AcronisAgentWindows.msi /license_server
licensesrv /product AS
Nota: Debe incluir una ruta completa al paquete de instalación, incluso si el paquete se encuentra en la
misma carpeta que la secuencia de comandos de configuración.
Para obtener la sintaxis completa del script de configuración, consulte "Parámetros del script de
configuración" (pág. 34). Consulte también "Ejemplo de cómo crear una transformación" más
adelante en "Instalación sin supervisión" (pág. 28).
Los paquetes de instalación están listos para la implementación. Ahora debe crear un objeto de
directiva de grupo, tal y como se detalla en "Configuración de objetos de directiva de grupo" (pág.
32).
2.1.3.3
Configuración de objetos de directiva de grupo
Utilice este procedimiento para configurar un objeto de Directiva de grupo (GPO) para la
implementación del agente en el dominio completo o en su unidad organizacional. El agente se
32
Copyright © Acronis International GmbH, 2002-2015
instalará en todos los equipos que sean miembros del dominio o la unidad organizacional
inmediatamente después de que Windows se ejecute en cada equipo.
Requisitos previos
Deben haber iniciado la sesión en el controlador de dominio como administrador de dominio; si
el dominio tiene más de un controlador de dominio, inicie la sesión en cualquiera de ellos como
administrador de dominio.
Si desea implementar el agente en una unidad organizacional, asegúrese de que la unidad
organizacional esté presente en el dominio.
Asegúrese de haber completado los pasos especificados en Preparar la implementación del
agente (pág. 31).
Paso 1: Creación de objetos de directiva de grupo
1. En el menú Inicio , seleccione Herramientas administrativas y haga clic en Equipos y usuarios de
Active Directory (en Windows Server 2003) o en Gestión de Directiva de grupo (en Windows
Server 2008).
2. En Windows Server 2003:
Haga clic con el botón derecho en el nombre del dominio o unidad organizacional y después
haga clic en Propiedades. En el cuadro de diálogo, haga clic en la pestaña Directiva de grupo
y después en Nueva.
En Windows Server 2008:
Haga clic con el botón derecho del ratón sobre el dominio o unidad organizacional y después
haga clic en Crear GPO en este dominio y haga un enlace aquí.
3. Asigne el nombre Acronis Agent al nuevo objeto de la directiva de grupo
4. De similar manera, cree otro objeto de directiva de grupo y asígnele el nombre Acronis Core
5. Asegúrese de que el objeto Acronis Agent esté más arriba en la lista que el objeto Acronis Core.
Paso 2: Configuración del objeto de directiva de grupo para el agente
1. Abra el objeto de la directiva de grupo Acronis Agent para su edición de la siguiente manera:
En Windows Server 2003, haga clic en el objeto de directiva de grupo y después haga clic en
Editar.
2.
3.
4.
5.
6.
En Windows Server 2008, debajo de Objetos de directiva de grupo, haga clic con el botón
derecho del ratón sobre objeto de directiva de grupo y después haga clic en Editar.
En el complemento del Editor de objeto de directiva de grupo, expanda Configuración del equipo
y después Configuraciones de software.
Haga clic con el botón derecho sobre Instalación de software, después seleccione Nueva y haga
clic en Paquete.
Seleccione el paquete de instalación del agente en la carpeta compartida que ha creado
anteriormente y haga clic en Abrir.
En el cuadro de diálogo Software de implementación, haga clic en Avanzado y después en
Aceptar.
Si está reinstalando o actualizando el agente, no haga nada.
Si está instalando el agente, realice lo siguiente:.
33
En la pestaña Modificaciones, haga clic en Añadir y después seleccione la modificación,
también llamada transformación, que ha creado anteriormente; el archivo de transformación
se denomina AcronisAgentWindows.mst y se encuentra ubicado en la misma carpeta que el
paquete de instalación del agente.
Copyright © Acronis International GmbH, 2002-2015
7. Haga clic en Aceptar para cerrar el cuadro de diálogo Implementar software.
Paso 3: Configuración del objeto de directiva de grupo para el componente Agent
Core
1. Abra el objeto de la directiva de grupo Acronis Core para su edición de la siguiente manera:
En Windows Server 2003, haga clic en el objeto de directiva de grupo y después haga clic en
Editar.
2.
3.
4.
5.
6.
En Windows Server 2008, debajo de Objetos de directiva de grupo, haga clic con el botón
derecho del ratón sobre objeto de directiva de grupo y después haga clic en Editar.
En el complemento del Editor de objeto de directiva de grupo, expanda Configuración del equipo
y después Configuraciones de software.
Haga clic con el botón derecho sobre Instalación de software, después seleccione Nueva y haga
clic en Paquete.
Seleccione el paquete de instalación de AcronisAgentCore.msi en la carpeta compartida que ha
creado anteriormente y haga clic en Abrir.
En el cuadro de diálogo Software de implementación, haga clic en Avanzado y después en
Aceptar.
Si está reinstalando o actualizando el agente, no haga nada.
Si está instalando el agente, realice lo siguiente:.
En la pestaña Modificaciones, haga clic en Añadir y después seleccione la modificación,
también llamada transformación, que ha creado anteriormente; el archivo de transformación
se denomina AcronisAgentCore.mst y se encuentra ubicado en la misma carpeta que el
paquete de instalación del componente.
7. Haga clic en Aceptar para cerrar el cuadro de diálogo Implementar software.
2.1.4
Parámetros del script de configuración
El script de configuración mst_gen.vbs crea un archivo .mst, conocido como una transformación,
una modificación o un archivo de modificación, para el paquete de instalación de un componente de
Acronis, como Acronis Backup Agent for Windows.
Al utilizar la transformación junto con el paquete de instalación, puede instalar el componente sin
supervisión, ya sea al ejecutar el paquete de instalación de forma manual o al implementarlo a través
de la Directiva de grupo.
La sintaxis completa de la secuencia de comandos de configuración es la siguiente:
mst_gen.vbs
/msi_path <Ruta completa>
[/target_dir <Carpeta instalación>]
[/account <Nombre usuario> <Contraseña>]
[/remote_users <Usuario1>;<Usuario2>;…;<UsuarioN>]
[/ams_address <Servidor gestión> /ams_user <Nombre administrador>
<Contraseña>]
[/cep_enabled]
[{/serial <Clave licencia> [/old_serial <clave licencia
anterior>] | /license_server <Servidor de licencias> /product
<Código producto>}]
[/current_user]
34
Copyright © Acronis International GmbH, 2002-2015
Los corchetes ([]) marcan los parámetros que son opcionales o que aplican solo a algunos
componentes. Las llaves ({}) marcan grupos de parámetros que se excluyen mutuamente, y cada
grupo se separa con una barra vertical (|).
A continuación se ofrece la descripción de cada parámetro y la lista de componentes a la que aplican.
Parámetros que se aplican a cualquier componente
/msi_path <Ruta completa>
Especifica una ruta completa al paquete de instalación de componentes. Escriba una ruta local,
como D:\folder\AcronisAgentWindows.msi o indique una ruta de convención universal de
nombres (UNC), como \\server\folder\AcronisAgentWindows.msi.
/target_dir <Carpeta instalación>
Especifica la carpeta en la que se instalará el componente.
Sin este parámetro, el componente se instalará en la carpeta
predeterminada: %ProgramFiles%\Acronis (en una versión de 32 bits de Windows)
o %ProgramFiles(x86)%\Acronis (en una versión de 64 bits de Windows).
El parámetro se aplica únicamente a los componentes Agent Core y Consola de gestión.
El siguiente parámetro se aplica solo a los paquetes de instalación AcronisAgentCore.msi y
AcronisManagementConsole.msi.
/cep_enabled
Especifique si algún equipo con cualquiera de estos componentes participará en el Programa de
mejora de la experiencia del usuario (CEP) de Acronis.
Con este parámetro, la información sobre la configuración del hardware, sobre las funciones que
más y menos se utilizan y sobre cualquier problema se recopilará automáticamente desde el
equipo y se enviará regularmente a Acronis. El tipo de información que se enviará depende de
cuál de los componentes anteriores se instalará en el equipo. Puede ver los términos de
participación en la página web del Programa de mejora de la experiencia del usuario.
Sin este parámetro, la información no se enviará.
Los parámetros que se aplican solo al componente de Agent Core
Los siguientes parámetros se aplican solo al paquete de instalación de AcronisAgentCore.msi.
/account <Nombre usuario> <contraseña>
Especifica el nombre de usuario y contraseña de la cuenta de usuario bajo la que Acronis
Managed Machine Service se ejecutará en el equipo. Todos los agentes en el equipo se ejecutan
como este servicio. La cuenta de usuario deben poseer los privilegios apropiados, tal y como se
describe en "Especificación de credenciales para los servicios de Acronis" (pág. 24). Separe el
nombre del dominio y de la cuenta con una barra invertida como se muestra a continuación:
midominio\Usuario.
Sin este parámetro, el servicio se ejecutará en la cuenta predeterminada: Acronis Agent User
/remote_users <Usuario1>;<Usuario2>;…;<UsuarioN>
Especifica los nombres de usuario que se añadirán al grupo Acronis Remote Users. Los miembros
de este grupo pueden conectarse al equipo remotamente.
Con este parámetro, solo los usuarios especificados se añadirán al grupo. Separe los nombres de
usuario con punto y coma (;).
35
Copyright © Acronis International GmbH, 2002-2015
Sin este parámetro, todos los miembros del grupo de administradores del equipo en particular se
añadirán al grupo.
/ams_address <Servidor gestión>
Especifica el nombre o la dirección IP de Acronis Backup Management Server. Con este
parámetro, el equipo se registrará en el servidor de gestión cuando la instalación haya finalizado.
/ams_user <Nombre administrador> <Contraseña>
Especifica el nombre y la contraseña de un usuario que es miembro del grupo Acronis
Centralized Admins en el de servidor de gestión. Utilice este parámetro con el parámetro
/ams_address.
Los parámetros se aplican solo a un componente que necesita una licencia
Los siguientes parámetros se aplican solo a los paquetes de instalación AcronisAgentWindows.msi,
AcronisAgentESX.msi y AcronisAgentHyperV.msi.
/serial <Clave licencia>
Especifica la clave de licencia que se debe utilizar al instalar el componente. Una clave de licencia
es una secuencia de letras y números separados por guiones. Escriba la clave de licencia de
manera exacta, incluidos los guiones.
/old_serial <clave de licencia anterior>
Cuando actualice desde Acronis Backup & Recovery 10 u 11,este parámetro especificará la
clave de licencia para ese producto. Utilice este parámetro con el parámetro /serial.
Si las claves de licencia están almacenadas en un servidor de licencias, utilice en su lugar el
parámetro /license_server.
/license_server <Servidor de licencias>
Especifique el nombre o la dirección IP del equipo en el que el servidor de licencias se encuentra
instalado.
Al utilizar este parámetro, también especifique el parámetro /product .
/product <Código producto>
Especifica el código de su producto.
Los códigos son los siguientes:
Acronis Backup Advanced for Windows Server: ABR11.5_ASW
Acronis Backup for Windows Server Essentials: ABR11.5_SBS
Acronis Backup Advanced for PC: ABR11.5_AW
Acronis Backup Advanced Universal License: ABR11.5_VE
Acronis Backup Advanced for Hyper-V: ABR11.5_VEHV
Acronis Backup Advanced for VMware: ABR11.5_VEESX
Acronis Backup Advanced for RHEV: ABR11.5_VERHEV
Acronis Backup Advanced for Citrix XenServer: ABR11.5_VEXEN
Acronis Backup Advanced for Oracle VM: ABR11.5_VEORCL
Acronis Backup Advanced for SQL: ABR11.5_SQL
Acronis Backup Advanced for SharePoint: ABR11.5_SP
Acronis Backup Advanced for Active Directory: ABR11.5_AD.
Nota Si no se especifica el parámetro /serial ni el parámetro /license_server, el componente se
instalará únicamente para copias de seguridad en nube.
36
Copyright © Acronis International GmbH, 2002-2015
Parámetro que se aplican solo al componente Consola de gestión
El siguiente parámetro se aplica solo al paquete de instalación de AcronisManagementConsole.msi.
/current_user
Especifica que el componente se instalará solo para el usuario actual y no para todos los usuarios
del equipo.
Evite utilizar éste parámetro al instalar el componente a través de la directiva de grupo ya que el
"usuario actual" en tal instalación es la clásica cuenta del sistema.
2.1.5
Instalación desde la página web del servidor de gestión
Acronis Backup Management Server viene con su propio servidor web y página web. Usted o los
usuarios de su organización pueden ir a esta página web desde cualquier equipo con un navegador
web compatible (pág. 37) e instalar Acronis Backup sin tener que especificar los ajustes de instalación.
Al instalar un agente, el programa de instalación registra el equipo en el servidor de gestión.
La página web le permite acceso a los paquetes de instalación en una red que no permite las
carpetas compartidas.
A diferencia de la Instalación mediante directivas de grupo (pág. 31), un usuario puede iniciar la
instalación desde una página web. Puede realizarse en equipos que no son miembros de un dominio,
incluyendo equipos que se ejecutan en Linux.*
A diferencia de la instalación remota (pág. 48), que generalmente se ve bloqueada por un
cortafuegos, la instalación desde una página web no necesita que ningún puerto no estándar de la
red esté abierto. Para la instalación se utiliza un puerto HTTP (de manera predeterminada, el puerto
8080).
Para que la página web funcione, el componente Componentes para la instalación remota deben
estar instalado. Al instalar el servidor de gestión, compruebe la página de resumen para asegurarse
que este componente se encuentre entre los componentes que instalará. Puede especificar la
carpeta en donde colocar los paquetes de instalación.
*Para añadir un componente para Linux a la página web, descargue este componente desde el sitio web de
Acronis. Después añada el correspondiente elemento installed-products al archivo de configuración
descrito en "Cambio de los ajustes de instalación" (pág. 39). Esto hará que el archivo de instalación del
componente sea accesible a través de la página web. Linux ignorará otros ajustes en este archivo de
configuración. Deben especificar la configuración de instalación manualmente durante cada instalación.
2.1.5.1
Navegadores web compatibles
La página web puede accederse desde cualquiera de estos navegadores web:
Internet Explorer 6 o posterior
Mozilla Firefox 3.6 o posterior
Safari 5 o posterior
Google Chrome 6 o posterior
Opera 10.6 o posterior
Importante: Asegúrese de que JavaScript esté habilitado en el navegador.
37
Copyright © Acronis International GmbH, 2002-2015
2.1.5.2
Utilización de la página web del servidor de gestión
Para abrir la página web del servidor de gestión, escriba el nombre o dirección IP del equipo del
servidor de gestión y el número de puerto en la barra de direcciones del navegador. Por ejemplo,
escriba http://ams:8080 o http://192.168.0.1:8080
Si la página web debe accederse desde un puerto no predeterminado, entonces especifique el puerto
8080.
Instalación de componentes preseleccionados
A continuación se detalla cómo puede utilizar la página web para permitir que los usuarios de su
organización instalen fácilmente Acronis Backup en sus equipos:
1. Vaya a la página web. Muestra la lista de los componentes de Acronis Backup que un usuario
puede instalar.
2. Usted selecciona uno o más de los componentes que los usuarios necesitan instalar.
3. Copie el enlace Descargar y envíelo a los usuarios.
4. Un usuario sigue el enlace y comienza el programa de instalación.
5. El programa de instalación se ejecuta con todos los campos obligatorios (como el nombre del
servidor de licencias) ya completados. El usuario puede completar el asistente de instalación sin
cambiar ningún ajuste.
Instalación con los componentes seleccionados en el lugar
A continuación se detalla cómo los usuarios avanzados pueden utilizar la página web para instalar
fácilmente Acronis Backup en sus equipos:
1. Un usuario va a la página web. Muestra la lista de los componentes de Acronis Backup que el
usuario puede instalar.
2. El usuario selecciona uno o más componentes que desea instalar.
3. El usuario hace clic en el botón Descargar.
4. El usuario inicia el programa de instalación.
5. El programa de instalación se ejecuta con todos los campos obligatorios (como el nombre del
servidor de licencias) ya completados. El usuario puede completar el asistente de instalación y
cambiar los ajustes, si fuera necesario.
Cómo funciona la instalación
El programa de instalación en sí mismo es pequeño. Descarga los paquetes de instalación de los
componentes seleccionados para el equipo del servidor de gestión.
Al instalar un agente en Windows, el programa de instalación creará una cuenta de usuario dedicada
para el servicio del agente.
2.1.5.3
Ajustes predeterminados de instalación
El programa de instalación toma los ajustes de instalación del archivo de configuración, que está
almacenado en equipo del servidor de gestión.
La configuración predeterminada en el archivo de configuración es la siguiente:
Utilizar el servidor de licencias que viene con el servidor de gestión. Cada agente que se instale
adquirirá su propia licencia del servidor de licencias.
Instalar los componentes en la siguiente carpeta:
38
Copyright © Acronis International GmbH, 2002-2015
En versiones de Windows de 32 bits: %Archivos de programa%\Acronis
En versiones de Windows de 64 bits: %Archivos de programa(x86)%\Acronis
En Linux: /usr/lib/Acronis (este ajuste no puede cambiarse)
Para obtener información sobre cómo cambiar la configuración predeterminada, consulte "Cambio
de la configuración de instalación" (pág. 39).
2.1.5.4
Cambio de la configuración de instalación
Para cambiar la configuración predeterminada de instalación, deben editar el archivo de
configuración.
El nombre del archivo de configuración es settings.xml. El archivo se almacena en el equipo en
donde el servidor de gestión está instalado. El archivo se ubica en la subcarpeta WebPage de la
carpeta de instalación que especificó. De forma predeterminada:
Cuando está instalado en una versión de 32 bits de Windows: %Archivos de
programa%\Acronis\WebPage
Cuando está instalado en una versión de 64 bits de Windows: %Archivos de
programa(x86)%\Acronis\WebPage
El archivo almacena la configuración de los siguientes elementos:
installed-products
Especifica qué componentes aparecen en la página web. Cada componente se especifica como
un elemento product . Por ejemplo:
<product
name="Agente para Windows"
package="AcronisAgentWindows.msi"
type="win"
description="Instale el agente en un equipo para poder realizar la copia de
seguridad de sus discos, volúmenes y archivos."
/>
El elemento product posee los siguientes atributos:
nombre
El nombre del componente como aparece en la página web.
paquete
El nombre del paquete de instalación del componente (un archivo .msi, .i686 o .x86_64). El
archivo debe colocarse en la siguiente
carpeta: %CommonProgramFiles%\Acronis\RemoteInstaller\<número de
compilación del producto>.
type
El sistema operativo para el componente. Los posibles valores de este atributo son: win
(Windows) y linux (Linux).
descripción
La descripción del componente como aparece en la página web. La descripción se muestra
debajo del nombre del componente.
ams
Especifica el servidor de gestión (AMS) en el cual el equipo se registrará después de la instalación.
Por ejemplo:
39
Copyright © Acronis International GmbH, 2002-2015
<ams address="ManagementServer" />
El atributo dirección especifica el nombre o dirección IP del servidor de gestión.
Este debe ser el mismo servidor en donde la página web esté instalada. No intente especificar
otro servidor aquí. Sin embargo, puede cambiar el nombre de red del servidor a su nombre de
dominio totalmente cualificado (FQDN), como ManagementServer.ejemplo.com o a su dirección
IP. Esto puede ser útil si el programa de instalación descargado falla cuando se añaden los
equipos del usuario al servidor de gestión.
license-server
Especifica el servidor de licencias desde el cual los componentes tomarán las licencias durante la
instalación. Por ejemplo:
<license-server address="LicenseServer" />
El atributo dirección especifica el nombre o dirección IP del servidor de licencias.
web-setup-settings
Especifica cómo se instalarán los componentes.
Este elemento posee el siguiente contenido:
acep
Especifica si permitir que el equipo participe del Programa de mejora de la experiencia del
usuario de Acronis (CEP). La configuración predeterminada es:
<acep enabled="false" />
Los posibles valores del atributo habilitado son: verdadero (la participación está habilitada) y
falso (la participación no está habilitada).
install
Especifique para qué usuarios de Windows instalar los componentes y cuánta interacción del
usuario se necesita durante la instalación. La configuración predeterminada es:
<install for_user="all" mode="manual" />
Los posibles valores del atributo for_user son: todos (instalar los componentes para todos
los usuarios de Windows en ese equipo) y actual (instalar los componentes solo para el
usuario de Windows que inició el programa de instalación).
El atributo modo se reserva para utilizar en versiones futuras. Su único valor posible ahora es
manual. Con este valor, el programa de instalación se ejecuta con todos los campos
obligatorios ya completados, pero el usuario aún deben revisar el asistente de instalación.
installation-path
Especifica en dónde instalar los componentes.
Este elemento posee el siguiente contenido:
x86
Especifica en dónde instalar los componentes en equipos que ejecutan las versiones de
32 bits de Windows.
x64
Especifica en dónde instalar los componentes en equipos que ejecutan las versiones de
64 bits de Windows.
En ambos elementos, el atributo ruta especifica la ruta. La configuración predeterminada es:
<x86 path="%ProgramFiles%/Acronis" />
<x64 path="%ProgramFiles(x86)%/Acronis" />
Los componentes para Linux siempre se instalan en el directorio /usr/lib/Acronis.
40
Copyright © Acronis International GmbH, 2002-2015
2.1.5.5
Cambio de los puertos para la página web
De manera predeterminada, la página web está disponible a través del puerto 8080. Si otro
programa ya utiliza este puerto, debe especificar un puerto diferente.
El número de puerto se muestra en la pantalla de resumen al instalar el servidor de gestión. Para
poder cambiar el número de puerto, seleccione la casilla de verificación Quiero seleccionar
manualmente los componentes de Acronis... en la ventana de selección de roles del equipo.
Después, especifique el puerto en la ventana correspondiente.
Si el servidor de gestión ya está instalado, puede cambiar el número de puerto al reconfigurar el
servidor web, de la siguiente manera:
1. Abra el archivo httpd.conf que se encuentra en la misma carpeta:
En una versión de 32 bits de Windows: %CommonProgramFiles%\Acronis\WebServer\conf
En una versión de 64 bits de
Windows: %CommonProgramFiles(x86)%\Acronis\WebServer\conf
2. Cambie el valor en el ajuste Escuchar al número de puerto deseado. Por ejemplo, el ajuste
Escuchar 8888 significa que se utiliza el puerto 8888 para la página web.
Importante: No especifique el puerto a través del que se comunica el servidor de gestión con los demás
componentes de Acronis Backup. De manera predetermina es el puerto 9876.
3. Reinicie el servicio del servicio web. Puede hacerlo de cualquiera de estas maneras:
En la entrada de comandos al ejecutar los siguientes comandos:
net stop "Acronis Web Server Service"
net start "Acronis Web Server Service"
2.1.6
En el complemento Servicios al hacer clic con el botón derecho en Acronis Web Server
Service y a continuación clic en Reiniciar.
Instalación de Acronis License Server
El servidor de licencias está integrado con Acronis Backup Management Server. Le recomendamos
usar ese servidor de licencias.
Si necesita instalar el servidor de licencias como un componente separado, utilice el siguiente
procedimiento.
Para instalar el servidor de licencias como un componente separado
1.
2.
3.
4.
Inicie el programa de instalación.
Haga clic en Instalar Acronis Backup.
Acepte los términos del contrato de licencia.
Seleccione la casilla de verificación Quiero seleccionar manualmente los componentes de
Acronis..., y después haga clic en Siguiente.
5. En la lista de componentes, debajo de Otros componentes, seleccione la casilla de verificación
License Server y después haga clic en Siguiente.
Haga clic en Importar desde archivo y especifique el archivo que contiene la lista de las claves de
licencia. Puede especificar varios archivos de uno en uno, o puede introducir las claves de licencia
manualmente.
Detalles. Podrá importar claves de licencia adicionales más adelante en cualquier momento
(incluso al instalar los agentes) al especificar un archivo que contenga las claves o al ingresarlas
manualmente.
41
Copyright © Acronis International GmbH, 2002-2015
6. Utilice los valores predeterminados para Instalar en: e Instalar para:
7. Continúe con la instalación.
2.2
Instalación en Linux
Esta sección describe la instalación de los componentes de Acronis Backup en un equipo con Linux:
Con los parámetros de la línea de comandos puede instalar el producto en el modo de instalación sin
supervisión.
2.2.1
Preparación
Esta sección describe los pasos de preparación para la instalación en Linux.
2.2.1.1
Administrador del paquete RPM
Asegúrese de que el administrador de paquetes RPM esté instalado en su sistema. Antes de instalar
el producto en una distribución de Linux que no usa un RPM, como Ubuntu, necesita instalar un RPM
manualmente; por ejemplo, al ejecutar el siguiente comando:
sudo apt-get install rpm
Las distribuciones de Linux donde el RPM ya está instalado, incluyen Red Hat Enterprise Linux, Fedora,
y SUSE Linux Enterprise Server.
2.2.1.2
Paquetes de Linux
Para agregar los módulos necesarios al kernel de Linux, el programa de instalación necesita los
siguientes paquetes de Linux:
El paquete con los encabezados u orígenes de kernel. La versión del paquete debe coincidir con
la versión de kernel.
El sistema compilador GNU Compiler Collection (GCC). La versión GCC debe ser la versión con la
que se compiló el kernel.
La herramienta Make.
El interpretador Perl.
Los nombres de estos paquetes pueden variar según su distribución Linux.
En Red Hat Enterprise Linux, CentOS y Fedora, el programa de instalación normalmente instalará los
paquetes. En otras distribuciones, debe instalar los paquetes si no están instalados o si no tienen las
versiones requeridas.
¿Los paquetes requeridos ya están instalados?
Para verificar si los paquetes ya están instalados, realice los siguientes pasos:
1. Ejecute el siguiente comando para encontrar la versión de kernel y la versión GCC requerida:
cat /proc/version
Este comando devuelve líneas similares a las siguientes: Linux version 2.6.35.6 y gcc
version 4.5.1
2. Ejecute el siguiente comando para verificar si la herramienta Make y el compilador GCC están
instalados:
42
Copyright © Acronis International GmbH, 2002-2015
make -v
gcc -v
Para gcc, asegúrese de que la versión que el comando devuelva sea la misma que en la gcc
version en el paso 1. Para make, solo asegúrese de que se ejecute el comando.
3. Verifique si está instalada la versión apropiada de los paquetes para compilar los módulos de
kernel:
En Red Hat Enterprise Linux, CentOS y Fedora, ejecute el siguiente comando:
yum list installed | grep kernel-devel
En Ubuntu, ejecute los siguientes comandos:
dpkg --get-selections | grep linux-headers
dpkg --get-selections | grep linux-image
En cualquier caso, asegúrese de que las versiones del paquete sean las mismas que en la Linux
version en el paso 1.
4. Ejecute el siguiente comando para verificar si el interpretador Perl está instalado:
perl --version
Si ve información sobre la versión Perl, el interpretador está instalado.
Instalación de los paquetes del repositorio
En la siguiente tabla, se muestra cómo instalar los paquetes requeridos en las diferentes
distribuciones Linux.
Distribución
Linux
Red Hat
Enterprise
Linux
Nombres de los
paquetes
Cómo instalar el paquete
kernel-devel
gcc
make
El programa de instalación descargará e instalará los paquetes de
forma automática mediante su suscripción de Red Hat.
perl
Ejecute el siguiente comando:
yum install perl
CentOS
Fedora
kernel-devel
gcc
make
El programa de instalación descargará e instalará los paquetes
automáticamente.
perl
Ejecute el siguiente comando:
yum install perl
Ubuntu
linux-headers
linux-image
gcc
make
perl
Ejecute los siguientes comandos:
sudo
sudo
sudo
sudo
sudo
sudo
apt-get
apt-get
apt-get
apt-get
apt-get
apt-get
update
install
install
install
install
install
linux-headers-`uname -r`
linux-image-`uname -r`
gcc-<package version>
make
perl
Los paquetes se descargarán del repositorio de distribución y luego se instalarán.
Para otras distribuciones Linux, consulte la documentación de distribución sobre los nombres exactos
de los paquetes requeridos y las maneras de instalarlos.
43
Copyright © Acronis International GmbH, 2002-2015
Instalación manual de los paquetes
Posiblemente, deba instalar los paquetes manualmente en los siguientes casos:
El equipo no tiene una suscripción activa de Red Hat o una conexión a Internet.
Cuenta con los paquetes requeridos en la red local y no desea destinar su tiempo en una
búsqueda automática y descarga.
El programa de instalación no puede encontrar la versión kernel-devel o gcc que corresponden a
la versión de kernel. Si el kernel-devel disponible es más reciente que su kernel, deberá
actualizar su kernel o instalar manualmente la versión kernel-devel coincidente.
Obtiene los paquetes de su red local o un sitio web de terceros confiable y los instala de la siguiente
manera:
En Red Hat Enterprise Linux, CentOS o Fedora, ejecute el siguiente comando como el usuario
raíz:
rpm -ivh PACKAGE_FILE1 PACKAGE_FILE2 PACKAGE_FILE3
En Ubuntu, ejecute el siguiente comando:
sudo dpkg -i PACKAGE_FILE1 PACKAGE_FILE2 PACKAGE_FILE3
Ejemplo: Instalación manual de los paquetes en Fedora 14
Siga estos pasos para instalar los paquetes requeridos en un equipo Fedora de 14 o 32 bits:
1. Ejecute el siguiente comando para determinar la versión de kernel y la versión GCC requerida:
cat /proc/version
El resultado de este comando incluye lo siguiente:
Linux version 2.6.35.6-45.fc14.i686
gcc version 4.5.1
2. Obtenga los paquetes kernel-devel y gcc que corresponden a esta versión de kernel:
kernel-devel-2.6.35.6-45.fc14.i686.rpm
gcc-4.5.1-4.fc14.i686.rpm
3. Obtenga el paquete make para Fedora 14:
make-3.82-3.fc14.i686
4. Para instalar los paquetes, ejecute los siguientes comandos como el usuario raíz:
rpm -ivh kernel-devel-2.6.35.6-45.fc14.i686.rpm
rpm -ivh gcc-4.5.1.fc14.i686.rpm
rpm -ivh make-3.82-3.fc14.i686
Puede especificar todos estos paquetes en un solo comando rpm. Para instalar cualquiera de
estos paquetes, es posible que se deban instalar paquetes adicionales para resolver las
dependencias.
2.2.1.3
Archivos de instalación
Descargue los archivos de instalación y asígneles los permisos de acceso necesarios:
1. Vaya al sitio web de Acronis.
2. Descargue el archivo (si instala Acronis Backup) o archivos (si instala Acronis Backup Advanced)
de instalación. Según la plataforma de su equipo (x86 o x86_64), necesita el archivo .i686 o el
archivo .x86_64.
3. Copie los archivos de instalación a un directorio en el equipo en el que desea instalar el
producto.
44
Copyright © Acronis International GmbH, 2002-2015
4. Vaya al directorio donde ha copiado los archivos de instalación y, a continuación, ejecute el
siguiente comando:
chmod 755 AcronisBackup*
2.2.2
Instalación interactiva de Acronis Backup Advanced
Para instalar Acronis Backup Agent for Linux
1. Asegúrese de tener una licencia para Acronis Backup Advanced. Puede importar las licencias en
Acronis License Server.
Para instalar el agente en el modo de prueba (pág. 4) o para copia de seguridad en nube
únicamente, no se necesita ninguna licencia.
2. Ejecute el archivo de instalación apropiado (un archivo .i686 o un archivo .x86_64) como el
usuario raíz.
3. Acepte los términos del contrato de licencia.
4. Siga alguno de los siguientes pasos:
Para instalar el producto en el modo de prueba, seleccione Instalar en modo de prueba.
Para instalar el producto en la versión completa, especifique las claves de licencia de
cualquiera de estas maneras:
Para instalar el producto solo para copias de seguridad en nube, seleccione Instalar solo para
copias de seguridad en nube.
Seleccione Seleccionar Acronis License Server y, a continuación, introduzca el nombre o
la dirección IP del servidor de licencias.
Seleccione Introducir la clave de licencia y escriba la clave de licencia de Acronis Backup
Advanced.
5. Especifique si desea registrar el equipo en el servidor de gestión. O puede agregar el equipo al
servidor de gestión más tarde utilizando el nombre o las direcciones IP del equipo.
6. Si instala el software en Red Hat Enterprise Linux o CentOS, es posible que el programa de
instalación le notifique la ausencia de algunos de los paquetes de Linux requeridos. Seleccione
Continuar para tratar de instalar esos paquetes automáticamente (recomendado) o seleccione
Omitir para omitir la instalación del paquete. Para obtener más información detallada sobre los
paquetes requeridos, consulte la sección "Paquetes de Linux" (pág. 42).
7. El programa de instalación trata de compilar automáticamente el módulo SnapAPI para su kernel
de Linux. Si no puede hacerlo, vaya al archivo:
/usr/lib/Acronis/BackupAndRecovery/HOWTO.INSTALL.
Para instalar Acronis Backup Management Console o Acronis Bootable Media Builder
1. Ejecute el archivo de instalación de la consola de gestión o del generador de dispositivos de inicio
(Bootable Media Builder) (un archivo .i686 o un archivo .x86_64) como el usuario raíz.
2. Siga las instrucciones que aparecen en pantalla.
2.2.3
Instalación en el modo sin interacción
Para instalar un componente en el modo sin interacción, sin pedir confirmaciones, ejecute el archivo
de instalación del componente con el parámetro -a de la línea de comandos. Puede necesitar utilizar
otros parámetros (pág. 46) para especificar cómo realizar la instalación.
A continuación presentamos dos ejemplos de instalación sin supervisión. Estos ejemplos asumen que
está utilizando un archivo de instalación de 32 bits (.i686). Estos parámetros también funcionan con
un archivo de instalación de 64 bits (.x86_64).
45
Copyright © Acronis International GmbH, 2002-2015
Ejemplo 1: Instalación sin supervisión con clave de licencia.
El siguiente comando instala Acronis Backup en el modo sin interacción y utiliza la clave de licencia
12345-67890-ABCDE:
./AcronisBackupL.i686 -a -l 12345-67890-ABCDE
Puede utilizar los mismos parámetros para instalar Agente para Linux desde el archivo de instalación
de Acronis Backup Advanced correspondiente.
Ejemplo 2: Instalación sin supervisión con clave de licencia.
Este ejemplo se aplica solo a Acronis Backup Advanced.
El siguiente comando:
Instala Agente para Linux en el modo sin interacción.
Cuando la instalación se haya completado, registra el equipo en el servidor de gestión ubicado en
managementsrv en el equipo.
Utiliza una licencia de Acronis Backup Advanced for Linux Server; la clave de licencia se almacena
en Acronis License Server que está ubicado en licensesrv en el equipo.
./AcronisBackupAdvancedAgentL.i686 -a -L licensesrv -P ABR11.5_ASL -C managementsrv
-g srvadmin -w PassWd123
2.2.4
Parámetros de la línea de comandos
Al ejecutar los archivos de instalación de Acronis Backup, puede especificar uno o más parámetros de
la línea de comandos.
Parámetros comunes
A no ser que se especifique lo contrario, los parámetros aparecen en los tres archivos de instalación.
-a o --auto
Realiza la instalación en el llamado modo de instalación sin interacción y no en el modo
interactivo predeterminado.
El programa de instalación continuará sin solicitar ningún tipo de interacción como introducir la
clave de licencia o hacer clic en los botones Siguiente.
Cuando utilice este parámetro, deben especificar el componente que va a instalar usando el
parámetro -i.
Al ejecutar el archivo de instalación de Acronis Backup Agent for Linux, también debe especificar
el servidor de licencias o la clave de licencia al usar los parámetros -L o -l, respectivamente.
Si el módulo SnapAPI tiene que compilarse y se puede compilar, el programa de instalación lo
hará automáticamente; de lo contrario, omitirá la compilación.
-n o --nodeps
Ignora las dependencias durante una instalación sin interacción (consulte el parámetro -a
descrito anteriormente).
Con este parámetro, la instalación continuará incluso si los paquetes para que el software
funcione no están instalados. Si falta alguna dependencia, la funcionalidad del software será
limitada.
-u o --uninstall
46
Copyright © Acronis International GmbH, 2002-2015
Desinstala el componente. No necesita especificar una clave de licencia o el servidor de licencias.
-s o --disable-native-shared
Obliga a utilizar las bibliotecas redistribuibles propias del programa durante la instalación, en vez
de aquellas presentes en el sistema.
Las bibliotecas redistribuibles son conjuntos estándar de herramientas internas. Los programas
utilizan estas bibliotecas para fines como mostrar la interfaz de usuario.
El programa de instalación posee copias de todos las bibliotecas que necesita. De manera
predeterminada, utiliza una copia de una biblioteca solo cuando dicha biblioteca no está
presente en el sistema. Con este parámetro, el programa de instalación siempre usa la copia.
Es posible que desee utilizar este parámetro cuando tenga problemas con la instalación; por
ejemplo, cuando la interfaz del usuario del programa de instalación no se muestra
correctamente.
-d o --debug
Incluye información detallada en el registro de la instalación.
-i <Nombre del componente> o --id=<Nombre del componente>
Se aplica solo a la instalación de Acronis Backup. En Acronis Backup Advanced, cada componente
se instala desde un archivo de instalación diferente.
Especifica el nombre del componente que se está instalando:
Para Acronis Backup Agent for Linux: BackupAndRecoveryAgent
Para Acronis Backup Bootable Components y Media Builder:
BackupAndRecoveryBootableComponents
Para Acronis Backup Management Console: ManagementConsole
Los nombres distinguen entre mayúsculas y minúsculas.
-v o --version
Muestra la versión del producto y luego se cierra.
-? o --help
Muestra la ayuda y luego se cierra.
--usage
Muestra un breve mensaje de uso y luego se cierra.
Parámetros que se aplican solo al archivo de instalación de Acronis Backup Agent
for Linux
-e {0|1} o--ssl={0|1}
Especifica si habilitar o no la autenticación para conectarse a otros componentes. Autenticación
realizada utilizando certificados Secure Socket Layer (SSL).
Los valores posibles son:
0: No usar autenticación
1: Usar autenticación
-C <Management server> o --ams=<Management server>
Especifica el nombre o la dirección IP de Acronis Backup Management Server.
Cuando se utiliza este parámetro, deben especificar el nombre de usuario y la contraseña de un
administrador del servidor de gestión usando los parámetros -g y -w, respectivamente.
47
Copyright © Acronis International GmbH, 2002-2015
El equipo se registrará en el servidor de gestión cuando la instalación haya finalizado.
-g <Nombre de usuario> o --login=<Nombre de usuario>
Especifica el nombre de usuario de un miembro del grupo de Acronis Centralized Admins en el
servidor de gestión al que se denomina <Servidor de gestión>.
-w <Contraseña> o --password=<Contraseña>
Especifica la contraseña de usuario cuyo nombre aparece en <Nombre de usuario>.
-p <Número de puerto> o --port=<Número de puerto>
Especifica el número de los puertos TCP que se usan al conectar a otros componentes de Acronis
Backup. El número del puerto predeterminado es 9876.
Parámetros que determinan el modo de instalación
Para instalar el componente en el modo de prueba, utilice el parámetro -T.
Para instalar el componente en la versión completa, utilice el parámetro -l o el parámetro -L.
Para instalar el componente solo para copia de seguridad en nube, no especifique ninguno de
estos parámetros.
-T O bien: --trial
Instala el componente en el modo de prueba.
-l <Clave de licencia> o --serial=<Clave de licencia>
Especifica la clave de la licencia para el componente.
-L <Servidor de licencias> o --license-server=<Servidor de licencias>
Especifica el nombre o la dirección IP de Acronis License Server.
Cuando utilice este parámetro, debe especificar el código de su producto mediante el parámetro
-P.
-P <Alias del producto>
Especifica el código del producto de Acronis Backup, también conocido como alias del producto.
Los códigos son los siguientes:
Acronis Backup Advanced for Linux Server: ABR11.5_ASL
Acronis Backup Advanced Universal License: ABR11.5_VE
Acronis Backup Advanced for VMware: ABR11.5_VEESX
Acronis Backup Advanced for Hyper-V: ABR11.5_VEHV
Acronis Backup Advanced for RHEV: ABR11.5_VERHEV
Acronis Backup Advanced for Citrix XenServer: ABR11.5_VEXEN
Acronis Backup Advanced for Oracle VM: ABR11.5_VEORCL
2.3
Instalación remota
Los componentes de Acronis Backup, como Agent for Windows y Agent for Linux pueden instalarse
remotamente en uno o más equipos que ejecuten los sistemas operativos correspondientes.
Para realizar la instalación remota, necesitará contar con privilegios administrativos en los equipos de
destino.
Puede realizar la instalación remota de cualquiera de estas formas:
48
Copyright © Acronis International GmbH, 2002-2015
Desde la consola de gestión instalada en un equipo que ejecute Windows.
Al añadir uno o más equipos al servidor de gestión.
2.3.1
Requisitos previos
Consola de gestión
Necesita la consola de gestión instalada en un equipo que ejecute Windows.
Paquetes de instalación
Los componentes se instalan de los paquetes de instalación. El software toma estos paquetes de la
carpeta %CommonProgramFiles%\Acronis\RemoteInstaller\<número de compilación
del producto> de manera predeterminada. Si la consola está conectada al servidor de gestión, el
software tomará los paquetes del equipo con el servidor de gestión. De lo contrario, el software
tomará los paquetes del equipo con la consola.
Si los paquetes de instalación no están en esta carpeta (o en otra carpeta que pudiera especificar
durante la instalación), obténgalos de la siguiente manera.
Cómo obtener paquetes para Windows
1. Inicie el programa de instalación de Acronis Backup en el equipo desde donde el software tomará
los paquetes. El archivo de configuración debe estar en una carpeta local.
2. Haga clic en Instalar Acronis Backup.
3. Acepte los términos del contrato de licencia.
4. Haga clic en Modificar.
5. Seleccione la casilla de verificación Componentes para la instalación remota y haga clic en
Siguiente.
6. Siga las instrucciones que aparecen en pantalla.
Cómo obtener paquetes para Linux
Descargue los archivos de instalación necesarios (.i686 o .x86_64) desde el sitio web de Acronis y
colóquelos en el equipo desde donde el software los tomará.
Si planea instalar los componentes de Acronis en equipos con Windows y Linux, coloque los paquetes
para Linux en el directorio donde están ubicados los paquetes para Windows. Esto le ayudará a
configurar la instalación de los componentes de Acronis en equipos con Windows y Linux de manera
simultánea.
2.3.2
Preparación
En equipos que ejecutan Windows
1. Compruebe que los equipos cumplen los requisitos del sistema (pág. 16).
2. Para que la instalación se realice correctamente en un equipo remoto que ejecuta cualquier
versión de Windows XP, la opción Panel de control > Opciones de carpeta > Ver > Utilizar uso
compartido simple de archivos en ese equipo se debe desactivar en ese equipo.
Para que la instalación se realice correctamente en un equipo remoto que ejecuta cualquier
versión de Windows Vista o posterior, la opción Panel de control > Opciones de carpeta > Ver >
Uso del asistente para compartir se debe desactivar en ese equipo.
3. Para una instalación correcta en un equipo remoto que no sea miembro de un dominio de Active
Directory, el control de cuentas de usuario (UAC) debe estar deshabilitado (pág. 50).
49
Copyright © Acronis International GmbH, 2002-2015
4. El uso compartido de archivos e impresoras deben estar habilitado en el equipo remoto. Para
acceder a esta opción:
En un equipo con Windows XP con Service Pack 2 o Windows 2003 Server: vaya al Panel de
control > Firewall de Windows > Excepciones> Uso compartido de archivos e impresoras.
En un equipo con Windows Vista, Windows Server 2008, Windows 7 o posterior: vaya a
Control panel > Firewall de Windows > Centro de redes y uso compartido > Cambiar las
configuraciones avanzadas de uso compartido.
5. Acronis Backup utiliza los puertos TCP 445 y 25001 la para instalación remota. Además, usa el
puerto TCP 9876 para la instalación remota y la comunicación entre los componentes.
El puerto 445 se abre automáticamente cuando habilita Compartir archivos e impresoras. Los
puertos 9876 y 25001 se abren automáticamente por medio del cortafuegos de Windows. Si usa
un cortafuegos diferente, asegúrese de que estos tres puertos estén abiertos (añadidos a
excepciones) para las solicitudes entrantes y salientes.
Una vez que la instalación remota se haya completado, puede quitar los puertos 445 y 25001 de
las excepciones. El puerto 25001 se cierra automáticamente por medio del cortafuegos de
Windows. El puerto 9876 debe permanecer abierto.
En equipos que ejecutan Linux
1. Compruebe que los equipos cumplen los requisitos del sistema (pág. 16).
2. Verifique que cada uno de los equipos cumpla con los requisitos previos para la instalación local
de Agent para Linux (pág. 42), excepto para el paso "Archivos de instalación".
3. Asegúrese de que el puerto TCP 22 esté abierto y de que el daemon SSH se esté ejecutando en
cada equipo virtual. Una vez que la instalación remota se haya completado, puede cerrar el
puerto y detener el daemon SSH.
4. Abra el puerto TCP 9876 en cada equipo virtual. Acronis Backup usa este puerto para la
comunicación entre los componentes; por lo tanto, debe permanecer abierto para solicitudes
entrantes y salientes.
2.3.2.1
Requisitos del control de cuentas de usuario (UAC)
En un equipo que ejecute Windows Vista o posterior y no sea miembro de un dominio de Active
Directory, las operaciones de gestión centralizada (incluyendo la instalación remota) necesitan que
UAC esté deshabilitado.
Para deshabilitar UAC
Realice una de las siguientes acciones según el sistema operativo:
En un sistema operativo de Windows anterior a Windows 8:
Vaya al Panel de control > Vista por: Iconos pequeños > Cuentas de usuario > Cambiar la
configuración de control de la cuenta de usuario y después mueva el control deslizante a No
notificar. Después, reinicie el equipo.
En cualquier sistema operativo de Windows, incluyendo Windows 8/8.1 y Windows Server
2012/2012 R2:
1. Abra el Editor del registro.
2. Busque la siguiente clave del registro:
HKEY_LOCAL_MACHINE\Software\Microsoft\Windows\CurrentVersion\Policies\System
3. Para el valor EnableLUA, cambie el ajuste a 0.
4. Reinicie el equipo.
50
Copyright © Acronis International GmbH, 2002-2015
2.3.3
Procedimiento de instalación
Haga lo siguiente para instalar Acronis Backup remotamente:
1. Inicie la instalación remota de cualquiera de estas maneras:
Desde la consola de gestión: Inicie la consola de gestión. En el menú Herramientas, haga clic
en Instalar los componentes de Acronis.
Al añadir uno o más equipos al servidor de gestión: Conecte la consola de gestión al servidor
de gestión. En el menú Acciones, haga clic en Añadir un equipo a AMS o Añadir múltiples
equipos.
2. Especifique los equipos donde se instalarán los componentes (pág. 51). Si añade un solo equipo
al servidor de gestión, simplemente especifique el nombre del equipo o la dirección IP y las
credenciales de una cuenta con privilegios administrativos en ese equipo.
3. Especifique los componentes que desea instalar (pág. 52).
4. Si se solicitan, especifique uno o más de los siguientes parámetros según su selección de los
componentes:
Modo de instalación (con o sin claves de licencia) (pág. 53).
Opciones de instalación:
Credenciales para el servicio de agente (pág. 24). De manera predeterminada, el
programa de instalación creará una cuenta de usuario dedicada para el servicio.
Si se debe permitir el reinicio del equipo remoto.
Si se deben registrar los equipos en el servidor de gestión.
Si los equipos participarán en el Programa de mejora de la experiencia del usuario (CEP) de
Acronis.
5. En la página de resumen, revise la lista de equipos donde se instalarán los componentes, los
componentes que se instalarán y la configuración de la instalación de esos componentes. Haga
clic en Continuar para iniciar la instalación.
Una vez que comience la instalación, el programa mostrará los nombres de los equipos en los que se
instalan los componentes.
Actualización
Para actualizar uno o más componentes en un equipo remoto, repita el procedimiento de instalación.
2.3.3.1
Especificación de la lista de equipos
Al agregar múltiples equipos al servidor de gestión o al realizar una instalación remota, necesitará
especificar la lista de equipos.
Adición de equipos
Utilice una o más de las siguientes opciones para agregar equipos a la lista:
Por IP/nombre
Escriba el nombre del equipo o la dirección IP y especifique las credenciales de una cuenta
con privilegios administrativos en ella.
Desde la red
Especifique los equipos al explorar la red. Puede seleccionar equipos individuales así como
también grupos de trabajo o dominios completos.
Desde Active
Directory
Especifique los equipos al explorar un dominio de Active Directory.
51
Esta opción está disponible solamente si el equipo con la consola de gestión es miembro de
dicho dominio.
Copyright © Acronis International GmbH, 2002-2015
Desde el archivo
Importe la lista de los equipos de archivos .txt o .csv. El archivo debería contener los
nombres o las direcciones IP de los equipos y debería haber un equipo por línea.
Ejemplo:
Machine_name_1
Machine_name_2
192.168.1.14
192.168.1.15
Desde el entorno Especifique los equipos al conectarse a Red Hat Enterprise Virtualization Manager.
RHEV
Proporcione las credenciales de la cuenta con los derechos de acceso a RHEV Manager.
Asegúrese también de especificar el nombre del dominio (DOMINIO\NombreDeUsuario o
NombreDeUsuario@dominio).
En esta lista de equipos RHEV, seleccione los equipos que quiere agregar.
Por aplicación
Especifique los equipos en los que quiere instalar ciertas aplicaciones. Utilice el filtro
Servidores y clústers encontrados para mostrar los equipos que poseen una aplicación de
la que necesita realizar una copia de seguridad.
Esta opción solamente está disponible cuando se agregan equipos al servidor de gestión. El
servidor de gestión debe ser miembro de un dominio y solo se pueden seleccionar equipos
de dicho dominio.
Especificación de credenciales
Para cada uno de los equipos, especifique las credenciales de una cuenta con privilegios
administrativos en dicho equipo. O puede especificar una cuenta universal que cuente con privilegios
administrativos en todos los equipos. Ingrese las credenciales de la cuenta en un equipo y luego haga
clic en Aplicar a todos los equipos.
Nota. Para un equipo que sea un controlador de dominio en un dominio Active Directory, deberá especificar el
nombre del dominio así como el nombre de usuario. Por ejemplo: MyDomain\Administrator
Detección de agentes
Cuando especifique los equipos para añadir al servidor de gestión, Acronis Backup detecta en cuáles
de estos equipos el agente todavía no está instalado. Le recomendamos que espere hasta que la
detección haya finalizado.
Para cancelar la detección, haga clic en Cancelar la detección del estado. En este caso, los agentes
solamente se instalarán en los equipos donde finalizó la detección. En los equipos donde se canceló
la detección, solamente se agregarán al servidor de gestión los equipos con un agente ya instalado.
2.3.3.2
Especificación de los componentes para la instalación remota
El software toma los paquetes de instalación de la
carpeta %CommonProgramFiles%\Acronis\RemoteInstaller\<número de compilación
del producto> de manera predeterminada. Si la consola está conectada al servidor de gestión, el
software tomará los paquetes del equipo con el servidor de gestión. De lo contrario, el software
tomará los paquetes del equipo con la consola.
Para obtener los paquetes desde una ubicación diferente, haga clic en Cambiar fuente de
componentes. Tiene las siguientes opciones:
52
Desde los componentes registrados. La ubicación predeterminada.
En medios extraíbles. El software buscará los paquetes de instalación en los medios extraíbles
como CD, DVD, BD o unidad flash USB.
Copyright © Acronis International GmbH, 2002-2015
En la siguiente ubicación. Especifique una carpeta local o de red donde extrajo los paquetes de
instalación. Si se le piden las credenciales, especifique el nombre de usuario y contraseña.
El Agente para Windows y el Agente para Hyper-V dependen del componente Agent Core. Si desea
instalar estos agentes, el archivo AcronisAgentCore.msi debe estar en la misma ubicación.
Para obtener más información sobre cómo obtener los paquetes de instalación, consulte los
"Requisitos previos" (pág. 49).
Componentes que no se pueden instalar de forma remota
No puede instalar los siguientes componentes utilizando la instalación remota:
Acronis Backup Agent for Exchange
Acronis Backup Agent for SQL
Acronis Backup Agent for Active Directory
Acronis Backup Agent for VMware
Acronis Backup Management Server
Acronis Backup Storage Node
Acronis Backup Componentes para la instalación remota
Acronis PXE Server
Acronis License Server
2.3.3.3
Instalación con o sin claves de licencia
Al instalar los agentes, debe proporcionar las claves de licencia o elegir la instalación sin claves de
licencia.
Instalación sin claves de licencia
Seleccione la opción Instalar en modo de prueba o solo para copias de seguridad en nube.
Los agentes se instalarán en el modo de prueba (pág. 4).
La copia de seguridad en nube estará disponible cuando active las suscripciones al servicio de copia
de seguridad en nube en los equipos. Las copias de seguridad en nube estarán disponibles hasta que
el período de suscripción termine.
No intente importar las claves de suscripción a Acronis License Server o escribirlas en las ventanas del asistente
de instalación.
Especificación de las claves de licencia
Seleccione una de las siguientes opciones:
Especificar las claves de licencia manualmente: Podrá escribir las claves de licencia o importarlas
desde un archivo de texto.
Si agrega equipos al servidor de gestión, esta opción no está disponible.
Utilizar licencias del siguiente servidor de licencias: Especifique el nombre o dirección IP del
servidor de licencias o del servidor de gestión y proporcione las credenciales de acceso para el
servidor.
Cuando agrega equipos al servidor de gestión, el software selecciona automáticamente el
servidor de licencias utilizado por el servidor de gestión. No puede cambiarlo.
53
Copyright © Acronis International GmbH, 2002-2015
Después de hacer clic en Siguiente, el software asigna automáticamente las licencias disponibles a
los componentes.
Visualización y cambio de la asignación de licencias
La ventana Licencias muestra cuántas licencias se necesitan y la cantidad de licencias deficientes.
Para añadir una o más licencias, haga clic en Añadir licencia. Podrá escribir las claves de licencia o
importarlas desde un archivo de texto.
Para ver o cambiar la asignación de las licencias, haga clic en Consultar asignación de licencias. En la
ventana Consultar asignación de licencias, puede configurar qué componente utilizará qué licencia,
de la siguiente manera:
1. Haga clic en un equipo en la lista Equipos.
2. Debajo de Componentes, examine qué componentes en el equipo necesitan licencias.
3. En Licencias utilizadas, asigne o reasigne las licencias para estos componentes al seleccionar o
desmarcar las correspondientes casillas de verificación.
2.4
Instalación de Agente para VMware
Agente para VMware permite la copia de seguridad y recuperación de equipos virtuales ESX(i) sin
instalar agentes en los sistemas invitados.
El agente se envía en dos versiones:
Agente para VMware (dispositivo virtual) puede importarse o implementarse en un servidor
VMware ESX(i).
Para la copia de seguridad descargada, Agente para VMware (Windows) puede instalarse en un
equipo que ejecute Windows.
Preparación
Le recomendamos que instale Acronis Backup Management Server antes de la instalación de Agente
para VMware. Durante la instalación del agente, especifique el servidor de gestión cada vez que se le
pida que registre el agente o le pida un servidor de licencias (a menos que decida utiliza un servidor
de licencias instalado individualmente).
Agente para VMware (dispositivo virtual)
Existen tres modos de instalar Agente para VMware (dispositivo virtual):
Importación (pág. 56) a un servidor ESX(i) como una plantilla OVF.
Utilice este método para fines de resolución de problemas o si por alguna razón no puede
instalar Acronis Backup Management Server.
Implementación desde Acronis Backup Management Server a un servidor o clúster especificado.
Conecte la consola al servidor de gestión. En el árbol de Navegación, haga clic con el botón
derecho en Equipos virtuales y después haga clic en Implementar Agente para VMware. Para
obtener más detalles, consulte la ayuda interactiva.
Implementación automática desde Acronis Backup Management Server.
Este es el método más fácil. Es el recomendado en la mayoría de los casos. Conecte la consola al
servidor de gestión. En el árbol de Navegación, haga clic con el botón derecho en Equipos
virtuales y después haga clic en Configurar integración de VMware vCenter. Especifique vCenter
Server y después habilite la Implementación automática. En cualquier momento en que se
selecciona un equipo virtual para incluir en la copia de seguridad, pero el agente no está
54
Copyright © Acronis International GmbH, 2002-2015
instalado en su servidor, el dispositivo virtual se implementará automáticamente en el servidor
cuando la copia de seguridad comience.
Agente para VMware (Windows)
Si sus servidores ESX(i) de producción están tan cargados que no es recomendable la ejecución de los
dispositivos virtuales, considere instalar Agente para VMware (Windows) en un equipo físico fuera
de la infraestructura de ESX.
Si su ESX(i) utiliza un almacenamiento SAN conectado, instale el agente en un equipo conectado al
mismo SAN. El agente realizará la copia de seguridad de los equipos virtuales directamente desde el
almacenamiento en vez de a través del servidor ESX(i) y LAN. Esta capacidad se llama copia de
seguridad sin LAN.
El diagrama a continuación ilustra una copia de seguridad basada en LAN y sin LAN. El acceso sin LAN
a los equipos virtuales está disponible si posee canal de fibra (FC) o red de área de almacenamiento
iSCSI. Para eliminar completamente la transferencia de los datos incluidos en la copia de seguridad a
través de la LAN, almacene las copias de seguridad en un disco local del equipo del agente o en un
almacenamiento SAN conectado.
Agente para VMware (Windows) puede instalarse en cualquier equipo que ejecute Windows y
cumpla con los requisitos del sistema (pág. 16). Siga las instrucciones descritas en la sección
"Instalación interactiva de Acronis Backup Advanced" (pág. 21).
Durante la instalación, especifique vCenter Server o ESX(i) Server cuyos equipos virtuales el agente
incluirá en la copia de seguridad.
Podrá configurar o cambiar este ajuste más adelante. Para acceder a este ajuste después de que el
agente se haya instalado, conecte la consola al equipo con el agente y seleccione desde el menú
superior Opciones > Opciones del equipo > Agente para VMware (Windows).
55
Copyright © Acronis International GmbH, 2002-2015
Suministro de licencias
Agente para VMware necesita alguna de las siguientes licencias para funcionar:
Acronis Backup Advanced for VMware
Acronis Backup Advanced Universal License
La instalación del agente no necesita una licencia. Sin embargo, se debe especificar un servidor de
licencias. Cuando el agente comienza a realizar una copia de seguridad de un equipo virtual, verifica
si el host del equipo virtual tiene una licencia. Si no tiene una, el agente toma una licencia gratuita
del servidor de licencias especificado y se la asigna al servidor. Si el host está incluido en un clúster,
las licencias se asignarán a todos los hosts del clúster. Por lo tanto, se necesita una licencia para cada
ESX(i) de un clúster. Esto garantiza el funcionamiento ininterrumpido de los planes de copias de
seguridad cuando se mueven los equipos virtuales dentro del clúster
2.4.1
Importación de Agente para VMware (dispositivo virtual)
Utilice este método para fines de resolución de problemas o si por alguna razón no puede instalar
Acronis Backup Management Server. En todos los demás caso, siga las instrucciones proporcionadas
en la sección anterior.
2.4.1.1
Paso 1: Extracción de la plantilla OVF
1. En un equipo con Windows, inicie el programa de instalación de Acronis Backup.
2. Haga clic en Extraer archivos de instalación. A continuación, en la lista de paquetes de
instalación, seleccione la casilla de verificación Agente para VMware (dispositivo virtual)
(AcronisVirtualAppliance.msi).
Consejo: Como alternativa, puede hacer clic en Instalar Acronis Backup, seleccionar la casilla de
verificación Quiero seleccionar manualmente los componentes de Acronis... y, a continuación,
seleccionar la casilla de verificación Agente para VMware (dispositivo virtual) en la lista de
componentes. Complete la instalación y omita los pasos 3 y 4.
3. En Extraer a, especifique la carpeta a la que desea extraer el paquete de instalación de la
aplicación virtual y haga clic en Extraer.
4. Ejecute el paquete de instalación.
Cuando haya finalizado la instalación, los archivos de la aplicación virtual estarán en la
carpeta %Archivos de programas%\Acronis\ESXAppliance. Comparta esta carpeta para lectura si
ejecuta vSphere Client en un equipo diferente.
2.4.1.2
Paso 2: Implementación de la plantilla OVF
1. Inicie vSphere Client e inicie sesión en el servidor ESX(i).
2. En el menú Archivo, apunte a Implementar la plantilla OVF. Siga los pasos del asistente para
implementar la plantilla OVF.
Consejo. En la infraestructura de VMware, apunte a Dispositivo virtual y después haga clic en
Importar. Siga el asistente para Importar el dispositivo virtual.
3. En Origen, seleccione Implementar desde archivo y después especifique la ruta al paquete OVF
del dispositivo virtual: %Archivos de programas%\Acronis\ESXAppliance
4. Revise los Detalles de la plantilla OVF y haga clic en Siguiente.
5. En Nombre y ubicación, introduzca el nombre del dispositivo o deje el nombre predeterminado
AcronisESXAppliance.
6. En Asignación de red, seleccione el modo de puenteo para el adaptador de red.
56
Copyright © Acronis International GmbH, 2002-2015
7. En Almacenamiento de datos, deje el almacenamiento de datos predeterminado a menos que
no tenga suficiente espacio para el dispositivo virtual. En este caso, seleccione otro
almacenamiento de datos. Omita este paso si solo existe un almacenamiento de datos en el
servidor.
8. Revise el resumen y haga clic en Finalizar. Después de que la implementación se haya realizado
correctamente, cierre la ventana de progreso.
2.4.1.3
Paso 3: Configuración del dispositivo virtual
1. Inicio del dispositivo virtual
En la infraestructura de vSphere Client, muestre el Inventario, haga clic con el botón derecho
sobre el nombre del dispositivo virtual y, a continuación, haga clic en Activar > Encender.
Seleccione la pestaña Consola. La pantalla de Bienvenida del dispositivo virtual le dice qué hacer
a continuación. Haga clic en Cerrar. Podrá acceder a esta pantalla en cualquier momento al hacer
clic en el botón de ayuda en la interfaz gráfica de usuario del dispositivo virtual.
Pasará a la pantalla Acronis Backup Agent for VMwareen la que continúa con la configuración
del agente.
2. Zona horaria
En Equipo virtual, Zona horaria, haga clic en Cambiar y seleccione la zona horaria para la
ubicación en la que se ha instalado la consola de gestión.
Un servidor ESX(i) siempre trabaja en la zona horaria GMT. Cuando se importa, un dispositivo
virtual hereda la zona horaria GMT del servidor. Si la consola trabaja en otra zona horaria,
necesita sincronizar el dispositivo virtual con la consola para garantizar que las tareas
programadas con la consola se ejecuten a la hora adecuada.
3. vCenter/ESX(i)
En Opciones del agente, en vCenter/ESX(i), haga clic en Cambiar y especifique el nombre o la
dirección IP de vCenter Server. El agente podrá realizar la copia de seguridad y recuperar
cualquier equipo virtual gestionado por vCenter Server.
Si no utiliza un vCenter Server, especifique el nombre o la dirección IP del servidor ESX(i) cuyos
equipos virtuales desea incluir en las copias de seguridad y recuperar. Normalmente, las copias
de seguridad se ejecutan más rápido cuando el agente realiza las copias de seguridad de equipos
virtuales alojados en su propio servidor.
Especifique las credenciales que el agente utilizará para conectarse a vCenter Server o ESX(i). Le
recomendamos que la cuenta tenga los privilegios necesarios para la copia de seguridad y
recuperación en vCenter Server o ESX(i). Puede hacer clic en Verificar la conexión para
asegurarse de que las credenciales de acceso son las correctas.
El dispositivo virtual está listo para funcionar. Además, puede cambiar las siguientes configuraciones:
Configuraciones de red
La conexión de red del agente se configura automáticamente con el Protocolo de configuración
de host (DHCP). Para cambiar la configuración predeterminada, en Opciones del agente, eth0,
haga clic en Cambiar y especifique las configuraciones de red deseadas.
Almacenamientos locales
Puede conectar un disco adicional al dispositivo virtual para que Agente para VMware pueda
realizar la copia de seguridad en este almacenamiento conectado localmente. Dicha copia de
seguridad normalmente es más rápida que una copia de seguridad a través de LAN y no consume
el ancho de banda de la red.
57
Copyright © Acronis International GmbH, 2002-2015
El tamaño del disco virtual deben ser de al menos de 10 GB. Añada el disco al editar los ajustes
del equipo virtual y haga clic en Actualizar. El enlace Crear almacenamiento está ahora
disponible. Haga clic en este enlace, seleccione el disco y especifique una etiqueta para el mismo.
Tenga cuidado al añadir un disco ya existente. Una vez creado el almacenamiento, todos los datos incluidos
previamente en este disco se perderán.
2.4.1.4
Paso 4: Incorporar la aplicación virtual al servidor de gestión
El conjunto de configuración mínima que permite la copia de seguridad de equipos virtuales desde
un servidor incluye la consola de gestión, el servidor de licencias y el agente. Con este conjunto,
puede realizar copias de seguridad y recuperar equipos virtuales utilizando la conexión directa entre
consola y agente.
Sin embargo, Acronis recomienda que instale y utilice Acronis Backup Management Server, incluso si
tiene un solo servidor ESX(i). El servidor de gestión le permite implementar y actualizar fácilmente los
agentes , configurar y monitorear las copias de seguridad de sus equipos virtuales. Si, para obtener
un mejor rendimiento, configura varios agentes para gestionarlos en el mismo servidor, el servidor
de gestión distribuirá automáticamente los equipos virtuales entre los agentes. Esto es necesario
para igualar la carga de los agentes y evitar un conflicto de instantáneas que puede producirse si dos
agentes intentan realizar la copia de seguridad de un equipo virtual simultáneamente.
Si piensa utilizar el servidor de gestión, registre la aplicación virtual en el servidor.
Para añadir la aplicación virtual al servidor de gestión
1. Ejecute Acronis Backup Management Console.
2. Conecte la consola de gestión a la aplicación virtual utilizando la dirección IP que se muestra en
la consola de la aplicación virtual.
3. Seleccione Opciones > Opciones del equipo > Gestión del equipo en el menú superior.
4. Seleccione Gestión centralizada y especifique la dirección IP o el nombre del servidor de gestión.
Haga clic en Aceptar.
5. Especifique el nombre de usuario y contraseña de la cuenta del administrador del servidor de
gestión. Haga clic en Aceptar.
Como alternativa, puede añadir el equipo al servidor de gestión desde el servidor.
2.4.2
Actualización de Agente para VMware (dispositivo virtual)
Actualización del servidor de gestión
Este método de actualización se aplica únicamente a los dispositivos virtuales que están registrados
en el servidor de gestión. Este método es preferible al procedimiento manual que se describe más
adelante en esta sección, porque en este caso se conservarán todos los ajustes de configuración
(planes de copias de seguridad locales, planes de copias de seguridad centralizados y pertenencia de
grupo) relacionados con los equipos virtuales gestionados por el agente.
Requisitos previos
Para llevar a cabo las operaciones descritas en esta sección, Acronis Backup Management Server
utiliza varios puertos TCP:
58
Los puertos 443 y 902 se utilizan para acceder a vCenter Server y a los servidores ESX(i).
El puerto 9876 se utiliza para acceder a Agente para VMware (dispositivo virtual).
Copyright © Acronis International GmbH, 2002-2015
Si el servidor de gestión usa un cortafuegos personalizado, asegúrese de que este permite
conexiones salientes a través de estos puertos. El cortafuegos de Windows es configurado
automáticamente por Acronis Backup.
Si el tráfico desde el servidor de gestión a vCenter Server, a los servidores ESX(i) o a los agentes pasa
por un enrutador o dispositivo de red similar, asegúrese de que el dispositivo no bloquee este tráfico.
No se requiere ninguna configuración especial en vCenter Server o en los servidores ESX(i).
Para actualizar los dispositivos virtuales del servidor de gestión
1. Actualice la consola de gestión y el servidor de gestión.
2. Conecte la consola al servidor de gestión.
3. En el árbol de Navegación, haga clic con el botón derecho en el grupo que tiene el mismo
nombre que el vCenter Server. Si la integración de VMware vCenter no está habilitada, haga clic
con el botón derecho en Equipos virtuales.
4. Haga clic en Actualizar Agente para VMware.
5. Seleccione los agentes que desea actualizar. Los agentes que ya tienen la último versión no
podrán seleccionarse.
6. Haga clic en Actualizar Agente para VMware.
Se actualizarán los dispositivos virtuales; se respetarán los ajustes de configuración de los agentes.
Actualización manual
La actualización manual del dispositivo virtual involucra la instalación de un nuevo dispositivo y
eliminar el anterior. Utilice este método solo si la actualización desde el servidor de gestión no es
posible por cualquier razón.
Después de actualizar el dispositivo virtual, deberá recrear los planes de copias de seguridad locales
que existen en el dispositivo
Para actualizar el dispositivo virtual (DV) manualmente
1. Instale y configure el nuevo dispositivo virtual, según se describe en Importación de Agente para
VMware (dispositivo virtual)" (pág. 56).
2. Elimine (pág. 69) el dispositivo virtual anterior del servidor ESX(i).
3. [Opcional] Cree nuevamente los planes locales de copias de seguridad que existían
anteriormente en el DV si los desea seguir utilizando.
4. [Opcional] Restablezca la pertenencia de los equipos en los grupos dinámicos que utilizan el
criterio Todos los equipos virtuales incluidos en la copia de seguridad por el agente. Para esto,
especifique el dispositivo virtual actualizado como el criterio para el grupo.
Detalles. La pertenencia de los equipos en dichos grupos dinámicos se pierde porque el
dispositivo virtual anterior se elimina del servidor de gestión durante la actualización.
No necesita volver a añadir los grupos personalizados dinámicos o estáticos en los planes de copias
de seguridad centralizados. Tan pronto como se restablezca la pertenencia de los equipos a los
grupos, los planes de copias de seguridad apropiados continuarán protegiendo a los equipos.
2.5
Instalación de Agente para Hyper-V
Agente para Hyper-V le permite realizar copias de seguridad y recuperar equipos virtuales desde un
servidor Hyper-V sin instalar los agentes en los equipos virtuales.
59
Copyright © Acronis International GmbH, 2002-2015
Preparación
Licencias. Asegúrese de tener la cantidad suficiente de licencias de Acronis Backup Advanced
(Universal o for Hyper-V). Necesita una licencia por servidor de Hyper-V. Si posee un clúster de
Hyper-V (también denominado clúster de recuperación de fallos), le recomendamos obtener
licencias para cada nodo del clúster. Para utilizar el producto en el modo de prueba, no se necesita
ninguna licencia.
Management Server Le recomendamos instalar Acronis Backup Management Server e importar las
licencias. Si posee un clúster de Hyper-V, instalar el servidor de gestión le permitirá realizar la copia
de seguridad de los equipos virtuales en el clúster sin importar en qué nodo se están ejecutando.
Instalación
Instale el agente en el servidor Hyper-V. En un clúster Hyper-V, instale el agente en cada nodo del
clúster.
En Windows Server, puede instalar el agente desde el programa de instalación (pág. 21).
Seleccione la casilla de verificación Realizar la copia de seguridad de los datos de este equipo y
siga las instrucciones en pantalla.
En Microsoft Hyper-V Server, puede instalar el agente remotamente (pág. 48).
Si se le pide la cuenta de Acronis Managed Machine Service (agente), especifique una cuenta de un
usuario del dominio que posea privilegios administrativos en todos los nodos de su clúster Hyper-V.
Con esta cuenta, el agente podrá acceder a los equipos virtuales en cualquiera de los nodos. Como
alternativa, puede escoger crear una nueva cuenta para el agente. Después, al crear planes de copias
de seguridad centralizados o tareas de recuperación, deberá especificar las credenciales de la cuenta
del dominio con los privilegios necesarios.
Si instaló el servidor de gestión, escoja registrar el agente en él durante la instalación.
2.6
Instalación para otras plataformas de virtualización:
A diferencia de ESX y Hyper-V, para las siguientes plataformas de virtualización debe instalarse un
agente en un equipo virtual:
Citrix XenServer
Red Hat Enterprise Virtualization (RHEV)
Equipos virtuales basados en Kernel (KVM)
Oracle VM Server, Oracle VM VirtualBox
Parallels Server Bare Metal
Para revisar la lista completa de plataformas de virtualización compatibles, consulte la sección
"Plataformas de virtualización compatibles" del documento "Cómo realizar una copia de seguridad
de los equipos virtuales".
Para obtener información sobre las licencias necesarias, consulte "Licencia para los equipos virtuales"
(pág. 12).
Si precisa realizar una copia de seguridad de los equipos virtuales
Instale Acronis Backup Agent for Windows o Acronis Backup Agent for Linux en los equipos virtuales
de las que precise realizar la copia de seguridad. Para obtener instrucciones detalladas, consulte
"Instalación en Windows" (pág. 19), "Instalación en Linux" (pág. 42) o "Instalación remota" (pág. 48).
60
Copyright © Acronis International GmbH, 2002-2015
Si utiliza Red Hat Enterprise Virtualization, familiarícese con la sección "Copia de seguridad y
recuperación de equipos virtuales RHEV" del documento "Cómo realizar una copia de seguridad de
los equipos virtuales". Este documento contiene instrucciones detalladas sobre cómo instalar
agentes y añadir los equipos al servidor de gestión.
La copia de seguridad y la recuperación son iguales que con un equipo físico. También puede utilizar
un dispositivo de arranque para realizar copias de seguridad "de cero" y la recuperación "completa" a
un equipo virtual vacío.
Si precisa realizar una copia de seguridad del host de virtualización
Acronis Backup le permite realizar la copia de seguridad del servidor físico con la misma licencia que
los equipos virtuales guardados en el servidor.
Si el servidor dispone de un sistema operativo compatible con Agente para Windows o Agente para
Linux (consulte "Sistemas operativos compatibles" (pág. 13)), puede instalar el agente
correspondiente en el servidor. También puede utilizar un dispositivo de arranque para realizar
copias de seguridad "de cero" y la recuperación "completa".
Si el servidor no funciona con un sistema operativo compatible, solo dispone de una opción: realizar
una copia de seguridad sector por sector con un dispositivo de arranque. A pesar de que la
recuperación de dicha copia de seguridad es posible, Acronis no garantiza que el sistema arranque y
funcione correctamente.
2.7
Instalación del agente para Exchange
Agente para Exchange habilita la protección de datos de los servidores Microsoft Exchange.
El agente se incluye en el programa de instalación de Acronis Backup Advanced.
El agente se instala con Agente para Windows (pág. 6) o en un equipo donde Agente para Windows
ya está instalado.
Preparación
Licencias. Asegúrese de tener la cantidad suficiente de licencias. Necesita una licencia por servidor
Exchange. Si tiene un clúster Exchange, le recomendamos obtener licencias para cada nodo del
clúster.
El agente para Exchange necesita una de las siguientes licencias:
Acronis Backup Advanced for Exchange
Acronis Backup for Windows Server Essentials
Acronis Backup Advanced for VMware / Hyper-V / RHEV / Citrix XenServer / Oracle VM
Acronis Backup Advanced Universal License
Cada una de estas licencias le permite instalar Agente para Windows en el mismo equipo. Por lo
tanto, puede realizar copias de seguridad de todo el equipo, además de realizarlas de las bases de
datos y buzones de correo de Exchange.
Si Agente para Windows ya está instalado, puede instalar Agente para Exchange con la licencia de
Acronis Backup Advanced for Exchange Add-On.
Para utilizar el producto en el modo de prueba, no se necesita ninguna licencia.
Requisitos. Asegúrese de que el servidor de Exchange cumpla los siguientes requisitos:
61
Copyright © Acronis International GmbH, 2002-2015
Para Microsoft Exchange Server 2013: debe instalarse la actualización acumulativa 1 (CU1) o
posterior.
Para Microsoft Exchange Server 2007/2010: Se debe instalar el paquete de cliente MAPI y
Collaboration Data Objects (versión 1.2.1). Para descargar e instalar este paquete, visite
http://www.microsoft.com/en-us/download/details.aspx?id=36771.
Para Microsoft Exchange Server 2003 SP2: Se debe instalar la actualización
http://support.microsoft.com/kb/908072.
El escritor de Exchange para VSS debe estar activado. En Windows Small Business Server 2003, el
escritor está apagado de manera predeterminada. Para obtener instrucciones sobre cómo
activarlo, consulte el siguiente artículo de la base de conocimientos de Microsoft
http://support.microsoft.com/kb/838183/.
Procedimiento de instalación
La instalación remota de Agente para Exchange no es posible, porque la instalación del agente tiene ciertos
requisitos que deben comprobarse en el modo de instalación interactiva local.
Instalación del agente en el servidor Exchange
1. Ejecute el programa de instalación.
2. Diríjase a la ventana en la que se le pregunta cómo desea usar este equipo y seleccione la casilla
de verificación Realizar la copia de seguridad de los datos de este equipo.
3. Siga las instrucciones (pág. 21) que aparecen en pantalla. Si instaló el servidor de gestión, elija
registrar el Agente para Exchange en él durante la instalación.
Instalación de agentes en los nodos de clúster Exchange
Para realizar una copia de seguridad de los datos en un clúster Exchange, instale el agente en cada
nodo del clúster. Cuando instale el agente en un nodo de clúster, especifique una cuenta existente
de un usuario de dominio para el servicio de agente. Con esta cuenta, el agente podrá acceder a los
datos en clúster en cualquiera de los nodos. La cuenta debe poseer privilegios administrativos en
cada uno de los nodos de clúster.
Para instalar el agente en un nodo de clúster
1. Ejecute el programa de instalación.
2. Diríjase a la ventana en la que se le pregunta cómo desea usar el equipo y seleccione la casilla de
verificación Deseo seleccionar manualmente los componentes de Acronis y personalizar el
proceso de instalación.
3. En el árbol de componentes, seleccione Agente para Exchange. Agente para Windows se
selecciona automáticamente.
4. Siga las instrucciones que aparecen en pantalla.
Detalles. Cuando se le solicite que asigne cuentas de inicio de sesión a los servicios de Acronis, en
Acronis Managed Machine Service (agent), seleccione Usar una cuenta existente y especifique
la cuenta que tiene privilegios de administrador en cada uno de los nodos de clúster. Como
alternativa, puede escoger crear una nueva cuenta para el agente. Después, al crear planes de
copias de seguridad centralizados o tareas de recuperación, deberá especificar las credenciales
de la cuenta de dominio que tiene los privilegios necesarios.
Si instaló el servidor de gestión, elija registrar el Agente para Exchange en él durante la
instalación.
62
Copyright © Acronis International GmbH, 2002-2015
2.8
Instalación de Agente para SQL
Agente para SQL le permite crear copias de seguridad de disco y aplicaciones en un único paso,
además de recuperar bases de datos de Microsoft SQL a partir de ellas.
Agente para SQL solo puede instalarse en un equipo que ejecute Microsoft SQL Server. No es posible
la instalación remota del agente.
El agente se incluye en el programa de instalación de Acronis Backup Advanced.
El agente se instala con Agente para Windows (pág. 6) o en un equipo donde Agente para Windows
ya está instalado.
Licencias necesarias
Agente para SQL necesita una de las siguientes licencias:
Acronis Backup Advanced for SQL
Acronis Backup Advanced for SharePoint
Acronis Backup for Windows Server Essentials
Acronis Backup Advanced for VMware / Hyper-V / RHEV / Citrix XenServer / Oracle VM
Acronis Backup Advanced Universal License
Cada una de estas licencias le permite instalar Agente para Windows en el mismo equipo. Si Agente
para Windows ya está instalado, puede instalar Agente para SQL con una de las licencias
complementarias:
Acronis Backup Advanced for SQL Add-On
Acronis Backup Advanced for SharePoint Add-On.
Para utilizar el producto en el modo de prueba, no se necesita ninguna licencia.
Instalación
Instale el agente de la misma manera en que instala el Agente para Windows. Para obtener
instrucciones detalladas paso a paso, consulte la sección "Instalación interactiva de Acronis Backup
Advanced" (pág. 21) de la documentación de instalación.
Credenciales para las instancias de Microsoft SQL
Durante la instalación, se le solicitará que especifique las credenciales sysadmin de cada una de las
instancias de Microsoft SQL instaladas en el equipo. Estas credenciales se necesitan para conceder la
función sysadmin a la cuenta del servicio de agente.
Puede omitir la introducción de credenciales y otorgarle al agente el rol sysadmin más tarde de
cualquiera de las siguientes maneras:
Haciendo clic en Herramientas > Proporcionar las credenciales de SQL Server cuando Acronis
Backup Management Console está conectada al equipo.
Ejecutando SQL Server Management Studio.
Ejecutando un comando T-SQL.
Para obtener más información, consulte “Permisos para la copia de seguridad y recuperación de SQL
Server” en la Ayuda o la Guía del usuario del producto.
63
Copyright © Acronis International GmbH, 2002-2015
2.9
Instalación de Agente para Active Directory
Agente para Active Directory permite crear copias de seguridad de aplicaciones y discos en un único
paso, y recuperar datos de Microsoft Active Directory a partir de ellas.
Agente para Active Directory solamente puede instalarse en un controlador de dominio. No es
posible la instalación remota del agente.
El agente se incluye en el programa de instalación de Acronis Backup Advanced.
El agente se instala con Agente para Windows (pág. 6) o en un equipo donde Agente para Windows
ya está instalado.
Licencias necesarias
Agente para Active Directory necesita una de las siguientes licencias:
Acronis Backup Advanced para Active Directory
Acronis Backup for Windows Server Essentials
Acronis Backup Advanced for VMware / Hyper-V / RHEV / Citrix XenServer / Oracle VM
Acronis Backup Advanced Universal License
Cada una de estas licencias le permite instalar Agente para Windows en el mismo equipo. Si Agente
para Windows ya está instalado, puede instalar Agente para Active Directory con la licencia de
Acronis Backup Advanced para el complemento de Active Directory.
Para utilizar el producto en el modo de prueba, no se necesita ninguna licencia.
Instalación
Instale el agente de la misma manera en que instala el Agente para Windows. Cuando se le soliciten
las credenciales para Acronis Managed Machine Service, especifique una cuenta de usuario de
dominio existente que esté incluida en el grupo integrado de Administradores del controlador de
dominio. De lo contrario, las copias de seguridad de un único paso de los datos de Microsoft Active
Directory fallarán.
Para obtener instrucciones detalladas paso a paso, consulte la sección "Instalación interactiva de
Acronis Backup Advanced" (pág. 21) de la documentación de instalación.
3 Actualización de Acronis Backup a Acronis
Backup Advanced
Adquisición de licencias
Antes de realizar la actualización, adquiera las licencias de Acronis Backup Advanced para todos los
equipos en los que vaya a actualizar Acronis Backup. Los nombres de las licencias dependen del
producto actualmente instalado en el equipo.
Producto instalado
Licencias susceptibles de actualización
Acronis Backup for Windows Server
Acronis Backup Advanced for Windows Server
Acronis Backup for Linux Server
Acronis Backup Advanced for Linux Server
Acronis Backup for PC
Acronis Backup Advanced for PC
64
Copyright © Acronis International GmbH, 2002-2015
Tras la compra, recibirá un correo electrónico con las claves de licencia.
Actualización del producto
Para actualizar Acronis Backup a Acronis Backup Advanced, realice lo siguiente:
Paso 1. Modificación de las licencias
En todos los equipos en los que desee actualizar Acronis Backup, cambie la licencia de la siguiente
manera:
1. Ejecute Acronis Backup.
2. En el menú Ayuda, haga clic en Cambiar licencia .
3. Haga clic en Cambiar, situado a la derecha de Licencia para la copia de seguridad de
discos/archivos, haga clic en Cambiar y, a continuación, en Usar las siguientes clave de licencia.
4. Introduzca las nuevas claves de licencia del equipo.
5. Haga clic en Aceptar para que se apliquen las nuevas licencias, en Sí en el mensaje de
advertencia y, por último, en Aceptar.
Las licencias anteriormente asignadas al equipo se revocarán y la consola de gestión se reiniciará.
Ahora puede conectar la consola a un equipo remoto y conectarse a él desde una ubicación remota.
Paso 2. Descarga del programa de instalación
Descargue el programa de instalación de Acronis Backup Advanced del sitio web de Acronis, como se
describe en http://kb.acronis.com/content/1642.
Paso 3. Instalación del servidor de gestión
Instale Acronis Backup Management Server en un equipo que ejecute Windows. El equipo debe
tener como mínimo 8 GB de RAM y 4,5 GB de espacio libre en el disco del sistema.
Es posible instalar el servidor de gestión en un equipo en el que haya actualizado el producto. Para
hacerlo:
1.
2.
3.
4.
Ejecute el programa de instalación y, a continuación, haga clic en Instalar Acronis Backup.
Después de aceptar los términos del contrato de licencia, haga clic en Modificar.
Seleccione Management Server en el árbol de componentes.
Siga las instrucciones que aparecen en pantalla. En la mayoría de los casos, puede dejar la
configuración predeterminada
En entornos grandes, recomendamos la instalación de un servidor dedicado físico o virtual. Para
obtener información detallada, consulte la documentación de instalación de Acronis Backup
Advanced (pág. 21).
Paso 4. Adición de los equipos actualizados al servidor de gestión
1. EjecuteAcronis Backup en un equipo en el que se haya actualizado el producto.
2. Haga clic en Conectar a un servidor de gestión e introduzca el nombre o la dirección IP del
servidor. Si se le solicitan credenciales, especifique el nombre de usuario y la contraseña de un
miembro de los grupos Acronis Centralized Admins y usuarios remotos de Acronis en el servidor
de gestión.
3. En el árbol de Navegación, seleccione
Equipos con agentes.
4. Haga clic en
Añadir múltiples equipos en la barra de herramientas.
5. Añada los equipos actualizados de una de las siguientes maneras:
65
Copyright © Acronis International GmbH, 2002-2015
Especifique los nombres o las direcciones IP.
Explore la red.
Explore un dominio de Active Directory.
Importe la lista de equipos desde un archivo txt o csv.
Para obtener información detallada, consulte la sección "Especificación de la lista de equipos"
(pág. 51) de la documentación de instalación de Acronis Backup Advanced.
Consejos para otros usos
Los equipos añadidos aparecerán en la vista Equipos con agentes del servidor de gestión.
Los planes de copias de seguridad de los equipos permanecerán intactos. Para visualizarlos en el
servidor de gestión, haga clic con el botón derecho del ratón sobre el nombre del equipo > Ver
detalles > Planes y tareas de copias de seguridad. El producto sigue ejecutando copias de seguridad
y podrá realizar recuperaciones desde las copias creadas antes de la actualización.
Ahora puede crear planes de copias de seguridad centralizados que realicen simultáneamente copias
de diversos equipos a una misma ubicación.
4 Buscar actualizaciones de software
Cada vez que inicia la consola de gestión, Acronis Backup comprueba si existe una versión nueva del
software disponible en el sitio web de Acronis. De ser así, el software proporciona un enlace para
descargar un programa de instalación de la nueva versión.
Para comprobar las actualizaciones manualmente, inicie la consola de gestión y después haga clic en
Ayuda > Buscar actualizaciones. En esa ventana, también puede deshabilitar las búsquedas
automáticas de actualizaciones.
Otro modo de habilitar o deshabilitar las búsquedas automáticas de actualizaciones es configurar
Acronis Administrative Template. En este caso, el valor del parámetro fijado en la plantilla
administrativa reemplazará la configuración en la ventana Buscar actualizaciones. Para obtener más
información, consulte “Parámetros establecidos a través de la plantilla administrativa” en la Ayuda
del producto o manual de usuario.
Para obtener información sobre la actualización de Acronis Backup, consulte la sección "Actualizar"
(pág. 31) (para la instalación local en Windows) o la sección de instalación correspondiente (para
otras formas de instalación).
5 Desinstalación
5.1
Desinstalación de Acronis Backup Advanced
Cuando instala un componente que utiliza una licencia en Acronis License Server, la licencia sigue
asignada al equipo. Si desea utilizar esta licencia para un equipo diferente, revoque manualmente la
licencia.
66
Copyright © Acronis International GmbH, 2002-2015
5.1.1
Desinstalación en Windows
5.1.1.1
Desinstalación interactiva
Para desinstalar Acronis Backup Advanced o sus componentes, le recomendamos utilizar los
siguientes procedimientos en vez de la herramienta Agregar o quitar programas o Programas y
características de Windows.
Para desinstalar todos los componentes de Acronis Backup Advanced
1. Haga clic en Iniciar -> Todos los programas -> Acronis -> Desinstalar Acronis Backup.
2. Para eliminar información asociada (vea más tarde en este tema) seleccione la casilla de
verificación Eliminar las opciones de configuración, bóvedas, tareas y registros del producto.
3. Haga clic en Remover.
Para desinstalar componentes individuales o características de Acronis Backup Advanced
1.
2.
3.
4.
Inicie el programa de instalación de Acronis Backup Advanced.
Haga clic en Instalar Acronis Backup.
Haga clic en Modificar.
Borre las casillas de verificación de al lado de los nombres de los componentes de las
características que quiere desinstalar.
5. Para eliminar información asociada (vea más tarde en este tema) seleccione la casilla de
verificación Eliminar las opciones de configuración, bóvedas, tareas y registros del producto.
Eliminando información asociada
Si planea volver a instalar un componente un poco más tarde necesitará mantener su información
asociada.
Pero si en cambio quiere eliminar esta información, seleccione la casilla de verificación Eliminar las
opciones de configuración, bóvedas, tareas y registros del producto. Como resultado se eliminará la
siguiente información:
Cuando desinstale Acronis Backup Agent for Windows: el registro y la tarea del agente
Cuando desinstale Acronis Backup Storage Node: el registro y
almacenamiento
Cuando desinstale Acronis Backup Management Server: la base de datos del servidor de gestión,
que almacena la configuración de los planes de copias de seguridad centralizados, el registro de
operaciones y las estadísticas
5.1.1.2
la tarea en el nodo de
Desinstalación sin supervisión
Para desinstalar un componente o característica de Acronis Backup en el modo sin interacción,
necesita ejecutar la utilidad msiexec . Esta utilidad utiliza la correspondiente instalación de paquete,
un archivo .msi.
Para desinstalar un componente o característica
1. Extraiga los paquetes de la instalación en una carpeta o red compartida.
2. Ejecute el siguiente comando (aquí, el paquete de instalación se asume que es
AcronisAgentWindows.msi, guardado en la red compartida \\myserver\share):
msiexec /uninstall \\myserver\share\AcronisAgentWindows.msi /qb
67
Copyright © Acronis International GmbH, 2002-2015
Desinstalación de un agente
Al desinstalar el agente, le recomendamos primero desinstalar sus funciones, después el agente
mismo y después el componente Acronis Backup Agent Core.
Por ejemplo, para desinstalar Agente para SQL, ejecute los comandos de desinstalación en el
siguiente orden:
msiexec /uninstall \\myserver\share\AcronisAgentMsSqlSinglePass.msi /qb
msiexec /uninstall \\myserver\share\AcronisAgentWindows.msi /qb
msiexec /uninstall \\myserver\share\AcronisAgentCore.msi /qb
Desinstalación del servidor de licencias
Si necesita desinstalar Acronis License Server, deben hacerlo después de desinstalar todo el agente
que lo utilizan. Tenga también en cuenta que el servidor de licencia puede ser usado por otros
Acronis productos.
El servidor de licencias está integrado con el servidor de gestión. Para desinstalar el servidor de
gestión, ejecute el siguiente comando (cambie la ruta si fuera necesario):
msiexec /uninstall \\myserver\share\AcronisManagementServer.msi /qb
Para desinstalar el servidor de gestión instalado como componente individual, ejecute el siguiente
comando (cambie la ruta si fuera necesario):
msiexec /uninstall \\myserver\share\AcronisLicenseServer.msi /qb
5.1.1.3
Desinstalación remota
La desinstalación remota se realiza utilizando la utilidad remote_uninstaller.exe. Le permite
desinstalar todos los componentes de Acronis Backup desde los equipos especificados que ejecutan
Windows. Los registros, tareas, bóvedas y ajustes de configuración de los equipos se mantienen
intactos.
La utilidad está disponible en cualquier equipo con Windows donde Acronis Backup Management
Console o Acronis Backup Management Server estén instalados. La ruta a la utilidad es la siguiente:
En una versión de 32 bits de
Windows: %CommonProgramFiles%\Acronis\BackupAndRecovery\Common
En una versión de 64 bits de
Windows: %CommonProgramFiles(x86)%\Acronis\BackupAndRecovery\Common
Preparación
Los pasos de preparación de cada uno de los equipos son los mismos que para la instalación remota
(pág. 49).
Ejecución de la utilidad
En la línea de comandos, escriba la ruta completa hacia la utilidad y la ruta completa hacia un archivo
de texto con la lista de los equipos necesarios.
Cada línea del archivo especificado debe contener información sobre un equipo con el siguiente
formato:
<dirección IP o nombre del servidor del equipo>;<nombre de usuario>;<contraseña>
Ejemplo
68
Copyright © Acronis International GmbH, 2002-2015
"%CommonProgramFiles%\Acronis\BackupAndRecovery\Common\remote_uninstaller.exe"
C:\machines_list.txt
donde el archivo machines_list.txt contiene las siguientes líneas:
10.200.200.10;usr5;123456
10.200.200.15;admin25;"654 321"
Cuando ejecuta la utilidad, muestra si el proceso de desinstalación ha comenzado correctamente en
cada equipo. La utilidad no informa si la desinstalación se realizó correctamente o no.
5.1.2
Desinstalación en Linux
Para desinstalar todos los componentes de Acronis Backup Advanced
Realice lo siguiente como usuario raíz:
1. Ejecute los siguientes comandos para desinstalar los componentes de Acronis Backup Advanced:
# /usr/lib/Acronis/BackupAndRecovery/uninstall/uninstall
# /usr/lib/Acronis/BootableComponents/uninstall/uninstall
# /usr/lib/Acronis/BackupAndRecoveryConsole/uninstall/uninstall
Para desinstalar todos los componentes en el modo de interacción, ejecute cada uno de los
comandos ./uninstall con el parámetro -a.
2. Ejecute el siguiente comando para eliminar los archivos de origen del módulo SnapAPI:
# rm -rf /usr/src/snapapi*
5.2
Eliminación de Agente para VMware (dispositivo
virtual)
Acronis Backup Management Server proporciona una forma fácil de eliminar Agente para VMware de
servidores ESX o ESXi. Es posible que generalmente prefiera ese método al procedimiento descrito más adelante
en esta sección.
Conecte la consola al servidor de gestión. En el árbol de Navegación, haga clic con el botón derecho en Equipos
virtuales y después haga clic en Eliminar Agente para VMware. Para obtener más detalles, consulte la ayuda
interactiva.
Es posible que no necesite eliminar manualmente Agente para VMware (dispositivo virtual), o VA, en
los siguientes casos:
El DV no está registrado en el servidor de gestión.
No está utilizando vCenter Server o no está permitida la integración con vCenter Server.
El DV está dañado.
Para eliminar Agente para VMware (dispositivo virtual) manualmente
1. Inicie VMware vSphere Client e inicie sesión en el servidor ESX/ESX(i) o en vCenter Server.
2. Apague el DV.
3. Si el DV utiliza un almacenamiento conectado localmente en un disco virtual, y desea conservar
los datos en ese disco, realice lo siguiente:
a. Haga clic con el botón derecho en el DV y después haga clic en Editar configuración.
b. Seleccione el disco con el almacenamiento y después haga clic en Eliminar. En Opciones de
eliminación, haga clic en Eliminar del equipo virtual.
c. Haga clic en Aceptar.
Como resultado, el disco permanece en el almacén de datos. Puede conectar el disco a otro DV.
69
Copyright © Acronis International GmbH, 2002-2015
4. Haga clic con el botón derecho en el DV y haga clic en Eliminar del disco.
5. Elimine el DV del servidor de gestión. Ignore este paso si el dispositivo no está registrado en el
servidor de gestión o ya ha sido eliminado.
Para extraer el DV, conecte el servidor de gestión, haga clic con el botón derecho en el DV en la
lista Todos los equipos físicos y, a continuación, haga clic en Eliminar equipo de AMS.
5.3
Eliminación de Acronis Secure Zone
La desinstalación de Acronis Backup no afecta a Acronis Secure Zone ni a sus contenidos. Todavía
podrá recuperar datos de Acronis Secure Zone en inicio para dispositivos de inicio.
Si necesita eliminar Acronis Secure Zone, lleve a cabo los siguientes pasos en el sistema operador,
antes de la desinstalación del agente, o bien desde un dispositivo de inicio.
Para eliminar Acronis Secure Zone
1. En el menú Acciones, haga clic en Gestionar Acronis Secure Zone.
2. En la ventana Eliminar Acronis Secure Zone, seleccione los volúmenes a los cuales quiere añadir
el espacio liberado de la zona y haga clic en Aceptar.
Si selecciona varios volúmenes, el espacio se distribuirá de manera proporcional para cada
partición. Si no selecciona un volumen, el espacio liberado se convertirá en espacio no asignado.
Tras hacer clic en Aceptar, Acronis Backup comenzará a eliminar la zona.
70
Copyright © Acronis International GmbH, 2002-2015
Declaración de copyright
Copyright © Acronis International GmbH, 2002-2015. Todos los derechos reservados.
“Acronis” y “Acronis Secure Zone” son marcas comerciales registradas de Acronis International
GmbH.
"Acronis Compute with Confidence", “Acronis Startup Recovery Manager”, “Acronis Active Restore”,
“Acronis Instant Restore” y el logotipo de Acronis son marcas comerciales de Acronis International
GmbH.
Linux es una marca registrada de Linus Torvalds.
VMware y VMware Ready son marcas comerciales o marchas comerciales registradas de VMware,
Inc. en los Estados Unidos y otras jurisdicciones.
Windows y MS-DOS son marcas registradas de Microsoft Corporation.
Todas las otras marcas comerciales y derechos de autor mencionados son propiedad de sus
respectivos propietarios.
La distribución de las versiones sustancialmente modificadas del presente documento está prohibida
sin el permiso explícito del titular del derecho de autor.
La distribución de este trabajo o trabajo derivado en cualquier forma de libro estándar (papel) para
fines comerciales está prohibida excepto que se obtenga permiso previo del titular del derecho de
autor.
LA DOCUMENTACIÓN SE PROPORCIONA "TAL COMO ESTÁ" Y SE EXCLUYEN TODAS LAS CONDICIONES,
DECLARACIONES Y GARANTÍAS, EXPRESAS O IMPLÍCITAS, INCLUIDAS LAS GARANTÍAS IMPLÍCITAS
SOBRE LA COMERCIABILIDAD, APTITUD PARA UN PROPÓSITO EN PARTICULAR O GARANTÍA DE NO
VIOLACIÓN DE DERECHOS DE TERCEROS, EXCEPTO QUE DICHAS EXCLUSIONES NO SE CONSIDEREN
VÁLIDAS ANTE LA LEY.
Es posible que se proporcione código de terceros con el Software o el Servicio. Los términos de
licencia de dichos terceros se encuentran detallados en el archivo license.txt ubicado en el directorio
raíz de la instalación. Siempre puede encontrar la lista actualizada del código de terceros y los
términos de licencia asociados utilizados con el Software o el Servicio en
http://kb.acronis.com/content/7696
Tecnologías patentadas de Acronis
Las tecnologías utilizadas en este producto están cubiertas y protegidas por uno o más números de
patentes de Estados Unidos: 7,047,380; 7,275,139; 7,281,104; 7,318,135; 7,353,355; 7,366,859;
7,475,282; 7,603,533; 7,636,824; 7,650,473; 7,721,138; 7,779,221; 7,831,789; 7,886,120; 7,895,403;
7,934,064; 7,937,612; 7,949,635; 7,953,948; 7,979,690; 8,005,797; 8,051,044; 8,069,320; 8,073,815;
8,074,035; 8,145,607; 8,180,984; 8,225,133; 8,261,035; 8,296,264; 8,312,259; 8,347,137; 8,484,427;
8,645,748; 8,732,121 y solicitudes de patentes pendientes.
71
Copyright © Acronis International GmbH, 2002-2015