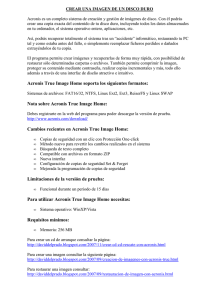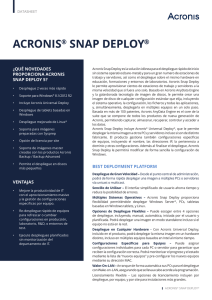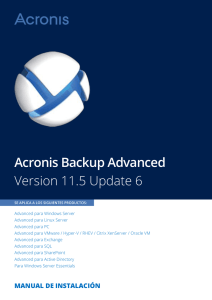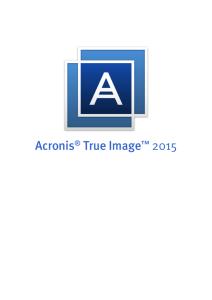Guía de inicio rápido
Anuncio
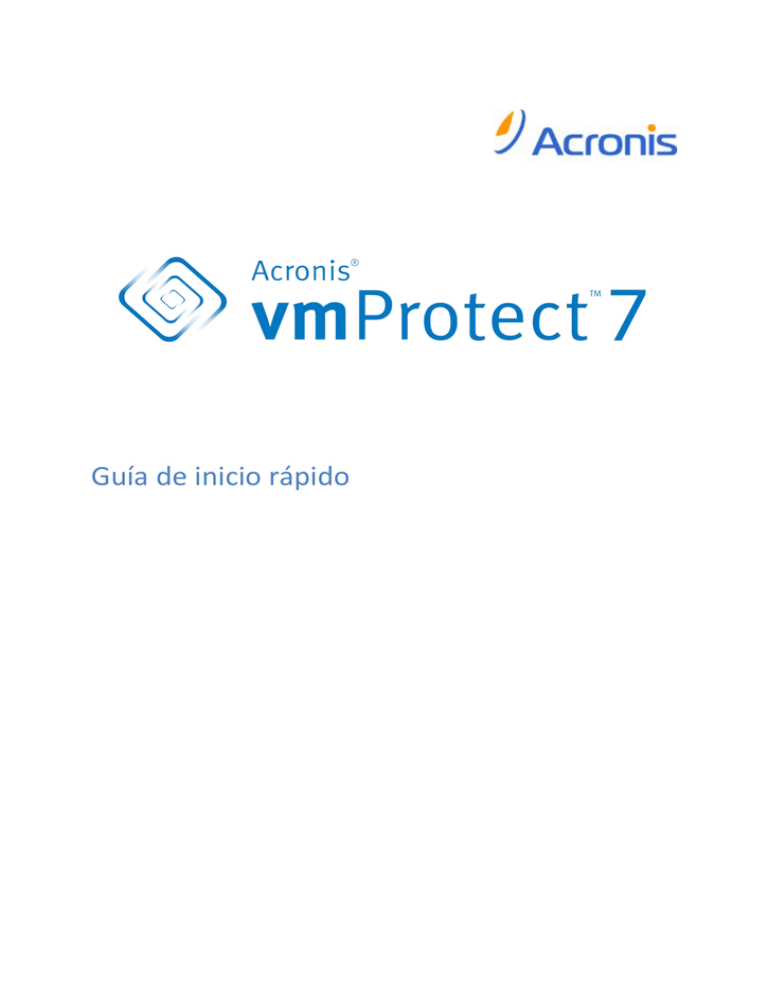
Guía de inicio rápido Contenido 1 Componentes principales .......................................................................................................3 2 Sistemas operativos y entornos compatibles ..........................................................................4 2.1 Acronis vmProtect Windows Agent ...........................................................................................4 2.2 Acronis vmProtect Virtual Appliance .........................................................................................4 3 Requisitos para la consola web...............................................................................................5 4 Qué necesita para comenzar ..................................................................................................6 5 Instrucciones paso a paso sobre la instalación y los primeros pasos con el producto ................7 6 Qué leer a continuación .........................................................................................................9 1 Componentes principales Acronis vmProtect contiene los siguientes componentes principales: Acronis vmProtect Windows Agent (software instalado en su PC local). Acronis vmProtect Virtual Appliance (software instalado en un servidor ESX(i)). Acronis vmProtect Management Console (interfaz basada en la Web que le permite conectar y gestionar el agente). Copyright © Acronis, Inc. 3 2 Sistemas operativos y entornos compatibles 2.1 Acronis vmProtect Windows Agent Esta es la lista de sistemas operativos compatibles para la instalación de Acronis vmProtect Windows Agent: Windows XP Professional SP3+ (x86, x64). Windows Server 2003/2003 R2 - las ediciones Standard, Enterprise, Small Business Server (x86, x64). Windows Vista - todas las ediciones (x86, x64). Windows Server 2008 R2 - las ediciones Standard, Enterprise, Small Business Server, Datacenter, Foundation. Windows 7 - todas las ediciones (x86, x64). Windows Server 2008 - las ediciones Standard, Enterprise, Small Business Server, Foundation (x86, x64). 2.2 Acronis vmProtect Virtual Appliance Esta es una lista de todos los entornos compatibles para Acronis vmProtect 6.0: VMware vSphere (infraestructura virtual). Tipos de servidores: ESX y ESXi. Versiones: 4.0, 4.1, 5.0. Ediciones/licencias. VMware vSphere Standard (Hot-add NO es compatible). VMware vSphere Advanced. VMware vSphere Enterprise. VMware vSphere Enterprise Plus. VMware vSphere Essentials. VMware vSphere Essentials Plus. VMware vSphere Hypervisor (ESXi gratis NO es compatible); Copyright © Acronis, Inc. 4 3 Requisitos para la consola web Para el correcto funcionamiento de Acronis vmProtect Web Console, debe tener alguna de las siguientes versiones de su navegador web: Mozilla Firefox 3.5 o posterior. Internet Explorer 7.0 o posterior. Opera 10.0 o posterior. Safari 5.0 o posterior. Google Chrome 10.0 o posterior. Copyright © Acronis, Inc. 5 4 Qué necesita para comenzar Asegúrese de que posee: Un paquete de instalación del software con una clave de licencia. Un PC que ejecute Windows o un servidor ESX(i) con al menos 512 Mb de memoria física y 3 Gb de espacio libre disponible en algún almacén de datos (para la implementación de Virtual Appliance). Copyright © Acronis, Inc. 6 5 Instrucciones paso a paso sobre la instalación y los primeros pasos con el producto Los siguientes pasos le guiarán a través de la instalación y el uso básico de Acronis vmProtect. Lo primero que debe hacer es instalar el software Acronis vmProtect. Paso 1. Instalación 1. Inicie el programa de instalación del paquete de instalación. 2. Haga clic en Instalar Acronis vmProtect como Windows Agent. Nota: Puede escoger instalar (implementar) su Acronis vmProtect Agent como Virtual Appliance en un servidor ESX(i). Para obtener las instrucciones de implementación, consulte la Guía del usuario de Acronis vmProtect. 3. Acepte los términos del contrato de licencia. 4. Cuando se le pidan las credenciales para los servicios de Acronis, abandone la configuración predeterminada: Cree una nueva cuenta y haga clic en Siguiente. 5. Seleccione la carpeta de destino y continúe con la instalación. 6. Revise sus ajustes de instalación y haga clic en Instalar. 7. Seleccione la casilla de verificación Ejecutar Acronis vmProtect Windows Agent Console y haga clic en Cerrar. 8. La consola web se abrirá en el navegador de Internet predeterminado. Para iniciar la sesión, utilice las credenciales de Windows de un usuario con privilegios de administrador en el equipo, y la consola se instalará en el Windows Agent instalado. 9. La vista Panel de control se abrirá automáticamente. Nota: Siempre puede acceder a esta vista al hacer clic en Inicio en el menú de cinta. Paso 2. Configuración de los ajustes de conexión del servidor ESX(i) 1. Haga clic en Configurar servidores ESX en el inicio rápido del panel de control (Inicio->Configurar servidores ESX). 2. Haga clic en Añadir para abrir el diálogo. 3. Indique la dirección IP/nombre del servidor del servidor vCenter/ESX(i), sus credenciales y haga clic en Guardar. Para obtener información detallada sobre la configuración de las credenciales de conexión al servidor ESX(i), consulte la Guía del usuario de Acronis vmProtect. Paso 3. Configuración de licencias 1. Haga clic en Configurar licencias en el inicio rápido del panel de control (Inicio->Configurar licencias). 2. Haga clic en Añadir para abrir el diálogo. 3. Indique el número de serie y haga clic en Guardar. Para obtener información detallada sobre la configuración de sus licencias, consulte la Guía del usuario de Acronis vmProtect. Copyright © Acronis, Inc. 7 Paso 4. Creación de una copia de seguridad de sus equipos virtuales 1. Haga clic en Crear tarea de copia de seguridad en el inicio rápido del panel de control (o escoja el elemento Acciones->Copia de seguridad del menú de cinta). 2. Primero, seleccione los equipos virtuales que desea incluir en la copia de seguridad. Expanda los servidores ESX/vCenters en el lateral izquierdo y mueva los equipos a la derecha con el botón > del control de mariposa. 3. Segundo, defina la ubicación para su archivo de copia de seguridad con el mensaje emergente Examinar. Por ejemplo, seleccione una red compartida. Indique sus credenciales. Después, escoja la carpeta de destino para la ubicación de su archivo comprimido y confirme el nombre del archivo comprimido. 4. Tercero, indique la programación de la copia de seguridad, si fuera necesario. 5. En caso de que seleccione programar la copia de seguridad, seleccione la regla de retención en el cuarto paso. 6. Finalmente, haga clic en Guardar y ejecutar. Después de finalizar con los ajustes del asistente, comenzará la tarea de copia de seguridad. El progreso de esta tarea recién creada puede comprobarse en la vista Tareas (Ver->Tareas) o en la vista Panel de control (Inicio). Para obtener información detallada sobre la creación de una copia de seguridad de sus equipos virtuales, consulte la Guía del usuario de Acronis vmProtect. Paso 5. Restauración de equipos virtuales incluidos en la copia de seguridad Una vez que sus equipos virtuales se hayan incluido en la copia de seguridad, puede restaurarlos en caso de que ocurra cualquier fallo. Consideremos brevemente cómo restaurar sus equipos virtuales incluidos en la copia de seguridad, por ejemplo, a una nueva ubicación. 1. Vaya a la pestaña Acciones del menú principal y haga clic en Restaurar. 2. Haga clic en Examinar, seleccione la ubicación de su archivo de copia de seguridad y después haga clic en Aceptar. 3. Mueva los equipos virtuales que desea recuperar a la lista de la derecha. De manera predeterminada, se seleccionará el último punto de recuperación. Si fuera necesario, puede seleccionar otro punto de recuperación. 4. Seleccione la ubicación de destino para el VM restaurado (asegúrese de que la ubicación posea suficientes recursos y redes necesarios para el VM). Especifique el grupo de recursos y el almacén de datos en donde los equipos virtuales se restaurarán y haga clic en Siguiente. 5. Especifique las opciones de recuperación. 6. Haga clic en Ejecutar ahora y vaya a la vista Tareas (Ver->Tareas) para comprobar el progreso de la tarea de restauración. Para obtener información detallada sobre la restauración de una copia de seguridad de sus equipos virtuales, consulte la Guía del usuario de Acronis vmProtect. 8 Copyright © Acronis, Inc. 6 Qué leer a continuación La Guía de inicio rápido le da una idea general sobre el uso del producto y le permite "probarlo en acción" inmediatamente. Para obtener más información sobre cómo utilizar Acronis vmProtect, consulte la Guía del usuario y la ayuda en línea. Copyright © Acronis, Inc. 9