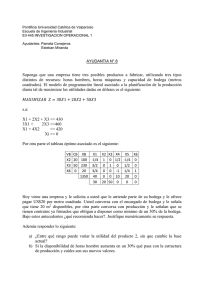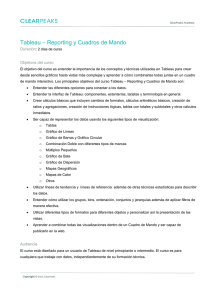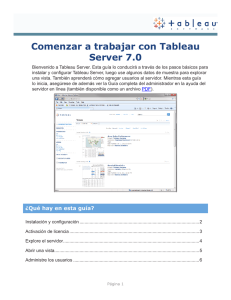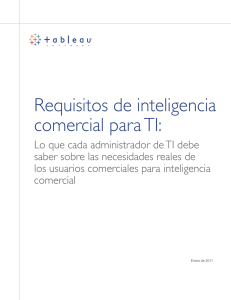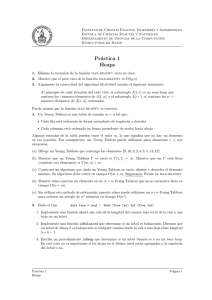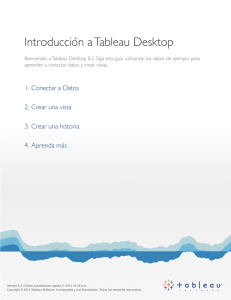Guía del administrador de Tableau Server
Anuncio

Guía del administrador de Tableau Server Version 7.0.8 Last updated: September 6, 2012 Table of Contents Antes de instalar…......................................................................................................................1 Instalación y configuración ..........................................................................................................5 Actualización .............................................................................................................................25 Entornos distribuidos.................................................................................................................37 Trabajar con el servidor ............................................................................................................61 Seguridad ...............................................................................................................................179 Incrustación de vistas..............................................................................................................187 Servidores proxy .....................................................................................................................215 Autenticación de confianza .....................................................................................................217 Ejecutar como usuario ............................................................................................................227 Suplantación de SQL Server ...................................................................................................237 Puertos TCP/IP .......................................................................................................................245 tabcmd ....................................................................................................................................251 tabadmin .................................................................................................................................273 Mantenimiento de base de datos ............................................................................................281 Solución de problemas............................................................................................................285 Copyright ................................................................................................................................295 Contacto .................................................................................................................................297 iii Antes de instalar… Asegúrese de que la computadora en la que instala Tableau Server cumple los siguientes requisitos: • Sistemas operativos compatibles: puede instalar Tableau Server en Windows Server 2003 (SP1 o superior), Windows Server 2008, Windows Server 2008 R2, Windows Vista o Windows 7. Si bien Tableau Server funciona bien en sistemas operativos de 32 bits, se recomiendan ediciones de 64 bits. • Memoria, núcleos y espacio en el disco: los requisitos de sistema de Tableau Server varían en función de la cantidad de usuarios que planifica admitir: • • • Tipo de implementación Nº usuarios de servidor CPU RAM Evaluación 1-2 2 núcleos 4 GB Pequeño <25 4 núcleos 8 GB Mediano <100 8 núcleos 32 GB Empresa >100 16 núcleos 32 GB o más Cuenta administrativa: la cuenta bajo la cual instala Tableau Server debe tener permiso para instalar software y servicios. Opcional: Cuenta Ejecutar como: una cuenta Ejecutar como usuario para que se ejecute el servicio Tableau Server es útil si usa autenticación de NT con fuentes de datos o si planifica realizar suplantación de SQL Server. Para obtener más información, consulte Ejecutar como usuario y Suplantación de SQL Server. IIS y puerto 80: si desea usar el puerto predeterminado, el puerto 80, la computadora no puede ejecutar Internet Information Services (IIS). Puede modificar el número de puerto de puerta de enlace para evitar conflicto con IIS. Consulte Puertos TCP/IP. 1 Tableau Server – Guide de l'administrateur Información de configuración Cuando instala y configura Tableau Server es posible que se le solicite la siguiente información: Opción Descripción Cuenta de servidor El servidor debe tener una cuenta de usuario que el servicio pueda usar. El valor predeterminado es la cuenta de Network Service de Windows. Si usa una cuenta de usuario específica, necesita el nombre de dominio, nombre de usuario y contraseña. Active Directory En lugar de usar el sistema de administración de usuario incorporado de Tableau Server, puede autenticar mediante Active Directory. Si es así, necesita el nombre de dominio completamente calificado. Puerto abierto en el Cuando se selecciona, Tableau Server firewall de Windows abrirá el puerto usado para solicitudes http en el software Windows Firewall para permitir que otras máquinas en la red accedan al servidor. Su información Nombre de usuario: Contraseña: Dominio: Dominio de Active Directory: __ - Sí __ - No Puertos De forma predeterminada, Tableau Server requiere que los siguientes puertos TCP/IP estén disponibles para el servidor: 80, 8000 (más el número especificado de procesos de servidores de aplicación), 8060, 8080, 8085, 9100 (más el número especificado de procesos de servidor VizQL), 9700 (más el número especificado de procesos de servidor de datos) y 27042. Se puede cambiar la configuración predeterminada si hay un conflicto. Consulte Edición de puertos predeterminados para saber cómo. Durante la instalación de Tableau Server, el puerto 3729 debe estar disponible. 2 Antes de instalar… Controladores Es posible que deba instalar controladores de bases de datos adicionales. Descargue controladores de www.tableausoftware.com/support/drivers. 3 Instalación y configuración Aquí se presentan los pasos principales que debe realizar para instalar y configurar Tableau Server: • • • • • • Ejecución de configuración de servidor Activación de Tableau Configuración del servidor SSL Dominios Reconfiguración Ejecución de configuración de servidor Después de instalar el archivo de instalación de Tableau Server, siga las instrucciones a continuación para instalar el servidor. 1. Haga doble clic en el archivo de instalación. 2. Siga las instrucciones en pantalla para finalizar la configuración e instalar la aplicación. 5 Tableau Server – Guide de l'administrateur 3. Después que la instalación finaliza, haga clic en Siguiente para abrir la ventana Administrador de claves de producto. Si necesita compatibilidad de caracteres que no están en el conjunto Latin-1, instale paquetes de idiomas de Windows mediante Cuadro de mando > Opciones regionales y de idiomas. Se debe instalar los paquetes de idiomas en el servidor primario y en la máquina de cualquier trabajador. 6 Instalación y configuración Activación de Tableau Tableau Server requiere al menos una clave de producto que activa el servidor y especifica la cantidad de niveles de licencia que puede asignar a usuarios. Puede acceder a claves de producto de Centro de cuentas de clientes de Tableau. Después de instalar y configurar el servidor, el administrador de claves del producto se abre automáticamente de forma que pueda ingresar la clave del producto y registrar el producto. Si necesita activar el producto en una computadora fuera de línea, consulte Activación de Tableau fuera de línea. 1. Seleccione Activar y pegue la clave del producto. 2. Consulte la página de ayuda de descarga en el sitio web para obtener instrucciones paso a paso. • Activación de Tableau fuera de línea 7 Tableau Server – Guide de l'administrateur Activación de Tableau fuera de línea Si trabaja fuera de línea puede seguir los pasos a continuación para completar la activación fuera de línea. 1. Cuando se abre el administrador de claves del producto haga clic en Activar el producto. 2. Pegue la clave de producto de servidor en el cuadro de texto correspondiente y haga clic en Activar. Puede obtener la clave de producto desde Centro de cuentas de clientes en el sitio web de Tableau. 8 Instalación y configuración 3. Cuando está fuera de línea, la activación fallará y se le brinda la opción de guardar un archivo que puede usar para activación fuera de línea. Haga clic en Guardar. 9 Tableau Server – Guide de l'administrateur 4. Seleccione una ubicación para el archivo y haga clic en Guardar. El archivo se guarda como offline.tlq. 5. De vuelta en Tableau haga clic en Salir para cerrar el cuadro de diálogo Activación. 10 Instalación y configuración 6. Mueva el archivo a una computadora que está en línea y abra un editor de correo electrónico. Cree un correo electrónico nuevo para [email protected]. Adjunte el archivo al correo electrónico y haga clic en Enviar. 7. Tableau le enviará un correo electrónico con un archivo llamado activation.tlf. Mueva este archivo a la computadora donde instala Tableau Server. Si tiene Tableau Desktop instalado en la computadora entonces puede hacer doble clic en el Nuevo archivo para completar la activación. Si no tiene Tableau Desktop instalado continúe con los pasos 8 y 9. 11 Tableau Server – Guide de l'administrateur 8. En la computadora donde instala Tableau Server, abra una cadena de comandos como administrador y ejecute el siguiente comando. cd "C:\Program Files (x86)\Tableau\Tableau Server\7.0\bin" 9. A continuación, escriba tabadmin activate --tlf <path>\activation.tlf, donde <path> es la ubicación del archivo de respuesta que Tableau en envió por correo electrónico. Por ejemplo: tabadmin activate --tlf \Desktop\activation.tlf Si necesita ayuda adicional, comuníquese con Tableau a [email protected]. Configuración del servidor Cuando configura Tableau Server, sus tareas principales son ingresar a la cuenta bajo la cual desea que el servidor se ejecute, elegir cómo se autenticarán los usuarios cuando inician sesión en el servidor, especificar algunos aspectos universales de conexiones de datos y configurar la cuenta de administrador de Tableau Server. Para conocer detalles sobre cómo realizar esto, consulte los temas a continuación. • • • • 12 Ajuste de configuración general Configuración del guardado en caché Deshabilitar el uso de SQL inicial Adición de una cuenta de administrador Instalación y configuración Ajuste de configuración general 1. De manera predeterminada, Tableau Server se ejecuta bajo una cuenta de Network Service. Para usar una cuenta que acomodará autenticación NT con fuentes de datos, especifique un nombre de usuario y contraseña. El nombre de usuario debe incluir el nombre de dominio. Consulte Ejecutar como usuario para obtener más información sobre el uso de una cuenta de usuario específica. 2. Seleccione si desea usar Active Directory para autenticar usuarios en el servidor. Seleccione Usar autenticación local para crear usuarios y asignar contraseñas mediante el sistema de administración de usuario incorporado en Tableau Server. No puede alternar entre Active Directory y autenticación local posteriormente. Si usa Active Directory: o Opcionalmente puede Habilitar inicio de sesión automático, lo cual usa Microsoft SSPI para iniciar sesión automáticamente de sus usuarios según su nombre de usuario y contraseña de Windows. Si selecciona esta configuración, no podrá seleccionar también Habilitar indicado posteriormente. Esta configuración no debería permitirse si planea configurar a Tableau Server para una autenticación confiable. o Asegúrese de escribir el nombre de domino completamente calificado (FQDN) y apodo. 13 Tableau Server – Guide de l'administrateur Para determinar el FQDN: Seleccione Inicio > Ejecutar, luego escriba sysdm.cpl en el cuadro de texto Ejecutar. En el cuadro de diálogo Propiedades del sistema, seleccione la ficha Nombre de computadora. El FQDN se muestra cerca del centro del cuadro de diálogo. La primera vez que los usuarios inician sesión, deben usar el nombre de dominio completamente calificado (por ejemplo, myco.lan\jsmith). En inicios de sesión posteriores, pueden usar el apodo (myco\jsmith). 3. El puerto predeterminado para acceso web a Tableau Server (via HTTP) es el puerto 80. Es posible que deba cambiar el número de puerto si tiene otro servidor que se ejecuta en el puerto 80 o debido a otras necesidades de conexión de red. Por ejemplo, es posible que tenga un firewall de hardware o proxy delante del host de Tableau Server, el cual haga que la ejecución de un sistema back-end en el puerto 80 sea indeseable. 4. Seleccione si va a abrir un puerto en el Firewall de Windows. Si no abre este puerto, es posible que los usuarios en otras máquinas no puedan tener acceso al servidor. 5. Seleccione si va a incluir datos de muestra y usuarios. Los datos de muestra pueden ayudarlo a familiarizarse con Tableau Server, especialmente si va a instalar una versión de prueba del producto. En un principio, el usuario de muestra utiliza una licencia de interaccionador. Puede cambiar este usuario a sin licencia para recuperar los niveles de licencia. Consulte Licencias para saber cómo. Si selecciona incluir el usuario de muestra, se instala un solo usuario. El nombre de usuario y contraseña se muestran a continuación: Nombre de usuario Contraseña Tableau Software prueba 6. Opcionalmente, vaya a la página siguiente para configurar el guardado en caché y las opciones de SQL inicial. Si no desea configurar estas opciones, haga clic en Aceptar. • 14 Acerca de Habilitar invitado y Habilitar inicio de sesión automático Instalación y configuración Acerca de Habilitar invitado y Habilitar inicio de sesión automático Este tema explica las configuraciones Habilitar inicio de sesión automático y Habilitar invitado y por qué no deben utilizarse juntas. Habilitar inicio de sesión automático es una opción que puede seleccionar durante la configuración. Utiliza Active Directory y NTLM para autenticar a los usuarios de Tableau Server e inicia la sesión en el servidor automáticamente para esos usuarios cuando hacen clic en un enlace para una vista. Habilitar invitado es una configuración de la página de Mantenimiento que puede ser seleccionada si tiene una licencia basada en núcleos. Tiene el mismo resultado que Habilitar inicio de sesión automático (los usuarios hacen clic en un enlace y van directamente a la vista sin necesidad de iniciar sesión, pero a diferencia de Habilitar inicio de sesión automático, no se realiza una autenticación. La cuenta de Usuario invitado de Tableau Server se utiliza para acceder al servidor, pero mientras Habilitar inicio de sesión automático esté seleccionado, cualquiera puede usarlo. Por lo general, los administradores limitan las capacidades de la cuenta Usuario invitado. Pueden, por ejemplo, editar los permisos de ciertas vistas para que se le niegue el acceso al Usuario invitado. Habilitar inicio de sesión automático y Permitir invitado no son compatibles entre sí y no se recomienda utilizarlos al mismo tiempo. Si se selecciona el primero durante la configuración, el segundo quedará gris. Se pueden habilitar ambos en escasas oportunidades. Por ejemplo, si no selecciona Habilitar inicio de sesión automático durante la Configuración, puede seleccionar Habilitar invitado después, y luego volver a la utilidad Configuración y seleccionar Habilitar inicio de sesión automático. Si sucede lo antes mencionado, uno de los síntomas que puede notar es que los usuarios del servidor pueden tener acceso total a una vista, pero una vez que sus sesiones hayan finalizado sus tiempos de espera, se les niega el acceso. Esto sucede porque el primer inicio de sesión automático y el nivel de acceso se basan en las credenciales para el servidor Active Directory del individuo, pero el segundo (después de terminado el tiempo de espera) está basado en las credenciales del Usuario invitado, y esa cuenta tiene un nivel de acceso menor. Para obtener más información sobre este tema, incluyendo ejemplos prácticos sobre la situación antes mencionada, vea la Base de conocimiento de Tableau. 15 Tableau Server – Guide de l'administrateur Configuración del guardado en caché Las vistas publicadas en Tableau Server son interactivas y en ocasiones tiene un conexión en tiempo real con una base de datos. A medida que los usuario interactúan con las vistas de un navegador web, los datos que se consultan son almacenados en un caché. Las visitas posteriores extraerán los datos de este caché si está disponible. La ficha Conexiones de datos es donde se configuran aspectos de guardado en caché que se aplicarán a todas las conexiones de datos. Para configurar el guardado en caché, seleccione una de las siguientes opciones: : • 16 Actualizar menos frecuentemente: los datos se guardan en caché y reutilizan cuando están disponibles, independientemente de cuándo se agregaron al caché. Esta opción minimiza la cantidad de consultas enviadas a la base de datos. Seleccione esta opción cuando los datos no cambian frecuentemente. La actualización menos frecuentemente puede mejorar el rendimiento. Instalación y configuración • Equilibrado: los datos se eliminan del caché luego de una cantidad específica de minutos. Si se han agregado los datos al caché en el rango de tiempo especificado, se usarán los datos guardados en caché, de lo contrario, se consultarán datos nuevos de la base de datos. • Actualizar más frecuentemente: se consulta la base de datos cada vez que se carga la página. Los datos aun se guardan en caché y se reutilizarán hasta que el usuario recargue la página. Esta opción garantizará que los usuarios vean los datos más actualizados; sin embargo, es posible que disminuya el rendimiento. Nota: Independientemente de cómo se configura el guardado en caché, el usuario puede hacer clic en el botón Actualizar datos de la barra de herramientas para enviar una consulta y recuperar datos nuevos. 17 Tableau Server – Guide de l'administrateur Deshabilitar el uso de SQL inicial Para vistas que se conectar con fuentes de datos de Teradata, los creadores de libros de trabajo pueden especificar un comando SQL que se ejecutará una vez, cuando el libro de trabajo se carga en el navegador. A esto se le llama declaración SQL inicial. Por motivos de rendimiento o seguridad, es posible que algunos administradores deseen deshabilitar esta funcionalidad. La ficha Conexiones de datos es donde se realiza esto: Para deshabilitar la funcionalidad SQL inicial, seleccione la casilla de verificación Ignorar declaraciones SQL iniciales para todas las fuentes de datos. Los libros de trabajo creados con declaraciones SQL iniciales aun se abrirán, pero los comandos de SQL inicial no se enviarán. 18 Instalación y configuración Adición de una cuenta de administrador El paso final en la activación de Tableau Server es la adición de una cuenta de administrador. El administrador tendrá todo el acceso al servidor incluida la capacidad de administrar usuarios, grupos y proyectos. La adición de una cuenta de administrador difiera según el uso de Active Directory o autenticación local. Active Directory Si usa Active Directory, escriba el nombre de usuario y contraseña para un usuario existente de Active Directory que será el administrador. Luego, haga clic en Agregar usuario. Nota: Si la cuenta de administrador está en el mismo dominio que el servidor simplemente escriba el nombre de usuario sin el dominio. De lo contrario, debe incluir el nombre de dominio completamente calificado. Por ejemplo, test.lan\username. 19 Tableau Server – Guide de l'administrateur Autenticación local Si usa autenticación local, cree una cuenta administrativa al escribir un nombre de usuario, nombre de visualización y una contraseña (dos veces) de su elección. Luego, haga clic en Agregar usuario. SSL Puede configurar Tableau Server para que use comunicaciones encriptadas por capa de conexión segura (SSL) en todo el tráfico HTTP. La configuración de SSL garantiza que el acceso a la aplicación web es segura y que se pasa información confidencial entre el navegador web y el servidor o Tableau Desktop y el servidor está protegido. En el paso a continuación se describen pasos sobre cómo configurar el servidor para SSL; sin embargo, primero debe adquirir un certificado de una autoridad de confianza y luego importar los archivos de certificado en Tableau Server. • Configuración de SSL Configuración de SSL Siga los pasos a continuación para configurar Tableau Server para que use SSL. 1. Adquiera un certificado Apache SSL de una autoridad de confianza (por ejemplo, Verisign, Thawte, Comodo, GoDaddy, etc.). También puede usar un certificado interno emitido por su empresa. También se admiten certificados de comodín, los cuales le permiten utilizar SSL con muchos nombres de host dentro del mismo dominio. Algunos navegadores requerirán configuración adicional para aceptar certificados de proveedores determinados. Consulte la documentación proporcionada por la autoridad de certificados. 2. Coloque los archivos de certificado en una carpeta llamada SSL, paralela a la carpeta Tableau Server 7.0. Por ejemplo: C:\Program Files (x86)\Tableau\Tableau Server\SSL Esta ubicación proporciona a la cuenta que ejecuta Tableau Server los permisos necesarios para los archivos. 3. Abra la utilidad de configuración de Tableau Server al seleccionar Inicio > Todos los programas > Tableau Server 7.0 > Configurar Tableau Server en el menú Inicio. 4. En el cuadro de diálogo Configuración de Tableau Server, seleccione la ficha SSL. 5. Seleccione Usar SSL para comunicación de servidor y proporcione la ubicación para cada uno de los siguientes archivos de certificado: o 20 Archivo de certificado SSL: debe ser un certificado x509 válido codificado por PEM con la extensión .crt Instalación y configuración o Archivo de clave de certificado SSL: debe ser una clave RSA o DSA válida que no está protegida por contraseña con la extensión de archivo .key o Archivo de cadena de certificado SSL (opcional): algunos proveedores de certificados emiten dos certificados para Apache. El segundo certificado es un archivo en cadena, el cual es una concatenación de todos los certificados que conforman la cadena de certificados para el certificado del servidor. Todos los certificados en el archivo deben x509 codificados por PEM y el archivo debe tener una extensión .crt (no .pem). 6. Haga clic en Aceptar. Los cambios tendrán vigencia la próxima vez que el servidor se reinicie. Cuando el servidor está configurado para SSL, acepta solicitudes para el puerto no SSL (valor predeterminado es puerto 80) y automáticamente redirige al puerto 443 SSL. Los errores SSL se registran en el directorio de instalación en la siguiente ubicación. Use este registro para validación de solución de problemas y problemas de encriptación. 21 Tableau Server – Guide de l'administrateur C:\ProgramData\Tableau\Tableau Server\data\tabsvc\logs\httpd\error.log Nota: Tableau Server solo admite el puerto 443 como puerto seguro. No se puede ejecutar en una máquina donde cualquier otra aplicación usa el puerto 443. Dominios Cuando usa autenticación de Active Directory para el servidor puede ver una lista de los dominios que se usan y editar sus nombres de dominio y apodos. Por ejemplo, es posible que deba hacer esto para garantizar que Tableau Server usa el apodo correcto para autenticación SSPI o el nombre de dominio correcto. • Modificación de nombres de dominio Modificación de nombres de dominio Para modifica un nombre de dominio: 1. Seleccione el vínculo Usuarios en el área Mantenimiento en el lado izquierdo de la página. 2. Haga clic en el vínculo Dominios en la parte inferior de la lista de usuarios. La lista de dominios muestra el número de usuarios y grupos que se han agregado al servidor desde cada dominio. 3. Para mostrar una lista de usuarios que son parte de un dominio, haga clic en el nombre de dominio. 4. Para modificar el nombre de dominio o apodo, haga clic en el vínculo Editar, escriba un nuevo nombre de dominio completamente calificado o apodo, luego haga clic en Modificar. Note: 22 Instalación y configuración Puede modificar el apodo para cualquier dominio que el servidor usa. En general, puede modificar el nombre de dominio complete por cualquier dominio, excepto el que se usa para iniciar sesión. Sin embargo, si el nombre de usuario con el que inicia sesión actualmente existe en el dominio actual y el dominio nuevo, puede modificar el nombre complete para el dominio actual. 23 Tableau Server – Guide de l'administrateur Reconfiguración Realizar ajustes de configuración de Tableau Server es parte de la Configuración, pero luego podrá abrir el cuadro de diálogo para realizar cambios. Consulte los pasos a continuación para conocer detalles. También puede usar latabadmin herramienta de línea de comando para hacer cambios de configuración. Independientemente de cómo realice el cambio, los nuevos ajustes se escriben en el archivo de configuración tabsvc.yml, el cual se ubica en el directorio de configuración. Nota: No puede alternar entre Active Directory y autenticación local. Estas opciones solo se pueden configurar durante la configuración. Para cambiar un ajuste en el cuadro de diálogo Configuración de Tableau Server, haga lo siguiente: 1. Detenga el servidor al seleccionar Todos los programas > Tableau Server 7.0 > Detener Tableau Server en el menú Inicio de Windows. 2. Luego, seleccione Configurar Tableau Server en el menu de inicio de Windows. 3. Si utiliza una cuenta de Active Directory para la cuenta de servidor Ejecutar como usuario, escriba la contraseña en la pestaña General. 4. Realice el cambio de configuración. 5. Haga clic en Aceptar. 6. Inicie el servidor al seleccionar Todos los programas > Tableau Server 7.0 > Iniciar Tableau Server en el menú Inicio de Windows. 24 Actualización Use los siguientes temas para actualizar el software Tableau Server a la versión 7.0.x. Si actualice desde una versión anterior a 6.x, comuníquese con Soporte al cliente de Tableau a [email protected]. • • • Lista de verificación previa a la actualización Actualización a 7.0 Migración a hardware nuevo Lista de verificación previa a la actualización El siguiente tema describe los elementos que debe ubicar y los pasos que debe realizar antes de actualizar Tableau Server a la versión 7.0. Credenciales, archivos de configuración y personalizaciones Antes de actualizar, asegúrese de tener lo siguiente: • Credenciales de cuenta de usuario: Para cada máquina que actualiza, necesita credenciales para una cuenta de usuario con permisos de administrador local. • Ejecutar como credenciales de cuenta: Confirme que tiene el nombre de usuario y contraseña para la cuenta Ejecutar como de Tableau Server. Si usa NT AUTHORITY\NetworkService (valor predeterminado), no se requiere contraseña. • Archivos de configuración: Además de tener el archivo .exe para la actualización que va a realizar, debe ubicar o volver a descargar el archivo .exe de configuración para la versión de servidor que actualmente tiene en producción (consulte Descarga de productos Tableau). Si ocurre algo inesperado durante la actualización, esto puede ayudarle a recuperar más rápidamente. Aunque Tableau conserva los ajustes de configuración durante una actualización, es mejor anotar las personalizaciones que haya realizado para poder verificarlas posteriormente. Estas incluyen configuración SSL, cambio de puerto predeterminado de Tableau y valores de tiempo de espera, así como también, el uso de logotipos personalizados. Verifique el estado de mantenimiento del producto Si intenta actualizar Tableau Server desde un servidor cuyo mantenimiento ha expiado el resultado será una instancia sin licencia de Tableau Server. Para ver si ha expirado el mantenimiento del servidor: 25 Tableau Server – Guide de l'administrateur • Seleccione Inicio > Todos los programas > Tableau Server > Administrar claves de productos y vea bajo la columna Expiración de mantenimiento. Si el mantenimiento ha expirado, comuníquese con Soporte al cliente de Tableau. La reactivación de la clave del producto será parte de la configuración. Consulte Activación de Tableau para conocer detalles. Si el servidor no tiene acceso a Internet, consulte Activación de Tableau fuera de línea. Cree un respaldo de “limpieza” Además de los respaldos de Tableau Server regulares, una práctica recomendada es crear un respaldo justo antes de la actualización. Antes de crear el respaldo, ejecute el comando de limpieza tabadmin para eliminar archivos no esenciales del respaldo. Consulte Ejecución de limpieza y Respaldo de base de datos para conocer los pasos. Instalaciones distribuidas solamente: ¿Eliminar los trabajadores antes de crear el respaldo? Además de los datos, el archivo de respaldo de Tableau (.tsbak) incluye información sobre la configuración. Por lo tanto, el respaldo de una instalación distribuida de Tableau Server incluye información de configuración sobre los trabajadores, inclusive su dirección IP. Si no quiere que esta información forme parte del respaldo, (por ejemplo porque durante la actualización va a migrar los trabajadores a un hardware nuevo), tiene dos opciones: puede eliminar los trabajadores de la configuración de Tableau Server antes de crear el respaldo o puede usar la opción--no-config al restaurar el archivo de respaldo en la instalación nueva. Observe que con la segunda opción no se restaura ninguna información de configuración; tampoco la del Tableau Server primario. Si está ejecutando una instalación distribuida de Tableau Server y tiene un trabajador que ejecuta Windows XP, debe eliminarlo de la configuración antes de actualizar. Windows XP no es una plataforma compatible en la versión 7.0. Para eliminar un trabajador de la configuración de Tableau Server: 26 Actualización 1. Detenga el servidor en Tableau Server primario. 2. Abra la utilidad de configuración al seleccionar Tableau Server <version> > Configurar Tableau Server en el menu Inicio. 3. En el cuadro de diálogo Configuración, seleccione la ficha Servidores. 4. Si el trabajador aloja extractos y/o el repositorio, traslade estos servicios a otra máquina. Consulte Traslado de los servicios de extracto y de repositorio para conocer pasos. 5. A continuación, resalte al trabajador y haga clic en Eliminar. 6. Haga clic en Aceptar. 7. Inicie el servidor. Ejecución de limpieza La ejecución del comando de limpieza tabadmin elimina los archivos desde el sistema Tableau Server que no necesita en el archivo de respaldo. Debe ejecutar una limpieza una vez con el servidor en ejecución, lo cual le permite actuar en la base de datos de Tableau, y una vez con el servidor detenido, lo cual le permite eliminar los archivos de registro. 27 Tableau Server – Guide de l'administrateur Para ejecutar tabadmin cleanup: 1. Abra una línea de comando como administrador: 2. Navegue al directorio de la agrupación de Tableau Server. Por ejemplo: cd “C:\Program Files (x86)\Tableau\Tableau Server\6.1\bin” 3. Confirme que el servidor está en ejecución: tabadmin status 4. Ejecute la limpieza al escribir lo siguiente: tabadmin cleanup 5. Detener el servidor: tabadmin stop 6. Ejecute la limpieza nuevamente: tabadmin cleanup Mantenga el servidor detenido para la creación de un respaldo (a continuación). Cree el archivo de respaldo 28 Actualización El comando tabadmin respaldocrea un archivo .tsbak que contiene datos del repositorio, extractos de datos y configuración de servidor. Después de crear el archivo, almacénelo en una computadora separada. Consulte Respaldo de base de datos para conocer pasos. Instalaciones distribuidas solamente: Si antes de crear el respaldo eliminó algunos trabajadores de la configuración del servidor y está actualizando de 7.0.x a 7.0.x, ahora puede volver a agregar los trabajadores a la configuración. Al actualizar el Tableau Server primario se activarán las actualizaciones para los trabajadores. De lo contrario, si está actualizando de la versión 6.x a 7.0.x, deje a los trabajadores fuera de la configuración. Consulte Actualización a 7.0 para conocer detalles. Actualización a 7.0 Luego de finalizar Lista de verificación previa a la actualización, actualice Tableau Server a la versión 7.0 mediante el procedimiento a continuación. Si migra a un nuevo hardware como parte de la actualización, consulte Migración a hardware nuevo en su lugar. 1. Use Agregar/Eliminar programas en Tableau Server (o Tableau Server primario, si tiene una instalación distribuida), para desinstalar la versión anterior. La desinstalación elimina el software del servidor, pero déjelos datos y ajustes de configuración intactos. 2. Instalaciones distribuidas de la versión 6.x solamente: actualice un software Worker de la versión 6.x que alberga extractos de datos, consulte Actualización de un trabajador de extracción de datos versión 6.x a versión 7.0 luego regrese al paso 3, a continuación. Para los servidores de Worker versión 6.x que no albergan extractos de datos, realice lo siguiente: o Use Agregar/Eliminar programas para desinstalar el softwareWorker. o Elimine las carpetas bajo Archivos de programa y ProgramData. o Ejecute la versión 7.0 del instalador del software Tableau Server Worker en todas las máquinas que desea agregar al clúster de Tableau Server. Consulte Instalando servidores de trabajador para conocer pasos. Instalaciones distribuidas de la versión 7.0 solamente: si está actualizando de la versión 7.0.x a la versión 7.0.x , no es necesario que desinstale su software Worker. Si instala la nueva versión en su Tableau Server primario (el paso 3, a continuación) pospondrá las actualizaciones de software Worker. 3. Instale la versión 7.0 en Tableau Server. Si tiene una instalación distribuida, este paso se encuentra Tableau Server primario. La configuración de Tableau Server manipulará la importación de datos y los ajustes de configuración de la versión anterior. La migración del repositorio es parte de este proceso. Si ocurre un error, Se le solicita que ejecute el comando tabadmin. Consulte Error de migración de repositorio para conocer pasos. 29 Tableau Server – Guide de l'administrateur Nota: Si configuró un servidor 6.x (primario o trabajador) para que ejecute más de dos instancias de la aplicación web (wgserver), VizQL (vizqlserver) o del proceso de servidor de segundo plano (componente de segundo plano), después de la actualización, tendrá dos instancias de ese proceso. Puede cambiar esto; consulte El límite del proceso de servidor para obtener más información. • • • • 30 Actualización de un trabajador de extracción de datos versión 6.x a versión 7.0 Traslado de los servicios de extracto y de repositorio El límite del proceso de servidor Error de migración de repositorio Actualización Actualización de un trabajador de extracción de datos versión 6.x a versión 7.0 Como parte de un entorno de servidor distribuido, puede personalizar un trabajador para albergar extractos de datos al seleccionar la casilla de verificación Extraer almacenamiento en este host. A continuación se muestra como se ve esta opción en la version 6.x: Si configuró un trabajador en extractos de datos de host en la versión 6.x, existen algunos pasos adicionales que debe realizar para actualizar dicho trabajador a la versión 7.0.x. Los pasos que realizan dependen del sistema operativo del trabajador. Consulte los temas a continuación para conocer detalles. Si por error eliminó la carpeta de extractos de un trabajador, consulte Recuperación de extractos de un respaldo. Windows Server 2008, Windows Vista y Windows 7 Si un trabajador que alberga extractos ejecuta Windows Server 2008, Windows Vista o Windows 7, haga lo siguiente para actualizarlo: 1. Use Agregar/Eliminar programas para desinstalar el software de trabajador 6.x. 2. Elimine las carpetas Archivos de programa\Tableau y ProgramData\Tableau en el trabajador, excepto para la carpeta de motor de datos (ProgramData\Tableau\Tableau Server\data\tabsvc\dataengine). 3. Ejecute el instalador del software de trabajador Tableau Server versión 7.0. 4. Después de finalizar los pasos anteriores, regrese al paso 3, en Actualización a 7.0. 31 Tableau Server – Guide de l'administrateur Windows Server 2003 Si un trabajador que alberga extractos ejecuta Windows Server 2003, haga lo siguiente para actualizarlo: 1. Mueva la siguiente carpeta a una ubicación fuera de la carpeta de Tableau Server para que el programa de desinstalación no la elimine (éste es un problema conocido): o Windows Server 2003 de 32 bits: Program Files\Tableau\Tableau Server\data\tabsvc\dataengine o Windows Server 2003 de 64 bits: Program Files (x86)\Tableau\Tableau Server\data\tabsvc\dataengine 2. Use Agregar/Eliminar programas para desinstalar el software de trabajador 6.x. 3. Elimine cualquier carpeta de Program Files\Tableau y ProgramData\Tableau en el trabajador. 4. Regrese la carpeta que movió en el paso 1 a su ubicación original. 5. Ejecute el instalador del software de trabajador Tableau Server versión 7.0. 6. Después de finalizar los pasos anteriores, regrese al paso 3, en Actualización a 7.0. Windows XP Debido a que Windows XP no es una plataforma compatible con Tableau Server versión 7.0, no puede actualizar un trabajador de Windows XP desde la versión 6.x a 7.0. Además, si tiene algún trabajador de Windows XP, debe eliminarlos de la configuración de Tableau Server antes de comenzar el proceso de actualización (consulte Lista de verificación previa a la actualización para conocer pasos). Si tenía un trabajador de Windows XP que albergaba datos de extracción, los datos que albergaba se pueden migrar a una máquina nueva al realizar lo siguiente: 1. Instale la versión 7.0 en Tableau Server primario (paso 3 en Actualización a 7.0). 2. Instale el instalador del software de trabajador Tableau Server versión 7.0 en una nueva máquina. 3. Agregue la nueva máquina a la agrupación Tableau Server con la opción Extraer almacenamiento en este host seleccionada. Consulte Instalando servidores de trabajador para conocer detalles. 32 Actualización Traslado de los servicios de extracto y de repositorio Si tiene que eliminar un trabajador de la configuración de Tableau Server y ese trabajador alberga la única instancia del servicio de repositorio o de extracto, primero debe trasladar el servicio a otra máquina. Eso se debe a que siempre debe haber una instancia activa de los servicios de repositorio y de extracto. Para trasladar el servicio de extracto o de repositorio: 1. Si no lo ha hecho aún, detenga el servidor Tableau primario y abra el cuadro de diálogo Configuración de Tableau Server (Inicio > Tableau Server 7.0 > Configurar Tableau Server) en el Tableau Server primario. 2. En la pestaña Servidores, resalte la dirección IP de la máquina a la que pretende trasladar el servicio. Puede ser otro trabajador o el primario (This Machine). 3. Haga clic en Editar. 4. En el cuadro de diálogo Editar Tableau Server, seleccione la casilla de verificación del servicio que va a trasladar: ya sea Almacenamiento de extracción en este host, Repositorio en este host o ambos, y haga clic en Aceptar. 5. En el cuadro de diálogo Configuración de Tableau Server, haga clic en Aceptar. 6. Inicie el servidor Tableau primario para que los cambios surtan efecto. 7. Detenga el servidor y abra el cuadro de diálogo Configuración de Tableau Server. 8. En la pestaña Servidores, resalte la dirección IP del trabajador del que está retirando el servicio y haga clic en Editar. 9. Desactive la casilla de verificación del servicio que trasladó y haga clic en Aceptar. 10. Vuelva a hacer clic en Aceptar e inicie el servidor primario para que los cambios surtan efecto. Si realiza este procedimiento como parte de la eliminación de un trabajador de la configuración de Tableau Server (tal como se describe en Lista de verificación previa a la actualización), vuelva a detener el servidor antes de continuar. 33 Tableau Server – Guide de l'administrateur El límite del proceso de servidor En Tableau Server versión 7.0, los procesos de servidor wgserver, vizqlserver y componentes segundo plano fueron rediseñados para que tengan varios hilos en vez de uno solo. Cualquier mejora de rendimiento que haya realizado en las versiones anteriores al configurar varias instancias de estos procesos se puede lograr ahora con menos instancias. Como resultado de este cambio, al actualizar a Tableau Server versión 7.0.x, cualquiera con más de dos instancias de un proceso se restablece en dos. Tableau le recomienda que intente usar la configuración predeterminada para evaluar el rendimiento del servidor antes de realizar cualquier ajuste. Si los ajustes predeterminados no son suficientes, puede cambiar los en hasta ocho instancias durante la instalación (solo para actualizaciones) o después de la actualización, usando el cuadro de diálogo Configuración. El límite superior predeterminado es de ocho instancias por proceso. Si su máquina tiene suficiente cantidad de memoria RAM y núcleos en la CPU, puede cambiar el límite superior usando el ajuste service.max_procs tabadmin. Para cada instancia de proceso, Tableau recomienda que la máquina que ejecuta el proceso tenga al menos 1 GB de RAM y 1 núcleo lógico de CPU. Para cambiar la cantidad máxima de procesos permitidos: 1. Después de la instalación, detenga el servidor. 2. Estando en el directorio de agrupación de Tableau Server, escriba el siguiente comando, donde number es la cantidad máxima de instancias de proceso que desea permitir: tabadmin set service.max_procs number Por ejemplo: tabadmin set service.max_procs 16 3. Inicia el servidor para que los cambios surtan efecto. 34 Actualización Error de migración de repositorio Desde la versión 7.0, Tableau Server usa un tipo de repositorio nuevo. Cuando actualiza a la versión 7.0.x, la migración del tipo de repositorio nuevo se traspasa. Sin embargo, si ocurre algo inesperado durante este proceso, un mensaje con el título “Error de migración de repositorio” lo dirigirá ejecutar el comando tabadmin migrate_to_new_repository. Para ejecutar este comando: 1. Detener el servidor. 2. Desde el directorio de la agrupación 7.0 de Tableau Server, escriba lo siguiente para migrar el repositorio: tabadmin migrate_to_new_repository Si la migración es correcta, no se mostrará mensaje de error. La migración no elimina el repositorio antiguo. Si desea eliminarlo, ingrese el siguiente comando: tabadmin migrate_to_new_repository --remove-old-repository No se volverá a migrar el repositorio, pero se eliminará el repositorio antiguo. 3. Inicie el servidor. 35 Tableau Server – Guide de l'administrateur Migración a hardware nuevo Use el siguiente procedimiento para migrar Tableau Server de una máquina a otra: Específicamente, estos pasos describen cómo mover los datos y ajustes de configuración de Tableau Server desde la máquina en producción a una nueva máquina donde se instala Tableau Server versión 7.0. Antes de iniciar, asegúrese que ha realizado los siguientes pasos en Lista de verificación previa a la actualización, incluida la creación de un archive .tsbak. 1. Instale la versión 7.0 de Tableau Server en la máquina nueva. 2. Copie el archivo .tsbak a la carpeta de agrupación en Tableau Server nuevo (por ejemplo, C:\Program Files (x86)\Tableau\Tableau Server\7.0\bin). 3. A continuación, detenga Tableau Server. 4. Restaure los datos en producción e información de configuración a su nueva instalación de Tableau Server al escribir tabadmin restore <filename>, donde <filename> es el nombre del archivo.tsbak. Por ejemplo: tabadmin restore mybackup.tsbak O bien, para restaurar solo los datos de Tableau Server en producción y no la información de configuración, escriba lo siguiente: tabadmin restore --no-config mybackup.tsbak 5. Inicie el servidor. 36 Entornos distribuidos Utilice los temas a continuación para obtener más información sobre la ejecución de una instalación distribuida de Tableau Server: • • • • Acerca de los entornos distribuidos Instalando servidores de trabajador Mantenimiento de un entorno distribuido Alta disponibilidad Acerca de los entornos distribuidos Después de que complete la configuración inicial de Tableau Server, podrá ejecutar Tableau Server en computadoras adicionales. A esto se le llama instalación distribuida. En una instalación distribuida hay un Tableau Server primario (instalado usando la instalación de Tableau Server) y uno o más servidores de trabajador (instalados usando la instalación de Tableau Worker). Un motivo para ejecutar Tableau Server en una modalidad distribuida es para que pueda asignar más hardware a la ejecución de determinados procesos del servidor y así optimizar el rendimiento del servidor de diversas formas. Por ejemplo, si espera que los usuarios dediquen más tiempo a interactuar con vistas que a navegar y buscar, puede configurar un entorno con varios trabajadores dedicados a ejecutar el proceso de servidor VizQL, que controla la renderización de la vista. Por otro lado, si espera más navegación y búsqueda, puede dedicar una cantidad de trabajadores a los procesos de aplicación web del servidor (wgserver). Si su sitio controla una gran cantidad de tareas, como por ejemplo extraer actualizaciones, puede dedicar una máquina para que ejecute varios procesos de tarea en segundo plano. (Aunque ejecute un solo Tableau Server, puede cambiar la cantidad de procesos que está ejecutando). Aparte de las metas anteriores, puede también necesitar minimizar el potencial del sistema del servidor para el tiempo de inactividad; por ejemplo, en el caso de falla de red, hardware o software. En este caso, puede configurar para una conmutación tras error y una alta disponibilidad. Debido a que los datos de los extractos y del repositorio pueden cambiar rápidamente en el curso de un día, estos pueden constituir un área vulnerable, incluso si realiza copias de respaldo regulares. Por este motivo, en una configuración lista para una conmutación tras error, se dedican dos servidores de trabajador a la ejecución de los procesos activos y en pausa para los extractos de datos y el repositorio. Si el trabajador activo falla, el trabajador en espera toma el control. El Tableau Server primario (llamado la puerta de enlace en este tipo de configuración) puede estar ejecutando todos los procesos restantes, o los trabajadores pueden estar controlando todo, y la puerta de enlace actuar solo como el punto de entrada al conjunto. Puede crear en base a esto para mejorar la disponibilidad del sistema al configurar también una copia de respaldo para la puerta de enlace. Si el Tableau Server primario falla, solo se requieren unos pocos pasos para convertir la puerta de enlace de respaldo en la puerta de enlace primaria. 37 Tableau Server – Guide de l'administrateur Instalando servidores de trabajador Después de finalizar la configuración inicial, puede configurar Tableau Server para que se ejecute en múltiples máquinas. 1. Asegúrese de que ha instalado Tableau Server en la máquina primaria. 2. Detenga el servidor en la máquina primaria (consulte Tableau Server Monitor para aprender cómo). 3. Descargue el software Tableau Server Worker del Centro de cuentas de clientes de Tableau. 4. Ejecute el instalador del software Tableau Server Worker en todas las máquinas adicionales que desea agregar al clúster de Tableau Server. Durante la instalación se le solicitará proporcionar la dirección IP del servidor primario. Note: Para instalar el software Worker, se debe abrir el puerto 3730. Si dicho puerto se encuentra en uso, la instalación fallará. En la máquina de servidor primaria, se debe abrir los siguientes puertos: 1070-1821 (para Ruby distribuido) y puertos 27000-27009 38 Entornos distribuidos (para comunicación de licenciamiento). Si va a configurar para una conmutación tras error y alta disponibilidad, los puertos 8061, 8062 y 27043 también deben estar abiertos. 5. Una vez instalado el software del Trabajador en las máquinas de trabajador, y con el Tableau Server primario detenido, vuelva al servidor primario y abra la utilidad de configuración, al seleccionar Tableau Server 7.0 > Configurar Tableau Server en el menú Inicio. 6. En la utilidad de configuración, escriba la contraseña en la pestaña General, seleccione la pestaña Servidores y haga clic en Agregar. 39 Tableau Server – Guide de l'administrateur 7. En el siguiente cuadro de diálogo, escriba la Dirección IP para una de las máquinas de trabajador y especifique el número de procesos de VizQL, servidor de aplicaciones, Data Server y en segundo plano que desea asignar a la máquina. Puede asignar hasta ocho instancias de un proceso a un servidor de trabajador (o primario). 8. De manera predeterminada, el repositorio y el almacenamiento de extracción se albergan en el servidor primario; sin embargo, puede seleccionar las casillas de verificación Almacenamiento de extracción en este host y Repositorio en este host para usar este servidor para almacenamiento de extracción y el repositorio, o como el servidor en espera para lo mismo. Consulte Alta disponibilidad para obtener más información. 9. Haga clic en Aceptar. 10. Repita estos pasos para cada máquina que desea agregar al entorno distribuido. Cuando termine la adición de trabajadores, haga clic en Aceptar nuevamente para guardar los cambios, luego inicie el servidor en la máquina primaria. • 40 Controladores de bases de datos Entornos distribuidos Controladores de bases de datos Los instaladores para Tableau Server y Tableau Server Workers instalan automáticamente controladores para bases de datos Oracle y Oracle Essbase. Si planifica publicar libros de trabajo y fuentes de datos que se conectan a otras bases de datos, debe asegurarse de que las máquinas primaria y de trabajadores tengan los controladores correspondientes. Los trabajadores que ejecutan VizQL, servidor de aplicaciones, servidor de datos o procesos en segundo plano requieren estos controladores de bases de datos. Por ejemplo, si tiene una máquina de trabajador dedicada como servidor VizQL y otra máquina dedicada para extraer almacenamiento, solo debe instalar controladores en la máquina del servidor VizQL. Proceso de servidor ¿Requiere controlador de base de datos? VizQL sí Servidor de aplicación sí Data Server sí Componente de segundo plano sí Almacenamiento de extracción (motor de datos) no Repositorio no 41 Tableau Server – Guide de l'administrateur Mantenimiento de un entorno distribuido Después de la configuración de una máquina primaria o una o más máquinas de trabajador para una instalación distribuida, puede realizar toda la configuración y actualizaciones posteriores desde el servidor primario, mediante las herramientas de línea de comando y la utilidad de configuración en la máquina del servidor primario. Las actualizaciones se ejecutarán automáticamente en los trabajadores. Si el servidor primario cambia su dirección IP, debe volver a instalar todas las máquinas de trabajadores. Puede supervisar el estado de las máquinas distribuidas en la página Mantenimiento del servidor. Consulte Mantenimiento de servidor para obtener más información sobre mantenimiento del servidor. 42 Entornos distribuidos Alta disponibilidad Utilice los enlaces a continuación para obtener más información sobre el soporte de alta disponibilidad de Tableau Server: • • • • Comprender la alta disponibilidad Requisitos de alta disponibilidad Configurar la conmutación tras error Configurar una puerta de enlace de alta disponibilidad Comprender la alta disponibilidad Si va configurar un sistema para alta disponibilidad, todos los pasos que realice se tratarán de integrar redundancia, lo que reduce la posibilidad de tiempo inactivo. Las tres áreas que requieren redundancia son el proceso de motor de datos, el proceso del repositorio y el Tableau Server primario (puerta de enlace). Debido a que siempre debe haber una instancia activa de cada uno de estos, configurar el conjunto es un procedimiento de varias fases que requiere la detención y el reinicio del Tableau Server primario en determinados puntos para que los ajustes surtan efecto. Para conocer los pasos exactos, consulte Configurar la conmutación tras error y Configurar una puerta de enlace de alta disponibilidad. Consulte además Requisitos de alta disponibilidad. Los temas a continuación resumen cómo una topología del sistema de servidor evoluciona mientras lo configura para obtener una alta disponibilidad. La configuración mínima para alta disponibilidad es un sistema de tres nodos. Este incluye una puerta de enlace liviana que enruta las solicitudes y los trabajadores que alojan los procesos principales. Puede aumentar la confiabilidad del sistema agregando una cuarta computadora para usarla como puerta de enlace de respaldo. 43 Tableau Server – Guide de l'administrateur Un solo sistema de servidor Después de instalar el Tableau Server primario, estará ejecutando al menos una instancia de todos los procesos de servidor. Esta es la configuración más básica de Tableau Server. No tiene redundancia. Así es como se ve generalmente la tabla Estado de la página Mantenimiento de un sistema de un solo servidor: Para integrar redundancia , necesita agregar servidores adicionales para alojar el motor de datos activo y en espera y los procesos del repositorio. Además, para reducir la vulnerabilidad del sistema, la puerta de enlace debe aislarse en su propio nodo, idealmente ejecutando la menor cantidad posible de procesos de servidor. 44 Entornos distribuidos Sistema de tres nodos El siguiente paso es configurar el soporte de conmutación tras error y la alta disponibilidad es instalar Tableau Server en dos trabajadores y agregar los a la configuración del primario uno a la vez. Asignar el motor de datos y los procesos del repositorio requiere de dos pasos porque: 1) debe haber siempre una instancia activa de cada proceso, y 2) no puede haber más de dos en total. También, es necesario quitar los procesos del Tableau Server primario. La descripción exacta sobre cómo agregar los trabajadores y quitar los procesos del primario se encuentra en Configurar la conmutación tras error. Después de pasar por tales pasos, tendrá un sistema de tres nodos: 45 Tableau Server – Guide de l'administrateur La tabla Estado en la página Mantenimiento tendrá una apariencia similar a la siguiente: Como puede ver, el nuevo que ejecuta la puerta de enlace no tiene procesos. Su objetivo es enrutar las solicitudes hacia los dos trabajadores. En esta configuración, si su trabajador activo falla, el trabajador en espera se convierte automáticamente en activo y controla todas las solicitudes provenientes de la puerta de enlace. Sin embargo, en un sistema de tres nodos todavía hay un punto de falla: la puerta de enlace. Puede mitigar los riesgos en esta área al crear una puerta de enlace de respaldo. Con unos pocos pasos manuales, puede activar la puerta de enlace de respaldo si falla la puerta de enlace primaria. Agregar una puerta de enlace de respaldo La adición de una puerta de enlace de respaldo ofrece protección para su sistema. La puerta de enlace de respaldo es un servidor adicional que se agrega al sistema para que esté listo en caso de que la puerta de enlace primaria falle. Aun cuando no es un servidor activo, después de completar el primer conjunto de pasos de Configurar una puerta de enlace de alta disponibilidad, estará lista para activarse. 46 Entornos distribuidos A continuación se presenta la apariencia del sistema con una puerta de enlace de respaldo: La tabla Estado de la configuración anterior tiene la misma apariencia que la del sistema de tres nodos. Si la puerta de enlace primaria falla y lleva a cabo los pasos para que la puerta de enlace de respaldo asuma el control, su sistema volverá a estar en línea usando la puerta de enlace nueva: 47 Tableau Server – Guide de l'administrateur Requisitos de alta disponibilidad Antes de empezar a configurar un conjunto para la conmutación tras error y la alta disponibilidad, asegúrese de cumplir los siguientes requisitos. Hardware Salvo la puerta de enlace, los sistemas que use para la conmutación tras error y la alta disponibilidad deben cumplir los requisitos que se describen en Antes de instalar… aunque no necesitan ser idénticos: • Conmutación tras error : tres computadoras: Para configurar un conjunto que proporcione soporte de conmutación tras error para el motor de datos y los servicios del repositorio, necesita tres computadoras o VM: una para el Tableau Server primario y las otras dos para los trabajadores de Tableau. • Alta disponibilidad: cuatro computadoras: Para configurar a fin de obtener una alta disponibilidad, necesita las tres computadoras o VM descritas anteriormente más una computadora adicional para que sea la puerta de enlace de respaldo para su puerta de enlace de Tableau Server primaria. • Computadoras de puerta de enlace: Si configura para obtener una alta disponibilidad, la puerta de enlace de Tableau Server primaria y la puerta de enlace de respaldo pueden ejecutar algunos o ningún proceso de Tableau Server. Por lo tanto, las computadoras que ejecutan la puerta de enlace no necesitan tantos núcleos como las que ejecutan sus servidores de trabajador. Sin embargo deberá contar con espacio suficiente en disco para los respaldos. Durante el proceso de respaldo y restauración de la base de datos, se usa temporalmente la puerta de enlace. Red y puertos Como ocurre con cualquier sistema distribuido, las computadoras o VM que use necesitan poder comunicarse entre sí. Consulte Puertos TCP/IP para conocer una lista de puertos que deben estar disponibles en las puertas de enlace y los trabajadores. Procedimientos recomendados A continuación se presentan algunos puntos que se deben tener en cuenta antes de comenzar a instalar y configurar: • 48 Direcciones IP: anote las direcciones IP de cada computadora o VM con las que va a trabajar. Necesitará proporcionarlas durante la instalación y la configuración de Tableau Worker. Entornos distribuidos • Registro de CNAME: si va configurar para obtener una alta disponibilidad, asegúrese de que su Tableau Server primario (puerta de enlace) y la puerta de enlace de respaldo tengan el mismo registro de CNAME para que los usuarios de Tableau Server tengan una experiencia sin complicaciones en caso de que haya una falla en una puerta de enlace y haya configurado la otra para tomar el control. • Credenciales de cuenta de usuario: Para cada máquina que actualiza, necesita credenciales para una cuenta de usuario con permisos de administrador local. Si va configurar para obtener una alta disponibilidad, la cuenta Ejecución como que utilice para la puerta de enlace de Tableau Server primaria debe ser igual a la que usa para la puerta de enlace de Tableau Server de respaldo. • Respaldo: es una práctica recomendada crear un respaldo antes de realizar cambios importantes en el sistema. Consulte Respaldo de base de datos para conocer pasos. Configurar la conmutación tras error Realice los siguientes pasos para configurar un grupo de tres computadoras que proporciona soporte para conmutación tras error: 1. Instale Tableau Server en su computadora primaria. 2. Después de finalizada la instalación, revise la tabla Estado en la página Mantenimiento. Todos los procesos del servicio deben tener un estado en color verde que diga “esperando solicitud”: 3. Detenga el servidor en el principal. 49 Tableau Server – Guide de l'administrateur 4. Luego, ejecute Instalación de Tableau Worker en las dos computadoras adicionales o VM que ofrecerán el soporte de comunicación tras error. Durante la instalación de Worker, tendrá que proporcionar la dirección IP del Tableau Server primario: 5. Con el servidor primario todavía detenido, habrá su cuadro de diálogo Configuración: Inicio > Todos los programas > Tableau Server. En la pestaña General, escriba la contraseña de cuenta Ejecución como. 6. Seleccione la pestaña Servidores, luego haga clic en Agregar para agregar un trabajador. 50 Entornos distribuidos 7. Escriba la dirección IP del trabajador y seleccione las casillas de verificación Almacenamiento de extracción en este host y Repositorio en este host: Si desea que el trabajador ejecute otros procesos de servidor, escriba el número de instancias que desea ejecutar, como por ejemplo 1 o 2. El número máximo es ocho de cada uno. 8. Haga clic en Aceptar para cerrar el cuadro de diálogo Agregar trabajador y luego vuelva a hacer clic en Aceptar para cerrar el cuadro de diálogo Configuración. 9. Inicie el servidor en el primario. Se necesitarán algunos minutos para que los cambios surtan efecto y el repositorio y los servicios del motor de datos tendrán inicialmente el icono rojo “servicio inactivo”. Después de que se hayan replicado los datos, la tabla Estado de la página Mantenimiento debe tener una apariencia similar a la siguiente: 51 Tableau Server – Guide de l'administrateur El trabajador que acaba de agregar está ejecutando instancias en espera de los procesos del motor de datos y repositorio. En el puente que el servidor primario en un estado Servidor web de Puerta de enlace. Posteriormente, eliminará los procesos del primario y agregará un segundo trabajador para ejecutarlos. 10. Detenga el servidor en el primario y vuelva a abrir su cuadro de diálogo Configuración. En la pestaña General, escriba la contraseña. 11. Seleccione la pestaña Servidores, resalte Esta máquina (que es el Tableau Server primario) y haga clic en Editar 52 Entornos distribuidos 12. En el cuadro de diálogo Edición de Tableau Server, desmarque las casillas de verificación Almacenamiento de extracción en este host y Repositorio en este host. Si desea que el Tableau Server primario ejecute solamente Apache (y por lo tanto, ningún proceso de Tableau Server), puede eliminar los procesos restantes al escribir 0 en cada cuadro de texto: 13. Haga clic en Aceptar. 14. En el cuadro de diálogo Configuración de Tableau Server haga clic en Agregar para agregar un segundo trabajador. 53 Tableau Server – Guide de l'administrateur 15. En el cuadro de diálogo Agregar Tableau Server, escriba la dirección IP del segundo trabajador, seleccione las casillas de verificación Almacenamiento de extracción en este host y Repositorio en este host y escriba la cantidad de instancias que desee ejecutar, como por ejemplo 1 o 2. El número máximo es ocho de cada uno. No es necesario especificar el trabajador que está activo y cuál está en espera para los extractos y el repositorio. 54 Entornos distribuidos 16. Haga clic en Aceptar. El cuadro de diálogo Configuración de Tableau Server debe verse similar a lo siguiente: 17. También puede configurar alertas de correo electrónico de modo que se le notifiquen las fallas del servidor o los cambios en el estado para los servicios de extracto y repositorio. Para hacer esto, haga clic en la pestaña Alertas de correo electrónico en el cuadro de diálogo Configuración de Tableau Server. 18. Seleccione la casilla de verificación Enviar alertas de correo electrónico para problemas de estado de servidor: 19. En Servidor SMTP, introduzca en nombre de su servidor SMTP. Escriba un Nombre de usuario y Contraseña de su cuenta de servidor SMTP solo si es necesario (es posible que se requieran o no). El valor de puerto SMTP de predeterminado es 25. En Enviar correo electrónico desde escriba la dirección de correo electrónico que enviará una alerta en caso de que haya una falla en el sistema. En Enviar correo electrónico a escriba al menos una dirección de correo electrónico que recibirá las 55 Tableau Server – Guide de l'administrateur alertas. Si ingresa varias direcciones de correo electrónico, sepárelas con comas o puntos y comas: Haga clic en Aceptar. 20. Inicie el servidor en el primario (puede tardar algunos minutos para que los cambios surtan efecto). Su sistema está configurado para proporcionar soporte de conmutación tras error para los servicios del repositorio y motor de datos. La tabla Estado en la página Mantenimiento debe tener una apariencia similar a la siguiente: Una marca de verificación verde claro significa que hay un servicio en espera, listo para tomar el control si falla el servicio activo (marca de verificación verde oscuro). 56 Entornos distribuidos Configurar una puerta de enlace de alta disponibilidad Antes de seguir los procedimientos de este tema, siga los pasos que se mencionan en Configurar la conmutación tras error. Después de realizar los pasos mencionados, tendrá dos servidores trabajadores que proporcionan soporte de comunicación tras error y una puerta de enlace (su Tableau Server primario). Puede que la puerta de enlace no ejecute nada salvo Apache (sin procesos de servidor) o puede estar ejecutando cualquier proceso de servidor excepto el motor de datos y los procesos del repositorio. Estos deberán ser ejecutados por los trabajadores. El primer procedimiento a continuación describe cómo crear una copia de respaldo de la puerta de enlace. El segundo procedimiento lo lleva por lo que debe hacer en caso de que se produzca un error en su puerta de enlace actual. Crear una puerta de enlace de respaldo Realice lo siguiente para crear una puerta de enlace de respaldo: 1. Detenga el servidor en su Tableau Server primario (referido como la puerta de enlace de avance). 2. En la computadora de la puerta de enlace, abra una línea de comando como administrador y navegue hasta el directorio de agrupación de Tableau Server: o 32 bits: C:\Program Files\Tableau\Tableau Server\7.0\bin o 64 bits: C:\Program Files (x86)\Tableau\Tableau Server\7.0\bin 3. Escribe el siguiente comando, donde IP_address1 es la dirección IP de la puerta de enlace actual y IP_address2 es la dirección IP de la puerta de enlace de respaldo: tabadmin failovergateway --primary IP_address1 --secondary IP_address2 4. Luego, cree una copia del archivo tabsvc.yml de la puerta de enlace (ubicado en ProgramData\Tableau\Tableau Server\config) y ponga la copia en una ubicación temporal en su computadora de puerta de enlace de respaldo. El archivo tabsvc.yml contiene ajustes de la configuración del servidor. Se escribe el cambiar los ajustes de configuración en el cuadro de diálogo Configuración de Tableau Server o mediante tabadmin. Si el archivo tabsvc.yml cambia, tendrá que actualizar la copia de tabsvc.yml en la puerta de enlace de respaldo. 57 Tableau Server – Guide de l'administrateur 5. En la computadora de puerta de enlace de respaldo, abra el archivo tabsvc.yml y reemplace la dirección IP de la puerta de enlace en la línea worker.hosts con la dirección IP de la puerta de enlace de respaldo (la computadora en la que se encuentra actualmente): 6. Instale Tableau Server en la computadora de puerta de enlace de respaldo. Use la misma cuenta Ejecución como y los ajustes de configuración que usó cuando ejecutó la Instalación de Tableau Server en su puerta de enlace. 7. Después de finalizada la instalación, detenga el servidor en la computadora de puerta de enlace de respaldo. 8. Todavía en la computadora de puerto de enlace de respaldo, escriba el siguiente comando para deshabilitar su servicio de Tableau Server: sc config tabsvc start= disabled Ha terminado de crear una puerta de enlace de respaldo. Consulte el siguiente grupo de pasos para saber lo que debe hacer en caso de que se produzca una falla en la puerta 58 Entornos distribuidos de enlace actual. Si va a trabajar en un entorno de prueba, este sería un buen momento para apagar la puerta de enlace actual a fin de simular una falla del sistema. Configurar la puerta de enlace de respaldo Si este segundo grupo de pasos en caso de falla en la puerta de enlace. Todos los pasos deben realizarse en la computadora de puerta de enlace de respaldo. 1. En la computadora de puerta de enlace de respaldo, use el archivo tabsvc.yml que editó en el paso 5 del procedimiento anterior para sobrescribir el archivo que se instaló localmente en ProgramData\Tableau\Tableau Server\config. 2. Abra una línea de comando como administrador y navegue al directorio de la agrupación de Tableau Server: o 32 bits: C:\Program Files\Tableau\Tableau Server\7.0\bin o 64 bits: C:\Program Files (x86)\Tableau\Tableau Server\7.0\bin 3. Escriba el siguiente comando, donde IP_address2 es la dirección IP de su puerta de enlace de respaldo (la que pronto será su nueva puerta de enlace) y IP_address1 es la dirección IP de su puerta de enlace anterior (la que pronto será su respaldo): tabadmin failovergateway --primary IP_address2 --secondary IP_address1 4. Escriba el siguiente comando: sc config tabsvc start= auto 5. Inicie el servidor. La puerta de enlace de respaldo es ahora su puerta de enlace primaria. Para observar la tabla Estado en la página Mantenimiento, deberá notar el cambio de la dirección IP de la puerta de enlace: 6. Para que la puerta de enlace primaria anterior actúe como la puerta de enlace de respaldo, necesitará hacer lo siguiente: 59 Tableau Server – Guide de l'administrateur 60 o Use Agregar/Eliminar programas para quitar Tableau Server de la puerta de enlace primaria anterior. Al final de la desinstalación del programa recibirá un error de respaldo, el cual puede ignorar. o Elimine las carpetas de Tableau en Program Files (x86) y ProgramData en la puerta de enlace primaria anterior. o Repita los pasos de este tema comenzando con el paso 4 de “Crear una puerta de enlace de respaldo”. Trabajar con el servidor Consulte los siguientes temas al utilizar la interfaz de usuario de Tableau Server para administrar su instalación • • • • • • • • • Usuarios y licencias Permisos Grupos y proyectos Programación de tareas Sitios Mantenimiento de servidor Fuentes de datos Conexiones de datos Personalización del servidor 61 Tableau Server – Guide de l'administrateur Usuarios y licencias Todas las personas que necesitan acceder a Tableau Server, ya sea para publicar, navegar o administrar, deben estar agregadas como usuario. Además, se debe asignar un nivel de licencia a los usuarios. • • Usuarios Licencias Usuarios Todas las personas que necesitan acceder a Tableau Server, ya sea para publicar, navegar o administrar, deben estar agregadas como usuario. Si Tableau Server ejecuta múltiples sitios, la página Todos los usuarios es el lugar donde los administradores hacen esto. De lo contrario, si Tableau Server está en modo de un sitio, los administradores de sistema y contenido pueden agregar usuarios en la página Usuarios. Luego de agregar los usuarios, puede editarlos y eliminarlos, agregarlos o eliminarlos de los sitios, y asignarles niveles de licencia y derechos de usuario. Consulte los temas a continuación para obtener más información. • • • • • Adición de usuarios Adición de usuarios a un sitio Pautas CSV Adición de usuarios a un grupo Ver, editar y eliminar usuarios Adición de usuarios Tanto los administradores del sistema como los administradores de contenido con los permisos correctos pueden agregar usuarios desde la página Usuarios: Hay dos formas con las que puede agregar usuarios desde esta página: uno a la vez (descrito a continuación) o en lotes usando un archivo CSV (descrito en Pautas CSV). 62 Trabajar con el servidor Para agregar un solo usuario: 1. En la página Usuarios, haga clic en el vínculo Agregar usuario en la parte inferior de la lista de usuarios: 2. Escriba un nombre de usuario. o Autenticación local: Si el servidor está configurado para una autenticación local, el uso de una dirección de correo electrónico para el Nombre de usuario es la mejor forma de evitar conflictos entre nombres de usuario (por ejemplo, [email protected] en vez de jsmith). Después de escribir un Nombre de usuario, haga clic en Agregar usuario. o Active Directory: Si agrega un usuario que proviene del mismo dominio de Active Directory que el servidor, puede escribir el Nombre de usuario sin el dominio. El dominio del servidor se sobreentenderá. Si se configuró una confianza bilateral entre el dominio del servidor y otro dominio, puede agregar usuarios de ambos dominios. La primera vez que agregue un usuario del “dominio diferente del servidor”, debe emplear el nombre de dominio completamente calificado con el nombre de usuario. Los siguientes usuarios se pueden agregar con el apodo del dominio. Por ejemplo, si tenemos un “dominio diferente del servidor” llamado mybiz.lan, escriba el primer usuario de este dominio [email protected] o mybiz.lan\user1. El siguiente usuario se puede escribir con el apodo, por ejemplo como user2@mybiz o mybiz\user2. Nota: asegúrese de no escribir el Nombre completo del usuario en este campo, ya que puede causar errores durante el proceso de importación. 63 Tableau Server – Guide de l'administrateur 3. Solo autenticación local, proporcione lo siguiente: o Nombre completo: escriba un nombre de visualización para el usuario (p. ej. John Smith). o Contraseña: escriba una contraseña para el usuario. o Confirmar: vuelva a escribir la contraseña. 4. Nivel de licencia: Seleccione un nivel de licencia. Consulte Licencias y Permisos para obtener más información. 5. Derechos de usuario: seleccione si el usuario puede publicar libros de trabajo y asignar derechos de administrador. Consulte Sobre derechos de usuario para obtener más información. 6. Haga clic en Agregar usuario. Adición de usuarios a un sitio Consulte los temas a continuación para obtener más información: • • Adición de usuarios a un sitio a partir de todos los usuarios Adición de usuarios a un sitio a partir de usuarios Adición de usuarios a un sitio a partir de todos los usuarios Como administrador del sistema de un sistema de varios sitios, sobre usted puede tener acceso a la página Todos los usuarios. Es el único lugar donde puede agregar usuarios a varios sitios todos a la vez, quitar usuarios y, si el servidor utiliza autenticación local, restablecer las contraseñas de los usuarios. Hay dos formas con las que puede agregar usuarios desde aquí: uno a la vez (descrito a continuación) o en lotes usando un archivo CSV (descrito en Pautas CSV). 64 Trabajar con el servidor Para agregar un solo usuario: 1. En la página Todos los usuarios, haga clic en el vínculo Agregar usuario en la parte inferior de la lista de usuarios. 2. Escriba un nombre de usuario: o Autenticación local: si el servidor utiliza autenticación local, el uso de una dirección de correo electrónico para el nombre de usuario es la mejor forma de evitar conflictos entre nombres de usuario (por ejemplo, [email protected] en vez de jsmith). o Active Directory: si el servidor utiliza Active Directory para la autenticación de usuarios y el dominio es distinto al del dominio del servidor, incluya el nombre de dominio completamente calificado para el primer usuario que agregue. Los usuarios posteriores pueden usar el apodo del dominio. Consulte Modificación de nombres de dominio para aprender cómo modificar el apodo. 3. Si el servidor está usando la autenticación local, proporcione lo siguiente: o Nombre completo: escriba un nombre completo para el usuario (por ejemplo, John Smith). o Contraseña: escriba una contraseña para el usuario. o Confirmar: vuelva a escribir la contraseña. 4. Membresía de sitio: seleccione los sitios a los cuales debería pertenecer el usuario. El sitio en el que inició sesión se selecciona de forma predeterminada. 5. Nivel de licencia y derechos de usuario: seleccione un nivel de licencia, función de administrador y si el usuario puede publicar libros de trabajo y fuentes de datos. Un usuario que pertenece a varios sitios puede tener niveles de licencias diferentes y derechos de usuario. Consulte Acerca de niveles de licencia, Permisos y Acerca de derechos de usuario para obtener más información. 6. Haga clic en Aceptar. 65 Tableau Server – Guide de l'administrateur Adición de usuarios a un sitio a partir de usuarios Tanto los administradores del sistema como los administradores de contenido con los permisos correctos pueden agregar usuarios desde la página Usuarios. Para un administrador del sistema, Usuarios se ubica en Este sitio: Al agregar usuarios desde aquí, solo se agregarán al sitio en el cual inició sesión actualmente. Si desea asignar usuarios a varios sitios o restablecer contraseñas, vaya a la página Todos los usuarios en Administración. Para los administradores de contenido, Usuarios se encuentra en Administración: Hay dos formas con las que puede agregar usuarios desde esta página: uno a la vez (descrito a continuación) o en lotes usando un archivo CSV (descrito en Pautas CSV). Para agregar un solo usuario: 1. En la página Usuarios, haga clic en el vínculo Agregar usuario en la parte inferior de la lista de usuarios. 2. Escriba un nombre de usuario: o 66 Autenticación local: si el servidor utiliza autenticación local, el uso de una dirección de correo electrónico para el nombre de usuario es la mejor forma de Trabajar con el servidor evitar conflictos entre nombres de usuario (por ejemplo, [email protected] en vez de jsmith). Si el nombre de usuario ya existe en el sistema de servidor, pero no en el sitio, aparece un cuadro de diálogo que le permite escribir el nombre de usuario diferente o agregar el usuario al sitio. Si agrega el usuario, vaya al paso 4. o Active Directory: si el servidor utiliza Active Directory para la autenticación de usuarios y el dominio es distinto al del dominio del servidor, incluya el nombre de dominio completamente calificado para el primer usuario que agregue. Los usuarios posteriores pueden usar el apodo del dominio. Consulte Modificación de nombres de dominio para aprender cómo modificar el apodo. Si el nombre de usuario ya existe en el sistema de servidor, pero no en el sitio, aparece un cuadro de diálogo que le permite escribir el nombre de usuario diferente o agregar el usuario al sitio. Si agrega el usuario, vaya al paso 4. 3. Si el servidor está usando autenticación local y va a agregar un usuario que es nuevo para el servidor como para el sitio, proporcione lo siguiente: o Nombre completo: escriba un nombre completo para el usuario (por ejemplo, John Smith). o Contraseña: escriba una contraseña para el usuario. o Confirmar: vuelva a escribir la contraseña. 4. Nivel de licencia y derechos de usuario: seleccione un nivel de licencia, función de administrador y si el usuario puede publicar libros de trabajo y fuentes de datos. Un usuario que pertenece a varios sitios puede tener niveles de licencias diferentes y derechos de usuario. Consulte Acerca de niveles de licencia, Permisos y Acerca de derechos de usuario para obtener más información. 5. Haga clic en Agregar usuario. Nota: Los administradores de contenido pueden editar una cuenta de usuario existente siempre que el usuario sea el único miembro de los sitios que controla el administrador de contenido. Por ejemplo, si el usuario Joe es miembro del Sitio A y el Sitio B y el administrador de contenido solo es administrador en el Sitio B, el administrador de contenido no podrá editar el nombre completo de Joe ni restablecer su contraseña. 67 Tableau Server – Guide de l'administrateur Pautas CSV Si va a importar usuarios a través de un archivo CSV, consulte los siguientes temas para conocer los requisitos de formato, las consideraciones de servidor de varios sitios y cómo realizar la importación. Requisitos • El archivo CSV se debe guardar en formato UTF-8 o UTF-16. • Se debe convertir las codificaciones de caracteres distintas a UTF-8 y UTF-16, como BIG-5. Puede hacer esto mediante “Guardar como”. • Los siguientes dos encabezados de columna son siempre obligatorios: • 68 o Username o Password: Si Tableau Server está configurado para usar la autenticación de usuario de Active Directory, debe haber un encabezado de la columna Contraseña, pero la columna debe estar vacía. Si el servidor está usando la autenticación local, deberá proporcionar contraseñas a los usuarios nuevos. Consulte también “Modo de varios sitios y Desde donde importa” para obtener más información. El archivo CSV puede tener también las siguientes columnas adicionales en el orden que se muestra a continuación (después de las columnas Username y Password): o Full Name o License Level (Interactor, Viewer o Unlicensed) o Administrator (System, Content o None) o Publisher (yes/true/1 o no/false/0) Trabajar con el servidor Modo de varios sitios y Desde donde importa Si el servidor está ejecutando varios sitios y usted es administrador del sistema, hay dos páginas de las cuales puede realizar una importación de usuario de CSV. Cada una tiene distintas funciones en lo que se refiere a cuentas de usuarios del servidor actuales. • Página Todos los usuarios: Esta página muestra si un servidor está ejecutando varios sitios y solo los administradores del sistema pueden acceder a ella. Las importaciones de CSV desde aquí le permiten actualizar las cuentas de usuarios actuales del servidor, además de agregar usuarios nuevos. Por ejemplo, si realiza una importación de CSV que tiene una contraseña nueva para cada usuario actual, se restablecerán las contraseñas. • La página Usuarios en Este sitio: 69 Tableau Server – Guide de l'administrateur Cuando un administrador del sistema trabaja desde este lugar, tiene las mismas capacidades que un administrador de contenido. Esto significa que puede agregar cuentas de usuarios nuevas con las importaciones de CSV y, si los usuarios actuales son parte de la importación, los campos Contraseña y Nombre completo deben coincidir o quedar en blanco. Si se usan contraseñas o nombres completos nuevos, se producirá un error en la importación. Si usted es un administrador de contenido en un servidor con varios sitios, realice importaciones de usuarios de CSV desde la página Usuarios en Administración. Un usuario puede pertenecer a más de un sitio en el mismo sistema de servidor, pero debe usar las mismas credenciales para cada sitio. Esto es importante cuando se agregan usuarios que son nuevos para su sitio, pero tal vez no para el servidor (en otras palabras, son miembros de un sitio diferente en el servidor). Si cree que este puede ser el caso, intente dejar la columna Password en blanco (pero mantenga el encabezado de la columna Password que se requiere). Si el servidor está configurado para una autenticación local y un usuario o nuevo del sitio es también nuevo para el sistema de servidor, verá un mensaje en la ventana de importación de CSV que le indicará que proporcione una contraseña para el usuario. Agregar usuarios desde un archivo CSV Para agregar usuarios desde un archivo CSV: 1. En la página Usuarios o Todos los usuarios, haga clic en el vínculo Agregar usuarios desde archivo CSV: 70 Trabajar con el servidor 2. Haga clic en Examinar, seleccione el archivo y luego haga clic en Verificar archivo: 3. Se mostrarán los resultados preliminares. Para ver información específica de una cuenta, seleccione Ver detalles: 4. Para continuar, haga clic en Importar usuarios luego haga clic en Salir al final del cuadro de diálogo. Para volver a importar el archivo o seleccionar un archivo diferente, vuelva a hacer clic en Examinar. Después de importar el archivo CSV, asigne un sitio a los usuarios. 71 Tableau Server – Guide de l'administrateur Adición de usuarios a un grupo Una forma de facilitar la administración de usuario es agruparlos. De esa forma puede asignar permisos a un grupo completo en lugar de a cada usuario individual. Para agregar un usuario a un grupo, el grupo ya debe existir. Consulte Creación de grupos para obtener más información. Para agregar un usuario a un grupo: 1. En la sección Administración, abra la página Usuarios: Si Tableau Server ejecuta múltiples sitios, el vínculo Usuarios está bajo Este sitio. 2. Seleccione uno o más usuarios de la lista de usuarios. 3. Haga clic en el vínculo Grupo + de la barra de herramientas Acciones en la parte superior de la lista. 72 Trabajar con el servidor 4. Seleccione un grupo para agregar usuarios en él. • Eliminación de usuarios de un grupo 73 Tableau Server – Guide de l'administrateur Eliminación de usuarios de un grupo Puede eliminar usuarios de un grupo de Tableau Server mediante la página Usuarios. 1. Seleccione uno o más usuarios de la lista de usuarios. 2. Haga clic en el vínculo Grupo - de la barra de herramientas Acciones en la parte superior de la lista. 3. Seleccione el grupo del cual desea eliminar usuarios: 74 Trabajar con el servidor Ver, editar y eliminar usuarios Use este tema aprender a ver, editar y eliminar usuarios de Tableau Server. Vista de usuarios Para ver una lista de todos los usuarios del servidor, haga clic en el vínculo Usuarios en la sección Administración en el lado izquierdo de la página: Si Tableau Server ejecuta múltiples sitios, el vínculo Todos los usuarios bajo Servidor indica todos los usuario en el sistema del servidor y el vínculo Usuarios bajo Este sitio muestra todos los usuarios para el sitio en el que actualmente tiene sesión iniciada: Nota: De forma predeterminada, esta lista de usuarios es privada y solo los administradores pueden verla. Puede hacer la lista de usuarios pública al habilitar Lista de usuarios pública en el área Configuración de la página Mantenimiento. Si el servidor ejecuta múltiples sitios, la habilitación de esta configuración solo mostrará los nombres de usuarios en su sitio. Es posible que se indique a los usuarios en múltiples páginas. A medida que selecciona usuarios de la lista, estos se agregan a una lista rápida en la esquina superior derecha. La lista rápida le permite ver cuántos usuarios ha seleccionado y eliminar fácilmente usuarios de la 75 Tableau Server – Guide de l'administrateur lista. Haga clic en el botón "x" junto al nombre de usuario en la lista rápida para eliminar a una persona de la selección. También puede usar la casilla Buscar en la parte superior de la lista de usuarios para buscar rápidamente un usuario específico de la lista. Escriba el nombre del usuario de forma parcial o total y presione Intro en el teclado. Puede usar un carácter de asterisco (*) como comodín en la búsqueda. Por ejemplo, al buscar John* se mostrarán todos los nombres que comienzan con John. 76 Trabajar con el servidor Edición de usuarios Si el servidor está configurado para usar el sistema de administración de usuarios interno, puede editar el nombre de visualización y contraseña para usuarios después de que se hayan agregado. Si realiza muchos cambios es más fácil importar desde un archivo CSV, consulte Adición de usuarios. Para editar información de usuario: 1. Seleccione un usuario individual de la lista de usuarios. 2. Haga clic en el vínculo Editar de la barra de herramientas Acciones en la parte superior de la lista. 3. Escriba un nuevo Nombre de visualización y Contraseña en los cuadros de texto correspondientes. 4. Haga clic en Actualizar. 77 Tableau Server – Guide de l'administrateur Eliminación de usuarios Puede eliminar usuarios de Tableau Server mediante la página Usuarios, si ejecuta un sistema de un sitio, o la página Todos los usuarios, si ejecuta un sistema de sitios múltiples. 1. Desde la página Usuarios o Todos los usuarios, seleccione uno o más usuarios que desee eliminar. 2. Haga clic en Eliminar en la barra de herramientas Acciones en la parte superior de la lista. 3. Haga clic en Sí en el cuadro de diálogo que aparece. Licencias Consulte los temas a continuación para obtener más información sobre licenciamiento: • • • • Sobre niveles de licencia Asignación de niveles de licencia Sobre derechos de usuario Permiso o denegación de derechos de usuario Sobre niveles de licencia Para abrir la página Licencias, haga clic en el vínculo Licencias de la sección Administración al lado izquierdo de la página: 78 Trabajar con el servidor La clave del producto le proporciona un conjunto de niveles de licencia que puede distribuir a los usuarios en su calidad de administrador. Puede asignar los siguientes niveles de licencia: Nivel de licencia Descripción Sin licencia El usuario no puede iniciar sesión en el servidor. Todos los usuarios se agregan sin licencia de forma predeterminada. Visor El usuario puede iniciar sesión y ver vistas publicadas en el servidor, pero no puede interactuar con las vistas. Los usuarios con este nivel solo pueden recibir permisos para ver y agregar comentarios. Interaccionador El usuario puede iniciar sesión, navegar en el servidor e interactuar con las vistas publicadas. Invitado El nivel de licencia invitado está disponible para permitir que usuarios sin cuenta en el servidor vean e interactúen con una vista incrustada. Cuando se habilita, el usuario puede cargar una página web que contiene una visualización incrustada sin iniciar sesión. Esta opción solo está disponible con un servidor basado en núcleos. Puede revisar la forma en que estos niveles se distribuyeron en la página Licencias: 79 Tableau Server – Guide de l'administrateur Asignación de niveles de licencia Para asignar niveles de licencia a usuarios: 1. Inicie sesión en Tableau Server con su nombre de usuario y contraseña de administrador. 2. Haga clic en Usuarios del área Administración en el lado izquierdo de la página. 3. Seleccione uno o más usuarios a quienes desee asignar niveles de licencia. 4. Haga clic en el vínculo Usuario de licencia de la barra de herramientas Acciones en la parte superior de la lista. 5. Seleccione el nivel de licencia que desea asignar a los usuarios seleccionados. La columna Nivel de licencia de la lista de usuario se actualiza para reflejar los cambios. Consulte Sobre niveles de licencia para obtener más información sobre cada nivel. 80 Trabajar con el servidor Sobre derechos de usuario Además de los niveles de licencia, lo que puede hacer en Tableau Server también resulta afectado por sus derechos de usuario: Derecho de usuario Descripción Publicar Permite que el usuario se conecte a Tableau Server desde Tableau Professional de forma que pueda publicar y descargar libros de trabajo y fuentes de datos. Administrador Convierte al usuario en administrador. Hay dos tipos de administradores: administradores de contenido y los administradores de sistema. • Los administradores de contenido pueden administrar grupos, proyectos, libros de trabajo y conexiones de datos. De manera predeterminada, los administradores de contenido pueden también agregar usuarios y asignar derechos de usuario y niveles de licencia, pero un administrador de sistema puede deshabilitarlos (consulte Edición de sitios). Un administrador de contenido no puede otorgar licencia a un usuario sin licencia (cambiar su nivel de Sin licencia a, por ejemplo, Interaccionador). • Los administradores del sistema tienen todos los derechos de un administrador de contenido, además de poder otorgar licencia a los usuarios sin licencia, controlar si los administradores de contenido pueden agregar usuarios, crear administradores de sistemas adicionales y administrar el servidor mismo. Esto incluye la manipulación de mantenimiento, configuración, programas y el índice de búsqueda. El derecho de administración solo se puede asignar a usuario con el nivel de licencia de interaccionador y el derecho de publicación. 81 Tableau Server – Guide de l'administrateur Permiso o denegación de derechos de usuario 1. Inicie sesión en Tableau Server con su nombre de usuario y contraseña de administrador. 2. Haga clic en Usuarios del área Administración en el lado izquierdo de la página. 3. Seleccione uno o más usuarios a quienes desee asignar derechos de usuario. 4. Haga clic en los vínculos Publicación o Administrador de la barra de herramientas Acciones en la parte superior de la lista. 82 Trabajar con el servidor 5. Seleccione Permitir o Denegar para cambiar el derecho de publicación para ciertos usuarios. 6. Seleccione Sistema, Contenido o Ninguno para cambiar el derecho de administración para ciertos usuarios. Las columnas Administración y Publicación de la lista de usuarios se actualizan para reflejar los cambios. 83 Tableau Server – Guide de l'administrateur Permisos Lo que puede con las vistas, libros de trabajo, proyectos y fuentes de datos en Tableau Server está controlado por su nivel de licencia (especificado por un administrador) y los permisos establecidos por el autor de la vista o fuente de datos. Puede cambiar los permisos si tiene un nivel de licencia de interaccionador y al menos uno de los siguientes es verdadero. • Es propietario del libro de trabajo o fuente de datos (la publicó en el servidor). • Se le ha otorgado permiso para configurar permisos. • Se le ha otorgado permiso de Líder de proyecto en el proyecto que contiene la vista o fuente de datos. • Se le ha otorgado derecho de administración. Consulte los siguientes temas para obtener más información: • • • 84 Configuración de permisos para libros de trabajo y vistas Configuración de permisos para la fuente de datos Vista de permisos actuales Trabajar con el servidor Configuración de permisos para libros de trabajo y vistas Siga los pasos a continuación para configurar permisos para un libro de trabajo o vista. 1. Haga clic en el vínculo Acciones en la parte superior de una lista de vistas o libros de trabajo. 85 Tableau Server – Guide de l'administrateur 2. Seleccione uno o más libros de trabajo o vistas de la lista. 3. Seleccione Permisos en la barra de herramientas en la parte superior de la lista. 86 Trabajar con el servidor 4. Haga clic en el vínculo Agregar/Editar permisos en la parte inferior de la lista de permisos para agregar permisos que se aplican al libro de trabajo. 5. Seleccione para quien desea establecer permisos. Puede seleccionar todo un grupo o un usuario individual. Use los botones de selección en la parte superior para filtrar la lista para mostrar Usuarios, Grupos o Ambos. 87 Tableau Server – Guide de l'administrateur 6. Seleccione las capacidades que desea Permitir o Denegar. Si deja el permiso configurado en Heredado, el acceso del usuario o grupo a la vista se determinará mediante los permisos del grupo o proyecto. Para facilitar la tarea, puede seleccionar un grupo predefinido de capacidades comunes denominado Funciones. Puede asignar una de las siguientes funciones: Opción Descripción Visor Consulte el libro de trabajo en el servidor, agregue y vea comentarios, y exporte la vista como imagen o exporte los datos. Interaccionador Consulte e interactúe con las vistas (filtre, comente, exporte, etc.). Editor Consulte, interactúe, administre y republique vistas. Personalizar Una función que diseña. 7. Haga clic en Aceptar. Note: Cuando configura permisos en un libro de trabajo o proyecto, los objetos contenidos no heredan automáticamente los permisos. Para asignar los permisos a cada uno de los objetos contenidos en un libro de trabajo o proyecto, haga clic en el vínculo Asignar permisos a contenido. 88 Trabajar con el servidor Configuración de permisos para la fuente de datos Siga los pasos a continuación para configurar permisos para una fuente de datos. 1. En la página Fuentes de datos, haga clic en el vínculo Acciones en la parte superior de la lista de fuentes de datos. 2. Seleccione una o más fuentes de datos de la lista de usuarios. 89 Tableau Server – Guide de l'administrateur 3. Seleccione Permisos en la barra de herramientas en la parte superior de la lista. 4. Haga clic en el vínculo Agregar/Editar permisos en la parte inferior de la lista de permisos para agregar permisos que se aplican a la fuente de datos. 90 Trabajar con el servidor 5. Seleccione para quien desea establecer permisos. Puede seleccionar todo un grupo o un usuario individual. Use los botones de selección en la parte superior para filtrar la lista para mostrar Usuarios, Grupos o Ambos. 6. Seleccione las capacidades que desea Permitir o Denegar. Si deja el permiso configurado en Heredado, el acceso del usuario o grupo a la fuente de datos se determinará mediante los permisos del grupo o proyecto. Para facilitar la tarea, puede seleccionar un grupo predefinido de capacidades comunes denominado Funciones. Puede asignar una de las siguientes funciones: Opción Descripción Conector de fuente de datos Conectar a la fuente de datos en el servidor. Editor de fuente de datos Conectar a las fuentes de datos en el servidor. Publicar, editar, descargar, eliminar y establecer permisos para una fuente de datos. Programar actualizaciones para las fuentes de datos que publica: Personalizar Una función que diseña. 7. Un usuario que accede a una vista que se conecta a una fuente de datos debe tener permiso de Vista y Conexión para observar la vista. 8. Haga clic en Aceptar. 91 Tableau Server – Guide de l'administrateur Vista de permisos actuales En cualquier momento, puede ver los permisos de un usuario para una vista, libro de trabajo, proyecto o fuente de datos en particular. Además, puede ver las capacidades específicas permitidas por un usuario. Seleccione un usuario en la lista desplegable Verificar permisos de usuario. Haga clic en una capacidad específica para obtener más detalles. 92 Trabajar con el servidor Grupos y proyectos Los grupos y proyectos están disponibles en Tableau Server para ayudarle a organizar los libros de trabajo y las personas que usan el servidor. • • Grupos Proyectos Grupos Puede organizar usuarios en Tableau Server en grupos para facilitar la asignación de permisos a varios personas simultáneamente. Puede crear grupo de forma local en el servidor o importar desde Active Directory. Puede crear y eliminar grupos en la página Grupos, la cual muestra una lista de todos los grupos en el servidor o sitio, si el servidor alberga sitios múltiples. • • • Vista de grupos Crear grupos Eliminación de grupos 93 Tableau Server – Guide de l'administrateur Vista de grupos Para ver una lista de todos los grupos del servidor, haga clic en Grupos en la sección Administración en el lado izquierdo de la página: Para servidores que ejecutan sitios múltiples, los grupos se administran por sitio. Los administradores de sistema pueden encontrar el vínculo Grupos en Este sitio: Crear grupos Según la forma en que se configuró el servidor puede agregar grupos mediante el sistema de administración de usuarios interno (autenticación local) o puede importar desde Active Directory. • • 94 Creación de grupos locales Creación de grupos mediante Active Directory Trabajar con el servidor Creación de grupos locales Un grupo local es un grupo que se crea en Tableau Server mediante el sistema de administración de usuarios interno. Después de crear un grupo, puede agregar y eliminar usuarios. Para crear un grup local: 1. Haga clic en Agregar grupo nuevo en la parte inferior de la lista de grupos. 2. Escriba el nombre del grupo y haga clic en Agregar grupo. 3. Haga clic en Volver a grupos para volver a la lista de grupos. 95 Tableau Server – Guide de l'administrateur Creación de grupos mediante Active Directory También se puede importar los grupos de Active Directory. Cuando importa Active Directory, se crea un grupo coincidente en el servidor y se crea un usuario en el servidor para cada miembro del grupo. Los usuarios no tienen licencia ni permiso para publicar. Si el usuario ya existe en el servidor, se agrega al nuevo grupo y sus permisos no cambian. Consulte Licencias para obtener más información sobre niveles de licencia y derechos de usuario. 1. Haga clic en Importar grupo de Active Directory en la parte inferior de la lista de grupos. 2. Escriba el nombre del grupo de Active Directory que desea importar y haga clic en Importar. 3. Si no conoce el nombre exacto del grupo puede encontrarlo al escribir todo o parte del nombre del grupo en el cuadro de texto Búsqueda. Luego haga clic en Buscar. Puede usar el símbolo de asterisco ( * ) como comodín. 96 Trabajar con el servidor 4. Seleccione el grupo de la lista de resultados de búsqueda. 5. La nombre de grupo se agrega automáticamente al cuadro de texto Importar. Haga clic en Importar para agregar el grupo a Tableau Server. Nota: No puede cambiar el nombre de grupos importados de Active Directory. El nombre de grupo solo se puede cambiar en Active Directory. • Sincronización de un grupo de Active Directory 97 Tableau Server – Guide de l'administrateur Sincronización de un grupo de Active Directory En cualquier momento, puede sincronizar un grupo de Active Directory con Tableau Server de forma que también se pueda agregar nuevos usuarios de Active Directory en el servidor. Puede sincronizar grupos individuales o grupos múltiples a la vez. 1. En la página Grupos, seleccione uno o más grupos. 2. Haga clic en Sincronizar. Si agrega un grupo que es del mismo dominio de Active Directory en que se ejecuta el servidor, simplemente escriba el tipo de nombre de grupo. Además, si hay una confianza bilateral configurado entre el dominio que el servidor usa y otro dominio puede agregar grupos de ambos dominios. La primera vez que agrega un grupo desde un dominio distinto al que el servidor usa, debe incluir el nombre de dominio completamente calificado con el nombre de grupo. Por ejemplo, domain.lan\group o [email protected]. Se puede agregar cualquier grupo posterior mediante el apodo del dominio. Consulte Modificación de nombres de dominio para obtener más información sobre la administración de nombres de dominio. 98 Trabajar con el servidor Eliminación de grupos Puede eliminar cualquier grupo del servidor. Cuando elimina un grupo, se eliminan los usuarios del grupo, pero no se eliminan del servidor. Consulte Eliminación de usuarios para conocer pasos para eliminar usuarios. 1. En la página Grupos, seleccione uno o más grupos que desee eliminar. 2. Seleccione Eliminar en la barra de herramientas Acciones: 99 Tableau Server – Guide de l'administrateur Proyectos Un proyecto es una recopilación de libros de trabajo relacionados. Las personas que navegan en el servidor pueden buscar proyectos al hacer clic en el vínculo Proyectos en el área de navegación del lado izquierdo de la página. También pueden buscar un proyecto específico o filtrar y ordenar listas por proyecto. Los son útiles para configurar permisos de forma colectiva en todos los libros de trabajo del proyecto. A pesar que solo los administradores de proyectos pueden crear proyectos nuevos, se puede asignar la función de permiso de líder de proyecto a usuarios y grupos. La función de líder de proyecto permite que un usuario o grupo administrativo acceda a todos los libros de trabajo contenidos en el proyecto, incluida la capacidad de especificar permisos de proyecto. Consulte los temas a continuación para conocer procedimiento y obtener más información sobre el trabajo con proyectos. • • • • • Vista de proyectos Adición de proyectos Especificación de permisos de proyectos Movimiento de libros de trabajo hacia proyectos Eliminación de proyectos Vista de proyectos Para ver una lista de todos los proyectos del servidor, haga clic en Proyectos en la sección Administración en el lado izquierdo de la página. 100 Trabajar con el servidor Para servidores que ejecutan sitios múltiples, los proyectos se administran por sitio. Los administradores de sistema pueden encontrar el vínculo Proyectos bajo Este sitio Adición de proyectos Para agregar un proyecto: 1. Haga clic en el vínculo Agregar proyecto en la parte inferior de la lista de proyectos. 101 Tableau Server – Guide de l'administrateur 2. Escriba el nombre y descripción para el proyecto y haga clic en Agregar proyecto. Puede incluir formato e hipervínculos en la descripción del proyecto. 3. Haga clic en el vínculo Volver a proyectos para volver a la lista de proyectos. 102 Trabajar con el servidor Especificación de permisos de proyectos Los administradores y líderes de proyectos pueden especificar permisos de proyectos. Cuando crea un proyecto nuevo, se le proporcionan los mismo permisos como el proyecto predeterminado. Puede especificar permisos para que el proyecto permita o deniegue el permiso a personas individuales y grupos para acceder al proyecto. Para especificar permisos de proyectos: 1. Seleccione el proyecto de la lista de proyectos. 2. Haga clic en el vínculo Permisos de la barra de herramientas Acciones en la parte superior de la lista. 3. Agregue o edite los permisos para el proyecto. Para obtener más información, consulte Configuración de permisos para libros de trabajo y vistas. Los permisos que especifica se aplican al proyecto en sí mismo. Cualquier permisos configurado en las vistas y libros de trabajo contenidos en el proyecto no resultan afectados. Sin embargo, tiene la opción de asignar permisos al proyectos en todos las vistas y libros de trabajo contenidos en el proyecto. En ese caso, los permisos nuevos anulan los permisos existentes en los libros de trabajo y vistas. Por ejemplo, diga que hay varios libros de trabajo que cada uno ha sido publicado con permisos personalizados y agrupa los libros de trabajo en un nuevo proyecto con una nueva configuración de permisos. Puede aplicar los nuevos permisos a cada uno de los libros de trabajo al hacer clic en el vínculo Asignar permisos a contenido en la página Permiso. 103 Tableau Server – Guide de l'administrateur Movimiento de libros de trabajo hacia proyectos Todos los libros de trabajo deben ser parte de un proyecto. De forma predeterminada, los libros de trabajo se agregan a un proyecto automático denominado predeterminado. Después que ha creado sus propios proyectos puede mover libros de trabajo hacia ellos desde cualquier lista de libro de trabajo. Puede mover libros de trabajo hacia proyectos si tiene un nivel de licencia de interaccionador y al menos uno de los siguientes es verdadero. • Se le ha otorgado permiso de escritura en el proyecto . • Se le ha otorgado permiso de Líder de proyecto para el proyecto . • Se le ha otorgado derecho de administración. Para mover un libro de trabajo hacia un proyecto: 1. Haga clic en el vínculo Acciones en la parte superior de la lista de libros de trabajo. 2. Seleccione uno o más libros de trabajo que desee mover. 3. Haga clic en Mover en la barra de herramientas Acciones en la parte superior de la lista. 104 Trabajar con el servidor 4. Seleccione un proyecto para mover el libro de trabajo. Nota: Debido a que todos los libros de trabajo deben ser parte de un proyecto, puede eliminar un libro de trabajo desde un proyecto al moverlo al proyecto predeterminado. Cada libro de trabajo solo puede ser parte de un proyecto individual. 105 Tableau Server – Guide de l'administrateur Eliminación de proyectos Solo los administradores pueden eliminar proyectos. Cuando elimina un proyecto, todos los libros de trabajo y vistas que son parte del proyecto también se eliminan del servidor. Para eliminar un proyecto: 1. Seleccione el proyecto de la lista de proyectos. 2. Haga clic en Eliminar en la barra de herramientas Acciones en la parte superior de la lista. 3. Haga clic en Aceptar en el cuadro de diálogo de advertencia. Nota: No se puede eliminar el proyecto predeterminado, incluso si ha otorgado permiso para eliminar este proyecto. 106 Trabajar con el servidor Programación de tareas Las tareas son trabajos realizados por Tableau Server y programan controles cuando se ejecutan muchas de las tareas. Como administrador de servidor, tiene el mayor nivel de control sobre tareas y programas de servidor, sin embargo, las actualizaciones de extractos son una tarea de servidor que los autores de libros de trabajo también puede programar cuando publican un libro de trabajo o una fuente de datos con un extracto. Como administrador, puede ajustar el programa de un extracto, crear nuevos programas, actualizar tareas y eliminarlas. También puede controlar si los autores de libros de trabajo tienen permiso de programar (consulte Habilitación de programas). Cualquier cambio que hace en el programa de un extracto se refleja en el cuadro de diálogo Programa de Tableau Desktop la próxima vez que el autor publica. Consulte los temas a continuación para obtener más información: • • Administración de programas Administración de tareas Administración de programas Los programas de Tableau Server le ayudan a controlar cuándo y cómo se realizan determinadas tareas de servidor. Por ejemplo, es posible que desee programar actualizaciones de extractos para cuando el uso de la base de datos sea bajo, como en las noches de sábado. Para minimizar adicionalmente el impacto de la base de datos, puede especificar que las tareas del programa deben ocurrir posteriormente en lugar de posteriormente. Tableau Server viene con tres programas. Puede usar los programas como están, modificarlos o crear programas propios. La página Programas muestra una lista de programas incluido su nombre, tipo, número de tareas, comportamiento (procesamiento simultáneo o en serie) y cuándo están programados para su ejecución. • • • • • • • Sobre extractos y programas Habilitación de programas Adición de libros de trabajo a programas Adición de fuentes de datos a programas Abertura de la página Programas Creación de un nuevo programa Modificación de un programa 107 Tableau Server – Guide de l'administrateur Sobre extractos y programas Tableau Desktop permite que los autores creen un extracto de datos, el cual es una copia o subconjunto de datos de la fuente de datos original. Los libros de trabajo que usan extractos de datos generalmente son más rápidos que los que usan conexiones de base de datos en tiempo real debido a que los datos extraídos se importan en el motor de datos rápido incorporado de Tableau. Los extractos también pueden aumentar esta funcionalidad. Cuando un autor publica un libro de trabajo o fuente de datos que usa un extracto, puede asignarlo a un programa de actualización recurrente. El autor elige el programa de una lista desplegable en el cuadro de diálogo Programa en Tableau Desktop. En el intervalo que el autor elige, Tableau Server actualiza todos los datos del extracto. Los autores también pueden definir opcionalmente una actualización incremental para un extracto, donde identifican una columna del extracto que tiene un valor numérico, como un sello de tiempo. (Específicamente, el valor debe ser un número entero con una longitud de hasta 18 dígitos. Las fechas y fecha y hora son válidas). Tableau usa esta columna para identificar nuevas filas que se deben agregar al extracto. Esto se denomina actualización incremental y también se puede programar. Como administrador, puede cambiar o reasignar programas de actualización en Tableau Server, independientemente de si un libro de trabajo o fuente de datos con un extracto recibió un programa de actualización en el momento de su publicación. Cualquier cambio que realiza en Tableau Server se refleja en el cuadro de diálogo Programa en Tableau Desktop cuando se publica nuevamente el libro de trabajo o la fuente de datos. Antes de poder crear programas de actualización debe habilitar programación en el servidor. Consulte Mantenimiento de servidor para obtener más información. Habilitación de programas Antes de poder ejecutar una actualización de extracto, se debe habilitar la programación en el servidor. Después de habilitar la programación, puede agregar libros de trabajo y fuentes de datos a programas, crear y editar programas, administrar tareas programadas y cambiar la configuración de programas para permitir que publicadores asignen libros de trabajo a programas. Para habilitar la programación, seleccione la casilla de verificación Programación bajo Configuración en la página Mantenimiento de servidor: 108 Trabajar con el servidor Nota: Debido a que es posible que se requiera que las contraseñas actualicen el extracto, debe habilitar Credenciales incrustadas a fin de permitir la programación. Adición de libros de trabajo a programas Luego de haber habilitado programas puede agregar libros de trabajo a programas desde la lista Libros de trabajo. De forma predeterminada, Tableau Server tiene tres programas incorporados. Para aprender a crear su propio programa, consulte Creación de un nuevo programa. 1. En la página de libros de trabajo haga clic en el botón Acciones para mostrar la barra de herramientas. 2. Haga clic en Tareas programadas en la barra de herramientas. 3. Seleccione uno o más libros de trabajo que desee programar para actualización. 4. Seleccione una tarea de actualización, luego un programa de la lista: 109 Tableau Server – Guide de l'administrateur Agregar actualización completa solo está disponible si los libros de trabajo se conectan a una fuente de datos de extracto. Agregar actualización incremental solo está disponible si los libros de trabajo seleccionado se conectan a una fuente de datos de extracto para la cual ha definido una actualización incremental. Tableau Server no puede actualizar libros de trabajo que se conectan a fuentes de datos de archivos locales en una unidad asignada. Actualice la conexión para usar la ruta completa a la fuente de datos a fin de permitir actualización programada. Adición de fuentes de datos a programas Luego de haber habilitado programas puede agregar una fuente de datos a programas desde la lista Fuentes de datos. De forma predeterminada, Tableau Server tiene tres programas incorporados. Para aprender a crear su propio programa, consulte Creación de un nuevo programa. 1. En la página Fuentes de datos haga clic en el botón Acciones para mostrar la barra de herramientas. 2. Seleccione una o más fuentes de datos que desee programar para actualización. 3. Haga clic en Tareas programadas en la barra de herramientas. 110 Trabajar con el servidor 4. Seleccione Agregar actualización completa o Agregar actualización incremental, luego seleccione un programa de la lista: Agregar actualización completa solo está disponible si la fuente de datos se conecta a un extracto. Agregar actualización incremental solo está disponible si la fuente de datos seleccionada se conecta a una fuente de datos de extracto para la cual ha definido una actualización incremental. Tableau Server no puede actualizar fuentes de datos que se conectan a fuentes de datos de archivos locales en una unidad asignada. Actualice la conexión para usar la ruta completa a la fuente de datos. 111 Tableau Server – Guide de l'administrateur Abertura de la página Programas La página Programas muestra una lista de programas, incluido su nombre, tipo, número de tareas, comportamiento (procesamiento simultáneo o en serie) y cuándo están programados para su ejecución. Abra la página Programas al hacer clic en el vínculo Mantenimiento de la sección Administración al lado izquierdo de la página, luego haga clic en Programas: 112 Trabajar con el servidor Si es administrador de contenido en un sistema de múltiples sitios, la página Mantenimiento muestra menos configuración: 113 Tableau Server – Guide de l'administrateur Creación de un nuevo programa La página Programas muestra una lista de programas, incluido su nombre, tipo, número de tareas, comportamiento (procesamiento simultáneo o en serie) y cuándo están programados para su ejecución. Para crear un programa nuevo: 1. Haga clic en Crear nuevo programa en la parte inferior de la lista Programas. 2. Especifique un Nombre descriptivo para el programa (por ejemplo, cada sábado en la mañana, fin de mes). 3. De forma opcional, defina una Prioridad predeterminada de 0 a 100. Esta es la prioridad que se asignará a las tareas de forma predeterminada. Si hay dos tareas pendientes en la cola, se ejecuta primero la que tiene mayor prioridad. Consulte Administración de tareas para obtener más información sobre la modificación de la prioridad de una tarea. 4. Elija si los trabajos del programa se ejecutarán al mismo tiempo (simultáneamente, el valor predeterminado) o uno después de otro (en secuencia). 114 Trabajar con el servidor 5. Termine de definir el programa. Puede definir un programa por hora, día, semana o mes. 6. Haga clic en Crear programa. 115 Tableau Server – Guide de l'administrateur Modificación de un programa La página Programas muestra una lista de programas, incluido su nombre, tipo, número de tareas, comportamiento (procesamiento simultáneo o en serie) y cuándo están programados para su ejecución. Los administradores de sistema pueden modificar, eliminar, habilitar, deshabilitar o ejecutar programas. Los administradores de contenido pueden ejecutar programas. Para modificar un programa: 1. En la página Programas, seleccione el programa que desea modificar. Solo puede modificar un programa a la vez. 2. Haga clic en Modificar en la barra de herramientas. 3. Cambie el programa según sea necesario. 4. Haga clic en Guardar programa. También puede realizar acciones distintas a la modificación de un programa (como la habilitación o eliminación) para un grupo de programas. Simplemente seleccione uno o más programas de la lista y elija una opción de la barra de herramientas. 116 Trabajar con el servidor Administración de tareas Puede ver una lista de todas las tareas programadas en la página Tareas. Ahí puede cambiar la prioridad de una tarea, moverla a un programa diferente, ejecutarla o eliminarla. Puede abrir la página Tareas al hacer clic en el vínculo Mantenimiento de la sección Administración sección, luego haga clic en Tareas: : 117 Tableau Server – Guide de l'administrateur Si es administrador de contenido en un sistema de múltiples sitios, la página Mantenimiento muestra menos configuración: • • 118 Cambio de prioridad de una tarea Movimiento de una tarea Trabajar con el servidor Cambio de prioridad de una tarea Siga el procedimiento a continuación para cambiar la prioridad de una tarea: 1. En la página Tareas seleccione una o más tareas que desee modificar. 2. Haga clic en Editar prioridad en la barra de herramientas. 3. Escriba una prioridad nueva de 0 a 100 y haga clic en Enviar. 119 Tableau Server – Guide de l'administrateur Movimiento de una tarea Siga el procedimiento a continuación para mover una tarea a un programa nuevo: 1. En la página Tareas seleccione una o más tareas que desee modificar. 2. Haga clic en Editar programa en la barra de herramientas. 3. Seleccione un programa nuevo de la lista de programas. También puede eliminar y ejecutar tareas al seleccionar una o más tareas de la lista y seleccionar una opción de la barra de herramientas. 120 Trabajar con el servidor Sitios Use la página Sitios para crear sitios independientes para distintas organizaciones o grupos en un sistema de un servidor. Los libros de trabajo, datos y listas de usuarios de cada sitios se aíslan de los que pertenecen a otros sitios. Como administrador de sistema, solo usted puede ver cada sitio y realizar acciones como crear sitios y realizar cambios en todo el sistema. Consulte los temas a continuación para obtener más información: • • • • • • Trabajo con sitios Adición de sitios Adición de usuarios a un sitio Edición de sitios Eliminación de sitios Navegación en sitios múltiples 121 Tableau Server – Guide de l'administrateur Trabajo con sitios Los temas a continuación describen aspectos del trabajo con múltiples sitios como qué tipo de autenticación se usa, así como también, cosas que debe saber sobre licencias de usuarios y funciones de administrador. Credenciales de autenticación y credenciales Todos los sitios de un servidor usan la misma cuenta Ejecutar servidor como y modo de autenticación de usuario. Elija estas dos configuraciones al instalar Tableau Server. Consulte Ajuste de configuración general para obtener más información. Los usuarios que pertenecen a más de un sitio en el mismo sistema de servidor usan las mismas credenciales para cada sitio. Por ejemplo, si Jane Smith tiene el nombre de usuario jsmith y una contraseña “MiContraseña” en el sitio A, ella usa las mismas credenciales en el lado B. Cuando inicia sesión en Tableau Server, podrá elegir a qué sitio desea acceder. El sitio predeterminado Para ayudarle a lograr una transición sin problemas desde un sistema de servidor de un sitio o sitios múltiples, Tableau Server se instala con un sitio denominado Predeterminado. Si ejecuta en modo de un sitio, no es necesario usar explícitamente Predeterminado, ocurre de forma automática. Sin embargo, si agrega uno o más sitios, Predeterminado se convierte en uno de los sitios en que puede iniciar sesión cuando inicia sesión en Tableau Server. Predeterminado difiera de sitio que agrega al sistema en las siguientes formas: • No se puede eliminar nunca, sin embargo, al igual que los sitios que agrega, se puede cambiar su nombre. • Almacena las muestras y las conexiones de datos que se envían con Tableau Server. • La URL usada para Predeterminado ni tiene carpeta web correspondiente llamada “predeterminada”. Por ejemplo, la URL para una vista nombrada Ganancias en un sitio llamado Ventas es http://localhost/t/sales/views/profits. La URL para esta misma vista en el sitio Predeterminado sería http://localhost/views/profits. 122 Trabajar con el servidor Las funciones de administrador de contenido y sistema Hay dos tipos de administradores en Tableau Server, administradores de sistema y administradores de contenido. Los administradores de sistema pueden controlar si los administradores de contenido pueden agregar o eliminar usuarios en el cuadro de diálogo Agregar sitio nuevo (o Editar sitio): Si se selecciona Solo administradores de sistema, los administradores de contenido no podrán agregar ni eliminar usuarios del sitio. Sin embargo, todavía pueden administrar grupos, proyectos, libros de trabajo y conexiones de datos dentro de su sitio. Si se selecciona Administradores de sistema y de contenido (predeterminado), los administradores de contenido pueden realizar todas las acciones anteriores, incluso agregar o eliminar usuarios. 123 Tableau Server – Guide de l'administrateur Licenciamiento y límites del usuario Los usuarios pueden pertenecer a varios sitios, con distintos derechos de usuario y niveles de licencia en cada sitio. Sin embargo, un usuario que pertenece a varios sitios no necesita una licencia para cada sitio. Cada usuario de servidor solo necesita una licencia. Los administradores de sistema pueden usar el ajuste Máximo de usuarios del sitio <n> para especificar un límite de usuarios de un sitio. Solo se cuentan los usuarios con licencia; se excluyen los administradores de sistema. Por ejemplo, si un sitio tiene 90 usuarios con licencia, 20 usuarios sin licencia y un administrador del sistema, el conteo de usuarios es 90. Si Máximo de usuarios del sitio se establece en 100, se pueden agregar 10 usuarios con licencia más. Los administradores de sistema pueden cambiar el nivel de licencia de un usuario de servidor de sin licencia a con licencia (por ejemplo, para Interaccionador). Los administradores de contenido no pueden realizar esta acción. 124 Trabajar con el servidor Adición de sitios Si es administrador de sistema, puede agregar un sitio a Tableau Server de la siguiente forma: 1. Abra la página Sitios al hacer clic en Sitios bajo Administración, luego haga clic en Agregar sitio: 2. Ingrese un Nombre y nombre de ID del sitio para el nuevo sitio: 125 Tableau Server – Guide de l'administrateur La “t” en la URL (por ejemplo, http://localhost/t/dev) no se puede cambiar. En los sistemas de servidores de varios sitios, aparece en la dirección URL para los sitios distintos al Sitio predeterminado. 3. Seleccione si desea que solo usted, el administrador del sistema , puede agregar y quitar usuarios (solo Administradores del sistema) o si se puede realizar a través de los dos tipos de administradores (Administradores del sistema y de contenido). 4. Si permite que los administradores de contenido agreguen usuarios, especifique cuántos usuarios pueden agregar al sitio seleccionando una de las siguientes opciones: o Hasta capacidad de servidor para un servidor con licenciamiento basado en el usuario, el límite es la cantidad de licencias por puesto de servidor disponible. Para un servidor con licenciamiento basado en el núcleo, no hay límites para la cantidad de usuarios que se pueden agregar. o Máximo de usuarios del sitio <n>: permite a un administrador de contenido agregar usuarios hasta un límite que especifique. Consulte Trabajo con sitios para obtener información sobre el licenciamiento y los límites de usuarios. 5. Haga clic en Aceptar. Ahora, la categoría Administración a la izquierda se divide en dos secciones: Los vínculos de páginas bajo Servidor llevan a configuración en todo el servidor. Como administrador de sistema, solo usted puede acceder a esta sección. La configuración bajo Este sitio pertenece al sitio en el cual tiene sesión iniciada actualmente. Los administradores de sistema y contenido pueden acceder a esta sección. 126 Trabajar con el servidor Adición de usuarios a un sitio Consulte los temas a continuación para obtener más información: • • Adición de usuarios a un sitio a partir de todos los usuarios Adición de usuarios a un sitio a partir de usuarios Adición de usuarios a un sitio a partir de todos los usuarios Como administrador del sistema de un sistema de varios sitios, sobre usted puede tener acceso a la página Todos los usuarios. Es el único lugar donde puede agregar usuarios a varios sitios todos a la vez, quitar usuarios y, si el servidor utiliza autenticación local, restablecer las contraseñas de los usuarios. Hay dos formas con las que puede agregar usuarios desde aquí: uno a la vez (descrito a continuación) o en lotes usando un archivo CSV (descrito en Pautas CSV). Para agregar un solo usuario: 1. En la página Todos los usuarios, haga clic en el vínculo Agregar usuario en la parte inferior de la lista de usuarios. 2. Escriba un nombre de usuario: o Autenticación local: si el servidor utiliza autenticación local, el uso de una dirección de correo electrónico para el nombre de usuario es la mejor forma de evitar conflictos entre nombres de usuario (por ejemplo, [email protected] en vez de jsmith). o Active Directory: si el servidor utiliza Active Directory para la autenticación de usuarios y el dominio es distinto al del dominio del servidor, incluya el nombre de dominio completamente calificado para el primer usuario que agregue. Los usuarios posteriores pueden usar el apodo del dominio. Consulte Modificación de nombres de dominio para aprender cómo modificar el apodo. 127 Tableau Server – Guide de l'administrateur 3. Si el servidor está usando la autenticación local, proporcione lo siguiente: o Nombre completo: escriba un nombre completo para el usuario (por ejemplo, John Smith). o Contraseña: escriba una contraseña para el usuario. o Confirmar: vuelva a escribir la contraseña. 4. Membresía de sitio: seleccione los sitios a los cuales debería pertenecer el usuario. El sitio en el que inició sesión se selecciona de forma predeterminada. 5. Nivel de licencia y derechos de usuario: seleccione un nivel de licencia, función de administrador y si el usuario puede publicar libros de trabajo y fuentes de datos. Un usuario que pertenece a varios sitios puede tener niveles de licencias diferentes y derechos de usuario. Consulte Acerca de niveles de licencia, Permisos y Acerca de derechos de usuario para obtener más información. 6. Haga clic en Aceptar. Adición de usuarios a un sitio a partir de usuarios Tanto los administradores del sistema como los administradores de contenido con los permisos correctos pueden agregar usuarios desde la página Usuarios. Para un administrador del sistema, Usuarios se ubica en Este sitio: Al agregar usuarios desde aquí, solo se agregarán al sitio en el cual inició sesión actualmente. Si desea asignar usuarios a varios sitios o restablecer contraseñas, vaya a la página Todos los usuarios en Administración. 128 Trabajar con el servidor Para los administradores de contenido, Usuarios se encuentra en Administración: Hay dos formas con las que puede agregar usuarios desde esta página: uno a la vez (descrito a continuación) o en lotes usando un archivo CSV (descrito en Pautas CSV). Para agregar un solo usuario: 1. En la página Usuarios, haga clic en el vínculo Agregar usuario en la parte inferior de la lista de usuarios. 2. Escriba un nombre de usuario: o Autenticación local: si el servidor utiliza autenticación local, el uso de una dirección de correo electrónico para el nombre de usuario es la mejor forma de evitar conflictos entre nombres de usuario (por ejemplo, [email protected] en vez de jsmith). Si el nombre de usuario ya existe en el sistema de servidor, pero no en el sitio, aparece un cuadro de diálogo que le permite escribir el nombre de usuario diferente o agregar el usuario al sitio. Si agrega el usuario, vaya al paso 4. o Active Directory: si el servidor utiliza Active Directory para la autenticación de usuarios y el dominio es distinto al del dominio del servidor, incluya el nombre de dominio completamente calificado para el primer usuario que agregue. Los usuarios posteriores pueden usar el apodo del dominio. Consulte Modificación de nombres de dominio para aprender cómo modificar el apodo. Si el nombre de usuario ya existe en el sistema de servidor, pero no en el sitio, aparece un cuadro de diálogo que le permite escribir el nombre de usuario diferente o agregar el usuario al sitio. Si agrega el usuario, vaya al paso 4. 129 Tableau Server – Guide de l'administrateur 3. Si el servidor está usando autenticación local y va a agregar un usuario que es nuevo para el servidor como para el sitio, proporcione lo siguiente: o Nombre completo: escriba un nombre completo para el usuario (por ejemplo, John Smith). o Contraseña: escriba una contraseña para el usuario. o Confirmar: vuelva a escribir la contraseña. 4. Nivel de licencia y derechos de usuario: seleccione un nivel de licencia, función de administrador y si el usuario puede publicar libros de trabajo y fuentes de datos. Un usuario que pertenece a varios sitios puede tener niveles de licencias diferentes y derechos de usuario. Consulte Acerca de niveles de licencia, Permisos y Acerca de derechos de usuario para obtener más información. 5. Haga clic en Agregar usuario. Nota: Los administradores de contenido pueden editar una cuenta de usuario existente siempre que el usuario sea el único miembro de los sitios que controla el administrador de contenido. Por ejemplo, si el usuario Joe es miembro del Sitio A y el Sitio B y el administrador de contenido solo es administrador en el Sitio B, el administrador de contenido no podrá editar el nombre completo de Joe ni restablecer su contraseña. 130 Trabajar con el servidor Edición de sitios El cuadro de diálogo Editar sitio que permite a los administradores del sistema cambian el nombre a un sitio o cambiar la capacidad de un administrador de contenido para agregar usuarios en un sitio. Para editar un sitio: 1. Abra la página Sitios bajo Servidor: 2. Seleccione el sitio que desea cambiar y haga clic en Editar. 3. Puede editar el Nombre del sitio o el ID de sitio que se usa para URL. Las URL apuntarán al contenido del sitio, como vistas y libros de trabajo: 131 Tableau Server – Guide de l'administrateur 4. Si permite que los administradores de contenido agreguen usuarios (el predeterminado), puede especificar cuántos usuarios pueden agregar al sitio seleccionando una de las siguientes opciones: o Hasta capacidad de servidor para un servidor con licenciamiento basado en el usuario, el límite es la cantidad de licencias por puesto de servidor disponible. Para un servidor con licenciamiento basado en el núcleo, no hay límites para la cantidad de usuarios que se pueden agregar. o Máximo de usuarios del sitio <n>: permite a un administrador de contenido agregar usuarios hasta un límite que especifique. El número que escriba no puede ser inferior al número actual de usuarios con licencia. 5. Haga clic en Aceptar. 132 Trabajar con el servidor Eliminación de sitios Los administradores de sistema pueden eliminar sitios que se han agregado a Tableau Server. La eliminación de un sitio también elimina los libros de trabajo y las fuentes de datos que se publicaron en el sitio, además de los usuarios. Si un usuario pertenece a un sitio adicional, no será eliminado. Para eliminar permanentemente un usuario, debe usar la página Todos los usuarios. Consulte Eliminación de usuarios. Para eliminar un sitio: 1. Abra la página Sitios bajo Servidor: 2. Seleccione el sitio que desea eliminar y haga clic en Eliminar: 3. Haga clic en Aceptar. 133 Tableau Server – Guide de l'administrateur Navegación en sitios múltiples A continuación, se indican algunos consejos sobre cómo identificar a qué sitio ha iniciado sesión y cómo navegar de un sitio a otro si pertenece a varios sitios. Inicio de sesión de sitio Si es miembro de sitios múltiples, en el inicio de sesión de servidor se le solicita que elija un sitio: Identificación inicio de sesión en sitio Si solo pertenece a un sitio, no se le solicita que elija su sitio en el inicio de sesión de servidor. Después de iniciar sesión, el nombre del sitio se muestra en la parte superior de la página: 134 Trabajar con el servidor Si Tableau Server no ejecuta sitios múltiples, no se muestra los nombres de sitios en la parte superior de la página: Navegación a otros sitios Si pertenece a varios sitios, navegue de un sitio a otro al hacer clic en Cerrar sesión en la parte superior de la página, iniciar sesión nuevamente en Tableau Server y al elegir su sitio: 135 Tableau Server – Guide de l'administrateur Si es administrador de sistema, también puede navegar a otros sitios sin cerrar sesión del servidor. 1. Haga clic en el vínculo Sitios bajo Administración: 2. En la página Sitios, haga clic en el nombre del sitio al que desea iniciar sesión: 136 Trabajar con el servidor 3. A continuación, haga clic en uno de los elementos que ve en la lista, como Usuarios: Ahora ha iniciado sesión en otro sitio: 137 Tableau Server – Guide de l'administrateur Mantenimiento de servidor Como administrador de sistema, puede verificar el estado del servidor, analizar y supervisar la actividad del servidor, administrar tareas programadas o realizar ciertas actividades de mantenimiento como la reconstrucción del índice de búsqueda. Además, hay diversa configuración que puede especificar para personalizar la experiencia de usuario para personas que usan el servidor. Puede realizar todas estas tareas desde la página Mantenimiento. • • • • • • • • 138 Acceso a herramientas de mantenimiento Visualización de estado de servicio Acceso de estado de forma remota Reconstrucción de índice de búsqueda Borrado de contraseñas guardadas Configuración de mantenimiento Tableau Server Monitor Vistas administrativas Trabajar con el servidor Acceso a herramientas de mantenimiento Además de Tableau Server Monitor, también puede acceder a herramientas de mantenimiento en Tableau Server. Ahí puede ver el estado detallado para cada servicio y proceso, supervisar el servidor y actividad del usuario, realizar tareas administrativas y especificar configuración para personalizar el servidor. Para acceder a herramientas de mantenimiento: 1. Inicie sesión en Tableau Server con su nombre de usuario y contraseña de administrador. 2. Haga clic en Mantenimiento del área Administración en el lado izquierdo de la página. Si ejecuta un sistema de servidor de múltiples sitios, haga clic en Mantenimiento bajo el encabezado Servidor: 139 Tableau Server – Guide de l'administrateur Visualización de estado de servicio Puede usar la tabla Estado en la página Mantenimiento para ver el estado de servicios Tableau en cada servidor Tableau: Nota: Para obtener más información sobre estado no licenciado para un proceso de VizQL Server, consulte Manipulación de un servicio de VizQL Server sin licencia. Para mostrar una versión legible por máquina de la información anterior, desde la página Mantenimiento, reemplace el estado de palabra en su URL con systeminfo (por ejemplo, http://jsmith/admin/systeminfo). Se muestra una página web similar a la siguiente: Los tres tipos de estado para un servicio Tableau son Aceptar, Ocupado y Sin funcionamiento. 140 Trabajar con el servidor Acceso de estado de forma remota Como administrador de Tableau, solo puede ver las herramientas en la página Mantenimiento, incluida la tabla Estado. Sin embargo, puede hacer que la versión legible por máquina de la tabla Estado esté disponible para usuarios que no son administradores y computadores distintas a la que alberga Tableau Server, por ejemplo, como parte de un proceso de supervisión remoto. Para otorgar acceso remoto al estado de Tableau Service: 1. En la computadora que ejecuta Tableau Server primario, abra el archivo de configuración de Tableau Server: ProgramData\Tableau\Tableau Server\config\tabsvc.yml 2. Agregue la línea wgserver.systeminfo.allow_referrer_ips: <IP address> to tabsvc. yml, en la que <IP address> es la dirección IP de la compañía que desea agregar.. Si otorga acceso de estado de servicio a múltiples computadores, use comas (no espacios) para separar cada dirección de IP. Por ejemplo: 3. Guarde y cierre tabsvc.yml. 4. Abra una línea de comando como administrador y escriba: o 32 bits: cd "C:\Program Files\Tableau\Tableau Server\7.0\bin" o 64 bits: cd "C:\Program Files (x86)\Tableau\Tableau Server\7.0\bin" 141 Tableau Server – Guide de l'administrateur 5. Luego use el siguiente comando para reiniciar Tableau Services: tabadmin restart Ahora, los usuarios en computadoras cuyas direcciones IP se agregan a tabsvc.yml puede ver el estado de servicio Tableau al ingresar la URL http://<server>/admin/systeminfo en un navegador o desde una línea de comando (por ejemplo, curl http://jsmith/admin/systeminfo). Esta funcionalidad también se puede usar como parte de un proceso de supervisión remoto automatizado. Reconstrucción de índice de búsqueda Si por algún motivo el índice de búsqueda deja de arrojar resultados correctos o faltan resultados, es posible que deba reconstruir el índice de búsqueda. Además, debe reconstruir el índice de búsqueda si el generador de índices falla durante un periodo prolongado. 1. Para reconstruir el índice de búsqueda, haga clic en el vínculo Mantenimiento de la sección Administración al lado izquierdo de la página: 2. Haga clic en Reconstruir índice de búsqueda para comenzar.. 142 Trabajar con el servidor Borrado de contraseñas guardadas Si habilita la configuración Contraseñas guardadas los usuarios pueden guardar contraseñas de fuentes de datos en múltiples vistas y navegadores. Como administrador puede restablecer todas las contraseñas para todos los usuarios, lo cual obliga a los usuarios a iniciar sesión la próxima vez que visiten una vista que requiere autenticación. Para que esto suceda: 1. Haga clic en el vínculo Mantenimiento de la sección Administración en el lado izquierdo de la página: 2. Bajo Actividades, haga clic en Borrar todas las contraseñas guardadas para todos los usuarios. . 143 Tableau Server – Guide de l'administrateur Configuración de mantenimiento La siguiente configuración está disponible en la sección Configuración de la página Mantenimiento de servidor: Credenciales incrustadas: permite que publicadores fijen contraseñas a libros de trabajo publicados que autenticarán automáticamente usuarios web para conectarse a fuentes de datos. Las contraseñas se fijan a libros de trabajo y solo son accesibles en el servidor. Es decir, cuando se abre el libro de trabajo en Tableau Desktop, los usuarios aun tendrían que ingresar un nombre de usuario y contraseña para conectarse a la fuente de datos. Cuando esta configuración está desactivada, todas las contraseñas incrustadas se guardan, pero no se usan para autenticación. De esa forma si vuelve a activar la configuración, los usuarios no deben volver a incrustar las contraseñas. Programación: permite que publicadores asignen libros de trabajo a programas. Esta opción solo está disponible si se habilita Credenciales incrustadas. Cuando esta configuración está habilitada, los publicadores verán opciones de publicación en el cuadro de diálogo Publicar. Lista de usuarios pública: permite que los usuarios vean una lista de todos los usuarios en el sistema. Cuando esta configuración está habilitada, se agrega una lista de todos los usuarios a la barra de navegación izquierda. Esto es útil si la lista del usuario no es privada y desea permitir que los usuarios web naveguen por usuario. Cuando navega por usuario, puede ver todos los libros de trabajo, etiquetas y comentarios asociados con un usuario seleccionado. Contraseñas guardadas: permite que los usuarios guarden contraseñas de fuentes de datos en múltiples vistas y navegadores. De forma predeterminada, los usuarios pueden elegir la opción “Recordar mi contraseña hasta que cierre sesión”, la cual les permite guardar su contraseña durante una sesión de navegador. Cuando la configuración se selecciona Contraseñas guardadas un usuario puede elegir en su lugar la opción Recordar mi contraseña, la cual guarda la contraseña en vistas y navegadores múltiples de forma que los usuarios se autenticarán de forma automática, independientemente de la computadora que usan. Usted, como administrador, puede borrar todas las contraseñas guardadas en cualquier momento. Además, los usuarios pueden borrar sus propias contraseñas guardadas. Habilitar invitado: permite que los usuarios vean e interactúen con vistas incrustadas sin tener que iniciar sesión en una cuenta Tableau Server. Se puede asignar permisos a la cuenta de usuario Invitado para controlar la interactividad permitida para cada vista. Esta opción solo está disponible si tiene una licencia de servidor basado en núcleos. Además, no puede ser usado con Habilitar inicio de sesión automático una opción que puede seleccionar durante la Configuración ( sepa por qué). Si se selecciona Habilitar inicio de sesión automático, Habilitar invitado se pone en gris. Configurar página de inicio predeterminada para todos los usuarios: configure la página a la cual se llevará a todos los usuarios luego de iniciar sesión en Tableau Server. Los usuarios individuales pueden anular esta configuración en la página Cuenta de usuario. Configurar idioma y local predeterminado para todos los usuarios: controla el idioma que se usa para la interfaz de usuario de servidor y el local que se usa para vistas. Los usuarios individuales pueden anular esta configuración en la página Cuenta de usuario. Además, la 144 Trabajar con el servidor configuración de navegador web es el primer elemento que se usa para determinar el idioma y local que se usan. Consulte Idioma y local para obtener más información. Restablecer toda la configuración a sus valores predeterminados: cualquier configuración de servidor que haya cambiado desde la configuración regresa a su estado original. Tableau Server Monitor Tableau Server Monitor se instala como parte de Tableau Server y se puede acceder en la bandeja de sistema de Windows. Al usar esta herramienta puede iniciar y detener los servicios, inicie Tableau Server y muestre el estado de servidor. Abra el servidor Este comando inicia Tableau Server en su navegador web. Ésta es una forma sencilla para acceder a la aplicación web y las herramientas de mantenimiento asociadas. Inicio/Detención del servidor Puede iniciar y detener el servidor mediante estos comandos. Cuando detiene el servidor lo deja no disponible para todos los usuario y termina cualquier sesión que está en progreso actualmente. Si alguien publica un libro de trabajo cuando el servidor se detiene, el proceso se aborta. Como resultado, solo algunas de las hojas de trabajo del libro de trabajo se pueden publicar en el servidor. Debido a que la detención del servidor puede ser sumamente perjudiciales para los usuarios, asegúrese de advertirles antes de esta operación o plan de mantenimiento durante horas no comerciales. Reinicio del servidor Este comando reinicia el servidor. Mientras el servidor lo reinicia, no estará disponible para todos los usuarios. Asegúrese de advertir a sus usuarios sobre la suspensión del servicio antes de esta operación. Deberá reiniciar el servidor si realiza cambios en la configuración de Tableau Server. Mostrar estado Este comando abre información en pantalla que contiene el estado de cada proceso. Para obtener un estado más detallado, use las Tableau Server herramientas de mantenimiento de Tableau Server. 145 Tableau Server – Guide de l'administrateur Administrar claves de productos Este comando abre el administrador de claves del producto donde puede agregar y eliminar claves de producto. Salir Este comando cierra Tableau Server Monitor. Este comando no detiene Tableau Server. Puede volver a abrir la aplicación al seleccionar Todos los programas > Tableau Server 7.0 > Tableau Server Monitor en el menú Inicio de Windows. Vistas administrativas Tableau Server viene con varias vistas para administradores, con el fin de ayudar a supervisor la actividad en Tableau Server. Las vistas se ubican en la tabla Análisis en la página Mantenimiento del servidor: Consulte los siguientes temas para obtener más información: • • • • • • • 146 Actividad de servidor Actividad de usuario Historial de rendimiento Tareas en segundo plano Uso de espacio Vistas personalizadas Creación de sus propias vistas administrativas Trabajar con el servidor Actividad de servidor La vista administrativa Actividad del servidor le proporciona una instantánea de la actividad de Tableau Server para cada minuto dentro del período seleccionado. En Sesiones y solicitudes, cada círculo naranjo representa un minuto durante el cual hubo al menos una sesión de servidor (usuario con inicio sesión). Un círculo naranjo colocado en altura indica una gran cantidad de usuarios de Tableau Server para dicho minuto en particular. La actividad pudo ser varias cosas, desde la exploración de vistas hasta la modificación de configuración en Tableau Server: Haga clic en un círculo para ver quién estuvo activo en dicho minuto y a qué vistas accedió, si corresponde: 147 Tableau Server – Guide de l'administrateur Cada círculo azul en Sesiones y solicitudes muestra la cantidad de solicitudes de servidor durante cualquier minuto determinado. Un círculo colocado en altura indica una alta cantidad de actividad. Simplemente haga clic en un círculo para conocer detalles: 148 Trabajar con el servidor Sin seleccionar una sesión individual o círculo de solicitud puede ver qué usuarios de servidor tienen la mayor actividad durante el periodo seleccionado, así como también qué vistas presentan la mayor cantidad de accesos. 149 Tableau Server – Guide de l'administrateur Actividad de usuario La vista Actividad de usuario puede ayudarle a medir la medida en que se usa la instalación de Tableau Server y si es necesario comprar licencias adicionales. Específicamente, esta vista le muestra quién tiene sesión iniciada en Tableau Server, desde dónde y cuándo interactuó por última vez con el servidor. Si un usuario tiene sesión iniciada desde múltiples navegadores, eso también se mostrará. Por ejemplo, si un usuario inicia sesión una vez desde Internet Explorer y una vez desde Mozilla Firefox, su nombre aparece dos veces. Si un usuario inicia sesión dos veces desde Mozilla Firefox, su nombre aparece una vez. Activo actualmente significa que el usuario interactuó con el servidor durante los últimos cinco minutos. Activo recientemente indica que el usuario estuvo activo entre los últimos cinco a 15 minutos, e Inactivo significa que no hubo actividad por parte del usuario durante los últimos 15 minutos. De forma predeterminada, luego de cuatro horas de inactividad, se cierra la sesión de usuario de Tableau Server. Puede cambiar esta configuración al usar la opción tabadmin wgserver.session.idle_limit option. Consulte Reconfiguración para obtener información. 150 Trabajar con el servidor Los círculos indican una acción, como inicio de sesión en el servidor o el filtrado de una vista. Las barras abarcan el periodo total en el cual hubo actividad. Para obtener más información, sitúese sobre un área y se muestra una información sobre herramientas: 151 Tableau Server – Guide de l'administrateur Historial de rendimiento Use Historial de rendimiento de vistas para ver qué vistas son las más costosas en términos de rendimiento del servidor. Hay dos solicitudes distintas asociadas con las vistas: Solicitudes de carga iniciales, en naranjo, y solicitudes de cálculo, en azul. Las últimas son cualquier cosa que provoca que Tableau Server vuelva a calcular lo que el usuario ve. Esto incluye solicitudes de recarga y elementos de selección y filtro dentro de una vista. Las marcas de valores anómalos representan solicitudes con el mayor impacto en el rendimiento del servidor: 152 Trabajar con el servidor Tareas en segundo plano La vista Tareas en segundo plano muestra tareas que el servidor ejecuta. Las tareas más comunes son las asociadas con acciones del usuario. Las tareas son seleccionadas de forma predeterminada bajo Tipo de tarea: 153 Tableau Server – Guide de l'administrateur Las tareas que pueden tener un estado de finalización exitosa, error, en proceso o pendiente: Icono Descripción Error: el servidor no pudo finalizar la tarea. Éxito: el servidor finalizó la tarea. En proceso: el servidor está realizando la tarea actualmente. Pendiente: una tarea que el servidor aun no ha comenzado. Para obtener detalles sobre una tarea, sitúese sobre su icono: 154 Trabajar con el servidor Tableau Server puede ejecutar múltiples procesos en segundo plano en paralelo. Las direcciones IP bajo Filtro para ID de componente de segundo plano en la vista Tareas en segundo plano muestran las máquinas que están asignadas para ejecutar proceso en segundo plano: Una máquina con núcleos múltiples que ejecuta más de un proceso en segundo plano se indicará con <IP address>:0 para el primero proceso, <IP address>:1 para el segundo y así sucesivamente. 155 Tableau Server – Guide de l'administrateur Uso de espacio La vista Uso de espacio puede ayudarle a identificar qué libros de trabajo y fuentes de datos consumen el mayor espacio de disco en el servidor. El uso de espacio de disco se muestra por usuario, por proyecto y por el tamaño del libro de trabajo o fuente de datos, y se redondea al número más cercano: 156 Trabajar con el servidor Mueva el cursor sobre cualquier barra de tamaño para mostrar detalles de uso: 157 Tableau Server – Guide de l'administrateur Vistas personalizadas Las personas que trabajan con vistas pueden usar la opción Recordar mis cambios para guardar sus vistas personalizadas y los publicadores pueden permitir o evitar la compartición de vistas personalizadas: Las vista administrativa Vistas personalizadas indica todas las vistas en el servidor que se han personalizado con Recordar mis cambios. Se puede usar como un indicador de la popularidad o importancia de una vista: 158 Trabajar con el servidor Creación de sus propias vistas administrativas Además de las vistas administrativas preincorporadas disponibles en la página Mantenimiento del servidor, puede usar Tableau Desktop para consultar y crear sus propios análisis de actividad de servidor. El depósito de Tableau Server tiene varias vistas de base de datos configuradas que puede conectar y consultar. Para acceder a estas vistas primero debe usar la herramienta de línea de comando para habilitar el acceso externo a la base de datos de Tableau Server. A continuación, si accede a la base de datos desde una computadora que no ejecuta Tableau Server, debe agregar la dirección IP al archivo pg_hba.conf.templ Tableau Server. Por último, debe conectarse y consultar la base de datos de Tableau Server. • • • Habilitación de acceso a la base de datos de Tableau Server Adición de dirección IP a pg_hba.conf.templ Conexión a la base de datos de Tableau Server 159 Tableau Server – Guide de l'administrateur Habilitación de acceso a la base de datos de Tableau Server El repositorio de Tableau Server tiene varias vistas de base de datos configuradas que puede conectar y consultar como parte de la creación de sus propios análisis de actividad de Tableau Server. Para acceder a estas vistas primero debe usar la utilidad de línea de comando tabadmin para habilitar el acceso externo a la base de datos. 1. Abra una línea de comando como administrador y escriba: 32 bits: cd "C:\Program Files\Tableau\Tableau Server\7.0\bin" 64 bits: cd "C:\Program Files (x86)\Tableau\Tableau Server\7.0\bin" 2. A continuación, use el siguiente comando para habilitar el acceso externo a la base de datos para el usuario "tableau" con la contraseña que especifique. tabadmin dbpass [password] Sustituya la opción [password] con su propia contraseña. 3. Reinicie el servidor. Puede deshabilitar el acceso externo al ejecutar tabadmin dbpass --disable y luego reiniciar el servidor. Después de haber habilitado el acceso externo a la base de datos puede conectarse a la base de datos y hacer consultas a ella. Siga los pasos en Conexión a la base de datos de Tableau Server para conectarse. 160 Trabajar con el servidor Adición de dirección IP a pg_hba.conf.templ Si accede a la base de datos de Tableau Server desde una computadora que no ejecuta Tableau Server, debe agregar la dirección IP al archivo pg_hba.conf.templ en la máquina de Tableau Server. El siguiente procedimiento le permitirá realizar cambios de configuración persistentes en Tableau Server. 1. En la máquina que ejecuta Tableau Server, navegue a la siguiente ubicación: 64 bits: C:\Program Files (x86)\Tableau\Tableau Server\7.0\templates 32 bits: C:\Program Files\Tableau\Tableau Server\7.0\templates 2. Abra el archivo pg_hba.conf.templ en un editor de texto. 3. En pg_hba.conf.templ, agregue la dirección IP de la computadora a la lista de conexiones locales. Por ejemplo: 4. Guarde el archivo y reinicie Tableau Server para que su cambio surja efecto. 161 Tableau Server – Guide de l'administrateur Conexión a la base de datos de Tableau Server Después de habilitar el acceso externo a la base de datos de Tableau Server, siga los pasos a continuación para conectarse a la base de datos y hacer consultas a ella. 1. En Tableau Desktop seleccione Datos > Conectar a datos, luego seleccione PostgreSQL como la base de datos a la que desea conectarse. Es posible que deba instalar los controladores de bases de datos PostgreSQL. Puede descargar controladores de www.tableausoftware.com/drivers. 2. En el cuadro de diálogo Conexión PostgreSQL, escriba el nombre o URL para Tableau Server. Si tiene una instalación de servidor distribuida y un trabajador alojada en el repositorio, escriba el nombre del trabajador. Debe conectarse mediante el puerto que ha configurado para pgsql.port, el cual es 8060 de forma predeterminada. Para obtener más información sobre los puertos, consulte Puertos TCP/IP. 3. Escriba workgroup como la base de datos a la que desea conectarse. 4. Conéctese mediante el siguiente nombre de usuario y contraseña: o Nombre de usuario: tableau o Contraseña: La contraseña que especificó cuando habilitó el acceso a la base de datos de Tableau Server. 5. Seleccione una tabla para conectarse y haga clic en Aceptar. El usuario "tableau" tiene acceso a todas las tablas que comienzan con una subraya. Por ejemplo, puede conectarse a "_background_tasks" and "_datasources". 162 Trabajar con el servidor Fuentes de datos Una fuente de datos de Tableau Server es una conexión reutilizable a datos. Puede incluir un extracto de datos o información para una conexión de paso a una base de datos relacional de acceso en tiempo real. Puede incluir una capa de personalizaciones, como cálculos, grupos o conjuntos. Como administrador, hay dos tareas principales que debe realizar en la página Fuentes de datos: • Edite y vea permisos de fuentes de datos: Estos permisos incluyen qué usuarios o grupos se pueden conectar a Fuentes de datos, modificarlas o descargarlas. Consulte Configuración de permisos para una fuente de datos para obtener más información. • Programar extractos de fuente de datos para actualización: Si una fuente de datos incluye un extracto, puede asignar el extracto a un programa de actualización. Consulte Programación de tareas para obtener más información. Aunque las dos tareas anteriores puede realizarlas en Tableau Desktop la persona que publicó la fuente de datos, como administrador, puede cambiar la configuración. También puede usar la página Fuentes de datos para eliminar una fuente de datos o agregar etiquetas a ella. Consulte los temas a continuación para obtener más información. • • • Administración de fuentes de datos Acerca del Data Server de Tableau Solución de problemas de fuentes de datos 163 Tableau Server – Guide de l'administrateur Administración de fuentes de datos Para usuarios que trabajan con fuentes de datos de Tableau Server, deben tener los permisos adecuados para la fuente de datos. Para las fuentes de datos que son conexiones proxy, también debe tener en cuenta la forma en que los usuarios se autentican en la base de datos, y si tiene los controladores adecuados instalados en Tableau Server. Para obtener más información, consulte los temas a continuación. • • • 164 Configuración de permisos para la fuente de datos Controladores de bases de datos Seguridad de datos Trabajar con el servidor Acerca del Data Server de Tableau El servidor de datos de Tableau es un componente del servidor que le permite administrar centralmente y almacenar fuentes de datos de Tableau Server. Una fuente de datos es una conexión reutilizable para datos. Los datos se pueden ubicar en el motor de datos de Tableau, como extracto, o en una base de datos relacional (los cubos no son compatibles). En el segundo caso, la información almacenada en la fuente de datos es para una conexión de paso. La fuente de datos también puede incluir personalizaciones que ha realizado en campos en Tableau Desktop, como cálculos, alias de dimensión, grupos o conjuntos. Para administradores, hay muchas ventajas en el uso de fuentes de datos de Tableau Server. Debido a que un extracto de fuente de datos puede ser usado por muchos libros de trabajo, ahorra en espacio de servidor y tiempo de procesamiento. Las actualizaciones de extracto se pueden programar por extracto en lugar de por libro, e incluso cuando se descarga un libro de trabajo que usa una fuente de datos de Tableau Server, el extracto de datos permanece en el servidor, provocando menos tráfico de red. Por último, si se requiere el controlador de una base de datos para una conexión, solo debe instalar el controlador una vez, en Tableau Server, en lugar de múltiples veces, en los escritorios de todos los usuarios. Para usar el servidor de datos, lo único que los autores deben hacer es conectarse a los datos en Tableau Desktop, ya sea al crear un extracto o una conexión a una base de datos relacional de conexión en tiempo real y publicarlos Tableau Server. Luego de la publicación, estas fuentes de datos reutilizables y el servidor contienen todo lo que los autores de libros de trabajo requieren para conectarse rápidamente a los datos y comenzar la creación. Si ejecuta una instalación distribuida de Tableau Server y espera uso intensivo de fuentes de datos, hay varias formas en que puede optimizar la implementación del servidor. Consulte Entornos distribuidos para obtener más información. • Uso de fuentes de datos 165 Tableau Server – Guide de l'administrateur Uso de fuentes de datos Si es un autor de libro de trabajo, el uso de una fuente de datos de Tableau Server simplemente es un asunto de conexión desde Tableau Desktop. En la página Conectar a datos en Tableau Desktop, haga clic en Tableau Server, luego proporciona las credenciales de su servidor: Después de iniciar sesión en Tableau Server, las fuentes de datos disponibles para usted se indican a la derecha. Para ver una fuente de datos, la persona que la publicó debió configurar el permiso Conexión en Permitir para usted como usuario. De forma predeterminada, todos los usuarios de Tableau Server tienen este permiso. 166 Trabajar con el servidor Seleccione una fuente de datos y se cargará en la ventana de datos del libro de trabajo. Las fuentes de datos de Tableau Server tiene un icono de Tableau en lugar del icono de la base de datos. Para obtener más información sobre la creación y uso de fuentes de datos, consulte la ayuda en línea de Tableau Desktop. 167 Tableau Server – Guide de l'administrateur Solución de problemas de fuentes de datos Para usuarios que trabajan con fuentes de datos de Tableau Server, se debe contra con hasta tres elementos: • Permisos para la fuente de datos: Todas las personas que se conectan a una fuente de datos deben tener permisos de Conexión y Vista para ella. Esto también se aplica a usuarios que acceden a vistas que se conectan a fuentes de datos. Todas las personas que publican y modifican fuentes de datos deben tener licencia de Publicación y también tener permisos de Escritura y Descarga de archivo. Consulte Permisos y Configuración de permisos para una fuente de datos para obtener más información. • Capacidad de autenticar la base de datos: Hay varias formas en que se puede conectar a datos en Tableau y controlar quién tiene acceso a qué. Básicamente, cualquier entidad que se conecta a la base de datos debe poder autenticarse. La entidad podría ser Tableau Server realizando una actualización de extracción. Podría ser un usuario de Tableau Desktop que se conecta a una fuente de datos que luego se conecta a una fuente de datos en tiempo real. También podría ser un usuario de Tableau Desktop que accede a una vista que se conecta a una fuente de datos en tiempo real. Consulte Seguridad de datos para obtener más información sobre las opciones. • Controladores de bases de datos: Si la persona que creó o publicó la fuente de datos en Tableau Desktop debe instalar controladores de bases de datos adicionales, es posible que deba instalarlos en Tableau Server. Si ejecuta una instalación distribuida de Tableau Server donde, por ejemplo, el proceso de servidor de datos se ejecuta en el servidor de un trabajador, cualquier controlador de base de datos requerido debe instalarse también ahí en el servidor primario. Otros procesos también requieren controladores, Consulte Controladores de base de datos para obtener más información. 168 Trabajar con el servidor Mensajes de error de fuente de datos A continuación se indican algunos errores que autores de libros de trabajo y otros usuarios pueden encontrar mientras trabajan con fuentes de datos y vistas: Se denegó el permiso para acceder a esta fuente de datos de Tableau Server: La conexión de la fuente de datos requiere permiso de Conexión. Consulte Permisos y Configuración de permisos para una fuente de datos para obtener más información. No se encontró la fuente de datos: Una persona que trabaja con una vista puede ver este error si la fuente de datos se elimina de Tableau Server o si se debe actualizar su página Conectar a datos. Para actualizar la página Conectar a datos en Tableau Desktop, haga clic en el icono Actualizar: No es posible conectar a esta fuente de datos de Tableau Server: Este error puede aparecer si la información de conexión para la fuente de datos ha cambiado, por ejemplo, como resultado del cambio de nombre del servidor de la base de datos. Observe la información Conexión de datos para conocer la fuente de datos y confirme que tiene la configuración correcta. No es posible enumerar las fuentes de datos de Tableau Server: Este error puede ocurrir si un usuario intenta acceder a fuentes de datos de Tableau Server y hay problemas de conectividad entre Tableau Server y Tableau Desktop. No es posible conectarse con una fuente de datos de cubo: Las conexiones a fuentes de datos de cubo (como MSAS) no son compatibles. Los datos deben ser un extracto o una conexión en tiempo real a una base de datos relacional. 169 Tableau Server – Guide de l'administrateur Conexiones de datos Cada libro de trabajo que se publica en el servidor contiene una o más conexiones. Estas conexiones se indican en la página Conexiones de datos en el área Administración del servidor. Las conexiones de datos son distintas de las fuentes de datos en cada conexión que está asociada con un libro de trabajo individual y describe los atributos requeridos para la conexión a una fuente de datos (por ejemplo, nombre de servidor, nombre de base de datos, etc.). Eso significa que si tiene tres libros de trabajo que se conectan a la misma fuente de datos, aun tendrá tres conexiones indicada en la página de conexiones. La página Conexiones de datos le permite administrar la información de conexión para todos los libros de trabajo publicados en el servidor. Por ejemplo, es posible que tenga una gran cantidad de libros de trabajo que se conectan a una base de datos en un servidor específico. Si el nombre del servidor cambia, puede actualizar todos los libros de trabajo simultáneamente de forma que hagan referencia al nombre del servidor nuevo. Otro ejemplo es si un libro de trabajo se conecta a una fuente de datos mediante un nombre de usuario y contraseña específicos. Puede actualizar rápidamente todos los libros de trabajo para que usen un conjunto distinto de credenciales. Consulte el siguiente tema para obtener más información: • 170 Modificación de conexiones de datos Trabajar con el servidor Modificación de conexiones de datos Use la página Conexiones de datos para administrar la información de conexión para todos los libros de trabajo publicados en el servidor o un sitio. Para modificar atributos de conexión: 1. Si ejecuta sitios múltiples en el servidor, inicie sesión en el sitio que tiene las conexiones de datos que desea modificar. 2. Navegue a la página Conexiones de datos. Si ejecuta sitios múltiples, acceda a la página Conexiones de datos bajo este sitio: 3. Use el cuadro de búsqueda en la parte superior de la lista de conexiones para encontrar las conexiones que desea modificar. Puede buscar por Servidor, Tipo de conexión, Puerto del servidor, Nombre de usuario de la base de datos y si tiene Contraseña incrustada. 171 Tableau Server – Guide de l'administrateur Nota: Los valores que escribe en los campos Servidor y Nombre de usuario de base de datos se tratan como expresiones regulares. 4. Seleccione las conexiones que desea modificar en la lista de resultados de búsqueda y luego seleccione Modificar en la barra de herramientas Acciones.. 5. Escriba un valor nuevo para una o más de los atributos de conexión. Si una base de datos o el controlador de una base de datos no le permite conectarse a través de una dirección IP, el valor ingresado para Servidor debe ser el nombre de la base de datos. Se actualizarán todos los atributos seleccionados bajo la columna ¿Cambiar? Si selecciona la casilla de verificación ¿Cambiar? y deja el campo Nuevo valor en blanco, el atributo se configurará en blanco también. 6. Haga clic en Modificar. 7. Actualice la página del servidor (presione F5) para que los cambios tengan efecto. 172 Trabajar con el servidor Supervisión de progreso Se abre un diálogo de supervisión automáticamente donde puede ver el progreso de los cambios. Si cierra el cuadro de diálogo supervisión, las modificaciones se ejecutarán en segundo plano hasta que finalicen. Tableau Server realizará tantos cambios como sea posible. Cualquier falla será omitida, pero no impedirá la realización de otros cambios. Por ejemplo, si intenta cambiar el nombre del servidor y agregar una contraseña a varias conexiones, los nombres del servidor se cambiarán y las contraseñas en los libros de trabajo se cambiarán, pero debido a que no puede agregar una contraseña a una fuente de datos, las contraseñas para las fuentes de datos no se cambiarán. Hay una vista administrativa que le permite revisar los detalles para tareas finalizadas y pendientes. Consulte Tareas en segundo plano para obtener más información. 173 Tableau Server – Guide de l'administrateur Personalización del servidor Puede personalizar la forma en que Tableau Server busca personalizarlo para su empresa o grupo. Por ejemplo, puede cambiar el nombre que aparece en los consejos y mensajes en pantalla y puede cambiar el logotipo que aparece en la mayorías de las páginas de servidor. También puede personalizar la forma en que los usuarios pueden interactuar con el servidor. Por ejemplo, puede permitir que publicadores de libros de trabajo incrusten sus credenciales de fuentes de datos de forma que cuando las personas hacen clic en una vista publicada con una conexión a una fuente de datos en tiempo real obtienen acceso inmediato a la vista y no tienen que proporcionar las credenciales de su base de datos primero. También puede controlar el idioma que se usa para la interfaz de usuario de servidor y qué local se usa para vistas. Consulte los siguientes temas para obtener más información sobre la personalización de Tableau Server: • • • Aspecto y sensación Interacción de usuario Idioma y local Aspecto y sensación Puede personalizar los siguientes aspectos del aspecto y la sensación de Tableau Server: • Nombre: El nombre que aparece en la información en pantalla, mensajes de advertencia y mensajes de error. El nombre predeterminado es Tableau Server. • Logotipo: La imagen que aparece en la página de inicio y en la columna izquierda de la mayoría de las páginas. No se puede cambiar el logotipo que se muestra cuando abre una vista individual. • • • Cambio de nombre Cambio del logotipo Restauración del nombre o logotipo predeterminado 174 Trabajar con el servidor Cambio de nombre Puede personalizar el aspecto y sensación de Tableau Server al personalizar el nombre que aparece en la información en pantalla y los mensajes. Para cambiar el nombre: 1. Abra una línea de comando como administrador y escriba lo siguiente: 32 bits: cd "C:\Program Files\Tableau\Tableau Server\7.0\bin" 64 bits: cd "C:\Program Files (x86)\Tableau\Tableau Server\7.0\bin" 2. Cambie el nombre al escribir lo siguiente: tabadmin customize name "new_name" En la línea anterior, reemplace "new_name" con el texto que desea que aparezca como nombre del servidor. Ejemplo: tabadmin customize name "Company Server" 3. Reinicie el servidor para que el cambio tenga efecto al escribir: tabadmin restart Cambio del logotipo Puede personalizar el aspecto y sensación de Tableau Server al personalizar el logotipo que aparece en la página de inicio de sesión de Tableau Server y en la columna izquierda de la mayoría de las páginas. Para cambiar el logotipo: 1. Abra una línea de comando como administrador y escriba lo siguiente: 32 bits: cd "C:\Program Files\Tableau\Tableau Server\7.0\bin" 64 bits: cd "C:\Program Files (x86)\Tableau\Tableau Server\7.0\bin" 2. Cambie el logotipo al escribir lo siguiente: tabadmin customize logo "C:\My Pictures\logo.png" En la línea anterior, reemplace "C:\My Pictures\logo.png” con la ruta y el nombre de archivo de la imagen que desea que aparezca como el logotipo del servidor. Para obtener los mejores resultados, use una imagen con un tamaño de 125 píxeles x 35 píxeles. La imagen puede ser un archivo .png, jpg, o .gif. 3. Reinicie el servidor para que el cambio tenga efecto al escribir: tabadmin restart 175 Tableau Server – Guide de l'administrateur Restauración del nombre o logotipo predeterminado Puede restaurar el aspecto y la sensación predeterminada de Tableau Server al realizar lo siguiente: 1. Abra una línea de comando como administrador y escriba lo siguiente: 32 bits: cd "C:\Program Files\Tableau\Tableau Server\7.0\bin" 64 bits: cd "C:\Program Files (x86)\Tableau\Tableau Server\7.0\bin" 2. Cambie el logotipo al escribir lo siguiente: tabadmin customize <parameter> -d En la línea anterior, reemplace <parameter> con lo que desea restaurar, name o logo. 3. Reinicie el servidor para que el cambio tenga efecto al escribir: tabadmin restart Interacción de usuario Además de personalizar el aspecto y sensación de Tableau Server, puede personalizar formas específicas en que los usuarios pueden interactuar con el servidor. Por ejemplo, puede permitir que los publicadores fijen contraseñas de base de datos a libros de trabajo de forma que los usuarios web inicien sesión automáticamente al ver el libro de trabajo. Puede personalizar la interacción de usuario en la página Mantenimiento del servidor. Consulte Configuración de mantenimiento para obtener información. 176 Trabajar con el servidor Idioma y local Tableau Server se localiza en varios idiomas y tiene configuración de idioma y local que puede configurar por usuario (configuración en página Cuenta de usuario) y en todo el sistema (configuración en la página de Mantenimiento). La configuración Idioma controla la configuración de interfaz de usuario (UI) como menús y mensajes. La configuración Local controla elementos en vistas como formato y moneda. Configuración predeterminada Tableau Server obtiene su configuración de idioma predeterminado durante la configuración. Si la computadora host está configurada con un idioma compatible con Tableau Server, se instala con dicho idioma. Si no es un idioma compatible, Tableau Server se instala en inglés. Cómo se determinan el idioma y local El navegador web del usuario es otra influencia en el idioma y local que se muestran cuando un usuario hace clic en una vista es el navegador web del usuario. Si un servidor de usuario no tiene una configuración de Idioma en su página de Cuenta de usuario, y su navegador web está configurado en un idioma compatible con Tableau Server, se usará el idioma del navegador, aunque Tableau Server esté configurado en un idioma diferente. Este es un ejemplo: Suponga que Tableau Server tiene una configuración en todo el sistema de inglés como el Idioma para todos los usuarios. El servidor de usuario Claude no tiene un idioma especificado en la página de cuenta de usuario de Tableau. El navegador de Claude usa alemán (Alemania) para su idioma/local. Cuando Claude inicia sesión en Tableau Server, la UI de usuario se muestra en alemán y cuando hace clic en Vista A, usa la configuración local de Alemania para números y moneda. Si Claude configura el Idioma y Local de su cuenta de usuario en Francés (Francia), la UI y la vista se mostrarían en francés. La configuración de su cuenta de usuario sustituye la configuración del navegador web y ambas tienen precedencia sobre la configuración de todo el sistema de Tableau Server. Otra configuración que debe considerar es la configuración Local de Tableau Desktop (Archivo > Local de libro de trabajo). Esta configuración determina el local de los datos de la vista, como la moneda que se indica y el formato que se da a los números. De forma predeterminada, Local en Tableau Desktop está configurado en Automático. Sin embargo, un autor puede anular esto al selecciona un local específico. Mediante el ejemplo anterior, si el autor de Vista A configura Local en Griego (Grecia), ciertos aspectos de los datos en Vista A se muestran en configuración local Griego (Grecia). 177 Tableau Server – Guide de l'administrateur Aquí está la configuración que Tableau usa para determinar idioma y local, en el siguiente orden de precedencia: 1. Local de libro de trabajo (configurado en Tableau Desktop) 2. Configuración de idioma/local de la cuenta de usuario de Tableau Server 3. Idioma/Local de navegador web 4. Configuración de idioma/local de página Mantenimiento de Tableau Server 5. Configuración de idioma y local de la computadora host 178 Seguridad Hay cuatro componentes principales para la seguridad en Tableau Server: • • • • Autenticación Autorización Seguridad de datos Seguridad de red Autenticación La autenticación establece la identidad de un usuario. Esto se realiza para evitar el acceso no autorizado a Tableau Server y permitir una experiencia de usuario personalizada. Tableau Server admite tres tipos de autenticación: • Active Directory: autentica usuarios de Tableau Server según sus credenciales de Windows. • Autenticación local: Usa el mecanismo de autenticación interno proporcionado con Tableau Server. • Autenticación de confianza: Manipula autenticación mediante una relación de confianza entre Tableau Server y uno o más servidores web. Ya sea que Active Directory o autenticación local sea una opción que realice durante Configuración de Tableau Server. Después de la configuración, no puede cambiar entre las dos opciones. Para cambiar los tipos de autenticación, desinstale Tableau Server (se conservarán los datos) y vuelva a ejecutar la instalación. Active Directory Cuando Active Directory se usa para autenticación de usuario, Active Directory administra todos los nombres de usuario y contraseñas. Cuando un usuario ingresa sus credenciales en el inicio de sesión de Tableau Server, Tableau las pasa al servidor de Active Directory. No participa en el proceso de autenticación, aunque almacena nombre de usuario (pero no contraseñas) en su repositorio. Con autenticación de usuario de Active Directory, los administradores también pueden iniciar sesión automáticamente a usuarios según sus credenciales Windows actuales (Habilitar inicio de sesión automático). Esto significa que las credenciales del usuario se pasan de su computadora local, pero no de otro sistema o portal al que puede haber iniciado sesión. Por ejemplo, si un usuario inicia sesión en su computadora local como ‘MSmith’ y luego inicia sesión en un portal SharePoint como ‘Mary’, las credenciales pasadas a serán para ‘MSmith’. 179 Tableau Server – Guide de l'administrateur Para usar las credenciales del sitio SharePoint (‘Mary’) para inicio de sesión automático, el portal SharePoint debe usar la Parte web de Tableau con autenticación de confianza. Los administradores pueden sincronizar grupos con Active Directory de forma manual o programada, mediante tabcmd. Consulte Sincronización de un grupo de Active Directory y syncgroup group-name para obtener información. Autenticación local Cuando se usa autenticación local para autenticación de usuarios, Tableau Server administra usuarios, grupos, contraseñas y todo el proceso de autenticación. Se puede importar fácilmente las listas de usuarios a Tableau Server y la mayoría de las funciones de administración de usuarios se pueden realizar de forma programada mediante tabcmd. Los usuarios inician sesión manualmente al ingresar sus credenciales cuando se les solicitan o, al acceder a contenido en un portal, mediante autenticación de confianza transparente. Autenticación de confianza Autenticación de confianza significa que ha configurado una relación de confianza entre Tableau Server y uno o más servidores web. Por ejemplo, puede hacer que su wiki corporativo use autenticación de confianza para mostrar paneles de control a empleados que ya han iniciado sesión en wiki, sin requerir otro inicio de sesión. Cuando Tableau Server recibe solicitudes de un servidor web de confianza, asume que el servidor web ya ha manipulado cualquier autenticación si es necesaria. Tableau Server recibe la solicitud con un token o boleto reembolsable y le presenta al usuario una vista personalizada, la cual considera la función y los permisos del usuario. Consulte Autenticación de confianza para obtener información sobre cómo configurar la autenticación de confianza en su sitio. 180 Seguridad Autorización La autorización es a lo que un usuario puede tener acceso y hacer después de que se haya autenticado. En Tableau, la autorización se manipula de la siguiente forma: • Funciones y permisos: Defina capacidades específicas que los usuarios pueden realizar o no en objetos determinados de Tableau. Una función es un conjunto de permisos que los administradores pueden usar como están o personalizarlos. Consulte Permisos para conocer detalles. • Licenciamiento y derechos de usuario: Controle el conjunto máximo de permisos que un usuario puede tener. Consulte Licencias y Permiso o denegación de derechos de usuario. Mientras los elementos anteriores controlan las acciones que un usuario puede realizar y en qué, no controlan los datos que aparecen dentro de una vista. Los datos que un usuario ve se controlan mediante opciones de seguridad de datos. Permisos iniciales Los permisos iniciales para un proyecto se copian desde el proyecto Predeterminado. Los permisos iniciales para un libro de trabajo se copian desde los permisos para su proyecto. Los permisos iniciales para una vista se copian desde los permisos de su libro de trabajo. Esta es una copia de una vez de los permisos del padre. Los cambios a los permisos de padres no se aplican automáticamente a los hijos a menos que los nuevos permisos se asignen activamente al contenido. Cualquier elemento puede tener permisos que difieren del padre. Por ejemplo, es posible que un grupo no tenga permiso para ver un proyecto X, pero es posible que tenga permiso para ver una vista que se publica en el proyecto X. Tableau Server no es compatible con permisos de objetos jerárquicos; sin embargo, no proporciona un modelo de herencia para usuarios y grupos. Si un usuario no tiene un permiso explícitamente configurado en Permitir o Denegar, la configuración se heredará de los grupos a los que pertenece el usuario. 181 Tableau Server – Guide de l'administrateur Permisos y el proyecto predeterminado Si Tableau Server se implementa en un entorno abierto donde la compartición de conocimiento e información es clave, entonces debe considerar la configuración de permisos para que el proyecto predeterminado incluya el grupo Todos los usuarios, con su función configurada en Interaccionador. Los usuarios podrán publicar automáticamente en nuevos proyectos y consumir contenido de ellos. Si Tableau Server se implementa en un entorno restrictivo donde la seguridad de datos y el control de acceso es clave, entonces considere el vacío de permisos para el proyecto predeterminado: Elimine los permisos para todos los usuarios y grupos. Se debe otorgar permiso explícitamente a los usuarios y grupos para publicar y consumir contenido en proyectos nuevos. 182 Seguridad Seguridad de datos Tableau proporciona varias formas para que controle qué usuarios pueden ver datos determinados. Para fuentes de datos que se conectan a bases de datos en tiempo real, también puede controlar si se solicita que los usuarios proporcione credenciales de bases de datos cuando hacen clic en una vista publicada. Las siguientes tres opciones funcionan en conjunto para lograr resultados distintos: • Cuenta de inicio de sesión de base de datos: Cuando crea una fuente de datos que se conecta a una base de datos en tiempo real, elige entre la autenticación a la base de datos a través de Windows NT o a través del mecanismo de seguridad incorporado de la base de datos. • Modo de autenticación: Cuando publica una fuente de datos o un libro de trabajo con una conexión de base de datos en vivo, puede elegir un Modo de autenticación. Los modos que están disponibles dependen de lo que elige anteriormente. • Filtros de usuario: Los autores de libros de trabajo pueden crear filtros que controlan los datos que una persona ve en una vista publicada, según su cuenta de inicio de sesión de Tableau Server. Los filtros de usuario también se pueden incluir en una fuente de datos de Tableau Server (los autores aun deben aplicarlos a la vista). La tabla a continuación describe algunas dependencias con las opciones anteriores: Opciones de conexión de base de datos La cuenta de inicio de sesión de base de datos usa… Seguridad integrada de Windows NT (seguridad de Windows) Nombre de usuario y contraseña Modo de autenticación Preguntas de seguridad de datos ¿Es posible la seguridad de bases de datos por usuario de Tableau Server? ¿Los filtros de usuario son la única forma de restringir los datos que cada usuario ve? ¿Se comparten las memorias caché de web entre usuarios? Cuenta Ejecutar servidor como No Sí Sí Suplantar vía cuenta Ejecutar servidor como Sí No* No No No Indicar usuario: Sí Se solicita la credencial de base de datos a los visores al hacer clic en una vista. Se puede guardar las credenciales. 183 Tableau Server – Guide de l'administrateur Opciones de conexión de base de datos La cuenta de inicio de sesión de base de datos usa… Modo de autenticación Contraseña incrustada: El libro de trabajo o el publicador de fuente de datos pueden incrustar sus credenciales. Preguntas de seguridad de datos ¿Es posible la seguridad de bases de datos por usuario de Tableau Server? No Suplantar vía Sí contraseña incrustada: Se incrustan credenciales de bases de datos con permisos suplantados. ¿Los filtros de usuario son la única forma de restringir los datos que cada usuario ve? ¿Se comparten las memorias caché de web entre usuarios? Sí Sí No* No * Debido a que puede crear resultados inesperados, Tableau recomienda que no use este modo de autenticación con filtros de usuarios. Los filtros de usuario, la opción de contraseña incrustada y los modos suplantados tienen efectos similares; cuando los usuarios hacen clic en una vista, no se les solicita sus credenciales de base de datos y ver solo los datos que les pertenecen. Sin embargo, los filtros de usuario se aplican en el libro de trabajo por autores, y los modos de autenticación de suplantación dependen de políticas de seguridad definidas por administrados en la base de datos en sí misma. Algunas de las opciones descritas anteriormente requieren pasos de configuración que deben ocurrir durante la configuración de Tableau Server o antes de publicar un libro de trabajo o fuente de datos. Consulte los siguientes temas para obtener más información: • Ejecutar como usuario • Suplantación de SQL Server • Credenciales incrustadas • Contraseñas guardadas 184 Seguridad Seguridad de red Hay tres interfaces de red principales en Tableau Server: • Cliente para Tableau Server: El cliente puede ser un navegador web, Tableau Desktop o la utilidad tabcmd. • Tableau Server para sus bases de datos: Para actualizar extractos de datos o manipular conexiones de bases de datos en tiempo real, Tableau Server debe comunicarse con sus bases de datos. • Comunicación de componentes de servidor: Esto se aplica a implementaciones distribuidas solamente. Cliente para Tableau Server Un cliente de Tableau Desktop puede ser un navegador web, Tableau Desktop o tabcmd. Las comunicaciones entre Tableau Server y sus clientes usan solicitudes y respuestas HTTP estándar. Tableau Server también se puede configurar para HTTPS (consulte Configuración de SSL). Cuando Tableau Server está configurado para SSL, todo el contenido y las comunicaciones entre clientes están encriptadas y usan el protocolo HTTPS. Las contraseñas se comunican desde navegadores y tabcmd a Tableau Server mediante encriptación de claves públicas/privadas. Tableau Server envía una clave pública al navegador, el cual usa la clave para encriptar la contraseña para transmisión. Cada transmisión encriptada usa una clave una vez antes de que se descarte. Esto significa que las contraseñas siempre son seguras independientemente del uso de SSL. Tableau Server para su base de datos Tableau Server realiza conexiones dinámicas a bases de datos para procesar conjuntos de resultados y actualizar extractos. Usa controladores nativos para conectarse a bases de datos cuando es posible y depende de un adaptador ODBC genérico cuando los controladores nativos no están disponibles. Todas las comunicaciones a la base de datos se dirigen a través de estos controladores. De tal forma, la configuración del controlador para comunicarse en puertos no estándar o proporcionar encriptación de transporte es parte de la instalación de controladores nativos. Este tipo de configuración es transparente para Tableau. 185 Tableau Server – Guide de l'administrateur Comunicación de componentes de servidor Hay dos aspectos para comunicación entre componentes de Tableau Server en una instalación de servidores distribuidos. confianza y transmisión. Cada servidor en un clúster de Tableau usa un modelo de confianza estricto para garantizar que recibe solicitudes válidas de otros servidores del clúster. El servidor primario es la única máquina del clúster que acepta solicitudes de terceros (clientes), todas las otras máquinas del clúster solo aceptan solicitudes de otro miembros de confianza del clúster. La confianza se establece por una lista de entrada al servidor de dirección IP, puerto y protocolo. Si cualquiera de estos elementos no es válido, se ignora la solicitud. Todos los miembros del clúster pueden comunicarse entre sí. Con la excepción de validación de licencias y acceso al repositorio, transmisión de toda la comunicación interna se realiza mediante HTTP. Cuando las contraseñas se transmiten dentro del clúster, se usa una clave para encriptar las contraseñas transmitidas entre los componentes de Tableau Server (por ejemplo, entre el servidor de aplicación y los procesos de servidor VizQL). Cada transmisión encriptada usa una clave una vez antes de que se descarte. 186 Incrustación de vistas Puede incrustar vistas desde Tableau Server en páginas web, blogs, wikis, aplicaciones web y portales de intranet. Las vistas incrustadas se combinan sin problemas en sus páginas web y son interactivas. Las vistas actualizan los cambios de datos subyacentes o los libros de trabajo se actualizan en el servidor. Las vistas incrustadas siguen las mismas restricciones de licenciamiento y permiso que se usan en el servidor. En general, las personas que cargan una página web con una vista incrustada también deben tener una cuenta en Tableau Server. Si tiene una licencia basada en núcleos puede seleccionar de forma alternativa Habilitar invitado, lo que permite que los usuarios carguen la vista sin iniciar sesión. Hay tres formas en que puede incrustar vistas: • Usar el código de incrustación Compartir como está: El vínculo Compartir en la esquina superior izquierda de cada vista proporciona un código incrustado generado automáticamente. Lo único que debe hacer es copiar el código y pegarlo en la página web. • Escriba su propio código incrustado: Puede mejorar el código de incrustación predeterminado que Tableau le proporciona o puede crear su propio código. De cualquier forma puede agregar parámetros que controlan la barra de herramientas, pestañas y más. • Use la Tableau JavaScript API: Puede usar objetos de Tableau JavaScript en su propio código de aplicación web. Consulte los siguientes temas para conocer detalles: • • • • Escritura de código incrustado Lista de parámetros incrustados Uso de Tableau JavaScript API Ejemplos 187 Tableau Server – Guide de l'administrateur Escritura de código incrustado Si escribe su propio código incrustado, puede considerar uno de dos enfoques: • Use Tableau JavaScript: Éste es el enfoque preferido. Simplemente use el código incrustado Compartir como el punto de inicio para si propio código, agregar o editar parámetros de objeto que controlan la barras de herramienta, pestañas y más. El código incrustado predeterminado, el cual depende del archivo de Tableau JavaScript, también es la única forma de controlar el orden de carga de múltiples vistas incrustadas. • Especifique la URL de la vista: Al igual que en las versiones anteriores de Tableau, puede incrustar una vista mediante un Iframe o etiqueta de imagen, donde la fuente es la URL en bruto para la vista. Puede hacer esto si no puede usar JavaScript en su sitio web. Es posible que también haya situaciones donde todo lo que puede especificar es una URL, como cuando incrusta una vista mediante la parte web del visor de páginas de SharePoint. Independientemente del enfoque que tome, debe definir un ancho y altura si incrusta una vista. Tableau JavaScript Aquí hay un ejemplo del código incrustado que obtiene de forma predeterminada al hacer clic en Compartir: <script type="text/javascript" src="http://myserver/javascripts/api/viz_v1.js"></script> <div class="tableauPlaceholder" style="width:800; height:600;"> <object class="tableauViz" width="800" height="600" style="display:none;"> <param name="site_root" value="/t/Sales" /> <param name="name" value="MyCoSales/SalesScoreCard/[email protected]/EastCoastSales" /> <param name="tabs" value="yes" /> <param name="toolbar" value="yes" /></object></div> La fuente para la etiqueta <script> es la URL para el archivo de Tableau Server JavaScript, viz_v1.js. El archivo JavaScript manipula el armado de la URL completa de la vista que se muestra a sus usuarios. Los parámetros de objeto name y site_root son los únicos parámetros requeridos; todos los demás parámetros son opcionales. Para ver ejemplos, consulte Lista de parámetros incrustados y los "Ejemplos de etiqueta de comando" en la sección Ejemplos. 188 Incrustación de vistas URL de vista como fuente Aquí hay un ejemplo de incrustación de la misma vista mediante un Iframe, donde la fuente es la URL para la vista: <iframe src="http://myserver/t/Sales/MyCoSales/SalesScoreCard?:embed=yes&:tabs=yes&:t oolbar=yes" width="800" height="600"></iframe> Puede especificar el parámetro URL embed y opcionalmente incluir parámetros que controlan la barra de herramientas y revertir opciones, entre otros. También puede agregar filtros a la URL que controla los datos específicos que se muestran cuando se carga una vista. Para ver ejemplos, consulte Lista de parámetros incrustados y los "Ejemplos de etiqueta de Iframe" en la sección Ejemplos. 189 Tableau Server – Guide de l'administrateur Lista de parámetros incrustados Puede incrustar una vista mediante una etiqueta Iframe, la cual usa parámetros URL o una etiqueta Javascript, la cual usa parámetros de objeto. La siguiente tabla indica ambos conjunto de parámetros y cómo usarlos: Parámetro de Parámet Valores Descripción objeto ro de URL Ejemplos :custo no Vistas personalizadas mViews : Esconde la opción "Recordar mis cambios". <param name="customViews" value="no"/> http://tabserver/views/ DateTime/DateCalcs?:embed=y es&:customViews=no Requeridos para parámetro URL. Oculta el área de navegación superior, haciendo que la vista se combine mejor con la página web. http://tabserver/views/ DateTime/DateCalcs?:embed=y es Personaliza lo que se muestra cuando la vista se abre. <param name="filter" value="Team=Blue"/> Muestra una vista como archivo PDF o .png. http://tabserver/views/ Sales/Q2?:format=pdf - filter :embed yes - cadena :forma pdf; t png host_url - cadena linktarget :linkt cadena arget <param name="host_url" El nombre del servidor como aparece value="http://myserver/ "/> en la URL. El nombre de ventana objetivo para hipervínculos externos. <param name="linktarget" value="_blank"/> http://tabserver/views/ DateTime/DateCalcs?:embed=y es&:linktarget=_blank load-order 190 - número Cuando se incrustan <param name="load- Incrustación de vistas Parámetro de Parámet Valores Descripción objeto ro de URL Ejemplos order" value="2"/> múltiples vistas, el orden de carga predeterminado es el orden en que se indican las vistas. Use esta configuración para anular ese orden. Se permiten números negativos. name - path - cadena cadena Requeridos para parámetro de objeto. Libro de trabajo y nombre de la hoja y, opcionalmente, una vista personalizada (username@domain/[ custom view name]). Para autenticación de confianza solamente, no se puede usar el parámetro "boleto". Anula el valor del parámetro "nombre" y se usa como URL. Consulte los ejemplos de autenticación de confianza. <param name="name" value="MyCoSales/Sales" /> <param name="name" value="MyCoSales/Sales/ [email protected]/EastCoa stSales"/> <param name="path" value="trusted/12345678 9/views/workbookQ4/Sale sQ4"/> http://tableauserver/tr usted/123456789/views/w orkbookQ4/SalesQ4?:embe d=yes&:tabs=yes - :refre yes; sh no Renderiza la página. http://tabserver/views/ DateTime/DateCalcs?:embed=y es&:refresh=yes - :rever all; t filte rs; sorts ; axes; shelv es Regresa el elemento a http://tabserver/views/ Datesu estado original. Time/DateCalcs?:embed=y es&:revert=all 191 Tableau Server – Guide de l'administrateur Parámetro de Parámet Valores Descripción objeto ro de URL site_root tabs ticket toolbar 192 - :tabs - cadena Requerido. El nombre del sitio. El valor de sitio Predeterminado es nulo (value=""). Si el servidor es de sitios múltiples y desea usar autenticación de confianza, consulte los ejemplos de autenticación de confianza. yes; no Muestra u oculta pestañas. número Para autenticación de confianza solamente, no se puede usar el parámetro de objeto "ruta". Se debe usar con objeto "nombre" para construir la URL de validación de boleto de confianza. Consulte los ejemplos de autenticación de confianza. :toolb yes; ar no Cuando el valor es sí, la barra de herramientas se incluye con la vista incrustada. La barra de herramientas se muestra de forma predeterminada si este parámetro no está configurado. Ejemplos <param name="site_root" value="/t/Sales"/> <param name="site_root" value=""/> <param name="tabs" value="yes"/> <param name="ticket" value="123456789"/> http://tableauserver/tr usted/123456789/views/w orkbookQ4/SalesQ4?:embe d=yes&:tabs=yes <param name="toolbar" value="yes"/> http://tabserver/views/ DateTime/DateCalcs?:embed=y es&:toolbar=yes Incrustación de vistas Uso de Tableau JavaScript API Si es desarrollador aplicaciones web, puede controlar la biblioteca de Tableau JavaScript mediante su propia lógica web externa. Por ejemplo, puede tener lógica dinámica de lado del servidor fuera de Tableau que determina la identidad del usuario con sesión iniciada actualmente. Puede usar dicha lógica para controlar Tableau JavaScript y, en particular, el parámetro de filtro, de forma que el usuario actual solo ve datos que le corresponden. Éste es un ejemplo para que comience: <html> <head></head> <body> <script type="text/javascript" src="http://myserver/javascripts/api/viz_v1.js"></script> <object class="tableauViz" width="800" height="600" style="display:none;"> <param name="site_root" value="/t/Site" /> <param name="name" value="Workbook/ViewName/<username>@domain/<custom_view_name>" /> <param name="tabs" value="yes" /> <param name="toolbar" value="yes" /> </object> <form> </form> <script type="text/javascript"> function useVizAPI() { var viz = window.tableau.vizs[0]; viz.hide(); viz.show(); //viz.refresh(); //viz.revert(); //viz.filter({Product: ['Mint', 'Green Tea']}); } if (document.addEventListener) { window.addEventListener("load", useVizAPI, false); } else if (document.attachEvent) { window.attachEvent("onload", useVizAPI); } </script> </body> </html> Note: Las funciones anteriores están disponibles en el momento o después del evento 'en carga' del navegador. Además, el argumento para la función de filtro debe ser un hash de JavaScript donde las claves son nombres de dimensiones y el valor es una cadena o un arreglo de cadenas. El ejemplo anterior usa un arreglo. Aquí hay un ejemplo que usa un valor de cadena única: viz.filter({Product: ['Mint']}) 193 Tableau Server – Guide de l'administrateur Ubicación de códigos de ejemplo El código de ejemplo de aplicación web para SharePoint, PHP, Ruby y Java se instala con Tableau Server y se ubica en: • • 194 32 bits: C:\Program Files\Tableau\Tableau Server\7.0\extras\embedding 64 bits: C:\Program Files (x86)\Tableau\Tableau Server\7.0\extras\embedding Incrustación de vistas Ejemplos Aquí hay algunos ejemplos de formas en que puede personalizar o trabajar con el código incrustado: • • • • • • • • • Ejemplo: Adición de filtros Ejemplo: Filtro en campos múltiples Ejemplo: Filtro de fechas y horas Ejemplo: Filtrado de medidas Ejemplo: control de orden de carga de vistas múltiples Ejemplo: incrustación de vistas en SharePoint (Microsoft SSPI) Ejemplo: incrustación de vistas en wikis Ejemplo: incrustación de imágenes Ejemplo: incrustación de vistas en SharePoint (autenticación de confianza) 195 Tableau Server – Guide de l'administrateur Ejemplo: Adición de filtros puede pasar valores de filtro para que la vista se abra mostrando solo los datos que desea. Por ejemplo, puede incluir un hipervínculo de otra parte de la aplicación web a una vista de rendimiento de venta incrustada que solo muestra una región específica. Ejemplo de etiqueta de comando <script type="text/javascript" src="http://myserver/javascripts/api/viz_v1.js"> </script> <object class="tableauViz" width="800" height="600" style="display:none;"> <param name="name" value="Sales/Sales-Performance" /> <param name="filter" value="Region=East" /> </object> Para pasar por filtros múltiples, simplemente separe cada valor con una coma. Por ejemplo: <param name="filter" value="Region=East,West" /> 196 Incrustación de vistas Ejemplos de etiqueta Iframe <iframe src="http://myserver/views/CalculatedFields?:embed=yes&Region=East"width="800 " height="600"></iframe> <iframe src="http://myserver/views/Sales/SalesPerformance?:embed=yes&Region=East,West" width="900px" height="700px"></iframe> 197 Tableau Server – Guide de l'administrateur Ejemplo: Filtro en campos múltiples Puede pasar filtros en tantos campos como desee, incluidos los campos que no están en la vista original. Ejemplo de etiqueta de comando <script type="text/javascript" src="http://myserver/javascripts/api/viz_v1.js"> </script> <object class="tableauViz" width="800" height="600" style="display:none;"> <param name="name" value="Sales/Sales-Performance" /> <param name="filter" value="Region=East,West&Customer Segment=Consumer,HomeOffice" /> </object> Ejemplo de etiqueta Iframe <iframe src="http://myserver/views/CalculatedFields?:embed=yes&Region=East,West&Custo mer Segment=Consumer,Home Office" width="800" height="600"></iframe> 198 Incrustación de vistas Nota: Si un valor contiene una coma, reemplace la coma con %5c%2c. Ésta es la secuencia de codificación de URL para /, (barra diagonal, coma). La barra diagonal es necesaria para escapar de la coma. Ejemplo: Filtro de fechas y horas Si desea filtrar en un campo de Fecha/Hora, incluya el valor con el formato de Tableau predeterminado que se muestra a continuación: yyyy-mm-dd hh:mm:ss La parte de tiempo usa un reloj de 24 horas. Muchas bases de datos almacenan todos los datos de fecha como Fecha y hora, por lo cual, es posible que necesite entregar un valor de hora junto con la fecha. Ejemplo de etiqueta de comando <script type="text/javascript" src="http://myserver/javascripts/api/viz_v1.js"></script> <object class="tableauViz" width="800" height="600" style="display:none;"> <param name="name" value="Sales/Sales-Performance" /> <param name="filter" value="Date=2012-12-01" /> </object> Este ejemplo filtra un campo de fecha y un campo de fecha y hora: <param name="filter" value="2012-12-01%2022:18:00" /> Ejemplo de etiqueta Iframe <iframe src="http://myserver/Sales/SalesPerformance?:embed=yes&Date=2008-1201%2022:18:00" width="800" height="600"></iframe> Para filtrar múltiples fechas, separe cada fecha con una coma. 199 Tableau Server – Guide de l'administrateur Ejemplo: Filtrado de medidas Puede filtrar medidas al incluir uno o más valores. No hay compatibilidad valores mayor que, menor que o rangos. El ejemplo a continuación filtra para mostrar solo ventas de $100 y $200. Ejemplo de etiqueta de comando <script type="text/javascript" src="http://myserver/javascripts/api/viz_v1.js"> </script> <object class="tableauViz" width="800" height="600 "style="display:none;"> <param name="name" value="Sales/Sales-Performance" /> <param name="filter" value="Profit=100, 200" /> </object> Ejemplo de etiqueta Iframe <iframe src="http://myserver/Sales/SalesPerformance?:embed=yes&Profit=100,200" width="800" height="600"></iframe> Ejemplo: control de orden de carga de vistas múltiples Puede controlar el orden en que se cargan vistas múltiples para las personas que trabajan con sus vistas. Solo se puede acceder a esta función mediante un código incrustado en el archivo de Tableau JavaScript. En el siguiente ejemplo, se incrustan dos vistas. La segunda vista carga primero, seguida por la vista superior. Si incrusta múltiples vistas y les proporciona el mismo valor de orden de carga, o si no especifica parámetros de orden de carga, se cargan en el orden en que aparecen en la página. 200 Incrustación de vistas Ejemplo de etiqueta de comando <script type="text/javascript" src="http://myserver/javascripts/api/viz_v1.js"> </script> <object class="tableauViz" width="600" height="400" style="display:none;"> <param name ="name" value="MyCoSales/TopPerformers" /> <param name="tabs" value="yes" /> <param name="toolbar" value="yes" /> <param name="filter" value="Salesperson=Top 5" /> <param name="load-order" value="0" /> </object> <script type="text/javascript" src="http://myserver/javascripts/api/viz_v1.js"> </script> <object class="tableauViz" width="600" height="400" style="display:none;"> <param name="name" value="MyCoSales/SalesScoreCard" /> <param name="tabs" value="yes" /> <param name="toolbar" value="yes" /> <param name="load-order" value="-1" /> </object> 201 Tableau Server – Guide de l'administrateur Ejemplo: incrustación de vistas en SharePoint (Microsoft SSPI) Si Tableau Server y SharePoint usan Microsoft SSPI, puede incrustar vistas mediante la parte web del visor de páginas. Siga los pasos a continuación para incrustar una vista en la página de SharePoint. 1. Navegue a la página de SharePoint en la cual desea incrustar una vista. 2. En el menú Acciones de sitio en la esquina superior derecha de la página, seleccione Editar página. 3. Haga clic en el botón Agregar una parte web en la sección de la página donde desea incrustar la vista. 202 Incrustación de vistas 4. En la página que se abre, seleccione la parte web del visor de páginas en la sección Varios y haga clic en Agregar. 5. De vuelta en la página de SharePoint seleccione Modificar parte web compartida en el menú Editar para la parte web nueva. 203 Tableau Server – Guide de l'administrateur 6. En el lado derecho de la página, puede especificar los atributos de la parte web de la vista de páginas. Escriba la URL para la vista que desea incrustar. Use el formato que se especifica en Incrustación de vistas. Por ejemplo, puede escribir: http://tableauserver/views/Date-Time/DateCalcs?:embed=yes&:toolbar=no 204 Incrustación de vistas 7. Luego en la sección Apariencia puede especificar un Título de la parte web, la Altura y Ancho. En general puede especificar una altura fija (por ejemplo, 700 pixeles) y ajustar el ancho al ancho de la zona. 8. Haga clic en Aceptar para aplicar los cambios y salir del modo de edición. La vista se incrustará en la parte web que recién creó. Los usuarios no tendrán que iniciar sesión en Tableau Server para ver la vista incrustada, en lugar de autenticarse automáticamente mediante Microsoft SSPI. 205 Tableau Server – Guide de l'administrateur Ejemplo: incrustación de vistas en wikis Puede incrustar fácilmente una vista en un wiki u otra página web simplemente al colocar la vista dentro de una etiqueta <iframe>. 1. Navegue a la página wiki en la que desea incrustar una vista. 2. Edite la página y agregue un <iframe> donde la fuente es una URL para la vista. Por ejemplo: <iframe src="http://tableauserver/views/DateTime/DateCalcs?:embed=yes&:toolbar=no" width="800" height="600"></iframe> 3. Guardar los cambios. La vista se incrusta en la página wiki. Si Tableau Server y wiki están configurados para usar Microsoft SSPI, los usuarios que acceden a una vista incrustada en wiki iniciarán sesión automáticamente para que puedan ver la vista. Si el servidor y wiki no usan el mismo método de autenticación, primero se solicitará a los usuarios que inicien sesión en el servidor antes de poder ver la vista. 206 Incrustación de vistas Ejemplo: incrustación de imágenes Además de incrustar una vista en una etiqueta <script> o <iframe> también puede incrustar la vista como imagen. Cuando incrusta una imagen la vista no es interactiva, sin embargo, se carga cada vez que la página recarga completamente. La forma en que la imagen muestra los últimos datos, incluso si los datos subyacentes cambian. 1. Navegue a la página donde en la que desea incrustar la imagen. 2. Edite la página y agregue una etiqueta <img> donde la fuente es una URL para la vista más la extensión de archivo .png. Por ejemplo: <img src="http://tableauserver/views/Date-Time/DateCalcs.png" width="900" height="700"> Nota: Si la página web y Tableau Server usan Microsoft SSPI para autenticación, entonces todas las personas que acceden a la imagen incrustada iniciarán sesión automáticamente en Tableau Server y podrán ver la vista. Sin embargo, si el servidor y la página web no usan el mismo método de autenticación, no se mostrará la imagen. Ejemplo: incrustación de vistas en SharePoint (autenticación de confianza) Si incrusta una vista en SharePoint, pero no usa Microsoft SSPI para autenticación, puede configurar la autenticación de confianza mediante la parte web adicional .dll instalada con Tableau Server. Sigas las instrucciones a continuación para instalar la parte dll de Tableau Web e incrustar una vista en una página de SharePoint. 1. Ubique el archivo TableauEmbeddedView.dll que se instala con Tableau Server. Generalmente el archivo se ubica en: C:\Program Files\Tableau\Tableau Server\7.0\extras\embedding\sharepoint\ 2. Copie el archivo .dll en el directorio raíz de su servidor SharePoint. Generalmente el directorio raíz se ubica en: C:\Inetpub\wwwroot\wss\VirtualDirectories\<port>\bin 3. 207 Tableau Server – Guide de l'administrateur 4. En un editor de texto, abra un archivo web.config ubicado en: C:\Inetpub\wwwroot\wss\VirtualDirectories\<port>\bin 5. Agregue el siguiente texto a la parte inferior de la sección SafeControl: <SafeControl Assembly="TableauEmbeddedView, Version=1.0.0.0, Culture=neutral,PublicKeyToken=9f4da00116c38ec5" Namespace="TableauEmbeddedView" TypeName="*" Safe="True" /> 6. También debe permitir el acceso a la parte web a su servidor de SharePoint. Puede hacer esto mediante una de las siguientes tres formas: o Copie el archivo TableauEmbeddedView.dll en su carpeta C:\Windows\assembly y elimínelo del archivo de agrupación que copió en el paso 2 anteriormente. o Vuelva a abrir el archivo web.config que abrió en el paso 3 anteriormente y encuentre la siguiente línea: <trust level="WSS_minimal" originUrl="" /> Cambie la línea anterior a lo siguiente: <trust level="Full" originUrl="" /> o Cree una política de confianza personalizada, la cual otorgará acceso completo solo a TableauEmbeddedView.dll. Consulte el Artículo técnico de Microsoft para obtener información sobre cómo hacer esto. 7. Abra un navegador y navegue a: http://<your_sharepoint_server>/_layouts/newdwp.aspx. 208 Incrustación de vistas 8. Seleccione la entrada con el nombre TableauEmbeddedView.TableauEmbeddedView y haga clic en el botón Llenar galería. 9. Navegue a la página de SharePoint en la cual desea incrustar una vista. 10. En el menú Acciones de sitio en la esquina superior derecha de la página, seleccione Editar página. 209 Tableau Server – Guide de l'administrateur 11. Haga clic en el botón Agregar una parte web en la sección de la página donde desea incrustar la vista. 12. En la página que se abre, seleccione TableauEmbeddedView ubicado en la sección Varios y haga clic en Agregar. 210 Incrustación de vistas 13. De vuelta en la página de SharePoint seleccione Modificar parte web compartida en el menú Editar para la parte web nueva. 14. En el lado derecho de la página, puede especificar los atributos de la parte web TableauEmbeddedView. Escriba el nombre de Tableau Server. 15. Luego escriba la ruta a la vista que desea incrustar. Por ejemplo, puede escribir /vistas/Fecha-Hora/FechaCalcs. 211 Tableau Server – Guide de l'administrateur 16. Especifique otros atributos como si desea mostrar la barra de herramientas o incluso si desea incrustar la vista como imagen en lugar de una vista interactiva. 17. Luego en la sección Apariencia puede especificar un Título de la parte web, la Altura y Ancho. En general puede especificar una altura fija (por ejemplo, 700 pixeles) y ajustar el ancho al ancho de la zona. 18. Haga clic en Aceptar para aplicar los cambios y salir del modo de edición. 212 Incrustación de vistas Ahora la vista está incrustada en la página y los usuarios que accedan a ella iniciarán sesión automáticamente según su nombre de usuario y contraseña para SharePoint. Todas las personas que acceden a una vista incrustada deben ser un usuario licenciado de Tableau Server y su nombre de usuario en SharePoint debe ser el mismo que su nombre de usuario en Tableau Server. Nota: Éste es un ejemplo de incrustación de vistas en SharePoint mediante el archivo .dll proporcionado. También puede incrustar vistas en otros tipos de aplicaciones web e incluso crear su propio archivo .dll. Consulte Uso de Tableau JavaScript API para obtener información. 213 Servidores proxy Tableau Server se puede configurar para que funcione con un servidor proxy. En este tipo de entorno, el servidor proxy actúa como un intermediario entre Tableau Server y los clientes que hacen solicitudes de recursos en Tableau Server. Hay varias formas de configurar los servidores proxy, por ejemplo, como proxies de avance o inversos. Estos temas suponen que ya configuró su servidor proxy y que ahora necesita identificar a su servidor proxy en Tableau Server. Use los temas a continuación para obtener más información: • • Preparación para configurar un entorno proxy Configurar Tableau para que funcione con un servidor proxy Preparación para configurar un entorno proxy Para configurar Tableau Server a fin de que funcione con un servidor proxy, necesitará la siguiente información sobre su servidor proxy: • Dirección IP: La dirección IP de la máquina de servidor proxy. La dirección debe tener un formato de IPv4, por ejemplo, 123.45.67.89. • FQDN: el nombre de dominio completamente calificado del servidor proxy. Por ejemplo, bigbox.myco.com. • No FQDN: cualquier nombre de dominio que no esté completamente calificado para el servidor proxy. Con la ayuda del ejemplo anterior, el nombre de dominio que no está completamente calificado del servidor proxy sería bigbox. • Alias: cualquier alias del servidor proxy. Los alias se designan usando los registros CNAME (registros de nombre canónico). Un ejemplo es un servidor proxy con un CNAME de bigbox.myco.com y alias de ftp.myco.com y www.myco.com. 215 Tableau Server – Guide de l'administrateur Configurar Tableau para que funcione con un servidor proxy Después de recopilar la información descrita en Preparación para configurar un entorno proxy, puede configurar Tableau Server para que funcione con un proxy siguiendo los siguientes pasos. Para obtener información sobre la configuración a continuación, consulte Opciones de configuración de tabadmin. 1. Detenga el servidor. 2. Estando en el directorio de agrupación de Tableau Server, escriba el siguiente comando, donde name es el nombre anónimo (externamente visibles) el servidor proxy: tabadmin set gateway.public.host "name" 3. De manera predeterminada, Tableau supone que el servidor proxy escucha el puerto 80 para las comunicaciones externas. Para designar un puerto diferente, escribe el siguiente comando, donde port_number es el puerto: tabadmin set gateway.public.port "port_number" 4. Ahora, escribe el siguiente comando, donde IP_address es la dirección IP del servidor proxy: tabadmin set gateway.trusted "IP_address" El valor de la IP_address puede ser una lista separada por comas, por ejemplo: tabadmin set gateway.trusted "123.45.67.89, 123.45.67.88, 123.45.67.87" 5. En el siguiente comando, deberá proporcionar cualquier nombre alternativo para el servidor proxy, como por ejemplo su nombre de dominio completamente calificado, cualquier nombre de dominio que no esté completamente calificado y los alias. Estos son los nombres que un usuario podría escribir en un navegador. Separe cada nombre con una coma: tabadmin set gateway.trusted_hosts "name1, name2, name3" Por ejemplo: tabadmin set gateway.trusted_hosts "bigbox.myco.com, bigbox, ftp.myco.com, www.myco.com" 6. Inicia el servidor para que los cambios surtan efecto. 216 Autenticación de confianza Cuando incrusta vistas de Tableau Server en páginas web, todas las personas que visitan la página deben ser usuarios con licencia de Tableau Server. Cuando los usuarios visitan la página se les solicita iniciar sesión en Tableau Server antes de poder ver la vista. Si ya tiene una forma de autenticar usuarios en la página web o dentro de la aplicación web, puede anular esta solicitud y evitar que los usuarios deban iniciar sesión dos veces al configurar autenticación de confianza. Autenticación de confianza simplemente significa que ha configurado una relación de confianza entre Tableau Server y uno o más servidores web. Cuando Tableau Server recibe solicitudes de estos servidores web de confianza, asume que el servidor web ha manipulado cualquier autenticación si es necesaria. Si el servidor web usa SSPI, no necesita configurar autenticación de confianza. Puede incrustar vistas y los usuarios tendrán acceso a ellas siempre que sean usuarios de Tableau Server con licencia y miembros de su Active Directory. Si no usa SSPI con Active Directory, necesitará configurar una autenticación de confianza para permitir que los usuarios eviten iniciar sesión en Tableau Server. • • • • • • Cómo funciona la autenticación de confianza Adición de direcciones IP de confianza a Tableau Server Cómo recibir un boleto de Tableau Server Cómo mostrar la vista con el boleto Opcional: Configuración de coincidencia de IP de cliente Solución de problemas de la autenticación de confianza 217 Tableau Server – Guide de l'administrateur Cómo funciona la autenticación de confianza El diagrama a continuación describe cómo funciona la autenticación de confianza entre el navegador web del cliente, sus servidores web y Tableau Server. 218 El usuario visita la página web: Cuando un usuario visita la página web con la vista de Tableau Server incrustada, envía una solicitud GET al servidor web para HTML para dicha página. El servidor web pasa la URL al navegador: El servidor web construye la URL para la vista con la URL de vista o la etiqueta de archivo (si la vista está incrustada) y la inserta en el HTML para la página. Se incluye el boleto (por ejemplo, http://tabserver/trusted/<ticket>/views/ requestedviewname). El servidor web pasa todo el HTML para la página de vuelta al navegador web del cliente. POSTS de servidor web a Tableau Server: El servidor envía una solicitud POST a Tableau Server. Dicha solicitud POST debe tener un El navegador solicita una vista de Tableau Server: El navegador web del cliente envía una solicitud a Tableau Server mediante una solicitud GET que incluye la URL con Autenticación de confianza parámetro de username. El valor username debe ser el nombre de usuario para un usuario de Tableau Server con licencia. Si el servidor ejecuta sitios múltiples y la vista está en un sitio distinto al sitio predeterminado, la solicitud POST también debe incluir un parámetro target_site. el boleto. Tableau Server crea un boleto: Tableau Server verifica la dirección IP del servidor web (192.168.1.XXX en el diagrama anterior) que envió la solicitud POST. Si está configurada como un host de confianza entonces Tableau Server crea un boleto en forma de una única cadena de nuevo dígitos. Tableau Server responde a la solicitud POST con dicho boleto. Si hay un error y no se puede crear el boleto, Tableau Server responde con un valor -1. Tableau Server valida el boleto: Tableau Server ve que el navegador web solicitó una URL con un boleto en ella y valida el boleto. Los boletos se deben validar dentro de tres minutos después de su emisión. Luego de validar el boleto, Tableau Server inicia la sesión del usuario, elimina el boleto de la URL y envía de vuelta la URL final para la vista incrustada. 219 Tableau Server – Guide de l'administrateur Adición de direcciones IP de confianza a Tableau Server El primer paso para configurar una autenticación de confianza es configurar Tableau Server a fin de que reconozca y confíe en solicitudes de uno o más servidores web: 1. Abra una línea de comando como administrador y navegue al directorio de la agrupación de Tableau Server (por ejemplo, C:\Program Files (x86)\Tableau\Tableau Server\7.0\bin). 2. A continuación, escriba el siguiente comando: tabadmin set wgserver.trusted_hosts "<Trusted IP Addresses>" En el comando anterior, <Trusted IP Addresses> debe ser una lista separada por comas de las direcciones IP de los servidores web. Por ejemplo: tabadmin set wgserver.trusted_hosts "192.168.1.101, 192.168.1.102, 192.168.1.103" Nota: La lista separada por comas debe estar entre comillas con un espacio después de cada coma. No se permiten nombres de host. 3. Si tiene uno o más servidores proxy entre la máquina que crea el boleto de confianza (paso 2, anteriormente) y Tableau Server, también debe agregarlas como puertas de enlace de confianza. Consulte Configurar Tableau para que funcione con un servidor proxy para conocer pasos. 4. Por último, escriba el siguiente comando para reiniciar el servidor: tabadmin restart Luego, debe configurar el servidor web para recibir boletos de Tableau Server. 220 Autenticación de confianza Cómo recibir un boleto de Tableau Server Una vez que haya agregado sus direcciones de IP confiables a Tableau Server, está listo para configurar su servidor Web para obtener boletos de Tableau Server a través de una solicitud POST (el paso 3 en el diagrama). Para obtener ejemplos de códigos que puede usar para crear solicitudes POST en Java, Ruby y PHP, vea lo siguiente: • • 32 bits: C:\Program Files\Tableau\Tableau Server\7.0\extras\embedding 64 bits: C:\Program Files (x86)\Tableau\Tableau Server\7.0\extras\embedding Estos son datos que puede utilizar en una solicitud POST a Tableau Server. • username=<username> (requerido): El nombre de usuario para un usuario de Tableau Server con licencia. Si usa autenticación local el nombre de usuario puede ser una cadena simple (por ejemplo, username=jsmith). Si usa Active Directory con múltiples dominios debe incluir el nombre de dominio con el nombre de usuario (por ejemplo, username=MyCo\jsmith). • target_site=<site id> (es requerido si la vista no se encuentra en el sitio predeterminado): Especifique el sitio que contiene la vista si Tableau Server se ejecuta en sitios múltiples y la vista está en un sitio distinto al predeterminado (por ejemplo target_site=Sales). El valor que usted usa para<site id> debe ser el nombre de la carpeta Web del sitio. • client_ip=<IP address> (opcional): Utilizado para especificar la dirección IP de la computadora cuyo navegador está accediendo a la vista (por ejemplo, client_ip=123.45.67.891). No es la dirección IP del servidor Web que está haciendo la solicitud POST de Tableau Server. Si decide utilizar este parámetro; consulte Opcional: Configuración de coincidencia de IP de cliente para obtener más información. La respuesta de Tableau Server a la solicitud POST será una única cadena de nueve dígitos (el boleto). Si Tableau Server no puede procesar la solicitud, la devolución será -1. Consulte Valor del boleto de -1 Devuelto desde Tableau Server para obtener consejos para corregir esta situación. A continuación, deberá agregar un código que permita que el servidor Web construya una URL para la vista que incluya la ubicación de la vista y el boleto. 221 Tableau Server – Guide de l'administrateur Cómo mostrar la vista con el boleto Después de crear la solicitud POST, debe escribir el código que provee el servidor web con la ubicación de la vista y el boleto de Tableau Server. Usará esta información para mostrar la vista. Cómo especificarlo depende de si la vista está incrustada y de si Tableau Server se ejecuta en sitios múltiples. Ejemplos de vistas de Tableau Server Este es un ejemplo de cómo especificar una vista a la que los usuarios solo acceden a través de Tableau Server (la vista no está incrustada): http://tabserver/trusted/<ticket>/views/<workbook>/<view> Si Tableau Server se está ejecutando en sitios múltiples y la vista está en un sitio distinto al al predeterminado, debe agregar t/<site name> a la ruta. Por ejemplo: http://tabserver/trusted/<ticket>/t/Sales/views/<workbook>/<view> Ejemplos de vistas incrustadas Estos son algunos ejemplos de cómo se pueden especificar vistas incrustadas. Debido a que hay dos enfoques posibles para código incrustado, se proporcionan estas dos formas a continuación. Independientemente de cuál use, hay información exclusiva de autenticación de confianza que debe suministrar. 222 Autenticación de confianza Ejemplos de etiqueta de comando Este ejemplo utiliza el boleto parámetro de objeto: <script type="text/javascript" src="http://myserver/javascripts/api/viz_v1.js"></script> <object class="tableauViz" width="800" height="600" style="display:none;"> <param name="name" value="MyCoSales/SalesScoreCard" /> <param name="ticket" value="123456789" /> </object> Así se ve el ejemplo anterior para Tableau Server de multiples sitios, donde la vista se publica en el sitio Sales: <script type="text/javascript" src="http://myserver/javascripts/api/viz_v1.js"></script> <object class="tableauViz" width="800" height="600" style="display:none;"> <param name="site_root" value="/t/Sales" /> <param name="name" value="MyCoSales/SalesScoreCard" /> <param name="ticket" value="123456789" /> </object> En vez de usar ticket, puede usar el parámetro de ruta establecer la ruta completa de la vista explícitamente. Cuando se utiliza path, no es necesario el parámetro name, que suele ser un parámetro requerido en el código incrustado de Tableau JavaScript : <script type="text/javascript" src="http://myserver/javascripts/api/viz_v1.js"></script> <object class="tableauViz" width="900" height="700" style="display:none;"> <param name="path" value="trusted/123456789/views/MyCoSales/SalesScoreCard" /> </object> Este es el mismo ejemplo para un servidor de múltiples sitios. Tenga en cuenta que /t/<site name> se utiliza aquí: <script type="text/javascript" src="http://myserver/javascripts/api/viz_v1.js"></script> <object class="tableauViz" width="900" height="700" style="display:none;"> <param name="path" value="trusted/123456789/t/Sales/views/MyCoSales/SalesScoreCard" /> </object> Ejemplo de etiqueta Iframe <iframe src="http://tabserver/trusted/123456789/views/workbookQ4/SalesQ4?:embed=yes" width="800" height="600"></iframe> 223 Tableau Server – Guide de l'administrateur Opcional: Configuración de coincidencia de IP de cliente De forma predeterminada, Tableau Server no considera la dirección IP del navegador web del cliente cuando crea o valida boletos. Para cambiar esto, debe hacer dos cosas: Especificar la dirección IP con el parámetro client_ip en la solicitud POST que obtiene el boleto y seguir los pasos a continuación para configurar Tableau Server a fin de ejecutar coincidencia de dirección IP de clientes. 1. Abra una ventana de comando y cambie directorios a la ubicación del directorio de la agrupación de Tableau Server. La ubicación predeterminada es C:\Program Files (x86)\Tableau\Tableau Server\7.0\bin 2. Abra una línea de comando como administrador y escriba el siguiente comando: tabadmin set wgserver.extended_trusted_ip_checking true 3. Luego escriba el siguiente comando: tabadmin configure 4. Por último, reinicie el servidor al escribir lo siguiente: tabadmin restart Solución de problemas de la autenticación de confianza A continuación se muestran algunos problemas y errores comunes que puede encontrar cuando configura autenticación de confianza. La información de autenticación confiable se escribe en ProgramData\Tableau\Tableau Server\data\tabsvc\logs\vizqlserver\vizql-*.log. Para aumentar el nivel de inicio de sesión desde info a debug, utilice la configuración vizqlserver.trustedticket.log_level. Para obtener consejos para probar la autenticación confiable, vea la Base de conocimiento de Tableau. • • • • • 224 Valor del boleto de -1 Devuelto desde Tableau Server HTTP 401 - No autorizado. HTTP 404 - Archivo no encontrado Usuario no válido (SharePoint o C#) Intento por recuperar el boleto desde la dirección IP errónea Autenticación de confianza Valor del boleto de -1 Devuelto desde Tableau Server Tableau Server arroja -1 para el valor del boleto si no puede emitir el boleto como parte del proceso de autenticación de confianza. La razón exacta por la que este mensaje fue escrito en el archivo production*.log en la siguiente carpeta: ProgramData\Tableau\Tableau Server\data\tabsvc\logs\wgserver Aquí hay algunas cosas para confirmar: • Todas las direcciones IP de servidores web se agregan a hosts de confianza La dirección IP para la máquina que envía la solicitud POST debe estar en la lista de los hosts de confianza de Tableau Server. Consulte Adición de direcciones IP de confianza a Tableau Server para aprender a agregar direcciones IP a esta lista. • La lista de hosts de confianza está formateada adecuadamente La lista de hosts de confianza en Tableau Server debe ser una lista separada por comas con un espacio después de cada coma. Por ejemplo, la lista debe ser similar a lo siguiente: 192.168.1.101, 192.168.1.102, 192.168.1.103 y así sucesivamente. • El nombre de la solicitud POST es un usuario de Tableau Server válido El nombre de usuario que envía en la solicitud POST debe ser un usuario de Tableau Server con licencia con un nivel de licencia de visor o interaccionador. Puede ver una lista de usuarios y sus niveles de licencia al iniciar sesión en Tableau Server como administrador y hacer clic en el vínculo Licenciamiento en el lado izquierdo de la página. • El nombre de usuario en la solicitud POST incluye dominio Si Tableau Server está configurado para usar autenticación local, el nombre de usuario que envía en la POST puede ser una cadena simple. Sin embargo, si el servidor está configurado para Active Directory debe incluir el nombre de dominio con el nombre de usuario (por ejemplo, dominio\nombre de usuario). Por ejemplo, el parámetro de nombre de usuario puede ser: username=dev\jsmith 225 Tableau Server – Guide de l'administrateur HTTP 401 - No autorizado. Si recibe un error 401- No autorizado, es posible que Tableau Server esté configurado para usar Active Directory con SSPI (consulte Habilitar inicio de sesión automático). Si el servidor web usa SSPI, no necesita configurar autenticación de confianza. Puede incrustar vistas y los usuarios tendrán acceso a ellas siempre que sean usuarios de Tableau Server con licencia y miembros de su Active Directory. HTTP 404 - Archivo no encontrado Es posible que reciba este error si el código de programa hace referencia a una URL de Tableau Server que no existe. Por ejemplo, el servidor web puede construir una URL no válida que no se puede encontrar cuando la página web intenta recuperarla. Usuario no válido (SharePoint o C#) Puede encontrar este error si ha configurado Tableau Server para autenticación de confianza. El código de ejemplo para el .dll de SharePoint hace referencia a la siguiente solicitud GET: SPContext.Current.Web.CurrentUser.Name La solicitud anterior arrojará el nombre de visualización del usuario de Windows Active Directory. Si desea usar la ID de inicio de sesión, entonces debe cambiar el código a: SPContext.Current.Web.CurrentUser.LoginName Después de realizar el cambio, vuelva a compilar el .dll de SharePoint. Intento por recuperar el boleto desde la dirección IP errónea Puede encontrar este error si ha configurado Tableau Server para autenticación de confianza. La dirección IP del navegador web no se considera de forma predeterminada al validar el boleto. Si Tableau Server se configura para que ejecute coincidencia de dirección IP de clientes, asegúrese de que la dirección IP del navegador web del cliente que se envía en la POST a Tableau Server es la misma cuando el navegador intenta recuperar la vista incrustada. Por ejemplo, en el diagrama autenticación de confianza, si la solicitud POST en el paso 3 envía el parámetro client_ip=74.125.19.147, entonces la solicitud GET en el paso 5 debe venir de la misma dirección IP. Consulte Opcional: Configuración de coincidencia de IP de cliente para aprender cómo configurar Tableau Server para ejecutar coincidencia de dirección IP de clientes. 226 Ejecutar como usuario Puede usar una cuenta de usuario de Active Directory (AD) dedicada para que se ejecute el servicio de Tableau Server, denominada cuenta Ejecutar como usuario. Algunos administradores eligen hacer esto cuando los libros de trabajo publicados en Tableau Server se conectan a fuentes de datos en tiempo real. La cuenta de Network Service predeterminada del servidor (NT AUTHORITY\NetworkService) no tiene los permisos correctos para conectarse a fuentes de datos en otras computadoras. Una cuenta AD configurada correctamente tiene permisos. Para fuentes de datos que requieren autenticación de NT, la cuenta AD también puede manipular automáticamente el proceso de autenticación, de esta forma, se protege a los usuarios contra solicitudes de credenciales cuando el libro de trabajo se conecta a la fuente de datos en tiempo real. Por último, una cuenta AD Ejecutar como usuario que se dedica a un recurso específico frecuentemente es menos problemática de administrar que una cuenta AD asociada con una persona. Para configurar Tableau Server a fin de que use una cuenta Ejecutar como usuario, siga los procedimientos a continuación. Los pasos bajo Configuración de Ejecutar como cuenta para confirmar pueden variar de un sitio a otro. Nota: Si instala Tableau Server con su cuenta Ejecutar como usuario a mano, antes de ejecutar la configuración, confirme que el servicio Inicio de sesión secundario de Windows tiene los valores correctos para cierre de sesión e inicio. Consulte Verificación de configuración Tableau Service para obtener información. • • • • • • Identificación de cuenta Confirmación de confianza bilateral de dominios Verificación de configuración Tableau Service Configuración de política de seguridad local Ajuste de configuración de conexión de fuente de datos Configuración de Ejecutar como cuenta para confirmar 227 Tableau Server – Guide de l'administrateur Identificación de cuenta El primer paso es identificar o crear una cuenta de Active Directory bajo la cual se ejecuta el servicio de Tableau Server. Ésta será la cuenta Ejecutar como usuario de Tableau Server y debe tener lo siguiente: • Permisos para conectarse a la fuente de datos con al menos acceso de lectura. • Credenciales para permitir que Tableau Server cumpla el proceso de autenticación de NT con la fuente de datos. Las fuentes de datos Microsoft que realizan autenticación de NT incluyen Microsoft SQL Server y Microsoft Analytical Services (MSAS), pero no Access ni Excel. • Permisos para consultar el controlador de dominio de Active Directory para usuarios y grupos. Una cuenta de usuario creada en la máquina local en la que se ejecuta Tableau Server probablemente no tendrá estos permisos. Confirmación de confianza bilateral de dominios Confirme que hay confianza bilateral entre dominios si alguna de las siguientes opciones es verdadera: • Las máquinas que albergan Tableau Server y la fuente de datos están en dominios separados. • Los usuarios de Tableau Server están en un dominio separado de Tableau Server o la fuente de datos. 228 Ejecutar como usuario Verificación de configuración Tableau Service Confirme que se asignan los valores correctos de inicio de sesión e inicio a los servicios Tableau. 1. Inicie sesión como administrador en la computadora que ejecuta Tableau Server. 2. En la computadora de Tableau Server, seleccione Inicio > Cuadro de mandos > Herramientas administrativas > Servicios. 3. Abra Servicios y aplicaciones, luego haga clic en Servicios. Confirme que los siguientes servicios tienen la configuración correcta: Nombre de servicio Valor de inicio de sesión Valor de inicio Servicio de Sistema local licenciamiento FLEXnet Manual Inicio de sesión secundario Sistema local Automático Tableau Server (tabsvc) <domain>\<username> Ésta es la cuenta Ejecutar como usuario. Consulte a continuación. Automático Tablicsrv Sistema local Automático Cambio del valor de inicio de sesión Para cambiar el valor de Inicio de sesión para Tableau Server (tabsvc) en la cuenta Ejecutar como usuario: 1. En la ventana Servicios, detenga el servicio de Tableau Server al hacer clic con el botón derecho en Tableau Server (tabsvc) y seleccionar Detener. 2. Seleccione Inicio > Todos los programas > Tableau Server > Configurar Tableau Server. 3. En la pestaña General, ingrese el dominio, nombre de usuario y contraseña para la cuenta Ejecutar como usuario de Tableau Server. 4. Haga clic en Aceptar, luego reinicie Tableau Server (tabsvc). 229 Tableau Server – Guide de l'administrateur Configuración de política de seguridad local Si la cuenta Ejecutar como usuario no es de administrador en la máquina de Tableau Server, debe configurar la política de seguridad local de la máquina de forma que la cuenta Ejecutar como usuario de Tableau Server pueda iniciar sesión en la máquina como un servicio y realizar cambios de configuración. Para hacer esto: 1. Seleccione Inicio > Cuadro de mandos > Herramientas administrativas > Política de seguridad local. 2. En la ventana Configuración de seguridad local, resalte Asignaciones de derechos de usuario, luego haga clic con el botón derecho en Iniciar sesión como servicio y seleccione Propiedades. 3. En la ventana Propiedades de inicio de sesión como servicio, haga clic en Agregar usuario o grupo. 4. Escriba la <domain>\<username> para la cuenta Ejecutar como usuario de Tableau Server (por ejemplo: MYCO\tableau_server) y haga clic en Verificar nombres. 5. Cuando la cuenta se resuelve de forma correcta, se le agrega una subraya. Haga clic en Aceptar. 6. Haga clic en Aceptar para cerrar las ventanas de Configuración de seguridad local. 230 Ejecutar como usuario Ajuste de configuración de conexión de fuente de datos Para autenticar automáticamente a los usuarios cuando el libro de trabajo al que accede se conecta a una fuente de datos autenticada por NT en tiempo real, configure la conexión de datos de Tableau con la opción Usar seguridad integrada de Windows NT seleccionada: Seguridad integrada de Windows NT Autentica con la cuenta Ejecutar como usuario del servidor Nombre de usuario y contraseña Se solicita las credenciales de base de datos a cada usuario de Tableau Server 231 Tableau Server – Guide de l'administrateur Configuración de Ejecutar como cuenta para confirmar La cuenta Ejecutar como usuario necesita permisos que le permiten leer, ejecutar y, en ocasiones, modificar archivos. Según la cuenta que usa como punto de inicio, es posible que ya tenga los permisos correctos. En cualquier momento que cambia la cuenta Ejecutar como del servidor debe confirmar que cumple los siguientes requisitos. • • Obtención de permisos de lectura y ejecución Obtención de permisos de modificación Obtención de permisos de lectura y ejecución La cuenta bajo la cual se ejecuta el servicio Tableau Server necesita permiso para leer y ejecutar archivos. En cualquier momento que la cuenta Ejecutar como usuario del servidor cambia, confirme y configure lo siguiente: 1. En la máquina que alberga Tableau Server, use Explorador de Windows para hacer clic con el botón derecho en Disco local (C:) y seleccione Propiedades. 2. En la ventana Propiedades de disco local (C:), seleccione la pestaña Seguridad. 3. Haga clic en Editar, luego en Agregar. 4. Escriba la <domain>\<username> para la cuenta Ejecutar como usuario de Tableau Server. 5. Haga clic en Verificar nombres para solucionar la cuenta, luego en Aceptar para confirmar. 6. Con la cuenta Ejecutar como usuario de Tableau Server resaltada, confirme que tiene permisos para Leer y ejecutar. La selección de Leer y ejecutar selecciona automáticamente Indicar contenido de carpeta y Leer. 7. Haga clic en Aceptar para salir. 232 Ejecutar como usuario Obtención de permisos de modificación La cuenta también necesita la capacidad de realizar cosas como la creación de archivos de registro. Confirme o configure lo siguiente: 1. Navegue a las siguientes carpetas: o 32 bits: C:\Program Files\Tableau o 64 bits: C:\Program Files (x86)\Tableau\ o Windows Server 2008, Windows Vista, Windows 7: C:\ProgramData\Tableau\ 2. Haga clic con el botón derecho, seleccione Propiedades y haga clic en la pestaña Seguridad: o Haga clic en Editar, luego en Agregar. o Escriba la <domain>\<username> para la cuenta Ejecutar como usuario de Tableau Server. o Haga clic en Verificar nombres para solucionar la cuenta, luego en Aceptar para confirmar. 233 Tableau Server – Guide de l'administrateur o 234 Con la cuenta Ejecutar como usuario de Tableau Server resaltada, confirme que tiene permisos para Modificar. La selección de Modificar automáticamente otorga todos los permisos excepto para Control completo y Permisos especiales: Ejecutar como usuario 3. Para cada carpeta, en la pestaña Seguridad de propiedades de Tableau, haga clic en Avanzado: 4. En la configuración de seguridad avanzada para la ventana de Tableau, haga clic en Cambiar permisos. 235 Tableau Server – Guide de l'administrateur 5. En la configuración de seguridad avanzada para el cuadro de diálogo para Tableau, resalte la cuenta Ejecutar como usuario y seleccione la casilla de verificación Reemplazar todos los permisos de objetos hijo con permisos heredables de este objeto: 6. Haga clic en Aceptar para aplicar cambios a todas las subcarpetas y archivos, esto puede tardar algunos minutos. 7. Haga clic en Aceptar para confirmar cambios. 236 Suplantación de SQL Server Suplantación es cuando la cuenta de un usuario funciona en nombre de la cuenta de otro usuario. Puede configurar Tableau y Microsoft SQL Server para realizar suplantación de usuario de base de datos, de forma que la cuenta de base de datos de SQL Server usada por Tableau Server consulta en nombre de usuarios de base de datos de SQL Server, los cuales también son usuarios de Tableau. El principal beneficio de esta función es permitir a los administradores la implementación y control de su política de seguridad de datos en un lugar. sus bases de datos. Cuando los usuarios de Tableau acceden a una vista con una conexión a una base de datos de SQL Server, la vista solo muestra lo que los permisos de base de datos de usuarios les autorizan a ver. Un beneficio adicional es que los usuarios no deben responden a una indicación de inicio de sesión de base de datos cuando acceden a la vista. Además, los publicadores de libros de trabajo no tienen que depender de filtro específicos para usuarios a fin de restringir lo que se ve en las vistas. Use los temas a continuación para obtener más información sobre lo que necesita para usar esta función. • • • • Requisitos de suplantación Cómo funciona la suplantación Suplantación con una cuenta Ejecutar como usuario Suplantación con credenciales SQL incrustadas 237 Tableau Server – Guide de l'administrateur Requisitos de suplantación Aquí hay lo que necesita para usar la función: • Conexiones en tiempo real a SQL Server solamente: La suplantación solo se puede usar para vistas que tienen una conexión en tiempo real a una base de datos de SQL, versión 2005 o más moderna. • Cuentas de base de datos individuales: Cada persona que accederá a la vista debe tener una cuenta individual explícita en la base de datos de SQL Server a la cual se conecta la vista. No se puede suplantar a los miembros de un grupo de Active Directory (AD). Por ejemplo, si Jane Smith es miembro del grupo AD Ventas, y su administrador de base de datos agrega el grupo AD ventas a la base de datos de SQL Server, no se puede suplantar Jane. • Coincidencia de credenciales y tipo de autenticación Las credenciales de cada cuenta de usuario de Tableau y su tipo de autenticación de usuario de Tableau deben coincidir con sus credenciales y tipo de autenticación en la base de datos de SQL Server. En otras palabras, si la cuenta de usuario de Tableau Server de Jane Smith tiene un nombre de usuario MyCo\jsmith y Tableau Server usa Active Directory para autenticación de usuarios, su nombre de usuario en la base de datos SQL Server también debe ser MyCo\jsmith y SQL Server debe usar autenticación integrada de Windows. • Prerrequisitos de SQL Server: En SQL debe tener una tabla de seguridad de datos, una vista que ejecuta seguridad de datos y debe requerir que los usuarios de base de datos usen la vista. • Cuenta de SUPLANTACIÓN SQL: Debe tener una cuenta de base de datos de SQL Server que tiene permiso de SUPLANTACIÓN para los usuarios de base de datos anteriores. Ésta es una cuenta con la función sysadmin o una que ha recibido permiso de SUPLANTACIÓN para cada usuario de cuenta individual (consulte artículo MSDN sobre EJECUTAR COMO). Esta cuenta de SQL Server también debe ser una de dos cuentas en el lado Tableau de las cosas: 238 o La cuenta Ejecutar como usuario de Tableau Server (consulte Suplantación con una cuenta Ejecutar como usuario). o La cuenta del publicador de libro de trabajo (consulte Suplantación con credenciales SQL incrustadas). Suplantación de SQL Server Cómo funciona la suplantación Aquí hay una ilustración de cómo funciona la suplantación de usuarios de bases de datos: En la ilustración anterior, Jane Smith (MyCo\jsmith) es un representante de ventas de la costa oeste y Henry Wilson (MyCo\hwilson) cubre la costa este. En la base de datos de SQL Server, los permisos de la cuenta para la cuenta de Jane, MyCo\jsmith, solo otórguele acceso a los datos de la costa oeste. La cuenta de Henry, MyCo\hwilson, solo puede acceder a los datos para la costa este. Se creó una vista que muestra datos para todo el país. Tiene una conexión en tiempo real con una base de datos de SQL Server. Ambos usuarios inician sesión en Tableau Server y haga clic en la vista. Tableau Server se conecta con SQL Server mediante una cuenta de base de datos con permiso de SUPLANTACIÓN para la cuenta de base de datos de cada usuario. Esta cuenta funciona en nombre de la cuenta de base de datos de cada usuario. Cuando se muestra vista, está restringida por los permisos de base de datos individuadle cada usuario Jane solo ve los datos de ventas de la costa oeste, Henry solo ve los datos de la costa este. 239 Tableau Server – Guide de l'administrateur Suplantación con una cuenta Ejecutar como usuario La suplantación mediante una cuenta Ejecutar como usuario es la forma recomendada de realizar suplantación. La cuenta Ejecutar como usuario es una cuenta AD que el servicio Tableau Server puede ejecutar bajo la máquina que alberga Tableau Server (consulte Ejecutar como usuario). Esta misma cuenta debe tener permiso de SUPLANTACIÓN para las cuentas de usuario de base de datos en SQL Server. Desde una perspectiva de seguridad de datos, el uso de la cuenta Ejecutar servidor como Tableau para suplantación le da al administrador el mayor control. Para configurar suplantación con una cuenta Ejecutar como usuario: 1. Cuando configure Tableau Server como parte de Configuración, bajo Ejecutar servidor como usuario, ingrese la cuenta Ejecutar como usuario AD que tiene permiso de SUPLANTACIÓN para las cuentas de usuario. Bajo Autenticación de usuario, seleccione Usar Active Directory: 240 Suplantación de SQL Server 2. Haga clic en Aceptar para finalizar la configuración. 3. Cree un libro de trabajo en Tableau Desktop. Cuando crea la conexión de datos, seleccione Usar seguridad integrada de Windows NT para la conexión en tiempo real del libro de trabajo para una base de datos de SQL Server: 4. En Tableau Desktop, publique el libro de trabajo en Tableau Server (Servidor > Publicar libro de trabajo). 241 Tableau Server – Guide de l'administrateur 5. En el cuadro de diálogo Publicar, haga clic en Autenticación, luego en el cuadro de diálogo Autenticación, seleccione Suplantar vía cuenta Ejecutar servidor como desde la lista desplegable: 6. Haga clic en Aceptar. 7. Pruebe la conexión al iniciar sesión en Tableau Server como usuario. Cuando hace clic en una vista, no se le debe solicitar las credenciales de base de datos y solo debe ver los datos a los que el usuario tiene autorización para ver. 242 Suplantación de SQL Server Suplantación con credenciales SQL incrustadas También puede realizar suplantación al solicitar a la persona que publica una vista que incruste sus credenciales de cuenta de SQL Server en la vista. Tableau Server se puede ejecutar bajo cualquier tipo de cuenta, pero usará estas credenciales, proporcionadas por el publicador, para conectarse a la base de datos. Esta puede ser la elección adecuada para el sitio si la cuenta que maneja la suplantación no puede ser una cuenta AD y si está cómodo al proporcionar a los publicadores de libros de trabajo una cuenta con un nivel de permiso potencialmente alto en SQL Server. Nota: Para usar este enfoque, se deben habilitar Credenciales incrustadas en Tableau Server: Para suplantar con la cuenta SQL del publicador de libro de trabajo: 1. En Tableau Desktop, cree un libro de trabajo. Cuando crea la conexión de datos, seleccione Usar un nombre de usuario y contraseña para la conexión en tiempo real de la base de datos de SQL Server: 2. Publique el libro de trabajo en Tableau Server (Servidor > Publicar libro de trabajo). 243 Tableau Server – Guide de l'administrateur 3. En el cuadro de diálogo Publicar, haga clic en Autenticación, luego en el cuadro de diálogo Autenticación, seleccione Suplantar vía contraseña incrustada desde la lista desplegable: 4. Haga clic en Aceptar. 5. Pruebe la conexión al iniciar sesión en Tableau Server como usuario. Cuando hace clic en una vista, no se le debe solicitar las credenciales de base de datos y solo debe ver los datos a los que el usuario tiene autorización para ver. 244 Puertos TCP/IP Tableau Server usa los siguientes puertos TCP/IP de forma predeterminada: Puerto Utilizado por este proceso de servidor... Parámetro 80 Servidor de aplicación. gateway.public.port, worker0.gateway.port 443 SSL. Cuando Tableau Server se configure para SSL, el servidor de aplicaciones redirige solicitudes a este puerto. -- 1070 - 1821 Ruby distribuido en un entorno distribuido. -- 3729 Instalación de Tableau Server. 3730 Los servidores de trabajadores en un entorno distribuido (Tableau Server primario no escucha este puerto). -- 8000 - 8059 Servidor de aplicación (puerto base 8000). Los puertos consecutivos después de 8000 se usan, hasta el número de procesos (especificados al configurar Tableau Server). Por ejemplo, si el servidor de aplicaciones se configura para usar cuatro procesos, se usan los puertos 8000, 8001, 8002 y 8003. wgserver.port 8060 Base de datos PostgreSQL. pgsql.port 8061 Proceso que lleva a cabo un descubrimiento en un entorno distribuido que se ha configurado para conmutación tras error. pgsql.initport 8062 Proceso que lleva a cabo una replicación en un entorno distribuido que se ha configurado para conmutación tras error. rsync.port 8080 Solr y Tomcat HTTP. solr.port, tomcat.http.port1 8085 Servidor Tomcat. tomcat.server.port 8300 - 8359 JMX de servidor de aplicación. Determinado por los puertos de servidor de aplicaciones + 300. -- 8550 JMX de monitor de componente de segundo plano. Determinado por el puerto de componente de segundo plano sin usar 8250 + 300. -- 245 Tableau Server – Guide de l'administrateur Puerto Utilizado por este proceso de servidor... Parámetro 9095 JMX de supervisión de servicios. svcmonitor.jmx.port 9100 - 9199 Servidor de aplicación VizQL (puerto base 9100). También se usan puertos consecutivos después de 9100, hasta el número de procesos. vizqlserver.port 9400 - 9499 JMX de servidor VizQL. Determinado por los puertos de servidor VizQL + 300. -- 9700 - 9899 Servidor de datos (puerto base 9700). También se usan puertos consecutivos después de 9700, hasta el número de procesos. dataserver.port 10000 - 10299 JMX de servidor de datos. Determinado por los puertos del servidor de datos + 300. -- 27000 - 27009 Servidores primario y de trabajadores para comunicar información de licenciamiento en un entorno distribuido. -- 27042 Motor de datos. dataengine.port 27043 La inicialización del motor de datos en un entorno distribuido que se haya configurado para conmutación tras error. • • • 1 Edición de puertos predeterminados Acerca de los puertos JMX Restauración del valor predeterminado para un puerto Estos parámetros se deben configurar en el mismo valor. 246 Puertos TCP/IP Edición de puertos predeterminados Puede modificar los puertos predeterminados usados por los procesos de Tableau Server usando la herramienta administrativa de línea de comandos, tabadmin. Por ejemplo, el puerto predeterminado para el proceso de servidor de aplicaciones (wgserver) es 8000. Puede usar el parámetro tabadmin workerX.wgserver.port para cambiarlo a un puerto diferente. Siga los pasos a continuación para cambiar la configuración de puertos de Tableau Server. 1. Abra una línea de comando como administrador y escriba lo siguiente: cd “C:\Program Files (x86)\Tableau\Tableau Server\7.0\bin” 2. Modifique el valor de un puerto al escribir lo siguiente: tabadmin set <workerX>.<parameter> <new port value> En el comando anterior, <workerX> se refiere a la máquina cuyo puerto desea cambiar, <parameter> es uno de los valores de la tabla a continuación (el puerto de un proceso de servidor, como por ejemplo wgserver.port), y <new port value> es el número del puerto nuevo que desea que el proceso de servidor utilice. Si se ejecuta Tableau Server en una máquina, <workerX> es worker0. Si va ejecutar un conjunto, worker0 es el primario, worker1 es su primer servidor de trabajador, worker2 el segundo, y así sucesivamente. En este último caso, necesitará ejecutar el comando (a partir de una línea de comando en el primario) una vez para cada máquina del conjunto. El siguiente es un ejemplo que define el puerto en el servidor primario o independiente en 8020 para el proceso de servidor de aplicaciones (wgserver): tabadmin set worker0.wgserver.port 8020 El siguiente ejemplo establece el puerto para un conjunto de 3 máquinas (una primaria y los trabajadoras) en 9200 para el proceso de servidor VizQL. tabadmin set worker0.vizqlserver.port 9200 tabadmin set worker1.vizqlserver.port 9200 tabadmin set worker2.vizqlserver.port 9200 247 Tableau Server – Guide de l'administrateur Puede usar los siguiente parámetros para modificar los puertos correspondientes; consulte Puertos TCP/IP para obtener una lista completa de los parámetros tabadmin que se pueden establecer. Puerto para cambio Parámetro 80 gateway.public.port, worker0.gateway.port 8000 wgserver.port 8060 pgsql.port 8080 solr.port, tomcat.http.port1 8085 tomcat.server.port 9100 vizqlserver.port 9700 dataserver.port 3. Después de realizar los cambios necesarios en la configuración de puertos, reinicie los servicios de servidor escribiendo lo siguiente: tabadmin restart Nota: Mientras el servidor lo reinicia, no estará disponible para todos los usuarios. Asegúrese de advertir a los usuarios sobre la suspensión del servicio antes de esta operación o programar este mantenimiento durante horas no comerciales. 1 Estos parámetros se deben configurar en el mismo valor. 248 Puertos TCP/IP Acerca de los puertos JMX Los puertos JMX se usan para una supervisión y solución de problemas opcional con herramientas como JConsole. Aun cuando While Tableau Server no utiliza realmente los puertos JMX, deberán estar disponibles para la vinculación. Los puertos JMX para el servidor de aplicaciones (8300 - 8359), componente de segundo plano (8550), servidor VizQL (9400 - 9599) y el servidor de datos (10000 - 10299) se asignan usando la fórmula “puerto base + 300”. Además, si hay varias instancias de un proceso, cada una tendrá un puerto JMX. Por ejemplo, si configura Tableau Server para que ejecute cuatro inicia instancias del proceso de servidor de aplicaciones, se utilizan los puertos 8000 (puerto base predeterminado), 8001, 8002 y 8003. Los puertos JMX del servidor de aplicaciones 8300 (puerto base + 300), 8301, 8302 y 8303 están unidos a sus respectivas instancias de proceso. Aunque Tableau Server no los usa directamente, si un puerto JMX está siendo usado por otra aplicación, no se ejecutarán los procesos de Tableau Server. Además, los puertos JMX no se pueden editar directamente usando tabadmin. Usted cambia un puerto JMX cambiando el puerto base de su proceso. En otras palabras, si el puerto 10000 no está disponible para el proceso JMX del servidor de datos, puede usar tabadmin (como se describe en Edición de puertos predeterminados) para cambiar el puerto base del servidor de datos de 9700 a 9800. Esto cambiará el puerto JMX del servidor de datos a 11000. El proceso de componente de segundo plano es único porque no usa su puerto base 8250, pero ese número de puerto se usa para determinar su puerto JMX de 8550 (8250 + 300). Para reducir los riesgos de seguridad, es una práctica recomendada configurar su firewall para que bloquee todo el tráfico exterior hacia los puertos JMX. 249 Tableau Server – Guide de l'administrateur Restauración del valor predeterminado para un puerto Puede restaurar el valor predeterminado para un puerto al seguir el procedimiento a continuación: 1. Abra una línea de comando como administrador y escriba lo siguiente: cd “C:\Program Files (x86)\Tableau\Tableau Server\7.0\bin” 2. Restaure el puerto predeterminado al escribir lo siguiente: tabadmin set <workerX>.<parameter> --default Si se ejecuta Tableau Server en una máquina, <workerX> es worker0. Si va ejecutar un conjunto, worker0 es el primario, worker1 es su primer servidor de trabajador, worker2 el segundo, y así sucesivamente. Este es un ejemplo: tabadmin set worker0.wgserver.port --default 3. Reinicie, los servicios de Tableau Server al escribir lo siguiente: tabadmin restart 250 tabcmd tabcmd es una de las dos herramientas de línea de comando que vienen con Tableau Server. Le ayuda a automatizar tareas comunes incluida la publicación de lotes de libros de trabajo y administración de usuarios y grupos. Para obtener información sobre otra herramienta de línea de comando de Tableau Server, consulte tabadmin. • • • Cómo usar tabcmd Opciones globales de tabcmd Comandos tabcmd Cómo usar tabcmd tabcmd toma un comando, un argumento y opciones como se muestra en el formato a continuación: tabcmd command command-argument [options option-arguments] Puede ejecutar la herramienta mediante dicho formato y los comandos de este documento. Por ejemplo, puede usar el siguiente comando para crear una sesión en un servidor llamado servidor de ventas que tenga sesión iniciada como administrador y eliminar un libro de trabajo en el sitio llamado Sales_Analysis: tabcmd delete "Sales_Analysis" -s sales-server -t Sales -u administrator -p p@ssw0rd! Aquí se encuentra el mismo comando para un libro de trabajo en el sitio Predeterminado, o para un servidor que no ejecuta sitios múltiples. tabcmd delete "Sales_Analysis" -s sales-server -u administrator -p p@ssw0rd! Cuando el comando es exitoso, tabcmd arrojará un código de estado cero. Un mensaje de error completo para códigos de estado que no son cero se imprime en stderr. Además, es posible que se impriman mensajes informativos o de progreso en stdout. Un registro completo con el nombre tabcmd.log, incluidos mensajes de depuración, progreso y error, se escribe en: • Windows 7, Windows Vista y Windows Server 2008 R2: C:\Users\<username>\AppData\Roaming\Tableau • Windows Server 2003: C:\Documents and Settings\<username>\Application Data\Tableau 251 Tableau Server – Guide de l'administrateur Opciones globales de tabcmd Algunas opciones son comunes para todos los comandos. La tabla a continuación muestra las opciones usadas por todos los comandos. Las opciones --server, --user y --password se requieren al menos una vez para comenzar una sesión. Se almacena un token de autenticación de forma que se pueda ejecutar comandos posteriores sin incluir estas opciones. Este token permanece válido por cinco minutos después del último comando que lo usó. Opción (corto) Opción (largo) -h --help -s --server URL de Tableau Server Se requiere al menos una vez para iniciar sesión. -u --user Nombre de usuario de Tableau Server Se requiere al menos una vez para iniciar sesión. -p --password Contraseña de Tableau Server Se requiere al menos una vez para iniciar sesión. De forma alternativa puede usar la opción -P. -P --passwordfile nombredearchivo.txt Permite el almacenamiento de la contraseña en el archivo determinado en lugar de la línea de comando para mayor seguridad. -t --site Nombre de sitio de Tableau Server Use el sitio de Tableau Server especificado. Si no especifica un sitio, se asume el sitio Predeterminado. Solo se aplica a servidores con sitios múltiples. -x --proxy Host:Port Usa el proxy HTTP especificado. 252 Argumento Descripción Muestra la ayuda para el comando. --no-prompt Cuando se especifica el comando no se solicitará una contraseña. Si no se proporcionó una contraseña válida el comando fallará. --no-proxy Cuando se especifica no se usará un proxy HTTP. --[no]cookie Cuando se especifica la id de sesión se guarda en el inicio de sesión para que los comandos tabcmd Opción (corto) Opción (largo) Argumento Descripción posteriores no deban iniciar sesión. Use el prefijo no- para no guardar la id de sesión. La sesión de guarda de manera predeterminada. --timeout segundos Espera el número de segundos especificado para que el servidor finalice el procesamiento del comando. De forma predeterminada el tiempo de espera del proceso expirará en 30 segundos. 253 Tableau Server – Guide de l'administrateur Comandos tabcmd Aquí están los comandos que se pueden usar con herramienta de línea de comando tabcmd: addusers group-name get url creategroup group-name listsites createproject project-name login createsite site-name logout createusers filename.csv publish filename.twb(x) o filename.tds(x) createusers filename.csv refreshextracts workbook-name o datasourcename delete workbook-name o datasource-name removeusers group-name deletegroup group-name runschedule schedule-name deletesite site-name set setting deleteusers filename.csv syncgroup group-name createsite site-name version export addusers group-nam e Agrega los usuarios indicados en el argumento --usuarios al grupo con el nombre-grupo determinado. Ejemplo tabcmd addusers "Development" --users "users.csv" Opción (corto) Opción (largo) --users 254 Argumento Descripción filename.csv Agregue los usuarios en el archivo determinado al grupo especificado. El archivo debe ser una lista simple con un nombre de usuario por línea. Los usuarios ya deben estar creados en tabcmd Opción (corto) Opción (largo) Argumento Descripción Tableau Server. Consulte también Pautas CSV. Al establecerse en complete esta opción requiere que todas las filas sean válidas para que cualquier cambio tenga éxito. Si no se especifica, se usa -complete. --[no]complete creategroup group-nam e Crea un grupo con el nombre de grupo determinado. Use comandos addusers (para grupos locales) y syncgroup (para grupos de Active Directory) a fin de agregar usuarios después de la creación del grupo. Ejemplo tabcmd creategroup "Development" createproject project-nam e Crea un proyecto con el nombre de proyecto determinado. Ejemplo tabcmd createproject -n "Quarterly_Reports" -d "Workbooks showing quarterly sales reports." Opción (corto) Opción (largo) Argumento Descripción -n --name nombre Especifique el nombre del proyecto que desea crear. -d -description descripción Especifique una descripción para el proyecto. 255 Tableau Server – Guide de l'administrateur createsite site-nam e Crea un sitio con el nombre de sitio determinado. Ejemplo tabcmd createsite "Sales" createusers filenam e.csv Este comando permite que los administradores de contenido agreguen usuarios al sitio. Crea los usuarios en el sitio actual, utilizando el archivo de valores separados por comas (csv) determinado. El archivo puede tener las siguientes columnas, en el orden que se muestra a continuación: 1. Username 2. Password 3. Full Name 4. License Level (interactor/viewer/unlicensed) 5. Administrator (content/none) 6. Publisher (yes/true/1 o no/false/0) El archivo puede tener menos columnas. Por ejemplo puede ser una lista simple con un nombre de usuario por línea. Cuando el servidor usa autenticación de Active Directory, la columna Password debe ser ignorada. Se puede usar comillas si un valor contiene comas. Consulte Pautas CSV para conocer otros detalles. Ejemplo tabcmd createsiteusers "users.csv" --license "Interactor" --publishers 256 tabcmd Opción (corto) Opción (largo) Argumento Descripción --nowait No espere la finalización de trabajos asíncronos. --silentprogress No muestre mensajes de progreso para trabajos asíncronos. --license Interactor, Establece el nivel de licencia predeterminado para todos los usuarios. Viewer, o Unlicensed El valor del archivo CSV puede anular esta configuración. --admintype Content o None Asigna o elimina el derecho de administrador de contenidos a todos los usuarios en el archivo CSV. El valor del archivo CSV puede anular esta configuración. El valor predeterminado es None para usuarios nuevos y sin cambios para usuarios existentes. Los administradores del sistema no pueden crearse o quitarles derechos utilizando createsiteusers (en su lugar, use createusers). --[no]publishers Asigna o elimina el derecho de Publicación a todos los usuarios en el archivo CSV de forma predeterminada. El valor del archivo CSV puede anular esta configuración. El valor predeterminado es no para usuarios nuevos y sin cambios para usuarios existentes. --[no]complete Requiere (o no requiere) que todas las filas sean válidas para que cualquier cambio tenga éxito. De forma predeterminada, se usa la opción -complete. 257 Tableau Server – Guide de l'administrateur createusers filenam e.csv Crea los usuarios indicados en el archivo (csv) de valores separados por comas determinado. Este comando solo lo pueden usar los administradores de sistema. El archivo puede tener las siguientes columnas, en el orden que se muestra a continuación: 1. Username 2. Password 3. Full Name 4. License Level (interactor/viewer/unlicensed) 5. Administrator (system/content/none) 6. Publisher (yes/true/1 o no/false/0) El archivo puede tener menos columnas. Por ejemplo puede ser una lista simple con un nombre de usuario por línea. Cuando el servidor usa autenticación de Active Directory, la columna de Password debe quedar en blanco. Se puede usar comillas si un valor contiene comas. Consulte Pautas CSV para conocer otros detalles. Ejemplo tabcmd createusers "users.csv" --license "Interactor" --publishers Opción (corto) 258 Opción (largo) Argumento Descripción --nowait No espere la finalización de trabajos asíncronos. --silentprogress No muestre mensajes de progreso para trabajos asíncronos. --license Interactor, Establece el nivel de licencia predeterminado para todos los usuarios. Viewer, o Unlicensed El valor del archivo CSV puede anular esta configuración. --admintype System, Content, o None Asigna o elimina el derecho de administrador a todos los usuarios en el archivo CSV de forma predeterminada. El valor del archivo CSV puede anular esta configuración. El valor predeterminado es None para usuarios nuevos y sin cambios para usuarios existentes. tabcmd Opción (corto) Opción (largo) Argumento Descripción --[no]publishers Asigna el derecho de publicación a todos los usuarios en el archivo CSV de forma predeterminada. El valor del archivo CSV puede anular esta configuración. El valor predeterminado es no para usuarios nuevos y sin cambios para usuarios existentes. --[no]complete Requiere que todas las filas sean válidas para que cualquier cambio tenga éxito. De forma predeterminada, se usa la opción --complete. delete w orkbook-nam e o datasource-nam e Elimina la fuente de datos o libro de trabajo determinado del servidor. Este comando toma el nombre del libro de trabajo o fuente de datos como está en el servidor, no el nombre de archivo cuando se publicó. Ejemplo tabcmd delete "Sales_Analysis" Opción (corto) Opción (largo) Argumento Descripción -r --project Nombre de proyecto El nombre del proyecto que contiene el libro de trabajo o fuente de datos que desea eliminar. Si no se especifica, se asume el proyecto “Predeterminado”. --workbook Nombre de El nombre del libro de trabajo que libro de trabajo desea eliminar. -datasource Nombre de El nombre de la fuente de datos que fuente de datos desea eliminar. 259 Tableau Server – Guide de l'administrateur deletegroup group-nam e Elimina el grupo con el nombre-grupo determinado del servidor. Ejemplo tabcmd deletegroup "Development" deletesite site-nam e Elimina el sitio con el nombre-sitio determinado del servidor. Ejemplo tabcmd deletesite "Development" deleteusers filenam e.csv Elimina los usuarios indicados en el archivo (csv) separado por comas determinado. El archivo es una lista simple de un nombre de usuario por línea. Ejemplo tabcmd deleteusers "users.csv" Opción (corto) Opción (largo) --[no]complete 260 Argumento Descripción Al establecerse en --complete esta opción requiere que todas las filas sean válidas para que cualquier cambio tenga éxito. Si no se especifica, se usa -complete. tabcmd createsite site-nam e Le permite cambiar el nombre de un sitio o el nombre de su carpeta web. También puede usar este comando para permitir o denegar a los administradores de contenido la capacidad de agregar y eliminar usuarios. Si los administradores de contenido tienen derechos de administración, usted puede especificar cuántos usuarios pueden agregar a un sitio. Ejemplos tabcmd editsite wc_sales -n "West Coast Sales" tabcmd editsite wc_sales --url "wsales" tabcmd editsite wsales --content-mode tabcmd editsite wsales --user-quota 50 Opción (corto) Opción (largo) Argumento Descripción -n --site-name Nombre al que se quiere cambiar el sitio: Cambiar el nombre del sitio. -r --url Espacio de nombre de la URL a la que se quiere cambiar el sitio: El espacio del nombre del sitio. En la Interfaz del usuario, esto se llama ID del sitio. -n --[no]contentmode Permitir o prohibir que los administradores de contenido (que son miembros del sitio) agreguen usuarios al sitio. --userquota La cantidad máxima de usuarios que pueden ser miembros del sitio. 261 Tableau Server – Guide de l'administrateur export Exporta una vista o libro de trabajo desde Tableau Server y lo guarda en un archivo. Tenga en cuenta lo siguiente cuando utilice el siguiente comando: • Permisos: para exportar, debe tener el permiso Exportar imagen. De manera predeterminada, este permiso es Permitido o Heredado para todos los roles, sin embargo, los permisos pueden configurarse por libro de trabajo o vista. • La vista, el libro de trabajo o los datos que se están importando. Puede especificar esto usando la cadena "workbook/view" como aparece en la URL para el libro de trabajo o vista, sin utilizar “Sobrenombres”. Por ejemplo, para exportar la vista de ejemplo Crecimiento de la inversión del libro de trabajo Finanzas, utilizaría la cadena Finance/InvestmentGrowth. Utilice -t <site_id> si el servidor se ejecuta en sitios múltiples y la vista o el libro de trabajo están en un sitio distinto al predeterminado. Para exportar un libro de trabajo, también tiene que incluir una vista válida en la cadena que use. Siguiendo con el ejemplo anterior, para exportar el libro de trabajo Finanzas, tendría que usar la cadena Finance/InvestmentGrowth. Por último, para exportar un libro de trabajo, tiene que haber sido publicado como Mostrar hojas como fichas seleccionada en el cuadro de diálogo Publicar de Tableau Desktop. • El formato del archivo guardado: Las opciones de formato dependen de lo que se esté exportando. Un libro de trabajo solamente puede ser exportado como PDF usando el argumento --fullpdf . Una vista puede exportarse como PDF (--pdf), como PNG (--png) o puede exportar los datos de la vista como un archivo CSV (--csv). • El nombre y la ubicación del archivo guardado (opcional). Si no proporciona un nombre, será derivado del nombre del libro de trabajo o de la vista. Si no proporciona una ubicación, el archivo se guardará en el directorio en el que está trabajando actualmente. De lo contrario, puede especificar una ruta completa o una que esté asociada al directorio en el que trabaja actualmente. Ejemplos Vistas tabcmd export "Q1Sales/Sales_Report" --csv -f "Weekly-Report" tabcmd export -t Sales "Sales/Sales_Analysis" --pdf -f "C:\Tableau_Workbooks\Weekly-Reports" tabcmd export "Finance/InvestmentGrowth" --png 262 tabcmd Libros de trabajo tabcmd export "Q1Sales/Sales_Report" --fullpdf tabcmd export -t Sales "Sales/Sales_Analysis" --fullpdf --pagesize tabloid -f "C:\Tableau_Workbooks\Weekly-Reports" Opción (corto) Opción (largo) Argumento Descripción -f Nombre para guardar el archivo como Guarda el archivo con el nombre de archivo determinado. --filename --csv Solo vista. Exporte los datos de la vista en formato CSV. -pagelayout landscape, portrait --pagesize unspecified, Configura la página en el mismo letter, tamaño que el PDF exportado. El valor legal, note predeterminado es (letter) folio, tabloid, ledger, statement, executive, a3, a4, a5, b4, b5, quatro Configura la página en la misma orientación que el PDF exportado. Si no se especifica, se utilizará la configuración de Tableau Desktop. --pdf Solo vista. Exportar como PDF --png Solo vista. Exportar una imagen en formato PNG. --fullpdf Solo libro de trabajo. Exportar como PDF El libro de trabajo tiene que haber sido publicado con la función Mostrar hojas como fichas habilitada. 263 Tableau Server – Guide de l'administrateur get url Usando una cadena URL como uno de sus parámetros, hace que un http “OBTENGA” un pedido de Tableau Server El resultado vuelve como un archivo. Tenga en cuenta lo siguiente cuando utilice el siguiente comando: • Permisos: para obtener un archivo, debe tener el permiso Descargar archivo. De manera predeterminada, este permiso es Permitido o Heredado para todos los roles, sin embargo, los permisos pueden configurarse por libro de trabajo o vista. • Extensión del archivo: La cadena URL del archivo que desea OBTENER debe incluir una extensión de archivo, como por ejemplo "/views/Finance/InvestmentGrowth.pdf". La extensión (por ejemplo, .pdf) determina lo que se devuelve. Se puede devolver una vista en formato PDF, PNG, CSV (solo datos) o XML (solo información). El libro de trabajo se puede devolver en formato TWB o TWBX. Para saber qué extensión es correcta, puede utilizar un navegador Web y buscar el elemento en el que está interesado en Tableau Server y agregar la extensión del archivo al final de la URL. • El nombre y la ubicación del archivo guardado (opcional). El nombre que utiliza para --filename debe incluir la extensión del archivo. Si no proporciona un nombre y la extensión del archivo, ambos serán derivados de la cadena URL. Si no proporciona una ubicación, el archivo se guardará en el directorio en el que está trabajando actualmente. De lo contrario, puede especificar una ruta completa o una que esté asociada al directorio en el que trabaja actualmente. Ejemplos Vistas tabcmd get "/views/Sales_Analysis/Sales_Report.png" --filename "WeeklyReport.png" tabcmd get "/views/Finance/InvestmentGrowth.pdf" -f "Q1Growth.pdf" tabcmd get "/views/Finance/InvestmentGrowth.csv" Libros de trabajo tabcmd get "/workbooks/Sales_Analysis.twb" -f "C:\Tableau_Workbooks\WeeklyReports.twb" tabcmd get "/workbooks/Sales.xml" 264 tabcmd Otro tabcmd get "/users.xml" --filename "UserList.xml" Opción (corto) Opción (largo) Argumento Descripción -f --filename Nombre para guardar el archivo como Guarda el archivo con el nombre de archivo determinado. listsites Arroja una lista de sitios a los cuales pertenece el usuario con sesión iniciada. Ejemplo tabcmd listsites -u corman -pw P@ssword! login Inicia sesión en el servidor. Use las opciones globales --server, --site, --username, -password para crear una sesión. Si desea iniciar sesión con la misma información que ha usado para crear una sesión simplemente especifique la opción --password. Se usarán el servidor y nombre de usuario almacenados en la cookie. Si el servidor está usando un puerto que no sea 80 (el predeterminado) deberá especificar cuál. Solo necesita la opción --site si el servidor ejecuta múltiples sitios e inicia sesión en un sitio distinto al predeterminado. Si no proporciona una contraseña se le solicitará una. Si se especifica la opción --no-prompt y no se proporciona contraseña, el comando fallará. Luego del inicio de sesión, la sesión continuará hasta que expire en el servidor o se ejecute el comando logout. 265 Tableau Server – Guide de l'administrateur Ejemplo tabcmd login -s http://sales-server -t Sales -u administrator -p p@ssw0rd! tabcmd login -s https://sales-server -t Sales -u administrator -p p@ssw0rd! tabcmd login -s http://sales-server:8000 -t Sales -u administrator -p p@ssw0rd! logout Cierra sesión del servidor. Ejemplo tabcmd logout 266 tabcmd publish filenam e.tw b(x ) o filenam e.tds(x ) Publica el libro de trabajo determinado (.twb(x)) o la fuente de datos (.tds(x)) en Tableau Server.. De forma predeterminada, todas las hojas del libro de trabajo se publican sin nombres de usuario de base de datos o contraseñas. Ejemplo tabcmd publish "analysis.twbx" -n "Sales_Analysis" --db-user "jsmith" --dbpassword "p@ssw0rd" Opción (corto) Opción (largo) Argumento Descripción -n --name Nombre de la Si se omite, el libro de trabajo fuente de datos determinado o la fuente de datos o libro de recibirá el nombre del archivo. trabajo determinado en el servidor. -o --overwrite -r --project Sobrescribe la fuente de datos o libro de trabajo si éste ya existe en el servidor. Nombre de un proyecto Publica la fuente de datos o libro de trabajo en el proyecto especificado. Publica en el proyecto “Predeterminado”si no está especificado. --dbusername Use esta opción para publicar un nombre de usuario de base de datos con la fuente de datos o libro de trabajo --dbpassword Use esta opción para publicar una contraseña de base de datos con la fuente de datos o libro de trabajo --save-dbpassword Almacena la contraseña de base de datos proporcionada en el servidor. -thumbnailusername Si el libro de trabajo contiene filtros de usuarios, las miniaturas se generarán según lo que el usuario especificado puede ver. No se puede especificar cuando se establece la opción -thumbnail-group. -thumbnail- Si el libro de trabajo contiene filtros de usuarios, las miniaturas se generarán 267 Tableau Server – Guide de l'administrateur Opción (corto) Opción (largo) Argumento Descripción group según lo que el grupo especificado puede ver. No se puede especificar cuando se establece la opción -thumbnail-username . --tabbed Cuando se publica un libro de trabajo con vistas tabuladas, cada hoja se convierte en una pestaña que los visores pueden usar para navegar por el libro de trabajo. Tenga en cuenta que esta configuración anulará cualquier seguridad de nivel de hoja. Si el libro de trabajo contiene filtros de usuarios, se debe especificar una de las opciones de miniatura. refreshextracts w orkbook-nam e o datasource-nam e Realiza una actualización completa o incremental de los extractos que pertenecen a la fuente de datos o libro de trabajo especificado. Este comando toma el nombre del libro de trabajo o fuente de datos como aparece en el servidor, no el nombre de archivo cuando se publicó. Ejemplos tabcmd refreshextracts --datasource sales_ds tabcmd refreshextracts --workbook "My Workbook" tabcmd refreshextracts --url SalesAnalysis Opción (corto) 268 Opción (largo) Argumento Descripción -incremental Ejecuta la operación de actualización incremental. -synchronous Ejecuta la operación de actualización completa inmediatamente en el primer plano. tabcmd Opción (corto) Opción (largo) Argumento Descripción --workbook Nombre de un El nombre del libro de trabajo contiene libro de trabajo extractos que actualizar. Si el libro de trabajo tiene espacios en su nombre, agregue comillas a su alrededor. -datasource Nombre de El nombre de la fuente de datos fuente de datos contiene extractos que actualizar. --project Nombre de un proyecto Use con --workbook o -datasource para identificar un libro de trabajo o fuente de datos en un proyecto distinto a Predeterminado. Si no se especifica, se asume el proyecto Predeterminado. --url Nombre de URL un libro de trabajo El nombre del libro de trabajo como aparece en la URL. Un libro de trabajo publicado como “Análisis de ventas” tiene un nombre de URL “SalesAnalysis”. removeusers group-nam e Elimino los usuarios indicados en el argumento --users del grupo con el nombre-grupo determinado. Ejemplo tabcmd removeusers "Development" --users "users.csv" Opción (corto) Opción (largo) Argumento Descripción --users filename.csv Elimine los usuarios en el archivo determinado del grupo especificado. El archivo debe ser una lista simple con un nombre de usuario por línea. --[no]complete Requiere que todas las filas sean válidas para que cualquier cambio tenga éxito. Si no se especifica, se usa -complete. 269 Tableau Server – Guide de l'administrateur runschedule schedule-nam e Ejecuta el programa especificado. Este comando toma el nombre del programa como está en el servidor. Ejemplo tabcmd runschedule "5AM Sales Refresh" set setting Habilita la configuración especificada en el servidor. En la página Mantenimiento del servidor se pueden ver detalles sobre cada configuración. Use un signo de exclamación delante del nombre de la configuración para deshabilitar la configuración. Puede habilitar o deshabilitar la siguiente configuración: • embedded_credentials • public_users_list • remember_passwords_forever Ejemplo tabcmd set embedded_credentials 270 tabcmd syncgroup group-nam e Sincroniza el grupo con el nombre-grupo determinado con Active Directory. Este comando también se puede usar para crear un grupo nuevo en el servidor que se basa en un grupo Active Directory existente. Ejemplo tabcmd syncgroup "Development" Opción (corto) Opción (largo) --license Argumento Descripción viewer Establece el nivel de licencia para interactor todos los usuarios del grupo. unlicensed -system administrator content none Asigna o elimina el derecho de Administrador para todos los usuarios del grupo. El tipo de usuario Administrador puede ser un sistema, un contenido o ninguno. El predeterminado es ninguno (los nuevos usuarios no tienen derechos de Administrador) y los usuarios existentes no sufren cambios. --[no]publisher Asigna o elimina el derecho de publicación para todos los usuarios del grupo. Si no se especifica, no se asigna este derecho a los nuevos usuarios y los usuarios existentes no sufren cambios. --[no]complete Requiere que todas las filas sean válidas para que cualquier cambio tenga éxito. Si no se especifica, se usa --complete. --silentprogress Suprime mensajes de progreso. 271 Tableau Server – Guide de l'administrateur version Imprime la información de versión para la instalación actual de la utilidad tabcmd. Ejemplo tabcmd version 272 tabadmin tabadmin Puede realizar ciertas tareas administrativas y cambiar la configuración de Tableau Server con la herramienta de línea de comando tabadmin. Para acceder a ella, abra una ventana de línea de comando como administrador y cambie directorios con el siguiente comando. • • 32 bits: cd "C:\Program Files\Tableau\Tableau Server\7.0\bin" 64 bits: cd "C:\Program Files (x86)\Tableau\Tableau Server\7.0\bin" Para ver una lista de todos los comandos tabadmin disponibles, escriba lo siguiente: tabadmin help commands Para obtener más información, consulte los temas a continuación: • • • • • conjunto tabadmin Opciones de configuración de tabadmin Restauración de una configuración a su valor predeterminado tabadmin stop tabadmin start 273 Tableau Server – Guide de l'administrateur conjunto tabadmin Uno de los comandos tabadmin más utilizados es tabadmin set, que le permite cambiar el valor de las opciones de configuración de Tableau Server. La sintaxis es la siguiente: tabadmin set option-name value Para usar este comando: 1. Detener el servidor. 2. Escriba tabadmin set y a continuación el nombre de la opción y el valor. Por ejemplo, para cambiar el valor predeterminado de la opción de tabadmin backgrounder.querylimit de 7200 segundos (2 horas, el predeterminado) a 9000 segundos, escriba lo siguiente: tabadmin set backgrounder.querylimit 9000 Si está configurando una opción cuyo valor comienza con un guion, utilice comillas anidadas: tabadmin set option-name "'-value'" tabadmin set option-name "'-value1 -value2'" 3. Después de usar tabadmin set, escriba el comando configure: tabadmin configure 4. Por último, inicie Tableau Server. 274 tabadmin Opciones de configuración de tabadmin Use la tabla a continuación para obtener más información sobre las opciones de Tableau Server que puede configurar usando el comando conjunto tabadmin. Consulte Puertos TCP/IP para obtener una lista completa de puertos. Opción Valor predetermina do Descripción backgrounder.querylimit 7200 Mayor tiempo permisible para finalizar una actualización de extracto, en segundos (7200 segundos = 2 horas). dataengine.port 27042 Puerto en que se ejecuta el motor de datos. dataserver.port 9700 Puerto en que se ejecuta el servidor de datos. gateway.public.host Nombre de la máquina El nombre canónico del servidor que se usa para el acceso externo a Tableau Server. Si se configura Tableau Server para que trabaje con un servidor proxy, es el nombre canónico del servidor proxy (no Tableau Server). gateway.public.port 80 (443 si se usa SSL) Solo se aplica a entornos de servidor proxy. El puerto externo que el servidor proxy escucha. gateway.timeout 1800 La mayor cantidad de tiempo, en segundos, que un portal esperará por ciertos eventos antes de enviar un pedido de falla (1800 segundos = 30 minutos). gateway.trusted La dirección IP Solo se aplica a entornos de servidor proxy. Las de la máquina direcciones IP del servidor proxy. de servidor proxy gateway.trusted_hosts Nombres Solo se aplica a entornos de servidor proxy. alternativos del Cualquier nombre de host para el servidor servidor proxy proxy. java.heap.size 128m Tamaño de pila para Tomcat (repositorio y solr). Generalmente no es necesario cambiar esto excepto si Tableau lo indica. pgsql.port 8060 El puerto que PostgreSQL escucha. service.max_procs Nº de procesos Máximo de cantidad de procesos de servidor. solr.port 8080 El puerto que solr escucha. Este debe ser el mismo valor que tomcat.http.port. 275 Tableau Server – Guide de l'administrateur Opción Valor predetermina do Descripción tomcat.http.port 8080 Puerto en que Tomcat se ejecuta. tomcat.https.port 8443 Puerto SSL para Tomcat (sin usar). tomcat.server.port 8085 Puerto que tomcat escucha para mensajes de cierre. vizqlserver.port 9100 Puerto base para los servidores VizQL. vizqlserver.querylimit 1800 Mayor tiempo permisible para actualización de una vista, en segundos. vizqlserver.session.expiry.mi 5 nimum La cantidad de minutos de tiempo inactivo después de una sesión VizQL sea elegible para ser descartada si el proceso VizLQ empieza a quedarse sin memoria. vizqlserver.session.expiry.tim 30 eout Número de minutos de tiempo inactivo después que se descarta una sesión de VizQL. vizqlserver.trustedticket.log_l info evel El nivel de inicio de sesión para una autenticación confiable, escrito a ProgramData\Tableau\Tableau Server\data\tabsvc\logs\vizqlser ver\vizql-*.log. Configure en debug para obtener más información. wgserver.domain.fqdn valor de %USERDOM AIN% El nombre de dominio completamente calificado del servidor para uso de Active Directory. wgserver.session.idle_limit 240 El número de minutos de tiempo inactivo antes que expire el tiempo de espera de un inicio de sesión a la aplicación web. wgserver.show_view_titles_n verdadero ot_names Solo puede usar esta opción si actualizó a la versión 7.0 desde 6.0 o anterior. Un valor verdadero mantiene el comportamiento anterior y provoca que Tableau Server muestre títulos de vista como sus identificadores (por ejemplo, en resultados de búsqueda); falso provoca que el servidor muestre nombres de vista como sus identificadores. wgserver.trusted_hosts Esta opción toma una lista separada por comas de direcciones IP (no nombres de host) de confianza para la máquina de la cual desea 276 tabadmin Opción Valor predetermina do Descripción aceptar solicitudes de confianza. Un valor común es 127.0.0.1 si desea colocar el servidor web y Tableau Server en la misma máquina. Esta opción se usa al configurar una relación de confianza entre el servidor web y Tableau Server al incrustar vistas. workerX.gateway.port 80 (443 si se usa SSL) Puerto externo al que escucha Apache para workerX. worker0.gateway.port es el puerto externo de Tableau Server. En un entorno distribuido, worker0 es el Tableau Server primario. workerX.vizqlserver.procs Nº de procesos Número de servidores VizQL. workerX.vizqlserver.port 9100 Puerto base para el servidor vizQL en workerX. workerX.wgserver.port 8000 Puerto base para el servidor de aplicaciones web en workerX. workerX.wgserver.procs Nº de procesadores Número de procesos de servidor de aplicación web 277 Tableau Server – Guide de l'administrateur Restauración de una configuración a su valor predeterminado Puede restaurar el valor predeterminado para un ajuste de la configuración de Tableau Server haciendo lo siguiente: 1. Detener el servidor. 2. Todavía en el Directorio de la agrupación, restaure el valor predeterminado para un ajuste en particular al escribir lo siguiente: tabadmin set option-name --default Por ejemplo, para establecer la opción tabadmin vizqlserver.session.expiry.timeout nuevamente en su valor predeterminado de 30 minutos, deberá escribir los siguiente: tabadmin set vizqlserver.session.expiry.timeout --default De forma alternativa puede usar el comando -d más corto. Por ejemplo: tabadmin set vizqlserver.querylimit -d 3. A continuación, ejecute el comando de configuración: tabadmin configure 4. Inicie el servidor. 278 tabadmin tabadmin stop Para usar tabadmin a fin de detener Tableau Server: 1. Abra una línea de comando como administrador: 2. Escriba lo siguiente: o 64 bits: cd "C:\Program Files (x86)\Tableau\Tableau Server\7.0\bin" o 32 bits: cd "C:\Program Files\Tableau\Tableau Server\7.0\bin" 3. Escriba lo siguiente para detener el servidor: tabadmin stop 279 Tableau Server – Guide de l'administrateur tabadmin start Para usar tabadmin a fin de iniciar Tableau Server: 1. Abra una línea de comando como administrador: 2. Escriba lo siguiente: o 64 bits: cd "C:\Program Files (x86)\Tableau\Tableau Server\7.0\bin" o 32 bits: cd "C:\Program Files\Tableau\Tableau Server\7.0\bin" 3. Escriba lo siguiente para iniciar el servidor: tabadmin start 280 Mantenimiento de base de datos Mantenimiento de base de datos Use la herramienta de línea de comando de Tabadmin para respaldar y restaurar la base de datos. Para automatizar respaldos, puede usar los comandos descritos en los temas a continuación, en conjunto con el programador de tareas de Windows incorporado. • • • Respaldo de base de datos Restauración de un respaldo Recuperación de extractos de un respaldo 281 Tableau Server – Guide de l'administrateur Respaldo de base de datos Es importante respaldar la base de datos de forma que pueda restaurar las vistas publicadas en caso de falla del sistema. Cuando respalda la base de datos se crea un archivo con la extensión de archivo .tsbak. Este archivo contiene el contenido de la base de datos y los archivos de configuración. Asegúrese de almacenar este archivo en una computadora distinta. . Nota: El ejecutar el comando backup se eliminan también los archivos de registro de Tableau Server de más de siete días, como asimismo parte de la información que aparece en un Tableau Server determinadoVistas administrativas. 1. Abra una línea de comando como administrador y escriba lo siguiente: 32 bits: cd "C:\Program Files\Tableau\Tableau Server\7.0\bin" 64 bits: cd "C:\Program Files (x86)\Tableau\Tableau Server\7.0\bin" 2. Cree un archivo de respaldo al escribir: tabadmin backup filename --stop-server -d En la línea anterior, reemplace filename con el nombre del archivo de respaldo. La opción --stop-server detiene el servidor para el respaldo y luego lo reinicia cuando finaliza. Si realiza un respaldo simple, debe tener esta opción o la opción --unsafe para respaldar mientras el servidor está en ejecución. Los respaldos que son parte de una operación de lotes no requieren estas opciones. -d es opcional; si se incluye la fecha actual adjunta al nombre de archivo. Si ejecuta una instalación distribuida de Tableau Server (primario o trabajadores) y desea crear un archivo .tsbak que excluye los detalles de configuración de trabajador (como la dirección IP), elimine los trabajadores de la configuración del servidor antes de crear el archivo .tsbak. 282 Mantenimiento de base de datos Restauración de un respaldo Cuando restaura, el contenido de la base de datos y los archivos de configuración se sobrescriben con el contenido del archivo de respaldo. Para restaurar desde un archivo de respaldo de base de datos: 1. Detenga el servidor al escribir: tabadmin stop 2. Restaure la base de datos desde un archivo de respaldo al escribir: tabadmin restore <filename> En la línea anterior, reemplace <filename> con el nombre del archivo de respaldo del cual desea restaurar. Para restaurar solo los datos y no el ajuste de configuración, escriba lo siguiente en su lugar: tabadmin restore --no-config <filename> 3. Reinicie los servicios del servidor al escribir: tabadmin start 283 Tableau Server – Guide de l'administrateur Recuperación de extractos de un respaldo El archivo uninstall-<version>.tsbak (por ejemplo, uninstall-6.1.tsbak) se crea como parte del proceso de desinstalación. Después de actualizar a la versión 7.0, puede usar este archivo para restaurar extractos de datos, por ejemplo, si por error elimina la carpeta del motor de datos durante la actualización. Para usar uninstall-<version>.tsbak a fin de restaurar extractos de datos: 1. Detenga el servidor. 2. Desde el directorio de la agrupación Tableau Server versión 7.0, escriba lo siguienteAgrupación: Windows Server 2008, Windows Vista y Windows 7: tabadmin restore \ProgramData\Tableau\Tableau Server\uninstall-6.1.tsbak Windows Server 2003 de 64 bits: tabadmin restore \Program Files (x86)\Tableau\Tableau Server\uninstall-6.1.tsbak Windows Server 2003 de 32 bits: tabadmin restore \Program Files\Tableau\Tableau Server\uninstall-6.1.tsbak 284 Solución de problemas Solución de problemas Use los siguientes temas para solucionar problemas que puede tener con Tableau Server: • • • • • Registros y archivos temporales Manipulación de un servidor sin licencia Manipulación de un servicio de VizQL Server sin licencia Error de migración de repositorio Error "Sin memoria" de VizQL 285 Tableau Server – Guide de l'administrateur Registros y archivos temporales Registros y archivos temporales Tableau Service genera varios registros y archivos temporales que puede ayudarle a comprender y realizar seguimiento a actividad reciente, así como también, depurar cualquier problema que pueda surgir. Si debe ahorrar espacio en el disco duro, puede eliminar estos archivos ocasionalmente. Use los siguientes temas para averiguar dónde se ubican los archivos de registro, su propósito, cómo archivarlos y cómo ahorrar espacio al ejecutar el comando de limpieza. • • • 286 Ubicaciones de archivo de registro Archivado de archivos de registro Eliminación de archivos de registro Solución de problemas Ubicaciones de archivo de registro Los archivos del servidor de registro de Tableau Server se pueden encontrar en las siguientes carpetas: Registros de Tableau Server Los siguientes archivos de registro realizan seguimiento a actividades relacionadas con la aplicación web, base de datos e índice: C:\ProgramData\Tableau\Tableau Server\data\tabsvc Registros de VizQL Estos archivos de registro realizan seguimiento a actividades relacionadas con la visualización de vistas, como la consulta de bases de datos y generación de imágenes C:\ProgramData\Tableau\Tableau Server\data\tabsvc\vizqlserver\Logs Archivos temporales Cualquier archivo que comienza con exe_ en la carpeta a continuación es un archivo de Tableau Server y es posible eliminarlo. C:\ProgramData\Tableau\Tableau Server\temp 287 Tableau Server – Guide de l'administrateur Archivado de archivos de registro Puede archivar archivos de Tableau Server mediante el comando ziplogs. Este comando crea un archivo zip que contiene todos los archivos de registro y es útil cuando trabaja con Tableau Support. El comando ziplogs no elimina los archivos de registro, en lugar de eso, los copia en un archivo zip. 1. Abra una línea de comando como administrador y navegue al directorio de la agrupación de Tableau Server. Por ejemplo: 32 bits: cd "C:\Program Files\Tableau\Tableau Server\7.0\bin" 64 bits: cd "C:\Program Files (x86)\Tableau\Tableau Server\7.0\bin" 2. Detenga Tableau Server al escribir: tabadmin stop 3. Cree el archivo zip al escribir tabadmin ziplogs -l -n <filename> donde <filename> es el nombre del archivo zip que desea crear. Elija un nombre único sin espacios. Tableau no sobrescribe un archivo existente. Por ejemplo: tabadmin ziplogs -l -n my_logs Si no especifica un nombre de archivo, el nombre del archivo será llogs.zip. También puede usar -d mm/dd/yyyy para incluir solo los archivos generados desde una fecha específica. Por ejemplo: tabadmin ziplogs -l -n -d 02/14/2012 El comando anterior crea un archivo comprimido con el nombre logs.zip, el cual incluye registros con fecha 14 de febrero de 2012 hasta el presente; se excluyen los registros anteriores. La opción -n captura información sobre el entorno del servidor, incluidos los puertos que están en uso. Para ver una lista de todas las opciones de ziplogs, escriba tabadmin ziplogs -h. 4. Reinicie Tableau Server al escribir: tabadmin restart Puede encontrar el archivo zip en el directorio de la agrupación Tableau Server. 288 Solución de problemas Eliminación de archivos de registro El comando cleanup elimina registros de servicio y las entradas de más de siete días de la tabla HTTP, a fin de ahorrar espacio. Esto afectará parte de la información presentada en el Tableau Server Vistas administrativas. En una línea de comando escriba lo siguiente: tabadmin cleanup --restart Nota: En general debe cerrar el servidor antes de ejecutar este comando. Sin embargo, si el servidor está en ejecución debe incluir la opción --restart para garantizar una limpieza y restauración exitosa. 289 Tableau Server – Guide de l'administrateur Manipulación de un servidor sin licencia Tableau ofrece dos modelos de licenciamiento: basado en el usuario y basado en los núcleos. El licenciamiento basado en usuarios requiere que cada cuenta de usuario activa esté cubierta por una licencia. Las licencias basadas en usuarios tienen una capacidad definida o un número de usuarios que permite. Cada usuario tiene un nombre de usuario asignado a él en el servidor y se requiere su identificación al conectarse al servidor. El software se puede instalar en una máquina individual o distribuir en cualquier cantidad de máquinas en un entorno de servidor distribuido. El licenciamiento basado en núcleos no tiene limitaciones en la cantidad de cuentas de usuario del sistema, pero sí restringe el número máximo de núcleos de procesadores que Tableau Server puede usar. Puede instalar el servidor en una o más máquinas para crear un clúster, con las restricciones que el número total de núcleos en todas las máquinas, no sobrepase el número máximo núcleos que ha licenciado y que todos los núcleos en una máquina en particular estén cubiertos por la licencia. Servidor basado en usuarios sin licencia El motivo más común para que un servidor que tiene licenciamiento basado en usuario quede sin licencia es una clave de producto expirada o un contrato de mantenimiento expirado. Puede ver las claves de productos y agregar nuevas al seleccionar Inicio > Todos los programas > Tableau Server > Administrar claves de productos. Servidor basado en núcleos sin licencia Un servidor basado en núcleos puede quedar sin licencia por diversos motivos. Un problema común es que la máquina primaria o la de un trabajador tiene más núcleos que lo permitido por la licencia. Cuando el servidor no tiene licencia no puede iniciar o administrar el servidor. Sin embargo, puede administrar sus licencias mediante la herramienta de línea de comando tabadmin. Siga los pasos a continuación para ver una lista de sus licencias y el número de núcleos por máquina. 1. Abra una línea de comando y escriba lo siguiente: cd C:\Program Files (x86)\Tableau\Tableau Server\7.0\bin 2. Escriba lo siguiente: tabadmin licenses. 290 Solución de problemas Manipulación de un servicio de VizQL Server sin licencia Existen varios indicadores en la página Mantenimiento de Tableau Server que le ayudan a comprender el estado de los servicios de Tableau Server. Un cuadro de estado de color naranjo, “Servicio sin licencia”, indique que uno de los procesos del servidor VizQL no puede recuperar la información de licencia de Tableau Server. Es posible que existan varios motivos por el que un proceso no puede acceder a esta información. Por ejemplo, es posible que haya problemas de red que evitan que un proceso VizQL, el cual se ejecuta en otra máquina de trabajador, se comunique con la máquina primaria. O bien, es posible que el proceso envíe más solicitudes que las que puede aceptar a la vez y no puede manejar la solicitud de licenciamiento. En consecuencia, es posible que algunos usuarios puedan acceder a vistas mientras que otros no. Para solucionar el problema, detenga, luego inicie Tableau Server. 291 Tableau Server – Guide de l'administrateur Error de migración de repositorio Desde la versión 7.0, Tableau Server usa un tipo de repositorio nuevo. Cuando actualiza a la versión 7.0.x, la migración del tipo de repositorio nuevo se traspasa. Sin embargo, si ocurre algo inesperado durante este proceso, un mensaje con el título “Error de migración de repositorio” lo dirigirá ejecutar el comando tabadmin migrate_to_new_repository. Para ejecutar este comando: 1. Detener el servidor. 2. Desde el directorio de la agrupación 7.0 de Tableau Server, escriba lo siguiente para migrar el repositorio: tabadmin migrate_to_new_repository Si la migración es correcta, no se mostrará mensaje de error. La migración no elimina el repositorio antiguo. Si desea eliminarlo, ingrese el siguiente comando: tabadmin migrate_to_new_repository --remove-old-repository No se volverá a migrar el repositorio, pero se eliminará el repositorio antiguo. 3. Inicie el servidor. 292 Solución de problemas Error "Sin memoria" de VizQL Si un proceso VizQL alcanza su límite de sesiones de visualización concurrentes, puede que vea un error “Sin memoria”, el cual también se escribirá en los registros vizqlserver*.txt ubicados aquí: C:\ProgramData\Tableau\Tableau Server\data\tabsvc\vizqlserver\Logs El proceso VizQL no finaliza cuando se produce este error, sino que no aceptará conexiones adicionales. Este problema lo puede tratar realizando lo siguiente: • Aumentar el número de procesos VizQL: Esto podría significar que necesita agregar uno o más trabajadores. Consulte Instalando servidores de trabajador para conocer cómo realizar esto. • Editar vizqlserver.session.expiry.timeout: Usar tabadmin para cambiar la configuración de vizqlserver.session.expiry.timeout de su valor predeterminado (30 minutos) a un período de tiempo más corto, como 10 o 5 minutos. Esto también dejará inactivas las sesiones para que expiren pronto, liberando así memoria para nuevas sesiones. 293 Tableau Server – Guide de l'administrateur Error de migración de repositorio Desde la versión 7.0, Tableau Server usa un tipo de repositorio nuevo. Cuando actualiza a la versión 7.0.x, la migración del tipo de repositorio nuevo se traspasa. Sin embargo, si ocurre algo inesperado durante este proceso, un mensaje con el título “Error de migración de repositorio” lo dirigirá ejecutar el comando tabadmin migrate_to_new_repository. Para ejecutar este comando: 1. Detener el servidor. 2. Desde el directorio de la agrupación 7.0 de Tableau Server, escriba lo siguiente para migrar el repositorio: tabadmin migrate_to_new_repository Si la migración es correcta, no se mostrará mensaje de error. La migración no elimina el repositorio antiguo. Si desea eliminarlo, ingrese el siguiente comando: tabadmin migrate_to_new_repository --remove-old-repository No se volverá a migrar el repositorio, pero se eliminará el repositorio antiguo. 3. Inicie el servidor. 294 Copyright ©2012 Tableau Software, Incorporated y sus licenciantes. Todos los derechos reservados. Patente - http://www.tableausoftware.com/ip Porciones del código copyright ©2002 The Board of Trustees of the Leland Stanford Junior University. Todos los derechos reservados. Para obtener una lista de los avisos de derechos de autor de terceros, consulte el siguiente archivo que se instala con Tableau Server: • • 32-bit: C:\Program Files\Tableau\Tableau Server\7.0\COPYRIGHTS.rtf 64-bit: C:\Program Files (x86)\Tableau\Tableau Server\7.0\COPYRIGHTS.rtf Este producto incluye software desarrollado por Andy Clark. Este producto incluye software desarrollado por Apache Software Foundation (http://www.apache.org/). 295 Contacto En el caso de preguntas sobre ventas, comuníquese con [email protected]. Si necesita soporte al cliente, comuníquese con [email protected] En el caso de otras preguntas, comuníquese con [email protected]. 297