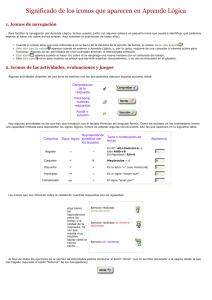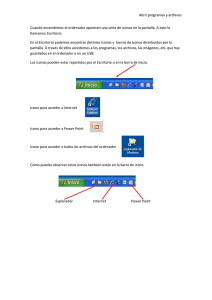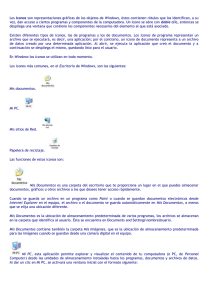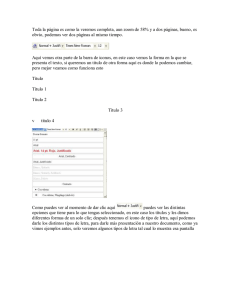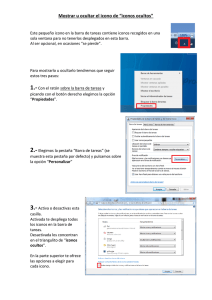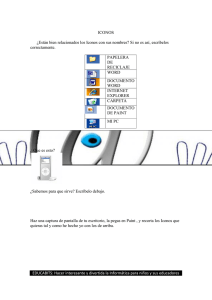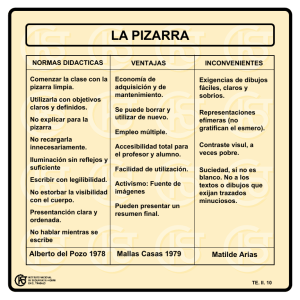PIZARRA DIGITAL PolyVision
Anuncio

PIZARRA DIGITAL PolyVision Instalación y manejo ETSIA‐UPCT. 2011 Índice COMPONENTES DE LA PIZARRA DIGITAL INSTALACIÓN • Instalación del software • Emparejamiento de la estilográfica con el PC • Conexión con la pizarra UTILIZACIÓN • Uso de la pizarra • Iconos de control • Precauciones COMPONENTES DE LA PIZARRA DIGITAL Componentes Pizarra Digital Pizarra Componentes Pizarra Digital Barra de iconos Llave Bluetooth Recambio puntas estilográfica Estilográfica INSTALACIÓN Instalación del software • Insertar el disco PolyVision 18.1 o el lápiz de memoria • La instalación se inicia automaticamente, si no es así: hacer clip en Setup • Seguir las indicaciones de la pantalla para finalizar la instalación Instalación del software • Cuando finalice la instalación aparecerá el icono en la bandeja del sistema ‐ Cuando el icono de la pizarra tiene una banda roja significa que está inactiva. • Reiniciar el equipo Emparejamiento de la estilográfica con el PC Instalación del adaptador Bluetooth de PolyVision • Enchufar el adaptador Bluetooth de PolyVision en un puerto USB disponible, teniendo en cuenta que a partir de su instalación siempre hay que conectarlo en el mismo puerto, y dejarlo conectado • Cuando pregunta: “¿Desea emparejar la estilográfica ahora?”, encender la estilográfica, retirando la tapa y luego hacer clic en “Sí”. El emparejamiento se lleva a cabo automáticamente Emparejamiento de la estilográfica con el PC • • • • Emparejar la estilográfica con el PC cuando el adaptador Bluetooth ya ha sido instalado Hacer clic en el icono de PolyVision en la bandeja del sistema En el menú, elegir “Configurar el conductor de PolyVision” Hacer clic en la pestaña “Hardware” Encender la estilográfica retirándole la tapa y luego hacer clic en “Emparejar estilográfica”. El emparejamiento se lleva a cabo automáticamente Conexión con la pizarra • Hacer clic en el icono de PolyVision en la bandeja del sistema • En el menú, elegir “Configurar el conductor de PolyVision” • Hacer clic en la pestaña “Hardware” • Hacer clip en “Buscar pizarras de serie” UTILIZACIÓN Uso de la pizarra • Encender el cañón y conectarlo al ordenador • Una vez establecida la conexión entre bluetooth, estilográfica y pizarra • Presionar el icono “Proyección” de la barra de controles • Calibrar la pizarra Uso de la pizarra • Con la estilográfica presionar cada objetivo proyectado en la pizarra •Una vez calibrada está preparada para usarla Uso de la pizarra: estilográfica • La estilográfica actúa igual que un ratón inalámbrico, controla el ordenador desde la pizarra • Permite ejecutar presentaciones desde la pizarra • Marcar y capturar instantáneas de la pantalla más lo escrito en la pizarra Uso de la pizarra: estilográfica • Información proporcionada por el LED de la estilográfica: LED CONDICIÓN Parpadeo cada cinco segundos Batería baja Tres pulsos rápidos repetidos tres veces Error de hardware, error en la conexión Bluetooth o error de emparejamiento de Bluetooth Apagado Listo para usar Encendido Intentando emparejar o lograr conexión vía Bluetooth con el ordenador Uso de la pizarra: iconos de control • Tocando los iconos con la estilográfica se logran las siguientes funciones: Iconos de control: “Escritura/Control” • Alterna entre escritura y control de cursor. • PRECAUCIONES: Para poder usar la estilográfica como ratón, por ejemplo para minimizar una ventana, debe estar en cursor, si está en escritura, en lugar de minimizar dibujará un punto en la pestaña. Iconos de control: “Adelante/Atrás” • Cuando se encuentra en forma de cursor: • Pasa a la diapositiva de PowerPoint anterior o retrocede una página. • Pasa a la diapositiva de PowerPoint siguiente o avanza una página. Iconos de control: “Adelante/Atrás” • Cuando se encuentra en forma de escritura: • Cambia la pantalla a un cuadro en blanco para poder escribir en él. • Pasa de nuevo a la pantalla. Ejemplos iconos de control • Pulsando el icono “Escritura/Cursor” (para establecer la estilográfica en modo Escritura) • Y, después, el icono “Atrás” • Se obtiene una pizarra en blanco para poder escribir, dibujar, etc. con la estilográfica. Ejemplos iconos de control Ejemplos iconos de control • Una vez terminada la escritura • Pulsando el icono “Adelante” • Se continúa con la presentación en el mismo punto donde se dejó Iconos de control: “Teclado” • Muestra el teclado en pantalla Iconos de control: “Paleta” •Muestra todas las opciones de color y tamaño Iconos de control: “Color del trazo” • El color en uso para escribir en la pizarra Iconos de control: “Trazo rojo” • El icono “Marcador virtual rojo” tiene tres opciones que se pueden configurar: ‐ Color rojo para escritura ‐ Foco de luz ‐ Mostrar Iconos de control • Foco de luz: Para resaltar un trabajo Iconos de control • Mostrar: para mostrar un trabajo Iconos de control: configuración “Trazo rojo” • Para configurarlo: • Hacer clic en el icono de PolyVision en la bandeja del sistema • En el menú, elegir “Configurar el conductor de PolyVision” • Hacer clic en la pestaña “Proyección” • Elegir la función deseada en “Botón rojo” Ejemplos iconos de control: configuración “Trazo rojo” • Configurando el icono “Trazo rojo” como foco de luz • Y, después, pulsando el icono “Trazo rojo” en la barra de iconos • Aparecerá un foco de luz con el que resaltar el trabajo Foco de luz Ejemplos iconos de control: configuración “Trazo rojo” Mostrar Color del marcador virtual Iconos de control: “Grosor trazos” • Establece la estilográfica en un ancho delgado • Establece la estilográfica en un ancho medio • Establece la estilográfica en un ancho grueso Iconos de control: “Tipo de trazo” • Establece la estilográfica para que escriba un trazo continuo • Establece la estilográfica para que escriba un trazo discontinuo Iconos de control: “Borrador” • Establece la estilográfica como borrador delgado • Establece la estilográfica como borrador ancho • Borra todo lo que se escribió Ejemplos iconos de control • Pulsando “Trazo verde” • Después “Trazo continuo” • Se puede dibujar sobre la proyección Ejemplos iconos de control • Seleccionando “Trazo discontinuo” Ejemplos iconos de control Iconos de control: “Imprimir” • Imprime una copia de la pizarra Iconos de control: “Guardar” • Guarda una copia de los contenidos de la pizarra en “Mis Documentos” (o donde esté configurado) como una imagen nueva Iconos de control: “Guardar” • Para configurarlo: • Hacer clic en el icono de PolyVision en la bandeja del sistema • En el menú, elegir “Configurar el conductor de PolyVision” • Hacer clic en la pestaña “Guardar” • Elegir: ‐ La forma de guardar la instantánea, por ejemplo PDF ‐ El tamaño, por ejemplo 1024 ‐ Y donde guardarlo Ejemplos iconos de control: “Guardar” • Una vez realizado en la pizarra los trazos oportunos • Pulsando el icono “Guardar” • Se guarda una fotografía de la pantalla, en este caso, como PDF Iconos de control: “Proyección” • Activa y desactiva el “Modo proyección” PRECAUCIONES • Recordar el puerto USB en el que se instala la llave Bluetooth la primera vez y usar siempre el mismo. • Preferiblemente no instalar en ordenadores con sistema operativo Windows Vista, da problemas. • Las pilas de la estilográfica son AAA, tener preparado repuesto. Si va a estar tiempo sin usarse la estilográfica, retirar la pila. ¡¡¡ A PRACTICAR!!!