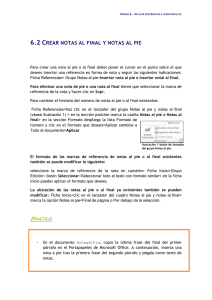Menú Insertar Agregar una línea de firma subrayando espacios en
Anuncio
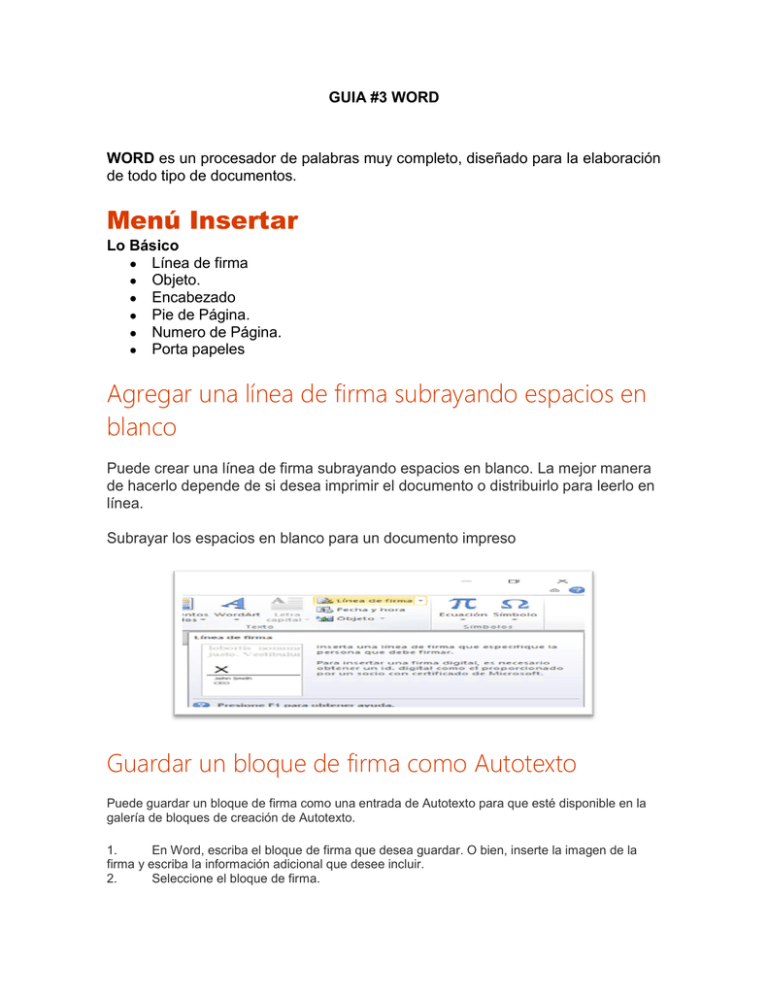
GUIA #3 WORD WORD es un procesador de palabras muy completo, diseñado para la elaboración de todo tipo de documentos. Menú Insertar Lo Básico ● Línea de firma ● Objeto. ● Encabezado ● Pie de Página. ● Numero de Página. ● Porta papeles Agregar una línea de firma subrayando espacios en blanco Puede crear una línea de firma subrayando espacios en blanco. La mejor manera de hacerlo depende de si desea imprimir el documento o distribuirlo para leerlo en línea. Subrayar los espacios en blanco para un documento impreso Guardar un bloque de firma como Autotexto Puede guardar un bloque de firma como una entrada de Autotexto para que esté disponible en la galería de bloques de creación de Autotexto. 1. En Word, escriba el bloque de firma que desea guardar. O bien, inserte la imagen de la firma y escriba la información adicional que desee incluir. 2. Seleccione el bloque de firma. Insertar un objeto nuevo Según la versión de Word o Outlook está usando, puede insertar una gran variedad de objetos (como archivos PDF, gráficos de Excel o las hojas de cálculo o presentaciones de PowerPoint) en un documento de Word o un mensaje de correo electrónico por vincular o incrustar ellos. Para insertar un objeto, haga clic en objeto en la pestaña Insertar . 1. En el cuadro de diálogo objeto, haga clic en la ficha Crear nuevo y, a continuación, seleccione una opción de la lista tipo de objeto. Se abre el programa predeterminado para ese tipo de archivo, donde puede especificar cualquier texto o los datos que desee. Cuando se cierra el programa, cualquier cambio o contenido agregado aparece en el mensaje de correo electrónico o documento de Word. 2. Si desea que el nuevo archivo para que aparezca un icono interactivo en lugar de la primera página del nuevo archivo, seleccione Mostrar como icono. Si esta casilla está activada, puede elegir un icono diferente, haga clic en Cambiar icono. Vincular o incrustar un archivo existente que ya se han creado: 1. En el cuadro de diálogo objeto, seleccione la ficha crear desde archivo y, a continuación, haga clic en Examinar para buscar el archivo que desea insertar. 2. Para vincular al origen de archivo, en lugar de incrustar en el mensaje de correo electrónico o documento de Word, seleccione Vincular a archivo. 3. Si desea que el archivo insertado para que aparezca un icono interactivo en lugar de la primera página del archivo, seleccione Mostrar como icono. Si esta casilla está activada, puede elegir un icono diferente, haga clic en Cambiar icono. SUGERENCIA: La información de los cambios de la sección de resultado en función de si se seleccionan el vínculo al archivo y Mostrar como icono. Use esta información para ayudarle a determinar qué desea insertar y cómo desea que aparezca. Insertar encabezados y pies de página Los encabezados y pies de página son áreas de los márgenes superior, inferior y laterales de cada página de un documento. En los encabezados y pies de página puede insertar texto o gráficos, o bien cambiarlos. Por ejemplo, puede agregar números de página, la hora y la fecha, un logotipo de su organización, el título del documento, el nombre del archivo o el nombre del autor. Agregar números de página 1. En la ficha Insertar, haga clic en Número de página. 2. Elija la posición del documento donde quiere que aparezca el número de página, como Parte superior de la página(encabezado), Final de página (pie de foto), Márgenes de página (laterales) o Posición actual. SUGERENCIA: Si elige Posición actual, el número de página se inserta allí donde se encuentra el cursor en el documento. 3. En la lista desplegable, elija un formato de número de página. 4. Para volver al cuerpo del documento, presione ESC o haga clic en Cerrar encabezado y pie de página en la ficha Diseño. SUGERENCIA: Para excluir la página del título de la numeración, también en la ficha Diseño de Herramientas para encabezado y pie de página, asegúrese de que la casilla de verificación Primera página diferente está marcada. Activar el Portapapeles de Office El Portapapeles de Microsoft Office permite copiar hasta 24 elementos gráficos y de texto diferentes de documentos de Office u otros programas y pegarlos en otro documento de Office. Por ejemplo, puede copiar texto de un mensaje de correo electrónico, los datos de un libro u hoja de cálculo y un gráfico de una presentación, y después pegarlo todo en un documento. Mediante el Portapapeles de Office, puede organizar los elementos copiados la forma que desee en el documento. En la ficha Inicio, en el grupo Portapapeles, haga clic en el selector de cuadro de diálogo Portapapeles. Actividad: Redacte el anterior texto Copie y pegue el texto, varias veces, para realizar mas de una pagina en el archivo. Inserte su firma en el archivo. Inserte la numeración de las paginas. Inserte un objeto en el archivo.