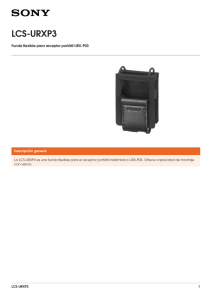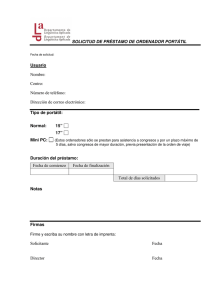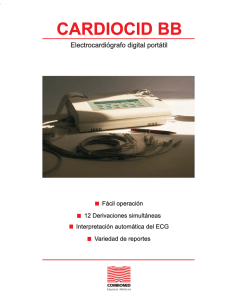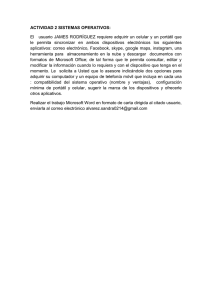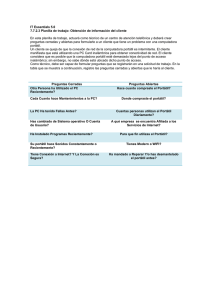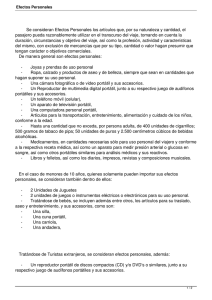4 Uso del PC Portátil
Anuncio
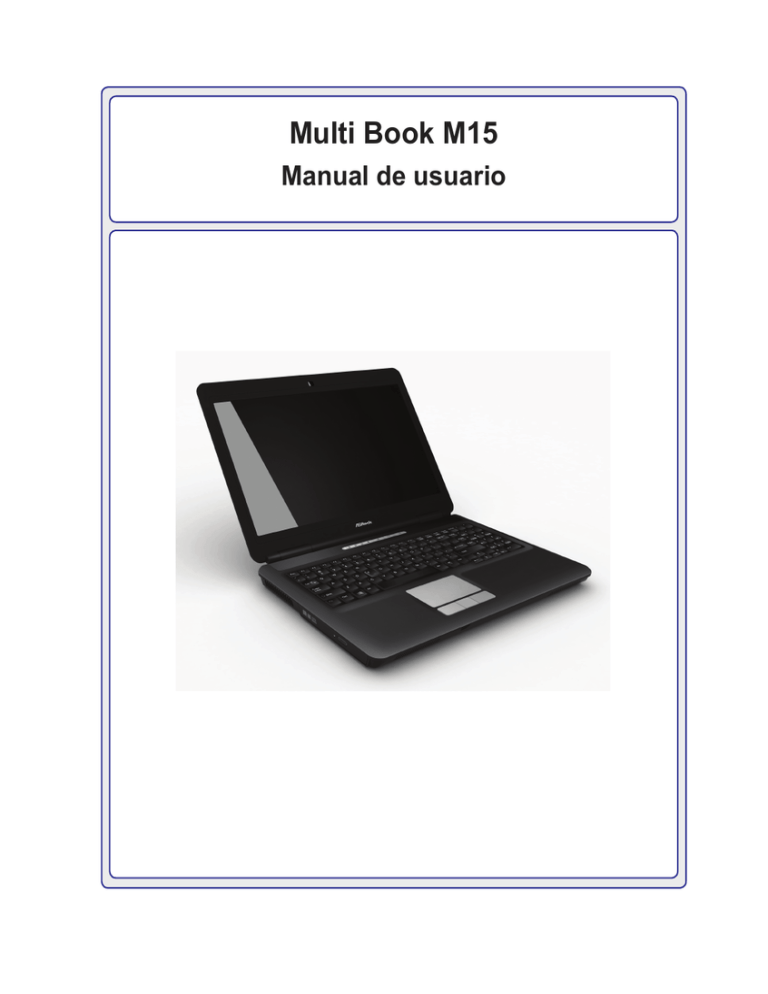
Multi Book M15 Manual de usuario Contenido Índice Índice 1. Introducción Acerca de este manual de usuario����������������������������������������������������������������������������� 6 Notas acerca de este manual�������������������������������������������������������������������������������� 6 2. Conocimiento de los componentes Sección superior������������������������������������������������������������������������������������������������������� 10 Sección frontal���������������������������������������������������������������������������������������������������������� 12 Sección posterior������������������������������������������������������������������������������������������������������ 12 Sección derecha������������������������������������������������������������������������������������������������������� 14 Sección izquierda����������������������������������������������������������������������������������������������������� 15 3. Primeros pasos Sistema de alimentación������������������������������������������������������������������������������������������ 18 Uso del adaptador de alimentación AC������������������������������������������������������������������� Uso de la batería������������������������������������������������������������������������������������������������� 19 Encender el PC Portátil��������������������������������������������������������������������������������������� 20 Consultar el nivel de batería�������������������������������������������������������������������������������� 21 Cargar la batería�������������������������������������������������������������������������������������������������� 21 Opciones de energía������������������������������������������������������������������������������������������� 22 Modos de administración de energía������������������������������������������������������������������� 23 Suspender e hibernar������������������������������������������������������������������������������������������ 23 Control de la energía térmica������������������������������������������������������������������������������ 23 Funciones especiales del teclado���������������������������������������������������������������������������� 24 Teclas de acceso rápido de colores������������������������������������������������������������������������� Teclas de Microsoft Windows������������������������������������������������������������������������������ 26 Uso del teclado como teclado numérico ������������������������������������������������������������� 26 Uso de las teclas del teclado como cursores������������������������������������������������������ 26 Indicadores de estado����������������������������������������������������������������������������������������� 27 4. Uso del PC Portátil Dispositivo apuntador����������������������������������������������������������������������������������������������� 30 Uso del panel táctil���������������������������������������������������������������������������������������������� 30 2 Contenido Índice (cont.) Uso de los gestos multitáctiles ��������������������������������������������������������������������������� 31 Mantenimiento del panel táctil����������������������������������������������������������������������������� 32 Desactivación automática del panel táctil������������������������������������������������������������ 32 Lector de tarjetas de memoria flash�������������������������������������������������������������������� 33 Unidad óptica������������������������������������������������������������������������������������������������������� 34 Unidad de disco duro������������������������������������������������������������������������������������������� 36 Memoria (RAM)��������������������������������������������������������������������������������������������������� 37 Conexiones�������������������������������������������������������������������������������������������������������������� 38 Conexión de red�������������������������������������������������������������������������������������������������� 38 Conexión de módem�������������������������������������������������������������������������������������������� 39 Conexión de red LAN inalámbrica (en determinados modelos)�������������������������� 40 Conexión de red inalámbrica de Windows���������������������������������������������������������� 41 Conexión inalámbrica Bluetooth (en determinados modelos)����������������������������� 42 3 Contenido 4 1. Introducción Acerca de este manual de usuario Notas acerca de este manual Precauciones de seguridad NOTA: Las fotografías e iconos que aparecen en este manual se utilizan con fines artísticos y no representan el uso real del producto. 5 1 Presentación del PC Portátil Acerca de este manual de usuario Está leyendo el manual de usuario del PC Portátil. Este manual de usuario proporciona información acerca de los distintos componentes del PC Portátil y cómo utilizarlos. A continuación se indican las principales secciones en las que se divide este manual de usuario: 1. Presentación del PC Portátil Le permite familiarizarse con el PC Portátil y con este manual de usuario. 2. Conocimiento de los componentes Le ofrece información acerca de los componentes del PC Portátil. 3. Primeros pasos Le ofrece información acerca de sus primeros pasos con el PC Portátil. 4. Uso del PC Portátil Le ofrece información acerca del uso de los componentes del PC Portátil. 5. Apéndice Contiene información acerca de accesorios opcionales y proporciona información adicional. Notas acerca de este manual A lo largo de este manual aparecen algunas notas o advertencias en negrita que debe conocer a fin de llevar a cabo determinadas tareas de manera segura y completa. Dichas notas tienen diferentes grados de importancia, según se describe a continuación: NOTA: Sugerencias e información útiles en situaciones especiales. SUGERENCIA: Sugerencias e información útiles para realizar tareas. ¡IMPORTANTE! Información vital que debe respetarse a fin de no dañar los datos y componentes y evitar lesiones a personas. ¡ADVERTENCIA! Información importante que debe respetarse a fin de utilizar el equipo de forma segura. < > El texto encerrado entre los símbolos < > o [ ] representa una tecla del teclado; no [ ] es necesario pulsar las teclas correspondientes a los símbolos < > o [ ] ni las letras que encierran. 6 1 Presentación del PC Portátil Precauciones de seguridad Las siguientes precauciones de seguridad prolongarán la vida útil del PC Portátil. Respete todas las precauciones e instrucciones. A excepción de lo descrito en este manual, solicite todas las operaciones de reparación a personal técnico cualificado. No utilice cables de alimentación, accesorios o periféricos dañados. No utilice agentes agresivos, como disolventes, benceno u otros productos químicos sobre la superficie del equipo o cerca de ella. ¡IMPORTANTE! Desconecte el adaptador de alimentación AC y la batería antes de realizar cualquier operación de limpieza. Limpie el PC Portátil utilizando una esponja limpia de celulosa o una gamuza humedecida en una solución de detergente suave y algunas gotas de agua caliente. Elimine la humedad restante con un paño seco. NO coloque el equipo sobre superficies de trabajo irregulares o inestables. Pida ayuda a un técnico profesional si la carcasa resulta dañada. NO coloque o deje caer objetos sobre la parte superior del equipo ni introduzca objetos extraños en el PC Portátil. NO pulse ni toque el panel de pantalla. No coloque el equipo junto a objetos de pequeño tamaño que pudieran arañar o penetrar en el PC Portátil. NO exponga el equipo a fuertes campos magnéticos o eléctricos. NO exponga el equipo a entornos que presenten suciedad o polvo. NO utilice el equipo si se está produciendo una fuga de gas. NO exponga el equipo a líquidos, lluvia o humedad ni lo utilice cerca de tales elementos. NO utilice el módem durante tormentas con aparato eléctrico. A fin de evitar situaciones de incomodidad y quemaduras derivadas de la exposición al calor, NO utilice el PC Portátil sobre su regazo ni sobre ninguna otra parte del cuerpo. Advertencia de seguridad acerca de la batería: NO arroje la batería al fuego. NO cortocircuite los contactos. NO desmonte la batería. TEMPERATURA SEGURA: Este PC Portátil debe utilizarse únicamente en entornos cuya temperatura ambiente se encuentre comprendida entre 5 °C (41°F) y 35 °C (95 °F). ENTRADA NOMINAL: Consulte la etiqueta de datos nominales situada en la parte inferior del PC Portátil para asegurarse de que su adaptador de alimentación satisfaga los requisitos. NO deseche el PC Portátil junto con los residuos domésticos. Consulte la legislación local referente a la eliminación de productos electrónicos. Si se encuentra encendido, NO transporte ni cubra el PC Portátil con materiales que reduzcan el nivel de circulación de aire, como un maletín de transporte. 7 1 8 Presentación del PC Portátil 2. Conocimiento de los componentes Secciones básicas del PC Portátil NOTA: Las fotografías e iconos que aparecen en este manual se utilizan con fines artísticos y no representan el uso real del producto. 9 2 Conocimiento de los componentes Sección superior Consulte el siguiente diagrama para identificar los componentes correspondientes a esta sección del PC Portátil. NOTA: El teclado será diferente según el territorio en el que se haya comercializado el equipo. 1 2 3 4 5 10 6 7 8 9 10 Conocimiento de los componentes 1 Cámara 2 Panel de pantalla 3 Interruptor de conexión inalámbrica 4 Interruptor de encendido 5 Indicador de encendido 6 Indicador de carga de la batería (descrito posteriormente en este documento) 7 Teclado 8 Micrófono (integrado) 9 Panel táctil y botones 10 Indicadores de estado (superiores) 2 (descrito posteriormente en este documento) (descrito posteriormente en este documento) 11 2 Conocimiento de los componentes Sección frontal Consulte el siguiente diagrama para identificar los componentes correspondientes a esta sección del PC Portátil. 1 1 Altavoces de audio (izquierdo y derecho) 1 Sección posterior Consulte el siguiente diagrama para identificar los componentes correspondientes a esta sección del PC Portátil. HDMI 2 3 4 5 6 7 2 Puerto LAN 3 Puerto de módem (en determinados modelos) 8 ¡IMPORTANTE! El módem integrado no admite el voltaje que utilizan los sistemas telefónicos digitales. No conecte el puerto de módem a un sistema telefónico digital. De lo contrario, podrían producirse daños en el PC Portátil. 12 Conocimiento de los componentes 4 Puerto USB (2.0 / 1.1) (en determinados modelos) 5 HDMI (interfaz multimedia de alta definición) 6 Salida de pantalla (monitor) 7 Entrada de alimentación (DC) 8 Puerto de bloqueo Kensington® 2 PRECAUCIÓN: EL EQUIPO PODRÍA CALENTARSE DURANTE EL USO. ASEGÚRESE DE NO CUBRIR EL ADAPTADOR Y MANTÉNGALO ALEJADO DE SU CUERPO. 13 2 Conocimiento de los componentes Sección derecha Consulte el siguiente diagrama para identificar los componentes correspondientes a esta sección del PC Portátil. 9 10 11 12 9 Toma de salida de auriculares 10 Toma de entrada de micrófono 11 Puerto USB (2.0 / 1.1) (en determinados modelos) 12 Lector de memoria flash 13 Indicadores de estado (laterales) 14 13 Conocimiento de los componentes Sección izquierda 2 Consulte el siguiente diagrama para identificar los componentes correspondientes a esta sección del PC Portátil. 14 14 Unidad óptica 15 2 16 Conocimiento de los componentes 3. Primeros pasos Uso del adaptador de alimentación AC Uso de la batería Encender el PC Portátil Consultar el nivel de batería Opciones de encendido Modos de administración de energía Funciones especiales del teclado Interruptores e indicadores de estado NOTA: Las fotografías e iconos que aparecen en este manual se utilizan con fines artísticos y no representan el uso real del producto. 17 3 Primeros pasos Sistema de alimentación Uso del adaptador de alimentación AC El sistema de alimentación del PC Portátil se compone de dos partes: el adaptador de alimentación y el sistema de alimentación a batería. El adaptador de alimentación convierte la alimentación AC proporcionada por una toma de suministro eléctrico en la alimentación DC que precisa el PC Portátil. Su PC Portátil incluye un adaptador AC-DC universal. Esto significa que puede conectar el cable de alimentación a cualquier toma de 100 V - 120 V o 220 V - 240 V sin configurar interruptores ni utilizar convertidores de alimentación. En algunos países, es posible que sea necesario utilizar un adaptador que permita conectar el cable de alimentación AC estándar en EE. UU. a una toma de otro tipo. La mayoría de los hoteles disponen de tomas universales que permiten conectar cables de alimentación de distinto tipo y equipos de diferentes niveles de voltaje. Siempre es buena idea pedir ayuda acerca del voltaje AC a un viajero con experiencia si piensa llevar el adaptador de alimentación a otro país. SUGERENCIA: Es posible adquirir kits de viaje destinados al uso en casi cualquier país compuestos por adaptadores de alimentación y módem para el PC Portátil. ¡IMPORTANTE! Podrían producirse daños si se utiliza un adaptador diferente para alimentar el PC Portátil o se utiliza el adaptador del PC Portátil para alimentar otros dispositivos eléctricos. Si observa humo, percibe olor a quemado o el adaptador ACDC se calienta en exceso, pida ayuda a un técnico profesional. Pida también ayuda a un técnico profesional si sospecha que el adaptador AC-DC podría estar averiado. El uso de un adaptador AC-DC averiado podría provocar daños tanto en la batería como en el PC Portátil. NOTA: Este PC Portátil puede ir acompañado de un enchufe con dos o tres patillas, dependiendo del territorio en el que haya sido comercializado. Si se entrega con un enchufe de tres patillas, deberá utilizar una toma de suministro eléctrico o un adaptador debidamente conectado a masa a fin de garantizar el funcionamiento seguro del PC Portátil. ¡ADVERTENCIA! EL ADAPTADOR DE ALIMENTACIÓN PODRÍA CALENTARSE DURANTE EL USO. ASEGÚRESE DE NO CUBRIR EL ADAPTADOR Y MANTÉNGALO ALEJADO DE SU CUERPO. 18 Primeros pasos Uso de la batería 3 El PC Portátil ha sido diseñado para funcionar con una batería extraíble. La batería se compone de un conjunto de celdas de batería alojadas en un receptáculo. Una batería completamente cargada permite alimentar el equipo durante varias horas, periodo que es posible prolongar utilizando las funciones de administración de energía que ofrece el sistema de configuración del BIOS. Puede adquirir otras baterías adicionales por separado a través del distribuidor del PC Portátil. Instalación y extracción de la batería Su PC Portátil podría entregarse con o sin la batería instalada. Si su PC Portátil no tiene la batería instalada, siga los pasos descritos a continuación para instalar la batería. ¡IMPORTANTE! No intente extraer la batería mientras el PC Portátil se encuentre encendido. Ello podría provocar la pérdida de los datos de trabajo. Para instalar la batería: Para extraer la batería: 1 2 ¡IMPORTANTE! Utilice únicamente las baterías y adaptadores de alimentación suministrados con este PC Portátil u homologados específicamente por el fabricante o distribuidor para el uso con este modelo. De lo contrario, el PC Portátil podrá sufrir daños. ¡ADVERTENCIA! Por razones de seguridad, NO arroje la batería al fuego, NO cortocircuite los contactos y NO desmonte la batería. Si el equipo no funciona normalmente o la batería ha sufrido algún daño derivado de un impacto, apague el PC Portátil y póngase en contacto con un centro de asistencia técnica autorizado. 19 3 Primeros pasos Encender el PC Portátil Tras encenderlo, aparecerá un mensaje de encendido en la pantalla del PC Portátil. Si es necesario, puede ajustar el brillo utilizando las teclas de acceso rápido. Si necesita cambiar la configuración del BIOS o modificar los parámetros del sistema, pulse [F2] durante el proceso de inicio para acceder a la configuración del BIOS. Si pulsa la tecla [Tab] durante la pantalla de arranque, podrá ver información estándar acerca del inicio, como la versión del BIOS. Pulse [ESC] para acceder a un menú de inicio que le permitirá iniciar el sistema desde cualquiera de las unidades disponibles. NOTA: Antes del inicio, el panel de pantalla parpadeará encender el equipo. Dicho efecto forma parte de la rutina de pruebas del PC Portátil y no representa un problema de la pantalla. ¡IMPORTANTE! A fin de proteger el disco duro, espere al menos 5 segundos antes de volver a encender el PC Portátil después de haberlo apagado. ¡ADVERTENCIA! Si se encuentra encendido, NO transporte ni cubra el PC Portátil con materiales que reduzcan el nivel de circulación de aire, como un maletín de transporte. ¡IMPORTANTE! Si continúan apareciendo advertencias durante el inicio del equipo tras haber utilizado una herramienta de comprobación de disco, deberá solicitar la reparación de su PC Portátil. El uso continuado del equipo en este estado podría provocar una pérdida de datos. 20 Primeros pasos Consultar el nivel de batería 3 El sistema de batería hace uso de la norma Smart Battery en entornos Windows, que permite a la batería enviar información precisa acerca de la cantidad de carga restante. Una batería completamente cargada permite al PC Portátil mantenerse en funcionamiento durante varias horas. La cifra real, no obstante, variará en función de cómo utilice las funciones de ahorro de energía, sus hábitos de trabajo generales, la CPU, el tamaño de la memoria del sistema y el tamaño del panel de pantalla. Nota: Las capturas de pantalla que aparecen aquí son sólo ejemplos y no tienen por qué reflejar lo que mostrará su sistema. Cuadro que aparece al hacer clic con el botón derecho sobre el icono de la batería Cuadro que aparece al colocar el cursor sobre el icono de la batería sin el adaptador de alimentación conectado. Cuadro que aparece al hacer clic con el botón izquierdo sobre el icono de la batería Cuadro que aparece al colocar el cursor sobre el icono de la batería con el adaptador de alimentación conectado. NOTA: Recibirá una advertencia si el nivel de batería es bajo. Si continúa ignorando las advertencias de nivel bajo de batería, el PC Portátil pasará al modo de suspensión (de forma predeterminada, Windows utiliza el modo STR). ¡ADVERTENCIA! El modo Suspend-to-RAM (STR) no permanece activo una vez agotada la energía de la batería. El modo Suspend-to-Disk (STD) no equivale a un apagado del sistema. El modo STD requiere una pequeña cantidad de energía y fallará si no hay energía disponible debido al agotamiento de la batería o la ausencia de una fuente de alimentación (lo cual se produce, por ejemplo, al desconectar el adaptador de alimentación y la batería). Cargar la batería Deberá cargar la batería antes de poder comenzar a utilizar su PC Portátil durante sus desplazamientos. La batería comienza a cargarse en el momento en que se conecta el PC Portátil a una fuente de alimentación externa utilizando el adaptador de alimentación. Cargue completamente la batería antes de utilizarla por primera vez. Las baterías nuevas deben cargarse completamente antes de desconectar el PC Portátil del sistema de alimentación externa. La batería tardará en cargarse varias horas si el PC Portátil está apagado puede que incluso el doble de tiempo si el PC Portátil permanece encendido. El indicador de estado de la batería del PC Portátil se apagará una vez cargada la batería. NOTA: La batería dejará de cargarse si la temperatura o el nivel de voltaje de la batería son demasiado altos. ¡ADVERTENCIA! No deje la batería descargada. La batería se descarga con el tiempo. Si no utiliza una batería, cárguela cada tres meses para prolongar su capacidad de recuperación. De lo contrario, podrían producirse problemas de carga en el futuro. 21 3 Primeros pasos Opciones de energía El interruptor de encendido permite encender, apagar, suspender o hibernar el PC Portátil. El comportamiento real del interruptor de encendido se puede personalizar a través del panel de control “Opciones de energía” de Windows. Si desea realizar otras acciones, como “Cambiar de usuario”, “Reiniciar”, “Suspender” o “Apagar”, haga clic en la flecha situada junto al icono del candado. Reiniciar o restablecer Después de realizar algún cambio en la configuración de su sistema operativo, es posible que deba reiniciar el sistema. Algunos procesos de instalación muestran un cuadro de diálogo al finalizar que permite reiniciar el equipo. Si desea reiniciar el sistema manualmente, seleccione Reiniciar. ¡IMPORTANTE! A fin de proteger el disco duro, espere al menos 5 segundos antes de volver a encender el PC Portátil después de haberlo apagado. Apagado de emergencia Si el sistema operativo no puede apagarse o reiniciarse correctamente, mantenga pulsado el botón durante más de 4 segundos para apagar su PC Portátil. 22 Primeros pasos Modos de administración de energía 3 El PC portátil dispone de varias funciones de ahorro de energía automáticas o ajustables que puede utilizar para maximizar la duración de la batería y reducir el coste total de propiedad (TCO). Puede controlar algunas de dichas funciones a través del menú Energía del sistema de configuración del BIOS. Las opciones de administración de energía ACPI se configuran por medio del sistema operativo. Las funciones de administración de energía se han diseñado para ahorrar la máxima cantidad de electricidad posible pasando los componentes a un modo de bajo consumo siempre que es posible y activándolos cuando se solicita su uso. Suspender e hibernar Las opciones de administración de energía se encuentran en Windows > Panel de control > Opciones de energía. En Configuración de sistema, puede configurar la acción que deberá llevarse a cabo al cerrar el panel de pantalla o pulsar el botón de encendido como “Suspender / Hibernar” o “Apagar”. Los modos “Suspender” e “Hibernar” permiten ahorrar energía desactivando ciertos componentes cuando su PC Portátil no se encuentra en uso. Al continuar con su trabajo, el equipo se activará de nuevo en el último estado en el que se encontrase (por ejemplo, con un documento desplazado a la mitad o un mensaje de correo electrónico parcialmente redactado). La opción “Apagar” cerrará todas las aplicaciones y le preguntará si desea guardar su trabajo, si no lo ha hecho aún. El modo Suspender es equivalente al modo Suspend-to-RAM (STR). Esta función almacena sus datos actuales en la memoria RAM y desactiva muchos de los componentes. Dado que la memoria RAM es volátil, es necesario mantener activa la alimentación para mantener (actualizar) los datos. Haga clic en el botón Inicio y en la flecha situada junto al icono del candado para acceder a esta opción. También puede utilizar el acceso directo de teclado [Fn F1] para activar este modo. Puede recuperar el sistema pulsando cualquier tecla, excepto [Fn]. (NOTA: El indicador de alimentación parpadeará mientras el sistema se encuentre en este modo). El modo Hibernar es equivalente al modo Suspend-to-Disk (STD). Este modo permite almacenar su estado y sus datos actuales en el disco duro. Ello evita la necesidad de mantener activa la memoria RAM y reduce considerablemente el consumo de energía, aunque no lo elimina por completo, ya que existen ciertos componentes, como la red LAN, que necesitan permanecer activos. El modo “Hibernar” ahorra más energía que el modo “Suspender”. Haga clic en el botón Inicio y en la flecha situada junto al icono del candado para acceder a esta opción. Puede recuperar el sistema pulsando el botón de encendido. (NOTA: Mientras este modo se encuentre activo, el indicador de alimentación permanecerá desactivado). Control de la energía térmica Existen tres métodos de control de energía que permiten controlar el estado térmico del PC Portátil. No se permite al usuario configurar dichos controles de energía, aunque deberá familiarizarse con ellos en caso de que el PC Portátil pase a alguno de los estados correspondientes. Las siguientes temperaturas representan las temperaturas del chasis (no de la CPU). • El ventilador se pone en marcha como medio de refrigeración activa si la temperatura alcanza el límite superior de seguridad. • La CPU reduce su velocidad como medio de refrigeración pasiva si la temperatura supera el límite superior de seguridad. • El sistema se apaga como medio de refrigeración crítica si la temperatura excede el límite máximo superior de seguridad. 23 3 Primeros pasos Funciones especiales del teclado Teclas de acceso rápido de colores A continuación se describen las teclas de acceso rápido de colores que se encuentran en el teclado del PC Portátil. Únicamente es posible acceder a los comandos de colores manteniendo pulsada la tecla de función mientras se pulsa la tecla de un comando de color. NOTA: La ubicación de las teclas de acceso rápido asociadas a las teclas de función podría variar en función del modelo, no obstante, su funcionamiento continuará siendo el mismo. Busque los iconos en lugar de las teclas de función. Icono “Zz” (F1): Pasa el PC Portátil al modo de suspensión (Save-to-RAM o Save-toDisk, dependiendo de la configuración del botón de suspensión aplicada a través del panel de administración de energía). Torre de radio (F2): Sólo modelos inalámbricos: Permite activar o desactivar la conectividad de red LAN inalámbrica o Bluetooth interna (en determinados modelos), notificando la operación en la pantalla. Al habilitar una función de conectividad, se ilumina el indicador inalámbrico correspondiente. Es necesario configurar los parámetros de Windows para utilizar la conectividad de red LAN inalámbrica o Bluetooth. Icono de sobre (F3): Pulse este botón para ejecutar su aplicación de correo electrónico mientras se encuentre ejecutando Windows. Icono “e” (F4): Pulse este botón para ejecutar su explorador de Internet mientras se encuentre ejecutando Windows. Icono de sol sólido (F5): Permite reducir el brillo de la pantalla. Icono de sol hueco (F6): Permite aumentar el brillo de la pantalla. Icono de LCD (F7): Permite activar o desactivar el panel de pantalla. También permite expandir el área de pantalla (en determinados modelos) para que ocupe toda la extensión si se utilizan modos de baja resolución. Iconos de LCD / Monitor (F8): Permite alternar entre la pantalla LCD del PC Portátil y un monitor externo según la siguiente secuencia: Pantalla LCD del PC Portátil -> Monitor externo -> Ambos. (No será posible utilizar esta función si la configuración de pantalla se define a 256 colores o Color de alta densidad). IMPORTANTE: Conecte un monitor externo antes de iniciar el PC Portátil. 24 Primeros pasos Teclas de acceso rápido de colores (cont.) 3 Icono de altavoz (F10): Permite activar o desactivar los altavoces (sólo con sistemas operativos Windows) Icono de reducción de volumen (F11): Reduce el nivel de volumen del altavoz (sólo con sistemas operativos Windows) Icono de aumento de volumen (F12): Aumenta el nivel de volumen del altavoz (sólo con sistemas operativos Windows) Bloq Num (Ins): Permite activar o desactivar el teclado numérico (bloqueo numérico). Gracias a esta función, podrá utilizar una sección del teclado más grande para introducir números. Bloq Despl (Supr): Permite activar o desactivar el modo de “Bloqueo de desplazamiento”. Gracias a esta función, podrá utilizar una sección del teclado más grande para desplazarse a través de celdas. 25 3 Primeros pasos Teclas de Microsoft Windows El teclado contiene dos teclas Windows especiales descritas a continuación. La tecla marcada con el logotipo de Windows activa el menú Start (Inicio) ubicado en la esquina inferior izquierda del escritorio de Windows. La otra tecla, marcada con la figura de un menú de Windows con un pequeño cursor, activa el menú de propiedades y equivale al pulsar el botón derecho del ratón sobre un objeto de Windows. Uso del teclado como teclado numérico El teclado numérico se encuentra integrado en el teclado y consta de 15 teclas que facilitan la introducción de valores numéricos. Las teclas correspondientes tienen una doble función y se encuentran etiquetadas en color naranja. El número asociado a cada una de las teclas se encuentra ubicado en la esquina superior derecha de cada tecla, como muestra la figura. Al activar el bloqueo numérico pulsando las teclas [Fn] [Ins/Bloq Num], el indicador LED de activación del teclado numérico se ilumina. Si conecta un teclado externo, podrá activar / desactivar el teclado numérico en ambos teclados simultáneamente pulsando la tecla [Ins/Bloq Num] en el teclado externo. Si desea desactivar el teclado numérico manteniendo activado el teclado numérico del teclado externo, pulse las teclas [Fn] [Ins/Bloq Num] en el PC Portátil. Uso de las teclas del teclado como cursores Es posible utilizar las teclas del teclado como cursores independientemente de si el bloqueo numérico se encuentra activado o desactivado a fin de facilitar la navegación durante la introducción de datos numéricos en hojas de cálculo o aplicaciones similares. Con el bloqueo numérico desactivado, pulse la tecla [Fn] y una de las teclas de cursor indicadas a continuación. Por ejemplo [Fn] [8] para desplazarse hacia arriba, [Fn] [K] para desplazarse hacia abajo, [Fn] [U] para desplazarse a la izquierda y [Fn] [O] para desplazarse a la derecha. Con el bloqueo numérico activado, pulse la tecla [Shift] y una de las teclas de cursor indicadas a continuación. Por ejemplo [Shift] [8] para desplazarse hacia arriba, [Shift] [K] para desplazarse hacia abajo, [Shift] [U] para desplazarse a la izquierda y [Shift] [O] para desplazarse a la derecha. NOTA: Las flechas rojas se muestran en la ilustración como referencia. En realidad, no se encuentran impresas sobre el teclado como se muestra aquí. 26 Primeros pasos Indicadores de estado 3 Sección superior Indicador de bloqueo numérico Indica si se encuentra activado el bloqueo numérico [Bloq Num] cuando se encuentra iluminado. El bloqueo numérico permite utilizar ciertas letras del teclado como números a fin de facilitar la introducción de datos numéricos. Indicador de bloqueo de mayúsculas Indica si se encuentra activado el bloqueo de mayúsculas [Bloq Mayús] cuando se encuentra iluminado. El bloqueo de mayúsculas permite escribir en mayúsculas con algunas de las teclas del teclado (p. ej. A, B, C). Si el indicador luminoso del bloqueo de mayúsculas está apagado, las letras se introducirán en minúsculas (p. ej. a, b, c). Indicador de bloqueo de desplazamiento Indica si se encuentra activado el bloqueo de desplazamiento [Bloq Despl] cuando se encuentra iluminado. El bloqueo de desplazamiento permite utilizar ciertas letras del teclado como teclas de dirección a fin de facilitar la navegación durante el uso de aplicaciones en las que sólo es necesario utilizar una parte del teclado, como los videojuegos. Indicador de actividad de unidad Indica si el PC Portátil está accediendo a uno o más dispositivos de almacenamiento, como un disco duro. La frecuencia de intermitencia de la luz es proporcional al tiempo de acceso. Indicador de conexión inalámbrica Esta sección sólo es aplicable a aquellos modelos que dispongan de conexión LAN inalámbrica y/o Bluetooth integrada. Este indicador se ilumina cuando se activa la conexión de red LAN inalámbrica y/o Bluetooth integrada. (Antes de su uso es necesario configurar Windows). Indicador de encendido El indicador de alimentación se ilumina cuando el PC Portátil se encuentra encendido, y parpadea lentamente si el PC Portátil se encuentra en el modo Suspend-to-RAM (Suspender). El indicador se apaga cuando el PC portátil se encuentra apagado o en el modo Suspend-to-Disk (Hibernar). (continúa en la página siguiente) 27 4 Uso del PC Portátil Indicadores de estado (cont.) Sección derecha Indicador de encendido El indicador de alimentación se ilumina cuando el PC Portátil se encuentra encendido, y parpadea lentamente si el PC Portátil se encuentra en el modo Suspend-to-RAM (Suspender). El indicador se apaga cuando el PC portátil se encuentra apagado o en el modo Suspend-to-Disk (Hibernar). Indicador de carga de la batería El indicador de carga de la batería es un indicador LED que muestra el estado de la batería de la siguiente manera: Activado: La batería del PC Portátil está en carga y la alimentación AC está conectada. Desactivado: La batería del PC Portátil está cargada o completamente descargada. Intermitente: La energía restante en la batería es inferior al 10% y la alimentación AC no está conectada. 28 4. Uso del PC Portátil Dispositivo apuntador Dispositivos de almacenamiento Lector de tarjetas de memoria flash Unidad de disco óptico Unidad de disco duro Memoria (RAM) Conexiones Conexión de red Conexión de módem Conexión de red LAN inalámbrica (en determinados modelos) Conexión inalámbrica Bluetooth (en determinados modelos) NOTA: Las fotografías e iconos que aparecen en este manual se utilizan con fines artísticos y no representan el uso real del producto. 29 4 Uso del PC Portátil Dispositivo apuntador El dispositivo apuntador con panel táctil integrado en el PC Portátil es totalmente compatible con cualquier ratón PS/2 de dos / tres botones con rueda de desplazamiento. El panel táctil es sensible a la presión y no contiene piezas móviles, lo cual permite evitar las averías mecánicas. No obstante, es preciso instalar un controlador de dispositivo para trabajar con algunas aplicaciones. Movimiento del cursor Clic izquierdo Clic derecho ¡IMPORTANTE! No utilice ningún objeto en lugar de sus dedos para utilizar el panel táctil. De lo contrario, podrían producirse daños en la superficie del panel táctil. Uso del panel táctil Todo lo que necesita para utilizar el panel táctil es presionar ligeramente con la punta del dedo. Dado que el panel táctil es un dispositivo sensible a la electricidad estática, no podrá utilizar ningún otro objeto en lugar de sus dedos. La principal función del panel táctil es desplazar el cursor y seleccionar los elementos que se muestran en la pantalla utilizando la punta del dedo en lugar de un ratón convencional. Las siguientes ilustraciones demuestran cómo utilizar correctamente el panel táctil. Desplazar el cursor Coloque el dedo en el centro del panel táctil y deslícelo en una dirección para mover el cursor. 30 Deslizar el dedo hacia delante Deslizar el dedo hacia la izquierda Deslizar el dedo hacia la derecha Deslizar el dedo hacia atrás Uso del PC Portátil Uso de los gestos multitáctiles 4 El sistema multitáctil reconoce varios puntos de contacto simultáneos y permite llevar a cabo acciones de software avanzadas utilizando sólo dos dedos� Desplazamiento en espiral Pulse sobre la zona de desplazamiento vertical, como muestra la ilustración, y deslice el dedo formando círculos hacia la izquierda o hacia la derecha para realizar un desplazamiento continuo� Esta función es cómoda para desplazarse por un documento de grandes dimensiones� Giro en espiral Pulse sobre la parte izquierda, como muestra la ilustración, y deslice el dedo formando círculos hacia la izquierda o hacia la derecha para girar un elemento, como una fotografía� Desplazamiento con dos dedos Deslice dos dedos hacia arriba / abajo / izquierda / derecha para facilitar la navegación, por ejemplo, al explorar la web� Control de zoom con dos dedos Deslice dos dedos hacia afuera para alejar. Deslice dos dedos hacia adentro para acercar. Se trata de un movimiento muy practico para ver fotografias. Movimiento con impulso Pase un dedo realizando un movimiento suave y rápido, como si estuviera utilizando un dispositivo trackball� Esta función es cómoda para pasar una ventana a un monitor secundario� Si desea obtener más información acerca del uso de los gestos, consulte la demostración en vídeo que encontrará en “Propiedades de ratón” -- “Configuración de dispositivo”� 31 4 Uso del PC Portátil Mantenimiento del panel táctil El panel táctil es sensible a la presión. Si no recibe los cuidados apropiados, puede resultar fácilmente dañado. Tenga presente las siguientes precauciones. • • • • Asegúrese de que el panel táctil no mantiene contacto con suciedad, líquidos o grasa. No toque el panel táctil si tiene los dedos sucios o mojados. No coloque objetos pesados sobre el panel táctil ni los botones del mismo. No arañe el panel táctil con las uñas de sus dedos o utilizando objetos puntiagudos. NOTA: El panel táctil responde al movimiento, no a la fuerza. No hay necesidad de ejercer demasiada presión sobre la superficie. Ejercer demasiada fuerza sobre el panel táctil no aumenta su sensibilidad. El panel táctil responde mejor a la presión ligera. Desactivación automática del panel táctil Windows permite desactivar automáticamente el panel táctil del PC Portátil al conectar un ratón USB externo. Esta función suele estar desactivada. Para activarla, seleccione la opción correspondiente en Windows a través de Panel de control > Propiedades de ratón > Configuración de dispositivo. Modelos con panel táctil Synaptics. Seleccione esta opción para habilitar la función. Busque el panel Ratón en la sección “Panel de control”. Modelos con panel táctil ALPS. Seleccione esta opción para habilitar la función. 32 Uso del PC Portátil Lector de tarjetas de memoria flash 4 Normalmente sería necesario adquirir un lector de tarjetas de memoria para utilizar las tarjetas de memoria asociadas a dispositivos como cámaras digitales, reproductores MP3, teléfonos móviles o PDAs. Este PC Portátil dispone de un lector de tarjetas de memoria integrado que permite utilizar una amplia variedad de tarjetas de memoria flash, como se ilustra en el ejemplo siguiente. El lector de tarjetas de memoria integrado no sólo es cómodo, sino que también es más rápido que la mayoría de los lectores de tarjetas de memoria externos, ya que utiliza el bus interno de banda ancha PCI. ¡IMPORTANTE! La compatibilidad de las tarjetas de memoria flash dependerá del modelo de PC Portátil y de las especificaciones de la tarjeta de memoria flash. Las especificaciones de las tarjetas de memoria flash cambian constantemente, por lo que es posible que las características de compatibilidad se vean alteradas sin previo aviso. Ejemplos de tarjetas de memoria flash MMC (Multimedia Card) MMC Plus RS-MMC (tamaño reducido, con adaptador de formato MMC) SD (Secure Digital) miniSD (con adaptador de formato SD) SDHC (Secure Digital High Capacity) microSD (con adaptador de formato SD) Tarjeta de fotografía xD Memory stick (MS) / PRO / MagicGate / Select Memory Stick Duo/Duo Pro/MagicGate (con adaptador de formato MS) Memory Stick Micro (con adaptador de formato MS) ¡IMPORTANTE! No extraiga las tarjetas durante la lectura, copia, formato o eliminación de datos. De lo contrario, podrían producirse pérdidas de datos. ¡ADVERTENCIA! A fin de evitar la pérdida de datos, utilice la función “Quitar hardware de forma segura de Windows” en la barra de tareas antes de extraer la tarjeta de memoria flash. 33 4 Uso del PC Portátil Unidad óptica Insertar un disco óptico 1. Con el PC Portátil encendido, pulse el botón de expulsión de la unidad para abrir parcialmente la bandeja de disco. 2. Tire con cuidado del panel frontal de la unidad y extráigala completamente. Trate de no tocar la lente de la unidad de CD ni los demás mecanismos. Asegúrese de que no existen obstáculos que pudieran atascarse bajo la bandeja de la unidad. 3. Sostenga el disco por los bordes y colóquelo 4. Presione lentamente la bandeja de la unidad con la cara impresa orientada hacia arriba. para introducirla. La unidad comenzará a leer Presione ambos lados de la parte central del entonces la tabla de contenidos (TOC) del disco hasta que encaje en el eje. El tamaño disco. Una vez que se haya detenido la unidad, del eje debe ser superior al del orificio el disco estará listo para su uso. del disco si se encuentra insertado correctamente. NOTA: Es normal escuchar cómo el CD gira con mayor velocidad en la unidad de CD durante las operaciones de lectura de datos. 34 Uso del PC Portátil Unidad óptica (cont.) Extracción de un disco óptico 4 Expulsión de emergencia La ubicación real del orificio variará dependiendo del modelo. Expulse la bandeja y tire con cuidado del borde del disco hacia arriba formando un ángulo para retirar el disco del eje. El mecanismo de expulsión de emergencia se encuentra ubicado en un orificio situado en la unidad óptica y se utiliza para expulsar la bandeja de la unidad óptica en caso de que la función de expulsión electrónica no funcione. No utilice el mecanismo de expulsión de emergencia en lugar de la función de expulsión electrónica. ¡ADVERTENCIA! Si el CD no se bloquea correctamente en el eje, podría resultar dañado al cerrar la bandeja. Observe el CD al cerrar la bandeja para evitar que resulte dañado. 35 4 Uso del PC Portátil Unidad de disco duro Las unidades de disco duro tienen una capacidad mucho mayor y funcionan mucho más rápido que las unidades de disco flexible o disco óptico. El PC Portátil incluye un disco duro extraíble. En la actualidad, las unidades de disco duro son compatibles con la función S.M.A.R.T. (tecnología de supervisión automática, análisis y generación de informes), que permite detectar errores o averías en unidades de disco duro antes de que aparezcan. Si desea sustituir o actualizar la unidad de disco duro, visite siempre un centro de servicio o distribuidor autorizado de este PC Portátil. ¡IMPORTANTE! La manipulación incorrecta del PC Portátil podría poner en riesgo la unidad de disco duro. Manipule el PC Portátil con cuidado y manténgalo alejado de la electricidad estática y las vibraciones o impactos de gran intensidad. La unidad de disco duro es el componente más delicado y, probablemente, el primero en resultar dañado si el PC Portátil se cae. 36 Uso del PC Portátil Memoria (RAM) La instalación de memoria adicional aumentará el rendimiento de las aplicaciones al reducir el número de accesos al disco duro. El sistema BIOS detecta automáticamente la cantidad de memoria del sistema y configura la memoria CMOS durante el proceso POST (prueba automática de encendido). No es necesario realizar ninguna configuración de hardware o software (incluyendo el BIOS) después de instalar la memoria. Instalar una tarjeta de memoria: 4 Esta ilustración muestra sólo un ejemplo. Extraer una tarjeta de memoria: 3 (Esta ilustración muestra sólo un ejemplo). (Esta ilustración muestra sólo un ejemplo). 37 4 Uso del PC Portátil Conexiones Conexión de red Conecte un cable de red que disponga de conectores RJ-45 en ambos extremos entre el puerto de módem / red del PC Portátil y un hub o switch. Si desea establecer conexiones 100 BASE-TX / 1000 BASE-T, el cable de red utilizado deberá ser de categoría igual o superior a 5 (en ningún caso de categoría 3) y par trenzado. Si desea utilizar la interfaz a 100/1000 Mbps, deberá establecer la conexión con un hub 100 BASE-TX / 1000 BASE-T (en ningún caso un hub BASE-T4). Si la conexión es 10 Base-T, utilice cable de categoría 3, 4 o 5 y par trenzado. Este PC Portátil admite conexión dúplex completa de 10/100 Mbps siempre que la conexión se establezca con un hub de conmutación de red con la función “dúplex” habilitada. La configuración predeterminada del software permite utilizar la opción más rápida, por lo que no es necesaria la intervención del usuario. El modo 1000 BASE-T (o Gigabit) sólo es compatible con determinados modelos. Ejemplo de PC Portátil conectado a un hub o switch de red a través del controlador Ethernet integrado. HDMI El conector LAN es el más grande de los dos. Hub o switch de red Cable de red con conectores RJ-45 38 Uso del PC Portátil Conexión de módem 4 NOTA: Los módulos de módem y red integrados no se pueden instalar posteriormente como ampliaciones de sistema. Una vez realizada la compra, los módulos de módem y/o red deberán instalarse por medio de tarjetas de expansión. El cable telefónico utilizado para establecer la conexión con el módem interno del PC Portátil debe ser de dos o cuatro conductores (el módem sólo utiliza los dos conductores correspondientes a la línea telefónica nº 1) y disponer de conectores RJ-11 en ambos extremos. Conecte un extremo al puerto de módem y el otro extremo a una toma de conexión telefónica analógica (del tipo disponible normalmente en los edificios residenciales). Una vez instalado el controlador, el módem quedará listo para su uso. NOTA: Durante la conexión con un servicio en línea, no pase el PC Portátil al estado de espera (o suspensión). De lo contrario, se perderá la conexión del módem. Ejemplo de PC Portátil conectado a una toma telefónica a través del módem integrado. HDMI El conector telefónico es el más pequeño de los dos. Toma de conexión telefónica La conexión de un teléfono es opcional Cables telefónicos con conectores RJ-11 ¡ADVERTENCIA! Utilice únicamente tomas telefónicas analógicas. El módem integrado no admite el voltaje que utilizan los sistemas telefónicos digitales. No conecte la clavija RJ-11 a los sistemas telefónicos digitales comúnmente presentes en edificios comerciales. Si lo hace podría provocar daños en el módem. PRECAUCIÓN: Por motivos de seguridad eléctrica, utilice únicamente cables telefónicos de calibre 26AWG o superior. (Consulte el glosario si desea obtener más información). 39 4 Uso del PC Portátil Conexión de red LAN inalámbrica (en determinados modelos) El módulo de red LAN inalámbrica integrado es un adaptador de red Ethernet inalámbrico de fácil uso. El módulo opcional de red LAN inalámbrica integrado, compatible con la norma IEEE 802.11 para redes LAN inalámbricas (WLAN), es capaz de alcanzar altas velocidades de transmisión de datos utilizando técnicas de espectro de extensión de secuencia directa (DSSS) y multiplexación por división de frecuencias ortogonales (OFDM) en las bandas de 2,4 GHz / 5 GHz. El módulo opcional de red LAN inalámbrica integrado es compatible con las versiones anteriores de la norma IEEE 802.11, lo cual permite la interconexión transparente de las normas de red LAN inalámbrica. El módulo opcional de red LAN inalámbrica es un adaptador de cliente compatible con los modos de infraestructura y ad-hoc que proporcionará flexibilidad a sus configuraciones de red actuales o futuras a distancias de hasta 40 metros entre el cliente y el punto de acceso. A fin de ofrecer un nivel de seguridad eficiente a sus comunicaciones inalámbricas, el módulo opcional de red LAN inalámbrica integrado incluye funciones de cifrado de Privacidad equivalente por cable (WEP) y Acceso protegido Wi-Fi (WPA) de 64 bits / 128 bits. Los siguientes son ejemplos de PC Portátil conectado a una red inalámbrica. Modo ad-hoc PC de sobremesa PC Portátil El modo ad-hoc permite al PC Portátil conectarse a otro dispositivo inalámbrico. En este tipo de entorno inalámbrico no es necesario ningún punto de acceso (AP). (Todos los dispositivos deben estar equipados con adaptadores opcionales de red LAN inalámbrica 802.11). PDA Modo de infraestructura El modo de infraestructura permite al PC Portátil y otros dispositivos inalámbricos unirse a redes inalámbricas creadas por un punto de acceso (AP) (a la venta por separado) que actúe como enlace central entre clientes inalámbricos, permitiéndoles comunicarse entre sí o con una red cableada. (Todos los dispositivos deben estar equipados con adaptadores opcionales de red LAN inalámbrica 802.11). PC de sobremesa PC Portátil Punto de acceso PDA 40 Uso del PC Portátil Conexión de red inalámbrica de Windows 4 Establecer una conexión con una red 1. Active la función de conexión inalámbrica si es preciso en su modelo (consulte la lista de interruptores en la Sección 3). 2. Aparecerá entonces el icono de red “No conectado”. 3. Haga clic con el botón derecho del ratón sobre el icono de red y seleccione la opción Conectarse a una red. 4. Seleccione la opción “Mostrar Inalámbrico” si existen varias redes en su zona. 5. Seleccione la red inalámbrica a la que desee conectarse. 6. Es posible que deba introducir una contraseña para establecer la conexión. 7. Una vez establecida la conexión, se mostrará el mensaje “Conectado”. 41 4 Uso del PC Portátil Conexión inalámbrica Bluetooth (en determinados modelos) Los PCs Portátiles con tecnología Bluetooth evitan la necesidad de utilizar cables para conectar dispositivos compatibles con Bluetooth. Algunos de los dispositivos compatibles con Bluetooth pueden ser PCs Portátiles, PCs de sobremesa, teléfonos móviles o PDAs. Nota: Si su PC Portátil no incluye un módulo Bluetooth integrado, deberá conectar un módulo Bluetooth USB o ExpressCard a fin de poder utilizar la función Bluetooth. Activar y ejecutar la utilidad Bluetooth Este proceso es válido para agregar casi cualquier dispositivo Bluetooth. 1. Active la función de conexión inalámbrica si es preciso en su modelo (consulte la lista de interruptores en la Sección 3). 2. Seleccione la opción Agregar un dispositivo Bluetoothen el menú de la barra de tareas. 42 2b.También puede ejecutar el panel de control Dispositivos Bluetooth de Windows.