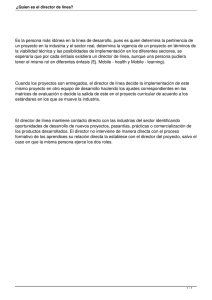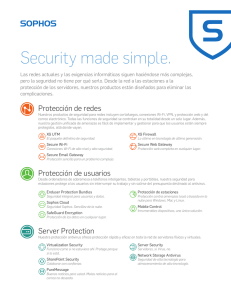Sophos Mobile Control ayuda para administradores
Anuncio
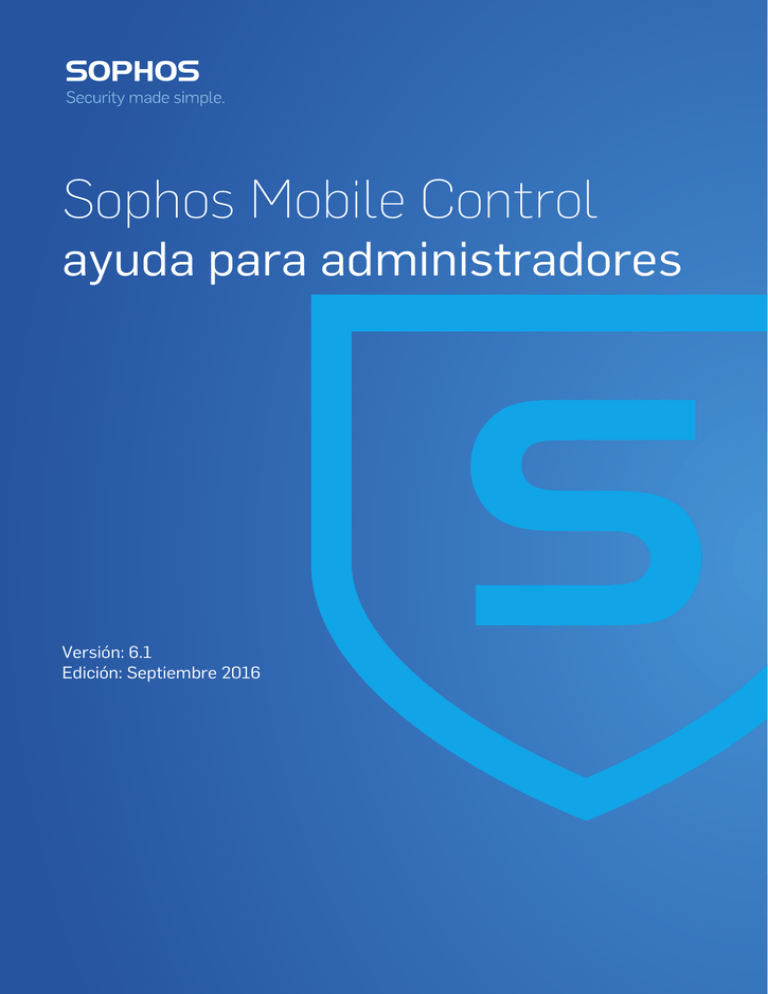
Sophos Mobile Control ayuda para administradores Versión: 6.1 Edición: Septiembre 2016 Contenido 1 Acerca de esta ayuda.........................................................................................................5 2 Acerca de Sophos Mobile Control......................................................................................6 3 Acerca de la consola web de Sophos Mobile Control........................................................8 3.1 Interfaz de usuario de la consola web..................................................................8 3.2 Vistas de tabla......................................................................................................9 3.3 Requisitos previos................................................................................................9 3.4 Roles de usuario de la consola web...................................................................10 3.5 Iniciar sesión en la consola web.........................................................................10 3.6 Cerrar sesión en la consola web........................................................................11 3.7 Cambiar la contraseña.......................................................................................11 3.8 Recuperar contraseña........................................................................................11 4 Pasos básicos para la administración de dispositivos con la consola web......................12 5 Panel de control................................................................................................................13 6 Informes...........................................................................................................................14 7 Tareas...............................................................................................................................15 7.1 Tareas de monitorización....................................................................................15 8 Configuración general......................................................................................................19 8.1 Configurar las opciones personales...................................................................19 8.2 Configurar las políticas de contraseña...............................................................20 8.3 Configurar opciones de app SMC......................................................................21 8.4 Activar servicio Baidu Cloud Push......................................................................21 8.5 Configurar opciones iOS....................................................................................22 8.6 Configurar intervalo de sondeo para dispositivos Windows...............................23 8.7 Configurar correo electrónico.............................................................................23 8.8 Configurar los datos de contacto del soporte técnico........................................23 8.9 Definir propiedades de cliente............................................................................23 9 Configurar el portal de autoservicio.................................................................................25 9.1 Crear grupos del portal de autoservicio con administración de usuarios interna..................................................................................................................25 9.2 Configurar las opciones del portal de autoservicio.............................................26 9.3 Opciones del portal de autoservicio disponibles................................................27 9.4 Administrar usuarios del portal de autoservicio..................................................30 10 Configuración del sistema..............................................................................................35 10.1 Comprobar sus licencias..................................................................................35 10.2 Certificados del servicio de notificaciones push de Apple................................35 2 10.3 Configurar destinos AirPlay iOS.......................................................................40 10.4 Licencia Samsung KNOX.................................................................................40 10.5 Configurar SCEP..............................................................................................40 10.6 Configurar opciones de usuario........................................................................44 11 Reglas de cumplimiento.................................................................................................45 11.1 Crear reglas de cumplimiento...........................................................................45 11.2 Opciones de configuración de cumplimiento disponibles.................................47 11.3 Asignar reglas de cumplimiento a grupos de dispositivos................................51 11.4 Comprobación de cumplimiento de dispositivos...............................................52 12 Añadir dispositivos a Sophos Mobile Control.................................................................53 12.1 Añadir dispositivo.............................................................................................53 12.2 Duplicar un dispositivo......................................................................................54 12.3 Importar dispositivos.........................................................................................54 13 Trabajar con perfiles y políticas......................................................................................56 13.1 Crear perfiles y políticas Android......................................................................56 13.2 Soporte Samsung KNOX..................................................................................84 13.3 Crear perfiles y políticas iOS............................................................................85 13.4 Crear políticas Windows Mobile o Desktop....................................................121 13.5 Marcadores en perfiles y políticas..................................................................136 13.6 Transferir perfiles............................................................................................136 13.7 Asignar políticas.............................................................................................137 13.8 Descargar perfiles y políticas de la consola web............................................137 13.9 Reglas de complejidad de contraseña de Windows Desktop.........................138 14 Trabajar con paquetes de tareas..................................................................................139 14.1 Crear paquetes de tareas...............................................................................139 14.2 Tipos de tareas de Android disponibles..........................................................140 14.3 Tipos de tareas de iOS disponibles................................................................143 14.4 Duplicar paquetes de tareas...........................................................................145 14.5 Transferir paquetes de tareas a dispositivos individuales o grupos de dispositivos.........................................................................................................145 15 Trabajar con apps.........................................................................................................147 15.1 Añadir app......................................................................................................147 15.2 Instalar app.....................................................................................................149 15.3 Desinstalar apps.............................................................................................149 15.4 Administrar apps adquiridas a través del VPP de Apple................................150 15.5 Configurar VPN por app y opciones para apps iOS.......................................155 16 Trabajar con grupos de apps........................................................................................157 16.1 Crear grupo de apps.......................................................................................157 16.2 Importar grupo de apps..................................................................................158 3 17 Distribuir documentos corporativos..............................................................................159 17.1 Añadir documentos corporativos....................................................................159 18 Administrar dispositivos................................................................................................161 18.1 Ver dispositivos...............................................................................................161 18.2 Editar dispositivos...........................................................................................164 18.3 Inscribir dispositivos mediante la consola web de Sophos Mobile Control.....166 18.4 Retirar dispositivos.........................................................................................169 18.5 Grupos de dispositivos...................................................................................170 18.6 Auto inscribir dispositivos iOS........................................................................171 18.7 Administrar dispositivos adquiridos con el DEP de Apple..............................172 19 Crear administradores..................................................................................................180 20 Enviar mensajes a dispositivos....................................................................................181 20.1 Enviar mensajes a dispositivos individuales...................................................181 21 Licencias SMC Advanced............................................................................................182 21.1 Activar licencias para instalaciones locales....................................................182 21.2 Activar licencias para instalaciones de software como servicio.....................182 22 Administrar Sophos Mobile Security desde Sophos Mobile Control............................183 22.1 Configurar opciones de antivirus para Sophos Mobile Security.....................183 22.2 Configurar opciones de filtrado web para Sophos Mobile Security................185 22.3 Definir opciones de cumplimiento de Sophos Mobile Security.......................186 22.4 Ver resultados de escaneado de Sophos Mobile Security.............................187 23 Administrar apps de contenedor Sophos.....................................................................189 23.1 Configurar apps de contenedor Sophos.........................................................190 23.2 Restablecer contraseña del contenedor de Sophos.......................................190 23.3 Bloquear y desbloquear el contenedor Sophos..............................................190 23.4 Sincronizar el conjunto de claves corporativas...............................................191 24 Glosario........................................................................................................................193 25 Soporte técnico............................................................................................................195 26 Aviso legal....................................................................................................................196 4 ayuda para administradores 1 Acerca de esta ayuda Esta ayuda describe cómo usar la consola web de Sophos Mobile Control. Encontrará información en los siguientes documentos: ■ Para una descripción de la instalación de Sophos Mobile Control, consulte la Guía de instalación de Sophos Mobile Control. Esta guía no es relevante para Sophos Mobile Control como servicio. ■ Para información sobre cómo usar la consola web de Sophos Mobile Control como un superadministrador para la administración de clientes, consulte la Guía de superadministrador de Sophos Mobile Control. Esta guía no es relevante para Sophos Mobile Control como servicio. ■ Para una descripción de los pasos básicos de configuración inicial, consulte la Guía de inicio de Sophos Mobile Control y la Guía de inicio de Sophos Mobile Control como servicio. ■ Para información sobre el portal de autoservicio de Sophos Mobile Control, consulte la Ayuda de usuario de Sophos Mobile Control. Convenciones en este documento En esta ayuda se utilizan las siguientes convenciones: ■ Salvo que se indique lo contrario, el término Windows Mobile se refiere a las ediciones Mobile y Mobile Enterprise de los sistemas operativos Windows Phone 8 y Windows 10. ■ Salvo que se indique lo contrario, el término Windows Desktop o Windows 10 Desktop se refiere a las ediciones Pro, Enterprise, Education y Home del sistema operativo Windows 10. ■ Salvo que se indique lo contrario, la premisa para todos los procedimientos es que ha iniciado sesión en la consola web de Sophos Mobile Control con una cuenta de administrador. 5 Sophos Mobile Control 2 Acerca de Sophos Mobile Control Sophos Mobile Control Sophos Mobile Control es una herramienta de administración para dispositivos móviles como teléfonos inteligentes y tabletas, así como dispositivos Windows 10. Ayuda a mantener los datos corporativos seguros mediante la administración de las aplicaciones y de la seguridad. Sophos Mobile Control se compone de un servidor y un cliente. El servidor es el componente principal del producto Sophos Mobile Control. Proporciona una interfaz web para gestionar Sophos Mobile Control y administrar los dispositivos inscritos. El cliente es una app que se instala en los dispositivos. Permite la instalación y la configuración remotas a través de la interfaz web del servidor de Sophos Mobile Control. El portal de autoservicio de Sophos Mobile Control para sus usuarios permite reducir la carga sobre el departamento informático al posibilitar que los usuarios finales puedan inscribir dispositivos de forma autónoma y realizar otras tareas sin tener que contactar con soporte. Sophos Mobile Control también se puede utilizar para administrar las apps móviles Sophos Mobile Security, Sophos Secure Workspace y Sophos Secure Email. Requiere la licencia SMC Advanced. Sophos Mobile Security Sophos Mobile Security es una app de seguridad para dispositivos Android. Escaneamos de forma automática las aplicaciones al instalarlas utilizando la información más reciente de SophosLabs. Esta función antivirus protege contra los programas de software no deseados que puedan provocar filtraciones de datos y costes inesperados. Sophos Secure Workspace Sophos Secure Workspace es una app para dispositivos iOS y Android que proporciona un espacio de trabajo seguro en el que se puede navegar, administrar, editar, compartir, cifrar y descifrar documentos de distintos proveedores de almacenamiento o distribuidos por su empresa. Está diseñado para evitar fugas de datos incluso si se pierde o roba su dispositivo o se envía un documento a un destino equivocado. Los archivos pueden descifrarse y visualizarse con facilidad. Los archivos procedentes de otras apps pueden cifrarse y subirse a alguno de los proveedores de almacenamiento en la nube admitidos o guardarse localmente con Sophos Secure Workspace. Con Sophos Secure Workspace, puede leer archivos cifrados por SafeGuard Cloud Storage o SafeGuard Data Exchange. Ambos son módulos de SafeGuard Enterprise o una de sus diferentes ediciones. Sophos Secure Workspace también incluye el Navegador corporativo, un navegador web que le permite acceder a las páginas de la intranet de la empresa de forma segura y a otras páginas permitidas, definidas en una política de Sophos Mobile Control. 6 ayuda para administradores Sophos Secure Email Sophos Secure Email es una app para dispositivos iOS y Android que ofrece un contenedor seguro para gestionar su correo electrónico, calendario y contactos. Todos los datos están cifrados y protegidos frente a accesos de terceros. 7 Sophos Mobile Control 3 Acerca de la consola web de Sophos Mobile Control La consola web de Sophos Mobile Control web es el instrumento central para administrar dispositivos con Sophos Mobile Control. Es la interfaz web del servidor utilizado para la administración de dispositivos. El portal web permite implementar una política corporativa para el uso de dispositivos y aplicarla a los dispositivos registrados con Sophos Mobile Control. Con la consola web de Sophos Mobile Control puede: ■ Configurar el sistema, p. ej., configuraciones personales o específicas de la plataforma utilizada. ■ Configurar reglas de cumplimiento y definir acciones si los dispositivos no cumplen las reglas especificadas. Consulte Reglas de cumplimiento en la página 45. ■ Inscribir dispositivos en Sophos Mobile Control. Consulte Añadir dispositivos a Sophos Mobile Control en la página 53. ■ Aprovisionar nuevos dispositivos. Consulte Inscribir dispositivos mediante la consola web de Sophos Mobile Control en la página 166. ■ Instalar paquetes de aplicaciones en dispositivos inscritos. Consulte Trabajar con apps en la página 147. ■ Definir perfiles y políticas de seguridad para dispositivos. Consulte Trabajar con perfiles y políticas en la página 56. ■ Crear paquetes de tareas para agrupar varias tareas para dispositivos y transferirlas con una sola transacción. Consulte Trabajar con paquetes de tareas en la página 139. ■ Configurar el portal de autoservicio. Consulte Configurar el portal de autoservicio en la página 25. ■ Realizar tareas administrativas en los dispositivos, p. ej., restablecer la contraseña de dispositivos, bloquear o borrar dispositivos en caso de pérdida o robo, anular el registro de dispositivos. Consulte Administrar dispositivos en la página 161. ■ Crear y ver informes. Consulte Informes en la página 14. 3.1 Interfaz de usuario de la consola web La interfaz de usuario de Sophos Mobile Control se divide en la barra de información de sistema, la barra lateral de menús y el panel principal. En el panel principal se muestran las distintas páginas de la consola web, en función del elemento de menú seleccionado. ■ Barra de información de sistema En la barra de información de sistema se puede encontrar: ■ 8 ■ El nombre de usuario del usuario que en ese momento tiene activa una sesión y el cliente. ■ El botón Ayuda que abre la ayuda online en una ventana nueva. ■ El botón Cerrar sesión para cerrar la sesión del usuario activo en la consola web. Barra lateral de menús ayuda para administradores La barra lateral de menús en la parte izquierda permite acceder a todas las páginas de la consola web de Sophos Mobile Control. Nota: las páginas disponibles en la consola web dependen del rol del usuario que ha iniciado la sesión. Consulte Roles de usuario de la consola web en la página 10. En una instalación local, los superadministradores verán una consola web específica para el cliente superadministrador. Para más información, consulte la Guía de superadministrador de Sophos Mobile Control. En Sophos Mobile Control como servicio no existe el rol de superadministrador. 3.2 Vistas de tabla Muchas páginas de la consola web de Sophos Mobile Control muestran la información en formato tabular. Estas tablas tienen controles comunes con los que puede interactuar. Encima de la tabla: ■ Utilice el icono Mostrar u ocultar columnas para establecer qué columnas de la tabla son visibles. ■ Introduzca texto en el campo Buscar todos los campos para mostrar solo las filas de datos que contentan texto en cualquier columna. Tenga en cuenta que las búsquedas en las columnas de fechas se realizan por su formato interno aaaa-mm-dd. En la tabla: ■ Haga clic en un encabezado de columna para ordenar las filas de la tabla por esa propiedad. Haga clic otra vez para invertir el orden. ■ Haga clic en el triángulo azul junto a un nombre de entrada para realizar acciones en esa entrada, como Mostrar, Editar o Eliminar. Debajo de la tabla: ■ Utilice los botones de navegación para mostrar una página específica de la tabla. ■ Utilice el icono Exportar para exportar la tabla entera o la página actual a un archivo de Microsoft Excel o un archivo de valores separados por comas (CSV). Si ha establecido un filtro de fila, solo se exportan las filas visibles en ese momento. 3.3 Requisitos previos Los siguientes requisitos previos aplican al uso de la consola web de Sophos Mobile Control: ■ Necesita un ordenador conectado a Internet y equipado con un navegador web. Para información sobre los navegadores compatibles y las versiones correspondientes, consulte las Notas de la versión de Sophos Mobile Control. ■ Es necesario que en la consola web haya disponible un cliente (un inquilino cuyos dispositivos se administran en Sophos Mobile Control). Los clientes son creados por los superadministradores. Para más información, consulte la Guía de superadministrador de Sophos Mobile Control. Nota: para Sophos Mobile Control como servicio hay un cliente predefinido. Los superadministradores no son compatibles con Sophos Mobile Control como servicio. ■ Necesita una cuenta de usuario de Sophos Mobile Control y las credenciales correspondientes para iniciar sesión en la consola web. Las credenciales se componen 9 Sophos Mobile Control de un cliente, usuario y contraseña. Para más información, consulte Iniciar sesión en la consola web en la página 10. 3.4 Roles de usuario de la consola web Los usuarios de la consola web pueden tener distintos roles. Puede asignar estos roles al crear nuevos administradores en la consola web. Consulte Crear administradores en la página 180. Los módulos y las funciones disponibles en la consola web dependen del rol. Puede asignar los roles siguientes: Rol Descripción Administrador Este rol tiene los derechos para realizar todas las acciones disponibles. Administrador limitado Este rol puede realizar todas las acciones para registrar y administrar un dispositivo, pero no puede especificar las opciones de configuración esenciales ni tampoco administrar otros administradores. Informes Este rol puede ver la lista de dispositivos y crear informes. Un usuario típico es un auditor o un empleado que necesita documentar la configuración en Sophos Mobile Control. Administrador de contenido Este rol está destinado a empleados responsables de subir, actualizar o eliminar documentos distribuidos mediante la función Documentos. Normalmente este rol se asigna a personas que no pertenecen al departamento de informática. Los permisos están ajustados de forma que limitan la visibilidad y el acceso solo al contenido en el menú Documentos. Soporte Este rol está destinado a funciones de soporte. Solo tiene derechos limitados (p. ej., la instalación de paquetes de software). Este rol no tiene acceso a funciones críticas, p. ej., definir opciones de configuración y crear, eliminar o editar dispositivos/grupos de dispositivos, paquetes y perfiles. Administrador de grupos de apps Este rol puede administrar grupos de apps. Un usuario típico es un administrador que accede a la interfaz del servicio web de Sophos Mobile Control para crear, actualizar o leer grupos de apps. Póngase en contacto con el equipo de soporte de Sophos si requiere roles adicionales. 3.5 Iniciar sesión en la consola web 1. Abra la URL de la consola web en su navegador web. 10 ayuda para administradores 2. En el cuadro de diálogo para iniciar sesión, introduzca su nombre y credenciales de usuario (nombre y contraseña) y haga clic en Inicio de sesión. Ha iniciado sesión en la consola web. Aparece el Panel de control del cliente al que está conectado. Nota: al iniciar sesión en la consola web por primera vez se le pedirá que cambie su contraseña. Nota: el administrador puede mostrar mensajes en el cuadro de diálogo de inicio de sesión, por ejemplo en relación con próximas actualizaciones o interrupciones del servicio. Haga clic en el mensaje para mostrar todo el contenido. 3.6 Cerrar sesión en la consola web Para cerrar la sesión en la consola web, haga clic en Cerrar sesión en la barra de información de sistema. 3.7 Cambiar la contraseña Puede cambiar la contraseña en cualquier momento una vez haya iniciado sesión en el portal web: 1. En la barra lateral de menús, en CONFIGURACIÓN, haga clic en Configuración > General y luego haga clic en la ficha Cambiar contraseña. 2. Introduzca su contraseña anterior, la nueva y confírmela. 3. Haga clic en Guardar. 3.8 Recuperar contraseña Si ha olvidado su contraseña para iniciar sesión en la consola web, puede restablecerla para recibir una nueva contraseña. 1. En el cuadro de diálogo Iniciar sesión, haga clic en ¿Ha olvidado la contraseña?. Se abre el cuadro de diálogo Restablecer contraseña. 2. Introduzca su información de Cliente y Usuario y haga clic en Restablecer contraseña. Recibirá un mensaje de correo electrónico con un enlace para restablecer la contraseña. 3. Haga clic en el enlace. Se abre el cuadro de diálogo Cambiar contraseña. 4. Introduzca una contraseña nueva, confírmela y haga clic en Cambiar contraseña. Se cambia su contraseña e inicia sesión en la consola web. 11 Sophos Mobile Control 4 Pasos básicos para la administración de dispositivos con la consola web Sophos Mobile Control ofrece un amplio rango de funciones para la administración de dispositivos móviles dependiendo de los tipos de dispositivos, las políticas de seguridad corporativas y los requisitos específicos de su empresa. Los pasos básicos para la administración de dispositivos con Sophos Mobile Control son: ■ Configure reglas de cumplimiento para los dispositivos. Consulte Reglas de cumplimiento en la página 45. ■ Cree grupos de dispositivos. Consulte Crear grupos de dispositivos en la página 170. Los grupos de dispositivos se usan para categorizar dispositivos. Se recomienda que disponga los dispositivos en grupos. Esto le ayudará a administrarlos de forma eficiente, puesto que se pueden realizar tareas en un grupo en vez de hacerlo en dispositivos individuales. ■ Inscriba y aprovisiones dispositivos. Consulte Añadir dispositivos a Sophos Mobile Control en la página 53 e Inscribir dispositivos mediante la consola web de Sophos Mobile Control en la página 166. Los dispositivos pueden ser inscritos o aprovisionados por los administradores mediante la consola web o por los usuarios finales de los dispositivos mediante el portal de autoservicio. Puede configurar las opciones de configuración del portal de autoservicio y administrar los usuarios del portal de autoservicio en la consola web. 12 ■ Defina perfiles y políticas de seguridad para dispositivos. Consulte Trabajar con perfiles y políticas en la página 56. ■ Cree paquetes de tareas para la configuración del portal de autoservicio. Consulte Trabajar con paquetes de tareas en la página 139. ■ Configure el uso del portal de autoservicio para usuarios finales. Consulte Configurar el portal de autoservicio en la página 25. ■ Aplique perfiles y configuraciones de seguridad nuevos o actualizados a los dispositivos inscritos. ayuda para administradores 5 Panel de control Nota: esta sección se aplica al Panel de control de administradores normales. En el caso del superadministrador, el Panel de control se usa para administrar clientes. Consulte la Guía de superadministrador de Sophos Mobile Control. El Panel de control personalizable es la página de inicio normal de Sophos Mobile Control y proporciona acceso a la información más importante de forma inmediata. Se compone de distintos widgets que proporcionan información sobre: ■ Dispositivos, todos o por grupo ■ Estado de cumplimiento por plataforma o para todos los dispositivos ■ Estado administrado por plataforma o para todos los dispositivos ■ El estado del registro SSP ■ La versión de la plataforma en uso También hay un widget especial Añadir dispositivo para iniciar el asistente de inscripción de dispositivos. Consulte Usar el asistente de inscripción de dispositivos para asignar e inscribir dispositivos nuevos en la página 167. Dispone de las opciones siguientes para personalizar el Panel de control: ■ Para añadir un widget a la página, haga clic en Añadir widget. ■ Para eliminar un widget de la página, haga clic en el botón Cerrar en la cabecera. ■ Para restablecer el diseño por defecto de la página, haga clic en Restaurar diseño por defecto. ■ Para reordenar los widgets en la página, arrastre la cabecera de un widget. 13 Sophos Mobile Control 6 Informes Con Sophos Mobile Control pueden crearse numerosos informes de las siguientes áreas: ■ Dispositivos ■ Apps y documentos ■ Infracciones de cumplimiento ■ Programas maliciosos Para crear un informe: 1. En la barra lateral de menús, en INFORMAR, haga clic en Informes, y a continuación haga clic en el nombre del informe correspondiente. 2. En el cuadro de diálogo Elegir formato, haga clic en uno de los iconos disponibles para seleccionar el formato de salida: ■ Haga clic en para exportar el informe a un archivo de Microsoft Excel. ■ Haga clic en (CVS). para exportar el informe a un archivo de valores separados por comas El informe se guarda en su ordenador local usando la configuración de descargas de su navegador web. 14 ayuda para administradores 7 Tareas La pagina Vista de tareas ofrece un resumen de todas las tareas que ha creado e iniciado y muestra su estado. Puede monitorizar todas sus tareas e intervenir en caso de problemas. P. ej., puede eliminar una tarea que obviamente no puede completarse y que bloquea el dispositivo. Para eliminar una tarea, haga clic en el icono Eliminar junto a ella. Puede filtrar las tareas por Tipo y Estado y ordenarlas por nombre de dispositivo, nombre de paquete, creador y fecha programada. 7.1 Tareas de monitorización Desde la consola web de Sophos Mobile Control se pueden monitorizar todas las tareas existentes para los dispositivos. ■ En la página Tareas se muestran todas las tareas no finalizadas, las tareas con errores, así como las tareas finalizadas de los últimos días. La página Vista de tareas se actualiza automáticamente, lo que permite comprobar la evolución de las tareas. ■ En la página Detalles de tarea se muestra información general sobre una tarea desde la página Tareas o Archivo de tareas. ■ En la página Archivo de tareas se muestran todas las tareas. 7.1.1 Ver tareas sin finalizar, con errores y recientemente finalizadas 1. En la barra lateral de menús, en INFORMAR, haga clic en Tareas. 2. En la página Vista de tareas, la columna Estado muestra el estado de la tarea, p. ej., Completamente fallido. 3. El campo Intervalo de actualización (en segundos), puede seleccionar las veces que deba actualizarse la página Vista de tareas. 4. Para ver más detalles sobre una tarea, haga clic en el icono de lupa Mostrar junto a la tarea en cuestión. Aparece la página Detalles de tarea. Aparte de información general sobre la tarea (p. ej, nombre de dispositivo, nombre de paquete y creador), también muestra distintos estados por los que ha pasado una tarea específica, incluyendo las marcas de tiempo y los códigos de error. Si hay comandos que deban ser ejecutados por el dispositivo, hay disponible un botón adicional de Detalles en la página Detalles de tarea. 5. Si está disponible, haga clic en Detalles para ver el comando que debe ejecutar el dispositivo. Los comandos enviados al dispositivo forman parte de la tarea. Son ejecutados por la app SMC o el cliente MDM. Los resultados indicando la ejecución correcta o con errores se transfieren de vuelta al servidor. Si no se ha producido ningún error, el código de error es "0". Si se produce un error durante la ejecución de un comando, se muestra un código de error. En la mayoría de los casos también se incluye una descripción con la posible causa del error del comando. 6. Haga clic en Atrás para volver a la página Detalles de tarea. 15 Sophos Mobile Control 7.1.2 Ver archivo de tareas 1. En la barra lateral de menús, en INFORMAR, haga clic en Tareas. 2. En la página Vista de tareas haga clic en Archivo de tareas. Aparece la página Archivo de tareas. Muestra todas las tareas finalizadas y las tareas con errores en el sistema. 3. En esta página puede: ■ ■ ■ Hacer clic en Recargar para actualizar la página Archivo de tareas. Elimine una tarea del archivo haciendo clic en el icono Eliminar junto a la tarea correspondiente. Seleccione distintas tareas y haga clic en Eliminar seleccionadas para eliminarlas del archivo. Para volver a la página Vista de tareas haga clic en Tareas en la barra lateral de menús. 7.1.3 Estados de tarea En la siguiente tabla se muestra un resumen de los distintos estados de tarea indicados en las páginas Vista de tareas y Archivo de tareas. Cada estado está asociado a un código de color que indica el estado de la categoría. Código de color 16 Estado Descripción Aceptado La tarea se ha creado. Se reintentará La tarea se reintentará más tarde. Iniciado La tarea se ha iniciado. En progreso Se está preparando la ejecución de la tarea. Paquete de tareas en progreso Se está preparando la ejecución del paquete de tareas. Notificado Se ha notificado a la app SCM. Comandos enviados La app SMC ha recibido el paquete y/o los comandos. Evaluación de resultado iniciada La app SMC ha respondido y ha comenzado la evaluación del resultado. Resultado incompleto La evaluación del resultado muestra que no se han recibido todos los resultados de los comandos. Esperando interacción de usuario Hay una acción de usuario pendiente en el dispositivo. ayuda para administradores Código de color Estado Descripción Dispositivo bloqueado La tarea espera a que se desbloquee el dispositivo (solo iOS). Completado correctamente El paquete se ha instalado o los comandos se han ejecutado correctamente. Nota: para el aprovisionamiento inicial de la app Sophos Mobile Control la tarea debe finalizar con el estado Instalado. Código de color Instalado La app Sophos Mobile Control se ha instalado correctamente. El dispositivo está aprovisionado ahora. Evaluación de resultado fallida No se ha podido ejecutar la evaluación del resultado. Tarea parcialmente fallida No se han podido ejecutar correctamente todos los comandos de la tarea. Retrasado La tarea se reiniciará más tarde. Fallido (reintento en cola) La tarea ha fallado y se reintentará más tarde. Tarea fallida La tarea ha fallado y no se colocan más reintentos en cola. Completamente fallido La tarea ha fallado y no es posible reintentarla. No iniciado La tarea es parte de un paquete de tareas y todavía no se ha procesado. Sesión solicitada Se ha solicitado una sesión AirPlay (solo iOS). Desconocido El servidor no dispone de información sobre el estado de la tarea. Categoría Abrir En progreso Proceso realizado con éxito Fallo 17 Sophos Mobile Control Código de color Categoría Otros 18 ayuda para administradores 8 Configuración general En la página Configuración general puede configurar algunas de las opciones básicas de Sophos Mobile Control. 8.1 Configurar las opciones personales Para utilizar la consola web de Sophos Mobile Control de forma más eficiente, puede personalizar la interfaz de usuario de modo que muestre solo las plataformas con las que trabaja. Nota: al configurar las plataformas, solo se cambia la vista del usuario que tiene una sesión iniciada en ese momento. No es posible desactivar ninguna función aquí. 1. En la barra lateral de menús, en CONFIGURACIÓN, haga clic en Configuración > General y luego haga clic en la ficha Personal. 19 Sophos Mobile Control 2. Configure las siguientes opciones: Opción Descripción Idioma Seleccione el idioma para la consola web de Sophos Mobile Control. Zona horaria Seleccione la zona horaria en que se mostrarán las fechas. Unidad de longitud Seleccione si desea utilizar el sistema Métrica o Británica para los valores de longitud. Líneas por página en tablas Seleccione el número máximo de líneas de tabla que desea mostrar por página en la consola web. Mostrar detalles de dispositivo avanzados Marque esta casilla para mostrar toda la información disponible sobre el dispositivo. Las fichas Propiedades personalizadas y Propiedades internas se añaden a la página Mostrar dispositivo. Plataformas activadas Seleccione las plataformas que desea administrar para el cliente: Android iOS Windows Mobile (incluye los sistemas operativos Windows Phone 8.x y Windows 10 Mobile) Windows Desktop La interfaz de usuario de la consola web se ajustará en función de las plataformas que seleccione. Solo se mostrarán las vistas y las funciones que sean relevantes para las plataformas seleccionadas. Nota: la lista de plataformas disponibles depende de las opciones de plataformas de la configuración del superadministrador. Para más información, consulte la Guía de superadministrador de Sophos Mobile Control. 3. Haga clic en Guardar. 8.2 Configurar las políticas de contraseña Para aplicar contraseñas seguras, configure las políticas de contraseña para los usuarios de la consola web de Sophos Mobile Control y el portal de autoservicio. Nota: las políticas de contraseña no se aplican a los usuarios de directorios LDAP externos. Para más información acerca de la administración de usuarios externos, consulte la Guía de superadministrador de Sophos Mobile Control. 1. En la barra lateral de menús, en CONFIGURACIÓN, haga clic en Configuración > General y luego haga clic en la ficha Políticas de contraseña. 2. En Reglas, puede definir requisitos para las contraseñas, como un número mínimo de caracteres en minúsculas, en mayúsculas o numéricos que debe contener la contraseña para ser válida. 20 ayuda para administradores 3. En Configuración, establezca la siguientes opciones: a) Intervalo de cambio de contraseña (días): Introduzca el número de días que deben transcurrir para que caduque una contraseña (entre 1 y 730) o deje el campo vacío para deshabilitar la caducidad de la contraseña. b) Número de contraseñas anteriores que no deben reutilizarse: Seleccione un valor entre 1 y 10, o seleccione --- para deshabilitar esta restricción. c) Número máximo de intentos de inicio de sesión fallidos: Seleccione el número de intentos de inicio de sesión fallidos que deben producirse para que se bloquee la cuenta (entre 1 y 10) o seleccione --- para permitir un número de intentos de inicio de sesión fallidos ilimitado. 4. Haga clic en Guardar. 8.3 Configurar opciones de app SMC En la ficha App SMC de la página Configuración general puede configurar las opciones de la app Sophos Mobile Control en dispositivos Android, iOS y Windows Mobile. 1. En la barra lateral de menús, en CONFIGURACIÓN, haga clic en Configuración > General y, a continuación, en la ficha App SMC. 2. Configure las siguientes opciones: Opción Descripción Desactivar anulación de Elimine el botón Anular registro de la app Sophos Mobile Control inscripción a través de la app para impedir que los usuarios anulen el registro de su dispositivo a través de la app. Nota: para impedir completamente la anulación de registros a instancia de los usuarios, desactive también la opción Anular registro de dispositivo en la configuración del portal de autoservicio. Consulte Configurar las opciones del portal de autoservicio en la página 26. 3. Haga clic en Guardar. 8.4 Activar servicio Baidu Cloud Push Sophos Mobile Control utiliza el servicio Google Cloud Messaging (GCM) para enviar notificaciones push a dispositivos Android para que contacten con el servidor de Sophos Mobile Control. En China es probable que GCM no funcione. Por lo tanto, Sophos Mobile Control también puede usar Baidu Cloud Push, que es un servicio de notificaciones push chino. Si administra dispositivos Android ubicados en China, active el servicio Baidu Cloud Push según se indica a continuación: 1. En la barra lateral de menús, en CONFIGURACIÓN, haga clic en Configuración > General y luego haga clic en la ficha Android. 2. En la sección Servicio Baidu Cloud Push, seleccione Activar servicio Baidu Cloud Push. 3. Haga clic en Guardar. 21 Sophos Mobile Control Con Baidu Cloud Push activado, Sophos Mobile Control envía todas las notificaciones PUSH por GCM y Baidu Cloud Push. 8.5 Configurar opciones iOS En la ficha iOS de la página Configuración general se pueden configurar las opciones de configuración específicas de dispositivos iOS. 1. En la barra lateral de menús, en CONFIGURACIÓN, haga clic en Configuración > General y luego haga clic en la ficha iOS. 2. Configure las siguientes opciones: Opción Descripción Método de localización Seleccione Imponer uso de método de localización heredado para que los dispositivos proporcionen su ubicación a intervalos determinados. Este método se usó en versiones anteriores de Sophos Mobile Control. La versión actual permite localizar sus dispositivos y mostrar su localización en cualquier momento. Nota: activar esta función reduce la duración de la batería. Omisión de bloqueo de activación Seleccione Activar para poder superar el bloqueo de activación en dispositivos supervisados. Con esta opción seleccionada, Sophos Mobile Control recupera un código de omisión al sincronizar con un dispositivo supervisado que tiene el bloqueo de activación activado. En caso necesario se puede realizar la acción de Omisión de bloqueo de activación desde la página Mostrar dispositivo para superar el bloqueo de activación cuando sea preciso borrar o reasignar el dispositivo. El bloqueo de activación es una función de seguridad de iOS para impedir la reactivación de dispositivos que se hayan extraviado o sustraído. Normalmente se requiere el ID de Apple y la contraseña correctos para superar el bloqueo de activación. La función de omisión de bloqueo de activación permite superar el bloqueo de activación proporcionando solo el código de omisión. Sincronizar nombre de dispositivo Seleccione Activar para administrar dispositivos iOS usando el nombre configurado en el propio dispositivo. Con esta opción seleccionada, el nombre de dispositivo que Sophos Mobile Control usa se establece cada vez que el dispositivo se sincroniza con Sophos Mobile Control. Con esta opción deseleccionada, el nombre de dispositivo se establece durante la inscripción del dispositivo. 3. Haga clic en Guardar. 22 ayuda para administradores 8.6 Configurar intervalo de sondeo para dispositivos Windows Para dispositivos Windows se puede configurar el intervalo de sondeo según el cual el cliente MDM Windows contactará con el servidor de Sophos Mobile Control. En la mayoría de los casos, el servidor también puede contactar con el cliente MDM utilizando notificaciones de inserción MDM. Sin embargo, Windows Phone 8.0 no puede recibir notificaciones de inserción y depende exclusivamente de sondeos. Nota: el valor predeterminado es suficiente en la mayoría de casos. Si se utilizan valores más cortos, la duración de la batería y el consumo de datos se ven afectados y se produce una carga del servidor más elevada. 1. En la barra lateral de menús, en CONFIGURACIÓN, haga clic en Configuración > General y, a continuación, haga clic en la ficha Windows. 2. Seleccione intervalos de sondeo para los distintos sistemas operativos de Windows. Puede configurar opciones específicas para: ■ ■ ■ Dispositivos Windows Phone 8.0 Dispositivos Windows Phone 8.1 y Windows Mobile 10 Dispositivos Windows 10 Desktop 3. Haga clic en Guardar. 8.7 Configurar correo electrónico En la ficha Configuración de correo electrónico, puede configurar las opciones de los correos electrónicos que Sophos Mobile Control envía a los usuarios. 1. En la barra lateral de menús, en CONFIGURACIÓN, haga clic en Configuración > General y luego haga clic en la ficha Configuración de correo electrónico. 2. Seleccione en la lista Idioma el idioma del correo electrónico. 3. En el campo Nombre del remitente introduzca el nombre que aparecerá como remitente del correo electrónico. 4. Haga clic en Guardar. 8.8 Configurar los datos de contacto del soporte técnico Para proporcionar asistencia a los usuarios que tengan preguntas o problemas, puede indicar cómo ponerse en contacto con el soporte técnico. La información que introduzca aparecerá en la app Sophos Mobile Control y en el portal de autoservicio. 1. En la barra lateral de menús, en CONFIGURACIÓN, haga clic en Configuración > General y luego haga clic en la ficha Contacto técnico. 2. Introduzca la información necesaria para el contacto técnico. 3. Haga clic en Guardar. 8.9 Definir propiedades de cliente Puede definir propiedades a nivel de cliente. 23 Sophos Mobile Control Al definir una propiedad con el nombre mi propiedad, puede referirse al valor de la propiedad en los perfiles y las políticas utilizando el marcador %_CUSTPROP(mi propiedad)_%. P. ej., puede usar esto para referirse a un dominio específico al cliente. Para información detallada sobre marcadores de perfiles y políticas, consulte Marcadores en perfiles y políticas en la página 136. Para definir una propiedad de cliente: 1. En la barra lateral de menús, en CONFIGURACIÓN, haga clic en Configuración > General y, a continuación, haga clic en la ficha Propiedades de cliente. 2. Haga clic en Añadir propiedad del cliente. 3. Especifique un Nombre y un Valor para la nueva propiedad. 4. Haga clic en Aplicar para añadir la propiedad. 5. Haga clic en Guardar para guardar los cambios en la configuración del cliente. 24 ayuda para administradores 9 Configurar el portal de autoservicio El portal de autoservicio permite reducir la carga sobre el departamento informático al posibilitar que los usuarios finales puedan registrar dispositivos de forma autónoma y realizar otras tareas sin tener que contactar con soporte. Para más información sobre el portal de autoservicio y cómo usarlo, consulte la Ayuda de usuario de Sophos Mobile Control. En la barra lateral de menús se pueden configurar las opciones para usar el portal de autoservicio, p. ej.: ■ Las plataformas para las que se pueden inscribir dispositivos. ■ Las funciones disponibles. ■ Los usuarios que tienen permiso para acceder al portal de autoservicio. 9.1 Crear grupos del portal de autoservicio con administración de usuarios interna Las configuraciones del portal de autoservicio se aplican a grupos de usuarios del portal de autoservicio. Con la administración de usuarios interna puede crear grupos en el portal de autoservicio y asignar usuarios a los mismos. Para más información sobre la administración de usuarios, consulte Administrar usuarios del portal de autoservicio en la página 30. Nota: la administración de usuarios interna solo está disponible para un cliente si ha sido activada antes por el superadministrador. Para más información, consulte la Guía de superadministrador de Sophos Mobile Control. Esto no aplica a Sophos Mobile Control como servicio. Los superadministradores no son compatibles con Sophos Mobile Control como servicio. Para información sobre cómo definir los métodos de administración de usuarios en Sophos Mobile Control como servicio, consulte Configurar la administración de usuarios del portal de autoservicio en la página 30. Para crear un grupo en el portal de autoservicio. 1. En la barra lateral de menús, en ADMINISTRAR, haga clic en Usuarios. Aparece la página Mostrar usuarios. 2. Haga clic en Mostrar grupos de usuarios. Aparece la página Mostrar grupos de usuarios. 3. Haga clic en Crear grupo. Aparece la página Editar grupo. 4. En el campo Nombre, introduzca el nombre para el nuevo grupo de usuarios del portal de autoservicio. 5. Haga clic en Guardar. El nuevo grupo de usuarios del portal de autoservicio se muestra en la página Mostrar grupos de usuario. Al crear nuevos usuarios puede asignarlos al grupo. Al definir la configuración del portal de autoservicio puede seleccionar el grupo para asignarle la configuración. 25 Sophos Mobile Control 9.2 Configurar las opciones del portal de autoservicio 1. En la barra lateral de menús, en CONFIGURACIÓN, haga clic en Configuración y, a continuación, en Portal de autoservicio. Aparece la página Portal de autoservicio. 2. En la ficha Configuración configure lo siguiente: a) En la lista Número máximo de dispositivos, seleccione el número máximo de dispositivos que un usuario puede inscribir mediante el portal de autoservicio. Al definir un número máximo se impide que se puedan superar las licencias disponibles. b) En la lista Preselección de propietario de dispositivo, seleccione si los dispositivos nuevos se clasifican como dispositivos corporativos o personales, y si los usuarios pueden cambiar la clasificación al inscribir sus dispositivos mediante el portal de autoservicio. Puede seleccione una de las opciones siguientes: ■ sin preselección: El campo de propietario en el portal de autoservicio se deja vacío. Los usuarios pueden seleccionar el tipo de dispositivo. ■ empresa preseleccionado: En el portal de autoservicio está preseleccionado Dispositivo corporativo. Los usuarios pueden cambiar el ajuste a Dispositivo personal. ■ empresa fijo No se puede seleccionar el tipo de dispositivo. Empresa figura como propietario. ■ personal preseleccionado: En el portal de autoservicio está preseleccionado Dispositivo personal. Los usuarios pueden cambiar el ajuste a Dispositivo corporativo. ■ personal fijo: No se puede seleccionar el tipo de dispositivo. Empleado figura como propietario. c) En Funciones disponibles, seleccione las funciones que deben estar disponibles para los usuarios del portal de autoservicio. Las funciones compatibles dependen de la plataforma de dispositivo. Consulte Opciones del portal de autoservicio disponibles en la página 27. 3. En la ficha Términos de uso se especifica un texto de política de dispositivos móviles, exención de responsabilidad o acuerdo que se mostrará en primer lugar cuando los usuarios finales inscriban sus dispositivos. Los usuarios deben aceptar el texto para poder continuar. Se admiten etiquetas de formato HTML para el texto. El texto se mostrará en el navegador que se utilice según corresponda. 4. En la ficha Texto posterior a la instalación se especifica el texto que se muestra en el portal de autoservicio tras la instalación automática. Este texto puede informar al usuario sobre lo que tiene que hacer a continuación, p. ej., configurar el servidor en la app iOS o el cliente de correo Android. Se admiten etiquetas de formato HTML para el texto. El texto se mostrará en el navegador seleccionado según corresponda. 5. En la ficha Configuración de grupo se configuran las opciones de grupo, p. ej., los grupos de dispositivos a los que se añadirán los dispositivos inscritos y el paquete de tareas que se implementará en los dispositivos. Si usa una administración de usuarios externa, puede asignar teléfonos a grupos y perfiles basándose en la pertenencia a grupos de directorios externos. 26 ayuda para administradores Nota: la administración de usuarios externa debe configurarse para cada cliente en la administración de clientes. Para información sobre cómo hacer esto, consulte la Guía de superadministrador de Sophos Mobile Control. Esto no aplica a Sophos Mobile Control como servicio. Para información sobre cómo definir los métodos de administración de usuarios en Sophos Mobile Control como servicio, consulte Configurar la administración de usuarios del portal de autoservicio en la página 30. Importante: debido a la complejidad de la configuración de las opciones de grupos, recomendamos probar la inscripción de dispositivos para distintos grupos LADP antes de distribuir las configuraciones a los usuarios reales. a) Haga clic en Añadir. Aparece la página Editar configuración de grupo. b) Introduzca un Nombre para el grupo de configuración del portal de autoservicio. c) En el campo Grupo de directorio, introduzca el grupo del portal de autoservicio que ha definido en el grupo de administración de usuarios interna o externa con la ruta LDAP completa o utilizando comodines. Puede usarse un asterisco (*), como primer carácter, último o el único en este campo para especificar varios grupos. Por ejemplo: Introduzca Dev* para especificar todos los nombres de grupo que empiezan con Dev. Introduzca * para especificar todos los grupos disponibles. d) Seleccione si se deben mostrar los textos creados en las fichas Términos de uso y Texto posterior a la instalación. e) En las columnas Paquete inicial - dispositivo corporativo y Paquete inicial dispositivo personal, seleccione el paquete de tareas (para Android e iOS) o la política (para Windows Mobile y Windows Desktop) que se debe ejecutar en los dispositivos corporativos y personales. f) Seleccione en la columna Activa las plataformas que deben estar disponibles en el portal de autoservicio. Debe seleccionar un paquete inicial antes de poder seleccionar una plataforma. g) Seleccione en la columna Añadir grupo de dispositivos el grupo de dispositivos al que debe añadirse el dispositivo. Nota: en la barra lateral de menús hay disponible un grupo de dispositivos Predeterminado. Si todavía no ha definido ningún grupo de dispositivo propio, puede añadir dispositivos a este grupo. Para más información, consulte Grupos de dispositivos en la página 170. h) Haga clic en Aplicar. 6. Aparece la página Portal de autoservicio. Haga clic en Guardar. Nota: como superadministrador, también puede definir el cliente predeterminado para el inicio de sesión de los usuarios finales en el portal de autoservicio. Para más información, consulte la Guía de superadministrador de Sophos Mobile Control. Esto no aplica a Sophos Mobile Control como servicio. Los superadministradores no son compatibles con Sophos Mobile Control como servicio. 9.3 Opciones del portal de autoservicio disponibles En la tabla siguiente se muestran las funciones del portal de autoservicio que puede activar o desactivar según se describe en Configurar las opciones del portal de autoservicio en la página 26 y las plataformas de dispositivo admitidas por las funciones. 27 Sophos Mobile Control Opción Descripción Localizar dispositivo Esta función permite a los usuarios localizar sus dispositivos en caso de pérdida o robo. Bloquear dispositivo Esta función permite a los usuarios bloquear sus dispositivos en caso de pérdida o robo. Esta función no es compatible con dispositivos Windows Phone 8.0. Reconfigurar dispositivo Esta función permite a los usuarios reconfigurar sus dispositivos en caso de que se haya eliminado Sophos Mobile Control del dispositivo, pero el dispositivo siga inscrito. Mostrar infracciones Este función permite a los de cumplimiento usuarios ver las infracciones de cumplimiento de sus dispositivos. 28 Actualizar datos Esta función permite a los usuarios sincronizar manualmente sus dispositivos con el servidor de Sophos Mobile Control. Esto resulta útil si, p. ej., su dispositivo ha estado apagado durante un periodo de tiempo prolongado y, por tanto, no se ha sincronizado con el servidor. En este caso el dispositivo puede ser infractor (dependiendo de la configuración de cumplimiento) y debe ser sincronizado para que deje de serlo. Restablecer contraseña Esta función permite a los usuarios restablecer la contraseña de desbloqueo de la pantalla. Para los dispositivos iOS y Android, se muestra una contraseña temporal en el portal de autoservicio. El dispositivo solo se puede desbloquear con esta contraseña. Tras Android iOS Windows Mobile Windows Desktop ayuda para administradores Opción Descripción Android iOS Windows Mobile Windows Desktop desbloquear sus dispositivos, los usuarios puede definir una contraseña nueva. En iOS, la contraseña se elimina completamente. El usuario debe definir una contraseña nueva antes de 60 minutos. Esta función no es compatible con dispositivos Windows Phone 8.0. Borrar dispositivo Esta función permite a los usuarios restablecer la configuración de fábrica de sus dispositivos inscritos en caso de pérdida o robo. Todos los datos en el dispositivo se eliminan. Anular inscripción del dispositivo Esta función permite a los usuarios retirar los dispositivos que ya no estén usando. Esto resulta útil, p. ej., si el número de dispositivos que los usuarios pueden inscribir en el portal de autoservicio está limitado o si los usuarios reciben dispositivos nuevos. Eliminar dispositivo no administrado Esta función permite a los usuarios eliminar dispositivos retirados. Restablecer contraseña de protección de apps Esta función permite a los usuarios restablecer la contraseña de protección de apps en dispositivos Android. La contraseña de protección de apps protege apps previamente definidas y se debe introducir cada vez que los usuarios quieran abrir estas apps. La contraseña se elimina y los usuarios deben definir una nueva. Restablecer contraseña de la app del contenedor de Sophos Esta función permite a los usuarios restablecer la contraseña del contenedor de Sophos. La contraseña del contenedor de Sophos se debe introducir cada vez que los usuarios quieran abrir 29 Sophos Mobile Control Opción Descripción Android iOS Windows Mobile Windows Desktop alguna de las apps de contenedor. La contraseña se elimina y los usuarios deben definir una nueva. Reconfigurar la app SMC Esta función permite a los usuarios reconfigurar una app Sophos Mobile Control ya instalada. 9.4 Administrar usuarios del portal de autoservicio Sophos Mobile Control ofrece distintos métodos para administrar usuarios del portal de autoservicio: ■ Administración de usuarios interna: La administración de usuarios interna permite crear usuarios añadiéndolos manualmente a la consola web o importándolos desde un archivo de valores separados por comas (CSV). ■ Administración de usuarios externa: Si usa una administración de usuarios externa, puede asignar dispositivos a grupos y perfiles basándose en la pertenencia a directorios externos. El método de administración de usuarios es específico a cada cliente. En las instalaciones locales de Sophos Mobile Control, es definido por el superadministrador durante la creación de un cliente. Para Sophos Mobile Control como servicio, debe definirse antes de añadir usuarios. Consulte Configurar la administración de usuarios del portal de autoservicio en la página 30. 9.4.1 Configurar la administración de usuarios del portal de autoservicio Nota: en las instalaciones locales de Sophos Mobile Control, la administración de usuario del portal de autoservicio es realizada por el superadministrador durante la creación del cliente. Consulte la Guía de superadministrador de Sophos Mobile Control. 1. En la barra lateral de menús, en CONFIGURACIÓN, haga clic en Configuración y, a continuación, en Configuración del sistema. Aparece la página Configuración del sistema. 2. Vaya a la ficha Configuración de usuario. Seleccione en esta ficha el origen de datos de los usuarios del portal de autoservicio (SSP) que deban ser administrados por Sophos Mobile Control. ■ ■ ■ Ninguno. No hay disponibles administradores de LDAP, perfiles específicos de usuario ni SSP. Seleccione Directorio interno para usar la administración interna de usuarios para los usuarios del portal de autoservicio de Sophos Mobile Control. Seleccione Directorio LDAP externo para utilizar la administración de usuarios externos para los usuarios del portal de autoservicio de Sophos Mobile Control. Haga clic en Configurar LDAP externo para especificar los datos del servidor. Consulte Configurar una conexión de directorio externa en la página 31. 30 ayuda para administradores 3. Haga clic en Guardar. Si ha seleccionado Directorio interno o Directorio externo LDAP, la opción seleccionada y la opción Ninguno. En la ficha Configuración de usuario aparece No hay disponibles administradores de LDAP, perfiles específicos de usuario ni SSP. Seleccione Ninguno si desea cambiar su selección posteriormente. No hay disponibles administradores de LDAP, perfiles específicos de usuario ni SSP primero para que todas las opciones estén disponibles. Nota: la configuración de administración de usuarios no se puede cambiar mientras que haya algún dispositivo vinculado al directorio. Si intenta cambiar la configuración mientras que haya dispositivos conectados, se muestra un mensaje de error. 9.4.1.1 Configurar una conexión de directorio externa Cuando usa un directorio LDAP externo para la administración de cuentas de usuario para la consola web y el portal de autoservicio, debe configurar la conexión del directorio de forma que Sophos Mobile Control pueda recuperar los datos de usuario del servidor LDAP. En las instalaciones locales de Sophos Mobile Control, esto es realizado por el superadministrador durante la creación del cliente. Nota: no hay sincronización entre el directorio de LDAP y Sophos Mobile Control. Sophos Mobile Control solo accede al directorio de LDAP para buscar información de usuario. Los cambios que se hagan en una cuenta de usuario LDAP no se implementarán en la base de datos de Sophos Mobile Control, y viceversa. 1. En la barra lateral de menús, en CONFIGURACIÓN, haga clic en Configuración > Configuración del sistema y, a continuación, haga clic en la ficha Configuración de usuario. 2. Seleccione Directorio LDAP externo. 3. Haga clic en Configurar LDAP externo para especificar los datos del servidor. 4. En la página Detalles del servidor, configure las siguientes opciones: a) Seleccione el Tipo LDAP. Sophos Mobile Control es compatible con: ■ Active Directory ■ IBM Domino ■ NetIQ eDirectory ■ Red Hat Directory Server ■ Zimbra b) En el campo URL principal, escriba la URL del servidor de directorio primario. Es posible introducir la IP del servidor o el nombre del servidor. Seleccione SSL para usar SSL para la conexión del servidor. Para Sophos Mobile Control como servicio, no se puede deseleccionar SSL. c) En el campo URL secundaria, puede escribir la URL de un servidor de directorio que se utilice como alternativa si no se puede acceder al servidor primario. Es posible introducir la IP del servidor o el nombre del servidor. Seleccione SSL para usar SSL para la conexión del servidor. Para Sophos Mobile Control como servicio, no se puede deseleccionar SSL. d) En el campo Usuario, introduzca una cuenta para operaciones de búsqueda en el servidor del directorio. Sophos Mobile Control utiliza las credenciales de la cuenta cuando se conecta al servidor del directorio. 31 Sophos Mobile Control Con Active Directory también debe introducir el dominio correspondiente. Los formatos compatibles son: ■ <dominio>\<nombre de usuario> ■ <nombre de usuario>@<dominio>.<código de dominio> Nota: por razones de seguridad, recomendamos que se especifique un usuario que solo tenga permisos de lectura para el servidor del directorio y no permisos de escritura. e) En el campo Contraseña, escriba la contraseña del usuario. Haga clic en Siguiente. 5. En la página Base de búsqueda, introduzca el nombre distintivo (DN) del objeto de la base de búsqueda. El objeto de base de búsqueda define la ubicación en el directorio externo desde la que se inicia la búsqueda del usuario o grupo de usuarios. 6. En la página Campos de búsqueda, defina los campos de directorio que se vayan a usar para resolver las variables %_USERNAME_% y %_EMAILADDRESS_% en los perfiles y políticas. Escriba los campos requeridos o selecciónelos de las listas Nombre de usuario y Correo electrónico. Nota: los cuadros de lista solo contienen los campos configurados para el usuario conectado en ese momento al directorio LDAP, especificado en el paso 7.d anterior. Si, p. ej., no se ha configurado un campo de correo electrónico para ese usuario, es necesario que introduzca manualmente el valor requerido en el campo Correo electrónico. En el caso de Active Directory, aplican estas asignaciones de campo: ■ Nombre de usuario: sAMAccountName ■ Nombre: givenName ■ Apellidos sn ■ Email: mail 7. En la página Configuración SSP, especifique los usuarios que pueden iniciar sesión en el portal de autoservicio. Introduzca la información correspondiente en el campo Grupo SSP, usando una de las opciones siguientes: ■ ■ ■ Si introduce un asterisco *, todos los usuarios del directorio autenticados puede iniciar sesión en el portal de autoservicio. Si introduce el nombre de un grupo que está definido en el servidor del directorio, todos los miembros de ese grupo pueden iniciar sesión en el portal de autoservicio. Una vez introducido el nombre del grupo, haga clic en Resolver grupo para resolver el nombre de grupo en un nombre distintivo (DN). Si deja el campo vacío, ningún usuario del servidor del directorio podrá iniciar sesión en el portal de autoservicio. Utilice esta opción si quiere permitir la administración de usuarios externa para la consola web, pero no para el portal de autoservicio. Nota: El grupo especificado aquí no está relacionado con el grupo de directorio que se define en la ficha Configuración de grupo en la página Portal de autoservicio. Estas opciones de configuración se usan para definir paquetes de tareas, la pertenencia a grupos de Sophos Mobile Control y las plataformas de dispositivos disponibles para cada grupo de directorio. 8. Haga clic en Aplicar. 9. En la ficha Configuración de usuario, haga clic en Guardar. 32 ayuda para administradores 9.4.2 Crear usuarios del portal de autoservicio con administración de usuarios interna Requisitos previos: La administración de usuarios interna está activada para el cliente al que está conectado. En instalaciones locales esto lo debe realizar el superadministrador en la administración de clientes. Para más información, consulte la Guía de superadministrador de Sophos Mobile Control. Esto no aplica a Sophos Mobile Control como servicio. Los superadministradores no son compatibles con Sophos Mobile Control como servicio. Para información sobre cómo definir los métodos de administración de usuarios en Sophos Mobile Control como servicio, consulte Configurar la administración de usuarios del portal de autoservicio en la página 30. 1. En la barra lateral de menús, en ADMINISTRAR, haga clic en Usuarios. Aparece la página Mostrar usuarios. 2. Haga clic en Crear usuario. Aparece la página Editar usuario. 3. Seleccione la casilla Enviar correo electrónico de bienvenida. 4. Introduzca la información siguiente: a) Nombre de usuario b) Nombre c) Apellidos d) Dirección de correo electrónico e) Grupos (opcional) Haga clic en Mostrar para ver todos los grupos de usuarios y seleccione uno. 5. Haga clic en Guardar. El nuevo usuario del portal de autoservicio se muestra en la página Mostrar usuarios. Se manda un correo electrónico de bienvenida al nuevo usuario. Haciendo clic en el triángulo azul junto al usuario requerido, puede ver los detalles de usuario (Mostrar), Editar o Eliminar el usuario. Nota: al hacer clic en el nombre de usuario, aparece la página Mostrar usuario. Esta página contiene el botón Volver a enviar correo electrónico de invitación, que se puede usar para enviar de nuevo el correo si el usuario no recibió o ha perdido el correo inicial. 9.4.3 Importar usuarios del portal de autoservicio con administración de usuarios interna Requisitos previos: La administración de usuarios interna está activada para el cliente al que está conectado. ■ Para instalaciones locales de Sophos Mobile Control, consulte la Guía de superadministrador de Sophos Mobile Control. ■ Para Sophos Mobile Control como servicio, consulte Configurar la administración de usuarios del portal de autoservicio en la página 30. 33 Sophos Mobile Control Con la administración de usuarios interna es posible añadir nuevos usuarios al portal de autoservicio importando un archivo de valores separados por coma (CSV) con codificación UTF-8 con hasta 500 usuarios. Nota: utilice un editor de texto para editar el archivo CSV. Si utiliza Microsoft Excel, es posible que los valores introducidos no se resuelvan correctamente. Asegúrese de guardar el archivo con la extensión .csv. Consejo: en la página Importar usuarios hay disponible para descargar un archivo de ejemplo con los nombres y el orden de columnas correctos. Para importar usuarios desde un archivo CSV: 1. En la barra lateral de menús, en ADMINISTRAR, haga clic en Usuarios y luego haga clic en Importar usuarios. 2. En la página Importar usuarios, seleccione Enviar correos electrónicos de bienvenida. 3. Haga clic en Subir un archivo y busque el archivo CSV que ha preparado. Las entradas se leen desde el archivo y se muestran. 4. Si los datos no tienen el formato correcto o no son coherentes, no es posible importar ninguna parte del archivo. En este caso, lea los mensajes de error que se muestran junto a las entradas afectadas, corrija el contenido el archivo CSV como corresponda y vuelva a subirlo. 5. Haga clic en Finalizar para crear las cuentas de usuarios. Los usuarios se importan y se muestran en la página Mostrar usuarios. Recibirán correos electrónicos con sus credenciales de inicio de sesión para el portal de autoservicio. 34 ayuda para administradores 10 Configuración del sistema 10.1 Comprobar sus licencias Sophos Mobile Control utiliza una esquema de licencias basado en usuarios. Una licencia de usuario es válida para todos los dispositivos asignados a ese usuario. Los dispositivos que no están asignados a un usuario requieren una licencia para cada uno. Para comprobar sus licencias disponibles: 1. En la barra lateral de menús, en CONFIGURACIÓN, haga clic en Configuración > Configuración del sistema. 2. En la página Configuración del sistema, haga clic en la ficha Licencia. Aparece la información siguiente: ■ Número máximo de licencias: Número máximo de usuarios finales (y dispositivos sin asignar) que pueden administrarse desde la consola web. Si el superadministrador no ha establecido una cuota para el cliente, el número de licencias está limitado por el número en general para el servidor de Sophos Mobile Control. ■ Licencias usadas: Número de licencias en uso. ■ Válida hasta: Fecha de vencimiento de la licencia. Si tiene cualquier duda o pregunta sobre la información de licencias mostrada, póngase en contacto con su representante de ventas de Sophos. Nota: para notificar el vencimiento próximo de la licencia, Sophos Mobile Control envía varios recordatorios por correo electrónico a todos los administradores comenzando 30 días antes a la fecha de vencimiento. 10.2 Certificados del servicio de notificaciones push de Apple Para poder usar el protocolo de gestión de dispositivos móviles (MDM) de los dispositivos iOS, Sophos Mobile Control debe usar el servicio de notificaciones push de Apple (APNs) para activar los dispositivos. Los certificados del APNs tienen un plazo de validez de un año. Para notificar el vencimiento próximo del certificado, Sophos Mobile Control envía varios recordatorios por correo electrónico a los administradores comenzando 30 días antes a la fecha de vencimiento. En las siguientes secciones se describen los requisitos que deben cumplirse y los pasos que debe seguir para obtener acceso a los servidores del APNs con su propio certificado de cliente. 35 Sophos Mobile Control 10.2.1 Requisitos Para la comunicación con el servicio de notificaciones push de Apple (APNs), se debe permitir el tráfico TCP de y a los puertos siguientes: ■ El servidor de Sophos Mobile Control necesita conectarse a gateway.push.apple.com:2195 TCP (17.0.0.0/8) ■ Cada dispositivo iOS con solo acceso Wi-Fi necesita conectarse a *.push.apple.com:5223 TCP (17.0.0.0/8) 10.2.2 Crear y cargar un certificado APNs Use el APNs Certificate Wizard para crear un certificado del servicio de notificaciones push de Apple (APNs) y cargarlo en el servidor de Sophos Mobile Control. El asistente está disponible en esta página de soporte de Sophos. Si lo prefiere, puede descargar el asistente desde la consola web de Sophos Mobile Control. En el menú lateral de la consola web, en CONFIGURACIÓN, vaya a la ficha Configuración > Configuración del sistema > APNs iOS y, a continuación, haga clic en el enlace de descarga. Para crear y cargar un certificado del APNs mediante el APNs Certificate Wizard: 1. Haga doble clic en el archivo Sophos Mobile Control APNs Certificate Wizard.exe para iniciar el APNs Certificate Wizard. 2. En la página License Agreement, haga clic en I Agree para aceptar los términos de la licencia. 3. En la página Create Certificate Signing Request, introduzca el nombre de su empresa en Company Name y el código de su país en Country (por ejemplo, US o UK). La solicitud de certificado se guarda en un archivo con la extensión .plist. La ubicación del archivo se muestra en la página Create Certificate Signing Request. Tome nota de esta información y haga clic en Next. 4. En la página Upload PLIST, cargue el archivo de solicitud de certificado en Apple. Siga las instrucciones del cuadro de diálogo: a) Haga clic en el enlace https://identity.apple.com/pushcert/ para abrir el Apple Push Certificates Portal en el navegador web. Si tiene problemas con ciertas funciones del portal de Apple al utilizar Microsoft Internet Explorer, le recomendamos que use la última versión del navegador Firefox, Opera, Chrome o Safari. b) Inicie sesión con su ID de Apple o cree un ID si todavía no tiene uno. Se recomienda que cree un ID de Apple corporativo, no personal. c) En la primera página del Apple Push Certificates Portal, haga clic en Create a Certificate. d) Acepte los términos y condiciones. e) Busque su archivo de solicitud de certificado .plist y haga clic en Upload. En la página Upload PLIST, puede hacer clic en el enlace Upload to Apple para abrir el directorio en que se ha creado el archivo .plist. f) Su certificado APNs se crea como archivo con la extensión .pem. Descargue el archivo de certificado y guárdelo en el directorio PEM from Apple. 5. Haga clic en Next. 36 ayuda para administradores 6. En la página Create P12, creará el certificado APNs para Sophos Mobile Control. Introduzca una contraseña para el certificado APNs. Necesitará esta contraseña más adelante, cuando cargue el archivo de certificado .p12 en Sophos Mobile Control. El directorio en el que se almacenará el certificado se muestra en la página Create P12. Tome nota de esta información y haga clic en Next. Nota: se recomienda que realice una copia de seguridad del directorio. 7. En la página Sophos Mobile Control APNs Certificate Wizard finished, haga clic en Finish. 8. En la ficha APNs iOS de la consola web de Sophos Mobile Control, haga clic en Cargar un archivo. Busque el archivo de certificado .p12 que ha creado e introduzca su contraseña. Si lo desea, también puede introducir su ID de Apple para futuras consultas. Una vez que el archivo se haya subido correctamente, aparecerá un mensaje de confirmación y se mostrará el Tema, el Tipo y la Fecha de vencimiento de su certificado APNs. 9. Haga clic en Guardar para finalizar el procedimiento. 10.2.3 Renovar un certificado de notificaciones push de Apple Utilice el asistente de certificados APNs para renovar su certificado del servicio de notificaciones push de Apple (APNs) para el servidor de Sophos Mobile Control. El asistente está disponible en esta página de soporte de Sophos. También puede descargar el asistente desde la consola web de Sophos Mobile Control. En el menú lateral de la consola web, en CONFIGURACIÓN, vaya a la ficha Configuración > Configuración del sistema > APNs iOS y, a continuación, haga clic en el enlace de descarga. Importante: en el portal de Apple, es importante que seleccione el certificado APNs correcto para la renovación. Si renueva un certificado equivocado, es posible que tenga que volver a inscribir todos los dispositivos iOS. Para identificar el certificado APNs correcto, consulte Identificar el certificado APNs correcto para la renovación en la página 39. Para renovar tu certificado APNs mediante el asistente de certificados APNs: 1. Haga doble clic en el archivo Sophos Mobile Control APNs Certificate Wizard.exe para iniciar el APNs Certificate Wizard. 2. En la página License Agreement, haga clic en I Agree para aceptar los términos de la licencia. 3. En la página Create Certificate Signing Request, introduzca el nombre de su empresa en Company Name y el código de su país en Country (por ejemplo, US o UK). La solicitud de certificado se guarda en un archivo con la extensión .plist. 4. En la página Upload PLIST, cargue el archivo de solicitud de certificado en Apple. Siga las instrucciones del cuadro de diálogo: a) Haga clic en el enlace mostrado https://identity.apple.com/pushcert/ para abrir el portal de certificados push de Apple en el navegador. 37 Sophos Mobile Control Si tiene problemas con determinadas funciones del portal de Apple al utilizar Microsoft Internet Explorer, le recomendamos que utilice la última versión de Firefox, Opera, Chrome o Safari en su lugar. b) Inicie sesión con su ID de Apple corporativo. Debe ser el mismo ID que utilizó para crear el certificado APNs inicial. c) En Apple Push Certificates Portal, haga clic en Renew junto a su certificado APNs de Sophos Mobile Control. d) Busque su archivo de solicitud de certificado .plist y haga clic en Upload. En la página Upload PLIST, puede hacer clic en el enlace Upload to Apple para abrir el directorio en que se ha creado el archivo .plist. e) Su certificado APNs se crea como archivo con la extensión .pem. Descargue el archivo de certificado y guárdelo en el directorio PEM from Apple. 5. Haga clic en Next. 6. En la página Create P12, creará el certificado APNs para Sophos Mobile Control. Introduzca una contraseña para el certificado APNs. Necesitará esta contraseña más adelante, cuando cargue el archivo de certificado .p12 en Sophos Mobile Control. El directorio en el que se almacenará el certificado se muestra en la página Create P12. Tome nota de esta información y haga clic en Next. Nota: se recomienda que realice una copia de seguridad del directorio. 7. En la página Sophos Mobile Control APNs Certificate Wizard finished, haga clic en Finish. 8. En la ficha APNs iOS de la consola web de Sophos Mobile Control, haga clic en Cargar un archivo. Busque el archivo de certificado .p12 que ha creado e introduzca su contraseña. Si lo desea, también puede introducir su ID de Apple para futuras consultas. Una vez que el archivo se haya subido correctamente, aparecerá un mensaje de confirmación y se mostrará el Tema, el Tipo y la Fecha de vencimiento de su certificado APNs. 9. Haga clic en Guardar. 10. Cuando se inicia sesión como superadministrador, hay un cuadro de diálogo adicional con todos los clientes que actualmente están usando el mismo certificado APNs que el cliente superadministrador, es decir, un certificado con el mismo atributo de Tema. ■ ■ Haga clic en Guardar para todos los clientes afectados para renovar el certificado APNs para todos estos clientes. Haga clic en Guardar solo para el cliente superadministrador para renovar el certificado APNs solo para el superadministrador. Importante: Si aparece el siguiente mensaje, significa que no está renovando el certificado correcto: "El tema del certificado nuevo no se corresponde con el anterior. Si se han configurado dispositivos con el certificado anterior, es necesario configurarlos de nuevo. ¿Desea guardar los cambios?" Este mensaje indica que va a crear un nuevo certificado APNs con un identificador distinto. Si confirma el mensaje, todos los dispositivos iOS existentes dejarán de ser administrables y tendrá que volver a inscribirlos. 38 ayuda para administradores 10.2.4 Identificar el certificado APNs correcto para la renovación Al renovar el servicio de notificaciones push de Apple (APNs) para el servidor de Sophos Mobile Control como se describe en Renovar un certificado de notificaciones push de Apple en la página 37, es importante que, en el portal de Apple, seleccione el certificado APNs correcto para la renovación. En esta sección se explica cómo identificar el certificado APNs que está cargado actualmente en el servidor de Sophos Mobile Control. Recupere el identificador del certificado en la consola web de Sophos Mobile Control: 1. Inicie sesión en la consola web de Sophos Mobile Control con la cuenta de administrador correspondiente al cliente cuyo certificado APNs necesita renovarse. 2. En la barra lateral de menús, en CONFIGURACIÓN, haga clic en Configuración > Configuración del sistema y, a continuación, haga clic en la ficha APNs iOS. 3. En la sección Contenido del almacén de claves de notificaciones push de Apple, se muestran las propiedades del certificado APNs cargado. 4. Tome nota del valor que aparece en Tema. Este es el identificador de su certificado APNs. Identifique el certificado en el portal de Apple: 5. Desde el navegador, abra la URL del portal de certificados push de Apple, https://identity.apple.com/pushcert/. Si tiene problemas con determinadas funciones del portal de Apple al utilizar Microsoft Internet Explorer, le recomendamos que utilice la última versión de Firefox, Opera, Chrome o Safari en su lugar. 6. Inicie sesión con el ID de Apple que utilizó para crear el certificado APNs inicial. 7. En la lista de certificados APNs, haga clic en el icono Información de certificado a la entrada de un certificado. Se mostrarán los detalles del certificado. junto 8. En el campo DN de sujeto, busque el valor que sigue a la cadena UID=. Si coincide con el identificador que ha determinado en la consola web de Sophos Mobile Control, ha identificado el certificado correcto. 10.2.5 Comprobar la conectividad con APNs de los dispositivos Los usuarios de la app Sophos Mobile Control para iOS pueden comprobar si sus dispositivos se pueden conectar con el servidor del servicio de notificaciones push de Apple (APNs). 1. En la app Sophos Mobile Control, toque el icono Información para abrir la pantalla Acerca de. 2. Toque Comprobar APNs. La app intenta conectarse al servidor de APNs de Apple. La respuesta esperada del servidor es de 5 segundos o menos. Si la app le notifica que se ha podido establecer la conexión con el servidor de APNs, significa que el dispositivo puede recibir comandos del servidor de Sophos Mobile Control a través de APNs. Si la app le notifica que no se ha podido establecer la conexión con el servidor de APNs, significa que su red no permite la comunicación con APNs y que, por tanto, Sophos Mobile 39 Sophos Mobile Control Control no podrá administrar dispositivos iOS. Para corregir esta situación, asegúrese de que se cumplen los requisitos que se describen en Requisitos en la página 36. 10.3 Configurar destinos AirPlay iOS Con Sophos Mobile Control es posible activar remotamente la duplicación AirPlay entre un dispositivo iOS y destinos AirPlay predefinidos (p. ej., AppleTV). Nota: airplay solo funciona con dispositivos que se encuentran en la misma red. En la consola web se pueden definir los destinos para la duplicación AirPlay. 1. En la barra lateral de menús, en CONFIGURACIÓN, haga clic en Configuración y, a continuación, en Configuración del sistema, y vaya a la ficha iOS AirPlay. 2. En la sección Destinos AirPlay, haga clic en Crear destino AirPlay. Aparece la página Destino Airplay. 3. Introduzca el Nombre de dispositivo (necesario) y la Dirección MAC (opcional). Introduzca la Contraseña para el dispositivo destino de AirPlay si es necesario. 4. Haga clic en Aplicar. El dispositivo aparece en Destinos AirPlay en la ficha iOS AirPlay de la página Configuración del sistema. 5. Haga clic en Guardar. La duplicación AirPlay entre un dispositivo iOS y su destino se activa haciendo clic en Solicitar duplicación AirPlay desde el menú Acciones en la página Mostrar dispositivo del dispositivo correspondiente. 10.4 Licencia Samsung KNOX Si su empresa tiene una licencia Samsung KNOX válida, debe introducir su clave de licencia, el número de licencias y la fecha de caducidad en la ficha Licencia Samsung KNOX para poder administrar sus dispositivos KNOX con Sophos Mobile Control. 10.5 Configurar SCEP Es posible configurar un protocolo de inscripción simple de certificados (SCEP) para proporcionar certificados. Esto permite a los dispositivos obtener certificados de una autoridad de certificación usando SCEP. Toda la configuración necesaria para acceder a un servidor de una autoridad de certificación con SCEP se puede definir mediante la consola web. La configuración necesaria para los dispositivos se puede definir para Android e iOS en un Perfil de dispositivo SCEP y para Windows Mobile en una política. Nota: proporcionar certificados con SCEP no es posible en dispositivos con Windows Phone 8,0. 40 ayuda para administradores 10.5.1 Requisitos previos Para poder usar el protocolo de inscripción simple de certificados es necesario cumplir los siguientes requisitos previos: ■ El entorno debe contar con una autoridad de certificación Windows habilitada para SCEP. ■ Disponer de las credenciales de inicio de sesión de un usuario que pueda crear un código de desafío. ■ Servidor de Sophos Mobile Control Server con acceso http o https a los siguiente sitios: ■ https://SU-SERVIDOR-SCEP/CertSrv/MSCEP_ADMIN ■ https://SU-SERVIDOR-SCEP/CertSrv/MSCEP 10.5.2 Configurar SCEP 1. En la barra lateral de menús, en CONFIGURACIÓN, haga clic en Configuración y, a continuación, en Configuración del sistema, y vaya a la ficha SCEP. 2. Puede especificar las siguientes opciones: a) En el campo URL servidor SCEP, introduzca https://SU-SERVIDOR-SCEP/CertSrv/MSCEP. b) En el campo URL de desafío, introduzca https://SU-SERVIDOR-SCEP/CertSrv/MSCEP_ADMIN. Nota: si usa un servidor Windows 2003 como servidor SCEP, introduzca https://SU-SERVIDOR-SCEP/CertSrv/MSCEP. c) En los campos Usuario y Contraseña introduzca las credenciales de usuario del usuario que a creado el código de desafío. Nota: en el campo Usuario, introduzca un usuario con los derechos necesarios para registrar certificados. Utilice el formato de inicio de sesión: nombredeusuario@dominio d) Acepte el valor por defecto en el campo Longitud de desafío. e) También tiene la opción de desactivar la opción Usar proxy HTTP si desea que Sophos Mobile Control evite el proxy HTTP cuando se conecte al servidor SCEP. En instalaciones locales, el superadministrador puede configurar un proxy HTTP que Sophos Mobile Control utilizará para las conexiones HTTP y SSL salientes. Consulte la Guía de superadministrador de Sophos Mobile Control. 3. Haga clic en Guardar. Sophos Mobile Control prueba la conexión con su servidor SCEP. Para desplegar un perfil utilizando SCEP, debe crear un perfil de dispositivo SCEP. 10.5.2.1 Crear perfil de dispositivo SCEP iOS 1. Cree un nuevo perfil de dispositivo iOS como se describe en Crear perfiles y políticas iOS en la página 85 e introduzca la información general necesaria. 2. Haga clic en Añadir configuración. Aparece la página Configuraciones disponibles. 41 Sophos Mobile Control 3. En la lista de configuraciones disponibles, seleccione SCEP. Aparece la página SCEP. 4. Acepte el valor por defecto en el campo URL. Este debe ser %_SCEPPROXYURL_%. 5. En el campo Nombre de CA, escriba el nombre de la autoridad de certificación. 6. En el campo Sujeto puede usar el nombre de la persona que recibirá el certificado. Ponga "CN=" delante del nombre/valor actual. Puede usar las variables LDAP disponibles, p. ej., "CN=%_DEVPROP(UDID)_%". 7. Si desea configurar un nombre alternativo de sujeto (SAN) para asociarlo con el certificado, seleccione el tipo de SAN en el campo Tipo de nombre alternativo de sujeto. 8. Si ha seleccionado un tipo de SAN, introduzca el valor de SAN en el campo Valor de nombre alternativo de sujeto. 9. No cambie el campo Desafío. 10. Asegúrese de que el valor definido en el campo Tamaño de clave coincide con el valor definido en el servidor SCEP. 11. Configure los campos restantes según sea necesario y haga clic en Aplicar. Aparece de nuevo la página Editar perfil. 12. Haga clic en Guardar. Ahora puede añadir otras configuraciones, p. ej., para Wi-Fi o VPN y seleccionar el certificado/autoridad de certificación como el método de autenticación. El certificado para su dispositivo se crea una vez se haya implementado el perfil. 10.5.2.2 Crear perfil de dispositivo SCEP Android Si desea añadir un certificado CA a la configuración SCEP,es necesario crear una configuración de certificado raíz para el perfil de dispositivo en el que desea cargar el archivo de certificado. 1. Cree un nuevo perfil de dispositivo Android como se describe en Crear perfiles y políticas Android en la página 56 e introduzca la información general necesaria. 2. Haga clic en Añadir configuración. Aparece la página Configuraciones disponibles. 3. En la lista de configuraciones disponibles, seleccione SCEP. Aparece la página SCEP. 4. Acepte el valor por defecto en el campo URL. Este debe ser %_SCEPPROXYURL_%. 5. En el campo Nombre de alias introduzca el nombre con el que el certificado aparecerá en los diálogos de selección. Debe ser un nombre fácil de recordar que identifique el certificado. Por ejemplo, utilice los mismos valores que en el campo Sujeto descrito a continuación, pero sin el prefijo CN=. 6. En el campo Sujeto puede usar el nombre de la persona que recibirá el certificado. Ponga "CN=" delante del nombre/valor actual. Puede usar las variables LDAP disponibles, p. ej., CN=%_DEVPROP(serial_number)_%. 7. Si desea configurar un nombre alternativo de sujeto (SAN) para asociarlo con el certificado, seleccione el tipo de SAN en el campo Tipo de nombre alternativo de sujeto. 8. Si ha seleccionado un tipo de SAN, introduzca el valor de SAN en el campo Valor de nombre alternativo de sujeto. 9. No cambie el campo Desafío. 42 ayuda para administradores 10. Si ha cargado un certificado CA en una configuración de certificado raíz para el perfil de dispositivo actual, puede seleccionarlo en el campo Certificado raíz. 11. Asegúrese de que el valor definido en el campo Tamaño de clave coincide con el valor definido en el servidor SCEP. 12. Configure los campos restantes según sea necesario y haga clic en Aplicar. Aparece de nuevo la página Editar perfil. 13. Haga clic en Guardar. Ahora puede añadir otras configuraciones, p. ej., para Wi-Fi o VPN y seleccionar el certificado/autoridad de certificación como el método de autenticación. El certificado para su dispositivo se crea una vez se haya implementado el perfil. 10.5.2.3 Crear política de dispositivo SCEP Windows Mobile Si desea añadir un certificado de CA a la configuración SCEP, es necesario crear una configuración de certificado raíz para la política de dispositivo actual en la que desea cargar el archivo de certificado. 1. Cree una nueva política de Windows Mobile como se describe en Crear políticas Windows Mobile o Desktop en la página 121 e introduzca la información general necesaria. 2. Haga clic en Añadir configuración. Aparece la página Configuraciones disponibles. 3. En la lista de configuraciones disponibles, seleccione SCEP. Aparece la página SCEP. 4. En el campo Descripción, escriba una descripción para el perfil. 5. Acepte el valor por defecto en el campo URL. Este debe ser %_SCEPPROXYURL_%. 6. En el campo Sujeto puede usar el nombre de la persona que recibirá el certificado. Ponga "CN=" delante del nombre/valor actual. Puede usar las variables LDAP disponibles, p. ej., "CN=%_DEVPROP(UDID)_%". 7. Si desea configurar un nombre alternativo de sujeto (SAN) para asociarlo con el certificado, haga clic en Añadir junto Tipo de nombre alternativo de sujeto, y seleccione el tipo de SAN y introduzca el valor de SAN. Puede repetir esto para añadir valores de SAN adicionales. 8. No cambie el campo Desafío. 9. Si ha cargado un certificado de CA en una configuración de certificado raíz para la política de dispositivo actual, puede seleccionarlo en el campo Certificado raíz. 10. Asegúrese de que el valor definido en el campo Tamaño de clave coincide con el valor definido en el servidor SCEP. 11. Utilice las casillas Usar como firma digital y Usar para cifrado para especificar la finalidad del certificado solicitado. Debe seleccionar al menos una de estas dos opciones. 12. En Algoritmo hash seleccione uno o más algoritmos de hash compatibles con el servidor SCEP. 13. Haga clic en Aplicar. 14. En la página Editar política haga clic en Guardar. Ahora puede añadir otras configuraciones, p. ej., para Wi-Fi y seleccionar el certificado/autoridad de certificación como el método de autenticación. El certificado para su dispositivo se crea una vez que se ha asignado la política. 43 Sophos Mobile Control 10.6 Configurar opciones de usuario En la ficha Configuración de usuario puede cambiar las opciones de administración de los usuarios. Para más información, consulte Administrar usuarios del portal de autoservicio en la página 30 y la Guía de superadministrador de Sophos Mobile Control. 44 ayuda para administradores 11 Reglas de cumplimiento Con las reglas de cumplimiento puede: ■ Permitir, prohibir o aplicar determinadas funciones en un dispositivo. ■ Definir acciones que se ejecutan cuando se infringe una regla de cumplimiento. Puede crear varios conjuntos de reglas de cumplimiento y asignarlos a grupos de dispositivos. Esto le permite aplicar distintos niveles de seguridad a sus dispositivos administrados. Consejo: si tiene previsto administrar dispositivos corporativos y privados, se recomienda que establezca conjuntos de reglas de cumplimiento distintos para al menos estos dos tipos de dispositivos. 11.1 Crear reglas de cumplimiento Para crear un conjunto de reglas de cumplimiento: 1. En la barra lateral de menús, en CONFIGURAR, haga clic en Reglas de cumplimiento. 2. En la página Reglas de cumplimiento, haga clic en Crear reglas de cumplimiento. 3. Introduzca un Nombre y una Descripción opcional para el nuevo conjunto de reglas de cumplimiento. La página Reglas de cumplimiento contiene fichas individuales para las plataformas de dispositivos que se activan para el cliente. Repita los pasos siguientes para todas las plataformas necesarias. 4. Asegúrese de que la casilla Activar plataforma de cada ficha esté seleccionada. Si no se selecciona la casilla, no se comprobará si los dispositivos de esa plataforma cumplen las reglas. 5. En Regla, configure los criterios de cumplimiento para la plataforma en cuestión. Cada regla de cumplimiento tiene fijado un nivel de gravedad (alto, medio, bajo) que está representado por un icono azul. La gravedad le permite valorar la importancia de cada regla y las acciones que debe aplicar si se infringe. Si ha definido grupos de apps, puede asignarlos a las reglas de cumplimiento Apps permitidas, Apps prohibidas y Apps obligatorias. 45 Sophos Mobile Control 6. En Si se infringe una regla, defina las acciones que se aplicarán al infringirse una regla: Opción Descripción Denegar correo electrónico Prohibir el acceso al correo electrónico. Esta acción solo puede tomarse si se utiliza el servidor proxy EAS de Sophos Mobile Control. Consulte la Guía de superadministrador de Sophos Mobile Control. Bloquear contenedor Deshabilitar las apps Sophos Secure Workspace y Secure Email. Esto afecta al acceso a documentos, correo electrónico y web administrado por estas apps. Esta acción solo puede tomarse si se ha activado la licencia SMC Advanced. Esta opción solo es relevante para dispositivos Android y iOS. Denegar red Prohibir el acceso a la red. Esta acción solo puede tomarse si el superadministrador ha activado el control de acceso a la red. Consulte la Guía de superadministrador de Sophos Mobile Control. Notificar administrador Enviar correos electrónicos de cumplimiento a los destinatarios seleccionados. La lista de destinatarios y la programación de horas se especifican de forma colectiva para todos los conjuntos de reglas de cumplimiento que cree. Consulte las instrucciones más adelante en esta sección. Transferir paquete de tareas Transferir un paquete de tareas específico al dispositivo. Seleccione un paquete de tareas de la lista o seleccione Ninguno para que no se transfiera ningún paquete de tareas cuando se infrinja una regla de cumplimiento. Importante: si no se usan correctamente, los paquetes de tareas pueden alterar la configuración de los dispositivos o incluso eliminar todo el contenido de los mismos. Para asignar los paquetes de tareas correctos a las reglas de cumplimiento, es necesario tener un conocimiento en profundidad del sistema. 7. Cuando haya establecido las opciones para todas las plataformas necesarias, haga clic en Guardar para guardar el conjunto de reglas de cumplimiento con el nombre que haya especificado. El nuevo conjunto se muestra en la página Reglas de cumplimiento. 46 ayuda para administradores 8. Si ha seleccionado la acción Notificar administrador para una de las reglas de cumplimiento, haga clic en Configuración de correo electrónico de cumplimiento para especificar los destinatarios que recibirán correos electrónicos de cumplimiento y las horas a las que se enviarán los mismos. Puede especificar los destinatarios introduciendo el nombre de un administrador o una dirección de correo electrónico válida. Nota: estas son opciones comunes que se aplican a todas las reglas de cumplimiento que tienen una acción Notificar administrador. 9. Haga clic en Guardar para guardar la configuración de correo electrónico de cumplimiento. 11.2 Opciones de configuración de cumplimiento disponibles En la siguiente tabla se muestran las opciones de cumplimiento que se pueden seleccionar en las distintas plataformas en Regla en las fichas de Reglas de cumplimiento correspondientes. Opción Descripción Administrado necesario Defina la acción que se ejecutará cuando deje de administarse el dispositivo. Android iOS Windows Mobile Windows Desktop Versión mínima de la Introduzca la versión mínima app SMC de la app Sophos Mobile Control que debe estar instalada en el dispositivo. Derechos de raíz permitidos Seleccione si se permiten dispositivos con derechos de superusuario. Apps de otras tiendas permitidas Seleccione si se permiten apps de fuentes desconocidas en los dispositivos. Puente de depuración Android (ADB) permitido Seleccione si se permite ADB (puente de depuración Android) en los dispositivos. Permitir jailbreak Seleccione si se permiten dispositivos desbloqueados con jailbreak. 47 Sophos Mobile Control Opción Descripción Contraseña necesaria Seleccione si se requiere una contraseña para el dispositivo u otro mecanismo de bloqueo de pantalla (como patrón o PIN). Para Android, esto incluye los tipos de bloqueo de pantalla Patrón, PIN y Contraseña, pero no Deslizar. Versión mín. de SO Seleccione la versión mínima del sistema operativo que debe estar instalada en los dispositivos. Versión máx. de SO Seleccione la versión máxima del sistema operativo permitida en los dispositivos. Intervalo máx. de sincronización Especifique el intervalo máximo entre los procesos de sincronización para los dispositivos. Intervalo máximo de Especifique el intervalo sincronización de máximo entre los procesos app SMC de sincronización de apps iOS para los dispositivos. Para más información, consulte la Ayuda de usuario de Sophos Mobile Control. Nota: esta opción se aplica solo a dispositivos con iOS 6.1.6 o inferior. Intervalo máx. de escaneado SMSec 48 Este campo solo se muestra si Sophos Mobile Security está disponible para este cliente. Para más información, consulte Administrar Sophos Mobile Security desde Sophos Mobile Control en la página 183. En este campo puede especificar el intervalo de escaneado máximo de los escaneados realizados por la app Sophos Mobile Security en el dispositivo para detectar programas maliciosos. Android iOS Windows Mobile Windows Desktop ayuda para administradores Opción Descripción Denegación de permisos SMSec permitida Sophos Mobile Security requiere permisos en el dispositivo para funcionar correctamente. El usuario debe autorizar estos permisos cuando se instala la app. Android iOS Windows Mobile Windows Desktop Seleccione si la denegación de los permisos requeridos constituye una violación del cumplimiento. Apps maliciosas permitidas Este campo solo se muestra si Sophos Mobile Security está disponible para este cliente. Seleccione si se permiten apps maliciosas detectadas en los dispositivos. Apps sospechosas permitidas Este campo solo se muestra si Sophos Mobile Security está disponible para este cliente. Seleccione si se permiten apps sospechosas detectadas en los dispositivos. Apps no deseadas permitidas Este campo solo se muestra si Sophos Mobile Security está disponible para este cliente. Seleccione si se permiten apps no deseadas detectadas en los dispositivos. Cifrado necesario Seleccione si es necesario el cifrado en los dispositivos. En dispositivos con Android 5 o posterior, los usuarios también deben activar la opción Requerir PIN para iniciar dispositivo o Requerir contraseña para iniciar dispositivo al establecer un bloqueo de pantalla. Consulte el artículo de la base de conocimiento 123947. 49 Sophos Mobile Control Opción Descripción Roaming de datos permitido Seleccione si se permite el roaming de datos en los dispositivos. Permiso de ubicación Esta opción se refiere a la necesario función de Localización. Seleccione si el usuario debe permitir a la app Sophos Mobile Control en el momento de la instalación obtener datos de localización para cumplir las políticas. La app puede localizar Seleccione si el usuario debe permitir a la app Sophos Mobile Control durante la instalación obtener datos de localización para cumplir las políticas. Permiso de control de procesos necesario Sophos Mobile Security requiere acceso a los datos de uso para asegurar que las apps bloqueadas no se puedan abrir y que las apps protegidas pidan una contraseña. Seleccione si la denegación constituye una violación del cumplimiento. Apps permitidas / Apps prohibidas Puede especificar Apps permitidas o Apps prohibidas. Seleccione la opción deseada en la primera lista y seleccione el grupo de apps que contiene las apps permitidas o prohibidas en la segunda lista. Para información sobre cómo crear grupos de apps, consulte Trabajar con grupos de apps en la página 157. Si especifica Apps permitidas, solo las apps de la lista se permiten en el dispositivo. Si se detectan otras apps, el dispositivo dejará de cumplir las políticas. Nota: las apps del sistema Android se permiten automáticamente. 50 Android iOS Windows Mobile Windows Desktop ayuda para administradores Opción Descripción Android iOS Windows Mobile Windows Desktop Si especifica Apps no permitidas, el dispositivo dejará de cumplir las políticas cuando se detecten estas apps. Apps obligatorias Especifique las apps que deben estar instaladas en los dispositivos. Seleccione el grupo de apps que contenga las apps obligatorias en la lista. Para información sobre cómo crear grupos de apps, consulteTrabajar con grupos de apps en la página 157. Windows Defender debe estar activado La opción de Windows Defender Protección en tiempo real debe estar activada. Alertas de Windows Defender no permitidas El dispositivo no es conforme cuando Windows Defender muestra alertas. Definiciones actualizadas de Windows Defender requeridas Windows Defender debe usar las definiciones de spyware más recientes. 11.3 Asignar reglas de cumplimiento a grupos de dispositivos 1. En la barra lateral de menús, en ADMINISTRAR, haga clic en Grupos de dispositivos. Aparece la página Grupos de dispositivos. 2. Haga clic en el triángulo azul junto al grupo de dispositivos al que desea asignar un conjunto de reglas de cumplimiento y haga clic en Editar. Siempre hay disponible un grupo de dispositivos Predeterminado. Para información sobre cómo crear sus propios grupos de dispositivos, consulte Crear grupos de dispositivos en la página 170. 3. En Reglas de cumplimiento, en los campos Dispositivos corporativos y Dispositivos personales, seleccione las reglas de cumplimiento que desee aplicar. 4. Haga clic en Guardar. Los conjuntos de reglas de cumplimiento seleccionados se muestran en la página Grupos de dispositivo para el grupo de dispositivos correspondiente en Política para dispositivos corporativos y Políticas para dispositivos personales. 51 Sophos Mobile Control 11.4 Comprobación de cumplimiento de dispositivos Una vez configuradas las opciones de cumplimiento, puede comprobar si los dispositivos registrados cumplen las reglas definidas. 1. En la barra lateral de menús, en CONFIGURAR, haga clic en Reglas de cumplimiento. Aparece la página Reglas de cumplimiento. 2. Haga clic en Comprobar ahora. Se comprueba el cumplimiento de todos los dispositivos registrados según las reglas definidas en Reglas de cumplimiento. Se ejecutan las acciones especificadas. El gráfico circular en el Panel se actualiza de forma correspondiente. 52 ayuda para administradores 12 Añadir dispositivos a Sophos Mobile Control Se pueden añadir dispositivos a Sophos Mobile Control de las siguientes formas: ■ Añadiendo dispositivos manualmente. Consulte Añadir dispositivo en la página 53. ■ Importando dispositivos desde un archivo de valores separados por comas (CSV). Consulte Importar dispositivos en la página 54. ■ Utilice el asistente de inscripción de dispositivos para añadir un dispositivo a Sophos Mobile Control, asígnelo a un usuario, inscríbalo, y transfiera un paquete de tareas de inscripción. Consulte Usar el asistente de inscripción de dispositivos para asignar e inscribir dispositivos nuevos en la página 167. ■ Permitiendo a los usuarios que inscriban dispositivos de forma autónoma utilizando el portal de autoservicio. Consulte Configurar el portal de autoservicio en la página 25. Este portal permite reducir la carga sobre el departamento informático al posibilitar que los usuarios finales puedan realizar tareas sin tener que contactar con soporte. Los dispositivos se aprovisionan ejecutando paquetes de tareas definidos. Consulte Trabajar con paquetes de tareas en la página 139. Para más información sobre cómo usar el portal de autoservicio para inscribir dispositivos con Sophos Mobile Control, consulte la Ayuda de usuario de Sophos Mobile Control. Recomendamos que use grupos de dispositivos para agrupar los dispositivos y así facilitar la administración. Consulte Grupos de dispositivos en la página 170. 12.1 Añadir dispositivo Recomendamos crear uno o más grupos de dispositivos antes de añadir el primer dispositivo a Sophos Mobile Control. Entonces puede asignar cada dispositivo a un grupo de dispositivos para simplificar la administración de dispositivos. Consulte Crear grupos de dispositivos en la página 170. Para añadir un dispositivo nuevo a Sophos Mobile Control: 1. En la barra lateral de menús, en ADMINISTRAR, haga clic en Dispositivos. Aparece la página Dispositivos. 2. Haga clic en Añadir y seleccione la plataforma en la sección de menú Añadir dispositivo manualmente. Aparece la página Editar dispositivo. 3. En la página Editar dispositivo, especifique los siguientes detalles del dispositivo: a) En el campo Nombre, escriba un nombre único para el nuevo dispositivo. b) En el campo Descripción, escriba una descripción para el nuevo dispositivo. c) En Propietario, seleccione Corporativo o Empleado. d) En el campo Dirección de correo electrónico introduzca una dirección de correo electrónico. 53 Sophos Mobile Control Nota: los campos obligatorios están señalados con un asterisco rojo. e) En el campo Número de teléfono, introduzca el número de teléfono del nuevo dispositivo. Introduzca el número de teléfono con el formato internacional, p. ej., +491701234567. f) En Grupo de dispositivos, seleccione el grupo de dispositivos al que se asigna el dispositivo. Nota: hay disponible un grupo de dispositivos Predeterminado. Si todavía no ha definido ningún grupo de dispositivo propio, puede añadir dispositivos a este grupo. Para información sobre cómo crear sus propios grupos de dispositivos, consulte Crear grupos de dispositivos en la página 170. 4. Para añadir un usuario externo o interno al dispositivo, haga clic en el icono Editar asignación de usuario y, a continuación, haga clic en Asignar usuario a dispositivo. Para más información, consulte Asignar un usuario a un dispositivo en la página 164. 5. Para añadir propiedades personalizadas al dispositivo, vaya a la ficha Propiedades personalizadas y haga clic en Añadir propiedad personalizada. Para más información, consulte Definir propiedades personalizadas para dispositivos en la página 165. 6. Una vez especificados todos los detalles relevantes del dispositivo, haga clic en Guardar. El nuevo dispositivo se añade a la consola web de Sophos Mobile Control y aparece en la página Dispositivos en ADMINISTRAR. Ahora ya puede aprovisionar y administrar el dispositivo. Nota: en dispositivos iOS, si se ha configurado que Sophos Mobile Control sincronice el nombre del dispositivo con el dispositivo según se describe en Configurar opciones iOS en la página 22, el nombre introducido en el campo Nombre se sustituirá por el nombre establecido durante la sincronización. 12.2 Duplicar un dispositivo Puede crear nuevos dispositivos en Sophos Mobile Control duplicando dispositivos existentes. Nota: solo se pueden duplicar dispositivos que no se estén editando. El duplicado se nombra "Copy of" seguido por el nombre del dispositivo original. Puede renombrar los dispositivos según sus requisitos. 1. En la barra lateral de menús, en ADMINISTRAR, haga clic en Dispositivos. Aparece la página Dispositivos. 2. Haga clic en el dispositivo que quiere duplicar. Aparece la página Mostrar dispositivo. 3. Haga clic en Acciones y, a continuación, en Duplicar este dispositivo. El dispositivo se duplica y se muestra en la página Dispositivos. Ahora puede editar el dispositivo duplicado según sea necesario. Para editar el dispositivo, haga clic en el triángulo azul junto al mismo y haga clic en Editar. 12.3 Importar dispositivos Puede añadir dispositivos nuevos importando un archivo de valores separados por coma (CSV) con codificación UTF-8 con hasta 500 dispositivos. 54 ayuda para administradores Nota: utilice un editor de texto para editar el archivo CSV. Si utiliza Microsoft Excel, es posible que los valores introducidos no se resuelvan correctamente. Asegúrese de guardar el archivo con la extensión .csv. Consejo: en la página Importar dispositivos hay disponible para descargar un archivo de ejemplo con los nombres y el orden de columnas correctos. Para importar dispositivos desde un archivo CSV: 1. En la barra lateral de menús, en ADMINISTRAR, haga clic en Dispositivos. 2. En la página Dispositivos, haga clic en Añadir > Importar dispositivos. 3. En la página Importar dispositivos, haga clic en Subir un archivo y busque el archivo CSV que ha preparado. Las entradas se leen desde el archivo y se muestran. 4. Si los datos no tienen el formato correcto o no son coherentes, no es posible importar ninguna parte del archivo. En este caso, lea los mensajes de error que se muestran junto a las entradas afectadas, corrija el contenido el archivo CSV como corresponda y vuelva a subirlo. 5. Haga clic en Finalizar para crear los dispositivos. Los dispositivos listados en el archivo .csv se importan y se muestran en la página Dispositivos. Ahora ya puede inscribir y configurar los dispositivos. 55 Sophos Mobile Control 13 Trabajar con perfiles y políticas Perfiles Los perfiles son opciones de configuración que define y que a continuación transfiere a un dispositivo o grupo de dispositivos. Para transferir un perfil a uno o más dispositivos, Sophos Mobile Control crea una tarea para ejecutarla posteriormente a una hora especificada. Al actualizar un perfil, este debe transferirse de nuevo para que las configuraciones modificadas se hagan efectivas en el dispositivo. Están disponibles los siguientes tipos de perfiles: ■ Perfil de dispositivo Android ■ Perfil de contenedor KNOX Android ■ Perfil de dispositivo iOS ■ Perfil de dispositivo iOS importado desde Apple Configurator Políticas Las políticas son opciones de configuración que define y que a continuación asigna a un dispositivo o grupo de dispositivos. Solo se puede asignar una política de cada tipo a un dispositivo. Si asigna una política a un dispositivo se activa una sincronización y la configuración se hace efectiva inmediatamente. Las políticas asignadas se actualizan en el dispositivo cada vez que un dispositivo se conecta al servidor de Sophos Mobile Control. De modo que no es necesario reaplicar explícitamente una política actualizada a los dispositivos. Están disponibles los siguientes tipos de políticas: ■ Política de contenedor Android Sophos ■ Política de seguridad dispositivos móviles Android ■ Política de contenedor iOS Sophos ■ Política de Windows Mobile ■ Política de Windows Desktop 13.1 Crear perfiles y políticas Android Para Android se pueden crear: 56 ■ Perfiles de dispositivo ■ Políticas de contenedor Sophos (requiere la licencia Advanced) ■ Políticas de Mobile Security (requiere la licencia Advanced) ayuda para administradores ■ Perfiles de contenedor KNOX (requiere licencia KNOX) 1. En la barra lateral de menús, en CONFIGURAR, haga clic en Perfiles y, a continuación, en Android. Aparece la página Perfiles y políticas. 2. Haga clic en Crear y seleccione Perfil de dispositivo, Política de contenedor de Sophos, Política de seguridad para dispositivos móviles o Perfil de contenedor KNOX. Aparece la página Editar perfil o Editar política. 3. 4. 5. 6. Introduzca un Nombre y una Versión para el nuevo perfil. En el campo Descripción, escriba una descripción para el perfil. En Sistemas operativos, seleccione el sistema operativo al que debe aplicarse el perfil. Haga clic en Añadir configuración. Aparece la página Configuraciones disponibles. 7. Seleccione la configuración que desea añadir y haga clic en Siguiente. Aparece la página de opciones de configuración. 8. Especifique las opciones de configuración necesarias. Para una lista detallada de todas las configuraciones y opciones disponibles, consulte Configuraciones de perfil de dispositivo disponibles en la página 57. 9. Haga clic en Aplicar para guardar los cambios. La configuración se muestra en la página Editar perfil o Editar política en Configuraciones. 10. Una vez especificadas todas las configuraciones necesarias, haga clic en Guardar. El perfil está disponible para transferirse. Se muestra en la página Políticas y perfiles para Android. 13.1.1 Configuraciones de perfil de dispositivo disponibles Al crear o editar un perfil están disponibles los siguientes perfiles de Android en la página Configuraciones disponibles. Algunas configuraciones solo se pueden añadir una vez dentro de un perfil, mientras que otras se pueden añadir varias veces. Nota: los ajustes compatibles pueden depender de la versión del sistema operativo o de otras características del dispositivo. Si una configuración o una opción de configuración solo es compatible con dispositivos concretos, el alcance viene indicado por una etiqueta azul. Políticas de contraseña En esta configuración puede definir las reglas para las contraseñas de los dispositivos. Solo es posible añadir una configuración de Políticas de contraseña dentro de un perfil. Al seleccionar la configuración Políticas de contraseña, se muestra la lista Tipo de contraseña. En esta lista, seleccione el tipo de contraseña que quiere definir: 57 Sophos Mobile Control Opción/campo Descripción Cualquiera Los usuarios deben establecer un bloqueo de pantalla del tipo Patrón, PIN o Contraseña. No se imponen restricciones adicionales. Alfabética Los usuarios deben establecer un bloqueo de pantalla del tipo Contraseña. Se permiten dígitos, pero la contraseña debe tener al menos una letra. Puede definir una longitud mínima. Consulte la tabla siguiente. PIN Los usuarios deben establecer un bloqueo de pantalla del tipo PIN o Contraseña. Puede definir una longitud mínima. Consulte la tabla siguiente. Alfanumérica Los usuarios deben establecer un bloqueo de pantalla del tipo Contraseña. La contraseña debe tener tanto letras como dígitos. Puede definir una longitud mínima. Consulte la tabla siguiente. Compleja Los usuarios deben establecer un bloqueo de pantalla del tipo Contraseña. La contraseña debe tener tanto letras como dígitos. Puede definir una longitud mínima y un número mínimo de dígitos, letras en mayúsculas y minúsculas y caracteres especiales. Consulte las dos tablas siguientes. Al seleccionar Alfabética, PIN, Alfanumérica o Compleja, se muestran los campos siguientes: Opción/campo Descripción Longitud mínima de la contraseña Especifica el número mínimo de caracteres que debe contener la contraseña. Tiempo de espera antes de solicitud de contraseña En este campo puede especificar en segundos el tiempo que puede estar sin usarse el dispositivo antes de bloquearlo. El dispositivo se puede desbloquear introduciendo la contraseña. Antigüedad máxima de contraseña en días Obliga a los usuarios a cambiar la contraseña en el intervalo especificado. Rango de valores: 0 (sin cambio de contraseña) a 730 días. Número máximo de intentos fallidos antes de En este campo puede especificar el número borrar el dispositivo máximo de intentos fallidos para introducir la contraseña correcta antes de que se borre el dispositivo. 58 ayuda para administradores Opción/campo Descripción Longitud mínima de historial En este campo puede especificar el número de contraseñas antiguas que se pueden recordar y comparar con nuevas contraseñas. Cuando el usuario define una contraseña, no se aceptará si coincide con una contraseña que ya se ha usado. Rango de valores: 1 a 5 o ninguno. Si selecciona Compleja, se muestran los siguientes campos adicionales: Opción/campo Descripción Número mínimo de letras Especifica el número mínimo de letras que debe contener la contraseña. Número mínimo de minúsculas Especifica el número mínimo de minúsculas que debe contener la contraseña. Número mínimo de mayúsculas Especifica el número mínimo de mayúsculas que debe contener la contraseña. Número mínimo de caracteres no alfabéticos Especifica el número mínimo de caracteres no alfabéticos que debe contener la contraseña (p. ej. & o !). Número mínimo de números Especifica el número mínimo de números que debe contener la contraseña. Número mínimo de caracteres especiales Especifica el número mínimo de caracteres especiales que debe contener la contraseña (p. ej. !"§$%&/()=,.-;:_@<>). Restricciones En esta configuración puede definir las restricciones para los dispositivos. Solo es posible añadir una configuración de Restricciones dentro de un perfil. Opción/campo Descripción Seguridad Imponer cifrado Se solicita a los usuarios que cifren sus dispositivos. Permitir cifrado rápido Al desactivar esta opción, se desactivan las opciones de cifrado rápido de la configuración del dispositivo. 59 Sophos Mobile Control Opción/campo Descripción Permitir restablecer valores de fábrica Al desactivar esta opción, los usuarios no pueden restablecer los valores de fábrica en sus dispositivos. Permitir depuración USB Al desactivar esta opción, los usuarios no pueden activar la opción de depuración USB en la opción de desarrollador de Android. Permitir modo seguro Al desactivar esta opción, los usuarios no pueden arrancar el dispositivo en modo seguro. Permitir recuperación de firmware Al desactivar esta opción, se desactivan todas las opciones de actualización del firmware (inalámbrica, descarga, etc.). Permitir copia de seguridad Al desactivar esta opción, los usuarios no pueden crear copias de seguridad del sistema. Se desactiva la copia de seguridad de Google. Otros métodos de copia de seguridad (p. ej., copias de seguridad de Sophos Mobile Control) permanecen activas. Permitir cambios de configuración Al desactivar esta opción, los usuarios no pueden cambiar la configuración en su dispositivo. En algunos dispositivos se elimina el icono de configuración. Permitir portapapeles Al desactivar esta opción, los usuarios no pueden copiar ningún contenido al portapapeles. Nota: esta opción se aplica a dispositivos con Android 4.2.2 o superior. 60 Permitir captura de pantalla Al desactivar esta opción, los usuarios no pueden realizar capturas de pantalla. Permitir localizaciones GPS ficticias Al desactivar esta opción, los usuarios no pueden seleccionar una app de localización ficticia en las opciones de desarrollador de Android. Permitir actualizaciones de firmware mediante conexión inalámbrica Al desactivar esta opción, se desactivan las actualizaciones de firmware mediante conexión inalámbrica. Permitir grabación de audio Al desactivar esta opción, los usuarios no pueden realizar grabaciones de audio. Permitir grabación de video Al desactivar esta opción, los usuarios no pueden realizar grabaciones de vídeo. La cámara del dispositivo sigue estando disponible para hacer fotos o retransmitir vídeo. ayuda para administradores Opción/campo Descripción Permitir bloqueo de activación Al desactivar esta opción, se desactivan las opciones de Bloqueo de activación del dispositivo. Permitir S Beam Al desactivar esta opción, se desactiva la app Samsung S Beam. Permitir S Voice Al desactivar esta opción, se desactiva la app Samsung S Voice. Permitir lista de recursos compartidos Al desactivar esta opción, se desactiva la función Compartir mediante lista que utilizan determinadas apps. Cuentas Permitir múltiples cuentas de usuario Al desactivar esta opción, se desactiva el soporte multiusuario. Los usuarios u otras apps no pueden crear cuentas de usuario adicionales. Permitir añadir cuentas de correo electrónico nuevas Al desactivar esta opción, los usuarios no pueden añadir cuentas de correo electrónico más allá de las cuentas configuradas por un perfil de Sophos Mobile Control. Permitir eliminación de la cuenta de Google Al desactivar esta opción, los usuarios no pueden eliminar la cuenta de Google del dispositivo. Permitir autosincronización para cuentas Al desactivar esta opción, las cuentas de Google no se Google sincronizan automáticamente. Los usuarios pueden realizar la sincronización manual igualmente desde algunas apps como Gmail. Red y comunicación Permitir modo avión Al desactivar esta opción, los usuarios no pueden activar el modo avión. Permitir sincronización en roaming Al desactivar esta opción, se desactiva la sincronización en roaming. Permitir solo llamadas de emergencia Al activar esta opción, solo se permiten las llamadas de emergencia. Todas las demás llamadas se bloquean. Forzar sincronización manual en roaming Se desactiva la sincronización de datos automática. Esto afecta a todas las cuentas configuradas como las de Google o Exchange. Forzar conexión de datos móviles Los usuarios no pueden desactivar los datos móviles. 61 Sophos Mobile Control Opción/campo Descripción Permitir SMS Al desactivar esta opción, los usuarios no pueden enviar mensajes de texto. Permitir la conexión de datos móviles en roaming Al desactivar esta opción, se desactivan las conexiones de datos móviles en roaming. Permitir llamadas de voz en roaming Al desactivar esta opción, se desactivan las llamadas de voz en roaming. Permitir límite de datos móviles de usuario Al desactivar esta opción, los usuarios no pueden establecer un límite de datos móviles. Permitir VPN Al desactivar esta opción, los usuarios no pueden usar conexiones VNP. Permitir Wi-Fi Direct Al desactivar esta opción, se desactiva la transferencia de datos a través de Wi-Fi Direct. Permitir Android Beam Al desactivar esta opción, se desactiva la transferencia de datos a través de Android Beam. Si se desactiva esta opción, también se desactiva la app Samsung S Beam. Permitir política de Miracast Al desactivar esta opción, se desactiva la transferencia de datos a través de Miracast. Permitir Bluetooth Al desactivar esta opción, se desactiva el Bluetooth en el dispositivo. Permitir NFC Al desactivar esta opción, se desactiva la tecnología NFC (comunicación de campo cercano) en el dispositivo. Tethering 62 Permitir tethering Al desactivar esta opción, se desactiva el tethering en el dispositivo. Esto incluye el tethering por Wi-Fi, USB y Bluetooth. Al desactivar esta opción, las opciones Permitir tethering Wi-Fi, Permitir tethering USB y Permitir tethering Bluetooth no tienen efecto. Permitir tethering Wi-Fi Al desactivar esta opción, se desactiva el tethering Wi-Fi en el dispositivo. Permitir tethering USB Al desactivar esta opción, se desactiva el tethering USB en el dispositivo. Permitir tethering Bluetooth Al desactivar esta opción, se desactiva el tethering Bluetooth en el dispositivo. ayuda para administradores Opción/campo Descripción Hardware Permitir cámara Al desactivar esta opción, se desactivan totalmente las cámaras del dispositivo. Forzar GPS para consultas de ubicación Al activar esta opción, se utiliza la información de GPS para la localización de dispositivos. Permitir tarjeta SD Al desactivar esta opción, se impide el uso de tarjetas SD en los dispositivos. Permitir opciones de mover a la tarjeta SD en la configuración del dispositivo Al desactivar esta opción, los usuarios no pueden mover apps del almacenamiento interno a la tarjeta SD. Permitir escribir en la tarjeta SD Al desactivar esta opción, se bloquean todas las operaciones de escritura posibles en tarjetas de almacenamiento no cifrado. Permitir micrófono Al desactivar esta opción, se desactivan los micrófonos del dispositivo. Permitir USB Al desactivar esta opción, se desactivan el modo de almacenamiento masivo USB y el reproductor multimedia USB del dispositivo. Permitir reproductor multimedia USB Al desactivar esta opción, se desactiva el protocolo de transferencia de medios (MTP). Nota: puesto que Android utiliza el protocolo MTP para la transferencia de archivos por USB, al desactivar esta opción, no solo se desactiva el reproductor multimedia USB, sino que también se bloquea cualquier transferencia de archivos por USB. Aplicaciones Permitir instalación de apps Al desactivar esta opción, se impide la instalación manual de apps. Permitir desinstalación de apps Al desactivar esta opción, los usuarios no pueden desinstalar apps. Permitir instalación de apps sin firmar Al desactivar esta opción, solo se pueden instalar archivos APK firmados. Permitir Play Store Al desactivar esta opción, se desactiva Google Play Store en el dispositivo. Nota: esta opción se aplica a dispositivos con Android 4.2.2 o superior. 63 Sophos Mobile Control Opción/campo Descripción Permitir apps de otras tiendas Al desactivar esta opción, solo se pueden instalar apps de Google Play Store. Permitir navegador nativo Al desactivar esta opción, se desactivan los navegadores nativos del dispositivo. Permitir informes de errores de aplicación Al desactivar esta opción, se desactivan los informes de errores de aplicación. Permitir cambiar fondo de pantalla Al desactivar esta opción, los usuarios no pueden cambiar el fondo de pantalla del dispositivo. Permitir cámara en pantalla de bloqueo Al desactivar esta opción, las cámaras del dispositivo se desactivan cuando se bloquea la pantalla. Permitir widgets en pantalla de bloqueo Al desactivar esta opción, los widgets del dispositivo se desactivan cuando se bloquea la pantalla. Apps permitidas / Apps prohibidas Puede especificar Apps permitidas o Apps prohibidas. Seleccione la opción deseada en la primera lista y seleccione el grupo de apps que contiene las apps permitidas o prohibidas en la segunda lista. Las instalaciones de apps iniciadas por el servidor de Sophos Mobile Control no están restringidas por esta configuración. Para información sobre cómo crear grupos de apps, consulte Trabajar con grupos de apps en la página 157. Restricciones KNOX Premium En esta configuración puede definir restricciones para un dispositivo Samsung KNOX. Estas aplican al dispositivo y no al contenedor. Opción Descripción Permitir opciones de actualización automática Al desactivar esta opción, el dispositivo busca del firmware actualizaciones de firmware automáticamente. Los usuarios no pueden desactivar esta opción en la configuración del dispositivo. Permitir verificación ODE Trusted Boot 64 Al activar esta opción, el dispositivo cifra la partición de datos al arrancar solo si el binario y el kernel son versiones oficiales del fabricante del dispositivo, es decir, si el dispositivo no corre peligro. Al desactivar esta opción, el dispositivo siempre cifra la partición de datos al arrancar. ayuda para administradores Opción Descripción Evitar instalación de otra app de administración Al activar esta opción, se impide la instalación de apps que requieran privilegios de administrador en el dispositivo. Esto no afecta a las apps instaladas por Sophos Mobile Control. Evitar activación de otra app de administración Al activar esta opción, se impide la activación de privilegios de administrador en el dispositivo para apps. Permitir modo Common Criteria Al activar esta opción, se activa el modo Common Criteria (modo CC) en el dispositivo, lo que garantiza que el dispositivo cumple los requisitos de seguridad establecidos por el perfil de protección fundamental de dispositivos móviles (MDFPP). Nota: Para activar por completo el modo CC, debe asegurarse de que se cumplen estos requisitos adicionales: El cifrado de dispositivos debe estar activado (y el cifrado rápido debe estar desactivado). El cifrado de almacenamiento externo debe estar activado. Debe haberse establecido un número máximo de intentos de inicio de sesión fallidos antes de borrar el dispositivo. La revocación de certificados debe estar activada. El historial de contraseñas debe estar desactivado. Protección de apps En esta configuración puede definir opciones para la protección de apps en los dispositivos de usuarios finales con contraseñas. Con la protección de apps activada, los usuarios deben definir una contraseña al abrir una app protegida por primera vez. En Protección de apps se definen los requisitos de las contraseñas y las apps que se deben proteger. Tras un intento de inicio de sesión fallido se impone un retardo para el inicio de sesión. Si la protección de apps está activada en un dispositivo de usuario final, aparece el comando Restablecer contraseña de protección de apps en el menú Acciones en la página Mostrar dispositivo. El usuario también puede restablecer la contraseña de protección de apps en el portal de autoservicio. Para más información, consulte la Ayuda de usuario de Sophos Mobile Control. 65 Sophos Mobile Control Opción/campo Descripción Complejidad de contraseña En este campo se definen los requisitos mínimos de complejidad de las contraseñas que deben establecer los usuarios, p. ej., Contraseña de 6 caracteres. Periodo de gracia en minutos En esta lista se selecciona un periodo de gracia. Una vez expirado el periodo de gracia, las apps protegidas solo se pueden desbloquear introduciendo una contraseña. Grupo de apps Seleccione el grupo de apps que contiene las apps que deban estar protegidas por contraseña. Para crear grupos de apps, consulte Trabajar con grupos de apps en la página 157. Control de apps En esta configuración se definen las apps que no permiten iniciarse en el dispositivo. Por ejemplo, puede usar esta opción para bloquear las apps que ha preinstalado el fabricante del dispositivo y que no se pueden desinstalar. Opción/campo Descripción Grupo de apps Seleccione el grupo de apps que contiene las apps bloqueadas. Para información sobre cómo crear grupos de apps, consulte Trabajar con grupos de apps en la página 157. Exchange ActiveSync En esta configuración puede definir opciones de configuración de usuario para su servidor de Microsoft Exchange. Puede añadir múltiples configuraciones de Exchange ActiveSync. Opción/campo Descripción Nombre de cuenta Introduzca el nombre de la cuenta en este campo. Host de Exchange ActiveSync Introduzca la dirección del servidor de Microsoft Exchange en este campo. Nota: si utiliza el proxy SMC EAS, introduzca la URL del servidor proxy SMC. 66 ayuda para administradores Opción/campo Descripción Dominio Introduzca el dominio de la cuenta en este campo. Usuario Introduzca el usuario de la cuenta en este campo. Puede utilizar la variable %_USERNAME_% y el servidor la sustituirá por el nombre actual del usuario si el dispositivo al que se envía el perfil tiene un enlace LDAP. Para dispositivos Sony con Enterprise API versión 6.x o anterior, consulte la nota que sigue a esta tabla. Dirección de correo electrónico Introduzca la dirección de correo electrónico de la cuenta en este campo. Puede utilizar la variable %_EMAILADDRESS_% y el servidor la sustituirá por la dirección de correo electrónico actual si el dispositivo al que se envía el perfil tiene un enlace LDAP. Remitente Introduzca un nombre de remitente para la cuenta. Puede utilizar la variable %_EMAILADDRESS_% y el servidor la sustituirá por la dirección de correo electrónico actual si el dispositivo al que se envía el perfil tiene un enlace LDAP. Contraseña Introduzca la contraseña de la cuenta en este campo. Si deja este campo vacío, los usuarios deben introducir la contraseña en sus dispositivos. Periodo de sincronización Seleccione en esta lista el intervalo de sincronización del correo electrónico. Este es el número de días durante los que se sincronizan los correos electrónicos. Si se especifica aquí un periodo de tiempo, no se sincronizan todos los correos electrónicos en la bandeja de entrada del dispositivo administrado, sino solo los correos electrónicos que se correspondan al periodo especificado. Puede seleccionar los periodos de sincronización siguientes: Un día Tres días Una semana Dos semanas Un mes Intervalo de sincronización Seleccione en esta lista el intervalo entre los procesos de sincronización de correo electrónico: Nunca 67 Sophos Mobile Control Opción/campo Descripción 5 minutos 10 minutos 15 minutos 30 minutos 1 hora SSL Asegúrese de que esta opción está seleccionada para enviar todas las comunicaciones a través de SSL. Cuenta predeterminada La cuenta se usa como la cuenta de correo electrónico predeterminada. Permitir todos los certificados Permitir todos los certificados en los procesos de transferencia del servidor de correo electrónico. Certificado de cliente Seleccione en esta lista el certificado de cliente para la conexión a ActiveSync. Permitir reenviar correos electrónicos Permitir reenviar correos electrónicos. Permitir usar formato HTML Permitir el uso de formato HTML en los correos electrónicos. Tamaño máximo de adjuntos en MB Seleccione el tamaño máximo del correo electrónico en la lista (1, 3, 5, 10, Ilimitado). Sincronizar tipos de contenido Seleccione el tipo de contenido que se debe sincronizar. Notas Contactos Calendario Tareas Nota: En el caso de los dispositivos Sony con Enterprise API versión 6.x o anterior, es importante que la información del usuario de la cuenta de Exchange ActiveSync coincida con el usuario asignado al dispositivo. En estos dispositivos, el cliente de SMC no puede enviar el ID de ActiveSync al servidor de SMC. Cuando un dispositivo se pone en contacto con el proxy EAS de SMC por primera vez, el ID de ActiveSync que envía el cliente de correo electrónico todavía es desconocido para Sophos Mobile Control Para verificar los datos de la cuenta en este caso, el proxy EAS de SMC busca un dispositivo con un ID de ActiveSync desconocido y un usuario asignado que coincida con la información del usuario proporcionada por el cliente de correo electrónico. Si se encuentra dicho dispositivo, el ID de ActiveSync se asignará a ese dispositivo y la solicitud 68 ayuda para administradores de correo electrónico se pasará al servidor de Exchange. De lo contrario, se rechazará la solicitud. Para más información, consulte el artículo 121360 de la base de conocimiento de Sophos. Wi-Fi En esta configuración, se especifican las opciones de configuración para la conexión a redes inalámbricas. Puede añadir múltiples configuraciones de Wi-Fi. Opción/campo Descripción SSID Introduzca el ID de la red inalámbrica en este campo. Tipo de seguridad En este campo se selecciona el tipo de seguridad de la red Wi-Fi: Ninguno WEP WPA/WPA2 EAP/PEAP [SAFEv2+] [LG GATEv4.0+] [SONYv5+] EAP/TLS [SAFEv2+] [LG GATEv4.0+] [SONYv5+] EAP/TTLS [SAFEv2+] [LG GATEv4.0+] [SONYv5+] Si se selecciona WEP o WPA/WPA2, se mostrará el campo Contraseña. Introduzca la contraseña correspondiente. Si se selecciona una de las opciones EAP, se mostrarán los campos Identidad, Identidad anónima y Contraseña. Introduzca la información EAP necesaria. Si se selecciona EAP/PEAP o EAP/TTLS, también se muestra el campo Autorización fase 2. Seleccione el tipo de autorización: PAP CHAP MSCHAP MSCHAPv2 VPN En esta configuración puede definir las opciones VPN para las conexiones de red. Puede añadir múltiples configuraciones de VPN. 69 Sophos Mobile Control Opción/campo Descripción Nombre de conexión Introduzca en este campo el nombre de la conexión mostrada en el dispositivo. Servidor Introduzca en este campo el nombre del host o la dirección IP de su servidor. Tipo de conexión Seleccione en esta lista el tipo de conexión: L2TP/IPsec (PSK) Si se selecciona este tipo, se mostrarán los campos Usuario, Contraseña y L2TP/IPsec (PSK). Introduzca el usuario y la contraseña. En el campo L2TP/IPsec (PSK), introduzca la clave previamente compartida para la autenticación. L2TP/IPsec (certificado) Si se selecciona este tipo, se mostrarán los campos Certificado de cliente, Certificado raíz, Usuario y Contraseña. Seleccione los certificados correspondientes en los campos Certificado de cliente y Certificado raíz. Además, introduzca el Usuario y la Contraseña correspondiente. Certificado raíz En esta configuración puede cargar un certificado raíz para los dispositivos. Puede añadir múltiples configuraciones de Certificado raíz. En el campo Archivo, busque el certificado correspondiente y haga clic en Subir un archivo. El nombre del certificado se muestra en el campo Nombre de certificado. Nota: el certificado cargado aquí solo está disponible para este perfil. Si requiere certificados en otros perfiles, debe cargarlos de nuevo. Certificado de cliente En esta configuración puede cargar un certificado de cliente para los dispositivos. Puede añadir múltiples configuraciones de Certificado de cliente. En el campo Archivo, busque el certificado correspondiente y haga clic en Subir un archivo. El nombre del certificado se muestra en el campo Nombre de certificado. Introduzca la Contraseña para el certificado seleccionado. Nota: el certificado cargado aquí solo está disponible para este perfil. Si requiere certificados en otros perfiles, debe cargarlos de nuevo. SCEP Para la configuración SCEP, consulte Crear perfil de dispositivo SCEP Android en la página 42. 70 ayuda para administradores Nombre de punto de acceso Con la configuración Nombre de punto de acceso se especifica una configuración de nombre de punto de acceso (APN) para dispositivos móviles. Las configuraciones APN definen la forma en la que los dispositivos se conectan a la red del móvil. Es posible añadir varias configuraciones de Nombre de punto de acceso a un perfil. Con la excepción del campo APN, todos los demás ajustes son opcionales y solo se deben especificar si lo requiere su operador de red móvil. Importante: recomendamos que consulte con su operador los ajustes necesarios. Si se selecciona Usar como APN predeterminado y los ajustes no son los correctos, el dispositivo no podrá acceder a datos a través de las redes móviles. Opción/campo Descripción APN El APN que el dispositivo indica al abrir una conexión con el operador. Debe coincidir con un APN que acepte el operador. En caso contrario, la conexión no puede establecerse. Nombre descriptivo Un nombre opcional que se muestra en el dispositivo además del APN. Servidor y puerto proxy La dirección y el puerto del servidor HTTP que se usa para el tráfico web. Nombre de usuario y contraseña Un nombre de usuario y contraseña para la conexión al APN. Servidor El servidor de puerta de enlace WAP. MMSC El centro de servicio de mensajería multimedia (MMSC). Puerto y servidor proxy MMS La dirección y el puerto del servidor HTTP que se usa para la comunicación con MMSC. Código de país de móvil (MCC), Código de red MCC y MNC para especificar el operador. de móvil (MNC) El APN se utiliza solo para este operador. Tipo de autenticación El método de autenticación para conexiones PPP. Tipo de APN Los tipos de conexión de datos para los que se utiliza este APN. Para usar el APN para todos los tipos de datos, introduzca * o deje el campo vacío. 71 Sophos Mobile Control Opción/campo Descripción Tipo de conexión La tecnología de acceso de radio (RAT) que el operador usa. Protocolo El protocolo de red admitido por el operador. Protocolo de itinerancia El protocolo de red admitido por el operador en modo de itinerancia. Usar como APN predeterminado Si se selecciona, los dispositivos usarán este APN como predeterminado. Se producirá un error cuando se intente seleccionar esta opción en más de una configuración de Nombre de punto de acceso. Modo Quiosco Con la configuración Modo Quiosco se definen restriccciones para dispositivos para colocarlos en un modo quiosco. Solo es posible añadir una configuración de Modo Quiosco a un perfil. Haga clic en Seleccionar origen y, a continuación, seleccione una de las opciones siguientes para especificar una app que se iniciará cuando se transfiera el perfil al dispositivo: ■ Seleccione Personalizado e introduzca un identificador de app. ■ Seleccione Lista de apps y, a continuación, seleccione una app de la lista Identificador de app. La lista contiene todas las apps que ha configurado en la página Apps. Consulte Añadir app en la página 147. ■ Seleccione Ninguna para configurar el modo quiosco sin especificar ninguna app. Se aplican las restricciones del modo quiosco al dispositivo, pero no se inicia ninguna app. En Opciones, anule la selección de las funciones de harware y software que desea desactivar en el modo quiosco. Cuando el perfil se transfiere a un dispositivo, se inicia la app que ha especificado. Sin embargo, si no se ha anulado la selección de las funciones de hardware y software disponibles, el usuario podrá salir de la app y usar el dispositivo de forma normal. Para colocar el dispositivo en un modo quiosco verdadero, debe anular la selección de por lo menos Permitir botón Inicio y Permitir administrador de tareas. Nota: 72 ■ La app especificada debe estar instalada en el dispositivo. En caso contrario, las tareas de transferencia se quedarán en el estado Incompleto hasta que se instale la app. Para instalar la app, cree un paquete de tareas que contenga, p. ej., una tarea Instalar app y transfiéralo a sus dispositivos. ■ Si desea especificar una app para dispositivos Samsung SAFE, asegúrese de que sea una app launcher. Este tipo de app ofrece un escritorio alternativo para Android. ayuda para administradores 13.1.2 Configuraciones de política de contenedor Sophos disponibles Estas políticas se refieren a las apps de contenedor Sophos Secure Workspace y Sophos Secure Email. General Las opciones en la configuración del tipo General aplican a todas las apps de contenedor si procede. Opción/campo Descripción Activar contraseña de app Los usuarios deben introducir una contraseña adicional para poder iniciar una app de contenedor de Sophos. La contraseña debe definirse cuando se inicia la primera app de contenedor una vez aplicada la configuración. Esta contraseña aplica a todas las apps de contenedor. Complejidad de contraseña En este campo se puede definir la complejidad mínima requerida para la contraseña del contenedor de Sophos. En cualquier caso se permitirán siempre contraseñas más seguras. Las contraseñas (una combinación de caracteres numéricos y alfanuméricos) se consideran siempre más seguras que un PIN (solo caracteres numéricos). Puede seleccionar las opciones siguientes: Cualquiera: Las contraseñas del contenedor de Sophos no tienen restricciones. PIN de 4 dígitos PIN de 6 dígitos Contraseña de 4 caracteres Contraseña de 6 caracteres Contraseña de 8 caracteres Contraseña de 10 caracteres Antigüedad de contraseña en días En este campo se define el número de días que se puede usar una contraseña antes de que los usuarios deban cambiarla. Inicios de sesión fallidos hasta bloqueo En este campo se define el número de intentos de inicio de sesión fallidos antes que las apps de contenedor se bloqueen. Una vez bloqueadas es necesario que un administrador desbloquee las apps o, si está permitido, que los usuarios lo hagan a través del portal de autoservicio. Permitir huella digital Seleccione esta opción para que los usuarios puedan desbloquear la aplicación con su huella digital. 73 Sophos Mobile Control Opción/campo Descripción Periodo de gracia en minutos En este campo se define el periodo de tiempo durante el cual no es necesario introducir ninguna contraseña del contenedor de Sophos si una app de contenedor vuelve a primer plano. Si el dispositivo se ha bloqueado y desbloqueado, los usuarios deben introducir siempre la contraseña del contenedor de Sophos, incluso dentro del periodo de gracia. El periodo de gracia aplica a todas las apps de contenedor. Durante el periodo de gracia se puede cambiar entre las apps sin introducir una contraseña. Es posible seleccionar entre 1, 2, 5, 10, 15 minutos. Última conexión al servidor En este campo se define el tiempo que los usuarios pueden usar una app de contenedor de Sophos sin una conexión al servidor de Sophos Mobile Control. Cuando se activa la app de contenedor de Sophos sin tener contacto con el servidor dentro del periodo de tiempo definido, se mostrará una pantalla de bloqueo. Los usuarios puede desbloquear la app pulsando Reintentar en la pantalla de bloqueo. Entonces, la app intentará conectarse al servidor. Si la conexión se puede establecer, la app se desbloquea. En caso contrario, se deniega el acceso. Puede definir las opciones siguientes: En acceso La conexión al servidor se requiere siempre y la app se bloquea cuando no se puede alcanzar el servidor. 1 hora: La conexión al servidor se requiere cuando la app se activa una hora o más tras la última conexión realizada correctamente con el servidor. 3 horas 6 horas 12 horas 1 día 3 días 1 semana ninguna: No se requiere un contacto regular. Arranques offline sin conexión al servidor En este campo se define cuántas veces los usuarios pueden ejecutar las apps de contenedor de Sophos sin una conexión con el servidor. Nota: esta opción requiere que la función de contraseña del contenedor de Sophos esté activada. Cada vez que el usuario introduzca la contraseña del contenedor de Sophos se incrementa un contador. Si el contador supera un número definido, se mostrará la misma pantalla de bloqueo que para la opción Última conexión al servidor. El contador se restablece en cuanto se produce una conexión al servidor de Sophos Mobile Control. Ilimitado No se requiere ninguna conexión. 74 ayuda para administradores Opción/campo Descripción 0: No es posible ejecutar la app sin que haya una conexión al servidor. 1: Una vez ejecutada la aplicación una vez se requiere una conexión al servidor. 3 5 10 20 Acceso a raíz permitido Se permite ejecutar apps de contenedor en dispositivos con acceso a raíz. Restricciones de uso de apps Aquí se pueden definir limitaciones de uso para las apps de contenedor Sophos. Haga clic en Añadir para introducir restricciones. Barrera geográfica Permite añadir coordenadas de latitud y longitud y un radio dentro del que las apps de contenedor de Sophos se pueden usar. Barrera de tiempo Permite añadir una hora de inicio y una hora final dentro de las cuales las apps de contenedor de Sophos se pueden usar. También se pueden definir los días de la semana en los que se pueden usar las apps. Barrera Wi-Fi Permite definir las redes Wi-Fi a las que los dispositivos deben estar conectados para poder usar las apps de contenedor de Sophos. El dispositivo debe estar conectado a una de las redes enumeradas. Poder ver una red en particular en la lista de redes disponibles no es suficiente. Importante: recomendamos que no utilice una barrera Wi-Fi como único mecanismo de seguridad porque los nombres de Wi-Fi pueden falsificarse muy fácilmente. Correo electrónico corporativo Opción/campo Descripción Host de Exchange ActiveSync Introduzca la información de la dirección del servidor de Exchange ActiveSync de su empresa (por ejemplo correo.suempresa.com). 75 Sophos Mobile Control Opción/campo Descripción Usuario Introduzca el usuario de la cuenta en este campo. Puede utilizar la variable %_USERNAME_% y el servidor la sustituirá por el nombre actual del usuario si el dispositivo al que está asignado el perfil tiene un enlace LDAP. Dirección de correo electrónico Introduzca la dirección de correo electrónico de la cuenta en este campo. Puede utilizar la variable %_EMAILADDRESS_% y el servidor la sustituirá por la dirección de correo electrónico actual si el dispositivo al que está asignado el perfil tiene un enlace LDAP. Dominio El nombre de dominio de su servidor de Exchange. Correo electrónico de contacto de soporte Defina la dirección de correo electrónico que se usará como la dirección de correo electrónico de "contacto de soporte". Mostrar configuración de notificaciones Esta opción controla la visualización de notificaciones de correo electrónico y recordatorios en la app Sophos Secure Email. Al seleccionar la opción: El usuario puede activar o desactivar las notificaciones de correo electrónico. Los recordatorios están activados. Cuando la opción no está seleccionada: Las notificaciones de correo electrónico y los recordatorios están desactivados. Nota: si piensa que la visualización de las notificaciones en un dispositivo robado o extraviado es un riesgo de seguridad, seguramente desee desactivar las notificaciones. Adjuntos abiertos Si selecciona esta opción se mostrará un botón Guardar y un botón Ver debajo del adjunto. Guardar pasa el adjunto a Sophos Secure Workspace, Ver abre el archivo en Sophos Secure Email. Si Sophos Secure Email no puede abrir el archivo, los usuarios pueden seleccionar a dónde pasar el archivo. Si no se selecciona esta opción, los adjuntos no se pueden abrir ni pasar a otras apps. Añadir El botón Añadir permite ampliar la configuración de Corporate Email con las opciones que pueda requerir una futura versión del cliente Corporate Email. Configure estas opciones solo si se lo indica el equipo de soporte de Sophos. 76 ayuda para administradores Documentos corporativos Configurar proveedores de almacenamiento Configuración Almacenamiento local Puede definir para cada proveedor de almacenamiento las siguientes opciones por separado: Permite a los usuarios almacenar archivos en Sophos Secure Workspace Activar Si se selecciona, el proveedor de almacenamiento y subir archivos desde el está visible en la app. almacenamiento local al Offline Si se selecciona, se le permite a los usuarios añadir almacenamiento en la nube. archivos desde el proveedor de almacenamiento a la lista Dropbox de Favoritos de apps para lectura offline. Google Drive MagentaCLOUD OneDrive Box Egnyte WebDAV 1 WebDAV 2 WebDAV 3 Abrir en (cifrado) Si se activa, los usuarios pueden enviar/transferir archivos cifrados a otras apps mediante Abrir en. Abrir en (normal) Si se activa, los usuarios pueden enviar/transferir archivos no cifrados a otras apps mediante Abrir en. Portapapeles Si se activa, el portapapeles está activado en la vista de documentos de las apps para permitir a los usuarios copiar partes de un documento y pegarlos en otras apps. Los proveedores WebDAV son referidos como proveedores de empresas. Para estos puede definir centralmente credenciales de servidor y usuario. Estas no pueden ser cambiadas por los usuarios. Las opciones de configuración de credenciales que no defina centralmente pueden ser seleccionadas por los usuarios en las pantallas de credenciales de proveedores de apps. P. ej., puede definir centralmente el servidor y la cuenta de usuario que debe usarse, pero puede dejar el campo de contraseña sin definir. Entonces los usuarios deben conocer la contraseña para acceder al proveedor de almacenamiento. Servidor En este campo introduzca: La URL de la carpeta raíz en el servidor WebDAV de Documentos corporativos. La URL de la carpeta raíz en el servidor WebDAV. Utilice el formato siguiente: https://server.company.com Solo es compatible el protocolo https. Nombre de usuario Introduzca en este campo el nombre de usuario para el servidor correspondiente. También se puede usar la variable %_USERNAME_%. Contraseña Introduzca en este campo la contraseña para la cuenta correspondiente. 77 Sophos Mobile Control Configurar proveedores de almacenamiento Configuración Carpeta de carga Introduzca en este campo la carpeta de carga para la cuenta correspondiente. Activar documentos Activa la función Documentos para distribuir de forma segura documentos de la empresa. Complejidad de frase de contraseña En este campo se puede definir la complejidad mínima requerida para las frases de acceso de las claves de cifrado. En cualquier caso se permitirán siempre frases de contraseña más seguras. Puede seleccionar las opciones siguientes: Contraseña de 4 caracteres Contraseña de 6 caracteres Contraseña de 8 caracteres Contraseña de 10 caracteres Navegador corporativo El Navegador corporativo permite acceder de forma segura a las páginas de la intranet de la empresa u otras páginas permitidas. Se puede definir un conjunto de Marcadores corporativos, por ejemplo, dominios a los que se permite acceder desde el Navegador corporativo. En la configuración de Navegador corporativo haga clic en Añadir dominio o Añadir marcador. Opción/campo descripción Añadir dominio URL En este campo, seleccione el dominio que desea permitir. Permitir copiar y pegar Los usuarios pueden copiar y pegar texto desde el Navegador corporativo a otras apps. Permitir abrir con Los usuarios puede descargar adjuntos y pasarlos a otras apps. Permitir guardar contraseña Los usuarios pueden guardar sus contraseñas en el Navegador corporativo. Añadir marcador 78 ayuda para administradores Opción/campo descripción Nota: el marcador se añadirá al dominio especificado en la URL. Los dominios se crearán automáticamente, si no existen. Nombre Introduzca en este campo el nombre del marcador. URL Introduzca en este campo la URL del marcador. Certificado de cliente En esta configuración puede cargar un certificado de cliente para los dispositivos. Puede añadir múltiples configuraciones de Certificado de cliente. En el campo Archivo, busque el certificado correspondiente y haga clic en Subir un archivo. El nombre del certificado se muestra en el campo Nombre de certificado. Introduzca la Contraseña para el certificado seleccionado. Nota: el certificado cargado aquí solo está disponible para este perfil. Si requiere certificados en otros perfiles, debe cargarlos de nuevo. Certificado raíz En esta configuración puede cargar un certificado raíz para los dispositivos. Puede añadir múltiples configuraciones de Certificado raíz. En el campo Archivo, busque el certificado correspondiente y haga clic en Subir un archivo. El nombre del certificado se muestra en el campo Nombre de certificado. Nota: el certificado cargado aquí solo está disponible para este perfil. Si requiere certificados en otros perfiles, debe cargarlos de nuevo. SCEP Las configuraciones SCEP en una política de contenedor Sophos se crean de la misma forma que para los perfiles de dispositivo. Consulte Crear perfil de dispositivo SCEP Android en la página 42. 13.1.3 Configuraciones de política de seguridad para dispositivos móviles disponibles Nota: las opciones de configuración disponibles pueden depender de las API específicas de los clientes y la versión de Android utilizada en cada uno de los dispositivos. Dependiendo del dispositivo del usuario final, es posible que algunas opciones de configuración no tengan efecto. En la configuración individual, la consola web muestra fichas para indicar si una opción es compatible a partir de una versión determinada de Android o solo para dispositivos determinados (p. ej., con el plugin Samsung Safe - SAFEv2+). Antivirus Consulte Configurar opciones de antivirus para Sophos Mobile Security en la página 183. 79 Sophos Mobile Control Filtrado web Consulte Configurar opciones de filtrado web para Sophos Mobile Security en la página 185. 13.1.4 Configuraciones de perfil de contenedor KNOX disponibles Nota: las opciones de configuración disponibles pueden depender de las API específicas de los clientes y la versión de Android utilizada en cada uno de los dispositivos. Dependiendo del dispositivo del usuario final, es posible que algunas opciones de configuración no tengan efecto. En la configuración individual, la consola web muestra fichas para indicar si una opción es compatible a partir de una versión determinada de Android o solo para dispositivos determinados (p. ej., con el plugin Samsung Safe - SAFEv2+). Políticas de contraseña En esta configuración puede definir las reglas para las contraseñas de los dispositivos. Solo es posible añadir una configuración de Políticas de contraseña dentro de un perfil. Al seleccionar la configuración Políticas de contraseña, se muestra la lista Tipo de contraseña. En esta lista, seleccione el tipo de contraseña que quiere definir: ■ Cualquiera Los usuarios deben definir una contraseña en sus dispositivos. No aplican ningún requisito ni restricciones a la contraseña. ■ Alfabética ■ PIN ■ Alfanumérica ■ Compleja Al seleccionar Alfabética, PIN o Alfanumérica, se muestran los campos siguientes: Opción/campo Descripción Longitud mínima de la contraseña Especifica el número mínimo de caracteres que debe contener la contraseña. Tiempo de espera antes de solicitud de contraseña En este campo puede especificar en segundos el tiempo que puede estar sin usarse el dispositivo antes de bloquearlo. El dispositivo se puede desbloquear introduciendo la contraseña. Antigüedad máxima de contraseña en días Obliga a los usuarios a cambiar su contraseña en el intervalo especificado (en días). Número máximo de intentos fallidos antes de En este campo puede especificar el número borrar el dispositivo máximo de intentos fallidos para introducir la contraseña correcta antes de que se borre el dispositivo. 80 ayuda para administradores Opción/campo Descripción Longitud mínima de historial En este campo puede especificar el número de contraseñas antiguas que se pueden recordar y comparar con nuevas contraseñas. Cuando el usuario define una contraseña, no se aceptará si coincide con una contraseña que ya se ha usado. Rango de valores: 1 a 5 o ninguno. Si selecciona la opción Compleja, se muestran los campos siguientes además de los campos mostrados para otros tipos de contraseña: Opción/campo Descripción Número mínimo de letras Especifica el número mínimo de letras que debe contener la contraseña. Número mínimo de minúsculas Especifica el número mínimo de minúsculas que debe contener la contraseña. Número mínimo de mayúsculas Especifica el número mínimo de mayúsculas que debe contener la contraseña. Número mínimo de caracteres no alfabéticos Especifica el número mínimo de caracteres no alfabéticos que debe contener la contraseña (p. ej. & o !). Número mínimo de números Especifica el número mínimo de números que debe contener la contraseña. Número mínimo de caracteres especiales Especifica el número mínimo de caracteres especiales que debe contener la contraseña (p. ej. !"§$%&/()=,.-;:_@<>). Restricciones En esta configuración puede definir restricciones para el contenedor KNOX. Solo es posible añadir una configuración de Restricciones dentro de un perfil. Opción/campo Descripción Permitir captura de pantalla Al desactivar esta opción, los usuarios no pueden realizar capturas de pantalla. Permitir cámara Al desactivar esta opción, se desactivan totalmente las cámaras del dispositivo. 81 Sophos Mobile Control Opción/campo Descripción Esto incluyen la cámara de fotos, cámara de vídeo y videotelefonía. Permitir portapapeles Al desactivar esta opción, los usuarios no pueden copiar ningún contenido al portapapeles. Permitir lista de recursos compartidos Al desactivar esta opción, se desactiva la función Compartir mediante lista que utilizan determinadas apps. Permitir micrófono Al desactivar esta opción, se desactivan los micrófonos del dispositivo. Imponer el uso de teclado seguro Los usuarios deben utilizar el teclado seguro. Permitir añadir cuentas de correo electrónico nuevas Al desactivar esta opción, los usuarios no pueden añadir cuentas de correo electrónico más allá de las cuentas configuradas por un perfil de Sophos Mobile Control. Apps permitidas / Apps prohibidas Puede especificar Apps permitidas o Apps prohibidas. Seleccione la opción deseada en la primera lista y seleccione el grupo de apps que contiene las apps permitidas o prohibidas en la segunda lista. Las instalaciones de apps iniciadas por el servidor de Sophos Mobile Control no están restringidas por esta configuración. Para información sobre cómo crear grupos de apps, consulte Trabajar con grupos de apps en la página 157. Exchange ActiveSync En esta configuración puede definir opciones de configuración de usuario para su servidor de Microsoft Exchange. Puede añadir múltiples configuraciones de Exchange ActiveSync. 82 Opción/campo Descripción Nombre de cuenta Introduzca el nombre de la cuenta en este campo. ayuda para administradores Opción/campo Descripción Host de Exchange ActiveSync Introduzca la dirección del servidor de Microsoft Exchange en este campo. Nota: si utiliza el proxy SMC EAS, introduzca la URL del proxy/servidor SMC. Dominio Introduzca el dominio de la cuenta en este campo. Usuario Introduzca el usuario de la cuenta en este campo. Puede utilizar la variable %_USERNAME_% y el servidor la sustituirá por el nombre actual del usuario si el dispositivo al que se envía el perfil tiene un enlace LDAP. Dirección de correo electrónico Introduzca la dirección de correo electrónico de la cuenta en este campo. Puede utilizar la variable %_EMAILADDRESS_% y el servidor la sustituirá por la dirección de correo electrónico actual si el dispositivo al que se envía el perfil tiene un enlace LDAP. Remitente Introduzca un nombre de remitente para la cuenta. Puede utilizar la variable %_EMAILADDRESS_% y el servidor la sustituirá por la dirección de correo electrónico actual si el dispositivo al que se envía el perfil tiene un enlace LDAP. Contraseña Introduzca la contraseña de la cuenta en este campo. Periodo de sincronización En esta lista, seleccione el período de sincronización del correo electrónico. Solo se sincronizarán en la bandeja de entrada del dispositivo móvil los correos pertenecientes a ese período. Por ejemplo, si selecciona Una semana, se sincronizan los correos electrónicos recibidos hace una semana o menos. Puede seleccionar los periodos de sincronización siguientes: Un día Tres días Una semana Dos semanas Un mes Intervalo de sincronización En esta lista, seleccione el intervalo entre los procesos de sincronización de correo electrónico: Nunca 83 Sophos Mobile Control Opción/campo Descripción 5 minutos 10 minutos 15 minutos 30 minutos 1 hora SSL Asegúrese de que esta opción está seleccionada para enviar todas las comunicaciones a través de SSL. Cuenta predeterminada La cuenta se usa como la cuenta de correo electrónico predeterminada. Permitir todos los certificados Permitir todos los certificados en los procesos de transferencia del servidor de correo electrónico. Permitir reenviar correos electrónicos Permitir reenviar correos electrónicos. Permitir usar formato HTML Permitir el uso de formato HTML en los correos electrónicos. Tamaño máximo de adjuntos en MB Seleccione el tamaño máximo del correo electrónico en la lista (1, 3, 5, 10, Ilimitado). Sincronizar tipos de contenido Seleccione el tipo de contenido que se debe sincronizar. Notas Contactos Calendario Tareas 13.2 Soporte Samsung KNOX Puede administrar sus dispositivos Samsung KNOX con la consola web de Sophos Mobile Control. Nota: para poder administrar sus dispositivos Samsung KNOX, es necesario haber introducido antes una Clave de licencia KNOX Advanced de Samsung en la Configuración del sistema de Sophos Mobile Control. En Perfiles puede crear un perfil que contenga la configuración para el contenedor KNOX. Están disponibles las siguientes configuraciones: 84 ■ Políticas de contraseña ■ Restricciones ayuda para administradores ■ Host de Exchange ActiveSync Para crear un perfil para un dispositivo KNOX, consulte Crear perfiles y políticas Android en la página 56. Puede subir o enlazar a apps e instalarlas en un contenedor KNOX. Consulte Añadir app en la página 147. Para administrar sus dispositivos KNOX puede crear paquetes de tareas para las siguientes acciones: ■ Contenedor KNOX: bloquear ■ Contenedor KNOX: desbloquear ■ Contenedor KNOX: restablecer contraseña ■ Contenedor KNOX: quitar todos los ajustes Para crear un paquete de tareas para un dispositivo KNOX, consulte Crear paquetes de tareas en la página 139. 13.3 Crear perfiles y políticas iOS Para iOS se pueden crear: ■ Perfiles de dispositivo ■ Políticas de contenedor de Sophos Además, Sophos Mobile Control ofrece la posibilidad de importar a la consola web perfiles creados con Apple Configurator. 13.3.1 Crear perfiles y políticas iOS 1. En la barra lateral de menús, en CONFIGURAR, haga clic en Perfiles y, a continuación, en Apple iOS. Aparece la página Perfiles y políticas. 2. Haga clic en Crear y seleccione Perfil de dispositivo o Política de contenedor de Sophos. Aparece la página Editar perfil o Editar política. 3. Introduzca un Nombre, su Organización (el campo contiene el nombre de cliente) y una Descripción. La información de Versión es opcional. 4. En el campo Usuario puede eliminar perfil, puede seleccionar si los usuarios pueden eliminar el perfil de su dispositivo. ■ ■ Siempre Con autenticación Al seleccionar esta opción, el campo Contraseña de autenticación se muestra por debajo del campo Usuario puede eliminar perfil. Introduzca la contraseña para eliminar el perfil. Para permitir a los usuarios eliminar el perfil, debe proporcionarles la contraseña. ■ Nunca 85 Sophos Mobile Control 5. En el campo Eliminar automáticamente el puede introducir una fecha en la que se eliminará automáticamente el perfil de los dispositivos de los usuarios finales. El perfil se eliminará en la fecha ajustada a las 23:00 horas. 6. En Sistemas operativos, seleccione el sistema operativo al que debe aplicarse el perfil. Nota: el campo Sistemas operativos muestra todas las versiones iOS disponibles en el sistema. No todas las opciones de configuración son compatibles con versiones iOS individuales. Si selecciona todas las versiones en Sistemas operativos, algunas opciones pueden quedar sin efecto en función de la versión iOS del dispositivo del usuario final. 7. Haga clic en Añadir configuración. Aparece la página Configuraciones disponibles. 8. Seleccione la configuración que desea añadir y haga clic en Siguiente. Aparece la página de opciones de configuración. 9. Especifique las opciones de configuración necesarias. Para una lista detallada de todas las configuraciones y opciones disponibles, consulte Configuraciones de perfil iOS disponibles en la página 86. 10. Haga clic en Aplicar para guardar los cambios. La configuración se muestra en la página Editar perfil en Configuraciones. 11. Añada otras configuraciones según sea necesario. 12. Una vez especificadas todas las configuraciones necesarias, haga clic en Guardar. El perfil está disponible para transferirse. Se muestra en la página Políticas y perfiles para Apple iOS. 13.3.1.1 Configuraciones de perfil iOS disponibles Al crear o editar un perfil están disponibles los siguientes perfiles de iOS en la página Configuraciones disponibles. Algunas configuraciones solo se pueden añadir una vez dentro de un perfil, mientras que otras se pueden añadir varias veces. Nota: los ajustes compatibles pueden depender de la versión del sistema operativo o de otras características del dispositivo. Si una configuración o una opción de configuración solo es compatible con dispositivos concretos, el alcance viene indicado por una etiqueta azul. Políticas de contraseña En esta configuración puede definir las reglas para las contraseñas de los dispositivos. Solo es posible añadir una configuración de Políticas de contraseña dentro de un perfil. 86 Opción/campo Descripción Permitir valor sencillo Los usuarios pueden usar caracteres secuenciales o repetidos en su contraseña, p. ej., 1111 o abcde. Requerir valor alfanumérico Las contraseñas deben contener al menos una letra o número. ayuda para administradores Opción/campo Descripción Longitud mínima de la contraseña Especifica el número mínimo de caracteres que debe contener la contraseña. Número mínimo de caracteres complejos Especifica el número mínimo de caracteres no alfanuméricos que debe contener la contraseña (p. ej. & o !). Antigüedad máxima de contraseña en días Obliga a los usuarios a cambiar la contraseña en el intervalo especificado. Rango de valores: 0 (sin cambio de contraseña) a 730 días. Autobloqueo máximo (en minutos) En este campo puede especificar el valor máximo que el usuario puede configurar en el dispositivo. Autobloqueo especifica en minutos el tiempo que puede estar sin usarse el dispositivo antes de bloquearlo. Historial de contraseña En este campo puede especificar el número de contraseñas antiguas que se pueden recordar y comparar con nuevas contraseñas. Cuando el usuario defina una nueva contraseña, no se aceptará si coincide con una contraseña que ya se ha usado. Rango de valores: 1 a 50 o 0 (sin historial de contraseñas). Periodo de gracia máximo para bloqueo de dispositivo En este campo puede especificar el valor máximo que el usuario puede configurar en el dispositivo. El periodo de gracia para el bloqueo de dispositivo especifica el intervalo durante el cual se puede desbloquear el dispositivo sin que se solicite la contraseña. Si selecciona Ninguno, el usuario puede seleccionar cualquiera de los intervalos disponibles. Si selecciona Inmediato, los usuarios deben introducir una contraseña cada vez que quiera desbloquear su dispositivo. Número máximo de intentos fallidos antes de borrar el dispositivo En este campo puede especificar el número máximo de intentos fallidos para introducir la contraseña correcta antes de que se borre el dispositivo. Tras seis intentos fallidos se impone un periodo de espera antes de que se pueda introducir la contraseña de nuevo. El periodo de espera aumentará cada vez que tenga lugar un intento fallido. Tras el último intento fallido, todos los datos y la configuración se eliminan de forma segura del dispositivo. El periodo de espera comienza tras el sexto intento. De modo que si se ajusta este valor en 6 o menos, no se impone ningún periodo de espera y el dispositivo se borra cuando se supera el límite de intentos. 87 Sophos Mobile Control Restricciones En esta configuración puede definir las restricciones para los dispositivos. Solo es posible añadir una configuración de Restricciones dentro de un perfil. Opción/campo Descripción Dispositivo Permitir instalación de apps Al desactivar esta opción, se desactiva la App Store y su icono se elimina de la pantalla de inicio. Los usuarios no pueden instalar ni actualizar apps desde App Store, iTunes o Apple Configurator. Permitir instalación de apps desde IU de Al desactivar esta opción, se desactiva la App Store y su dispositivos icono se elimina de la pantalla de inicio. Sin embargo, los usuarios pueden seguir instalando o actualizando apps desde iTunes o Apple Configurator. Permitir usar cámara Al desactivar esta opción, se desactivan completamente las cámaras del dispositivo y el icono de cámara se elimina de la pantalla de inicio. Los usuarios no pueden hacer fotografías, grabar vídeos ni usar FaceTime. Permitir FaceTime Al desactivar esta opción, los usuarios no pueden realizar ni recibir vídeollamadas con FaceTime. Permitir captura de pantalla Al desactivar esta opción, los usuarios no pueden realizar capturas de pantalla. Permitir sincronización automática en roaming Al desactivar esta opción, los dispositivos en roaming solo se sincronizarán cuando el usuario accede a una cuenta. Permitir Siri Al desactivar esta opción, los usuarios no pueden usar Siri, comandos de voz ni la función de dictado. Permitir Siri con el dispositivo bloqueado Al desactivar esta opción, los usuarios deben desbloquear sus dispositivos introduciendo su contraseña antes de usar Siri. 88 Permitir a Siri solicitar contenido de la web Al desactivar esta opción, Siri no solicita contenido de la web. Imponer filtro de lenguaje explícito en Siri Al desactivar esta opción, no se impone el filtro de lenguaje explícito en el dispositivo. Permitir marcación por voz Al desactivar esta opción, los usuarios no pueden marcar con comandos de voz. ayuda para administradores Opción/campo Descripción Permitir Passbook con el dispositivo bloqueado Al desactivar esta opción, el dispositivo no muestra notificaciones de Passbook al estar bloqueado. Permitir compras en apps Al desactivar esta opción, los usuarios no pueden realizar compras ofrecidas dentro de las apps. Obligar al usuario a introducir la contraseña de la tienda para todas las compras Los usuarios deben introducir la contraseña de su ID de Apple para cualquier compra. Al desactivar esta opción, existe un breve periodo de gracia durante el cual los usuarios pueden realizar compras posteriores sin tener que volver a introducir su contraseña. Permitir multijugador Al desactivar esta opción, los usuarios no pueden jugar juegos multijugador en el Game Center. Permitir Game Center Al desactivar esta opción, no se puede usar Game Center en el dispositivo. Permitir añadir amigos a Game Center Al desactivar esta opción, los usuarios no pueden añadir amigos al Game Center. Permitir modificar Buscar a mis Amigos Al desactivar esta opción, se desactiva la opción de poder realizar cambios en la app Buscar a mis Amigos. Permitir emparejamiento de host Al desactivar esta opción, se desactiva el emparejamiento de hosts exceptuando el host de supervisión. Si no se ha configurado ningún certificado de host de supervisión quedan desactivados todos los emparejamientos. Permitir emparejamiento con Apple Watch Al desactivar esta opción, los usuarios no pueden emparejar el dispositivo con un Apple Watch. Cualquier Apple Watch emparejado actualmente se desempareja. Permitir AirDrop Al desactivar esta opción, no se permite compartir contenidos mediante AirDrop en el dispositivo. Permitir centro de control en pantalla de Al desactivar esta opción, las opciones de configuración bloqueo no se pueden administrar con el centro de control cuando la pantalla del dispositivo está bloqueada. Permitir centro de mensajes en pantalla Al desactivar esta opción, el centro de notificación no de bloqueo está disponible cuando la pantalla del dispositivo está bloqueada. Permitir vista de hoy en pantalla de bloqueo Al desactivar esta opción, la vista de hoy no está disponible cuando la pantalla del dispositivo está bloqueada. 89 Sophos Mobile Control Opción/campo Descripción Permitir noticias Al desactivar esta opción, la app de noticias no está disponible. Permitir actualizaciones de PKI mediante Al desactivar esta opción, las actualizaciones de PKI conexiones inalámbricas mediante conexiones inalámbricas quedan desactivadas. Permitir iBooks Store Al desactivar esta opción, los usuarios no pueden comprar libros en iBook. Permitir contenido sexual explícito en iBooks Store Al desactivar esta opción, no está disponible contenido sexual explícito a través de iBook Store. Permitir a usuarios instalar archivos de Al desactivar esta opción, los usuarios no pueden instalar configuración archivos de configuración. Permitir iMessage Al desactivar esta opción, los usuarios no pueden usar iMessage para textos. Permitir eliminar app Al desactivar esta opción, los usuarios no pueden eliminar apps del dispositivo. Permitir eliminar todo el contenido y configuración Al desactivar esta opción, se desactiva la opción Eliminar todo el contenido y configuración en la interfaz de restablecimiento. Permitir resultados de búsqueda en Internet para Spotlight Al desactivar esta opción, Spotlight no devuelve resultados de búsqueda de Internet. Permitir activar opción de restricciones Al desactivar esta opción, se desactiva la opción Permitir restricciones en la interfaz de restablecimiento. 90 Permitir Handoff Al desactivar esta opción, los usuarios no pueden utilizar la función Handoff de Continuidad de Apple. Con Handoff, los usuarios pueden empezar a trabajar en un documento, correo electrónico o mensaje en un dispositivo y continuar desde otro. Permitir modificación de nombres de dispositivos Al desactivar esta opción, los usuarios no pueden cambiar el nombre del dispositivo. Permitir modificación de fondo de pantalla Al desactivar esta opción, los usuarios no pueden cambiar el fondo de pantalla. Permitir accesos directos de teclado Al desactivar esta opción, los usuarios no pueden usar accesos directos de teclado. Permitir descarga de apps automática Al desactivar esta opción, se desactiva la descarga automática de apps adquiridas en otros dispositivos. Esto no afecta a las actualizaciones de las apps existentes. ayuda para administradores Opción/campo Descripción Permitir Apple Music Al desactivar esta opción, los usuarios no pueden acceder a la biblioteca de Apple Music. Permitir Apple Music Radio Al desactivar esta opción, los usuarios no pueden acceder a Apple Music Radio. Datos corporativos Permitir compartir documentos solo con Con esta configuración puede definir una restricción para apps/cuentas administradas abrir documentos con apps/cuentas (p. ej., una cuenta de correo electrónico de empresa) administradas por Sophos Mobile Control. Por ejemplo: Si esta opción está seleccionada, y los usuarios tienen una cuenta de correo electrónico administrada por Sophos Mobile Control y apps administradas por Sophos Mobile Control en sus dispositivos, los adjuntos de la cuenta de correo electrónico administrada solo pueden abrirse con apps administradas. De esta forma se puede evitar que documentos corporativos puedan abrirse en apps no administradas. Permitir compartir documentos solo con Con esta configuración puede definir una restricción para apps/cuentas no administradas abrir documentos con apps/cuentas (p. ej., una cuenta de correo electrónico privada) no administradas por Sophos Mobile Control. Por ejemplo: Si esta opción está seleccionada, y los usuarios tienen una cuenta de correo electrónico y apps no administradas por Sophos Mobile Control en sus dispositivos, los adjuntos de la cuenta de correo electrónico no administrada solo pueden abrirse con apps no administradas. De esta forma se puede evitar que documentos privados puedan abrirse en apps administradas. Forzar uso de documentos de AirDrop como documentos no administrados Al desactivar esta opción, AirDrop se considera un destino de colocación no administrado. Permitir a las apps administradas sincronizarse con iCloud Al desactivar esta opción, las apps administradas no pueden utilizar la sincronización de iCloud. Permitir copia de seguridad para libros de empresa Al desactivar esta opción, no se realizan copias de seguridad de los libros de empresa. Permitir sincronización de notas y subrayados de libros de empresa Al desactivar esta opción, no se sincronizan las notas ni los subrayados de los libros de empresa. Aplicaciones Permitir usar iTunes Store Al desactivar esta opción, se desactiva la iTunes Store y su icono se elimina de la pantalla de inicio. Los usuarios no pueden previsualizar, comprar ni descargar contenido. 91 Sophos Mobile Control Opción/campo Descripción Permitir el uso de Safari Al desactivar esta opción, se desactiva el navegador web Safari y su icono se elimina de la pantalla de inicio. Esto también impide que los usuarios puedan abrir videoclips en la web. Activar autocompletar Al desactivar esta opción, Safari no autocompleta formularios web con información introducida anteriormente. Imponer advertencias sobre fraudes Safari intentará evitar que los usuarios visiten páginas web identificadas como fraudulentas o comprometidas. Bloquear elementos emergentes Activa el bloqueador de elementos emergentes de Safari. Aceptar cookies En este campo puede especificar si se aceptan cookies: Siempre Nunca De sitios visitados Permitir modificar uso de datos móviles Al desactivar esta opción, los usuarios no pueden por app modificar el uso de datos móviles por app. Apps permitidas / Apps prohibidas Puede especificar Apps permitidas o Apps prohibidas. Seleccione la opción deseada en la primera lista y seleccione el grupo de apps que contiene las apps permitidas o prohibidas en la segunda lista. Para información sobre cómo crear grupos de apps, consulte Trabajar con grupos de apps en la página 157. iCloud Permitir copia de seguridad Al desactivar esta opción, los usuarios no pueden realizar copias de seguridad de sus dispositivos en iCloud. Permitir sincronización de documentos Al desactivar esta opción, los usuarios no pueden guardar documentos en iCloud. Permitir Photo Stream Al desactivar esta opción, los usuarios no pueden activar Photo Stream. Nota: si instala un perfil de configuración que restringe el uso de Photo Stream, se eliminarán las fotografías de Photo Stream del dispositivo del usuario. Las fotografías no se envían desde el Carrete a Photo Stream. Si no hay más copias de estas fotografías, estas se perderán. Permitir biblioteca de fotos en la nube 92 Al desactivar esta opción, los usuarios no pueden utilizar la biblioteca de fotos de iCloud. ayuda para administradores Opción/campo Descripción Permitir streams compartidos de fotografías Al desactivar esta opción, los usuarios no pueden invitar a otros para que vean sus streams de fotografías ni ver los que compartan otros usuarios. Permitir sincronización de llavero Al desactivar esta opción, la función de llavero de iCloud para sincronizar contraseñas en distintos dispositivos iOS y OS X no está permitida en el dispositivo. Seguridad y privacidad Permitir enviar datos de diagnóstico a Apple Al desactivar esta opción, la información de diagnóstico de iOS no se envía a Apple. Permitir a usuarios aceptar certificados Al desactivar esta opción, no se pregunta a los usuarios TLS no fiables si quieren confiar en certificados que no se puedan verificar. Esta opción aplica a Safari, contactos de correo y cuentas del calendario. Confiar en apps empresariales Al desactivar esta opción, las apps empresariales no se consideran de confianza. Permitir modificación de contraseñas Al desactivar esta opción, los usuarios no pueden añadir, cambiar ni eliminar la contraseña del dispositivo. Permitir modificar cuenta Al desactivar esta opción, se desactiva la posibilidad de modificar la cuenta. El menú Cuentas no está disponible en el dispositivo. Permitir desbloquear dispositivo con Touch ID Al desactivar esta opción, el dispositivo no se puede desbloquear con Touch ID. Imponer limitar seguimiento No se proporcionan datos de usuario anónimos del uso de apps para publicidad dirigida. Imponer copias de seguridad cifradas Los usuarios deben cifrar las copias de seguridad en iTunes. Clasificación de contenido Permitir música y podcasts explícitos Al desactivar esta opción, el contenido con música o vídeo explícitos se oculta en la iTunes Store. El contenido explícito es señalado por los proveedores de contenidos, p. ej., discográficas, en las listas de iTunes Store. 93 Sophos Mobile Control Configuración de roaming/puntos de acceso En esta configuración puede definir opciones de configuración para roaming y puntos de acceso personales. Nota: los usuarios pueden cambiar estas opciones siempre que deseen. Opción/campo Descripción Activar roaming de voz Al desactivar esta opción, se desactiva el roaming de voz en el dispositivo. Activar roaming de datos Al desactivar esta opción, se desactiva el roaming de datos en el dispositivo. Activar punto de acceso personal Al desactivar esta opción, el dispositivo no se puede configurar para que actúe como punto de acceso personal. Exchange ActiveSync En esta configuración puede definir opciones de configuración de usuario para su servidor de Microsoft Exchange. Puede añadir múltiples configuraciones de Exchange ActiveSync. Opción/campo Descripción Nombre de cuenta Introduzca en este campo el nombre de cuenta para la cuenta Exchange ActiveSync. Host de Exchange ActiveSync Introduzca el servidor de Microsoft Exchange en este campo. Nota: si utiliza el proxy SMC EAS, introduzca la URL del servidor proxy SMC. 94 Dominio Introduzca el dominio de su entorno en este campo. También se puede dejar el campo vacío. Usuario Introduzca el usuario de la cuenta en este campo. Puede utilizar la variable %_USERNAME_% y el servidor la sustituirá por el nombre actual del usuario si el dispositivo al que se envía el perfil tiene un enlace LDAP. Dirección de correo electrónico Introduzca la dirección de correo electrónico de la cuenta en este campo. Puede utilizar la variable %_EMAILADDRESS_% y el servidor la sustituirá por la dirección de correo electrónico ayuda para administradores Opción/campo Descripción actual si el dispositivo al que se envía el perfil tiene un enlace LDAP. Contraseña Introduzca la contraseña de la cuenta en este campo. Si deja este campo vacío, los usuarios deben introducir la contraseña en sus dispositivos. Periodo de sincronización Seleccione en esta lista el intervalo de sincronización del correo electrónico. Solo se sincronizarán en la bandeja de entrada del dispositivo móvil los correos pertenecientes al periodo especificado. Por ejemplo, si se selecciona una semana, solo se sincronizarán los correos electrónico de la semana anterior. Puede seleccionar los periodos de sincronización siguientes: Ilimitado Un día Tres días Una semana Dos semanas Un mes SSL Asegúrese de que esta opción está seleccionada para enviar todas las comunicaciones a través de SSL. Permitir mover El usuario puede mover correos electrónicos de esta cuenta a otra. Esto también permite que los usuarios puedan usar una cuenta distinta para contestar o reenviar un mensaje desde esta cuenta. Permitir sincronización de direcciones recientes La cuenta se incluye en la sincronización de direcciones usadas recientemente con otros dispositivos que usen iCloud. Solo usar en correo La cuenta solo se puede usar para enviar mensajes desde la app de correo. No se puede seleccionar como una cuenta de envío para mensajes creados con otras apps, p. ej., Fotos o Safari. Certificado de identidad En esta lista, seleccione el certificado de identidad para la conexión a ActiveSync. Si no hay disponible ningún certificado para seleccionarlo, se muestra un mensaje. 95 Sophos Mobile Control Wi-Fi En esta configuración, se especifican las opciones de configuración para la conexión a redes inalámbricas. Puede añadir múltiples configuraciones de Wi-Fi. Opción/campo Descripción SSID Introduzca el ID de la red inalámbrica en este campo. Conectar automáticamente Conectar automáticamente con la red deseada. Red oculta La red deseada no es de tipo abierto o no está visible. Tipo de seguridad En este campo se selecciona el tipo de seguridad de la red inalámbrica: Ninguno WEP WPA/WPA2 Cualquiera (personal) WEP de empresa WPA/WPA2 de empresa Cualquiera (empresa) Si se selecciona la configuración personal WEP, WPA/WPA2 o Cualquiera (personal), se mostrará el campo Contraseña. Introduzca la contraseña correspondiente. Si se selecciona la opción corporativa WEP corporativa, WPA/WPA2 corporativa o Cualquiera (empresa), se muestran las fichas Protocolos, Autenticación y Confianzas. En la ficha Protocolos configure lo siguiente: En Tipos EAP aceptados, especifique los métodos EAP utilizados para la autenticación. Dependiendo de los tipos seleccionados aquí, se muestran los valores en la ficha Identidad interna para seleccionarlos. Configure en EAP-FAST las opciones de las credenciales de acceso protegido EAP-FAST. En la ficha Autenticación se especifican las opciones de autenticación del cliente: Introduzca en el campo Usuario el nombre de usuario para la conexión a la red inalámbrica. Seleccione Requerir contraseña en cada conexión, si la contraseña se debe solicitar para cada conexión y transferir con la autenticación. Introduzca en el campo Contraseña la contraseña correspondiente. 96 ayuda para administradores Opción/campo Descripción En la lista Certificado de identidad, seleccione el certificado para la conexión a la red inalámbrica. Nota: el certificado que deba usarse debe especificarse en una configuración de Certificado de cliente. Introduzca en el campo Identidad externa el ID visible externamente (para TTLS, PEAP y EAP-FAST). En la ficha Confianzas se especifican las opciones de autenticación del servidor: Seleccione los certificados de confianza en la lista. Nota: debe especificar los certificados en una configuración Certificado raíz. Proxy En esta lista, seleccione las opciones de configuración de proxy para la conexión Wi-Fi: Ninguno Manualmente Automático Al seleccionar Manualmente, se muestran los campos Servidor y puerto, Autenticación y Contraseña. Introduzca la información de proxy necesaria. Al seleccionar Automático, se muestra el campo URL de servidor proxy. Introduzca la URL del servidor proxy. VPN En esta configuración puede definir las opciones VPN para las conexiones de red. Puede añadir múltiples configuraciones de VPN. Opción/campo Descripción Nombre de conexión Introduzca en este campo el nombre de la conexión mostrada en el dispositivo. Tipo de conexión En esta lista, seleccione el tipo de conexión. Cisco AnyConnect IPSec (Cisco) F5 Check Point SSL personalizado 97 Sophos Mobile Control Opción/campo Descripción En la página VPN se muestran distintos campos en función del tipo de conexión que seleccione. Identificador (formato DNS inverso) (tipo de conexión SSL personalizado) Introduzca en este campo el identificador personalizado en formato DNS inverso. Servidor (todos los tipos de conexión) Introduzca en este campo el nombre del host o la dirección IP de su servidor. Cuenta (todos los tipos de conexión) Introduzca en este campo la cuenta de usuario para la autenticación de la conexión. Datos personalizados (tipo de conexión SSL personalizado) Si su proveedor ha especificado propiedades de conexión personalizadas, puede introducirlas en este campo. Para especificar una propiedad, haga clic en Añadir y, a continuación, indique la Clave y el Valor de la propiedad en el cuadro de diálogo. Enviar todo el tráfico por VPN Todo el tráfico se envía por VPN. Grupo (tipo de conexión Cisco AnyConnect) Introduzca en este campo el grupo que pueda ser necesario para la autenticación de la conexión. Autenticación de usuario (tipos de conexión Cisco AnyConnect, F5, SSL personalizado) En esta lista, seleccione el tipo de autenticación para la conexión: Contraseña Al seleccionar esta opción, el campo Contraseña se muestra a continuación del campo Autenticación de usuario. Introduzca la contraseña de autenticación. Certificado Al seleccionar esta opción, el campo Certificado se muestra a continuación del campo Autenticación de usuario. Seleccione un certificado. Autenticación de dispositivo (tipo de conexión En esta lista, seleccione el tipo de autenticación IPSec (Cisco)) del dispositivo: Claves (secreto compartido)/Nombre de grupo Al seleccionar esta opción, los campos Nombre de grupo, Claves (secreto compartido), Usar autenticación híbrida y Solicitar contraseña se muestran a continuación del campo Autenticación de dispositivo. Introduzca la información de autenticación necesaria en los 98 ayuda para administradores Opción/campo Descripción campos Nombre de grupo y Claves (secreto compartido). Seleccione Usar autenticación híbrida y Solicitar contraseña según sea necesario. Certificado Al seleccionar esta opción, los campos Certificado e Incluir PIN de usuario se muestran a continuación del campo Autenticación de dispositivo. En la lista Certificado, seleccione el certificado necesario. Seleccione Incluir PIN de usuario para incluir el PIN de usuario en la autenticación del dispositivo. Proxy (todos los tipos de conexión) En esta lista, seleccione las opciones de configuración de proxy para la conexión: Ninguno Manualmente Al seleccionar esta opción, se muestran los campos Servidor y puerto, Autenticación y Contraseña. Introduzca en el campo Servidor y puerto la dirección válida y el puerto del servidor proxy. Introduzca en el campo Autenticación el nombre de usuario para la conexión al servidor proxy. Introduzca en el campo Contraseña la contraseña para la conexión al servidor proxy. Automático Al seleccionar esta opción, se muestra el campo URL de servidor proxy. Introduzca en este campo la URL del servidor con la configuración del proxy. VPN por app En esta configuración puede definir opciones de VPN compatibles con la función de iOS VPN por app. Con esta función es posible configurar las apps para que se conecten automáticamente a VPN al iniciarse. De este modo, p. ej., es posible asegurar que los datos transmitidos por apps administradas utilicen VPN. Una vez configuradas las configuraciones VPN por app, puede seleccionar una configuración en la página Editar paquete de una aplicación. Consulte Configurar VPN por app y opciones para apps iOS en la página 155. 99 Sophos Mobile Control Opción/campo Descripción Nombre de conexión Introduzca en este campo el nombre de la conexión mostrada en el dispositivo. Tipo de conexión En esta lista, seleccione el tipo de conexión. Cisco AnyConnect F5 Check Point SSL personalizado En la página VPN se muestran distintos campos en función del tipo de conexión que seleccione. Identificador (formato DNS inverso) (tipo de conexión SSL personalizado) Introduzca en este campo el identificador personalizado en formato DNS inverso. Servidor (todos los tipos de conexión) Introduzca en este campo el nombre del host o la dirección IP de su servidor. Cuenta (todos los tipos de conexión) Introduzca en este campo la cuenta de usuario para la autenticación de la conexión. Datos personalizados (tipo de conexión SSL personalizado) Si su proveedor ha especificado propiedades de conexión personalizadas, puede introducirlas en este campo. Para especificar una propiedad, haga clic en Añadir y, a continuación, indique la Clave y el Valor de la propiedad en el cuadro de diálogo. Grupo (tipo de conexión Cisco AnyConnect) Introduzca en este campo el grupo que pueda ser necesario para la autenticación de la conexión. Enviar todo el tráfico por VPN Todo el tráfico se envía por VPN. Autenticación de usuario (tipos de conexión Cisco AnyConnect, F5, SSL personalizado) En esta lista, seleccione el tipo de autenticación para la conexión: Contraseña Al seleccionar esta opción, el campo Contraseña se muestra a continuación del campo Autenticación de usuario. Introduzca la contraseña de autenticación. Certificado Al seleccionar esta opción, el campo Certificado se muestra a continuación del campo Autenticación de usuario. Seleccione un certificado. 100 ayuda para administradores Opción/campo Descripción Autenticación de dispositivo (tipo de conexión IPSec (Cisco)) En esta lista, seleccione el tipo de autenticación del dispositivo: Claves (secreto compartido)/Nombre de grupo Al seleccionar esta opción, los campos Nombre de grupo, Claves (secreto compartido), Usar autenticación híbrida y Solicitar contraseña se muestran a continuación del campo Autenticación de dispositivo. Introduzca la información de autenticación necesaria en los campos Nombre de grupo y Claves (secreto compartido). Seleccione Usar autenticación híbrida y Solicitar contraseña según sea necesario. Certificado Al seleccionar esta opción, los campos Certificado e Incluir PIN de usuario se muestran a continuación del campo Autenticación de dispositivo. En la lista Certificado, seleccione el certificado necesario. Seleccione Incluir PIN de usuario para incluir el PIN de usuario en la autenticación del dispositivo. Proxy (todos los tipos de conexión) En esta lista, seleccione las opciones de configuración de proxy para la conexión: Ninguno Manualmente Al seleccionar esta opción, se muestran los campos Servidor y puerto, Autenticación y Contraseña. Introduzca en el campo Servidor y puerto la dirección válida y el puerto del servidor proxy. Introduzca en el campo Autenticación el nombre de usuario para la conexión al servidor proxy. Introduzca en el campo Contraseña la contraseña para la conexión al servidor proxy. Automático Al seleccionar esta opción, se muestra el campo URL de servidor proxy. Introduzca en este campo la URL del servidor con la configuración del proxy. Dominios de Safari En este campo, puede introducir una lista de cadenas de dominio. Cuando un dominio que coincide con una de las cadenas de dominios se abre en Safari o en otra 101 Sophos Mobile Control Opción/campo Descripción app que utilice el motor de representación WebKit, se activa la conexión VPN. Utilice una nueva línea para cada cadena de dominio. El comportamiento de coincidencia con reglas es el siguiente: Los puntos al principio y al final se ignoran. Por ejemplo, la cadena .example.com coincide con los mismos dominios que la cadena example.com. Cada componente de cadena debe coincidir con un componente de dominio completo. Por ejemplo, la cadena example.com coincide con el dominio www.example.com, pero no con www.myexample.com. Las cadenas con un único componente solo coinciden con ese dominio específico. Por ejemplo, la cadena example coincide con el dominio example, pero no con www.example.com. Inicio de sesión único En esta configuración se pueden definir las opciones de inicio de sesión único para apps de terceros. Opción/campo Descripción Nombre Un nombre legible para la cuenta. Nombre principal Kerberos El nombre principal Kerberos. Si no se proporciona, se le solicitará uno al usuario durante la instalación del perfil. Dominio Kerberos El nombre de dominio Kerberos. El nombre de dominio debe especificarse en mayúsculas. En la ficha URL puede opcionalmente especificar una lista de prefijos URL que deben hacerse coincidir para usar esta cuenta para la autenticación Kerberos vía HTTP. Si no se especifica ningún prefijo, la cuenta coincidirá con todas las URL con protocolo http o https. En la ficha Identificadores de app, puede opcionalmente especificar una lista de identificadores de apps que pueden utilizar este inicio de sesión. Si no se especifican identificadores de app, el inicio de sesión coincidirá con todos los identificadores. 102 ayuda para administradores Modo de solo una app En esta configuración puede definir opciones para el modo de una sola app que bloquea los dispositivos de los usuarios finales a una sola app y evita que los usuarios puedan cambiar a otras apps. Opción/campo Descripción Seleccionar origen En este campo puede seleccionar el origen para la app única: Si se selecciona Lista de apps, se muestra la lista de Apps con una lista de las apps iOS disponibles para este cliente. Seleccione una app de la lista y haga clic en Aplicar. Al seleccionar Personalizado, se muestra el campo Identificador de app. Introduzca el identificador de la app y haga clic en Aplicar. Opciones Desactivar pantalla táctil Desactiva los gestos de tocar para modo de solo una app. Desactivar rotación Desactiva rotar para modo de solo una app. Desactivar botones de volumen Desactiva botones de volumen para modo de solo una app. Desactivar botón de tono/silencio Desactiva botón de tono/silencio para modo de solo una app. Desactivar botón de encendido/apagado Desactiva botón de encendido/apagado para modo de solo una app. Desactivar bloqueo automático Para modo de solo una app, desactiva la función de bloqueo automático que hace que el dispositivo entre en modo suspensión tras un período de inactividad. Activar VoiceOver Activa VoiceOver para modo de solo una app. Activar zoom Activa la función de zoom para modo de solo una app. Activar invertir colores Activa la función de invertir colores para modo de solo una app. Activar AssistiveTouch Activa AssistiveTouch para modo de solo una app. Activar leer selección Activa la función de leer selección para modo de solo una app. 103 Sophos Mobile Control Opción/campo Descripción Activar audio mono Activa la función de audio mono para modo de solo una app. Opciones activadas por usuario VoiceOver Permite ajuste de VoiceOver Zoom Permite ajuste zoom Invertir colores Permite ajuste de invertir colores AssistiveTouch Permite ajuste AssistiveTouch Clip web En esta configuración puede definir clips web para añadir a la pantalla de inicio. Los clips web proporcionan un acceso rápido a las páginas web. Pero también puede añadir un clip web con el número de teléfono de soporte, p. ej., para añadir una forma rápida de llamar al departamento de soporte. Puede añadir múltiples configuraciones de Clip web. Opción/campo Descripción Descripción Introduzca en este campo la descripción para el clip web. Dirección Introduzca en este campo la URL del clip web. Se puede eliminar Al desactivar esta opción, el cliente no puede eliminar el clip web. No puede ser eliminado del dispositivo a no ser que el cliente elimine el perfil que lo instaló. Pantalla completa El clip web se abre a pantalla completa en el dispositivo. Un clip web a pantalla completa abre la URL como una app web. Nombre de punto de acceso Con esta configuración puede cambiar el nombre de punto de acceso (APN) del dispositivo y la configuración del proxy de la red móvil. Esta configuración define la forma en la que los dispositivos se conectan a la red del operador. Solo es posible añadir una configuración de Nombre de punto de acceso dentro de un perfil. 104 ayuda para administradores Nota: si esta configuración no es correcta, el dispositivo no puede acceder a los datos utilizando la red móvil. Para deshacer los cambios en la configuración es necesario eliminar el perfil del dispositivo. Opción/campo Descripción APN El APN que el dispositivo indica al abrir una conexión GPRS con el operador. Debe coincidir con un APN que acepte el operador. En caso contrario, la conexión no puede establecerse. Nombre de usuario para punto de acceso Introduzca en este campo el nombre de usuario para el punto de acceso. Nota: ios es compatible con nombres de usuario de APN de hasta 64 caracteres. Contraseña para puntos de acceso Introduzca en este campo la contraseña para el punto de acceso. Nota: ios es compatible con contraseñas de APN de hasta 64 caracteres. Servidor y puerto proxy En este campo puede introducir la dirección válida y el puerto del servidor proxy. Filtrado de contenidos web En esta configuración puede definir las URL prohibidas y las URL permitidas con marcadores. Opción/campo Descripción URL prohibidas Seleccione este campo para definir una lista de URL bloqueadas a las que no deba accederse desde los dispositivos de los usuarios finales. Haga clic en Siguiente para mostrar la página Seleccionar tipo de filtro de contenido web. En esta vista puede añadir URL individuales. Introduzca cada URL en una línea nueva. URL permitidas con marcadores Seleccione este campo para definir las URL permitidas con marcadores que deban añadirse al navegador Safari en los dispositivos de los usuarios finales. Demás sitios bloqueados. Haga clic en Siguiente para mostrar la página Filtro de contenidos web. Haga clic en Añadir para añadir URL individuales como marcadores. 105 Sophos Mobile Control Proxy HTTP global Con esta configuración puede configurar un solo servidor proxy corporativo. Solo es posible añadir una configuración de Proxy HTTP global dentro de un perfil. Opción/campo Descripción Proxy HTTP global En esta lista, seleccione las opciones de configuración de proxy para la conexión: Manualmente Al seleccionar esta opción, se muestran los campos Servidor y puerto, Autenticación y Contraseña. Introduzca en el campo Servidor y puerto la dirección válida y el puerto del servidor proxy. Introduzca en el campo Autenticación el nombre de usuario para la conexión al servidor proxy. Introduzca en el campo Contraseña la contraseña para la conexión al servidor proxy. Automático Al seleccionar esta opción, se muestra el campo URL de servidor proxy. Introduzca en este campo la URL del servidor con la configuración del proxy. Certificado raíz En esta configuración puede cargar un certificado raíz para los dispositivos. Puede añadir múltiples configuraciones de Certificado raíz. Haga clic en Subir un archivo y busque el certificado. Selecciónelo y haga clic en Aceptar. El nombre del certificado se muestra en el campo Nombre de certificado. Nota: el certificado cargado aquí solo está disponible para este perfil. Si requiere certificados en otros perfiles, debe cargarlos de nuevo. Certificado de cliente En esta configuración puede cargar un certificado cliente para los dispositivos. Puede añadir múltiples configuraciones de Certificado de cliente. Haga clic en Subir un archivo y busque el certificado. Selecciónelo y haga clic en Aceptar. El nombre del certificado se muestra en el campo Nombre de certificado. Introduzca la Contraseña para el certificado seleccionado. Nota: el certificado cargado aquí solo está disponible para este perfil. Si requiere certificados en otros perfiles, debe cargarlos de nuevo. 106 ayuda para administradores SCEP En esta configuración se pueden definir opciones que permiten a los dispositivos obtener certificados de una autoridad de certificación usando un protocolo de inscripción simple de certificados (SCEP). Solo es posible añadir una configuración de SCEP dentro de un perfil. Nota: esta configuración solo está disponible si SCEP se ha configurado durante la instalación de Sophos Mobile Control. SCEP necesita estar activado durante la instalación de Sophos Mobile Control. Consulte la Guía de instalación de Sophos Mobile Control. Entonces un superadministrador podrá configurar las opciones SCEP necesarias en la consola web. Consulte la Guía de superadministrador de Sophos Mobile Control. La configuración definida se transfiere a los perfiles iOS. Nota: los superadministradores no son compatibles con Sophos Mobile Control como servicio. Opción/campo Descripción Dirección Introduzca en este campo la URL del servidor SCEP. Nombre de CA Introduzca en este campo un nombre que se entendido por la autoridad de certificación. El nombre puede, p. ej., utilizarse para diferenciar instancias. Sujeto Introduzca en este campo la representación de un nombre X.500 como una cadena de OID y valor. Por ejemplo: /C=US/O=Apple Inc./CN=foo/1.2.5.3=bar. Esto traduce a: [ [ ["C", "US"] ], [ ["O", "Apple Inc."] ], ..., [ [ "1.2.5.3", "bar" ] ] ] Tipo de nombre alternativo de sujeto En esta lista, seleccione el tipo de un nombre alternativo para el servidor SCEP: Ninguno Nombre RFC 822 (dirección de correo electrónico) Nombre DNS Identificador de recursos uniforme Al seleccionar una opción distinta a Ninguno, los campos Valor de nombre alternativo de sujeto y Nombre de inicio de sesión de usuario NT se muestran a continuación del campo Tipo de nombre alternativo de sujeto. Introduzca los valores de nombre necesarios. 107 Sophos Mobile Control Opción/campo Descripción Desafío Introduzca en este campo un secreto precompartido que el servidor SCEP pueda usar para identificar la solicitud o el usuario. Nota: si se usa el módulo SCEP del servidor de Sophos Mobile Control, este campo ya está rellenado con %_CACHALLENGE_%. No cambie este valor. Reintentos Introduzca en este campo el número de reintentos si el servidor está enviando una respuesta "pendiente". Retardo reintento Introduzca en este campo el número de segundos entre los reintentos. Tamaño de clave En esta lista, seleccione el tamaño de la clave. 1024 2048 Usar como firma digital La clave no puede usarse como firma digital. Usar para cifrado La clave puede utilizarse para cifrado. Dominios administrados Cuando los dominios están administrados, los archivos descargados desde sitios web específicos en Safari solo se pueden abrir utilizando apps distribuidas al dispositivo usando MDM. Puede introducir Dominios de correo electrónico y Dominios web administrados. Introducir un dominio por línea. Nota: si una entrada de dominio web administrada contiene un número de puerto, solo las direcciones que especifiquen este número de puerto se consideraran como administradas. En caso contrario, solo se considerarán como administrados los puertos estándar (puerto 80 para http y 443 para https). Móvil Con esta configuración puede cambiar el nombre de punto de acceso (APN) del dispositivo y la configuración del proxy de la red móvil. Esta configuración define la forma en la que los dispositivos se conectan a la red del operador. Nota: si esta configuración no es correcta, el dispositivo no puede acceder a los datos utilizando la red móvil. Para deshacer los cambios en la configuración es necesario eliminar el perfil del dispositivo. 108 ayuda para administradores Opción/campo Descripción Autenticación PAP CHAP APN El APN que el dispositivo indica al abrir una conexión GPRS con el operador. Debe coincidir con un APN que acepte el operador. En caso contrario, la conexión no puede establecerse. Nombre de usuario para punto de acceso Introduzca en este campo el nombre de usuario para el punto de acceso. Nota: ios es compatible con nombres de usuario de APN de hasta 64 caracteres. Contraseña para puntos de acceso Introduzca en este campo la contraseña para el punto de acceso. Nota: ios es compatible con contraseñas de APN de hasta 64 caracteres. Servidor y puerto proxy En este campo puede introducir la dirección válida y el puerto del servidor proxy. CalDAV Esta configuración permite configurar la sincronización de datos de calendario con un servidor CalDAV. P. ej., esto puede utilizarse para sincronizar el calendario de Google con un dispositivo iOS. Puede añadir configuraciones múltiples a un perfil de dispositivo. Opción/campo Descripción Nombre de cuenta El nombre mostrado de la cuenta CalDAV en el dispositivo. Host y puerto de cuenta El nombre del host o la dirección IP y opcionalmente el número de puerto en el servidor CalDAV. P. ej., para el calendario de Google se debe introducir: calendar.google.com:443 URL principal Si lo requiere el servidor CalDAV, introduzca la URL principal del recurso de calendario. P. ej., para sincronizar con un calendario distinto al calendario primario en una cuenta de Google, introduzca: 109 Sophos Mobile Control Opción/campo Descripción https://apidata.googleusercontent.com/caldav/ v2/calendar_id/user donde calendar_id es el ID del calendario con el que desea que se produzca la sincronización. En la aplicación web del calendario de Google, el ID del calendario se muestra en las opciones del calendario. Consulte la ayuda del calendario de Google para más información. Nombre de usuario y contraseña Las credenciales para iniciar sesión en la cuenta CalDAV. P. ej., para el calendario de Google introduzca las credenciales de la cuenta de Google. CardDAV Esta configuración permite configurar la sincronización de datos de contactos con un servidor CardDAV. P. ej., esto puede utilizarse para sincronizar los contactos de Google con un dispositivo iOS. Puede añadir configuraciones múltiples a un perfil de dispositivo. Opción/campo Descripción Nombre de cuenta El nombre mostrado de la cuenta CardDAV en el dispositivo. Host y puerto de cuenta El nombre del host o la dirección IP y opcionalmente el número de puerto en el servidor CardDAV. P. ej., para los contactos de Google se debe introducir: google.com URL principal Si lo requiere el servidor CardDAV, introduzca la URL principal del recurso de contactos. P. ej., la API de Google CardDAV admite la siguiente URL principal: https://www.googleapis.com/carddav/ v1/principals/[email protected] donde account_name es el nombre de cuenta de Google. Nombre de usuario y contraseña Las credenciales para iniciar sesión en la cuenta CardDAV. P. ej., para los contactos de Google introduzca las credenciales de la cuenta de Google. 110 ayuda para administradores IMAP/POP Esta configuración permite añadir una cuenta de correo IMAP o POP al dispositivo iOS. Puede añadir configuraciones múltiples a un perfil de dispositivo. Opción/campo Descripción Nombre de cuenta El nombre mostrado de la cuenta de correo en el dispositivo. Tipo de cuenta El tipo de servidor de correo para el correo entrante. Puede ser IMAP o POP. Nombre para mostrar del usuario El nombre mostrado del usuario para el correo saliente. Puede utilizar la variable %_USERNAME_% y el servidor la sustituirá por el nombre actual del usuario si el dispositivo al que se envía el perfil tiene un enlace LDAP. Dirección de correo electrónico La dirección de correo electrónico de la cuenta. Puede utilizar la variable %_EMAILADDRESS_% y el servidor la sustituirá por la dirección de correo electrónico actual si el dispositivo al que se envía el perfil tiene un enlace LDAP. Permitir mover El usuario puede mover correos electrónicos de esta cuenta a otra. Esto también permite que los usuarios puedan usar una cuenta distinta para contestar o reenviar un mensaje desde esta cuenta. Permitir sincronización de direcciones recientes La cuenta se incluye en la sincronización para la lista de direcciones recientes. Solo usar en correo La cuenta solo se puede usar para enviar mensajes desde la app de correo. No se puede seleccionar como una cuenta de envío para mensajes creados con otras apps, p. ej., Fotos o Safari. Permitir Mail Drop Permitir Apple Mail Drop para esta cuenta. Activar S/MIME Compatibilidad con el estándar de cifrado S/MIME Certificado de firma Los certificados usados para la firma y el cifrado de correos electrónicos. Certificado de cifrado Para seleccionar un certificado debe primero cargarlo en una configuración de Certificado de cliente del perfil actual. Permitir al usuario enviar correo electrónico sin cifrar Para cada correo saliente, el usuario podrá elegir entre cifrarlo o no. 111 Sophos Mobile Control Opción/campo Descripción Correo electrónico entrante Servidor y puerto de correo electrónico El nombre del host o la dirección IP y el número de puerto del servidor de correo entrante (servidor de entrada). Nombre de usuario El nombre de usuario para conexión al servidor de entrada. Tipo de autenticación El método de autenticación para conexión al servidor de entrada. Contraseña La contraseña para conexión al servidor de entrada (si procede). SSL Usar capa de sockets seguros para transferencia de correo entrante. Correo electrónico saliente Servidor y puerto de correo electrónico El nombre del host o la dirección IP y el número de puerto del servidor de correo saliente (servidor de salida). Nombre de usuario El nombre de usuario para conexión al servidor de salida. Tipo de autenticación El método de autenticación para conexión al servidor de salida. Contraseña La contraseña para conexión al servidor de salida (si procede). Usar la misma contraseña que para el correo electrónico entrante Usar la contraseña especificada para el correo entrante. SSL Usar capa de sockets seguros para transferencia de correo saliente. Reglas de uso de red Con esta configuración se especifica cómo se permite a las apps administradas usar las redes de datos móviles. Solo es posible añadir una configuración de Reglas de uso de red a un perfil de dispositivo. 112 Opción/campo Descripción Permitir datos móviles Las apps administradas puede usar comunicación de datos en redes móviles. ayuda para administradores Opción/campo Descripción Permitir itinerancia de datos Las apps administradas puede usar comunicación de datos con el dispositivo en itinerancia en una red móvil extranjera. Para especificar las reglas de uso de la red: 1. Utilice las casillas para especificar las opciones en general para las apps administradas. 2. Opcionalmente, puede anular las opciones para apps administradas específicas. Haga clic en Añadir excepción y a continuación: a. Introduzca un grupo de apps que contenga las apps administradas a las que aplique la excepción. b. Especifique las opciones para ese grupo de apps. Nota: no pueden definirse excepciones múltiples para el mismo grupo de apps. 13.3.1.2 Configuraciones de política de contenedor Sophos disponibles Estas políticas se refieren a las apps de contenedor Sophos Secure Workspace y Sophos Secure Email. General Nota: esta configuración es necesaria y no se puede eliminar. Las opciones en la configuración del tipo General aplican a todas las apps de contenedor, si procede. Opción/campo Descripción Activar contraseña de app Los usuarios deben introducir una contraseña adicional para poder iniciar una app de contenedor. La contraseña debe definirse cuando se inicia la primera app de contenedor una vez aplicada la configuración. Esta contraseña aplica a todas las apps de contenedor. Complejidad de contraseña En este campo se puede definir la complejidad mínima requerida para la contraseña del contenedor de Sophos. En cualquier caso se permitirán siempre contraseñas más seguras. Las contraseñas (una combinación de caracteres numéricos y alfanuméricos) se consideran siempre más seguras que un PIN (solo caracteres numéricos). Puede seleccionar las opciones siguientes: Cualquiera: Las contraseñas del contenedor de Sophos no tienen restricciones. PIN de 4 dígitos PIN de 6 dígitos Contraseña de 4 caracteres 113 Sophos Mobile Control Opción/campo Descripción Contraseña de 6 caracteres Contraseña de 8 caracteres Contraseña de 10 caracteres Antigüedad de contraseña en días En este campo se define el número de días que se puede usar una contraseña antes de que los usuarios deban cambiarla. Inicios de sesión fallidos hasta bloqueo En este campo se define el número de intentos de inicio de sesión fallidos antes que las apps de contenedor se bloqueen. Una vez bloqueadas es necesario que un administrador desbloquee las apps o, si está permitido, que los usuarios lo hagan a través del portal de autoservicio. Permitir huella digital Seleccione esta opción para que los usuarios puedan desbloquear la aplicación con su huella digital. Periodo de gracia en minutos En este campo se define el periodo de tiempo durante el cual no es necesario introducir ninguna contraseña del contenedor de Sophos si una app de contenedor vuelve a primer plano. Si el dispositivo se ha bloqueado y desbloqueado, los usuarios deben introducir siempre la contraseña del contenedor de Sophos, incluso dentro del periodo de gracia. El periodo de gracia aplica a todas las apps de contenedor. Durante el periodo de gracia se puede cambiar entre las apps sin introducir una contraseña. Es posible seleccionar entre 1, 2, 5, 10, 15 minutos. Última conexión al servidor En este campo se define el tiempo que los usuarios pueden usar una app de contenedor de Sophos sin una conexión al servidor de Sophos Mobile Control. Cuando se activa la app de contenedor de Sophos sin tener contacto con el servidor dentro del periodo de tiempo definido, se mostrará una pantalla de bloqueo con el botón Reintentar. Los usuarios solo pueden desbloquear la app tocando Reintentar para activar un conexión con el servidor. Si la conexión se puede establecer, la app se desbloquea. En caso contrario, se deniega el acceso. Puede definir las opciones siguientes: En acceso La conexión al servidor se requiere siempre y la app se bloquea cuando no se puede alcanzar el servidor. 1 hora: La conexión al servidor se requiere cuando la app se activa una hora o más tras la última conexión realizada correctamente con el servidor. 3 hora 6 hora 12 hora 1 día 114 ayuda para administradores Opción/campo Descripción 3 días 1 semana ninguna: No se requiere un contacto regular. Arranques offline sin conexión al servidor En este campo se define cuántas veces los usuarios pueden ejecutar las apps de contenedor de Sophos sin una conexión con el servidor. Nota: esta opción requiere que la función de contraseña del contenedor de Sophos esté activada. Cada vez que el usuario introduzca la contraseña del contenedor de Sophos se incrementa un contador. Si el contador supera un número definido, se mostrará la misma pantalla de bloqueo que para la opción Última conexión al servidor. El contador se restablece en cuanto se produce una conexión al servidor de Sophos Mobile Control. Ilimitado No se requiere ninguna conexión. 0: No es posible ejecutar la app sin que haya una conexión al servidor. 1: Una vez ejecutada la aplicación una vez se requiere una conexión al servidor. 3 5 10 20 Jailbreak permitido Se permite ejecutar apps de contenedor en dispositivos con jailbreak. Restricciones de uso de apps Aquí se pueden definir limitaciones de uso para las apps de contenedor Sophos. Haga clic en Añadir para introducir restricciones. Barrera geográfica Permite añadir coordenadas de latitud y longitud y un radio dentro del que las apps de contenedor de Sophos se pueden usar. Barrera de tiempo Permite añadir una hora de inicio y una hora final dentro de las cuales las apps de contenedor de Sophos se pueden usar. También se deben definir los días de la semana en los que se pueden usar las apps. 115 Sophos Mobile Control Opción/campo Descripción Barrera Wi-Fi Permite definir las redes Wi-Fi a las que los dispositivos deben estar conectados para poder usar las apps de contenedor de Sophos. El dispositivo debe estar conectado a una de las redes enumeradas. Poder ver una red en particular en la lista de redes disponibles no es suficiente. Importante: recomendamos que no utilice una barrera Wi-Fi como único mecanismo de seguridad porque los nombres de Wi-Fi pueden falsificarse muy fácilmente. Correo electrónico corporativo Opción/campo Descripción Host de Exchange ActiveSync Introduzca la información de la dirección del servidor de Exchange ActiveSync de su empresa (por ejemplo correo.suempresa.com). Usuario Introduzca el usuario de la cuenta en este campo. Puede utilizar la variable %_USERNAME_% y el servidor la sustituirá por el nombre actual del usuario si el dispositivo al que está asignado el perfil tiene un enlace LDAP. Dirección de correo electrónico Introduzca la dirección de correo electrónico de la cuenta en este campo. Puede utilizar la variable %_EMAILADDRESS_% y el servidor la sustituirá por la dirección de correo electrónico actual si el dispositivo al que está asignado el perfil tiene un enlace LDAP. Dominio El nombre de dominio de su servidor de Exchange. Correo electrónico de contacto de soporte Defina la dirección de correo electrónico que se usará como la dirección de correo electrónico de "contacto de soporte". Usar campos de texto seguros El contenido de los campos de entrada está protegido. Autocompletar y autocorregir están desactivados en el Correo electrónico corporativo para impedir que se guarden palabras sensibles en la memoria del dispositivo. Exportar contactos a dispositivo Los usuarios pueden exportar los contactos de exchange con un número de teléfono a la lista de contactos local del dispositivo. El Correo electrónico corporativo los mantendrá sincronizados. Solo se exportan el nombre y el número de teléfono para que el usuario pueda identificar los contactos de la empresa durante una llamada entrante. Se debe tener en cuenta que aunque se restablezca remotamente el Correo electrónico corporativo, esta 116 ayuda para administradores Opción/campo Descripción información seguirá estando presente en el almacenamiento local del dispositivo. Mostrar detalles de notificaciones Esta opción controla la visualización de notificaciones de correo electrónico y recordatorios en la app Sophos Secure Email. Al seleccionar la opción: Las notificaciones de correo electrónico se muestran con el remitente y el asunto. Los recordatorios se muestran con la hora, el lugar y el título. Cuando la opción no está seleccionada: Las notificaciones de correo electrónico están desactivadas. Los recordatorios se muestran solo con la hora. Nota: si piensa que la visualización de las notificaciones en un dispositivo robado o extraviado es un riesgo de seguridad, seguramente desee desactivar los detalles de las notificaciones. Denegar copiar al portapapeles Los usuarios no pueden copiar o cortar textos en la app Sophos Secure Email. Permitir visores externos El usuario puede guardar adjuntos o abrirlos en otras apps. Tamaño máximo de correo electrónico En caso necesario, seleccione el tamaño máximo de los correos electrónicos para la app Sophos Secure Email en la lista. Añadir El botón Añadir permite ampliar la configuración de Corporate Email con las opciones que pueda requerir una futura versión del cliente Corporate Email. Configure estas opciones solo si se lo indica el equipo de soporte de Sophos. Documentos corporativos Opción/campo Descripción Configurar proveedores de almacenamiento Haga clic aquí para configurar los proveedores de almacenamiento disponibles. Almacenamiento local Puede definir para cada proveedor de almacenamiento las siguientes opciones por separado: Permite a los usuarios almacenar archivos en Sophos Secure Workspace Activar Si se selecciona, el proveedor de almacenamiento y subir archivos desde el está visible en la app. 117 Sophos Mobile Control Opción/campo Descripción almacenamiento local al almacenamiento en la nube. Offline Si se selecciona, se le permite a los usuarios añadir archivos desde el proveedor de almacenamiento a la lista de Favoritos de apps para lectura offline. Dropbox Google Drive MagentaCLOUD OneDrive Box Egnyte WebDAV 1 WebDAV 2 WebDAV 3 Abrir en (cifrado) Si se activa, los usuarios pueden enviar/transferir archivos cifrados a otras apps mediante Abrir en. Abrir en (normal) Si se activa, los usuarios pueden enviar/transferir archivos no cifrados a otras apps mediante Abrir en. Portapapeles Si se activa, el portapapeles está activado en la vista de documentos de las apps para permitir a los usuarios copiar partes de un documento y pegarlos en otras apps. Los proveedores Egnyte, WebDAV son referidos como proveedores de empresas. Para estos puede definir centralmente credenciales de servidor y usuario. Estas no pueden ser cambiadas por los usuarios. Las opciones de configuración de credenciales que no defina centralmente pueden ser seleccionadas por los usuarios en las pantallas de credenciales de proveedores de apps. P. ej., puede definir centralmente el servidor y la cuenta de usuario que debe usarse, pero puede dejar el campo de contraseña sin definir. Entonces los usuarios deben conocer la contraseña para acceder al proveedor de almacenamiento. Servidor En este campo introduzca: La URL de la carpeta raíz en el servidor WebDAV de Documentos corporativos. La URL de la carpeta raíz en el servidor Egnyte. La URL de la carpeta raíz en el servidor WebDAV. Utilice el formato siguiente: https://server.company.com Nombre de usuario Introduzca en este campo el nombre de usuario para el servidor correspondiente. Contraseña Introduzca en este campo la contraseña para la cuenta correspondiente. Carpeta de carga Introduzca en este campo la carpeta de carga para la cuenta correspondiente. Activar documentos Activa la función Documentos para distribuir de forma segura documentos de la empresa. Complejidad de frase de contraseña En este campo se puede definir la complejidad mínima requerida para las frases de acceso de las claves de cifrado. 118 ayuda para administradores Opción/campo Descripción En cualquier caso se permitirán siempre frases de contraseña más seguras. Puede seleccionar las opciones siguientes: Contraseña de 4 caracteres Contraseña de 6 caracteres Contraseña de 8 caracteres Contraseña de 10 caracteres Navegador corporativo El Navegador corporativo permite acceder de forma segura a las páginas de la intranet de la empresa u otras páginas permitidas. Se puede definir un conjunto de Marcadores corporativos, por ejemplo, dominios a los que se permite acceder desde el navegador seguro. En la configuración de Navegador corporativo haga clic en Añadir dominio o Añadir marcador. Opción/campo Descripción Añadir dominio URL En este campo, introduzca el dominio que desea permitir. Permitir copiar y pegar Los usuarios pueden copiar y pegar texto desde el Navegador corporativo a otras apps. Permitir abrir con Los usuarios puede descargar adjuntos y pasarlos a otras apps. Permitir guardar contraseña Los usuarios pueden guardar sus contraseñas en el Navegador corporativo. Añadir marcador Nota: el marcador se añadirá al dominio especificado en la URL. Los dominios se crearán automáticamente, si no existen. Nombre Introduzca en este campo el nombre del marcador. URL Introduzca en este campo la URL del marcador. 119 Sophos Mobile Control Certificado de cliente En esta configuración puede cargar un certificado de cliente para los dispositivos. Puede añadir múltiples configuraciones de Certificado de cliente. En el campo Archivo, busque el certificado correspondiente y haga clic en Subir un archivo. El nombre del certificado se muestra en el campo Nombre de certificado. Introduzca la Contraseña para el certificado seleccionado. Nota: el certificado cargado aquí solo está disponible para este perfil. Si requiere certificados en otros perfiles, debe cargarlos de nuevo. Certificado raíz En esta configuración puede cargar un certificado raíz para los dispositivos. Puede añadir múltiples configuraciones de Certificado raíz. En el campo Archivo, busque el certificado correspondiente y haga clic en Subir un archivo. El nombre del certificado se muestra en el campo Nombre de certificado. Nota: el certificado cargado aquí solo está disponible para este perfil. Si requiere certificados en otros perfiles, debe cargarlos de nuevo. SCEP Las configuraciones SCEP en una política de contenedor Sophos se crean de la misma forma que para los perfiles de dispositivo. Consulte Crear perfil de dispositivo SCEP iOS en la página 41. 13.3.2 Importar perfiles de dispositivo iOS creados con Apple Configurator Puede importar a la consola web perfiles creados con Apple Configurator. Apple Configurator puede descargarse del App Store. Nota: para importar perfiles de dispositivo, utilice el mismo procedimiento que para los perfiles de aprovisionamiento para sus apps iOS de desarrollo propio. Cuando carga un archivo de perfil, Sophos Mobile Control analiza su contenido para distinguir entre los dos tipos de perfil. 1. Una vez creado un perfil en Apple Configurator, expórtelo (sin cifrar ni firmar) y guárdelo en su ordenador. 2. En la barra lateral de menús, en CONFIGURAR, haga clic en Perfiles y, a continuación, en Apple iOS. Aparece la página Perfiles y políticas. 3. Haga clic en Crear y seleccione Importar perfil. Aparece la página Editar perfil. 4. Introduzca un Nombre y una Versión para el nuevo perfil. 5. En Sistemas operativos, seleccione el sistema operativo al que debe aplicarse el perfil. 6. Haga clic en Subir un archivo y busque el archivo que ha guardado en su ordenador, selecciónelo y haga clic en Abrir. El perfil se muestra en la página Editar perfil. 7. Haga clic en Guardar. 120 ayuda para administradores El perfil está disponible para transferirse. Se muestra en la página Políticas y perfiles para Apple iOS. 13.3.3 Importar perfiles de aprovisionamiento para apps iOS Al desarrollar sus propias apps iOS, crea perfiles de aprovisionamiento para que sus apps puedan instalarse desde un archivo IPA en lugar del App Store. Puede cargar estos perfiles de aprovisionamiento al servidor de Sophos Mobile Control para distribuirlos posteriormente a sus dispositivos. Para obtener detalles sobre los perfiles de aprovisionamiento, consulte la Biblioteca para desarrolladores de iOS. Nota: los perfiles de aprovisionamiento se importan con el mismo procedimiento que para los perfiles de dispositivo creados con Apple Configurator. Cuando carga un archivo de perfil, Sophos Mobile Control analiza su contenido para distinguir entre los dos tipos de perfil. 1. Una vez que haya generado un perfil de aprovisionamiento en su entorno de desarrollo iOS, guárdelo en su ordenador. 2. En la barra lateral de menús, en CONFIGURAR, haga clic en Perfiles y, a continuación, en Apple iOS. Aparece la página Perfiles y políticas. 3. Haga clic en Crear y seleccione Importar perfil. Aparece la página Editar perfil. 4. Introduzca un Nombre y una Versión para el nuevo perfil. 5. En Sistemas operativos, seleccione el sistema operativo al que debe aplicarse el perfil. 6. Haga clic en Subir un archivo y busque el archivo que ha guardado en su ordenador, selecciónelo y haga clic en Abrir. El perfil se muestra en la página Editar perfil. 7. Haga clic en Guardar. El perfil está disponible para transferirse. Se muestra en la página Políticas y perfiles para Apple iOS. 13.4 Crear políticas Windows Mobile o Desktop 1. En la barra lateral de menús, en CONFIGURAR, haga clic en Perfiles, políticas y, a continuación, en: ■ ■ Windows Mobile para crear una política para dispositivos Windows Mobile. Windows Desktop para crear una política para dispositivos Windows Desktop. 2. En la página Políticas, haga clic en Crear. Aparece la página Editar política. 3. Introduzca un Nombre y una Versión para el nuevo perfil. 4. En el campo Descripción, escriba una descripción para el perfil. 5. En Sistemas operativos, seleccione el sistema operativo al que debe aplicarse el perfil. 6. Haga clic en Añadir configuración. Aparece la página Configuraciones disponibles. 121 Sophos Mobile Control 7. Seleccione la configuración que desea añadir y haga clic en Siguiente. Aparece la página de opciones de configuración. 8. Especifique las opciones de configuración necesarias. Para una lista detallada de todas las configuraciones y opciones disponibles, consulte Configuraciones Windows Mobile disponibles en la página 122 y Configuraciones Windows Desktop disponibles en la página 130. 9. Haga clic en Aplicar para guardar los cambios. La configuración se muestra en la página Editar política en Configuraciones. 10. Una vez especificadas todas las configuraciones necesarias, haga clic en Guardar. La política se muestra en la página Políticas. Se puede asignar a dispositivos o grupos de dispositivos. 13.4.1 Configuraciones Windows Mobile disponibles Al crear o editar una política están disponibles las siguientes configuraciones para políticas de Windows Mobile en la página Configuraciones disponibles. Algunas configuraciones solo se pueden añadir una vez dentro de una política, mientras que otras se pueden añadir varias veces. Nota: los ajustes compatibles pueden depender de la versión del sistema operativo o de otras características del dispositivo. Si una configuración o una opción de configuración solo es compatible con dispositivos concretos, el alcance viene indicado por una etiqueta azul. Políticas de contraseña En esta configuración puede definir las reglas para los códigos de acceso de los dispositivos. Solo es posible añadir una configuración de Políticas de contraseña dentro de una política. Opción/campo Descripción Tipo de contraseña En esta lista, seleccione el tipo de contraseña que quiere definir: Alfanumérica Alfanumérica o numérica Permitir contraseña sencilla Las contraseñas pueden incluir caracteres secuenciales o repetidos, p. ej., abcde o 1111. Longitud mínima de la contraseña Especifica el número mínimo de caracteres que debe contener la contraseña. Número máximo de intentos fallidos (1 - 999 o En este campo puede especificar el número 0) máximo de intentos fallidos para introducir la contraseña correcta antes de que se borre el dispositivo. 122 ayuda para administradores Opción/campo Descripción Tiempo en minutos hasta el bloqueo del dispositivo (1 - 999 o 0) En este campo puede especificar en minutos el tiempo que puede estar sin usarse el dispositivo antes de bloquearlo. El dispositivo se puede desbloquear introduciendo la contraseña. Historial de contraseña En este campo puede especificar el número de contraseñas antiguas que se pueden recordar y comparar con nuevas contraseñas. Cuando el usuario define una contraseña, no se aceptará si coincide con una contraseña que ya se ha usado. Rango de valores: 1 a 50 o 0 (sin historial de contraseñas). Antigüedad máxima de contraseña en días Obliga a los usuarios a cambiar la contraseña en el intervalo especificado. Rango de valores: 0 (sin cambio de contraseña) a 730 días. Número mínimo de distintos grupos de caracteres Especifica el número mínimo de caracteres no alfanuméricos que debe contener la contraseña (p. ej. & o !). Permitir determinar el periodo de gracia de la contraseña Los usuarios pueden determinar el periodo de gracia de la contraseña. Restricciones En esta configuración puede definir las restricciones para los dispositivos. Solo es posible añadir una configuración de Restricciones dentro de una política. Sección Dispositivo: Opción/campo Descripción Prohibir tarjeta SD Los usuarios no pueden acceder a la tarjeta de almacenamiento. Esto no impide que las apps accedan a la tarjeta de almacenamiento. Prohibir dispositivos no cifrados Activa el cifrado del almacenamiento interno. Tenga en cuenta que, una vez activada, esta opción no se puede volver a desactivar mediante una política. Nota: debe activar BitLocker en el dispositivo antes de aplicar la política. 123 Sophos Mobile Control Opción/campo Descripción Prohibir notificaciones del centro de acciones No se muestran notificaciones del Centro de superpuestas a la pantalla de bloqueo acciones sobre la pantalla de bloqueo del dispositivo. Prohibir añadir manualmente cuentas de correo Prohíbe añadir todos los tipos de cuentas de electrónico que no sean de Microsoft correo electrónico, así como cuentas de Exchange, Office 365 y Outlook. Prohibir conexión de cuenta Microsoft La cuenta de Microsoft es la cuenta de sistema utilizada para la sincronización, las copias de seguridad y el almacén. Prohibir modo desarrollador El modo desarrollador de Windows está desactivado y no puede ser activado por el usuario. Prohibir Windows Store La tienda de apps no está disponible. Prohibir navegador nativo El navegador Microsoft Edge no está disponible. Prohibir cámara La opción de privacidad Permitir que las apps accedan a la cámara está desactivada y no puede ser activada por el usuario. Telemetría Seleccione en esta lista si el dispositivo puede enviar datos de telemetría de uso y diagnóstico: Permitido Autorizado, excepto solicitudes secundarias de datos No permitido Sección Varios: Opción/campo Descripción Prohibir copiar y pegar Copiar y pegar no está disponible. Prohibir Cortana Cortana no está disponible. Prohibir «Guardar como» para archivos Office Los usuarios no pueden guardar un archivo en el dispositivo como archivo de Office. 124 Prohibir captura de pantalla Las capturas de pantalla no están disponibles. Prohibir uso compartido de archivos Office Los usuarios no pueden compartir archivos de Office. ayuda para administradores Opción/campo Descripción Prohibir "Sincronizar mis ajustes" La opción para sincronizar la configuración del dispositivo entre dispositivos Windows no está disponible. Prohibir grabación de voz La grabación de voz no está disponible. Sección Wi-Fi: Opción/campo Descripción Prohibir Wi-Fi Las conexiones Wi-Fi no están disponibles. Prohibir compartir internet Conexión compartida a Internet (ICS) no está disponible. Prohibir conexión automática a puntos de acceso Wi-Fi Sense El dispositivo no se conectará automáticamente a los puntos de acceso Wi-Fi. Prohibir informes de puntos de acceso El dispositivo no enviará información sobre las conexiones Wi-Fi. Prohibir configuración manual Los usuarios no pueden configurar conexiones Wi-Fi más allá de las conexiones que están configuradas por Sophos Mobile Control. Sección Conectividad: Opción/campo Descripción Prohibir NFC La transmisión de datos en proximidad (NFC) no está disponible. Prohibir Bluetooth Bluetooth no está disponible. Prohibir conexión USB No se permite la conexión USB entre el dispositivo y un ordenador para sincronizar archivos ni para utilizar herramientas de desarrollo a fin de desplegar o depurar aplicaciones. Esto no afecta a la carga USB. Sección Itinerancia y costes: 125 Sophos Mobile Control Opción/campo Descripción Prohibir roaming de datos móviles Las conexiones de datos a través de redes móviles extranjeras no están disponibles. Prohibir VPN vía móvil Las conexiones VPN a través de redes móviles no están disponibles. Prohibir roaming VPN vía móvil Las conexiones VPN a través de redes móviles extranjeras no están disponibles. Sección Seguridad y privacidad: Opción/campo Descripción Prohibir a Bing Vision guardar imágenes desde Bing Vision no guardará el contenido de las la búsqueda de Bing Vision imágenes capturadas al realizar búsquedas de Bing Vision. Prohibir usar localización al buscar La búsqueda no puede utilizar la información sobre la ubicación. Prohibir instalación manual de certificados raíz Los usuarios no pueden instalar manualmente certificados raíz ni certificados de CA intermedia. Prohibir localización Se borran y se desactivan todos los ajustes de privacidad de ubicación del dispositivo. Ninguna app puede utilizar el servicio de localización. También se prohíbe que Sophos Mobile Control pueda localizar el dispositivo. Permiso SafeSearch Seleccione en esta lista en nivel de filtrado de los resultados de búsqueda que se impone en el dispositivo: Moderado: Filtrado moderado del contenido para adultos. Los resultados de búsqueda válidos no se filtrarán. Estricto: Filtrado máximo del contenido para adultos. Sección Anulación de inscripción: 126 ayuda para administradores Opción/campo Descripción Prohibir a usuarios restablecer el teléfono Los usuarios no pueden restablecer los valores de fábrica del dispositivo a través del panel de control ni de combinaciones de teclas de hardware. Prohibir anulación de registro en MDM manual Los usuarios no pueden eliminar la cuenta del área de trabajo. Exchange ActiveSync En esta configuración puede definir opciones de configuración de usuario para su servidor de Microsoft Exchange. Puede añadir múltiples configuraciones de Exchange ActiveSync. Opción/campo Descripción Nombre de cuenta Introduzca el nombre de la cuenta en este campo. Host de Exchange ActiveSync Introduzca la dirección del servidor de Microsoft Exchange en este campo. Nota: si utiliza el proxy SMC EAS, introduzca la URL del proxy/servidor SMC. Dominio Introduzca el dominio de la cuenta en este campo. Usuario Introduzca el usuario de la cuenta en este campo. Puede utilizar la variable %_USERNAME_% y el servidor la sustituirá por el nombre actual del usuario si el dispositivo al que se envía el perfil tiene un enlace LDAP. Dirección de correo electrónico Introduzca la dirección de correo electrónico de la cuenta en este campo. Puede utilizar la variable %_EMAILADDRESS_% y el servidor la sustituirá por la dirección de correo electrónico actual si el dispositivo al que se envía el perfil tiene un enlace LDAP. Contraseña Introduzca la contraseña de la cuenta en este campo. Periodo de sincronización En esta lista, seleccione el intervalo de sincronización. Este es el número de días durante los que se sincronizan los elementos. Si se especifica aquí un periodo de tiempo, no se sincronizan todos los elementos en la bandeja de entrada del dispositivo administrado, sino solo los elementos que se correspondan al periodo 127 Sophos Mobile Control Opción/campo Descripción especificado. Puede seleccionar los periodos de sincronización siguientes: Ilimitado Tres días Una semana Dos semanas Un mes Intervalo de sincronización En esta lista, seleccione el intervalo entre los procesos de sincronización: Sincronizar al recibir Manualmente 10 minutos 15 minutos 30 minutos Una hora SSL Asegúrese de que esta opción está seleccionada para enviar todas las comunicaciones a través de SSL. Sincronizar tipos de contenido En esta lista, seleccione el tipo de elementos que se deben sincronizar: Correos electrónicos Contactos Calendario Tareas Wi-Fi En esta configuración, se especifican las opciones de configuración para la conexión a redes inalámbricas. Puede añadir múltiples configuraciones de Wi-Fi. 128 Opción/campo Descripción SSID Introduzca el ID de la red inalámbrica en este campo. Conectar automáticamente La conexión se establecerá automáticamente. ayuda para administradores Opción/campo Descripción Red oculta La red deseada no es de tipo abierto o no está visible. Tipo de seguridad Seleccione el tipo de seguridad en la lista. Si selecciona WPA-PSK o WPA2-PSK debe especificar la contraseña. Proxy Si selecciona Manualmente en la lista, debe especificar el servidor y el puerto. Restricciones de apps En esta configuración puede permitir o bloquear apps en dispositivos de forma específica. Opción/campo Descripción Apps permitidas Contiene un conjunto de apps específicas que los usuarios pueden instalar y usar en el dispositivo. Los usuarios no pueden instalar ni utilizar ninguna app que no esté incluida explícitamente en la lista. Use Apps permitidas cuando sabe la lista de apps que quiere permitir y quiera bloquear todas las demás. Apps prohibidas Contiene un conjunto de apps específicas que los usuarios no pueden instalar ni ejecutar en el dispositivo. Los usuarios pueden instalar o usar cualquier app que no esté incluida explícitamente en la lista. Use Apps prohibidas cuando sabe la lista de apps que quiere bloquear y quiera permitir todas las demás. Grupo de apps Seleccione el Grupo de apps que contiene la lista de apps que desea permitir o bloquear. Nota: el grupo de apps debe crearse de antemano. Consulte Trabajar con grupos de apps en la página 157. Certificado raíz En esta configuración puede cargar un certificado raíz para los dispositivos. Puede añadir múltiples configuraciones de Certificado raíz. Haga clic en Subir un archivo y busque el 129 Sophos Mobile Control certificado. Selecciónelo y haga clic en Aceptar. El nombre del certificado se muestra en el campo Nombre de certificado. Nota: el certificado cargado aquí solo está disponible para esta política. Si requiere certificados en otras políticas, debe subirlos de nuevo. SCEP Para la configuración SCEP, consulte Crear política de dispositivo SCEP Windows Mobile en la página 43. 13.4.2 Configuraciones Windows Desktop disponibles Al crear o editar una política están disponibles las siguientes configuraciones para políticas de Windows Desktop en la página Configuraciones disponibles. Algunas configuraciones solo se pueden añadir una vez dentro de una política, mientras que otras se pueden añadir varias veces. Nota: los ajustes compatibles pueden depender de la versión del sistema operativo o de otras características del dispositivo. Si una configuración o una opción de configuración solo es compatible con dispositivos concretos, el alcance viene indicado por una etiqueta azul. Políticas de contraseña En esta configuración puede definir las reglas para las contraseñas de los dispositivos. Solo es posible añadir una configuración de Políticas de contraseña dentro de una política. Nota: las reglas de complejidad de contraseña (es decir, la longitud, el número de letras en mayúsculas y minúsculas) para dispositivos de Windows Desktop son fijas y no pueden ser establecidas por políticas de Sophos Mobile Control. Para obtener más información, consulte Reglas de complejidad de contraseña de Windows Desktop en la página 138. Nota: las políticas de contraseñas no se pueden asignar a un dispositivo Windows Desktop si hay otros usuarios locales configurados en el dispositivo (además del usario inscrito en Sophos Mobile Control) y uno o más de ellos no tienen permiso para cambiar su contraseña. 130 Opción/campo Descripción Número máximo de intentos fallidos En este campo puede especificar el número máximo de intentos fallidos para introducir la contraseña correcta antes de que se borre el dispositivo. Tiempo en minutos hasta el bloqueo del dispositivo En este campo puede especificar en minutos el tiempo que puede estar sin usarse el dispositivo antes de bloquearlo. El dispositivo se puede desbloquear introduciendo la contraseña. Historial de contraseña En este campo puede especificar el número de contraseñas antiguas que se pueden recordar y comparar con nuevas contraseñas. Cuando el usuario define una contraseña, no se aceptará si coincide con una contraseña que ya se ha usado. ayuda para administradores Opción/campo Descripción Rango de valores: 1 a 50 o 0 (sin historial de contraseñas). Antigüedad máxima de contraseña en días Obliga a los usuarios a cambiar la contraseña en el intervalo especificado. Rango de valores: 0 (sin cambio de contraseña) a 730 días. Restricciones En esta configuración puede definir las restricciones para los dispositivos. Solo es posible añadir una configuración de Restricciones dentro de una política. Sección Dispositivo: Opción/campo Descripción Prohibir tarjeta SD Los usuarios no pueden acceder a la tarjeta de almacenamiento. Esto no impide el acceso programático a la tarjeta de almacenamiento. Prohibir añadir manualmente cuentas de correo Prohíbe añadir todos los tipos de cuentas de electrónico que no sean de Microsoft correo electrónico, así como cuentas de Exchange, Office 365 y Outlook. Prohibir modo desarrollador El modo desarrollador de Windows está desactivado y no puede ser activado por el usuario. Prohibir cámara La opción de privacidad Permitir que las apps accedan a la cámara está desactivada y no puede ser activada por el usuario. Desactivar Autocompletar en Edge Con esta opción seleccionada, la función Autocompletar del navegador Edge está desactivada y no puede ser activada por el usuario. Cuando esta opción no está seleccionada, la función Autocompletar está activada y no puede ser desactivada por el usuario. Desactivar Herramientas de desarrollo F12 en Las herramientas de desarrollo F12 del navegador Edge Edge están desactivadas. 131 Sophos Mobile Control Opción/campo Descripción Desactivar Bloqueador de elementos emergentes en Edge Con esta opción seleccionada, el bloqueador de elementos emergentes del navegador Edge está desactivado y no puede ser activado por el usuario. Cuando esta opción no está seleccionada, el bloqueador de elementos emergentes está activado y no puede ser desactivado por el usuario. Desactivar ajustes de reproducción automática Desactivar ajustes de fecha y hora Desactivar ajuste de idioma Desactivar ajustes de energía y suspensión Las secciones correspondientes del panel de control de Windows están desactivadas. El usuario no puede cambiar ninguna de estas opciones de configuración una vez la política se haya asignado al dispositivo. Nota: Desactivar ajustes de reproducción automática no desactiva los ajustes para los dispositivos conectados, como p. ej., teléfonos móviles. Desactivar ajustes de región Desactivar ajustes de inicio de sesión Desactivar ajustes VPN Desactivar ajustes de Mi empresa Desactivar ajustes de cuenta Telemetría Sección Varios: Opción/campo Descripción Prohibir Cortana Cortana no está disponible. Prohibir "Sincronizar mis ajustes" La opción para sincronizar la configuración del dispositivo entre dispositivos Windows no está disponible. Desactivar sugerencias de Windows La opción de notificaciones de Windows Mostrarme sugerencias de Windows está desactivada. Sección Wi-Fi: 132 ayuda para administradores Opción/campo Descripción Prohibir compartir internet Conexión compartida a Internet (ICS) no está disponible. Prohibir conexión automática a puntos de acceso Wi-Fi Sense El dispositivo no se conectará automáticamente a los puntos de acceso Wi-Fi. Sección Conectividad: Opción/campo Descripción Prohibir Bluetooth Bluetooth no está disponible. Sección Seguridad y privacidad: Opción/campo Descripción Prohibir usar localización al buscar La búsqueda no puede utilizar la información sobre la ubicación. Sección Anulación de inscripción: Opción/campo Descripción Prohibir anulación de inscripción en MDM manual Los usuarios no pueden eliminar la cuenta del área de trabajo. Exchange ActiveSync En esta configuración puede definir opciones de configuración de usuario para su servidor de Microsoft Exchange. Puede añadir múltiples configuraciones de Exchange ActiveSync. Importante: si utiliza múltiples configuraciones para crear cuentas Exchange ActiveSync, es probable que los dispositivos solo puedan acceder al correo de una cuenta. Generalmente, esto ocurre cuando las cuentas se encuentran en servidores Exchange ActiveSync distintos y estos tienen definidas diferentes políticas de buzón de correo. Dado que los dispositivos Windows Desktop solo pueden aplicar una sola política de buzón de correo, no podrán conectarse a las cuentas que utilicen una política distinta. 133 Sophos Mobile Control Opción/campo Descripción Nombre de cuenta Introduzca el nombre de la cuenta en este campo. Host de Exchange ActiveSync Introduzca la dirección del servidor de Microsoft Exchange en este campo. Nota: si utiliza el proxy SMC EAS, introduzca la URL del proxy/servidor SMC. Dominio Introduzca el dominio de la cuenta en este campo. Usuario Introduzca el usuario de la cuenta en este campo. Puede utilizar la variable %_USERNAME_% y el servidor la sustituirá por el nombre actual del usuario si el dispositivo al que se envía el perfil tiene un enlace LDAP. Dirección de correo electrónico Introduzca la dirección de correo electrónico de la cuenta en este campo. Puede utilizar la variable %_EMAILADDRESS_% y el servidor la sustituirá por la dirección de correo electrónico actual si el dispositivo al que se envía el perfil tiene un enlace LDAP. Contraseña Introduzca la contraseña de la cuenta en este campo. Periodo de sincronización Seleccione en esta lista el intervalo de sincronización. Este es el número de días durante los que se sincronizan los elementos. Si se especifica aquí un periodo de tiempo, no se sincronizan todos los elementos en la bandeja de entrada del dispositivo administrado, sino solo los elementos que se correspondan al periodo especificado. Puede seleccionar los periodos de sincronización siguientes: Ilimitado Tres días Una semana Dos semanas Un mes Intervalo de sincronización En esta lista, seleccione el intervalo entre los procesos de sincronización: Sincronizar al recibir Manualmente 10 minutos 134 ayuda para administradores Opción/campo Descripción 15 minutos 30 minutos Una hora SSL Asegúrese de que esta opción está seleccionada para enviar todas las comunicaciones a través de SSL. Sincronizar tipos de contenido En este campo se selecciona el tipo de elementos que se deben sincronizar: Correos electrónicos Contactos Calendario Tareas Wi-Fi En esta configuración, se especifican las opciones de configuración para la conexión a redes inalámbricas. Puede añadir múltiples configuraciones de Wi-Fi. Opción/campo Descripción SSID Introduzca el ID de la red inalámbrica en este campo. Conectar automáticamente La conexión se establecerá automáticamente. Red oculta La red deseada no es de tipo abierto o no está visible. Tipo de seguridad Seleccione el tipo de seguridad en la lista. Si selecciona WPA-PSK o WPA2-PSK debe especificar la contraseña. Proxy Si selecciona Manualmente en la lista, debe especificar el servidor y el puerto. Certificado raíz En esta configuración puede cargar un certificado raíz para los dispositivos. Puede añadir múltiples configuraciones de Certificado raíz. Haga clic en Subir un archivo y busque el 135 Sophos Mobile Control certificado. Selecciónelo y haga clic en Aceptar. El nombre del certificado se muestra en el campo Nombre de certificado. Nota: el certificado cargado aquí solo está disponible para esta política. Si requiere certificados en otras políticas, debe subirlos de nuevo. 13.5 Marcadores en perfiles y políticas Los perfiles y las políticas pueden contener marcadores que se sustituyen por datos actuales en el momento de ejecutarse la tarea. Los marcadores que se pueden usar en los perfiles son los siguientes: ■ ■ Marcadores para datos de usuarios de Active Directory: ■ %_EMAILADDRESS_% ■ %_USERNAME_% Marcadores de propiedades de dispositivo: ■ %_DEVPROP(nombre de propiedad)_% nombre de propiedad puede ser una propiedad estándar o una propiedad personalizada del dispositivo. Consulte Definir propiedades personalizadas para dispositivos en la página 165. ■ Marcadores de propiedades de cliente: ■ %_CUSTPROP(nombre de propiedad)_% Consulte Definir propiedades de cliente en la página 23. 13.6 Transferir perfiles 1. En la barra lateral de menú, en CONFIGURAR, haga clic en Perfiles, políticas y, a continuación, haga clic en uno de los dispositivos compatibles con los perfiles: ■ ■ Android Apple iOS Aparece la página Perfiles y políticas para la plataforma seleccionada. 2. Haga clic en el triángulo azul junto al perfil que desea transferir y seleccione Transferir. Aparece la página Seleccionar dispositivos. 3. En esta página puede: ■ ■ Seleccionar los dispositivos individuales a los que quiere transferir el perfil. Haga clic en Seleccionar grupos de dispositivos y seleccione uno o varios grupos de dispositivos para transferir el perfil. 4. Una vez realizada la selección, haga clic en Siguiente. Aparece la página Establecer fecha de ejecución. 5. En Fecha programada, seleccione Ahora o especifique una Fecha y una Hora para la ejecución de esta tarea. 136 ayuda para administradores 6. Haga clic en Finalizar. Aparece la vista Tarea. El perfil se transfiere a los dispositivos seleccionados en la fecha y hora seleccionadas. 13.7 Asignar políticas 1. En la barra lateral de menú, en CONFIGURAR, haga clic en Perfiles, políticas y, a continuación, haga clic en una de las plataformas de dispositivo compatibles con las políticas: ■ ■ ■ ■ Android Apple iOS Windows Mobile Windows Desktop Aparece la página Perfiles y políticas para la plataforma seleccionada. 2. Haga clic en el triángulo azul junto a la política que desea asignar y seleccione Asignar. Aparece la página Seleccionar dispositivos. 3. En esta página puede: ■ ■ Seleccionar los dispositivos individuales a los que quiere asignar la política. Haga clic en Seleccionar grupos de dispositivos y seleccione uno o varios grupos de dispositivos para asignar la política. 4. Una vez realizada la selección, haga clic en Finalizar. La política se asigna a los dispositivos seleccionados y se activa un proceso de sincronización para los dispositivos seleccionados. 13.8 Descargar perfiles y políticas de la consola web Puede descargar perfiles y políticas que ha configurado en la consola web. Esto resulta útil si, p. ej., tiene que enviar la configuración definida al soporte de Sophos. 1. En la barra lateral de menús, vaya a Perfiles, políticas y haga clic en la plataforma de dispositivo. Aparece la página Perfiles y políticas para la plataforma seleccionada. 2. Haga clic en el nombre del perfil o política correspondiente. Aparece la página Mostrar perfil o Mostrar política. 3. Haga clic en Descargar. El perfil o la política se guarda en su ordenador local de la siguiente forma: ■ Los perfiles iOS se guardan como archivos XML Plist con la extensión .mobileconfig. ■ Los perfiles Android se guardan como archivos XML con la extensión .smcprofile. ■ Las políticas iOS y Android se guardan como archivos JSON. ■ Las políticas Windows Mobile se guardan como archivos XML con la extensión .windowsphoneconfig. 137 Sophos Mobile Control ■ Las políticas Windows Desktop se guardan como archivos XML con la extensión .windowsdesktopconfig. 13.9 Reglas de complejidad de contraseña de Windows Desktop Las reglas de complejidad de contraseña (es decir, la longitud, el número de letras en mayúsculas y minúsculas) para dispositivos de Windows Desktop son fijas y no pueden ser establecidas por políticas de Sophos Mobile Control. Existen reglas diferentes para las cuentas locales y las cuentas Microsoft. Cuentas locales ■ La contraseña no puede contener el nombre de cuenta del usuario ni más de dos caracteres consecutivos del nombre completo del usuario. ■ La contraseña debe tener al menos seis caracteres. ■ La contraseña debe contener caracteres de tres de las cuatro categorías siguientes: ■ Caracteres en mayúscula A-Z (alfabeto latino) ■ Caracteres en minúscula a-z (alfabeto latino) ■ Dígitos del 0-9 ■ Caracteres especiales (!, $, #, %, etc.) Cuentas Microsoft 138 ■ La contraseña debe tener al menos ocho caracteres. ■ La contraseña debe contener caracteres de dos de las cuatro categorías siguientes: ■ Caracteres en mayúscula A-Z (alfabeto latino) ■ Caracteres en minúscula a-z (alfabeto latino) ■ Dígitos del 0-9 ■ Caracteres especiales (!, $, #, %, etc.) ayuda para administradores 14 Trabajar con paquetes de tareas Los paquetes de tareas permiten agrupar varias tareas en una sola transacción. De esta forma puede agrupar todas las tareas necesarias para inscribir y configurar un dispositivo: ■ Inscribir el dispositivo. ■ Aplicar las políticas necesarias. ■ Instalar las aplicaciones necesarias (p. ej., apps administradas para dispositivos iOS). ■ Aplique los perfiles necesarios. También puede incluir comandos de borrado en los paquetes de tareas para automáticamente borrar dispositivos infractores (p. ej., con jailbreak o rooteados). Para más información, consulte Reglas de cumplimiento en la página 45. 14.1 Crear paquetes de tareas 1. En la barra lateral de menús, en CONFIGURAR, haga clic en Paquetes de tareas y seleccione Android o Apple iOS. Aparece la página Paquetes de tareas. 2. Haga clic en Crear paquete de tareas. Aparece la página Editar paquete de tareas. 3. Introduzca un Nombre, una Versión y una Descripción. Nota: los campos obligatorios están señalados con un asterisco. 4. En Sistemas operativos seleccione los sistemas operativos a los que aplica el nuevo paquete de tareas. 5. Al seleccionar la opción Seleccionable para acciones de cumplimiento, el paquete de tareas se puede cargar en un dispositivo cuando el dispositivo infringe una regla de cumplimiento. Consulte Reglas de cumplimiento en la página 45. Nota: esta opción se desactiva cuando se edita un paquete de tareas existente y el paquete de tareas se está usando ya como una acción de cumplimiento. 6. Haga clic en Crear paquete. 7. Seleccione el tipo de tarea y haga clic en Siguiente. La vista siguiente depende del tipo de tarea que ha seleccionado. En cada vista es posible especificar nombres significativos propios. Los nombres de las tareas se muestran durante la instalación en el portal de autoservicio. 8. Siga los pasos del asistente para añadir la tarea necesaria y haga clic en Aplicar para crear la tarea. Para ver una descripción de los tipos de tareas disponibles, consulte Tipos de tareas de Android disponibles en la página 140 y Tipos de tareas de iOS disponibles en la página 143. 9. En caso necesario, añada más tareas al paquete de tareas. Consejo: puede cambiar el orden de instalación de las tareas por medio de las flechas del lado derecho de la lista de tareas. 139 Sophos Mobile Control 10. Una vez que haya añadido todas las tareas necesarias al paquete de tareas, haga clic en Guardar en la página Editar paquete de tareas. Nota: cuando se edita un paquete de tareas existente que se usa como un Paquete inicial en las opciones del portal de autoservicio, la tarea de inscripción no se puede eliminar. Consulte Configurar las opciones del portal de autoservicio en la página 26. El paquete de tareas está disponible para transferirse. Se muestra en la página Paquetes de tareas. 14.2 Tipos de tareas de Android disponibles Están disponibles los siguientes tipos de tareas para los paquetes de tareas de Android. Inscribir Al transferir la tarea a los dispositivos, se envía un correo electrónico de inscripción a la dirección de correo electrónico configurada para cada dispositivo. Los usuarios deben seguir los pasos descritos en el correo para inscribir su dispositivo. Al transferir la tarea a un dispositivo que ya está inscrito, no se envía ningún correo de inscripción. Instalar perfil o asignar política Seleccione un perfil o una política de la lista de perfiles y políticas disponibles. Para obtener información sobre cómo añadir perfiles o políticas a esta lista, consulte Crear perfiles y políticas Android en la página 56. Al transferir la tarea a los dispositivos, se instala de forma silenciosa el perfil o se asigna de forma silenciosa la política. Puede añadir más de una tarea de este tipo a un paquete de tareas. Quitar perfil En Seleccionar origen, seleccione Perfiles y luego seleccione un perfil de la lista. Además de los perfiles que están disponibles en el servidor de Sophos Mobile Control, la lista incluye los perfiles que están en uso en los dispositivos administrados. También puede eliminar un perfil que no se encuentre en la lista. Seleccione Identificador e introduzca el identificador del perfil que quiera eliminar de los dispositivos. Al transferir la tarea a los dispositivos, se elimina de forma silenciosa el perfil. Puede añadir más de una tarea de este tipo a un paquete de tareas. Nota: no puede eliminar directamente una política de contenedor de Sophos ni una política de seguridad para dispositivos móviles de los dispositivos. En su lugar, utilice la acción de dispositivo Anular inscripción del contenedor de Sophos o Anular inscripción de SMSec. Esto también eliminará las políticas relacionadas del dispositivo. 140 ayuda para administradores Instalar app Seleccione una app de la lista de apps disponibles. Para obtener información sobre cómo añadir apps a esta lista, consulte Añadir app en la página 147. Al transferir la tarea a los dispositivos, los usuarios reciben una notificación en sus dispositivos de que Sophos Mobile Control quiere instalar la app. Los usuarios pueden tocar Aceptar para iniciar el proceso o Ahora no para volver a recibir la notificación pasado un breve periodo de tiempo. Si los usuarios tocan Aceptar pero luego tocan Cancelar en el siguiente cuadro de diálogo de Android, la tarea falla. Si la app ya está instalada en el dispositivo que recibe la tarea, la app se actualiza. Puede añadir más de una tarea de este tipo a un paquete de tareas. Eliminar app En Seleccionar origen, seleccione Apps para elegir la app que debe eliminarse de la lista de apps disponibles. Además de las apps disponibles en el servidor de Sophos Mobile Control, la lista incluye apps que están en uso en los dispositivos administrados, con la excepción de las apps del sistema Android y las apps que haya preinstalado el fabricante del dispositivo. También puede eliminar una app que no se encuentre en la lista. Seleccione Identificador e introduzca el nombre del paquete de la app que quiera eliminar de los dispositivos. Si selecciona App de contenedor, la app se eliminará del contenedor Samsung KNOX. Al transferir la tarea a los dispositivos, los usuarios reciben una notificación en sus dispositivos de que Sophos Mobile Control quiere eliminar la app. Los usuarios pueden tocar Aceptar para iniciar el proceso o Ahora no para volver a recibir la notificación pasado un breve periodo de tiempo. Si los usuarios tocan Aceptar pero luego tocan Cancelar en el siguiente cuadro de diálogo de Android, la tarea no se transfiere. Si la app no está está instalada en el dispositivo que recibe la tarea, no se muestra ninguna notificación. Puede añadir más de una tarea de este tipo a un paquete de tareas. Enviar mensaje Introduzca el texto sin formato que se mostrará en los dispositivos. Al transferir la tarea a los dispositivos, el texto del mensaje se muestra en una ventana de notificación. Los usuarios pueden ver los mensajes anteriores en la página Mensajes de la app Sophos Mobile Control. Puede añadir más de una tarea de este tipo a un paquete de tareas. Anular inscripción Al transferir la tarea a los dispositivos, se anula su inscripción de Sophos Mobile Control. Consulte Retirar dispositivos en la página 169. Los usuarios de los dispositivos no necesitan confirmar la operación. 141 Sophos Mobile Control No puede añadir una tarea Anular inscripción y una tarea Borrar al mismo paquete de tareas. Borrar Al transferir la tarea a los dispositivos, se restablece la configuración de fábrica en ellos. Los usuarios de los dispositivos no necesitan confirmar la operación. Importante: utilice este tipo de tarea con precaución. Se eliminarán todos los datos de los dispositivos que reciban la tarea sin confirmación por parte del usuario. No puede añadir una tarea Anular inscripción y una tarea Borrar al mismo paquete de tareas. Contenedor KNOX: bloquear Al transferir la tarea a un dispositivo Samsung compatible con Samsung KNOX, se bloquea el contenedor KNOX. Si la tarea se transfiere a un dispositivo que no admite Samsung KNOX, la tarea falla. Contenedor KNOX: desbloquear Al transferir la tarea a un dispositivo Samsung compatible con Samsung KNOX, se desbloquea el contenedor KNOX. Si la tarea se transfiere a un dispositivo que no admite Samsung KNOX, la tarea falla. Contenedor KNOX: restablecer contraseña Al transferir la tarea a un dispositivo Samsung compatible con Samsung KNOX, se restablece la contraseña del contenedor KNOX. Los usuarios deben establecer una nueva contraseña para desbloquear el contenedor KNOX. Si la tarea se transfiere a un dispositivo que no admite Samsung KNOX, la tarea falla. Contenedor KNOX: quitar todos los ajustes Al transferir la tarea a un dispositivo Samsung compatible con Samsung KNOX, se elimina el contenedor KNOX. Si la tarea se transfiere a un dispositivo que no admite Samsung KNOX, la tarea falla. Activar escaneado de SMSec Al transferir la tarea a los dispositivos, la app Sophos Mobile Security se activa de forma silenciosa para realizar un escaneo en busca de malware y apps no deseadas (PUA). Esta tarea requiere que Sophos Mobile Security se administre desde Sophos Mobile Control, es decir, que se asigne una política de seguridad para dispositivos móviles al dispositivo. Consulte Administrar Sophos Mobile Security desde Sophos Mobile Control en la página 183. Si Sophos Mobile Security no es administrado por Sophos Mobile Control en el dispositivo que recibe la tarea (es decir, si la app no está instalada en el contenedor de Sophos), la tarea permanece en el estado Se reintentará. 142 ayuda para administradores 14.3 Tipos de tareas de iOS disponibles Están disponibles los siguientes tipos de tareas para los paquetes de tareas de iOS. Inscribir Al transferir la tarea a los dispositivos, se envía un correo electrónico de inscripción a la dirección de correo electrónico configurada para cada dispositivo. Los usuarios deben seguir los pasos descritos en el correo para inscribir su dispositivo. Al transferir la tarea a un dispositivo que ya está inscrito, no se envía ningún correo de inscripción. Instalar perfil o asignar política Seleccione un perfil o una política de la lista de perfiles y políticas disponibles. Para obtener información sobre cómo añadir perfiles o políticas a esta lista, consulte Crear perfiles y políticas iOS en la página 85. Al transferir la tarea a los dispositivos, se instala de forma silenciosa el perfil o se asigna de forma silenciosa la política. Puede añadir más de una tarea de este tipo a un paquete de tareas. Quitar perfil En Seleccionar origen, seleccione Perfiles y luego seleccione un perfil de la lista. Además de los perfiles que están disponibles en el servidor de Sophos Mobile Control, la lista incluye los perfiles que están en uso en los dispositivos administrados. También puede eliminar un perfil que no se encuentre en la lista. Seleccione Identificador e introduzca el identificador del perfil que quiera eliminar de los dispositivos. Al transferir la tarea a los dispositivos, se elimina de forma silenciosa el perfil. Puede añadir más de una tarea de este tipo a un paquete de tareas. Nota: no puede eliminar directamente una política de contenedor de Sophos de los dispositivos. En su lugar, utilice la acción de dispositivo Anular inscripción del contenedor de Sophos. Esto también eliminará la política relacionada del dispositivo. Instalar perfil de aprovisionamiento Seleccione un perfil de aprovisionamiento de apps de la lista de perfiles disponibles. Para obtener información sobre cómo añadir perfiles a esta lista, consulte Importar perfiles de aprovisionamiento para apps iOS en la página 121. Al transferir la tarea a los dispositivos, se instala de forma silenciosa el perfil de aprovisionamiento. Quitar perfil de aprovisionamiento En Seleccionar origen, seleccione Perfiles y luego seleccione un perfil de aprovisionamiento de la lista. 143 Sophos Mobile Control Además de los perfiles que están disponibles en el servidor de Sophos Mobile Control, la lista incluye los perfiles que están en uso en los dispositivos administrados. También puede eliminar un perfil de aprovisionamiento que no se encuentre en la lista. Seleccione Identificador e introduzca el identificador del perfil que quiera eliminar de los dispositivos. Al transferir la tarea a los dispositivos, se elimina de forma silenciosa el perfil de aprovisionamiento. Instalar app Seleccione una app de la lista de apps disponibles. Para obtener información sobre cómo añadir apps a esta lista, consulte Añadir app en la página 147. Al transferir la tarea a los dispositivos, los usuarios reciben una notificación en sus dispositivos de que Sophos Mobile Control quiere instalar la app. Los usuarios pueden tocar Instalar para iniciar el proceso o Cancelar para rechazar la instalación. Si los usuarios rechazan la instalación, la tarea falla. Si la app ya está instalada en el dispositivo que recibe la tarea, la app se actualiza. Puede añadir más de una tarea de este tipo a un paquete de tareas. Eliminar app En Seleccionar origen, seleccione Apps para elegir la app que debe eliminarse de la lista de apps disponibles. Además de las apps que están disponibles en el servidor de Sophos Mobile Control, la lista incluye las apps que están en uso en los dispositivos administrados, con la excepción de las apps del sistema iOS. También puede eliminar una app que no se encuentre en la lista. Seleccione Identificador e introduzca el ID del paquete de la app que quiera eliminar de los dispositivos. Al transferir la tarea a los dispositivos, se elimina de forma silenciosa la app. Puede añadir más de una tarea de este tipo a un paquete de tareas. Enviar mensaje Introduzca el texto sin formato que se mostrará en los dispositivos. Al transferir la tarea a los dispositivos, el texto del mensaje se muestra en una ventana de notificación. Los usuarios pueden ver los mensajes anteriores en la página Mensajes de la app Sophos Mobile Control. Puede añadir más de una tarea de este tipo a un paquete de tareas. Anular inscripción Al transferir la tarea a los dispositivos, se anula su inscripción de Sophos Mobile Control. Consulte Retirar dispositivos en la página 169. Los usuarios de los dispositivos no necesitan confirmar la operación. No puede añadir una tarea Anular inscripción y una tarea Borrar al mismo paquete de tareas. 144 ayuda para administradores Borrar Al transferir la tarea a los dispositivos, se restablece la configuración de fábrica en ellos. Los usuarios de los dispositivos no necesitan confirmar la operación. Importante: utilice este tipo de tarea con precaución. Se eliminarán todos los datos de los dispositivos que reciban la tarea sin confirmación por parte del usuario. No puede añadir una tarea Anular inscripción y una tarea Borrar al mismo paquete de tareas. 14.4 Duplicar paquetes de tareas Como la creación de un paquete de tareas puede consumir bastante tiempo, es posible duplicar paquetes de tareas ya finalizados. Esta función resulta útil cuando se requieren varios paquetes de tareas extensos con tareas similares. Entonces solo es necesario eliminar o añadir unas pocas tareas. Nota: solo se pueden duplicar paquetes de tareas si no se están editando a la vez. Las copias se nombran "Copy of" seguido por el nombre original. Puede renombrar los paquetes según sus requisitos. 1. En la barra lateral de menús, en CONFIGURAR, haga clic en Paquetes de tareas y seleccione Android o Apple iOS. Aparece la página Paquetes de tareas. 2. Haga clic en el triángulo azul junto al paquete de tareas que desea duplicar y haga clic en Duplicar. El paquete de tareas se duplica y se muestra en la página Paquetes de tareas. Ahora puede editar el paquete de tareas duplicado según sea necesario. Para editar el paquete de tareas, haga clic en el triángulo azulo junto al mismo y haga clic en Editar. 14.5 Transferir paquetes de tareas a dispositivos individuales o grupos de dispositivos 1. En la barra lateral de menús, en CONFIGURAR, haga clic en Paquetes de tareas y seleccione Android o Apple iOS. Aparece la página Paquetes de tareas. 2. Haga clic en el triángulo azul junto a la tarea correspondiente y haga clic en Transferir. Aparece la página Seleccionar dispositivos. 3. En esta página puede: ■ ■ Seleccionar los dispositivos individuales a los que quiere transferir el paquete de tareas. Haga clic en Seleccionar grupos de dispositivos para abrir la página Seleccionar grupos de dispositivos y seleccione uno o varios grupos de dispositivos para transferir el paquete de tareas. 4. Una vez realizada la selección, haga clic en Siguiente. Aparece la página Establecer fecha de ejecución. 145 Sophos Mobile Control 5. En Fecha programada, seleccione Ahora o especifique una Fecha y una Hora para la ejecución de esta tarea. 6. Haga clic en Finalizar. Aparece la vista Tarea. El paquete de tareas se transfiere a los dispositivos seleccionados en la fecha y hora especificadas. 146 ayuda para administradores 15 Trabajar con apps En Sophos Mobile Control las apps se configuran para ponerlas a disposición para su instalación a través de la consola web (a petición del administrador) o a través de la app Sophos Mobile Control (a petición del usuario). Las apps se pueden poner a disposición en Sophos Mobile Control mediante una de las opciones siguientes: ■ Suba el paquete de app al servidor de Sophos Mobile Control. Esta opción no está disponible para apps de Windows Mobile. ■ Proporcione un enlace a la app en la tienda de apps correspondiente. Para ambas opciones, consulte la sección Añadir app en la página 147. Para instalar una app en un dispositivo, cree un paquete de tareas que contenga una tarea Instalar app. Para dispositivos iOS y Android, puede crear estos paquetes de tareas directamente en la página Apps. Consulte Instalar app en la página 149. Nota: Para poder instalar paquetes de apps almacenados en el servidor de Sophos Mobile Control (a diferencia de las instalaciones desde la tienda de apps), deben cumplirse las siguientes condiciones: ■ Para Android, la opción de seguridad de Android Fuentes desconocidas debe estar activada en los dispositivos. Si se intenta instalar un archivo APK con la opción Fuentes desconocidas desactivada, la app Sophos Mobile Control dirigirá a los usuarios a la página en la que pueden activar la opción. Esta restricción no se aplica a dispositivos con LG GATE, Samsung KNOX o Sony Enterprise API. ■ Para iOS, la instalación de apps desde archivos IPA solo es posible para las apps de desarrollo propio. Cuando la app está lista para su distribución, debe crear un perfil de aprovisionamiento para la app y hacer que esté disponible en los dispositivos, ya sea instalándolo previamente por separado o incluyéndolo en el archivo IPA de la app. Puede utilizar Sophos Mobile Control para distribuir perfiles de aprovisionamiento a sus dispositivos iOS. Consulte Importar perfiles de aprovisionamiento para apps iOS en la página 121. Para obtener detalles sobre los perfiles de aprovisionamiento, consulte la Biblioteca para desarrolladores de iOS. 15.1 Añadir app Para poner una app a disposición para su instalación, se puede subir el paquete de app o crear un enlace a la app en la tienda de apps correspondiente. 1. En la barra lateral de menús, en CONFIGURAR, haga clic en Apps y seleccione la plataforma a la que va a añadir la app. 2. En la página Apps, haga clic en Añadir app y, a continuación, seleccione: ■ ■ Paquete de Android o Paquete de iOS para añadir la app cargando el archivo APK (para apps de Android) o el archivo IPA (para apps de iOS). Enlace de Android, Enlace de iOS o Enlace de Windows Mobile para añadir la app enlazándola a la tienda de apps correspondiente. En la página siguiente puede configurar los detalles de la app. 147 Sophos Mobile Control Nota: para enlaces de iOS, puede hacer clic en Buscar en iTunes para buscar la app en la base de datos de iTunes. Al seleccionar una app en la lista de resultados de la búsqueda, los campos correspondientes en la página Editar enlace de iOS se rellenarán con los valores correspondientes de iTunes. 3. Introduzca un Nombre y, opcionalmente, una Versión para la nueva app. 4. En el campo Identificador de app puede introducir opcionalmente el identificador interno de la app. Deje este campo vacío si no conoce el identificador exacto. En la mayoría de los casos, Sophos Mobile Control puede leer el valor desde la propia app y rellena este campo automáticamente. 5. En el campo Categoría de app, introduzca opcionalmente un nombre de categoría, p. ej., Recomendada. Cuando la app se pone a disposición en el Almacén empresarial de aplicaciones según se describe en el paso siguiente, la app se incluirá en una sección con ese nombre. 6. La app se puede poner a disposición en el Almacén empresarial de aplicaciones para que la instalación pueda ser iniciada por el usuario. Haga clic en Mostrar, junto a Disponible para grupos de dispositivos, y seleccione uno o más grupos de dispositivos para los que la app se incluirá en el Almacén empresarial de aplicaciones. 7. Para dispositivos iOS, al seleccionar Instalación administrada de SMC, la app se instalará como una app administrada. 8. En el campo de texto Descripción introduzca opcionalmente una descripción que se mostrará en el Almacén empresarial de aplicaciones. 9. Haga clic en Mostrar, junto a Sistemas operativos, y seleccione las versiones de los sistemas operativos a las que aplica la app. 10. Para dispositivos Samsung KNOX, al seleccionar Instalar en contenedor KNOX, la app se instalará dentro del contenedor KNOX. Esta opción solo está disponible cuando se ha configurado una clave de licencia KNOX Advanced en la página Configuración del sistema. 11. Configure la fuente de la app. ■ Para enlaces de apps, introduzca la URL de la app en la tienda de apps correspondiente en el campo Enlace. Para determinar la URL, haga clic en el enlace debajo del campo Enlace para abrir la tienda de apps en una pestaña nueva del navegador y navegar hasta la página de la app. A continuación, copie la URL desde la barra de direcciones de la pestaña y cópiela en el campo Enlace. ■ Para paquetes de app, haga clic en Subir un archivo para subir la app al servidor de Sophos Mobile Control. Desplácese hasta el archivo APK (para apps de Android apps) o el archivo IPA (para apps de iOS) y haga clic en Abrir. Nota: El tamaño del archivo del paquete no debe superar un determinado límite. En instalaciones locales, el límite está configurado por su superadministrador. Para Sophos Mobile Control como servicio, está establecido en 100 MB por paquete. 12. Una vez configurados los detalles de la app, haga clic en Guardar para guardar la configuración de la app y volver a la página Apps. La app está disponible para instalar. Se muestra en la página Apps. Si ha configurado el campo Disponible para grupos de dispositivos, la app también se muestra en el Almacén empresarial de aplicaciones de la app de Sophos Mobile Control desde el cual los usuarios 148 ayuda para administradores podrán instalarla. El proceso de instalación se ejecuta en segundo plano o con muy pocas intervenciones por parte del usuario. Para más información acerca de la instalación de apps a petición de los usuarios, consulte la Ayuda de usuario de Sophos Mobile Control. 15.2 Instalar app Nota: esta sección solo aplica a dispositivos iOS y Android. Una vez añadidas apps a Sophos Mobile Control según se describe en Añadir app en la página 147, es posible instalarlas manualmente en dispositivos y grupos de dispositivos seleccionados. 1. En la barra lateral de menús, en CONFIGURAR, haga clic en Apps y, a continuación, en Android o Apple iOS. Aparece la página Apps. 2. En la página Apps, haga clic en el triángulo azul junto a la app correspondiente y haga clic en Instalar. 3. Seleccione los dispositivos en los que desea instalar la app. Escoja una de las siguientes opciones: ■ ■ Seleccione dispositivos individuales. Haga clic en Seleccionar grupos de dispositivos y, a continuación, seleccione grupos de dispositivos. Cuando haya terminado, haga clic en Siguiente. 4. En la página Establecer fecha de ejecución, especifique la fecha en la que se instalará la app: ■ ■ Seleccione Ahora para que se instale inmediatamente. Seleccione Fecha e introduzca una fecha y hora para su instalación programada. 5. Haga clic en Finalizar. La app seleccionada se instala en el dispositivo seleccionado en la fecha y hora especificadas. En dispositivos iOS supervisados y en dispositivos Android con el plugin Samsung SAFE, las apps se instalan en segundo plano, es decir sin intervención por parte del usuario. 15.3 Desinstalar apps Nota: esta sección solo aplica a dispositivos iOS y Android. Una vez añadidas apps a Sophos Mobile Control según se describe en Añadir app en la página 147, es posible desinstalarlas manualmente de dispositivos y grupos de dispositivos seleccionados. 1. En la barra lateral de menús, en CONFIGURAR, haga clic en Apps y, a continuación, en Android o Apple iOS. 2. En la página Apps, haga clic en Desinstalar. 3. Seleccione los dispositivos en los que desea desinstalar una app. Escoja una de las siguientes opciones: ■ ■ Seleccione dispositivos individuales. Haga clic en Seleccionar grupos de dispositivos y, a continuación, seleccione grupos de dispositivos. 149 Sophos Mobile Control Cuando haya terminado, haga clic en Siguiente. 4. En la página Seleccionar app, seleccione la app correspondiente. 5. En la página Establecer fecha de ejecución, especifique la fecha en la que se desinstalará la app: ■ ■ Seleccione Ahora para que se desinstale inmediatamente. Seleccione Fecha e introduzca una fecha y hora para su desinstalación programada. 6. Haga clic en Finalizar. La app seleccionada se desinstala del dispositivo seleccionado en la fecha y hora especificadas. En dispositivos iOS supervisados y en dispositivos Android con el plugin Samsung SAFE, las apps administradas se desinstalan en segundo plano, es decir sin intervención por parte del usuario. 15.4 Administrar apps adquiridas a través del VPP de Apple Con el Programa de compras por volumen de Apple (VPP) puede adquirir apps iOS en grandes cantidades para distribuirlas en su empresa. Una vez se ha completado un pedido con el Programa de compras por volumen (VPP) de Apple, puede descargar el token de servicio (sToken) que contiene las licencias para las apps adquiridas. En la consola web de Sophos Mobile Control, puede proporcionar las licencias incluidas en los sToken a los usuarios invitándolos a convertirse en usuarios autorizados del Programa de compras por volumen de Apple. Después de aceptar esta invitación, pasan a ser usuarios autorizados del VPP de Apple y les puede asignar apps VPP. Los usuarios pueden instalar apps VPP asignadas en sus dispositivos con iTunes. También puede asignar apps VPP a dispositivos con iOS 9 o posterior. No necesita invitar a dispositivos al VPP. Una app VPP asignada se instala en un dispositivo mediante Sophos Mobile Control. El proceso de invitación para convertirse en usuario autorizado del Programa de compras por volumen de Apple es distinto en función de si se usa la administración de usuarios interna o externa de Sophos Mobile Control. Las instrucciones en las secciones siguientes describen ambas variantes. Para información sobre la administración de usuarios interna o externa, consulte la Guía de superadministrador de Sophos Mobile Control. Alternativamente, si está usando Sophos Mobile Control como servicio, consulte Configurar la administración de usuarios del portal de autoservicio en la página 30. Para información detallada sobre cómo inscribirse en el Programa de compras por volumen de Apple y usarlo, consulte http://www.apple.com/business/vpp/. Para obtener más información sobre cómo asignar apps de VPP a usuarios o dispositivos, consulte Asignar apps de VPP automáticamente en la página 153 y Asignar apps de VPP manualmente en la página 154. 150 ayuda para administradores 15.4.1 Instalar un sToken VPP Para proporcionar licencias para las apps adquiridas a través del Programa de compras por volumen (VPP) de Apple en Sophos Mobile Control, es necesario instalar un token de servicio (sToken) en la consola web. 1. En la barra lateral de menús, en CONFIGURACIÓN, haga clic en Configuración > Configuración del sistema. 2. En la página Configuración del sistema, haga clic en la ficha Apple VPP. 3. Haga clic en el enlace Apple iTunes VPP Portal. A continuación se abre el portal web del VPP de Apple en una ventana nueva del navegador. 4. En la página seleccione Empresas. 5. En el cuadro de diálogo Iniciar sesión en el Store para Empresas, introduzca su ID de Apple y su contraseña. 6. Vaya a la página Resumen de cuenta y haga clic en Descargar token. A continuación se genera el sToken y se guarda en su ordenador local en un archivo de texto con la extensión .vpptoken, según las preferencias de descarga de su navegador web. 7. En caso necesario, mueva el archivo a una ubicación a la que pueda acceder desde la consola web de Sophos Mobile Control. 8. Vuelva a la ficha Apple VPP en la consola web de Sophos Mobile Control, haga clic en Subir un archivo, seleccione el archivo sToken y haga clic en Abrir. Sophos Mobile Control lee el archivo y completa los campos de Organización y Fecha de vencimiento a partir de los datos del sToken. 9. En la lista Asignar apps de VPP automáticamente al instalar, puede configurar la asignación automática de apps de VPP. Consulte Asignar apps de VPP automáticamente en la página 153. 10. Opcionalmente, complete los campos restantes de la ficha Apple VPP. En el campo País, introduzca el código de dos letras de su país, p. ej., US para los Estados Unidos. 11. Haga clic en Guardar. Nota: para notificar el vencimiento próximo del sToken, Sophos Mobile Control envía varios recordatorios por correo electrónico a todos los administradores del cliente correspondiente comenzando 30 días antes a la fecha de vencimiento. 15.4.2 Invitar usuarios a VPP de Apple Es necesario instalar un sToken antes de poder invitar usuarios al programa de compras por volumen (VPP) de Apple. Consulte Instalar un sToken VPP en la página 151. 1. En la barra lateral de menús, en ADMINISTRAR, haga clic en Usuarios. 151 Sophos Mobile Control 2. En la página Invitar usuarios, puede invitar todos los usuarios o usuarios específicos a VPP de Apple: ■ Para invitar todos los usuarios: 1. Haga clic en Invitar usuarios a VPP de Apple en la parte superior de la página Mostrar usuarios. 2. Haga clic en Sí en el cuadro de diálogo de confirmación. ■ Para invitar un usuario específico: 1. Haga clic en el nombre de usuario correspondiente: 2. En la página Mostrar usuario, haga clic en Invitar usuario a VPP. 3. Haga clic en Sí en el cuadro de diálogo de confirmación. ■ Para invitar un usuario específico cuando los usuarios se gestionan externamente y el usuario no tienen ningún dispositivo inscrito todavía: 1. Haga clic en Buscar e invitar un usuario a VPP de Apple en la parte superior de la página Mostrar usuarios. 2. En el cuadro de diálogo Buscar usuario, busque el usuario por el nombre o la dirección de correo electrónico. 3. En la lista con los resultados de la búsqueda, seleccione el usuario que quiere invitar a VPP de Apple. 4. Haga clic en Aplicar. Sophos Mobile Control envía un correo electrónico de invitación a todos los usuarios correspondientes. Los usuarios deben seguir el enlace en el correo electrónico de invitación para conectar su cuenta de Apple iTunes a VPP de Apple. A continuación podrán instalar y usar las apps para las que su empresa tiene licencias. Nota: Si se usa una gestión de usuarios externa y se invitan todos los usuarios a VPP de Apple, los usuarios que no tengan una dirección de correo electrónico asignada se registrarán en VPP de Apple, pero no recibirán el enlace para conectar su cuenta de Apple iTunes a VPP de Apple. Para información sobre cómo completar el proceso de registro VPP en este caso, consulte Invitar usuarios sin dirección de correo electrónico a VPP de Apple en la página 152. 15.4.3 Invitar usuarios sin dirección de correo electrónico a VPP de Apple Requisitos previos: Este procedimiento requiere una cuenta de superadministrador, por lo que no aplica a Sophos Mobile Control como servicio. Al invitar usuarios de un directorio de usuarios externo a VPP de Apple según se describe en Invitar usuarios a VPP de Apple en la página 151, los usuarios que no tengan una dirección de correo electrónico asignada se registrarán en VPP de Apple, pero no recibirán el enlace para conectar su cuenta de Apple iTunes a VPP de Apple. En este caso, realice los pasos siguientes para completar el proceso de registro de VPP de Apple. 1. Como superadministrador de Sophos Mobile Control, descargue los archivos de registro del servidor. Consulte la Guía de superadministrador de Sophos Mobile Control. 152 ayuda para administradores 2. Identifique las cuentas de usuario afectadas en los archivos de registro. 3. En la barra lateral de menús de la consola web de Sophos Mobile Control, en ADMINISTRAR, haga clic en Usuarios. 4. En la página Mostrar usuarios, haga clic en los nombres de usuario afectados. 5. En la página Mostrar usuarios, haga clic en Mostrar enlace de invitación. Con usuarios externos sin dirección de correo electrónico, esta función no envía un correo electrónico de invitación, sino que muestra un enlace de invitación en un cuadro de mensaje. 6. Copie el enlace del cuadro de mensaje y comuníqueselo al usuario. 7. Repita estos pasos para todos los usuarios afectados. Los usuarios deben seguir el enlace para conectar su cuenta de Apple iTunes a VPP de Apple. 15.4.4 Administrar usuarios VPP de Apple Una vez instalado un sToken VPP de Apple según se describe en Instalar un sToken VPP en la página 151, la página Mostrar usuario de cada usuario incluye una sección Programa de compras por volumen (VPP) de Apple. En esta sección puede realizar las siguientes tareas para ver o editar el estado VPP de Apple del usuario: ■ Vea el estado de usuario de VPP de Apple. Este puede ser: ■ No registrado: El usuario no ha sido invitado a VPP de Apple ■ Registrado: El usuario ha sido invitado a VPP de Apple, pero no ha conectado su cuenta de Apple iTunes a VPP de Apple. ■ Asociado: El usuario ha conectado su cuenta de Apple iTunes a VPP de Apple y puede instalar las apps VPP. ■ Ver las apps VPP de Apple que el usuario ha instalado. ■ Invite el usuario a VPP de Apple haciendo clic en Invitar usuario a VPP. En la mayoría de los casos se envía un correo electrónico con un enlace de invitación al usuario. Si la cuenta del usuario no incluye una dirección de correo electrónico, se mostrará un enlace de invitación en un cuadro de mensaje. ■ Envíe otro correo electrónico de invitación si el usuario no ha recibido o ha perdido el correo electrónico inicial haciendo clic en Volver a enviar correo electrónico de invitación. ■ Anule el registro del usuario en VPP de Apple haciendo clic en Eliminar registro en VPP. 15.4.5 Asignar apps de VPP automáticamente De manera predeterminada, las apps que se compran a través del Programa de compras por volumen (VPP) de Apple se asignan automáticamente al dispositivo en el que se instala la app. Si el dispositivo no admite la asignación de apps de VPP, la app se asigna al usuario que está asignado al dispositivo. Nota: para admitir la asignación de apps de VPP, el dispositivo debe tener el estado administrado y utilizar iOS 9 o posterior. 153 Sophos Mobile Control Puede invertir el orden de preferencia y dar prioridad a la asignación a usuarios sobre la asignación a dispositivos, o puede desactivar la asignación automática y asignar las apps de VPP de forma manual como se describe en Asignar apps de VPP manualmente en la página 154. La asignación automática de apps de VPP se configura por cliente. 1. En la barra lateral de menús, en CONFIGURACIÓN, haga clic en Configuración > Configuración del sistema. 2. En la página Configuración del sistema, haga clic en la ficha Apple VPP. 3. En la lista Asignar apps de VPP automáticamente al instalar, seleccione la opción que desee: ■ ■ ■ Preferiblemente a dispositivo: Si el dispositivo lo admite, la app de VPP se asigna al dispositivo. De lo contrario, la app de VPP se asigna al usuario que está asignado al dispositivo. Si no hay ningún usuario asignado al dispositivo, no se podrá asignar la app. Preferiblemente a usuario: Si hay un usuario asignado al dispositivo, la app de VPP se asigna a ese usuario. De lo contrario, la app se asigna al dispositivo. Si el dispositivo no lo admite, no se podrá asignar la app. Desactivado: Las apps de VPP no se asignan automáticamente. Si selecciona esta opción, las apps de VPP deben asignarse manualmente. 15.4.6 Asignar apps de VPP manualmente En este sección se describe la asignación manual de apps de VPP individuales. De manera predeterminada, las apps que se compran a través del Programa de compras por volumen (VPP) de Apple se asignan automáticamente al dispositivo en el que se instala la app. Consulte Asignar apps de VPP automáticamente en la página 153. Puede asignar apps que adquirió a través del Programa de compras por volumen (VPP) de Apple a usuarios o a dispositivos. Después de asignar una app de VPP a usuarios que estén asociados al VPP de Apple, estos pueden instalarla en todos los dispositivos iOS que estén asociados a su ID de Apple. Después de asignar una app de VPP a dispositivos, se puede distribuir a los dispositivos mediante Sophos Mobile Control. Para asignar una app de VPP a usuarios o dispositivos: 1. En la barra lateral de menús, en CONFIGURAR, haga clic en Apps > Apple iOS. Se abrirá la página Apps en la que aparece una lista de todas las apps que ha añadido a Sophos Mobile Control. 2. Para añadir apps que adquirió a través del VPP de Apple a la lista de apps, haga clic en Importar apps de VPP. Así se obtiene la información de las apps del servidor VPP de Apple y se crean entradas de apps en Sophos Mobile Control si es necesario. 3. Haga clic en el triángulo azul junto a la app de VPP que desea asignar a usuarios o dispositivos y haga clic en Editar. 4. En la página Editar enlace de iOS, haga clic en Mostrar junto a la opción Licencias VPP. Se abrirá el cuadro de diálogo Licencias VPP. 5. Para asignar la app a uno o más usuarios, haga clic en Usuarios de VPP y, a continuación, seleccione los usuarios correspondientes. La lista contiene todos los usuarios que estén registrados o asociados con el Programa de compras por volumen de Apple. 154 ayuda para administradores 6. Para asignar la app a uno o más dispositivos, haga clic en Dispositivos y, a continuación, seleccione los dispositivos correspondientes. La lista contiene todos los dispositivos con iOS 9 o posterior y el estado Administrado. 7. Haga clic en Aplicar para confirmar los cambios y cerrar el cuadro de diálogo Licencias VPP. 8. Haga clic en Guardar para guardar los cambios y sincronizar la asignación de apps con el servidor VPP de Apple. Consejo: para descartar cambios de asignación que haya hecho en el cuadro de diálogo Licencias VPP, haga clic en Aplicar para cerrar el cuadro y, después, haga clic en Atrás para salir de la página Editar enlace de iOS sin guardar los cambios en la base de datos. Para instalar la app asignada en un dispositivo: ■ Después de asignar la app a usuarios, aparecerá en la vista Comprado de la app iTunes en sus dispositivos. Los usuarios la pueden instalar desde ahí. ■ Después de asignar la app a dispositivos, se puede instalar mediante Sophos Mobile Control. Consulte Instalar app en la página 149. Para anular la asignación de una app: ■ Abra el cuadro de diálogo Licencias VPP como se ha descrito antes y, a continuación, deseleccione los usuarios o dispositivos correspondientes. Nota: puesto que el estado de las apps de VPP está gestionado por el servidor VPP de Apple, es posible que los cambios que realice en Sophos Mobile Control tarden un tiempo en ser visibles en los dispositivos. 15.5 Configurar VPN por app y opciones para apps iOS En el caso de apps iOS, puede seleccionar VPN por app para la función de iOS VPN por app. Con esta función es posible configurar las apps para que se conecten automáticamente a VPN al iniciarse. También es posible configurar opciones que se implementan durante la instalación de la app en el dispositivo del usuario final. Requisitos previos: ■ Para poder seleccionar VPN por app, es necesario definir una configuración VPN por app en un perfil de configuración iOS en la consola web. Consulte Crear perfiles y políticas iOS en la página 85 y Configuraciones de perfil iOS disponibles en la página 86. ■ Para definir la configuración es necesario conocer el parámetro necesario y el tipo de parámetro. 1. En la barra lateral de menús, en CONFIGURAR, haga clic en Apps y, a continuación, en Apple iOS. 2. En la página Apps, haga clic en el triángulo azul junto al dispositivo correspondiente y haga clic en Editar. 3. En la página Editar enlace de iOS o Editar paquete de iOS, haga clic en Mostrar junto al campo Configuración y VPN. 4. En la página Editar configuración y VPN, seleccione la configuración necesaria en la lista VPN por app para definir la VPN a la que se debe conectar la app. 5. Haga clic en Crear parámetros para añadir opciones de configuración administradas. 155 Sophos Mobile Control 6. En el cuadro de diálogo Parámetro de configuración, configure lo siguiente: a) Introduzca en el campo Parámetro el parámetro necesario, p. ej., SMC_URL. b) Introduzca en el campo Valor el valor del parámetro, p. ej., smc.sophos.com. c) Seleccione en la lista Tipo el tipo de parámetro: Cadena, Booleano, Entero o Real. d) Haga clic en Aplicar. El conjunto de opciones de configuración administradas se muestra en la página Editar configuración y VPN. 7. Haga clic en Aplicar en la página Editar configuración y VPN. 8. Haga clic en Guardar. La VPN por app seleccionada se usará cuando la app se conecte a VPN. La configuración se proporcionará a los dispositivos de los usuarios finales durante la instalación de la app. 156 ayuda para administradores 16 Trabajar con grupos de apps En Sophos Mobile Control se pueden crear grupos de apps para definir listas de apps para perfiles, políticas y reglas de cumplimiento. Los grupos de apps se utilizan en las configuraciones siguientes: ■ En la configuración Protección de apps de los perfiles de dispositivos Android. ■ En la configuración Control de apps de los perfiles de dispositivos Android. ■ En la configuración Restricciones de perfiles de dispositivos Android, perfiles de dispositivos iOS y perfiles de contenedor KNOX. ■ En la configuración Restricciones de apps de las políticas de Windows Mobile. ■ En las reglas de cumplimiento para especificar las lista de apps permitidas, prohibidas y obligatorias. 16.1 Crear grupo de apps 1. En la barra lateral de menús, en CONFIGURAR, haga clic en Grupos de apps y seleccione la plataforma para la que quiere crear el grupo. 2. En la página Grupo de apps, haga clic en Crear grupo de apps. 3. En la página Editar grupo de apps, introduzca un Nombre para el nuevo grupo de apps y haga clic en Añadir app. 4. En el cuadro de diálogo Editar app puede seleccionar una app de una lista o bien introducir datos de apps personalizados. ■ ■ Para seleccionar una app de una lista, haga clic en Lista de apps y, a continuación, seleccione una app de la lista de todas las apps que se encuentran actualmente instaladas en los dispositivos administrados para la plataforma que ha seleccionado. Para especificar datos de app personalizados para una app para Android, haga clic en Personalizado y configure la información siguiente: ■ ■ ■ Nombre de app: Un nombre arbitrario que se usa para identificar la app. Identificador: El nombre del paquete de la app. El nombre del paquete se puede consultar en la URL de la app en Google Play. P. ej., para la app Sophos Mobile Control para Android, la URL de Google Play es https://play.google.com/store/apps/details?id=com.sophos.mobilecontrol.client.android y el nombre del paquete es com.sophos.mobilecontrol.client.android. Para especificar datos de app personalizados para una app para iOS, haga clic en Personalizado y configure la información siguiente: ■ Nombre de app: Un nombre arbitrario que se usa para identificar la app. ■ Identificador: El ID del paquete de la app. 157 Sophos Mobile Control ■ Para especificar datos de app personalizados para una app para Windows Mobile, haga clic en Personalizado y configure la información siguiente: ■ ■ ■ Nombre de app: Un nombre arbitrario que se usa para identificar la app. Enlace: La URL de la app en la Tienda Windows. P. ej., para la app Sophos Mobile Control para Windows, la URL de la Tienda Windows es https://www.microsoft.com/es-es/store/apps/mobile-control/9nblggh0g04v. GUID: Si conoce el GUID de la app, puede introducirlo en vez de especificar el enlace. De lo contrario, deje este campo vacío. 5. Después de seleccionar una app de la lista o especificar datos de app personalizados, haga clic en Añadir para añadirla al grupo de apps. 6. Si es necesario, añada más apps al grupo de apps. 7. Cuando termine, haga clic en Guardar para guardar el grupo de apps. 16.2 Importar grupo de apps Puede crear un grupo de apps importando un archivo de valores separados por coma (CSV) con codificación UTF-8 con hasta 10.000 apps. Nota: utilice un editor de texto para editar el archivo CSV. Si utiliza Microsoft Excel, es posible que los valores introducidos no se resuelvan correctamente. Asegúrese de guardar el archivo con la extensión .csv. Consejo: en la página Importar apps hay disponible para descargar un archivo de ejemplo con los nombres y el orden de columnas correctos. Para importar apps de un archivo CSV y añadirlas a un grupo de apps: 1. En la barra lateral de menús, en CONFIGURAR, haga clic en Grupos de apps y seleccione la plataforma para la que quiere crear el grupo. 2. En la página Grupo de apps, haga clic en Crear grupo de apps. 3. En la página Editar grupo de apps, introduzca un Nombre para el nuevo grupo de apps y haga clic en Importar apps. 4. En la página Importar apps, haga clic en Subir un archivo y busque el archivo CSV que ha preparado. Las entradas se leen desde el archivo y se muestran. 5. Si los datos no tienen el formato correcto o no son coherentes, no es posible importar ninguna parte del archivo. En este caso, lea los mensajes de error que se muestran junto a las entradas afectadas, corrija el contenido el archivo CSV como corresponda y vuelva a subirlo. 6. Haga clic en Finalizar para añadir las apps al grupo de apps. 7. En la página Editar grupo de apps haga clic en Guardar. 158 ayuda para administradores 17 Distribuir documentos corporativos Nota: para usar esta función debe disponer de una licencia SMC Advanced para administrar la app Sophos Secure Workspace. En la consola web de Sophos Mobile Control puede cargar archivos para distribuirlos a los dispositivos de sus usuarios. ■ Los documentos administrados en la consola web de Sophos Mobile Control se añaden automáticamente al almacén Documentos corporativos de Sophos Secure Workspace. ■ En el almacén Documentos corporativos del dispositivo, la Categoría que se puede definir para cada documento se muestra en forma de carpeta. ■ Si Sophos Secure Workspace no es administrado por Sophos Mobile Control, el almacén Documentos corporativos no se muestra. ■ Los documentos en Documentos corporativos son de solo lectura. No se pueden editar en Sophos Secure Workspace y cargarse de nuevo. Para distribuir documentos corporativos: 1. Instale la app Sophos Secure Workspace en los dispositivos. Consulte Trabajar con apps en la página 147. 2. Asigne una política de contenedor Sophos con una configuración de Documentos corporativos. 3. Añada documentos en la consola web de Sophos Mobile Control. 17.1 Añadir documentos corporativos Para distribuir documentos a dispositivos: 1. En la barra lateral de menús, en CONFIGURAR, haga clic en Documentos. Aparece la página Documentos. 2. Haga clic en Añadir documento. Aparece la página Editar documento. 3. Introduzca una categoría para el documento. ■ La Categoría es el nombre de la carpeta en la que se muestra el documento en el almacén Documentos corporativos del dispositivo. ■ Se pueden asignar múltiples archivos a una misma Categoría. ■ Si se deja este campo en blanco, el archivo se muestra en la carpeta raíz de Documentos corporativos. 159 Sophos Mobile Control 4. Defina la configuración para el documento: ■ Active Copiar a portapapeles para permitir a los usuarios copiar el documento al portapapeles. ■ Active Compartir documento para permitir a los usuarios compartir el documento. ■ Active Usar documento offline para permitir a los usuarios a crear un Favorito para el documento. Cuando un documento en Documentos corporativos se marca como Favorito se almacena de forma cifrada en la app Sophos Secure Workspace. Cuando se permite compartir el documento, el archivo favorito cifrado se descifra automáticamente antes de mandarlo a otras apps. Si desactiva las opciones en la consola web de Sophos Mobile Control y los usuarios ya disponen de copias offline, el archivo guardado en Favoritos de Sophos Secure Workspace en los dispositivos administrados se eliminará automáticamente durante la siguiente sincronización. 5. Haga clic en Mostrar junto a Grupos asignados y seleccione el grupo que debe tener acceso al documento. 6. Añada una descripción para el documento. 7. Haga clic en Subir archivo y busque el documento. Selecciónelo y haga clic en Aceptar. El tamaño del archivo del documento no debe superar un determinado límite. En instalaciones locales, el límite está configurado por su superadministrador. Para Sophos Mobile Control como servicio, está establecido en 5 MB por documento. 8. Repita este paso para cada tipo de documente que quiera distribuir. El documento se añade a la lista de documentos. Se distribuye a los usuarios que podrán verlo en la app Sophos Secure Workspace. 160 ayuda para administradores 18 Administrar dispositivos En la barra lateral de menús, en ADMINISTRAR > Dispositivos y Grupos de dispositivos, puede hacer un seguimiento de todos los dispositivos y realizar determinadas tareas administrativas. Tras añadir los dispositivos a Sophos Mobile Control puede, por ejemplo: ■ Ver y editar detalles del dispositivo. ■ Permitir o prohibir el acceso al correo electrónico de los dispositivos. ■ Bloquear o desbloquear dispositivos de forma remota. ■ Restablecer las contraseñas de los dispositivos. ■ Borrar los dispositivos remotos en caso de pérdida o robo. ■ Retirar dispositivos (Android e iOS). ■ Eliminar dispositivos. 18.1 Ver dispositivos 1. En la barra lateral de menús, en ADMINISTRAR, haga clic en Dispositivos. Aparece la página Dispositivos con todos los dispositivos inscritos en Sophos Mobile Control para este cliente. 2. Vaya al dispositivo correspondiente y haga clic en su nombre. Aparece la página Mostrar dispositivo para el dispositivo seleccionado. Consejo: En la página Dispositivos, puede mostrar información adicional señalando determinados elementos: ■ ■ Señale el icono «No administrado» de un dispositivo para mostrar su estado, como No inscrito o Retirado. Señale el icono «No conforme» de un dispositivo para mostrar el nivel de gravedad (alto, medio o bajo). 18.1.1 La página Mostrar dispositivo En la página Mostrar dispositivo, se muestra toda la información relevante para un dispositivo específico. En la parte superior de la página se muestra la información más importante del dispositivo de forma resumida. En la parte inferior de la página se muestra información detallada del dispositivo en varias fichas. Las fichas y la información mostradas dependen de la plataforma del dispositivo. ■ Perfiles (Android, iOS) Muestra los perfiles instalados en el dispositivo. 161 Sophos Mobile Control En esta ficha está disponible el botón Instalar perfil para instalar un perfil en el dispositivo. También es posible eliminar perfiles del dispositivo haciendo clic en el icono Eliminar junto al perfil correspondiente. Esta ficha también incluye perfiles de aprovisionamiento. ■ Políticas Muestra las políticas asignadas al dispositivo. En esta ficha está disponible el botón Asignar política para instalar una política en el dispositivo. ■ Propiedades de dispositivo Muestra las propiedades del dispositivo, p. ej., propiedades por modelo, nombre de modelo, versión del SO. En el caso de dispositivos Android, se detectan los teléfonos rooteados y se muestra la propiedad correspondiente. En el caso de dispositivos iOS, se detectan los teléfonos con jailbreak y se muestra la propiedad correspondiente. ■ Propiedades personalizadas Muestra las propiedades personalizadas del dispositivo. Estas son las propiedades que puede crear usted mismo. Las propiedades personalizadas del dispositivo se pueden usar, p. ej., en marcadores si no hay disponible ninguna conexión de Active Directory. Al editar un dispositivo, también es posible añadir aquí información específica del usuario. ■ Propiedades internas Muestra las propiedades internas del dispositivo, p. ej., si se permite tráfico de ActiveSync, el IMEI. ■ Infracciones de cumplimiento Esta ficha solo se muestra para dispositivos no conformes. Muestra las infracciones de cumplimiento del dispositivo y las acciones tomadas debido a estas infracciones. Estas acciones se definen durante la configuración de las reglas de cumplimiento. Consulte Crear reglas de cumplimiento en la página 45. ■ Apps instaladas (Android, iOS) Muestra las apps instaladas en el dispositivo. En el caso de dispositivos iOS, la columna Administrada en la ficha Apps instaladas señala las apps administradas. Con Sophos Mobile Control es posible enviar estas apps a dispositivos iOS y también eliminarlas en segundo plano. En el caso de dispositivos Android, Sophos Mobile Control diferencia entre apps de sistema y apps instaladas por el usuario en el dispositivo. La columna Tamaño muestra el uso del espacio en disco de una app en sí. La columna Datos muestra el espacio en disco adicional que utiliza una app para los datos de usuario, configuraciones, etc. Con el botón Instalar app, puede instalar software en el dispositivo. También es posible eliminar apps administradas de los dispositivos iOS haciendo clic en el icono Eliminar junto a la app correspondiente. ■ Apps de sistema (Android) Muestra las apps de sistema de Android en el dispositivo. 162 ayuda para administradores Nota: no es posible eliminar apps del sistema del dispositivo. ■ Apps KNOX (Android) Esta ficha muestra las apps que el usuario ha instalado en el contenedor KNOX. ■ Apps del sistema KNOX (Android) Esta ficha muestra las apps del sistema que están instaladas en el contenedor KNOX. ■ Resultados de escaneado (Android) Esta ficha solo está disponible si la función de Sophos Mobile Security está disponible para el cliente al que está conectado. Muestra los resultados del último escaneado de Sophos Mobile Security realizado en el dispositivo. Sophos Mobile Security es una app de seguridad para dispositivos Android que protege los dispositivos de apps maliciosas y ayuda a los usuarios finales a detectar permisos de apps que podrían suponer un riesgo para la seguridad. La app se puede administrar desde la consola web de Sophos Mobile Control. Para más información, consulte Administrar Sophos Mobile Security desde Sophos Mobile Control en la página 183. ■ Certificados Muestra los certificados en uso del dispositivo. ■ Tareas En esta ficha se muestran todas las tareas no finalizadas, las tareas con errores, así como las tareas finalizadas de los últimos días. Estas tareas, junto con las tareas de todos los demás dispositivos, también se pueden consultar en la página Vista de tareas. Consulte Tareas de monitorización en la página 15. Desde la página Mostrar dispositivo puede cambiar directamente a la página Editar dispositivo. Para editar el dispositivo que está viendo, haga clic en Editar. 18.1.2 Usar el filtro avanzado de dispositivos Con el filtro avanzado de filtros puede filtrar la lista de dispositivos según sus necesidades. Para usar el filtro de dispositivos: 1. Haga clic en la página Dispositivos en el botón Filtro avanzado (icono de lupa) en la cabecera de la consola web. Aparece el cuadro de diálogo Filtro de dispositivos: Filtro no activo. 2. Defina los criterios de su filtro. 3. Una vez haya seleccionado los criterios correspondientes, haga clic en Filtro. El filtro se activa y la lista de dispositivos se carga de nuevo. El icono de lupa en la cabecera de la consola web cambia de azul a verde para indicar que el filtro está activo. Haga clic de nuevo en Filtro avanzado y en Restablecer en el cuadro de diálogo para restablecer el filtro. Nota: recuerde restablecer los filtros manualmente cuando ya no sean necesarios. En caso contrario, es posible que las listas o informes no incluyan los resultados esperados. 163 Sophos Mobile Control 18.2 Editar dispositivos 1. En la barra lateral de menús, en ADMINISTRAR, haga clic en Dispositivos. Aparece la página Dispositivos con todos los dispositivos inscritos en Sophos Mobile Control para este cliente. 2. Haga clic en el triángulo azul junto al dispositivo correspondiente y haga clic en Editar. Aparece la página Editar dispositivo para el dispositivo seleccionado. 3. Haga los cambios necesarios (p. ej., instalar o eliminar software en la ficha Apps instaladas) y haga clic en Guardar. Sus cambios se aplican al dispositivo editado. Nota: los cambios de las propiedades se aplican solo tras hacer clic en Guardar. Los cambios realizados no tienen efecto si no se guardan los cambios. 18.2.1 Asignar un usuario a un dispositivo 1. En la barra lateral de menús, en ADMINISTRAR, haga clic en Dispositivos. 2. En la página Dispositivos, haga clic en el triángulo azul junto al dispositivo correspondiente y haga clic en Editar. 3. En la página Editar dispositivo, haga clic en el icono Editar asignación de usuario junto al campo Usuario y, a continuación, haga clic en la entrada correspondiente de la lista de selección. ■ ■ Para asignar un usuario a un dispositivo que no tiene ningún usuario asignado, haga clic en Asignar usuario a dispositivo. Para asignar un usuario a un dispositivo que ya tenga un usuario asignado, haga clic en Reasignar usuario a dispositivo. 4. En el paso Introducir parámetros de búsqueda de usuario del cuadro de diálogo de asignación, introduzca parámetros de búsqueda en uno o más campos para filtrar la lista de usuarios que se mostrará en el paso siguiente. P. ej., introduzca el nombre de usuario o parte del mismo. Los parámetros de búsqueda disponibles dependen del método de administración de usuarios aplicado (directorio de usuarios interno o externo). 5. En el paso Seleccionar usuario seleccione el usuario requerido y haga clic en Aplicar. 6. En la página Editar dispositivo haga clic en Guardar. 18.2.2 Anular asignación de un usuario de un dispositivo 1. En la barra lateral de menús, en ADMINISTRAR, haga clic en Dispositivos. 2. En la página Dispositivos, haga clic en el triángulo azul junto al dispositivo correspondiente y haga clic en Editar. 3. En la página Editar dispositivo, haga clic en el icono Editar asignación de usuario junto al campo Usuario y, a continuación, haga clic en Anular asignación del usuario del dispositivo. 4. En el cuadro de diálogo de confirmación, haga clic en Sí. 5. Haga clic en Guardar. 164 ayuda para administradores 18.2.3 Definir propiedades personalizadas para dispositivos Es posible definir propiedades personalizadas para dispositivos específicos. Al definir una propiedad con el nombre mi propiedad, puede referirse al valor de la propiedad en los perfiles y las políticas utilizando el marcador %_CUSTPROP(mi propiedad)_%. P. ej., puede usar esto para referirse al usuario asignado a un dispositivo. Para información detallada sobre marcadores de perfiles y políticas, consulte Marcadores en perfiles y políticas en la página 136. Nota: ■ No se puede crear una propiedad de dispositivo personalizada con el mismo nombre que una propiedad de dispositivo estándar. ■ Al duplicar un dispositivo según se describe en Duplicar un dispositivo en la página 54, el nuevo dispositivo recibe las propiedades personalizadas del dispositivo original. ■ Al igual que las propiedades personalizadas a nivel de dispositivo descritas aquí, también es posible definir propiedades personalizadas a nivel de cliente. Consulte Definir propiedades de cliente en la página 23. Para definir una propiedad de dispositivo personalizada: 1. En la barra lateral de menús, en CONFIGURACIÓN, haga clic en Configuración > General. En la ficha Personal, asegúrese de que la opción Mostrar detalles de dispositivo avanzados esté seleccionada. 2. En la barra lateral de menús, en ADMINISTRAR, haga clic en Dispositivos. Aparece la página Dispositivos con todos los dispositivos inscritos en Sophos Mobile Control para este cliente. 3. Haga clic en el triángulo azul junto al dispositivo correspondiente y haga clic en Editar. 4. En la página Editar dispositivo, vaya a la ficha Propiedades personalizadas y haga clic en Añadir propiedad personalizada. 5. Especifique un Nombre y un Valor para la nueva propiedad de dispositivo personalizada. 6. Haga clic en Aplicar para añadir la propiedad. 7. Haga clic en Guardar para guardar los cambios en el dispositivo. 18.2.4 Configurar acceso a la red Antes de poder configurar el acceso a la red para un dispositivo, es necesario activar el control de acceso a la red (NAC) en Sophos Mobile Control. En instalaciones locales, NAC es activado por el superadministrador. Consulte la Guía de superadministrador de Sophos Mobile Control. Para Sophos Mobile Control como servicio, NAC siempre está activado. Hay dos opciones para configurar el acceso a la red en un dispositivo: 1. Permitir o denegar el acceso a la red sin condiciones. 2. Denegar el acceso a la red cuando el dispositivo infrinja una regla de cumplimiento, permitir el acceso en todos los demás casos. Nota: Sophos Mobile Control no controla el acceso a la red propiamente dicho. En cambio, proporciona un estado de Denegar red que puede ser usado por software NAC externo como Sophos UTM para bloquear la comunicación de red. 165 Sophos Mobile Control Para configurar el acceso a la red de un dispositivo: 1. En la barra lateral de menús, en ADMINISTRAR, haga clic en Dispositivos. 2. En la página Dispositivos, seleccione los dispositivos para los que quiere establecer el modo de acceso a la red. 3. Haga clic en Acciones y, a continuación, en Establecer acceso a la red. 4. Seleccione el modo de acceso a la red: ■ ■ ■ Permitir: Se permite el acceso a la red a los dispositivos seleccionados. Denegar: Se deniega el acceso a la red a los dispositivos seleccionados. Modo auto: El acceso a la red de los dispositivos seleccionados se basa en el estado de cumplimiento de los dispositivos. 5. Haga clic en Sí para guardar los cambios. Para información sobre cómo configurar el acceso a la red en las reglas de cumplimiento, consulte Crear reglas de cumplimiento en la página 45. 18.3 Inscribir dispositivos mediante la consola web de Sophos Mobile Control Una vez añadidos dispositivos nuevos en la consola web, es necesario inscribirlos en Sophos Mobile Control. La consola web ofrece las siguientes opciones: ■ Puede inscribir dispositivos individuales no administrados con la función Dispositivos. Para más información, consulte Registrar dispositivos individuales en la página 167. ■ Puede usar el asistente de inscripción de dispositivos para añadir un dispositivo a Sophos Mobile Control, asígnelo a un usuario, inscríbalo, y transfiera un paquete de tareas de inscripción. Consulte Usar el asistente de inscripción de dispositivos para asignar e inscribir dispositivos nuevos en la página 167. Nota: en caso necesario, puede usar el asistente de inscripción de dispositivos o el método de auto inscripción para inscribir dispositivos iOS sin un ID de Apple. Esto puede ser útil, p. ej., para preconfigurar el dispositivo antes de entregarlo a un usuario. Consulte Inscribir dispositivos iOS sin un ID de Apple en la página 169. Para inscribir y configurar múltiples dispositivos de forma eficiente, se recomiendan los siguientes métodos: 166 ■ Puede agrupar tareas que son necesarias para inscribir dispositivos, aplicar las políticas necesarias e instalar las aplicaciones necesarias (p. ej., apps administradas para dispositivos iOS). Para más información, consulte Trabajar con paquetes de tareas en la página 139. ■ Los dispositivos también pueden ser inscritos por los usuarios finales a través del portal de autoservicio. Para ello, incluya un paquete de tareas de inscripción al configurar las opciones de configuración de uso del portal de autoservicio. Para más información sobre cómo crear paquetes de tareas necesarios para la inscripción, consulte las Guías de inicio de Sophos Mobile Control y Sophos Mobile Control como servicio. Para más información sobre cómo seleccionar el paquete de tareas en las opciones de configuración del portal de autoservicio, consulte Configurar las opciones del portal de autoservicio en la página 26. Para más información sobre el portal de autoservicio y cómo usarlo, consulte la Ayuda de usuario de Sophos Mobile Control. ayuda para administradores 18.3.1 Registrar dispositivos individuales 1. En la barra lateral de menús, en ADMINISTRAR, haga clic en Dispositivos. Aparece la página Dispositivos. 2. Seleccione el dispositivo deseado, haga clic en Acciones y a continuación en Registrar. Nota: es posible seleccionar varios dispositivos para su registro. 3. Haga clic en Sí cuando se le pregunte si desea registrar los dispositivos seleccionados. Se inicia la tarea de registro que se muestra en la página Vista de tareas. Se envía un correo electrónico con instrucciones sobre cómo instalar la app Sophos Mobile Control en el dispositivo al usuario. 18.3.2 Usar el asistente de inscripción de dispositivos para asignar e inscribir dispositivos nuevos Puede inscribir dispositivos nuevos fácilmente con el asistente de inscripción de dispositivos. Ofrece un flujo de trabajo que combina las siguientes tareas: ■ Añadir un dispositivo nuevo a Sophos Mobile Control. ■ Asignar el dispositivo a un usuario (opcional). ■ Inscribir el dispositivo. ■ Transferir un paquete de tareas de inscripción al dispositivo (opcional). Para iniciar al asistente de inscripción de dispositivos: 1. En la barra lateral de menús, en ADMINISTRAR, haga clic en Dispositivos y, a continuación, en Añadir > Asistente de inscripción. Consejo: también puede iniciar el asistente desde la página Panel de control haciendo clic en el widget Añadir dispositivo. 2. En la página del asistente Introducir parámetros de búsqueda de usuario, puede introducir criterios para buscar el usuario al que estará asignado el dispositivo o seleccionar Omitir asignación de usuario para inscribir un dispositivo que todavía no estará asignado a ningún usuario. Haga clic en Siguiente para continuar. 3. Después de introducir los criterios de búsqueda, el asistente muestra una lista de los usuarios que coinciden. Seleccione el usuario requerido y haga clic en Siguiente. 167 Sophos Mobile Control 4. En la página Detalles del dispositivo, configure las siguientes opciones: Opción Descripción Plataforma Plataforma del dispositivo. Solo se puede seleccionar una plataforma que esté habilitada para el cliente en el que ha iniciado sesión. Nombre Nombre único por el cual Sophos Mobile Control administrará el dispositivo. Descripción Descripción opcional del dispositivo. Número de teléfono Número de teléfono opcional. Introduzca el número de teléfono con el formato internacional, p. ej., +491701234567. Dirección de correo electrónico Dirección de correo electrónico a la que se enviarán las instrucciones de inscripción. Propietario Seleccione el propietario del dispositivo: Empresa o Empleado. Grupo de dispositivos Seleccione el grupo de dispositivos al que estará asignado el dispositivo. Si aún no ha creado ningún grupo de dispositivos, puede seleccionar el grupo de dispositivos Predeterminado, que siempre está disponible. Cuando haya terminado, haga clic en Siguiente. 5. En la página del asistente Selección de paquete, seleccione el paquete de tareas que se transferirá al dispositivo una vez que se haya inscrito, o seleccione Inscribir solo dispositivo para inscribir el dispositivo sin transferir ningún paquete de tareas. Nota: solo se muestran los paquetes de tareas que contengan una tarea Inscribir. Cuando haya terminado, haga clic en Siguiente. Se añadirá el dispositivo a Sophos Mobile Control. 6. En la página del asistente Inscripción, siga las instrucciones para instalar la app Sophos Mobile Control en el dispositivo y completar la inscripción y el aprovisionamiento. 7. Una vez que la inscripción se haya realizado correctamente, haga clic en Finalizar para cerrar el asistente de inscripción de dispositivos. Nota: ■ ■ ■ 168 Una vez realizadas todas las selecciones, puede cerrar el asistente sin tener que esperar a que aparezca el botón Finalizar. Se crea y procesa una tarea de inscripción en segundo plano. Si ha seleccionado transferir un paquete de tareas al dispositivo tras la inscripción, puede monitorizar el estado de la tarea en la página Vista de tareas. Consulte Ver tareas sin finalizar, con errores y recientemente finalizadas en la página 15. En dispositivos iOS, si se ha configurado que Sophos Mobile Control sincronice el nombre del dispositivo con el dispositivo según se describe en Configurar opciones iOS en la página 22, el nombre introducido en el campo Nombre se ignora y se usa el nombre configurado en el dispositivo. ayuda para administradores 18.3.3 Inscribir dispositivos iOS sin un ID de Apple Es posible inscribir un dispositivo iOS con Sophos Mobile Control sin que sea necesario asociar antes el dispositivo con un ID de Apple. Esto puede ser útil, p. ej., para preconfigurar el dispositivo antes de entregarlo a un usuario. El método de inscripción estándar incluye la instalación de la app Sophos Mobile Control en el dispositivo. Debido a que la app se instala desde el App Store y que se requiere un ID de Apple para acceder al App Store, es necesario asociar el dispositivo al ID antes de comenzar la inscripción. Otra posibilidad es inscribir un dispositivo iOS sin instalar la app Sophos Mobile Control, de modo que no es necesario asociar el dispositivo con un ID de Apple. Esto es posible mediante: ■ El método de auto inscripción. Consulte Auto inscribir dispositivos iOS en la página 171. ■ El asistente de inscripción de dispositivos. Consulte Usar el asistente de inscripción de dispositivos para asignar e inscribir dispositivos nuevos en la página 167. En el asistente de inscripción de dispositivos, haga lo siguiente: 1. En la página Inscripción, seleccione la ficha Inscripción sin ID de Apple. 2. Utilice el navegador web del dispositivo para abrir la URL de inscripción. Se abre un formulario de inscripción de Sophos Mobile Control. 3. En ese formulario, introduzca el token y haga clic en Inscribir. 4. Siga las instrucciones en el dispositivo para instalar el paquete de tareas de inscripción. 18.4 Retirar dispositivos Puede retirar dispositivos Android e iOS administrados que ya no se usen, p. ej., si un usuario recibe un dispositivo nuevo. Esto resulta útil, p. ej., si el número de dispositivos que un usuario puede registrar a través del portal de autoservicio está limitado. 1. En la barra lateral de menús, en ADMINISTRAR, haga clic en Dispositivos. Aparece la página Dispositivos con todos los dispositivos inscritos en Sophos Mobile Control para este cliente. 2. Seleccione el dispositivo deseado, haga clic en Acciones y a continuación en Anular inscripción. Aparecerá un mensaje para confirmar la retirada del dispositivo. Nota: es posible seleccionar varios dispositivos para anular su inscripción. 3. Haga clic en Sí. El dispositivo se retira. Las consecuencias son las siguientes: Dispositivos Android: ■ El administrador de dispositivo cliente de Sophos Mobile Control se desactiva. ■ Los datos de inicio de sesión en el servidor y todos los demás datos se eliminan. ■ Las apps contenedor (Sophos Secure Workspace y Sophos Secure Email) y la app Sophos Mobile Security se restablecen. Dispositivos iOS: ■ Se eliminan todos los perfiles. 169 Sophos Mobile Control ■ ■ ■ Todas las apps administradas se eliminan. Se eliminan todos los certificados recibidos a través del sistema de gestión de dispositivos móviles. Las apps contenedor (Sophos Secure Workspace y Sophos Secure Email) se restablecen. 18.5 Grupos de dispositivos Los grupos de dispositivos se usan para categorizar dispositivos. Es posible asignar dispositivos a grupos de dispositivos al añadirlos a la administración de dispositivos de Sophos Mobile Control de forma manual o importándolos. Puede cambiar el grupo de dispositivo de un dispositivo editándolo. Un dispositivo siempre pertenece exactamente a un grupo de dispositivos. Se recomienda que disponga los dispositivos en grupos. Esto le ayudará a administrarlos de forma eficiente, puesto que se pueden realizar tareas en un grupo en vez de hacerlo en dispositivos individuales. Nota: se recomienda que solo agrupe dispositivos con el mismo sistema operativo. Esto facilita el uso de grupos para instalaciones y otras tareas específicas de sistemas operativos. Para información sobre cómo crear grupos de dispositivos, consulte Crear grupos de dispositivos en la página 170. 18.5.1 Crear grupos de dispositivos Se recomienda que disponga los dispositivos en grupos. Esto le ayudará a administrarlos de forma eficiente, puesto que se pueden realizar tareas en un grupo en vez de hacerlo en dispositivos individuales. Nota: se recomienda que solo agrupe dispositivos con el mismo sistema operativo. Esto facilita el uso de grupos para instalaciones y otras tareas específicas de sistemas operativos. Para crear un nuevo grupo de dispositivos: 1. En la barra lateral de menús, en ADMINISTRAR, haga clic en Grupos de dispositivos y luego haga clic en Crear grupo de dispositivos. 2. En la página Editar grupo de dispositivos, introduzca un Nombre y una Descripción para el nuevo grupo de dispositivos. 3. En la sección Reglas de cumplimiento, utilice las listas Dispositivos corporativos y Dispositivos personales para seleccionar las reglas de cumplimiento que desea aplicar. 4. Haga clic en Guardar. Nota: la configuración del grupo de dispositivos contiene la opción Activar auto inscripción. Esta opción le permite inscribir dispositivos iOS con Apple Configurator. El nuevo grupo de dispositivos se crea y aparece en la páginaGrupos de dispositivos. 18.5.2 Eliminar grupos de dispositivos 1. En la barra lateral de menús, en ADMINISTRAR, haga clic en Grupos de dispositivos. 2. En la página Grupos de dispositivos, haga clic en el triángulo azul junto al grupo de dispositivos que desea eliminar y, a continuación, haga clic en Eliminar. 170 ayuda para administradores 3. En el cuadro de diálogo de confirmación, seleccione uno de los grupos de dispositivos restantes a los que se reasignarán los dispositivos del grupo de dispositivos actual. Esta selección no está disponible cuando no hay dispositivos asignados al grupo de dispositivos actual. 4. Haga clic en Sí para eliminar el grupo de dispositivos. Nota: cuando solo queda un grupo de dispositivos y no tiene dispositivos asignados, no puede eliminar este grupo de dispositivos. 18.6 Auto inscribir dispositivos iOS Puede configurar que los dispositivos iOS se inscriban automáticamente en Sophos Mobile Control durante la activación del dispositivo. Para ello, puede usar Apple Configurator 2 para asignar dispositivos al servidor MDM de Sophos Mobile Control. Cuando los usuarios enciendan sus dispositivos por primera vez, se inicia el asistente de configuración iOS. Durante la configuración, los dispositivos se inscribirán automáticamente en Sophos Mobile Control. Nota: para obtener una descripción detallada de Apple Configurator 2, consulte la Ayuda online de Apple Configurator 2. Para configurar la auto inscripción de dispositivos iOS en Sophos Mobile Control: 1. Para preparar la auto inscripción, es necesario realizar una vez el procedimiento de crear un grupo de dispositivos que se asignará a los dispositivos durante la auto inscripción en Sophos Mobile Control. En las propiedades del grupo de dispositivos, seleccione la opción Activar auto inscripción. Consulte Crear grupos de dispositivos en la página 170. 2. Tome nota de la URL que aparece en el campo URL de auto inscripción del grupo de dispositivos. Necesitará esta URL cuando configure los dispositivos con Apple Configurator 2. 3. Conecte el dispositivo iOS que desea auto inscribir a un puerto USB de un equipo Mac que tenga instalado Apple Configurator 2. 4. En Apple Configurator 2, utilice el Asistente de Preparación para definir la configuración del dispositivo. 5. Seleccione Inscripción manual y, a continuación, especifique la URL de auto inscripción del grupo de dispositivos. 6. Siga el resto de pasos del Asistente de Preparación. También tiene la opción de configurar los aspectos siguientes de la activación del dispositivo: ■ ■ ■ ■ Active el modo de supervisión del dispositivo. Configure los equipos host a los que se puede conectar el dispositivo usando puertos USB. Para los dispositivos supervisados, genere o seleccione una "identidad de supervisión". Desactive los pasos de configuración del asistente de configuración de iOS. Una vez finalizada la configuración, entregue el dispositivo al usuario. Cuando el usuario encienda el dispositivo por primera vez, la configuración iOS y la inscripción en Sophos Mobile Control se realizan según las opciones configuradas. Consejo: por defecto, Sophos Mobile Control administra los dispositivos auto inscritos bajo un nombre compuesto por el ID de dispositivo y el tipo de dispositivo. Sophos Mobile Control también puede utilizar el nombre que está configurado en el dispositivo. Consulte la opción Sincronizar nombre de dispositivo en Configurar opciones iOS en la página 22. 171 Sophos Mobile Control 18.7 Administrar dispositivos adquiridos con el DEP de Apple Con el Programa de inscripción de dispositivos (DEP) de Apple puede adquirir dispositivos iOS (y OS X) en grandes cantidades para distribuirlos en su empresa. El DEP simplifica la implementación de los dispositivos móviles mediante las siguientes funciones: ■ Proceso de activación configurable. ■ Activación inalámbrica del modo de supervisión. ■ Configuración mediante conexión inalámbrica. ■ Inscripción automática de dispositivos iOS con Sophos Mobile Control durante la activación del dispositivo. Consejo: para información detallada sobre el DEP, visite el sitio web del DEP de Apple en http://www.apple.com/business/dep/. Pasos preliminares Para preparar la administración de dispositivos del DEP con Sophos Mobile Control solo es necesario realizar una vez el siguiente procedimiento: 1. En el portal web del DEP de Apple cree un servidor MDM virtual y vincúlelo a Sophos Mobile Control. Consulte Configurar un servidor MDM virtual en la página 172. 2. En Sophos Mobile Control, cree uno o más perfiles del DEP que controlen varios atributos de dispositivo específicos al DEP. Con el perfil del DEP, también se puede personalizar el asistente de configuración iOS que se inicia al encender el dispositivo por primera vez. Consulte Crear perfil del DEP en la página 173. Pasos de implementación Al adquirir dispositivos DEP, el proceso de implementación típico incluye los pasos siguientes: 1. Adquiera los dispositivos en Apple o un distribuidor del DEP autorizado. 2. En el portal web del DEP de Apple, asigne los dispositivos al servidor MDM de Sophos Mobile Control. Para este paso y el siguiente, consulte Implementar dispositivos del DEP en la página 177. 3. Desde la consola web de Sophos Mobile Control, asigne un perfil del DEP a los dispositivos. 4. Distribuya los dispositivos a sus usuarios. 5. Cuando los usuarios enciendan sus dispositivos por primera vez, se inicia el asistente de configuración iOS personalizado. Durante la configuración, los dispositivos se registran con Sophos Mobile Control y el usuario se asigna al dispositivo. 6. En caso necesario es posible transferir paquetes de tareas adicionales a los dispositivos para completar el aprovisionamiento. 18.7.1 Configurar un servidor MDM virtual Requisitos previos: Este procedimiento asume que ya está inscrito en el Programa de inscripción de dispositivos (DEP) de Apple y ha creado una cuenta de administrador para el portal web del DEP de Apple. 172 ayuda para administradores Nota: para información detallada sobre cómo inscribirse en el DEP, visite el sitio web del DEP de Apple en http://www.apple.com/business/dep/ o consulte la Ayuda online de los Programas de implementación de Apple. Consejo: si ya está inscrito en el Programa de compras por volumen (VPP) de Apple, puede usar el mismo ID de Apple para el DEP. Para usar el DEP de Apple con Sophos Mobile Control, es necesario crear un servidor MDM virtual en el portal web del DEP de Apple y vincularlo con el servidor de Sophos Mobile Control. Esto incluye un proceso de verificación para establecer una conexión segura entre Sophos Mobile Control y el servicio web del DEP de Apple. Para configurar un servidor MDM virtual para Sophos Mobile Control: 1. Inicie sesión en la consola web de Sophos Mobile Control con una cuenta de administrador correspondiente al cliente para el que desea administrar los dispositivos del DEP. 2. En la barra lateral de menús, en CONFIGURACIÓN, haga clic en Configuración > Configuración del sistema y, a continuación, haga clic en la ficha Apple DEP. 3. Haga clic en Descargar clave pública para descargar el archivo de clave pública de Sophos Mobile Control para el DEP de Apple. El archivo se guarda en su ordenador local usando la configuración de descargas de su navegador web. 4. Abra el portal web del DEP de Apple en https://deploy.apple.com en una ventana nueva del navegador. Haga clic en el enlace Portal web del DEP de Apple en Sophos Mobile Control para ello. 5. Inicie sesión en el portal web del DEP de Apple con el ID de Apple de su empresa. 6. En el portal, vaya a Programa de inscripción de dispositivos > Gestionar servidores y, a continuación, haga clic en Añadir servidor MDM. 7. Introduzca un nombre para el servidor MDM, p. ej., Sophos Mobile Control. 8. En el paso siguiente suba el archivo de clave pública que ha descargado desde Sophos Mobile Control. 9. En el paso siguiente descargue el token del servidor. En este punto puede cerrar la sesión en el portal web del DEP de Apple si lo desea. 10. En la ficha Apple DEP de Sophos Mobile Control, haga clic en Subir un archivo y seleccione el token del servidor que ha descargado del portal web DEP de Apple. A continuación se muestran los detalles de su servidor MDM virtual. 11. Haga clic en Guardar para guardar los cambios. El token del servidor DEP es válido para un año. Para notificar el vencimiento próximo del token, Sophos Mobile Control envía varios recordatorios por correo electrónico a todos los administradores del cliente correspondiente comenzando 30 días antes a la fecha de vencimiento. Importante: al crear un token de servidor nuevo en el portal web del DEP de Apple, debe utilizar el mismo ID de Apple que el que usó para la creación del token inicial. 18.7.2 Crear perfil del DEP Antes de poder crear un perfil del DEP es necesario configurar el Programa de inscripción de dispositivos (DEP) de Apple. Consulte Configurar un servidor MDM virtual en la página 172. 173 Sophos Mobile Control Un perfil del DEP se asigna a un dispositivo del DEP y proporciona información al servidor de Apple cuando se activa el dispositivo. Esta información incluye: ■ El servidor MDM (es decir Sophos Mobile Control) asignado para administrar el dispositivo. ■ Opciones de configuración para la inscripción en Sophos Mobile Control. ■ Una lista de hosts con los que el dispositivo puede emparejarse. ■ Opciones de personalización del asistente de configuración iOS que se inicia al encender el dispositivo por primera vez. En caso necesario se pueden crear distintos perfiles del DEP para usar distintas opciones de configuración y registro para sus dispositivos del DEP. Para crear un perfil del DEP: 1. En la barra lateral de menús, en CONFIGURACIÓN, haga clic en Configuración > Configuración del sistema y, a continuación, haga clic en la ficha Perfiles del Apple DEP. 2. Haga clic en Añadir. 3. En el cuadro de diálogo Editar perfil del DEP, introduzca un nombre y opcionalmente una descripción para el perfil del DEP. 4. En la lista Grupo de dispositivos puede opcionalmente seleccionar un grupo de dispositivos que se asignará a los dispositivos cuando se registren con Sophos Mobile Control. Para información sobre los grupos de dispositivos, consulte Grupos de dispositivos en la página 170. Nota: para simplificar la administración de dispositivos, recomendamos que use un grupo de dispositivos separado para los dispositivos del DEP. 174 ayuda para administradores 5. En la ficha Inscripción se pueden configurar las opciones siguientes: Opción Descripción Supervisar dispositivo Modo de supervisión activado. El usuario puede eliminar el perfil MDM El usuario puede eliminar el perfil de inscripción de Sophos Mobile Control mediante la interfaz de usuario iOS. Esta opción solo puede deseleccionarse en dispositivos supervisados. Instalar app SMC Instalar la app Sophos Mobile Control en el dispositivo. Si activa esta opción, también debe desactivar la opción Omitir ID de Apple de la ficha Configuración de iOS para asegurarse de que Sophos Mobile Control pueda instalar la app del App Store. Nota: como alternativa, si está inscrito en el Programa de compras por volumen (VPP) de Apple, la app Sophos Mobile Control puede instalarse como app de VPP, incluso si el dispositivo no está asociado a un ID de Apple. Los dispositivos deben encontrarse en el estado administrado y utilizar iOS 9 o posterior. Consulte Asignar apps de VPP automáticamente en la página 153. El usuario puede omitir la asignación del perfil MDM El usuario puede omitir el paso de configuración que aplica el perfil de inscripción de Sophos Mobile Control. Asignar usuario a dispositivo Durante el proceso de inscripción con Sophos Mobile Control, se le piden a los usuarios sus credenciales del portal de autoservicio antes de asignarles el dispositivo. Utilice esta opción para asignar un usuario automáticamente al dispositivo. 175 Sophos Mobile Control 6. En la ficha Configuración de iOS, puede desactivar los pasos de configuración del asistente de configuración iOS que se inicia al encender el dispositivo por primera vez. Nota: estas opciones afectan solo a la configuración de iOS. Si se desactiva algún paso de configuración, el usuario puede activar la opción correspondiente posteriormente. Para desactivar completamente una función, utilice una configuración de Restricciones. Consulte Restricciones en la página 88. Opción Descripción Omitir Apps y datos La página Apps y datos no se muestra. El usuario no puede restaurar datos desde copias de seguridad en iCloud o iTunes, ni transferir datos desde un dispositivo Android. Desactivar «Transferir datos desde Android». En la página Apps y datos, la opción Transferir datos desde Android no está disponible. El usuario no puede transferir datos desde un dispositivo Android. Esta opción solo puede activarse si Omitir apps y datos también está activado. 176 Omitir Diagnósticos La página Diagnósticos no se muestra. El envío de datos de diagnóstico y uso a Apple está desactivado. Omitir Localización La página Servicios de localización no se muestra. El usuario no puede activar los servicios de localización. Omitir Siri La página Siri no se muestra. El usuario no puede configurar Siri. Omitir Zoom de pantalla La página Zoom de pantalla no se muestra. El usuario no puede cambiar la vista de la pantalla. Omitir ID de Apple La página ID de Apple no se muestra. El usuario no puede iniciar sesión con su ID de Apple para acceder a los servicios de Apple. Omitir Apple Pay La página Apple Pay no se muestra. El usuario no puede añadir información de tarjetas de crédito o débito para pagar en establecimientos o dentro de apps mediante Apple Pay. Omitir Touch ID La página Touch ID no se muestra. El usuario no puede configurar una huella dactilar en lugar de la contraseña. Omitir Código La página Crear código no se muestra. El usuario no puede configurar un código para desbloquear el dispositivo. Omitir Términos y condiciones La página Términos y condiciones no se muestra. ayuda para administradores 7. En la ficha Información de soporte se pueden configurar las opciones siguientes: Opción Descripción Departamento El departamento o el nombre de la ubicación asociada con el perfil. Este nombre está incluido en la información a la que el usuario puede acceder haciendo clic en Acerca de la configuración durante la configuración del dispositivo. Número de teléfono El número de teléfono de soporte de su empresa. Este campo se rellena con el número de teléfono que figura en los datos de contacto del soporte técnico. Consulte Configurar los datos de contacto del soporte técnico en la página 23. Nota: el número de teléfono se guarda internamente en el perfil del DEP pero no está disponible en el dispositivo. Correo electrónico El correo electrónico de soporte de su empresa. Este campo se rellena con el correo electrónico que figura en los datos de contacto del soporte técnico. Consulte Configurar los datos de contacto del soporte técnico en la página 23. Nota: el correo electrónico se guarda internamente en el perfil del DEP pero no está disponible en el dispositivo. 8. En la ficha Emparejamiento USB se configuran los equipos host a los que se puede conectar el dispositivo usando puertos USB. Estos se pueden usar para sincronizar el dispositivo con iTunes o para administrarlo con Apple Configurator. ■ ■ Para permitir la conexión USB con todos los host, seleccione Permitir emparejamiento USB con todos los hosts. Para prohibir la conexión USB o restringir determinados host, deseleccione Permitir emparejamiento USB con todos los hosts y, a continuación, suba un archivo de certificado para cada host al que se permita que se conecte el dispositivo. 9. Una vez configuradas todas las pestañas de Editar perfil del DEP, haga clic en Aplicar para guardar el perfil del DEP. 10. Para asignar el perfil a todos los dispositivos del DEP nuevos a los que no se haya asignado ningún perfil manualmente, selecciónelo en la lista Perfil DEP predeterminado asignado a dispositivos nuevos. Cuando selecciona Ninguno, debe asignar manualmente un perfil del DEP a los dispositivos del DEP nuevos según se describe en Implementar dispositivos del DEP en la página 177. En caso contrario, los dispositivos del DEP no se inscribirán con Sophos Mobile Control cuando se activen. 11. Haga clic en Guardar para guardar los cambios. 18.7.3 Implementar dispositivos del DEP Realice este procedimiento para conectar sus dispositivos al DEP de Apple e inscribirlos con Sophos Mobile Control. 177 Sophos Mobile Control Puede administrar dispositivos adquiridos a Apple o a un distribuidor del DEP autorizado. Antes de poder conectar dispositivos al DEP de Apple, es necesario configurar el distribuidor del dispositivo en el portal del DEP de Apple. Nota: en un flujo de trabajo normal del DEP, este procedimiento se realiza antes de entregar los dispositivos a los usuarios para su activación y uso. Nota: para una descripción detallada del portal del DEP de Apple, consulte la Ayuda online de los Programas de implementación de Apple. Para asignar sus dispositivos a Sophos Mobile Control y asignarles un perfil del DEP: 1. Abra el portal de los Programas de implementación de Apple, https://deploy.apple.com, en un navegador web e inicie sesión con el ID de Apple de su empresa. 2. En el portal vaya a Programa de inscripción de dispositivos > Organizar dispositivos. 3. En Elegir dispositivos por, seleccione sus dispositivos nuevos por el número de serie, el número de pedido o suba un archivo CSV con los número de serie de sus dispositivos. Nota: si ha adquirido sus dispositivos a un distribuidor, estos estarán disponibles en el portal del DEP dentro de las 24 horas siguientes una vez el distribuidor haya comunicado el pedido a Apple. 4. En Elegir una acción, seleccione Asignar al servidor y seleccione el servidor MDM virtual que ha configurado para Sophos Mobile Control según se describe en Configurar un servidor MDM virtual en la página 172. 5. Haga clic en Aceptar para que se produzca la asignación. En este punto puede cerrar la sesión en el portal web del DEP de Apple si lo desea. Puede omitir los pasos restantes si ha configurado un perfil del DEP predeterminado según se describe en Crear perfil del DEP en la página 173. 6. Inicie sesión en la consola web de Sophos Mobile Control con una cuenta de administrador correspondiente al cliente para el que desea administrar los dispositivos del DEP. 7. En la barra lateral de menús, en ADMINISTRAR, haga clic en Dispositivos y, a continuación, haga clic en Apple DEP. La página Dispositivos del DEP de Apple muestra una lista con todos los dispositivos que ha asignado a Sophos Mobile Control en el portal web del DEP de Apple. 8. Si los dispositivos que acaba de asignar a Sophos Mobile Control no aparecen en la lista, haga clic en Sincronizar con el portal del DEP de Apple. Nota: para limitar la carga en el servidor del DEP de Apple, la sincronización repetida solo es posible tras un breve tiempo de espera. 9. Seleccione los dispositivos nuevos y haga clic en Acciones > Asignar perfil. 10. En el cuadro de diálogo de confirmación, seleccione el perfil del DEP que desea asignar a los dispositivos y haga clic en Aceptar. Cuando los dispositivos adquiridos lleguen a su empresa podrá entregarlos a los usuarios. No es necesario realizar ninguna configuración adicional. Cuando los usuarios enciendan los dispositivos por primera vez, la configuración iOS y la inscripción en Sophos Mobile Control se realizarán según las opciones configuradas en el perfil del DEP asignado. Si se ha seleccionado la opción de perfil Asignar usuario a dispositivo según se describe en Crear perfil del DEP en la página 173, los usuarios se asignan automáticamente a su dispositivo. 178 ayuda para administradores 18.7.4 Administrar dispositivos del DEP Los dispositivos del DEP se administran en Sophos Mobile Control de la misma forma que los dispositivos no DEP. Consulte Administrar dispositivos en la página 161. Específicamente para el DEP, se pueden asignar perfiles del DEP a un dispositivo. El perfil del DEP proporciona información al servidor de Apple cuando se activa el dispositivo. Consulte Crear perfil del DEP en la página 173. Nota: como el perfil del DEP solo se usa para la activación del dispositivo, cambiar el perfil del DEP asignado no tiene efecto sobre el dispositivo hasta que no se restablezca y vuelva a activar. Para cambiar el perfil del DEP de un dispositivo: 1. En la barra lateral de menús, en ADMINISTRAR, haga clic en Dispositivos y, a continuación, haga clic en Apple DEP. La página Dispositivos del DEP de Apple muestra una lista con todos los dispositivos que ha asignado a Sophos Mobile Control en el portal web del DEP de Apple. 2. Haga clic en Sincronizar con el portal del DEP de Apple para actualizar la información del DEP. Nota: para limitar la carga sobre el servidor del DEP de Apple, la opción Sincronizar con el portal del DEP de Apple se desactiva tras una sincronización y vuelve a estar disponible de nuevo tras unos cuantos minutos. 3. Seleccione los dispositivos a los que desea asignar un perfil del DEP distinto. 4. Haga clic en Acciones > Asignar perfil. 5. En el cuadro de diálogo de confirmación, seleccione el perfil del DEP que desea asignar a los dispositivos y haga clic en Aceptar. 179 Sophos Mobile Control 19 Crear administradores 1. En la barra lateral de menús, en CONFIGURACIÓN, haga clic en Configuración > Administradores para abrir la página Mostrar administradores y, a continuación, haga clic en Crear administrador. 2. En la página Editar administrador, configure los detalles de la cuenta para el administrador. ■ ■ Cuando Directorio LDAP externo se usa como directorio de usuarios para el cliente, puede hacer clic en Buscar usuario a través de LDAP para seleccionar una cuenta LDAP existente. Si no usa un directorio de usuarios externo, introduzca los datos correspondientes a Nombre de inicio de sesión, Nombre, Apellidos, Dirección de correo electrónico y Contraseña. La contraseña que especifique es una contraseña de un solo uso. En el primer inicio de sesión, se pedirá al administrador que la cambie. 3. En la lista Rol seleccione uno de los roles disponibles. El rol define el tipo de derechos de acceso del nuevo administrador en Sophos Mobile Control. Consulte Roles de usuario de la consola web en la página 10. 4. Haga clic en Guardar para crear la cuenta de administrador. El nuevo administrador se crea y muestra en la página Mostrar administradores. Traspase las credenciales de usuario (usuario, cliente, contraseña de un solo uso) al nuevo usuario. El nuevo usuario podrá iniciar sesión en la consola web y se le requerirá que cambie la contraseña. 180 ayuda para administradores 20 Enviar mensajes a dispositivos Desde la consola web se pueden enviar mensajes definidos por usuario a los dispositivos administrados. Una vez implementado el paquete de arranque e instalada la app Sophos Mobile Control en un dispositivo iOS, se envían mensajes APN. Una vez configurado un dispositivo Android, se envían mensajes push GCM. Una vez configurado un dispositivo Windows Mobile o Windows Desktop, se envían mensajes MPNS. 20.1 Enviar mensajes a dispositivos individuales 1. En la barra lateral de menús, en ADMINISTRAR, haga clic en Dispositivos. Aparece la página Dispositivos. 2. Seleccione el dispositivo deseado, haga clic en Acciones y, a continuación, en Enviar mensaje. Nota: es posible seleccionar varios dispositivos. 3. En el cuadro de diálogo Introducir mensaje, introduzca el mensaje que desea enviar. El mensaje puede incluir hasta 500 caracteres. Debajo del cuadro de texto se indica el número de caracteres restantes. 4. Haga clic en Finalizar. 181 Sophos Mobile Control 21 Licencias SMC Advanced Para poder administrar las apps de contenedor Sophos Sophos Secure Workspace y Sophos Secure Email y la app Sophos Mobile Security desde Sophos Mobile Control, se requiere una licencia SMC Advanced válida. Tras la compra recibirá una clave de licencia SMC Advanced para activar sus licencias de Sophos Mobile Security y las apps de contenedor Sophos. La forma de activar la licencia en la consola web depende del tipo de instalación de Sophos Mobile Control que esté usando (instalación local o software como servicio). 21.1 Activar licencias para instalaciones locales Para las instalaciones de Sophos Mobile Control locales, las licencias SMC Advanced son administradas por el superadministrador en la administración de clientes. Para más información, consulte la Guía de superadministrador de Sophos Mobile Control. 21.2 Activar licencias para instalaciones de software como servicio 1. En la barra lateral de menús, en CONFIGURACIÓN, haga clic en Configuración y, a continuación, en Configuración del sistema. Aparece la página Configuración del sistema. 2. En la ficha Licencia, en el campo Clave de licencia Advanced, introduzca la clave de licencia que ha recibido de Sophos y haga clic en Activar. La licencia SMC Advanced para administrar las apps Sophos Mobile Security y Sophos Secure Workspace se activan. El campo Clave de licencia activa muestra la clave de licencia activada. El campo Unidades muestra el número de usuarios disponibles. El campo Válido hasta muestra la fecha de vencimiento de la licencia. 182 ayuda para administradores 22 Administrar Sophos Mobile Security desde Sophos Mobile Control Sophos Mobile Security es una app de seguridad para dispositivos Android que protege los dispositivos de apps maliciosas y ayuda a los usuarios finales a detectar permisos de apps que podrían suponer un riesgo para la seguridad. Su capacidad de filtrado web le permite filtrar sitios web por categorías y bloquear contenido inapropiado. La funcionalidad de administración de Sophos Mobile Security es un módulo opcional de Sophos Mobile Control. Para poder administrar la app Sophos Mobile Security desde Sophos Mobile Control, debe haber una licencia SMC Advanced disponible y activada en la consola web de Sophos Mobile Control. La app Sophos Mobile Security se puede administrar en dispositivos administrados desde la consola web de Sophos Mobile Control según se detalla a continuación: ■ Puede definir las opciones de configuración de la app Sophos Mobile Security en todos los dispositivos de los usuarios finales de forma remota y centralizada en la consola web. ■ Puede asegurar que la app Sophos Mobile Security esté instalada en los dispositivos de los usuarios finales y que ejecute escaneados a intervalos definidos. Puede definir esto como un criterio de cumplimiento. ■ Puede activar escaneados para dispositivos específicos. ■ Puede ver en la consola web los resultados de los escaneados de los dispositivos. Para más información sobre Sophos Mobile Security, consulte la Ayuda de Sophos Mobile Security. 22.1 Configurar opciones de antivirus para Sophos Mobile Security Requisitos previos: Una licencia SMC Advanced disponible. 1. En la barra lateral de menús, en CONFIGURAR, haga clic en Perfiles y, a continuación, en Android. Aparece la página Perfiles y políticas. 2. Haga clic en Crear y seleccione Política de seguridad para dispositivos móviles. Aparece la página Editar política. 3. 4. 5. 6. Introduzca un Nombre y una Versión para el nuevo perfil. En el campo Descripción, escriba una descripción para el perfil. En Sistemas operativos, seleccione el sistema operativo al que debe aplicarse el perfil. Haga clic en Añadir configuración. Aparece la página Configuraciones disponibles. 7. Seleccione Antivirus y haga clic en Siguiente. Aparece la vista de opciones de configuración. 183 Sophos Mobile Control 8. Vaya a la ficha Antivirus. 9. En General, puede especificar lo siguiente: a) Defina en el Modo de escaneado en la nube cuándo Sophos Mobile Security debe comprobar la información más reciente sobre programas maliciosos. Seleccione una de las opciones siguientes para definir cuándo la app debe usar el servicio de comprobación en la nube. ■ Siempre ■ No en roaming ■ Solo Wi-Fi Estas opciones permiten controlar el tráfico de datos en la app. Si selecciona la opción Solo Wi-Fi para el Modo de escaneado en la nube, la comprobación en la nube solo se realiza cuando el dispositivo tenga una conexión Wi-Fi. Si selecciona la opción No en roaming para el Modo de escaneado en la nube, no se realiza ninguna comprobación en la nube mientras que el dispositivo se encuentre en roaming en una red extranjera. b) Seleccione en la lista Intervalo de escaneado programado la frecuencia con la que se deben realizar los escaneados. 10. En Destinos, puede especificar lo siguiente: a) Seleccione Escanear apps de sistema para incluir las apps de sistema en los escaneados. Las apps de sistema no se escanean por defecto, ya que están protegidas por el SO Android y no pueden ser eliminadas por el usuario. Pero puede activar el escaneado de apps de sistema aquí. b) Seleccione Escanear tarjeta SD, USB para escanear todos los archivos en tarjetas SD, USB y otros dispositivos de almacenamiento externos, además del escaneado por defecto de todas las apps instaladas en el dispositivo. 11. En Apps no deseadas, puede especificar lo siguiente: a) Seleccione Apps no deseadas detectadas para detectar aplicaciones no deseadas. Las apps no deseadas son aquellas apps que, a pesar de no ser maliciosas, son generalmente consideradas inapropiadas para la mayoría de redes corporativas. Las apps no deseadas incluyen programas publicitarios, marcadores telefónicos o herramientas de control remoto y de piratas informáticos. En cualquier caso, ciertas apps que pueden entrar en la categoría de apps no deseadas pueden ser consideradas útiles por algunos usuarios. Al seleccionar esta opción, Sophos Mobile Security detectará las apps no deseadas durante los escaneados y notificará al usuario correspondientemente. b) Seleccione Habilitar usuario para permitir apps no deseadas para que los usuarios puedan permitir apps a pesar de haber sido detectadas como apps no deseadas. El usuario puede marcarlas como ignoradas. En los escaneados posteriores, estas apps ya no aparecerán como apps no deseadas. 184 ayuda para administradores 12. En Apps de baja reputación puede especificar cómo se deben tratar estas apps. La clasificación de las apps está basada en los datos de Sophos Live Protection. En Modo, puede especificar lo siguiente: a) Seleccione Permitir para desactivar el escaneado de apps de baja reputación. b) Seleccione Avisar para mostrar un aviso en el dispositivo cuando se detecte una app de baja reputación. Entonces los usuarios pueden elegir cómo se debe de tratar la app. Pueden añadirla a una lista de apps permitidas de modo que ya no se muestren más advertencias si se detecta esta app de nuevo. c) Seleccione Bloquear para evitar que se puedan abrir apps de baja reputación. Se muestra una advertencia, pero el usuario no puede abrir la app. 13. En Protección activa, puede especificar lo siguiente: a) Asegúrese de que Notificación de escaneado está seleccionado para recibir notificaciones de escaneado. b) Seleccione Monitorizar tarjeta SD para monitorizar cualquier cambio en la tarjeta SD. Si se guardan archivos nuevos en la tarjeta, estos se escanean. 14. Si los resultados del escaneado incluyen apps que deban poder abrirse, puede añadirlas a la lista de apps permitidas. Las apps de esta lista tienen permiso para poder abrirse en los dispositivos. Estas apps no se notificarán. Para identificar estas apps, puede utilizar los resultados de escaneado de Sophos Mobile Security. Consulte Ver resultados de escaneado de Sophos Mobile Security en la página 187. Antes de poder permitir la ejecución de estas apps en los dispositivos es necesario añadirlas a un Grupo de apps, según se describe en Trabajar con grupos de apps en la página 157. 15. Para añadir apps permitidas, seleccione el Grupo de apps que contenga las apps permitidas. 16. Haga clic en Aplicar. 22.2 Configurar opciones de filtrado web para Sophos Mobile Security Requisitos previos: Una licencia SMC Advanced disponible. La app Sophos Mobile Security protege contra la navegación en sitios con contenido malicioso, no deseado o ilegal. Nota: el filtrado web solo funciona con el navegador integrado y Google Chrome y en las versiones 4.0 a 5.1 de Android. 1. En la barra lateral de menús, en CONFIGURAR, haga clic en Perfiles y, a continuación, en Android. Aparece la página Perfiles y políticas. 2. Haga clic en Crear y seleccione Política de seguridad para dispositivos móviles. Aparece la página Editar política. 3. Introduzca un Nombre y una Versión para el nuevo perfil. 4. En el campo Descripción, escriba una descripción para el perfil. 5. En Sistemas operativos, seleccione el sistema operativo al que debe aplicarse el perfil. 185 Sophos Mobile Control 6. Haga clic en Añadir configuración. Aparece la página Configuraciones disponibles. 7. Seleccione Filtrado web y haga clic en Siguiente. Aparece la página Filtrado web. 8. Defina en el campo Filtrar sitios web maliciosos si Permitir el acceso a sitios web maliciosos, Avisar al usuario sobre sitios web maliciosos, o Bloquear estos sitios. 9. En Filtrar sitios web por categoría defina para cada categoría si Permitir el acceso a sitios web de esta categoría, Avisar al usuario sobre contenido malicioso, inapropiado o ilegal, o Bloquear sitios web de esta categoría. Los sitios web se categorizan utilizando datos de SophosLabs. Los datos se actualizan permanentemente. 10. En Excepciones web, puede definir: a) Dominios permitidos: añada dominios o direcciones IP que deban permitirse, a pesar de que la categoría a la que pertenecen está bloqueada. b) Dominios permitidos: añada dominios o direcciones IP que deban bloquearse, a pesar de que la categoría a la que pertenecen está permitida. Puede insertar nombres de dominio o direcciones IP. Ejemplos: www.empresa.com, *.empresa.com, 10.2.0.1, 10.2.0.1/24 11. Haga clic en Aplicar. Las opciones de configuración definidas en la consola web de Sophos Mobile Control no pueden cambiarse en el dispositivo del usuario final. Estas aparecen en gris. 22.3 Definir opciones de cumplimiento de Sophos Mobile Security Requisitos previos: Una licencia SMC Advanced disponible. Las opciones de cumplimiento relativas a Sophos Mobile Security se pueden configurar en la consola web. 1. Añada una nueva regla de cumplimiento o abra un conjunto existente para editarlo. Para más información, consulte Reglas de cumplimiento en la página 45. 2. Vaya a la ficha Android. 3. En el campo Intervalo máx. de escaneado SMSec puede especificar el intervalo de escaneado máximo de los escaneados realizados por la app Sophos Mobile Security en los dispositivos para detectar programas maliciosos. 4. En la lista Denegación de permisos SMSec permitida, seleccione si la denegación de los permisos necesarios constituye una violación del cumplimiento. 5. Seleccione en la lista Apps maliciosas permitidas si se permiten apps maliciosas detectadas en los dispositivos. 6. Seleccione en la lista Apps sospechosas permitidas si se permiten apps sospechosas detectadas en los dispositivos. 7. Seleccione en la lista Apps no deseadas permitidas si se permiten apps no deseadas detectadas en los dispositivos. 8. Una vez especificadas todas las opciones de configuración necesarias, haga clic en Guardar. 186 ayuda para administradores 22.4 Ver resultados de escaneado de Sophos Mobile Security Requisitos previos: Una licencia SMC Advanced disponible. 1. En la barra lateral de menús, en ADMINISTRAR, haga clic en Dispositivos. Aparece la página Dispositivos con todos los dispositivos inscritos en Sophos Mobile Control para este cliente. 2. Haga clic en el triángulo azul junto al dispositivo correspondiente y haga clic en Editar o haga clic en su nombre. Aparece la página Mostrar dispositivo o Editar dispositivo. 3. Vaya a la ficha Resultados de escaneado. La ficha muestra los resultados de escaneado de Sophos Mobile Security. En una tabla se muestran los paquetes con problemas, p. ej., apps no deseadas. En Nombre de la amenaza puede hacer clic en los enlaces para ver información adicional de SophosLabs sobre la amenaza correspondiente. 4. Vaya a la ficha Infracciones de cumplimiento para ver las infracciones de cumplimiento relacionadas con los resultados del escaneado. Las infracciones mostradas dependen de la configuración de cumplimiento en Sophos Mobile Security. 22.4.1 Crear una lista de apps no deseadas y apps de baja reputación permitidas Los resultados del escaneado se pueden usar para crear una lista de apps permitidas. Esta lista será válida para todos los dispositivos Android con la app Sophos Mobile Security instalada del cliente al que está conectado. 1. Vaya a la ficha Resultados de escaneado de uno de sus dispositivos escaneados. En la tabla se muestran los paquetes con problemas. La columna Nombre de la amenaza indica si el paquete mostrado es una app de baja reputación, una app no deseada o un programa malicioso. Puede hacer clic en los enlaces para ver información adicional sobre la amenaza de SophosLabs. Las apps de baja reputación y las apps no deseadas tienen un icono de marca de verificación azul a la izquierda del nombre del paquete. Solo se pueden añadir estas apps a la lista de apps permitidas. 2. Haga clic en el icono de marca de verificación azul para añadir la app a la lista de apps permitidas. Aparece un cuadro de diálogo de confirmación. 3. Haga clic en Sí. La app se añade a la lista de apps permitidas. 4. Repita este paso para todas las apps que quiera añadir. 5. Para ver la lista vaya a Configuración y haga clic en General. 187 Sophos Mobile Control 6. Haga clic en Ver lista de permisos. Se muestran todas las apps que ha añadido. Las apps de esta lista se pueden abrir en todos los dispositivos administrados. Desde este momento estas apps ya no se notificarán. Al hacer clic en Vaciar lista de permisos se eliminan todas las entradas de la lista. 188 ayuda para administradores 23 Administrar apps de contenedor Sophos Para una mejor separación de los datos en los dispositivos administrados, Sophos Mobile Control proporciona las apps de contenedor Sophos Sophos Secure Email y Sophos Secure Workspace: ■ Sophos Secure Email es una app para dispositivos iOS y Android que ofrece un contenedor seguro para gestionar su correo electrónico, calendario y contactos. ■ Sophos Secure Workspace es una app para dispositivos iOS y Android que permite a los usuarios acceder a archivos cifrados almacenados en la nube. Los archivos pueden descifrarse y visualizarse con facilidad. Los archivos cifrados pueden obtenerse de otras apps y subirse a uno de los servicios de almacenamiento en la nube compatibles. Alternativamente, también se pueden almacenar los documentos de forma local en la aplicación. Con Sophos Secure Workspace puede leer archivos cifrados por SafeGuard Cloud Storage o SafeGuard Data Exchange. Ambos son módulos de SafeGuard Enterprise o una de sus diferentes ediciones. Permiten cifrar archivos utilizando una clave local. Estas claves locales se derivan de una contraseña introducida por el usuario. Sólo puede descifrar un archivo si conoce la contraseña que se usó para cifrar el archivo. La funcionalidad de administración de apps de contenedor Sophos es un módulo opcional de Sophos Mobile Control. Para poder administrar la apps desde Sophos Mobile Control, debe haber una licencia SMC Advanced disponible y activada en la consola web de Sophos Mobile Control. El contenedor Sophos proporciona: ■ Reglas de contraseñas definidas de forma centralizada ■ Reglas de contraseña para todas las apps de contenedor ■ Inicio de sesión único para todas las apps de contenedor ■ Configuración de documento de Sophos Secure Workspace ■ Configuración de navegador de Sophos Secure Workspace ■ Configuración de Sophos Secure Email Las apps Sophos se pueden administrar en dispositivos administrados desde la consola web de Sophos Mobile Control según se detalla a continuación: ■ Puede definir las opciones de configuración de las apps de contenedor Sophos en todos los dispositivos de los usuarios finales de forma remota y centralizada en la consola web. ■ Puede asegurar que las apps de contenedor de Sophos estén instaladas en los dispositivos de los usuarios finales. Puede definir esto como un criterio de cumplimiento. ■ Puede activar la distribución segura de documentos con el proveedor de almacenamiento de Documentos corporativos. Consulte Distribuir documentos corporativos en la página 159. ■ Puede activar la sincronización del conjunto de claves corporativas entre la app de Sophos Secure Workspace y Sophos SafeGuard Enterprise. Esto hace que las claves del conjunto de claves de SafeGuard de un usuario estén disponibles en el conjunto de claves de Sophos Secure Workspace. Consulte Sincronizar el conjunto de claves corporativas en la página 191. 189 Sophos Mobile Control Nota: para poder administrar las apps de contenedor de Sophos, estas se deben distribuir con Sophos Mobile Control. Si los usuarios ya tienen una versión no administrada de Sophos Secure Workspace instalada en sus dispositivos, deberán primero desinstalar esta versión e instalar a continuación la versión administrada. Para más información sobre Sophos Secure Workspace, consulte la Ayuda de Sophos Secure Workspace. 23.1 Configurar apps de contenedor Sophos Requisitos previos: Una licencia SMC Advanced disponible. Para información sobre cómo configurar las apps de contenedor Sophos, consulte Configuraciones de política de contenedor Sophos disponibles en la página 73 para Android y Configuraciones de política de contenedor Sophos disponibles en la página 113 para iOS. 23.2 Restablecer contraseña del contenedor de Sophos Puede restablecer la contraseña del contenedor de Sophos. Esto resulta útil, p. ej., cuando los usuarios olvidan su contraseña. Cuando se restablece la contraseña del contenedor de Sophos, los usuarios deben definir una contraseña de contenedor nueva. 1. En la barra lateral de menús, en ADMINISTRAR, haga clic en Dispositivos. Aparece la página Dispositivos. 2. Haga clic en el dispositivo para el que quiere restablecer la contraseña del contenedor de Sophos. Aparece la página Mostrar dispositivo. 3. Haga clic en Acciones. Aparece el menú Acciones. 4. Haga clic en Restablecer contraseña de la app del contenedor de Sophos. Aparece un cuadro de diálogo de confirmación. 5. Haga clic en Sí. La contraseña del contenedor de Sophos se restablece en el dispositivo. El usuario debe introducir una nueva contraseña del contenedor de Sophos. 23.3 Bloquear y desbloquear el contenedor Sophos Puede establecer permisos para el contenedor con el fin de prevenir el acceso a datos corporativos en el contenedor Sophos. Si ajusta Establecer acceso al contenedor de Sophos en Denegar, no se puede acceder al contenedor Sophos. 1. En la barra lateral de menús, en ADMINISTRAR, haga clic en Dispositivos. Aparece la página Dispositivos. 2. Haga clic en el dispositivo para el que quiere editar el acceso al contenedor. Aparece la página Mostrar dispositivo. 190 ayuda para administradores 3. Haga clic en Acciones. Aparece el menú Acciones. 4. Haga clic en Establecer acceso al contenedor de Sophos. Aparece un cuadro de diálogo para establecer los permisos de acceso a los documentos. 5. Seleccione una de las siguientes opciones: ■ ■ ■ Denegar para bloquear el contenedor Sophos. Los usuarios no pueden seguir usándolo. Permitir para desbloquear el contenedor. Los usuarios pueden seguir usándolo. Modo auto para comprobar si se ha notificado una infracción de cumplimiento para el dispositivo. Si se identifica una infracción de cumplimiento, el contenedor se bloquea. 6. Haga clic en Sí. Dependiendo de su selección, el contenedor de Sophos se bloquea o desbloquea. Si ha bloqueado el contenedor, se mostrará una pantalla de bloqueo en el dispositivo siempre que se active una app del contenedor Sophos. Los usuarios no tienen acceso a los documentos protegidos por el contenedor Sophos mientras que no lo desbloquee. 23.4 Sincronizar el conjunto de claves corporativas Las claves de cifrado corporativas de los conjuntos de claves de Sophos SafeGuard Enterprise pueden facilitarse en la app de Sophos Secure Workspace. Los usuarios de la app pueden utilizar las claves para descifrar y ver documentos o cifrar documentos. Requisitos previos: ■ Utiliza Sophos SafeGuard Enterprise 8.0. ■ Ha configurado la administración de usuarios externa del portal de autoservicio tal como se describe en Configurar la administración de usuarios del portal de autoservicio en la página 30, utilizando la misma base de datos de usuario de Active Directory que está configurada en SafeGuard Enterprise. ■ Sophos Secure Workspace está administrado por Sophos Mobile Control. Requiere la licencia SMC Advanced. La sincronización del conjunto de claves corporativas añade las siguientes funciones a la app Sophos Secure Workspace: ■ Las claves del conjunto de claves de SafeGuard de un usuario están disponibles en el conjunto de claves de Sophos Secure Workspace (conjunto de claves SSW). ■ Los usuarios pueden seguir usando las claves locales que estaban disponibles en su conjunto de claves SSW cuando activó la sincronización del conjunto de claves. ■ Los usuarios no pueden crear claves locales nuevas. ■ Por razones de seguridad, las claves del conjunto de claves de SafeGuard se eliminan de un dispositivo cuando el contenedor de Sophos se bloquea. Para activar la sincronización del conjunto de claves corporativas, debe configurar una conexión entre Sophos Mobile Control y Sophos SafeGuard Enterprise del siguiente modo: 1. En la barra lateral de menús, en CONFIGURACIÓN, haga clic en Configuración > Configuración del sistema y, a continuación, haga clic en la ficha SGN. 191 Sophos Mobile Control 2. Siga la descripción de la ficha SGN. En ella se incluyen los siguientes pasos de configuración: a) Descargue el archivo de certificado del servidor de Sophos Mobile Control. b) En SafeGuard Management Center, use la herramienta de paquetes de configuración para configurar el servidor de Sophos Mobile Control como cliente administrado. c) Cargue el paquete de configuración que ha creado en SafeGuard Management Center en Sophos Mobile Control. 3. En la ficha SGN, haga clic en Guardar para guardar los ajustes de integración con SafeGuard. 192 ayuda para administradores 24 Glosario app administrada Una app instalada por el servidor de Sophos Mobile Control mediante alguno de los métodos siguientes: ■ Instalación a través de un paquete de tareas. ■ Instalación manual desde la consola web. ■ Solo para dispositivos iOS, instalación a petición del usuario desde el Almacén empresarial de aplicaciones, si el administrador ha seleccionado la opción Instalación administrada de SMC. aprovisionamiento El proceso de instalar el cliente de Sophos Mobile Control en un dispositivo. cliente Inquilino que administra los dispositivos. Cliente de Sophos Mobile Control La app de Sophos Mobile Control que se instala en el dispositivo administrado. consola web Interfaz web del servidor que se utiliza para administrar los dispositivos. dispositivo El dispositivo que se va a administrar (p. ej., un teléfono inteligente, una tableta o un dispositivo Windows 10). Almacén empresarial Un repositorio de apps que se aloja en el servidor de Sophos Mobile de aplicaciones Control. El administrador puede utilizar la consola web para añadir apps al almacén empresarial de aplicaciones. Los usuarios pueden usar entonces la app Sophos Mobile Control para instalar estas apps en sus dispositivos. Licencia SMC Advanced La licencia SMC Advanced añade funcionalidad a la licencia estándar permitiéndole administrar las apps Sophos Mobile Security, Sophos Secure Workspace y Sophos Secure Email mediante Sophos Mobile Control. paquete de tareas Paquete que se puede crear en la consola web a fin de agrupar diversas tareas en una transacción. Puede agrupar todas las tareas necesarias para completar la inscripción y la activación de un dispositivo. Portal de autoservicio (SSP) Interfaz web de Sophos Mobile Control que permite a los usuarios finales registrar sus propios dispositivos y realizar otras tareas sin tener que contactar con soporte. SMSec Abreviatura de Sophos Mobile Security utilizada en la interfaz de usuario de la consola web de Sophos Mobile Control. 193 Sophos Mobile Control 194 Sophos Mobile Security Una app de seguridad para dispositivos Android. Puede administrar esta app desde Sophos Mobile Control, siempre que haya disponible una licencia SMC Advanced y esta esté activada en la consola web de Sophos Mobile Control. Sophos Secure Email Una app para dispositivos Apple iOS y Android que ofrece un contenedor seguro para gestionar su correo electrónico, calendario y contactos. Puede administrar esta app desde Sophos Mobile Control, siempre que haya disponible una licencia SMC Advanced y esta esté activada en la consola web de Sophos Mobile Control. Sophos Secure Workspace Una app para dispositivos iOS y Android que proporciona un espacio de trabajo seguro en el que se puede navegar, administrar, editar, compartir, cifrar y descifrar documentos de distintos proveedores de almacenamiento o distribuidos por su empresa. Puede administrar esta app desde Sophos Mobile Control, siempre que haya disponible una licencia SMC Advanced y esta esté activada en la consola web de Sophos Mobile Control. usuario final Usuario final del dispositivo. ayuda para administradores 25 Soporte técnico Para obtener asistencia técnica sobre cualquier producto de Sophos, puede: ■ Visitar el foro Sophos Community en community.sophos.com/ para consultar casos similares. ■ Visitar la base de conocimiento de Sophos en www.sophos.com/es-es/support.aspx. ■ Descargar la documentación correspondiente desde www.sophos.com/es-es/support/documentation.aspx. ■ Abrir un ticket de incidencia con nuestro equipo de soporte en https://secure2.sophos.com/support/contact-support/support-query.aspx. 195 Sophos Mobile Control 26 Aviso legal Copyright © 2011 - 2016 Sophos Limited. Todos los derechos reservados. Ninguna parte de esta publicación puede ser reproducida, almacenada o transmitida de ninguna forma, ni por ningún medio, sea éste electrónico, mecánico, grabación, fotocopia o cualquier otro sin la correspondiente licencia del producto, bajo dichos términos, o sin la previa autorización escrita por parte del propietario. Sophos es una marca registrada de Sophos Limited y Sophos Group. Los demás productos y empresas mencionados son marcas registradas de sus respectivos propietarios. 196