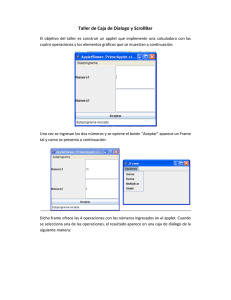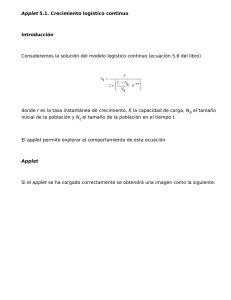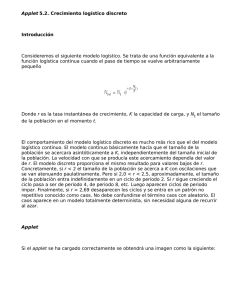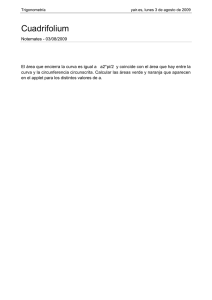Manual sobre Configuración de Navegadores
Anuncio
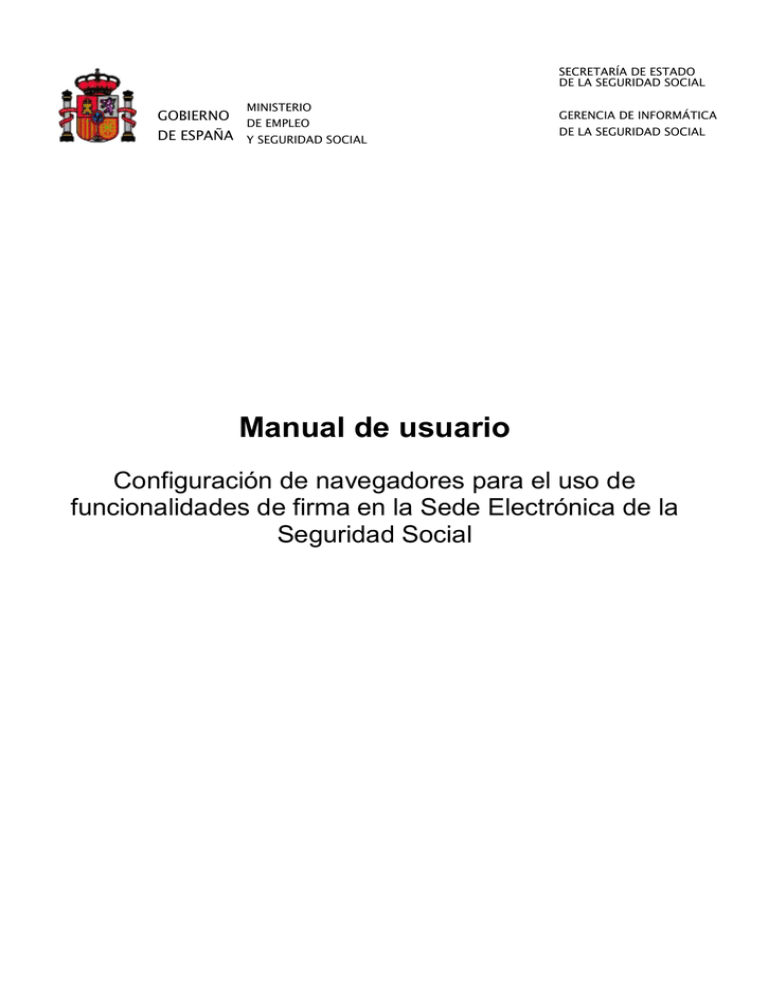
SECRETARÍA DE ESTADO DE LA SEGURIDAD SOCIAL GOBIERNO MINISTERIO DE EMPLEO DE ESPAÑA Y SEGURIDAD SOCIAL GERENCIA DE INFORMÁTICA DE LA SEGURIDAD SOCIAL Manual de usuario Configuración de navegadores para el uso de funcionalidades de firma en la Sede Electrónica de la Seguridad Social Índice 1. OBJETIVO .................................................................................................................................. 1 2. CONFIGURACIÓN DE LOS NAVEGADORES ........................................................................... 1 3. 2.1. RESTRICCIÓN DE LONGITUD DE CLAVE ...................................................................................... 1 2.2. CONFIGURACIÓN GENÉRICA ..................................................................................................... 1 2.3. CONFIGURACIÓN DE LOS NAVEGADORES SOPORTADOS ............................................................. 3 2.3.1. Internet Explorer ........................................................................................................... 3 2.3.2. Firefox .......................................................................................................................... 5 2.3.3. Chrome ........................................................................................................................ 6 ACCIONES PARA PERMITIR LA EJECUCIÓN DEL APPLET ................................................... 8 3.1. CONFIAR EN EL SITIO W EB ....................................................................................................... 8 3.1.1. Internet Explorer y Chrome .......................................................................................... 8 3.1.2. Firefox .......................................................................................................................... 8 3.2. CONFIANZA EN EL FIRMANTE DEL APPLET ................................................................................ 10 1. OBJETIVO El presente documento detalla los pasos a realizar por los usuarios de cara a la configuración adecuada de los navegadores web para poder realizar operaciones de firma y/o verificación de documentos electrónicos en la Sede de la Seguridad Social. 2. CONFIGURACIÓN DE LOS NAVEGADORES Para que los distintos navegadores para los que el applet está soportado funcionen correctamente hay que realizar una serie de comprobaciones y configuraciones. 2.1. Restricción de longitud de clave Como Sun Microsystems es una empresa con base en los EEUU, está sujeta a las leyes y restricciones de exportación de este país. Los EEUU limitan a la hora de exportar productos criptográficos las longitudes máximas de las claves de cifrado a 1024 bits y a determinados algoritmos. El producto puede trabajar con claves de mayor longitud y es necesario eliminar la restricción de longitud de clave. Para ello se deberán añadir los ficheros de políticas de seguridad que evitan estas limitaciones. Estas extensiones son las llamadas Java Cryptography Extension (JCE) Unlimited Strength Jurisdiction Policy Files. La versión a utilizar dependerá de la versión de Java que tenga el usuario. Siga los pasos indicados para la instalación de estas extensiones. 2.2. Configuración genérica Lo primero que se debe hacer es activar dentro de java la compatibilidad con los navegadores web, para ello debemos ir a Inicio > Panel de control > Java Dentro del panel de control de Java iremos a la pestaña Avanzado donde activaremos el check de Java predeterminado para navegadores, seleccionando los navegadores donde queremos activar java. 1 Además de indicar para qué navegadores queremos usar Java también debemos activar el plug-in de Java, tal como muestra la siguiente imagen. Una vez que se activa java para que funcione en los navegadores pasaríamos a configurar cada navegador para permitir el uso del applet. 2 2.3. Configuración de los navegadores soportados 2.3.1. Internet Explorer Para el correcto funcionamiento del applet en Internet Explorer es necesario configurar determinadas opciones, para ello accederemos a la ventana de “Opciones de internet” a través del menú Herramientas. Una vez se haya abierto la ventana de “Opciones de Internet” iremos a la pestaña “Opciones avanzadas” donde activaremos el uso del JRE instalado para miniaplicaciones, ver imagen a continuación. Si esta opción aparece deshabilitada la habilitaremos, lo que requerirá un reinicio de Internet Explorer para que se guarde dicho cambio. Una vez activado el uso del JRE debemos habilitar el uso de javascript y el uso descripting del applet, para ello debemos ir a la pestaña Seguridad de la misma ventana y pulsar sobre “Nivel personalizado…” 3 Una vez entremos en el nivel personalizado, debemos Habilitar “Active Scripting” También debemos habilitar el “Scripting de applets de Java”. 4 Por último hay que comprobar que Están activos los permisos de java para la Java VM. Si no están activos recomendamos una Seguridad alta. Una vez realizados estos pasos el applet de firma debería funcionar correctamente. 2.3.2. Firefox El navegador Firefox necesita unos ajustes para que el applet cargue correctamente, para esto debemos habilitar el javascript en el navegador, así como permitir la ejecución de applet. Para poder realizar estas configuraciones debemos seguir estos pasos: 1. Habilitar Javascript: Para ello una vez abierto el navegador iremos a Herramientas > Opciones. En esa ventana seleccionaremos la pestaña Contenido, donde se podrá activar el Javascript. 5 2. Permitir la ejecución de applet: Para poder permitir la ejecución de los applets en Firefox es necesario ocnfigurar las preferencias avanzadas, para ello en la barra de navegación escribiremos about:config Tras pulsar intro nos aparecerá el siguiente mensaje: Pulsaremos sobre el botón ¡Tendré cuidado, lo prometo!, lo que nos llevara a la ventana de preferencias avanzadas. Dentro de esta ventana buscaremos la preferencia que se requiere modificar: signed.applets.codebase_principal_support El valor de esta preferencia debe ser true, si no fuera así bastaría un doble click para cambiarlo. En caso de no existir se creara mediante boton derecho del raton Nuevo->Lógico. Una vez realizados todos los pasos de la configuración estamos en disposición de utilizar el applet dentro de nuestro navegador. Ahora queda autorizar la carga y ejecución del applet dentro de cada navegador, cosa que explicaremos en el punto 3 (Permitir la ejecución del applet). 2.3.3. Chrome Para configurar Chrome para el uso del applet se deben seguir los siguientes pasos: Lo primero será activar el javascript en el navegador, para ello abriremos la ventana de “Opciones de Google Chrome” puslando el iciono y dándole a “Opciones”. 6 Iremos a la pestaña “Avanzadas” y a continuación se pulsara el botón “Configuración de contenido…”. En esta nueva ventana seleccionaremos Javascript y marcaremos la opción “Permitir que todos los sitios ejecuten JavaScript (recomendado)” o “No permitir que ningún sitio ejecute JavaScript”, en caso de seleccionar esta opción se debería añadir la pagina que queremos visitar como excepción. 7 3. ACCIONES PARA PERMITIR LA EJECUCIÓN DEL APPLET Para poder ejecutar el applet dentro de nuestro navegador, además de realizar toda la configuración previa debemos autorizar tanto el acceso a la página que contenga el applet, si se trata de una conexión https, como la ejecución del propio applet. Esta autorización se debe dar cada vez que accedamos a la página del applet, a menos que marquemos las casillas correspondientes para confiar permanentemente en dichos certificados. Esta confianza quedara almacenada dentro de nuestro navegador. A continuación se indican las principales ventanas que aparecerán para poder permitir la ejecución de los applet en los distintos navegadores corporativos. 3.1. Confiar en el sitio Web 3.1.1. Internet Explorer y Chrome Tras acceder al sitio web se nos pedirá verificar la autenticidad de la conexión, es decir, si confiamos en el servidor al que nos vamos a conectar. Para confirmar la confianza en el sitio pulsaremos sobre el “Si”, marcando la casilla “Confiar siempre en el contenido de este editor” en caso de que no queramos que nos vuelva a aparecer este mensaje cada vez que se acceda a este sitio. Una vez que confiemos en el sitio web nos pedirá la confianza en el firmante del applet, que se explica más adelante. 3.1.2. Firefox Para llegar a ejecutar el applet en este navegador debemos realizar los siguientes pasos: Confiar en el sitio web donde se encuentra la pagina que contiene el applet. Firefox mostrara la siguiente página informando de la falta de confianza en este sitio. Para permitir el acceso a la pagina debemos pulsar sobre “Entiendo los riesgos”. Lo que desplegara el botón al que se debe pulsar “Añadir excepción…” 8 Tras pulsar dicho botón se nos mostrara una ventana donde veremos el servidor al que nos conectamos, he información del certificado de conexión. En esta ventana podemos pulsar sobre el botón “Ver…” para ver los datos del certificado. 9 Dentro de la ventana de los datos podemos pulsar sobre la pestaña “Detalles” para ver los detalles del certificado. Una vez que se haya confirmado la confianza en el certificado pulsaremos sobre el botón “Confirmar excepción de seguridad” pudiendo hacer esta confianza permanente marcando la casilla “Guardar esta excepción de manera permanente”. Una vez confirmada la confianza en el sitio web toca confirmar la confianza en el firmante del applet que se quiere ejecutar. 3.2. Confianza en el firmante del applet Tras acceder al sitio web se pedirá que confirmemos la confianza en el firmante del applet. Para saber si se confía en dicho firmante se puede mirar los datos del certificado que lo firma, para lo que accederemos a “Más información”. 10 Nos parecerá la siguiente ventana: Donde al pulsar sobre “Detalles del certificado…” nos aparecerá la información concerniente al firmante del applet. Una vez verificada la confianza en el editor pulsaremos sobre el botón “Ejecutar” para que se ejecute el applet. En caso de no querer que aparezca dicha ventana en un futuro marcaremos la casilla “Confiar siempre en el contenido de este editor” antes de pulsar el botón. 11