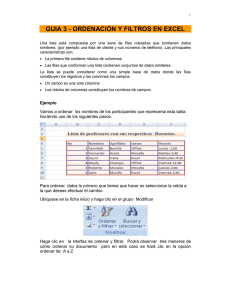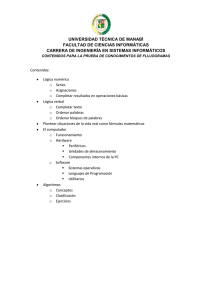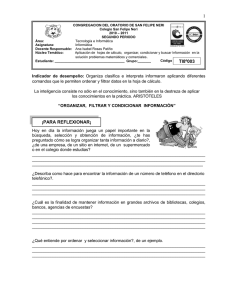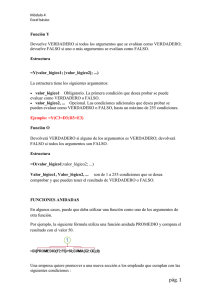Clase Nº 13 - Instituto ICR
Anuncio

Página |1 Clase Nº 13 OPERADOR PC OFFICE FULL ADMINISTRACION Y GESTION DE LISTAS Base de datos (utilizar una lista como base de datos) Una base de datos es un archivo de información es un conjunto de registros ordenados de una manera significativa. En Microsoft Excel, puede utilizar una lista como lavase de datos. Cuando se ejecutan tareas en la base de datos, tales como búsquedas, clasificaciones o datos subtotales, Excel reconoce automáticamente la lista como una base de datos y utiliza los siguientes elementos de la lista para organizar los datos. ¿Cómo ordenar una base de datos? Puede ordenar datos por texto (A a Z o Z a A), números (de menor a mayor o de mayor a menor) y fechas y horas (de más antiguos más recientes y de más recientes a más antiguos) en una o varias columnas. También puede ordenar por una lista personalizada (como los días de la semana) o por formato, incluyendo el color de celda, el color de fuente o el conjunto de iconos. La mayoría de las operaciones de ordenación son ordenaciones de columnas, pero también es posible ordenar por filas. 1. Posicionarse en una celda de la tabla a ordenar 2. En la ficha Inicio, en el grupo Modificación, haga clic en Ordenar y filtrar Para los valores de texto, seleccione A a Z o Z a A. Para los valores numéricos, seleccione De menor a mayor o De mayor a menor. Para los valores de fecha y hora, seleccione De más antiguos a más recientes o De más recientes a más antiguos. Ordenar por más de una columna o fila, por color o por fuente y por lista. Puede ordenar por más de una columna o fila cuando tiene datos que desea agrupar por el mismo valor en una columna o fila y ordenar después otra columna o fila dentro de ese grupo de valores iguales. 1. Seleccione un rango de celdas con dos o más columnas de datos 2. En la ficha Inicio, en el grupo Modificación, haga clic en Ordenar y filtrar y, a continuación, en Personalizar ordenación. 3. Se mostrará el cuadro de diálogo Ordenar. 4. En Columna, en el cuadro Ordenar por, seleccione la primera columna que desea ordenar. 5. En Ordenar según, seleccione el tipo de ordenación. Siga uno de los procedimientos siguientes: a) Para ordenar por texto, número o fecha y hora, seleccione Valores. b) Para ordenar por formato, seleccione Color de celda, Color de fuente o Icono de celda. 6. En Criterio, seleccione el modo en que desea ordenar. (A-Z, Z-A, De mayor a menor, De menor a mayor, etc.) 7. Para agregar otra columna por la que ordenar, haga clic en Agregar nivel y, a continuación, repita los pasos del tres al cinco. 8. Para cambiar el orden de los niveles en el que se ordenan las columnas, seleccione una entrada y, a continuación, haga clic en la flecha Arriba o Abajo para cambiar el orden. 9. En el botón Opciones… puede elegir ordenar por columnas o por filas. Casa Central: Mitre 788 P.A. – Tel: 0341-449-2535 Consulta por nuestras filiales en www.institutoicr.com.ar Página |2 OPERADOR PC OFFICE FULL Filtros Excel posee herramientas para mantener actualizado un inventario, localizar datos, hacer consultas, etc. Por ejemplo, podrá contestar fácilmente a sus preguntas si utiliza sobre su lista de inventario unas cuántas técnicas sencillas de filtrado. La característica del filtrado le permite encontrar y recuperar rápidamente la información que coincide con los criterios que se le establezcan. Hay veces que sólo nos interesan ver ciertos datos específicos de una base de datos, para estos casos es necesario recurrir al uso de filtros. UN filtro en una base de datos permite mostrar sólo aquellas filas de una lista que contengan un cierto valor o que satisfagan un conjunto de criterios. ¿Cómo aplicar un filtro? 1. Seleccionar cualquier celda de la lista, Excel seleccionará el rango de celdas contiguas.. 2. En el grupo Modificar de la ficha Inicio, haga clic en Ordenar y filtrar y, a continuación, en Filtrar. 3. Este comando automáticamente agrega flechas desplegables a los rótulos de las columnas de la lista, para poder elegir el elemento que se quiera visualizar Haga clic en la flecha del encabezado de columna que desea filtrar. 4. En la lista de valores de texto, active o desactive uno o más valores de texto por los que filtrar. Los datos filtrados solamente muestran las filas que cumplen los criterios que haya especificado y ocultan las filas que no desea ver. Tras filtrar los datos, puede copiar, buscar, modificar, aplicar formato, representar mediante gráficos e imprimir el subconjunto de datos filtrados sin tener que volver a organizarlo ni moverlo. También puede filtrar por más de un columna. Los filtros son aditivos, lo que significa que cada filtro adicional se basa en el filtro actual y además reduce el subconjunto de datos ¿Cómo quitar un filtro? 1. Presione el ícono de filtrado de la columna de origen de la consulta. 2. Elegir borrar filtro Ejemplo (trabajo para realizar con el docente) Realizar la siguiente planilla. Utilizar autofiltro para buscar rápidamente un subconjunto de artículos. Casa Central: Mitre 788 P.A. – Tel: 0341-449-2535 Consulta por nuestras filiales en www.institutoicr.com.ar Página |3 OPERADOR PC OFFICE FULL Crear criterios Además de filtrar los datos por los valores que contienen, podemos filtrar aplicando criterios, es decir en una lista de valores determinar los mayores que cierta cantidad, los que superan cierto promedio, etc. O bien en una lista de textos los que comienzan con determinada letra o contienen una palabra. Criterios de texto: Elija Filtros de texto y, a continuación, haga clic en uno de los comandos del operador de comparación. Por ejemplo, para filtrar por un texto que comience por un carácter específico, seleccione Comienza por, o para filtrar por un texto que tenga caracteres específicos en cualquier lugar del texto, seleccione Contiene. Criterios de números: Elija Filtros de número y, a continuación, haga clic en uno de los comandos del operador de comparación. Por ejemplo, para filtrar por un límite numérico inferior y superior, seleccione Entre. Filtro personalizado: En el cuadro de diálogo Autofiltro personalizado, en el cuadro o cuadros de la derecha, escriba los números o textos. Por ejemplo, para filtrar por un número comprendido entre 25 y 50, escriba 25 y 50. Para filtrar por un texto que empiece por la letra "C", escriba C o, para filtrar texto que tenga la palabra "caramelo " en cualquier lugar del texto, escriba caramelo. También puede filtrar por más de un criterio Filtrar por color de celda, color de fuente o conjunto de iconos Si ha aplicado formato manual o condicionalmente a un rango de celdas, por color de celda o color de fuente, también puede filtrar por estos colores. 1. Seleccione un rango de celdas que contenga formato por color de celda, color de fuente o un conjunto de iconos. 2. En la ficha Inicio, en el grupo Modificación, haga clic en Ordenar y filtrar y, a continuación, en Filtrar. 3. Haga clic en la flecha del encabezado de columna. 4. Seleccione Filtrar por color y, dependiendo del tipo de formato, seleccione Filtrar por color de celda, Filtrar por color de fuente o Filtrar por icono de celda. 5. Dependiendo del tipo de formato, seleccione un color, un color de fuente, o u n icono de celda. Inmovilizar paneles para mantener visibles encabezados de columnas La inmovilización de paneles permite mantener visibles los rótulos de las filas y columnas mientras se desplaza o agrega nuevos datos al final de la hoja de cálculo. Podrá desplazarse a lo largo de la hoja y siempre seguirá visualizando la sección inmovilizada. 1. Haga clic en la celda situada por debajo y a la derecha del punto en el que desea inmovilizar. 2. En la ficha Vista, en el grupo Ventana, haga clic en Inmovilizar paneles y, a continuación, haga clic en la opción que desea. NOTA Al inmovilizar paneles, la opción Inmovilizar paneles cambia a Movilizar paneles para que pueda desbloquear filas o columnas inmovilizadas. Casa Central: Mitre 788 P.A. – Tel: 0341-449-2535 Consulta por nuestras filiales en www.institutoicr.com.ar Página |4 OPERADOR PC OFFICE FULL Ejercicio 1 Luego de copiar la tabla, generar una copia de la misma en otra hoja. 1. Ordenar la lista de vendedores por ciudad 2. Ordenar la tabla por ApellidoNombreDirección Ejercicio 2 1. Ordenar la tabla por meses y después por humedad 2. Filtrar la tabla por los siguientes criterios (de a uno por vez): Lluvia......................... igual a 120 Temperatura............... mayor que 30 Sensación térmica ...... menor o igual a 36 Humedad.................... no igual a 80 Temperatura............... menor a 20 Sensación térmica ...... igual a 28 Humedad.................... mayor que 70 Humedad.................... Superiores al promedio Humedad mayor que 70 y temperatura inferior a 30. Temperatura............... Inferior al promedio. Los diez mejores Ejercicio 3 Calcular el Iva como el 21% del precio, por ejemplo C2*21%. Calcular el Total (Precio + Iva) Ejercicio 4 Ordenar la planilla en forma ascendente por artículo. Aplicar bordes y rellenos. Usando filtros, pintar con color amarillo las celdas cuyo precio sea inferior a $1 y con verde las que están entre $1 y $ 10 Ejercicio 5 Utilizando los siguientes datos, confeccionar una planilla para una tienda. Código- Descripción-Precio de compra-Iva 21%-Precio de venta-Cantidad-Total. Tener en cuenta: El precio de venta es igual al precio de compra + IVA. El total es igual al precio de venta por cantidad. Casa Central: Mitre 788 P.A. – Tel: 0341-449-2535 Consulta por nuestras filiales en www.institutoicr.com.ar