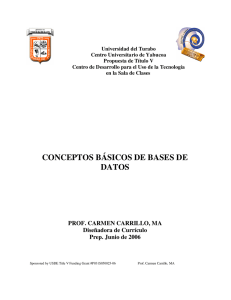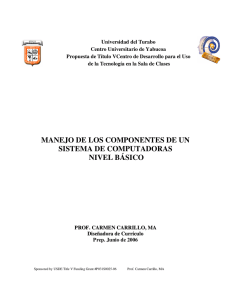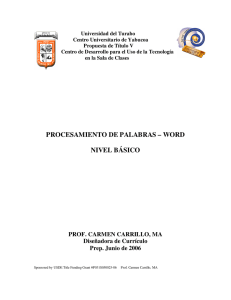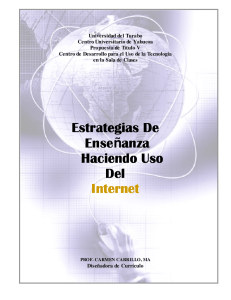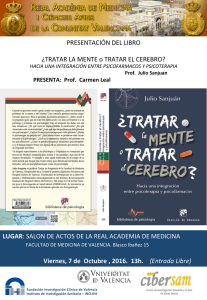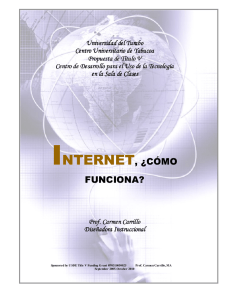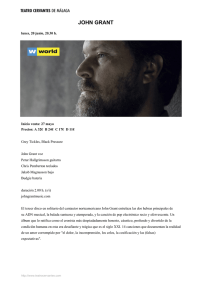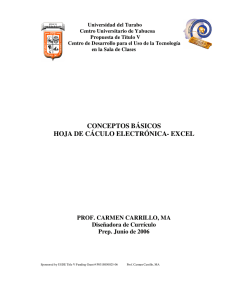HOJA DE CÁLCULO ELECTRÓNICA NIVEL AVANZADO
Anuncio
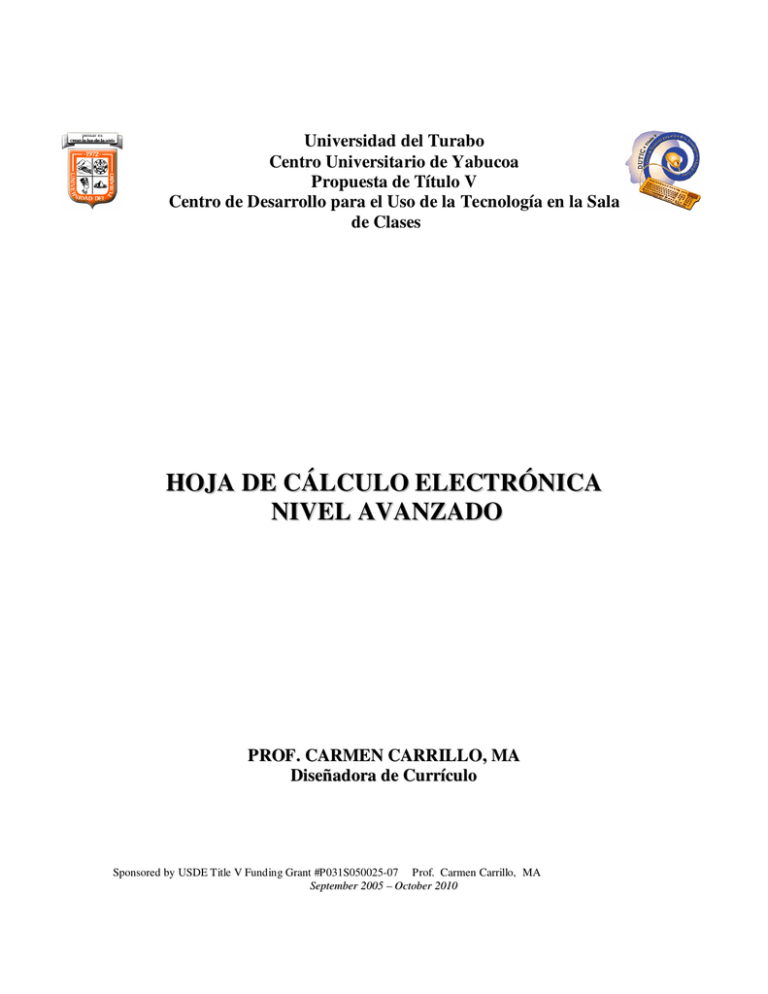
Universidad del Turabo Centro Universitario de Yabucoa Propuesta de Título V Centro de Desarrollo para el Uso de la Tecnología en la Sala de Clases HOJA DE CÁLCULO ELECTRÓNICA NIVEL AVANZADO P ROF . CARMEN CARRILLO, MA Diseñadora de Currículo Sponsored by USDE Title V Funding Grant #P031S050025-07 Prof. Carmen Carrillo, MA September 2005 – October 2010 TAB LA DE CONTENIDO Página Introducción...................................................................................2 Funciones ......................................................................................3 Sum ..........................................................................................4 Max ..........................................................................................6 Min ..........................................................................................7 Count ....................................................................................... 8 Average .................................................................................... 8 If ............................................................................................. 9 Gráficas en Excel .......................................................................... 12 Edición de la Gráfica Creada ........................................................ 20 Bibliografía ................................................................................... 21 Sponsored by USDE Title V Funding Grant #P031S050025-07 Prof. Carmen Carrillo, MA September 2005 – October 2010 ii INTRODUCCIÓN En el nivel avanzado de Excel se tiene como objetivo primordial el relacionar al usuario con el uso de fórmulas avanzadas a través de la práctica individualizada. Además, se trabajará con la preparación de diversos estilos de gráficas. Se espera que este módulo aporte unos conocimientos para que pueda aplicarlos en sus tareas diarias. Sponsored by USDE Title V Funding Grant #P031S050025-07 Prof. Carmen Carrillo, MA September 2005 – October 2010 2 FUNCIONES Una función es una fórmula incorporada que efectúa un cálculo especial de manera automática. Las funciones se utilizan con un rango de celdas para sumar valores en forma consecutiva. Las funciones aparecen en las fórmulas en el siguiente orden: primero el símbolo de igualdad, el nombre de la función (ya sea en letras mayúsculas o minúsculas) seguido por un paréntesis abierto; celda o rango de celdas que se afectarán, seguidos por un paréntesis cerrado. Por ejemplo: =SUM(A4:A6). Los datos requeridos por las funciones que usted debe proporcionar se llaman argumentos. Excel proporciona funciones que se utilizan para análisis estadísticos y financieros, o para operaciones de base de datos. Algunas de estas funciones son: Average (Promedio) Count (Contar) Max (Valor máximo) Min (Valor mínimo) Sum (Sumar) STDEV (Desviación estándar) IF (Sí) Promedia los valores en un rango de celdas. Cuenta todas las celdas ocupadas en un rango. Las celdas que contienen etiquetas. Indica el valor más alto en un rango de celdas. Indica el valor más bajo en un rango de celdas. Suma todos los valores en un rango de celdas Determina la desviación estándar. Realiza algún cálculo tomando en consideración condiciones específicas. Sponsored by USDE Title V Funding Grant #P031S050025-07 Prof. Carmen Carrillo, MA September 2005 – October 2010 3 SUM La función de SUM es para sumar automáticamente toda una columna, toda una línea o un número de celdas consecutivas. Es equivalente a la función de AUTOSUM que se tiene en la barra de herramientas. Pasos a seguir: 23 54 67 25 169 Resultado 1. Ubique el cursor donde desea el resultado. 2. Dé clic al icono de “FX” (“paste function”). Se abre una caja de diálogo con las diferentes fórmulas automáticas. En “Or select a category:” seleccione “Most Recently Used” (debido a que se va a trabajar con las funciones que se usan con frecuencia). Escoja la que va a utilizar. Oprime “OK”. Sponsored by USDE Title V Funding Grant #P031S050025-07 Prof. Carmen Carrillo, MA September 2005 – October 2010 4 3. Aparecerá otra ventana de diálogo y automáticamente aparece la celda donde comenzará la suma y la celda donde terminará la suma. 4. Verifique que son las celdas que desea sumar y dé clic en “OK”. Aparecerá el resultado donde estaba el cursor ubicado. Sponsored by USDE Title V Funding Grant #P031S050025-07 Prof. Carmen Carrillo, MA September 2005 – October 2010 5 MAX La función de MAX es para buscar automáticamente el número más alto en una columna o línea. Si usted quiere saber de una lista de 2,595 de costos cuál es el más alto, utiliza esta función. Pasos a seguir: 23 54 67 25 67 Resultado 1. Ubique el cursor donde desea el resultado. 2. Dé clic al icono de “FX” (“paste function”). Se abre una caja de diálogo con las diferentes fórmulas automáticas. En “Or select a category:” seleccione “Most Recently Used” (debido a que se trabajará con las funciones que se usan con frecuencia.) Escoja la que va a utilizar. Oprime “OK”. 3. Aparecerá otra ventana de diálogo, automáticamente aparece la celda que comenzará la búsqueda de información. Verifique que son las celdas de las cuales desea obtener la cantidad máxima y dé clic en “OK”. Verá el resultado donde estaba el cursor ubicado. Sponsored by USDE Title V Funding Grant #P031S050025-07 Prof. Carmen Carrillo, MA September 2005 – October 2010 6 MIN La función de MIN es para buscar automáticamente el número menor en una columna o línea. Si usted quiere saber de una lista de 2,595 datos, cuál es el más bajo utilice esta función. Pasos a seguir: 23 54 67 25 23 Resultado 1. Ubique el cursor donde desea el resultado. 2. Dé clic al icono de “FX” (“paste function”). Se abre una caja de diálogo con las diferentes fórmulas automáticas. En “Or select a category:” seleccione “Most Recently Used” (debido a que se trabajará con las funciones que se usan con frecuencia.) Escoja la que se va a utilizar. Oprime “OK”. 3. Aparecerá otra ventana de diálogo, automáticamente aparece la celda de las cuales desea obtener la cantidad mínima y dé clic en “OK”. Aparecerá el resultado donde estaba el cursor ubicado. Sponsored by USDE Title V Funding Grant #P031S050025-07 Prof. Carmen Carrillo, MA September 2005 – October 2010 7 COUNT La función de COUNT es para contar cuantos números hay en una columna o línea. No funciona con letras. Los pasos son los mismos que para buscar el máximo. Lo único diferente es que selecciona la opción de COUNT. AVERAGE La función de AVERAGE se utiliza para buscar promedios. Es una función que se utiliza mucho en estadísticas y para sacar promedios. Los pasos son los mismos que para buscar el máximo. Lo único diferente es que selecciona AVERAGE. Sponsored by USDE Title V Funding Grant #P031S050025-07 Prof. Carmen Carrillo, MA September 2005 – October 2010 8 IF La función de If se utiliza para realizar algún cálculo tomando en consideración unas condiciones específicas en una celda específica. Los pasos son: 1. Ubique el cursor donde desea el resultado. 2. Dé clic al icono de “FX” (“paste function”). Se abre una caja de diálogo con las diferentes fórmulas automáticas. En “Or select a category:” seleccione “Most Recently Used” (debido a que se trabajará con las funciones que se usan con más frecuencia.) Escoja la que va a utilizar. Oprima “OK”. Sponsored by USDE Title V Funding Grant #P031S050025-07 Prof. Carmen Carrillo, MA September 2005 – October 2010 9 La función “If” examina una condición y va a cotejar o establecer si ésta es verdadera o si es falsa. Para trabajar la fórmula primero se escribe el signo de igualdad, luego se escribe “If”, luego paréntesis, se establece el rango desde donde quiere que el programa analice la información y se hace uso de los operadores lógicos: > (mayor que), >= (mayor o igual que), < (menor que), <= (menor o igual que). Si la condición es cierta se escribe el resultado y de ser falsa se escribe el resultado; para ambas condiciones debe haber una respuesta. Sponsored by USDE Title V Funding Grant #P031S050025-07 Prof. Carmen Carrillo, MA September 2005 – October 2010 10 Ejemplo: Sponsored by USDE Title V Funding Grant #P031S050025-07 Prof. Carmen Carrillo, MA September 2005 – October 2010 11 GRÁFICAS EN EXCEL Las gráficas proveen la manera de presentar y comparar datos en formato gráfico. Crear gráficas en Excel es sumamente sencillo. Las mismas surgen de una hoja de cálculo ya creada. Veamos el siguiente ejemplo: 1. Realice la siguiente tabla en la aplicación de Excel. 2. Sombree las columnas C, D, E, F y G, selección continúa. Lo contrario sería seleccionar unas columnas sí y otras no, selección no continúa. Recuerde que cuando seleccione la información, ésta no debe contener columnas ni filas en blanco. La selección debe incluir los títulos de los datos. 3. Dé clic en el icono de “Chart Wizard” una caja de diálogo. . Aparecerá Sponsored by USDE Title V Funding Grant #P031S050025-07 Prof. Carmen Carrillo, MA September 2005 – October 2010 12 4. En la caja de diálogo aparecerá en el lado izquierdo los diferentes estilos de gráficas que puede crear. Entre los más utilizados están: a. La gráfica de barra se compone de columnas, se utiliza cuando se quiere comparar valores. b. La gráfica de columnas compara valores individuales o grupo de valores. La altura de cada barra es proporcional al valor correspondiente en la hoja de cálculo. c. La gráfica lineal es otra forma de presentar los datos. Las líneas se conectan a través de puntos mostrando los cambios en los datos efectivamente. d. La gráfica de área es utilizada para evaluar los cambios sobre el tiempo. e. La gráfica de pastel es la gráfica circular utilizada para mostrar la relación de cada valor. El tamaño de cada pedazo representa el porcentaje de cada valor que contribuyen al valor total. Sponsored by USDE Title V Funding Grant #P031S050025-07 Prof. Carmen Carrillo, MA September 2005 – October 2010 13 Ilustración de diferentes gráficas: ___________ Tomado: Fulton, J. (2002) DDDC Lerning Microsoft Excel 2000. New York: DDDC Publishing, Inc. Sponsored by USDE Title V Funding Grant #P031S050025-07 Prof. Carmen Carrillo, MA September 2005 – October 2010 14 5. Seleccione la gráfica de columnas y si desea ver como quedará la tabla presione “Press and Hold to View Simple” para ver cómo quedará la gráfica. 6. Presione “Next” para continuar trabajando 7. Aparecerá la siguiente pantalla, prosiga pulsando “Next”. Sponsored by USDE Title V Funding Grant #P031S050025-07 Prof. Carmen Carrillo, MA September 2005 – October 2010 15 8. En la próxima pantalla encontrará varias opciones para añadir información a la tabla: Titles: Esta opción permite colocar el nombre de la gráfica. “Axes”: Se define como los Ejes de la tabla. Aquí usted indica si interesa que aparezca en la gráfica la escala de la categoría y la de los valores. Tenemos dos ejes: - Eje X, eje horizontal (Categorías de lo que se está midiendo.) - Eje Y, eje vertical (Valores) Sponsored by USDE Title V Funding Grant #P031S050025-07 Prof. Carmen Carrillo, MA September 2005 – October 2010 16 “Gridlines”: Usted puede indicarle a Excel que interesa que la gráfica tenga líneas horizontales y/o verticales. Estas líneas (“gridlines”) ayudan a que se pueda leer y entender mejor los datos de la gráfica. “Legend”: En esta área usted indica si desea que se muestre la leyenda o no. Si desea que se muestre, también indica dónde desea que aparezca. “Data Labels”: Forma de rotular la información en cada columna. “Data Table”: Muestra la información de la gráfica en forma de tabla. Se recomienda ser cuidadoso pues se puede ver un poco cargada la gráfica. Sponsored by USDE Title V Funding Grant #P031S050025-07 Prof. Carmen Carrillo, MA September 2005 – October 2010 17 9. Una vez ha indicado todos los parámetros de su gráfica al “Wizard”, dé un clic al botón de “Next” para continuar. Aparecerá esta pantalla. a. Seleccione “As New Sheet”, si desea que aparezca la gráfica en una página nueva dentro de su libro de trabajo. b. Seleccione “As Object In”, si desea que aparezca integrada en la hoja de cálculo que contiene los datos que se utilizaron para crear la gráfica. Sponsored by USDE Title V Funding Grant #P031S050025-07 Prof. Carmen Carrillo, MA September 2005 – October 2010 18 10. Dé un clic al botón de “Finish”, así quedaría su gráfica si seleccionó “As New Sheet”. Al dar un clic al botón de “Finish”, así quedaría su gráfica si seleccionó “As Object In”. Sponsored by USDE Title V Funding Grant #P031S050025-07 Prof. Carmen Carrillo, MA September 2005 – October 2010 19 EDICIÓN DE LA GRÁFICA CREADA Una vez creada la gráfica se puede modificar tanto en los colores como en el formato y contenido de la misma. Para modificar los colores basta con que dé doble clic en el espacio al cual desea cambiar el color. Se abrirá una caja de diálogo donde podrá cambiar el color, dar efectos especiales, utilizar patrones o texturas. Para cambiar el estilo de la gráfica una vez creada, debe hacerlo a través de la barra de menú en la alternativa de “Chart” . Esta aparece cuando se le ha dado un clic a la gráfica y la misma se marca. En el mismo menú puede cambiar los datos que está tomando en consideración para crear la gráfica; puede editar las opciones en la gráfica, entre estas: los títulos, posición de la leyenda, valores de las escalas, entre otros. Sponsored by USDE Title V Funding Grant #P031S050025-07 Prof. Carmen Carrillo, MA September 2005 – October 2010 20 BIBLIOGRAFÍA 1. 2. Fulton, Jennifer (2000) DDC Learning Microsoft Excel 2000, Publicado por DDC Publishing. Forde Connie M., Hefferin Linda, Woo Donna L., Van Huss Susie H. (2006) Keyboarding and Word Processing, Microsoft Word 2003, Thomson South Western. Sponsored by USDE Title V Funding Grant #P031S050025-07 Prof. Carmen Carrillo, MA September 2005 – October 2010 21