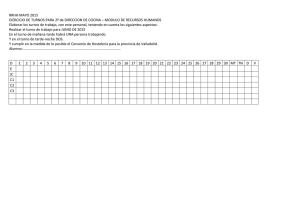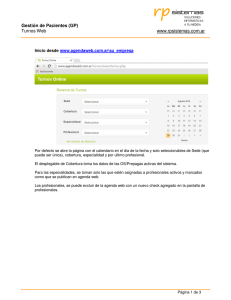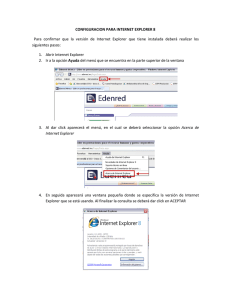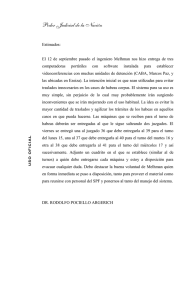MI PORTAL
Anuncio
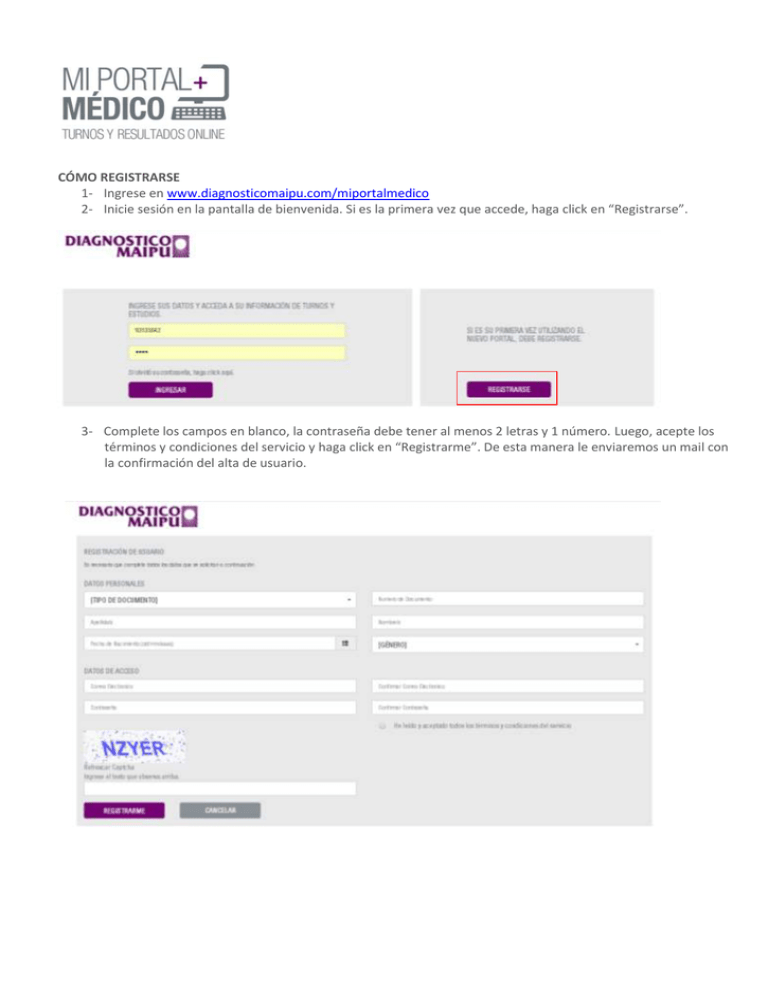
CÓMO REGISTRARSE 1- Ingrese en www.diagnosticomaipu.com/miportalmedico 2- Inicie sesión en la pantalla de bienvenida. Si es la primera vez que accede, haga click en “Registrarse”. 3- Complete los campos en blanco, la contraseña debe tener al menos 2 letras y 1 número. Luego, acepte los términos y condiciones del servicio y haga click en “Registrarme”. De esta manera le enviaremos un mail con la confirmación del alta de usuario. INGRESO AL PORTAL Complete con su número de DNI y contraseña ingresados al realizar la registración del usuario en el Portal. MENÚ PRINCIPAL Desde este menú puede visualizar los turnos reservados y sus estudios anteriores. Es posible cancelarlos o descargar el recordatorio desde la opción de “Turnos Reservados”, TURNOS ONLINE ¿Cómo pedir un turno? 1- Haga click en el menú “Reservar Turno”, aparecerá por única vez la opción de cargar su cobertura médica (es posible cambiarla en cualquier otra reserva de turno). 2- Comience a tipear el estudio tal como la orden lo indica, el sistema ofrecerá opciones a medida que vaya ingresando la descripción. Seleccione la opción correspondiente. Una vez elegida, es posible que aparezcan una serie de preguntas relacionadas al estudio, las mismas deben ser respondidas obligatoriamente para continuar con la reserva. 3- Menú de Selección de Turno: elija el turno más conveniente, puede filtrar por sedes, días, horarios y profesional (sólo para el servicio de Ecografía). El Portal ofrecerá 6 turnos, y desde la opción “Ver otras opciones” puede buscar otras alternativas. De haber disponibilidad en días u horarios más próximos, el sistema lo indicará. 4- Confirmación del turno: por último, aparecerá una ventana con las opciones seleccionadas, en donde el paciente podrá cargar las observaciones que crea necesarias y deberá confirmar el número de contacto registrado en el sistema. 5- Una vez reservado el turno, es posible desde esta instancia finalizar el proceso y/o descargar el recordatorio. Tenga en cuenta que se envía automáticamente al mail cargado en la registración del usuario en el Portal. GRUPO FAMILIAR En el Portal, puede actuar en representación de otras personas (hijos, familiares, etc.). Para hacerlo, clickee el menú “Grupo Familiar”, y luego en “Nuevo”. Luego, complete los datos solicitados, acepte las condiciones, y haga click en “Registrar”. De esta manera se generará una opción más en el menú superior, que permite actuar en representación del integrante creado. IMPORTANTE: una vez que un integrante está cargado en el grupo familiar bajo la tutela de un determinado usuario, no podrá utilizar el portal en forma independiente, el usuario que lo tiene a cargo deberá desvincularlo del grupo familiar y luego registrarse como usuario independiente. RESULTADOS ONLINE 1- Para poder ver sus resultados online, es requisito haber firmado el consentimiento de Habeas Data*. * El habeas Data se firma por única vez, quedando registrado en su ficha personal. Para firmar el consentimiento, debe acercarse a cualquiera de nuestras sedes 2- Seleccione la opción “Ver Informe”, situado del lado derecho del estudio realizado. 3- Se abrirá una nueva ventana en donde podrá ver las imágenes del estudio y en la parte derecha de la ventana, acceder al informe. COMPARTIR INFORME 1-Para poder compartir sus estudios con cualquier destinatario que elija, es requisito haber firmado el consentimiento de Habeas Data*. * El habeas Data se firma por única vez, quedando registrado en su ficha personal. Para firmar el consentimiento, debe acercarse a cualquiera de nuestras sedes. 2-Sobre aquellos estudios que dispongan de informe, deberá seleccionar la opción “Compartir”, situado al lado derecho del estudio realizado. 3-Se abrirá un cuadro donde podrá tipear los mails de el/los destinatarios a quienes desea compartir su estudio. Recuerde que para separar los mails deberá hacerlos con “;” (punto y coma) entre ellos. 4-Una vez enviado el mail, verá un aviso en la parte superior del menú del Portal, el cual informará que su mail ha sido enviado con éxito. Recuerde que el mail que le llegará a los destinatarios seleccionados será un link (url) a través del cual podrán acceder. Preguntas Frecuentes: “No puedo entrar al Portal, me sale un error cuando entro con Internet Explorer” El portal garantiza su funcionamiento en navegadores Explorer 9 o superior, Safari, Chrome y Firefox. “Hago Click en “Ver Informe” y no veo nada” Es posible que el navegador que esté usando bloquee los pop up emergentes. De ser así, debe dar permisos en la configuración del navegador para poder permitir los pop up de la página del Portal. “No aparece la opción “Ver Informe” en el Menú Principal” Esto se debe a que el estado del informe no está en el estado “A entregar” o “Entregado” “No puedo ver las imágenes del Informe en Explorer” El visualizador de Imágenes funciona correctamente en Chrome y en Firefox, si se hace por Explorer arroja un error de complemento. Por ende, es recomendable hacer el ingreso al Portal directamente desde los Exploradores recomendados.