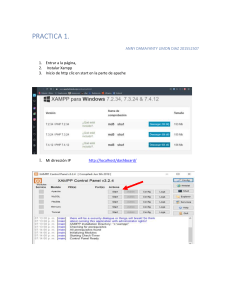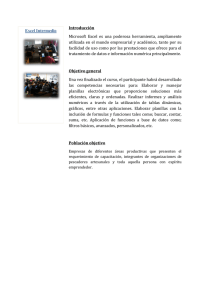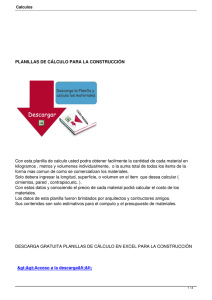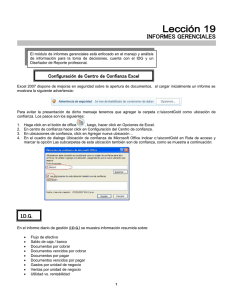lección 8 – dashboard - Sixtina
Anuncio

LECCIÓN 8 – DASHBOARD ¿Cómo ingresar valores al Dashboard? Up Excel y Consultas al Data Warehouse. Sixtina Dashboard utiliza dos herramientas poderosas para la carga de datos: el ETL y el Up Excel. El primero se verá con mayor profundidad en la Lección número 11. El Up Excel por otro lado, es la aplicación que completa la Suite Performance Management de Sixtina y que brinda al usuario la posibilidad de cargar planillas Excel al Data Warehouse (Repositorio), para ser utilizadas como fuente de datos para el Sixtina Dashboard. La utilidad principal de esta herramienta es la transformación automática del formato Excel (.xls) al Data Warehouse (SQL). El Data Warehouse es donde se almacenan y ordenan todas las planillas Excel subidas para que luego, en el Dashboard, las podamos localizar y utilizar fácilmente. Para subir una planilla Excel nos dirigimos a la página del Up Excel (http://www.sixtinagroup.com/upexcel) e ingresamos el usuario y contraseña que nos han dado en los datos de nuestra licencia: Ahora, dentro de la aplicación hacemos click en el botón “Examinar” y buscamos en nuestro ordenador la planilla Excel que deseamos visualizar en nuestro Dashboard: www.sixtinagroup.com Una vez ubicado nuestro archivo, lo subimos haciendo click en “Subir Archivo” y nos va a aparecer a nuestra izquierda en la parte de “Archivos subidos”: Así quedan cargadas y ordenadas nuestras planillas Excel, disponibles para que mediante el Data Warehouse las podamos volcar a nuestras Vistas Comparativas en nuestro Sixtina Dashboard. Ahora deberemos configurar las entradas mediante el Data Warehouse, para ello en nuestro Business Intelligence, en el menú “Dashboard” hacemos click en “Consultas al Data Warehouse”. Creamos una Consulta dándole un Nombre, asignándole un Trabajo (planilla subida por Up Excel en formato de tabla) y un Destino para guardarla dentro del Data Warehouse. Luego, debemos configurar las columnas de nuestro trabajo de acuerdo como se muestra en la imagen que sigue: seleccionando si muestra Fecha, a que información se le aplicaran Filtros, que información se Agrupará, (estos últimos para poder aplicar en el Dashboard filtros y grillas), y siempre debemos seleccionar un Importe o Valor para poder obtener las vistas. Finalmente hacemos click en “Insertar” para guardar la nueva consulta: www.sixtinagroup.com Ahora tenemos creada nuestra Consulta para poder empezar a crear Vistas Comparativas en nuestro Sixtina Dashboard. www.sixtinagroup.com