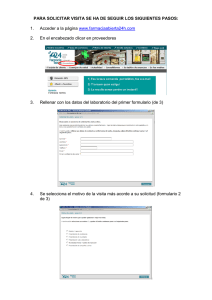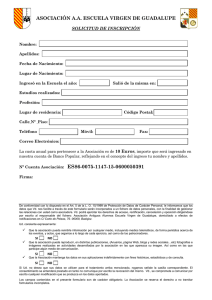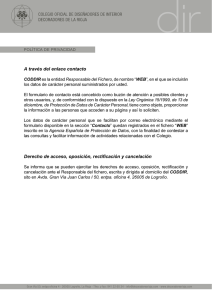Primera sesión
Anuncio

Desarrollo de Aplicaciones Interactivas
Programación visual con Borland C++ Builder
Guión de Prácticas
Desarrollo de Aplicaciones Interactivas
3º ITIS
Guión de prácticas
Programación visual con Borland C++ Builder
DESCRIPCIÓN
•
Borland C++ Builder® es un Entorno Integrado de Desarrollo o IDE (esto es,
editor + compilador + depurador) bastante completo, intuitivo, fácil de manejar y
eficiente, que permite el desarrollo rápido de aplicaciones en entornos MS
Windows®. Otros entornos de desarrollo utilizan una estructura muy parecida.
•
Características fundamentales de Borland C++ Builder:
Utiliza el lenguaje de programación orientado a objetos C++ (como su
nombre indica), con todas las ventajas que supone el uso de la OO.
Permite realizar programación visual y programación dirigida por eventos.
Características avanzadas de IDE: editor sensible a la sintaxis,
complección de código, ayuda sensible al contexto, inspector de objetos,
compilador y depurador integrados, etc.
•
Programación visual: el programador centra su atención en diseñar el aspecto
gráfico de la aplicación, la distribución de los elementos visuales (botones,
menús, cuadros de texto, etc.), la interacción entre los mismos, los distintos tipos
de ventanas existentes, etc.
•
Un entorno de programación visual se asemeja a un programa de dibujo, donde
la imagen es una ventana (o formulario), y los elementos del dibujo son
botones, etiquetas de texto, menús, etc. El programador dispone los elementos
con el mismo aspecto que tendrá la aplicación final (WYSIWYG, What You See
Is What You Get).
•
Programación dirigida por eventos: el programador escribe el código que se
ejecutará en respuesta a determinados eventos (pulsar un botón, elegir una
opción del menú, abrir o cerrar una ventana, etc.).
•
No existe la idea de “programa principal”, sino que el programador toma el
control cuando se dispara un evento. La labor del programador es asociar a
cada evento el comportamiento adecuado.
•
Todo lo anterior es soportado gracias a la programación orientada a objetos.
La POO es fundamental aquí, no sólo para conseguir programas de calidad, sino
por el propio entorno: las funcionalidades básicas y los distintos elementos
1
Desarrollo de Aplicaciones Interactivas
Programación visual con Borland C++ Builder
Guión de Prácticas
visuales (formularios, botones, cuadros de diálogo, etc.) están definidos como
clases y sus instancias son objetos.
•
No basta con saber C++. Conocer y saber utilizar las clases existentes (tanto los
componentes visuales como los no visuales) se vuelve casi tan importante como
conocer el lenguaje de programación subyacente.
•
Usaremos Borland C++ Builder 6.
EL ENTORNO DE C++ BUILDER
1. Ejecutar C++ Builder desde el menú de inicio. Se abrirán una serie de ventanas
como las mostradas abajo.
Menú
principal
Paleta de
componentes
Botones de
acceso rápido
Formulario de la
aplicación creada
Editor de
código
Inspector de
objetos
2. Partes del entorno:
• Menú principal. Contiene todas las operaciones típicas para manejar los
ficheros de código (abrir, cerrar, guardar, etc.), opciones de edición
(copiar, pegar, buscar, etc.), manejo del proyecto (añadir ficheros al
proyecto, quitar, compilar, depurar, opciones de compilación, etc.), ayuda
(tanto de C/C++, como de la funcionalidad propia), y otras operaciones.
• Botones de acceso rápido. Contienen las operaciones más frecuentes
del menú principal.
• Paleta de componentes. Son los elementos que se pueden poner dentro
del formulario de la aplicación: botones, cuadros de texto, menús, listas,
cuadros de diálogo, etc.
• Formulario de la aplicación. Es el aspecto de la ventana que estamos
diseñando. Es la "zona de dibujo" sobre la que situamos los
componentes. Un proyecto puede tener varios formularios.
2
Desarrollo de Aplicaciones Interactivas
Programación visual con Borland C++ Builder
•
•
Guión de Prácticas
Editor de código. Es la zona donde escribimos el código de la aplicación.
Es sensible a la sintaxis, y se puede acceder a la ayuda pulsando F1
sobre una palabra. A la izquierda aparece la jerarquía de clases de la
aplicación (se puede ocultar).
Inspector de objetos. Es fundamental. Sirve para ver y establecer
valores de los elementos visuales de la aplicación. Dos tipos de valores:
propiedades (nombre, color, posición en el formulario, etc.) y eventos
(funciones asociadas a cada posible acción sobre el elemento).
3. Método de trabajo: usando los elementos de la paleta de componentes,
diseñamos el aspecto del formulario de la aplicación. Ajustamos las propiedades
de los elementos gráficos usando el inspector de objetos. Después, usamos el
editor de código para escribir las operaciones asociadas a los eventos de
interés. Finalmente, usando las opciones de menú o los botones de acceso
rápido, compilamos, ejecutamos, depuramos y guardamos el proyecto.
4. Ficheros de un proyecto. Un proyecto o aplicación en C++ Builder está
compuesto por un conjunto de ficheros. Ejecutar en el entorno File|Save
Project As..., guardando todos los ficheros que indique en un directorio propio.
Observar la estructura de ficheros creada.
• Fichero de proyecto: Project.bpr. Contiene la definición de todos los
elementos y ficheros de los que se compone el proyecto. Usa un formato
propio de Borland, en XML. No nos interesa su contenido, ni lo
editaremos directamente.
• Fichero de recursos del proyecto: Project.res. Fichero binario (no de
texto), con formato propio de Borland, que contiene los recursos usados
en el proyecto, como el icono de la aplicación, o los dibujos de los
botones. No nos interesa su contenido, ni lo editaremos directamente.
• Fichero de inicio del proyecto: Project.cpp. Fichero C++ generado
automáticamente, que inicia la aplicación, crea el formulario principal y lo
ejecuta. Se puede ver pero no tocar.
• Formularios de la aplicación: unit.dfm, unit.h y unit.cpp. La aplicación
puede tener varios formularios, uno de ellos será el formulario principal (el
que se abre automáticamente al ejecutar la aplicación). Cada formulario
se define como una clase hija de la clase TForm. Los elementos del
formulario (botones, menús, etc.) se definen como datos miembro de la
clase, y los eventos se definen como métodos de la clase. Cada
formulario tiene asociados tres ficheros:
Descripción del formulario: unit.dfm. Describe las propiedades
del formulario y sus componentes (posición, tamaño, color, etc.).
Utiliza un formato propio de Borland. No lo editaremos
directamente, sino de forma visual en el entorno.
Fichero de cabecera del formulario: unit.h. Contiene la
declaración de la subclase de TForm asociada al formulario (por
defecto, tendrán los nombres TForm1, TForm2, etc.), y realiza los
includes necesarios. Puede ser necesario editarlo, por ejemplo,
para añadir propiedades a la clase.
Fichero de implementación del formulario: unit.cpp.
Implementación de la subclase de TForm asociada al formulario.
Este fichero sí que tendremos que manejarlo, fundamentalmente
3
Desarrollo de Aplicaciones Interactivas
Programación visual con Borland C++ Builder
•
Guión de Prácticas
para escribir el código asociado a los eventos. Si la clase del
formulario se llama TFormX, la instancia se llama FormX (puntero
a TFormX).
Módulos creados por el usuario: modulo.h, modulo.cpp. Igual que en
cualquier programa C++, la funcionalidad debería estar bien repartida
modularmente entre distintas partes. Para cada módulo, su fichero de
cabecera (.h) y de implementación (.cpp). Cuidado, se tiende a incluir
mucho código en los ficheros de implementación del formulario. Evitarlo
con una buena programación modular.
NUESTRO PRIMER PROGRAMA
1. Vamos a escribir nuestro primer programa con Borland C++ Builder, que
consistirá en un simple contador manual y un mensaje de saludo.
2. Abrir C++ Builder. Si ya estaba abierto, seleccionar File|Close All, y luego
File|New|Application o bien pulsar en el botón
y luego Application.
3. Guardar el proyecto nuevo, con File|Save Project As... o pulsando el botón
Guardar todos los ficheros dentro de un directorio específico del proyecto.
.
4. En el inspector de objetos (Object Inspector) está seleccionado Form1 (de tipo
TForm1) que es el formulario principal. Dentro de la propiedad Caption escribir
"Mi primer programa con C++ Builder". Observar el resultado.
5. Ejecutar Run|Run o pulsar el botón
. ¡Ya has creado tu primer programa con
C++ Builder! ... Ciérralo antes de seguir...
6. En la paleta de componentes seleccionar la etiqueta (Label), pulsando en el
, dentro de la solapa Standard. A continuación, pinchar en el
icono
formulario, en la posición donde se quiera colocar la etiqueta de texto.
7. Ir al inspector de objetos. Ahora está seleccionado Label1 (este es el nombre
dado automáticamente a esta etiqueta). En la propiedad Caption escribir "Valor
del contador". Observar el resultado. Editar la propiedad Font y poner un
tamaño de fuente 18.
8. En la paleta de componentes seleccionar un cuadro de texto (Edit), pulsando
en el icono
, dentro de la solapa Standard. A continuación, pinchar en el
formulario, en la posición y tamaño donde se quiera colocar.
9. Ir al inspector de objetos. Ahora está seleccionado Edit1. En la propiedad Text
escribir 0. Editar la propiedad Font y poner un tamaño de fuente 24.
4
Desarrollo de Aplicaciones Interactivas
Programación visual con Borland C++ Builder
Guión de Prácticas
10. De forma parecida, añadir tres botones (Button) al formulario usando el icono
de la paleta de componentes. En el primero (Button1), poner en Caption
"Incrementar", en el segundo "Decrementar" y en el tercero "Saludar".
11. Ya tenemos diseñado el aspecto gráfico de nuestro programa. Debería ser algo
más o menor parecido a esto.
Label1: TLabel
Form1: TForm1
Edit1: TEdit
Button2,
Button3:
TButton
Button1: TButton
Probar a ejecutar ( ). Ver cómo el formulario tiene el comportamiento que se
esperaría (se puede editar el cuadro de texto, los botones se hunden al
pulsarlos, etc.) , aunque no tienen ningún comportamiento útil asociado. Eso es
lo que vamos a hacer ahora.
12. En el formulario diseñado, hacer doble clic sobre el botón "Incrementar". Esto
crea un evento que se asocia a la pulsación de este botón. Se activará el editor
de código, donde aparecerá el texto:
void __fastcall TForm1::Button1Click(TObject *Sender)
{
}
Significado: se ha creado un nuevo método en la clase TForm1, que está
asociado a la pulsación del botón Button1. Este método no devuelve ningún
valor, y recibe un parámetro que es el objeto que ha producido el evento (en este
caso el propio botón). Dentro de las llaves escribimos el código que se ejecutará
cuando pulsemos el botón.
13. En el editor de código, dentro del fichero Unit1.cpp, crear una variable global de
tipo entero, inicializada a 0. Escribir lo siguiente antes del evento Button1Click:
int contador = 0;
14. Escribir el siguiente código dentro del evento Button1Click:
void __fastcall TForm1::Button1Click(TObject *Sender)
{
contador++;
Edit1->Text= contador; // Conversión de tipos implícita
}
5
Desarrollo de Aplicaciones Interactivas
Programación visual con Borland C++ Builder
Guión de Prácticas
15. Hacer doble clic sobre el botón "Decrementar", creando un evento para este
botón. En el editor de código escribir:
void __fastcall TForm1::Button2Click(TObject *Sender)
{
contador--;
Edit1->Text= contador;
}
16. Hacer doble clic sobre el botón "Saludar", creando un evento para este botón.
En el editor de código escribir:
void __fastcall TForm1::Button3Click(TObject *Sender)
{
ShowMessage("¡Hola Mundo!");
}
17. También se pueden crear eventos desde el inspector de objetos. Seleccionar
alguno de los botones y en el inspector de objetos activar la solapa Events. En
la fila OnClick aparecerá el evento que hemos creado. Haciendo doble clic en
otra fila podemos crear eventos asociados a otras acciones (que se seleccione
el botón, que se deseleccione, que pase el ratón por encima, etc.).
18. Guardar ( ) y ejecutar ( ) el proyecto. La ejecución conlleva, de forma
implícita, la compilación del proyecto (compilación + enlace). Aunque también se
puede compilar explícitamente con Project|Build Project.
19. Cambiar las etiquetas de los botones por "&Incrementar", "&Decrementar" y
"&Saludar" y observar el resultado. Ejecutar (
teclas Alt+I, Alt+D y Alt+S.
) y probar las combinaciones de
20. Observar los nuevos ficheros creados dentro del directorio del proyecto:
Project.exe (fichero ejecutable de Windows), ficheros .obj (código objeto), .tds
(tabla de símbolos) y .~xxx (copias de respaldo temporales).
21. Observar la definición de la clase TForm1 en el fichero Unit1.h. Por ejemplo,
en el editor de código, pulsar con el botón derecho y seleccionar Open
Source/Header File. Los componentes incluidos aparecen como atributos de la
clase, y los eventos como métodos, además del constructor de la clase.
ELEMENTOS DE LA PALETA DE COMPONENTES
1. Es importante conocer los elementos más frecuentes de la paleta de
componentes, que darán contenido a los formularios. Los más útiles e
interesantes se encuentran en las solapas: Standard, Additional, Win32, System,
Dialogs y Samples. Destacamos los siguientes:
• Standard
6
Desarrollo de Aplicaciones Interactivas
Programación visual con Borland C++ Builder
Guión de Prácticas
-
•
MainMenu: menú principal, situado normalmente en la parte superior
de la ventana. Se edita haciendo doble clic. Lo importante son los
eventos asociados a cada entrada del menú.
- Label: etiqueta de texto, normalmente con contenido fijo, aunque
puede modificarse en el programa cambiando el atributo Caption.
- Edit: cuadro de entrada de texto. Lo importante es el atributo Text, que
indica el texto escrito por el usuario (o por el programa).
- Memo: cuadro de texto que puede ocupar varias líneas. El contenido
es el atributo Lines, de tipo TStrings (con operaciones Clear, Add, Get,
etc., ver la ayuda).
- Button: botón normal. Lo importante es el evento asociado a su
pulsación, y el atributo Caption. El botón puede estar desactivado
(atributo Enabled).
- CheckBox: cuadro de chequeo, para recibir entradas de tipo
booleano. Ver los atributos Checked y Caption.
- RadioButton: botón circular. Indica una elección entre un conjunto de
posibilidades excluyentes. Ver los atributos Checked y Caption.
- ListBox: selector de una línea entre una lista de posibilidades. Las
posibilidades están en el atributo Items, de tipo TStrings, que se puede
rellenar en tiempo de diseño o de ejecución. La propiedad ItemIndex
indica el número de la entrada seleccionada.
- ComboBox: selector de lista desplegable. Parecido a la anterior, pero
la lista puede estar desplegada o no.
- RadioGroupBox: grupo de botones de radio. Los botones existentes
se establecen en la propiedad Items, de forma parecida a un ListBox.
- GroupBox: establece un marco para agrupar un conjunto de
elementos y darle un nombre (propiedad Caption).
Additional
-
•
BitBtn: botón con un dibujo. Igual que un botón normal, pero muestra
también un dibujo, establecido en la propiedad Glyph.
SpeedButton: botón cuadrado con dibujo y sin texto, como los de
acceso rápido.
StringGrid: matriz de cadenas, para la visualización e introducción de
datos. Ver las opciones (propiedad Options), para permitir la edición.
Con la propiedad Cells se accede al contenido de las celdas.
Image: imagen, cargada en tiempo de diseño o en ejecución. La
propiedad Picture hace referencia al bitmap almacenado en la imagen.
Shape: figura geométrica sencilla. Ver las propiedades Brush (relleno),
Pen (borde) y Shape (forma).
LabeledEdit: cuadro de entrada de texto, junto con una etiqueta. El
texto está en la propiedad Text, y la etiqueta en EditLabel.
ColorBox: selector de color. Permite al usuario seleccionar un color,
que se lee en el atributo Selected. El color viene dado como un tipo
TColor (long), donde el último byte es R, el segundo G y el tercero B.
Win32
-
PageControl: sistema de solapas. Permite tener varias páginas en un
mismo espacio, cada una con una solapa asociada. Para crear nuevas
7
Desarrollo de Aplicaciones Interactivas
Programación visual con Borland C++ Builder
•
Guión de Prácticas
páginas: botón derecho del ratón, New Page. Cada hoja creada es de
tipo TabSheet.
- TrackBar: barra de selección de posición. Permite seleccionar
visualmente un valor que está entre un mínimo y un máximo
(propiedades Min y Max, respectivamente). La propiedad Position
(entero) indica la posición actual.
- ProgressBar: barra de indicación de progreso. Muestra el nivel de
progreso de algún proceso, entre 0 y 100%, establecido en Position.
- UpDown: par de botones arriba/abajo. Igual que el anterior, contiene
propiedades Min, Max y Position, pero no se muestra gráficamente la
posición actual del elemento.
System
-
•
Timer: reloj. Su principal misión es crear eventos que se activan cada
cierto tiempo. La propiedad Interval indica el tiempo, en milisegundos,
entre cada par de eventos generados.
- PaintBox: zona de dibujo. La diferencia con Image es que no tiene
asociado un fichero de bitmap (Picture). El atributo principal es Canvas
(lienzo) de tipo TCanvas, que tiene operaciones LineTo, MoveTo,
Rectangle, Ellipse, Pixels[x][y], etc.
Dialogs
-
•
OpenDialog: cuadro de diálogo de abrir fichero. El método Execute()
muestra el cuadro de diálogo, que pide al usuario un nombre de
fichero. No se hace ninguna acción sobre el fichero, sólo se obtiene el
nombre, que se almacena en el atributo FileName. Observar las
distintas opciones (Options) y la propiedad de restringir la extensión
del fichero de entrada (Filter).
- SaveDialog: cuadro de diálogo de guardar fichero. Igual que antes,
pero para indicar un nombre para guardar. Recordar que no se guarda
nada, sólo se almacena el nombre seleccionado en FileName.
- ColorDialog: cuadro de diálogo de selección de un color. Al
ejecutarlo, Execute(), pide al usuario que seleccione un color, que es
almacenado en la propiedad Color, de tipo TColor.
Ver otros componentes interesantes en la paleta Samples
2. Probar el comportamiento de estos componentes. "Jugar" con ellos
incluyéndolos en un programa de prueba. Analizar sus propiedades y eventos en
el inspector de objetos. Buscar más información sobre las propiedades, eventos
y métodos en la ayuda.
ALGUNAS INDICACIONES IMPORTANTES
1. Involuntariamente, la programación visual y dirigida por eventos pueden
favorecer un mal estilo de programación, donde no se separa adecuadamente
entre la parte de interface de usuario y la lógica de la aplicación. Se tiende a
poner todo el código dentro de los eventos, haciéndolo confuso, ilegible y
desorganizado. Es importante respetar la programación modular: crear
8
Desarrollo de Aplicaciones Interactivas
Programación visual con Borland C++ Builder
Guión de Prácticas
módulos separados para la parte no visual, con sus ficheros de cabecera y de
implementación, y desde los eventos hacer simples llamadas a las operaciones
que correspondan. El código asociado a los eventos debería ser trivial. La
funcionalidad debe estar fuera, estructurada en módulos de forma adecuada.
2. En la medida de lo posible, utilizar código C++ estándar, sobre todo en la parte
no visual. Algunas funcionalidades están muy bien, aunque no son muy
estándar, como por ejemplo el tipo AnsiString para manejar cadenas.
3. Algunos consejos prácticos sobre C++ Builder:
• Los ejecutables generados por C++ Builder son muy pequeños, porque se
usan paquetes en tiempo de ejecución. Pero esto requiere tener instalado
C++ Builder en el ordenador donde se vaya a ejecutar el programa. Para
evitarlo, hay que modificar las opciones de proyecto, en Project|
Options... En la solapa Packages, en la sección Runtime packages,
desactivar la opción Build with runtime packages.
• Ya de paso, observar las opciones de compilación del proyecto,
fundamentalmente las incluidas en Compiler. Existen dos modos básicos
de compilación: Full debug (modo depuración) y Release (versión final).
Normalmente, mientras estamos desarrollando el programa compilaremos
con Full debug. Una vez que esté acabado, compilaremos con Release.
• A veces el formulario no se ve como se ha diseñado, porque se ejecuta
en un pantalla con distinta resolución. Esto es debido a la propiedad
Scaled de TForm. Lo más recomendable es desactivarla, ya que por
defecto está activada.
9
Desarrollo de Aplicaciones Interactivas
Programación visual con Borland C++ Builder
Guión de Prácticas
TAREA A REALIZAR
Habituarse a los distintos elementos del entorno de C++ Builder. Abrir el proyecto de
contador y añadir los siguientes elementos:
1. Un menú principal con las opciones Archivo (Iniciar contador, Salir), Edición
(Incrementar, Decrementar) y Acerca de. Asociar el comportamiento adecuado a
cada una de estas opciones.
2. Para el comando “Acerca de” crear un formulario específico (New
| Forms |
About box). El formulario se abre con “AboutBox->Show();” y se cierra con
“Close();”. ¿Qué falta para poder usar el formulario AboutBox desde Form1?
3. Crear una barra de botones de acceso rápido con la misma funcionalidad que el
menú principal. Ojo: no hace falta repetir código.
4. Incluir un ListBox que permita seleccionar el tipo de saludo a mostrar al pulsar
en el botón “Saludar”. Deben haber 4 opciones: “Estándar”, “Coleguilla”, “Corto”,
“International”. Según la línea que seleccione el usuario, el saludo será: “¡Hola
Mundo!”, “¿Qué pasa tío?”, “Ale” u “Bon yur!”, respectivamente.
5. Añadir en el menú principal un comando Opciones, que abra una ventana donde
se pueda configurar el tamaño del incremento/decremento del contador. Crear
una nueva ventana y abrirla con ShowModal().
6. Añadir dentro del menú principal, en Archivo, un par de comandos Abrir y
Guardar, que guarden el estado del contador en un fichero (un simple entero). El
nombre del fichero se seleccionará abriendo un cuadro de diálogo (OpenDialog
o SaveDialog).
10