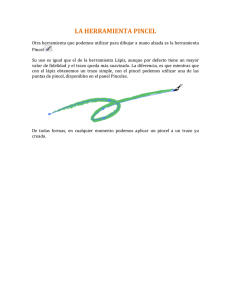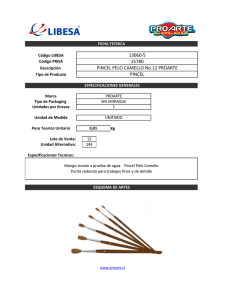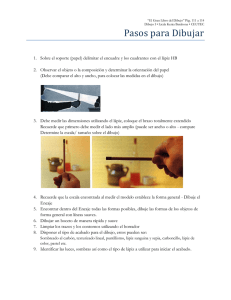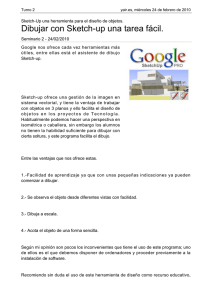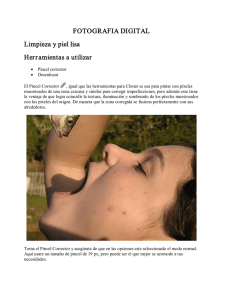edición de imágenes: gimp. 1. la imagen digital.
Anuncio

EDICIÓN DE IMÁGENES: GIMP. 1. LA IMAGEN DIGITAL. La imagen digital es un concepto cada vez más extendido, debido al uso común y generalizado de dispositivos tales como cámaras fotográficas digitales, móviles con cámara, escáneres, e incluso Internet. ¿Qué es una imagen digital? Una imagen digital es un tipo de imagen que puede ser manipulada por un equipo informático. Las imágenes digitales se obtienen mediante un proceso de digitalización de una imagen analógica. Las distintas formas de obtener una imagen digital son: Dispositivos de conversión Analógica - Digital (A/D): escáneres y cámaras digitales. Programas informáticos: realización de dibujos en ordenador mediante programas como Paint, Corel-Draw, AutoCAD, QCAD, etc. Edición y modificación de otras imágenes digitales (provenientes de discos duros, memorias USB, Internet, etc.). Existen dos tipos de imágenes digitales: a) Imágenes vectoriales: son imágenes formadas por líneas, curvas, circunferencias, etc., generadas matemáticamente mediante vectores y ecuaciones. Su edición es muy sencilla, ya que las distintas formas que componen la imagen vectorial son identificadas de forma automática por el ordenador, facilitando su manipulación. Ocupan poco espacio de memoria. b) Mapa de bits (bitmap): son imágenes formadas por píxeles, donde cada pixel almacena información sobre el color que toma. Su edición es bastante compleja, ya que el ordenador no puede identificar formas de manera automática, y la selección de las formas a editar ha de ser manual. Son imágenes que ocupan mucho espacio en memoria. En otros temas se revisará como crear y editar imágenes vectoriales (mediante el programa QCAD). Sin embargo, en este tema, nos centraremos en la edición de imágenes tipo mapa de bits. 1 2. IMÁGENES DE MAPA DE BITS. Una imagen digital está compuesta por un conjunto de unidades de imagen elementales llamadas píxeles, donde cada píxel almacena mediante una combinación de bits el color que toma, dentro de la gama de colores posibles. Imagen tipo mapa de bits formada por un conjunto de píxeles. Dos ejemplos más de imágenes tipo “Mapa de bits”. 1.1.- RESOLUCIÓN. Se denomina resolución al tamaño de la imagen en horizontal y vertical, medido en pixeles. Por ejemplo, la imagen superior (Mario Bros) tiene una resolución de 16 x 12 pixeles (horizontales x verticales). Una mayor resolución se traduce en mayor calidad y nivel de detalle de la imagen digital, pero también implica un aumento del tamaño en memoria de la misma. El tamaño de una imagen (en píxeles) se calcula multiplicando la resolución horizontal por la resolución en vertical. Ejemplo: Una foto de una cámara digital presenta un tamaño en píxeles de 3072 x 2304. La resolución será de 7 Megapíxeles. Más información sobre imagen digital, imágenes vectoriales y mapas de bits en: http://www.digitalfotored.com/imagendigital/imagendigital.htm 3. SOFTWARE PARA IMÁGENES DIGITALES. Para la producción y tratamiento de imágenes digitales existen diversos programas, según se trate de imágenes vectoriales o mapa de bits: 2 IMÁGENES PROGRAMAS IMÁGENES VECTORIALES Corel Draw, FreeHand, Inkscape, Illustrator, Visio, etc. AutoCAD, QCAD MAPAS DE BITS UTILIDAD Photoshop, GIMP, Paint, InfanView, etc. Dibujo artístico Dibujo técnico Creación de imágenes. Retoque y edición. Visores de imágenes. 4. FORMATOS DE IMÁGENES. Algunos de los formatos de imagen digital más conocidos son los siguientes: Más información en: http://www.digitalfotored.com/imagendigital/formatosarchivos.htm 5. EDICIÓN DE IMÁGENES BITMAP: GIMP. A lo largo de las siguientes prácticas se aprenderán las bases del retoque fotográfico, técnica muy empleada en la actualidad para modificar fotografías digitales (imágenes bitmap). Algunos ejemplos de la edición de imágenes: 1) Añadir elementos a una imagen. 2) Creación de nuevas imágenes. 3 3) Retoque de detalles de una imagen 4) Creación de efectos imposibles. 5) Restauración de fotos antiguas. Existen muchos programas de edición de imagen digital tipo mapa de bits (bitmap). Quizá el más conocido sea Photoshop, un programa de edición muy potente, pero también de licencia bastante cara. La alternativa más firme de software libre y gratuito al popular Photoshop es GIMP. El programa GIMP se puede descargar en su página oficial, en la sección “descargas”. http://www.gimp.org.es/descargar-gimp.html 4 6. LA CAJA DE HERRAMIENTAS. Desde la Caja de herramientas de GIMP se pueden seleccionar las distintas herramientas que tiene el programa. La caja de herramientas está visible como ventana independiente desde que se arranca GIMP, aunque también se puede acceder a ellas en la barra de menú, en Herramientas. Las herramientas de GIMP se clasifican en 4 grupos: 1) Herramientas de selección: para elegir una determinada zona de la imagen y trabajar con esa parte. 2) Herramientas de pintura: para modificar partes de la imagen mediante técnicas de pintura. 3) Herramientas de transformación: para modificar el tamaño y posición de la imagen. 4) Herramientas de color: para modificar el color de la imagen (no aparecen por defecto en la ventana de Caja de Herramientas). 5) Otras herramientas sin clasificar: rutas, recoge-color, ampliación, medir, texto. En la ventana de herramientas, bajo la caja de herramientas, los cuadrados negro y blanco, muestran el color de fondo y frente seleccionado. Pinchando dos veces sobre cualquiera de ellos, se accede al diálogo para seleccionar un nuevo color. Las Opciones de Herramientas es un diálogo empotrable, en este caso empotrado a la Caja de Herramientas, que permite configurar distintos parámetros de la herramienta seleccionada, en este caso el Pincel. 6.1.- HERRAMIENTAS DE SELECCIÓN Y PINTURA. Herramientas de selección. Aquí se realiza un vistazo rápido a las herramientas disponibles en GIMP para seleccionar áreas del dibujo, que después se desean tratar: 5 Herramienta de selección de rectángulos: selecciona una zona rectangular. Herramienta de selección elíptica: selecciona una zona elíptica. Herramienta de selección libre o lazo: selecciona una región dibujada a mano. Herramienta de selección difusa o Varita Mágica: selecciona una región contigua basándose en el color. Herramienta de selección por color: seleccionar regiones con colores similares. Herramienta de tijeras de selección: seleccionar formas usando un ajuste inteligente de los bordes. Herramienta selección del primer plano: selecciona la zona del dibujo que contiene los objetos en el frente (en primer plano). Herramientas de pintura. En primer lugar, hay que definir el concepto “pincel”. GIMP denomina pincel a todas las herramientas básicas de dibujo (a saber, lápiz, brocha y aerógrafo) Herramienta lápiz: dibujo de bordes duros mediante pinceles de diferente tipo. Herramienta brocha: pintar trazos de bordes suaves mediante pinceles de diferente tipo. Herramienta aerógrafo: pintar con presión variable mediante pinceles de diferente tipo. Tipos de pinceles disponibles para el lápiz, la brocha y el aerógrafo Trazos dibujados con lápiz, brocha y aerógrafo. Herramienta bote de tinta: simula una pluma estilográfica, para escritura tipo caligrafía. Herramienta borrador: borra el color de fondo o la transparencia mediante un pincel. Herramienta de relleno (cubo de pintura): rellenar con un color o patrón una figura cerrada o un área seleccionada mediante alguna de las herramientas de selección. Herramienta de mezcla (degradado): Rellenar con un degradado de colores el área previamente seleccionada mediante alguna herramienta de selección. 6 Herramienta de clonado: copiar selectivamente a partir de una imagen o diseño usando un pincel. Se utiliza conjuntamente con la tecla CTRL. Herramienta de saneado: sanear irregularidades de la imagen. Herramienta de clonado en perspectiva: clona desde una imagen de origen tras aplicar una transformación de perspectiva. Herramienta de enfoque y desenfoque: emborronar o desemborronar selectivamente usando un pincel. Herramienta de emborronar: útil cuando se nos ha podido cortar la imagen, y queremos arreglarla un poquito. Para ir rellenando con el mismo color que tenía al lado. Herramienta de marcado a fuego / quemar: ilumina u oscurece selectivamente usando un pincel. ACTIVIDAD 1. HERRAMIENTAS DE PINTURA (1) En este ejercicio hay que dibujar, seleccionando varios tipos de brocha, varias líneas a modo de serpentinas y confetis. También se usará la herramienta aerógrafo. NOTAS: Abrir un archivo nuevo de 300 x 300 píxeles, tipo RGB y con relleno con color blanco. Seleccionar la herramienta brocha. Seleccionar el pincel Confetti (27 x 28) y dibujar algunas líneas onduladas verticales, de color rojo. la brocha Seleccionar el pincel Diagonal Star (11) con un Espaciado a 100, color verde, y dibujar unas líneas verticales. Escoger el pincel Sparks, con Espaciado 125, y realizar unos trazos horizontales. , con el pincel Galaxy Small (AP), color azul, para rellenar Tomar la herramienta aerógrafo algunas zonas en blanco. Verás que cuanto más tiempo dejes pulsado el ratón sobre una misma zona con el aerógrafo, más cantidad de pintura se fijará sobre dicha zona de la imagen. ACTIVIDAD 2. HERRAMIENTAS DE PINTURA (2) Dentro de las opciones del menú, pulsa Archivo Nuevo y acepta las opciones del tamaño de la nueva Imagen (640 x 400 píxeles). Aparecerá una ventana con fondo blanco sobre la que vamos a empezar a dibujar, maximiza la ventana. Utiliza el Zoom para tener mayor control de la imagen. 7 Dibuja las banderas de Alemania y Japón en un mismo archivo, empleando las herramientas descritas. Guarda el archivo con el nombre Ejer2_banderas.jpg NOTAS: Utiliza las herramientas lápiz o pincel para dibujar líneas de diferentes colores, grosores y formas. Utiliza las herramientas lápiz, pincel, tinta, aerógrafo o relleno para colorear. En todos los casos, se puede cambiar de color con el recuadro Para dibujar líneas rectas, mantén la tecla Mayúsculas pulsada, y pulsa el primer y último punto de una recta, con las herramientas de pincel o lápiz. Para dibujar un círculo utiliza la opción Selección elíptica dibuja el círculo, y pulsa el botón derecho del ratón, selecciona Editar Trazar selección. Para dibujar una forma libre utiliza el mismo procedimiento explicado en el punto anterior, pero con la opción Herramienta de rutas Para colorear o crear un patrón en un área seleccionada (zona cerrada), emplear la herramienta relleno Utilizar la herramienta Zoom para acercar y alejar la pantalla de dibujo, y poder retocar partes muy pequeñas o de difícil acceso en el dibujo. También se puede hacer Zoom con el teclado (teclas + y -) o con el ratón directamente (pulsar la tecla Control, y a la vez girar la rueda central del ratón). Una vez se tiene una imagen acabada, utilizamos Archivo Guardar Como. Si no se indica nada, se guarda el archivo con extensión XCF. Si se desea guardar la imagen con otro formato, elegir el mismo con la opción Seleccione el tipo de archivo (JPG, GIF, etc.). ACTIVIDAD 3. HERRAMIENTAS DE PINTURA (3) Realiza el siguiente dibujo de un muñeco de nieve. NOTAS: Fichero nuevo de 400 x 300 píxeles. Seleccionar el color Blanco como Tipo de relleno (color de fondo). Imagen RGB. Dibuja los contornos del dibujo con un lápiz, forma circular, tamaño 9. El cielo se rellenará de color azul. Si alguna zona se queda en blanco, actuar de nuevo con la herramienta relleno. En caso de que alguna zona muy pequeña sea difícil rellenar, hay que acercarse mediante la herramienta zoom para agrandar la imagen, y poder retocar esas zonas con la herramienta relleno o lápiz. Probablemente tengas que cambiar el tamaño del trazo del lápiz. 8 Para volver a la vista original (sin zoom), pulsar la tecla “1” con la herramienta zoom activada. Recuerda dibujar la nariz del muñeco, en color rojo. Para dibujar los copos de nieve, utilizar en este caso la herramienta Pincel que nos da contornos menos definidos que los de la herramienta Lápiz. Selecciona para el pincel el trazo tipo Circle Fuzzy para disminuir aun más esa nitidez de contornos. También podría usarse la herramienta Aerógrafo. En la nieve del suelo, escribe tu nombre. ACTIVIDAD 4. RETOQUE DE FONDOS. En este ejercicio se aprenderá a seleccionar zonas de una imagen mediante la máscara rápida, y se hará una modificación de color sobre la zona seleccionada. Abrir la imagen Playa Lanzarote.JPG en GIMP. Aplicar sobre la imagen una MÁSCARA RÁPIDA. Ello se consigue clicando en el botón ubicado an la zona del fondo de la pantalla, a la izquierda. 9 Con la herramienta borrador eliminar la máscara roja de la zona del cielo. Toda la zona borrada será la que quede seleccionada posteriormente. La herramienta Borrar utiliza el mismo tipo de brocha que esté activa en ese momento. Se recomienda escoger una brocha gruesa para las zonas interiores y otra más fina para los contornos. También se puede recurrir a la herramienta Zoom para acercarte y delimitar mejor el área a borrar/seleccionar. Tras borrar la zona del cielo, quitar la máscara rápida de selección, de forma que el área borrada quedará seleccionada. A continuación, limpiar dicho área con menú Editar Limpiar. Sin quitar la selección, emplear la herramienta de relleno con el patrón Pastel Stuff. Con ello, rellenamos con dicho patrón la zona seleccionada y limpiada. Insertar vuestros nombres en la zona de la arena, a modo de firma. ACTIVIDAD 5. MODIFICAR LA SATURACIÓN DEL COLOR. Se dice que un color está saturado cuando al agregarle negro o blanco llega a su límite tonal máximo, pero sin traspasar la frontera que lo transformaría en otro color, o simplemente en negro o blanco. Los colores saturados consiguen un efecto de colores más “vivos”. Ejemplo: Rojo con mucho nivel blanco Rojo con mucho nivel negro ROJO SATURADO 10 Para modificar la saturación en los colores de una imagen se emplea la herramienta ajustar tomo / luminosidad / saturación: Colores Tono y saturación Abre en GIMP una imagen y modifica la saturación para conseg uir que la arena adquiera un tono más rojizo, realista y atractivo. ACTIVIDAD 6 . FILTROS. Los filtros son fórmulas matemáticas para afectar a los pixeles de una imagen de determinado modo, para conseguir diferentes efectos. ACTIVIDAD 7. RESTAURAR FOTOS ANTIGUAS. Abrir una imagen foto antigua . El objetivo es restaurarla eliminnado el tomo marrón-amarillento que adquieren con el tiempo las fotos en blanco y negro Acceder al menú Herramientas Herramientas de color Tonos y saturación... y disminuir la saturación de los colores adecuados al nivel necesario. 11 ACTIVIDAD 8. CAMBIO COLOR DE PELO. El objetivo de la siguiente práctica es cambiar el color del pelo a una persona. Abrir el archivo niña rubia.xcf. Con la opción de selección mediante máscara rápida (como ya se hizo en la práctica 8), y con mucha paciencia, seleccionar únicamente el pelo de la niña. Cambiar el color del pelo: menú Colores balance de color… Modificando los niveles en las barras de Cian-Rojo, Magenta-Verde, y Amarillo-Azul se observa como el cabello de la niña varía de color. 12 ACTIVIDAD 9. SIMETRÍAS Y PERSPECTIVAS. En esta práctica se trata de aprender a modificar una imagen aplicando herramientas de transformación: mover, simetría, perspectiva y recortar. Abrir la imagen Mano_con_esfera_reflectante.jpg. Abrir un nuevo archivo lo suficientemente grande como para trabajar con comodidad. La nueva imagen tendrá unas medidas de 500 x 400 píxeles, color RGB y fondo blanco. Seleccionar toda la imagen Mano_con_esfera_reflectante, y la copiarla sobre la imagen en blanco. Moverla para situarla en la zona izquierda de la nueva imagen en blanco. Copiar de nuevo la imagen Mano_con_esfera_reflectante, y llevarla a la zona derecha. Sin eliminar la selección de la imagen copiada a la derecha, tomar la herramienta de volteo (figura simétrica) y pulsar con una simetría horizontal sobre la selección. Así, se consigue una imagen simétrica. A continuación, se ponen unas líneas de guía sobre la imagen, que nos ayudarán a realizar las perspectivas. Las líneas de guía se sacan pinchando sobre la regla con el ratón, y arrastrando hasta donde se desean ubicar. 13 Seleccionar una de las figuras de la mano del dibujo. Activar sobre la selección la herramienta de perspectiva . Situar los puntos de fuga interiores en las intersecciones de las guías. Repetir la operación con la otra figura, hasta tener ambas en perspectiva. Eliminar la guías (con la herramienta mover, arrastrarlas de nuevo hacia las reglas). Recortar las dimensiones de la imagen total, mediante la herramienta de recorte . Mediante la herramienta brocha, con un pincel de 1 pixel, colocar un borde a cada una de las imágenes. Rellenar el fondo con algún patrón. 14 ACTIVIDADES FINALES. ACTIVIDAD 1) Vamos a realizar una tarea muy típica en publicidad: se van a corregir los pequeños defectos del físico de un@ modelo, para mejorar el aspecto final que ofrecerá en la foto que aparece en el anuncio. Abre la imagen llamada “antes.jpg”. Retoca y elimina defectos en la piel, brillos, etc. Aprovecha para darle un tono más bronceado a la piel, eliminar ligeras arrugas, … Además, retoca el color de los ojos y pónselos de otro color (natural), De paso, cambia su color de pelo a otro tono (rubio, pelirrojo, etc. , pero procura que quede lo más natural posible) 15