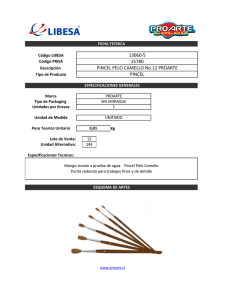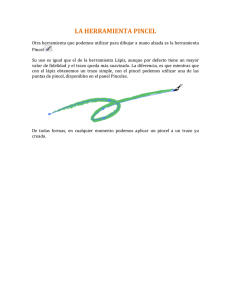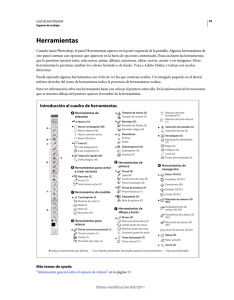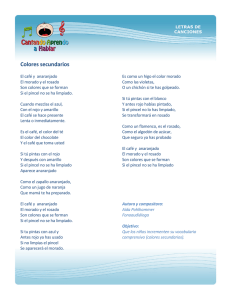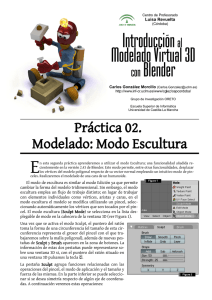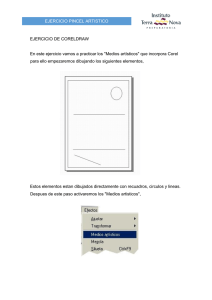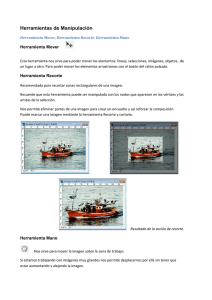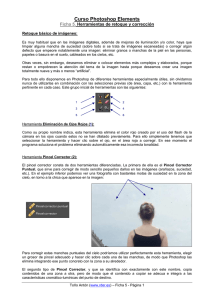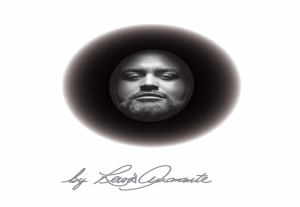FOTOGRAFIA DIGITAL Limpieza y piel lisa Herramientas a utilizar
Anuncio
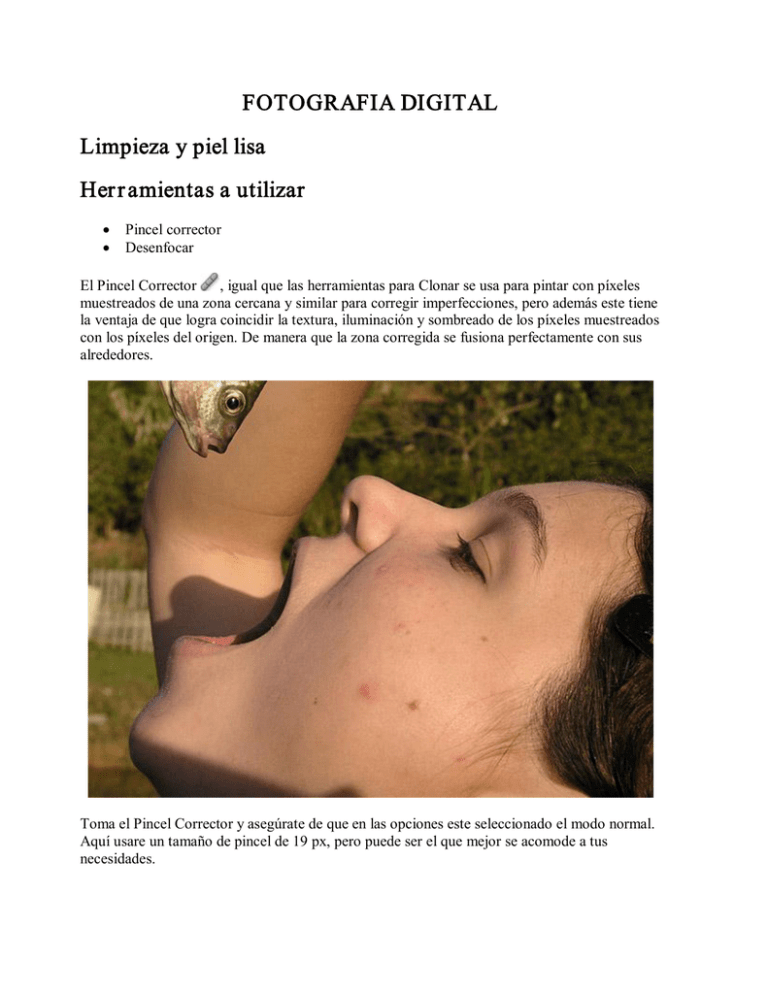
FOTOGRAFIA DIGITAL Limpieza y piel lisa Her r amientas a utilizar · Pincel corrector · Desenfocar El Pincel Corrector , igual que las herramientas para Clonar se usa para pintar con píxeles muestreados de una zona cercana y similar para corregir imperfecciones, pero además este tiene la ventaja de que logra coincidir la textura, iluminación y sombreado de los píxeles muestreados con los píxeles del origen. De manera que la zona corregida se fusiona perfectamente con sus alrededores. Toma el Pincel Corrector y asegúrate de que en las opciones este seleccionado el modo normal. Aquí usare un tamaño de pincel de 19 px, pero puede ser el que mejor se acomode a tus necesidades. Corrijamos pues. Seleccionamos una imperfección y buscamos un área de piel lo mas similar en textura, sombra e iluminación a la que será corregida. Nos colocamos en el área de muestreo y presionamos la tecla Alt y hacemos clic. De esta manera le indicamos a Photoshop que haga un muestreo de esa zona. A continuación pasamos el cursor sobre la zona de imperfección que en este caso es mas grande que nuestro pincel. Inicia siempre a centro y preferentemente en círculos de manera que no abarques en la zona de muestreo mas allá de lo que consideras similar a la zona de la imperfección. Veamos el resultado: Filtro - Desenfoque Gaussiano 1.Abrimos una imagen que queramos perfeccionar, como por ejemplo ésta: 2.Ahora vamos a seleccionar la siguiente herramienta: máscara (q) 3.Y tras ello nos disponemos a elegir un pincel redondo para cubrir la zona de retoque: 4.Ahora tenemos que pintar con el pincel sobre toda la zona menos ojos, boca y fosas nasales (nótese el color del pincel será como rojo y transparente): 5.Tras ello seleccionamos la herramienta contraria y se seleccionará la zona que no está en roja: 6.Por lo tanto ahora le damos a invertir la selección: 7.Y ahora vamos a usar el gassian blur (efecto gausiano) con estos valores: CAMBIAR COLOR DE CABELLO Toma un pincel de bordes suaves acorde al tamaño de tu imagen. Presiona la letra “Q” para entrar en Modo Mascara Rápida (quick mask mode). Marca toda el área cubierta por el cabello, si tienes problemas y te pasas en algún ligar usar el borrador para corregir. Empieza por los bordes como vemos arriba y termina rellenando como vemos a continuación: Presiona nuevamente la letra “Q” para salir del modo mascara rápida. Con esto resulta una selección alrededor del cabello, pero lo que necesitamos es la selección en el cabello, por lo que hay que invertir la selección: Selección > Invertir Ahora hay que teñir el área de la selección. Esto lo hacemos con una capa de relleno. Capa > Nueva Capa de Relleno > Color Sólido Nos aparecerá un cuadro con las propiedades básicas de la nueva capa de relleno, de aquí cambiamos el modo de Normal a Luz Suave y cuando sean necesario se puede cambiar el nombre de la capa. Damos clic en aceptar. A continuación aparece el selector de color y desde ahí tomamos distintos colores y podemos ver como va cambiando el color del cabello. Selecciona el que mas te agrade y listo.