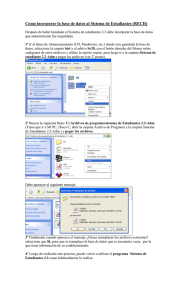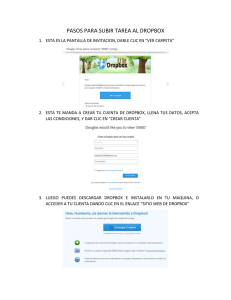MANUAL DROPBOX
Anuncio

2013 MANUAL DROPBOX UAP -CETECOM RODRIGO NICULCAR C. | Uno de los grandes problemas que tenemos como docentes es el peso limitado de los archivos para subir a la plataforma. Para poder solucionar este problema solo tenemos en este momento el soporte de herramientas externas (nube) que nos permite enlazar estos archivos de mayor peso haciendo parecer al alumno que se encuentran disponibles desde la plataforma. ARCHIVOS DE LA NUBE Dentro de las posibles soluciones podemos encontrar: Cuadro Resumen Servicio EMPRESA Espacio Gratuito (max) Extras DROPBOX EXTERNO 2 Gb (18 Gb) Subida imágenes GOOGLE DRIVE GMAIL – CUENTA 5 Gb (5 Gb) PROFESOR DUOC Integración Google Docs SKYDRIVE HOTMAIL Suite Office 7 Gb (7 Gb) Cada uno de estos funciona generando una carpeta personal virtual donde se guardan archivos de un gran peso y de distintos tipos de extensión. A esta carpeta virtual se puede acceder no solo de la web sino que además de algún aparato como PC, o Celular o Tablet mediante la web o una aplicación instalable en el pc. Además estos se pueden compartir con terceras personas. Características de cada uno: DropBox tiene aplicación para ordenadores y móviles (además de acceso web), herramientas administrativas, historial de cambios y cifrado para ficheros alojados. Está bastante enfocada al trabajo en equipo, y la última actualización incorpora la posibilidad de subir automáticamente las fotos de la cámara o el móvil a la nube. En el caso de Dropbox este se va ampliando en forma gratuita en la medida que lo instala desde distintos pc o Tablet o celulares o invita a más personas a utilizarlo. Google Drive destaca especialmente con su integración con todo el ecosistema de Google y Android. También dispone de aplicación tanto para sobremesas como para móviles, y ofrece todas las ventajas del antiguo Google Docs. Directamente en Google Drive podremos crear y editar documentos de texto, hojas de cálculo y presentaciones, entre otros formatos. Es, junto con Skydrive, el único servicio que sustituye en algunos aspectos a una suite ofimática. Skydrive está integrado con Office y gracias a ello podremos crear documentos de Word, Excel, PowerPoint y OneNote, convirtiendo al servicio en uno de los más atractivos para el trabajo. También dispone de aplicación para ordenador y terminal móvil. DROP BOX Y BLACKBOARD Para poder subir un archivo pesado primero nos crearemos una cuenta en dropbox: 1. Ingresa a dropbox.com y regístrate 2. Descarga la aplicación e instálala en tu pc 3. En este paso Dropbox nos pregunta si tenemos una cuenta, como en nuestro caso ya hemos creado la cuenta simplemente seleccionamos la segunda opción y pulsamos Next. 4. Completamos los datos de email y contraseña y nuevamente Next. 5. Seleccionamos la cantidad de almacenamiento que deseamos, en nuestro caso la opción gratuita es de 2 GB. Luego otra vez Next. 6. Ahora vienen una especie de Tutorial en donde nos explican detalladamente donde se encontrara la carpeta de Dropbox y donde deberemos copiar los archivos, en nuestro caso de ejemplo la carpeta Dropbox estará en Mis Documentos. 7. En este paso nos explica que también tendremos acceso directamente desde la web de dropbox (www.dropbox.xom) en donde también podremos subir, descargar archivos, compartir carpetas y mucho más. 8. Tendremos disponible en nuestra Área de Notificación un icono correspondiente a Dropbox, tal como se ve en la imagen de arriba. 9. Podremos compartir una carpeta en Dropbox simplemente desde nuestro menú contextual simplemente haciendo click derecho sobre la carpeta que deseamos compartir y luego llendo a Dropbox>Share this folder. 10. Añadimos un icono de acceso directo a nuestro escritorio. SUBIR ARCHIVO Y COMPARTIR 1. Ingrese al sitio web de dropbox y ingrese correo y contraseña ¿Cómo guardar un archivo? Para sincronizar un archivo con las carpetas Dropbox ubicadas en los computadores registrados (computadores donde se tiene instalada la aplicación y se ha sincronizado con nombre de usuario y contraseña) y en la nube desde la web, haga clic en el botón Cargar usuario. , ubicado en la interfaz de Luego, haga clic en el botón Elegir un archivo y seleccione mediante el administrador de archivos el recurso que desea subir a Dropbox. Si desea subir más archivos, repita el procedimiento. Una vez el archivo se ha agregado a la carpeta Dropbox, aparecerá en la lista de archivos. Además, podrá confirmar si el procedimiento se realizó satisfactoriamente mediante el siguiente aviso. ¿Cómo compartir carpetas y archivos? Dropbox también permite crear carpetas para compartir con otras personas en la web, con el fin de propiciar el trabajo colaborativo y mantener centralizada la administración de la información. Para compartir una carpeta siga los siguientes pasos. Para crear una carpeta para compartir o para compartir una carpeta ya existente, haga clic en la opción Compartir una carpeta, luego seleccione la opción de acuerdo a sus necesidades. Crear una carpeta para compartir Si desea crear una carpeta para compartir, seleccione la primera opción , asígnele un nombre a esta y haga clic en el botón Siguiente. Luego, en el campo Invitar a colaboradores a esta carpeta ingrese el o los correos de las personas con quien desea compartir la carpeta (estas personas deben tener cuenta en Dropbox para visualizar los archivos) Compartir una carpeta ya creada Si desea compartir una carpeta ya creada, seleccione la segunda opción y haga clic en el botón Siguiente. Seleccione la carpeta que desea compartir y realice el último paso del procedimiento anterior. Nota: cada archivo que se agregue a la carpeta compartida quedará disponible para los usuarios con los cuales se compartió. La anterior es una de las formas que ofrece Dropbox para compartir las carpetas, a continuación se explica el procedimiento para hacerlo desde la aplicación instalada en el computador. Diríjase a la carpeta de Dropbox en un computador (el cual tenga Dropbox instalado y esté asociado a su nombre de usuario en esta aplicación) y seleccione el archivo o carpeta que desea compartir, cópielo o arrástrelo a la carpeta Public ubicada en la carpeta Dropbox en el PC. Una vez el archivo o carpeta esté en la carpeta Public, haga clic derecho sobre éste y seleccione la opción Dropbox; Copiar enlace público o Compartir esta carpeta, según el caso. Cuando haya realizado este paso, tendrá las siguientes posibilidades: Para compartir un archivo, haga clic en copiar enlace público. Esto generará un enlace que quedará copiado en el portapapeles, pegue este en un correo electrónico o en una ventana de mensajería instantánea y envíe el enlace. Si se está compartiendo una carpeta, el usuario será remitido a la web de Dropbox. Allí aparecerá una ventana igual a la presentada en la, en la cual se introduce el o los correos electrónicos de los usuarios con quienes se quiere compartir la carpeta. Como lo vinculo como blackboard En mi curso de blackboard en actividades complementarias de una asignatura selecciono 1. Desarrollar contenido 2. Enlace web. En este lugar deberá pegar el vínculo de su carpeta de dropbox Pegar el vínculo en blackboard Y luego quedara disponible para que los alumnos lo descarguen independiente del peso Y al hacer clic aparecerá el documento o video o archivo con la opción de descargar Bibliografía LINEA, A. E. (s.f.). http://aprendeenlinea.udea.edu.co/boa/contenidos.php/27badefae12f5e731fb1aeb4d206 4da8/731/estilo/aHR0cDovL2FwcmVuZGVlbmxpbmVhLnVkZWEuZWR1LmNvL2VzdGlsb3M vYXp1bF9jb3Jwb3JhdGl2by5jc3M=/1/contenido/. Obtenido de APRENDE EN LINEA. TECNODIARIA. (2013). http://www.tecnologiadiaria.com/2011/03/crear-cuenta-dropbox.html. Obtenido de TECNODIARIA.