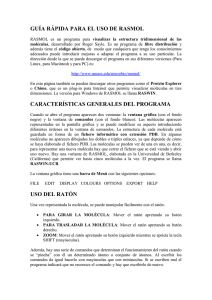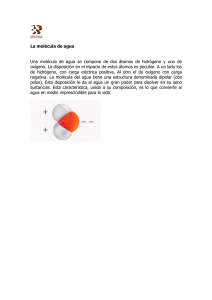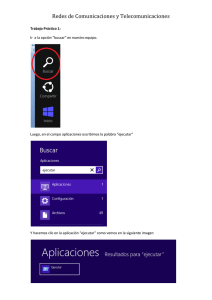Tutorial Básico de RasMol
Anuncio

Tutorial Básico de RasMol Agosto de 2007 Introducción RasMol es un programa de visualización molecular escrito por Roger Sayle, para desplegar imágenes de macromoléculas como proteínas y ácidos nucleicos, sin embargo, el programa también se puede usar para representar moléculas pequeñas. El Dr. Sayle en forma desinteresada, donó el programa RasMol al dominio público, por lo que se considera como Freeware. En nuestro taller, usaremos la versión 2.6 del programa para Windows, por lo tanto, para obtener el máximo provecho de esta actividad, el participante debe tener conocimiento adecuado de los comandos de Windows para administración de archivos y carpetas. Los conocimientos adquiridos al usar RasMol, serán de utilidad para quien más adelante tenga la oportunidad de usar otros sistemas, ya que el manejo de este programa se ha vuelto un estándar en el campo. Instalación Para trabajar más ágilmente, es conveniente instalar el programa en la carpeta Archivos de programa del disco C:, y crear un acceso directo al programa en el menú Inicio. 1. En la hoja del curso de Bioquímica Médica I, busca el icono de RasMol y haz clic sobre él. Debe abrirse la ventana de transferencia de archivos. Guarda el archivo comprimido en la carpeta Mis documentos de tu computadora. 2. Sí no se abre la ventana de transferencia de archivos, haz clic derecho sobre el icono de RasMol para abrir el menú contextual, selecciona Guardar destino como:, y guarda el archivo comprimido en Mis documentos. 3. Usando el programa Explorador de Windows, busca el archivo RasMol.zip en la carpeta Mis Documentos y haz doble clic, se abre el archivo. 4. Haz clic Archivo – Extraer todo..., se debe extraer la carpeta RasMol y todo su contenido, a la carpeta Archivos de programa. Sí no es así, mueve la carpeta RasMol descomprimida, desde donde esté hasta Archivos de programa. 5. Con el Explorador de Windows, busca la carpeta RasMol en Archivos de programa y selecciónala. 6. Haz clic derecho sobre el icono del programa y mantenlo presionado mientras lo arrastras hasta el botón Inicio, cuando esté ahí suelta el botón derecho del ratón. 7. Haz clic Inicio para que compruebes que se ha creado un acceso directo al programa. Ahora estás listo para realizar los ejercicios del taller. Si durante el desarrollo de alguna sesión tiene problemas con el programa, repitiendo los pasos anteriores lo puedes reinstalar. maov/mlvm/agosto de 2007 Taller de Cómputo en Bioquímica Inicio de una sesión en RasMol Al igual que para todas las aplicaciones de Windows, existen varias formas de arrancar RasMol. 1. Con el icono del programa. Haz clic Inicio – RasMol. Se abrirá la ventana principal de RasMol. Esta es la forma más fácil y rápida de iniciar el programa, pero si alguien ha modificado el sistema, puede que no funcione. 2. Usando el comando Ejecutar. Haz clic Inicio – Ejecutar. Se abre la ventana Ejecutar En ella haz clic Examinar. Se abre la ventana Examinar. En el cuadro Buscar en:, selecciona la unidad C:, y haz doble clic Archivos de programa – RasMol, después selecciona el programa rw32b2a.exe, que es el archivo ejecutable de RasMol. Haz clic Abrir – Aceptar. Se Abre la ventana principal de RasMol. 3. Desde el Explorador de Windows. Arranca el explorador de Windows y selecciona la unidad de C:. Abre las carpetas Archivos de Programa y dentro de ella selecciona, RasMol. Haz doble clic icono rw32b2a.exe. Se inicia RasMol. 4. Desde un archivo de datos. Aún no podemos iniciar el programa haciendo doble clic sobre los archivos de coordenadas de las moléculas, porque aún no los hemos asociado, pero lo haremos más adelante. Descargar los archivos de trabajo Antes de iniciar una sesión del taller, es necesario contar con los archivos de trabajo correspondientes, Para esta sesión debes descargar el archivo comprimido Moleculas01. maov/mlvm RasMol 2 Taller de Cómputo en Bioquímica 1. Al hacer clic sobre el enlace del sitio del curso debe abrirse la ventana de transferencia de archivos. Guarda el archivo comprimido en la carpeta Mis documentos de tu computadora. 2. Sí no se abre la ventana de transferencia de archivos, haz clic derecho sobre el enlace para abrir el menú contextual, selecciona Guardar destino como:, y guarda el archivo comprimido en Mis documentos. 3. Usando el programa Explorador de Windows, busca el archivo que acabas de guardar, Moleculas01.zip en la carpeta Mis Documentos y haz doble clic, se abre él. 4. Haz clic Archivo – Extraer todo..., se debe extraer la carpeta Moleculas01 y todo su contenido, a la carpeta Mis Documentos. 5. Con el Explorador de Windows, abre la carpeta Moleculas01 en Mis documentos para que compruebes que tiene los archivos de trabajo. En esta forma, al inicio de cada tema del taller, debes descargar los archivos de trabajo, para que puedas realizar los ejercicios correspondientes. Para guardar tu trabajo y después enviarlo por correo electrónico, en Mis Documentos crea una carpeta de trabajo, que tenga por nombre tus apellidos seguidos de la palabra Rasmol (ejemplo Zuñiga Serratos Rasmol) El ambiente de RasMol RasMol tiene dos ventanas; la ventana principal, que se abre desde el inicio, con las características comunes a todas las ventanas de Windows, y la ventana de Línea de Comandos de RasMol (RasMol Command Line) que aparece minimizada en la Barra de tareas al abrir RasMol, en ella se escriben comandos que no se encuentran en la ventana principal. Cuando se restaura la ventana de línea de comandos, despliega información del programa y el indicador o prompt de RasMol, como se muestra en la figura de la derecha. Para usar la línea de comandos se debe escribir la instrucción deseada, seguida de los argumentos necesarios y presionar la tecla <Intro>, <Enter> ó <Return>. Algunos usuarios acostumbran cambiar el tamaño de ambas ventanas para verlas al mismo tiempo en la pantalla, sin sobreponerse. De esta manera, al introducir comandos en cualquiera de ellas, de inmediato se ve el resultado en la otra. El Espacio Virtual de RasMol La ventana principal de RasMol limita un espacio tridimensional virtual, en el cual se representan las moléculas en un sistema de coordenadas cartesiano con origen en el centro de la ventana y tres ejes virtuales, X horizontal, Y vertical y Z perpendicular al plano de la pantalla. Los ejes tienen sus direcciones positivas hacia la derecha, hacia abajo y hacia dentro de la pantalla respectivamente, como se muestra en la figura de la página siguente. El programa convierte las coordenadas cartesianas en coordenadas de pantalla, que son las unidades usadas en los ejes. El valor de cada unidad de pantalla es proporcional al tamaño de la molécula representada. maov/mlvm RasMol 3 Taller de Cómputo en Bioquímica Comandos de RasMol En esta primera sesión, revisaremos algunos de los comandos de uso frecuente en RasMol, estudiando una familia de compuestos muy importante, los hidrocarburos. Abrir archivos RasMol utiliza archivos con el formato del Protein Data Bank, que tiene extensiones: .pdb o .ent. Para abrir un archivo desde el programa, haz clic menú File Open. En la ventana Abrir, busca el archivo CH4.pdb, que se encuentra en la carpeta Moleculas01 de Mis documentos, selecciónalo y haz clic Abrir. En la ventana principal de RasMol aparece la imagen de la molécula en representación de “alambre”, o como la denomina el programa Wireframe. Cada línea representa un enlace entre dos núcleos atómicos. Los colores que se usan siguen el código llamado CPK (Corey-Pauling-Koltum), en la imagen de la molécula del Metano, el blanco corresponde al Hidrógeno y el gris al Carbono. En el apartado Colores de este documento se enlista el código completo. La ventana de RasMol únicamente puede desplegar una molécula a la vez, por lo tanto, para abrir una nueva, es necesario cerrar el archivo abierto. Sin embargo, es posible abrir varias ventanas de RasMol, con moléculas diferentes en cada una. Distintos tipos de Visualización Para facilitar el estudio de las moléculas, RasMol tiene otros modos de visualización, que se encuentran en el menú Display. Haz clic Display – Sticks y observa la molécula. Prueba los modos Ball & Stick y Spacefill. Los otros modos no tienen efecto sobre moléculas pequeñas como el Metano, sólo sirven para macromoléculas. Wireframe maov/mlvm Sticks Spacefill Ball & Sticks RasMol 4 Taller de Cómputo en Bioquímica Wireframe y Spacefill, también son comandos que podemos usar para modificar la visualización desde la línea de comandos. En la línea de comandos escribe: wireframe 50 Se dibuja la molécula como en modo Sticks. Ahora escribe: Spacefill 75 Los átomos se representan como esferas pequeñas; la molécula debe verse como la figura de la derecha. Prueba a cambiar el valor de estos argumentos hasta encontrar la apariencia que más te agrade. Guardar una Imagen Para guardar la imagen que se ha elaborado se usa el menú Export. Las opciones de este menú corresponden a los formatos gráficos que puede elaborar RasMol. Haz clic Export - GIF y guarda la imagen con el nombre Metano en tu carpeta de trabajo que creaste en Mis documentos. No hace falta que escribas la extensión GIF, RasMol lo hace automáticamente. Colores Los colores que usa RasMol por omisión siguen el código CPK, que se ha convertido en estándar para casi todos los programas de visualización. La asignación de colores CPK se muestra en la tabla siguiente. Esquema del código de Colores CPK Elemento Color Valores RGB Carbono gris claro ligth grey [200,200,200] Red Oxígeno rojo [240,0,0] Nitrógeno azul claro ligth blue [143,143,255] white Hidrógeno blanco [255,255,255] yellow Azufre amarillo [255,200,50] Fósforo naranja orange [255,165,0] green Cloro verde [0,255,0] blue Sodio azul [0,0,255] orange Hierro naranja [255,165,0] Calcio, Metales gris oscuro dark grey [128,128,144] Desconocido rosa intenso deep pink [255,20,147] En el menú Colours se puede seleccionar otros esquemas, de coloración; la mayoría de ellos no son aplicables al Metano; pero lo serán para proteínas y ácidos nucleicos. También es posible cambiar el color del fondo, usando el comando background en la ventana de Línea de Comandos. Se escribe el comando seguido del nombre en inglés del color deseado. Cambia el color de fondo a blanco usando el comando: background white maov/mlvm RasMol 5 Taller de Cómputo en Bioquímica Prueba a usar otros colores de fondo, recuerda que debes usar los nombres en inglés. RasMol tiene un conjunto predefinido de colores que reconoce por su nombre en inglés, estos son los que aparecen en negritas en la tabla, más: negro (black) azul cielo (cyan) verde obscuro (greenblue) magenta (magenta), púrpura (purple) rojo claro (redorange) y violeta (violet). Además de estos colores definidos, también puedes crear colores, especificando los valores RGB (Red, Green and Blue ó Rojo, Verde y Azul), entre paréntesis rectangulares [Red,Green,Blue]. En la línea de comandos escribe: background [160,255,160] El color de fondo cambia a verde óptico. Los argumentos de RGB pueden tener valores entre 0 y 255. Prueba otras combinaciones para el fondo de la imagen. Rotación Existen tres maneras de rotar una molécula. La más simple es usando las barras de desplazamiento, al hacer clic en las flechas de la barra vertical, la molécula gira sobre el eje de X, si se hace clic en las flechas de la barra horizontal, gira sobre el eje de Y. También se puede girar una molécula arrastrando el apuntador sobre cualquier parte de la ventana, si se arrastra en forma vertical el giro es sobre X, si se hace horizontal es sobre Y, y si se arrastra en otra dirección, tendrá componentes de giro en ambos ejes. Para que la molécula gire sobre el eje Z, se arrastra el apuntador horizontalmente, manteniendo presionado el botón derecho (o botón secundario) del ratón y la tecla <Shift>. La tercera manera de rotar una molécula, y la más precisa, es usando el comando rotate, en la ventana de línea de comandos. Si es necesario, abre la ventana de línea de comandos y escribe: rotate x 30 Al presionar <Enter>, la molécula gira 30 grados sobre el eje de x, en sentido contrario de las manecillas del reloj, de modo que la parte inferior de la molécula se mueve hacia dentro de la ventana y la superior hacia nosotros. Para que la molécula gire sobre otro eje, cambiamos la letra X, por Y ó Z. El valor del ángulo de giro puede ser entero o decimal, positivo o negativo. Prueba las diferentes formas de rotar la molécula, hasta que puedas colocarla exactamente en la posición que se muestra en la figura de la derecha. Para repetir un comando que se ha escrito en la línea de comandos, basta con presionar la tecla de flecha <Arriba>, aparece el último comando escrito; presionando varias veces la tecla, se van mostrando en orden, los comandos introducidos, y al presionar <Intro> se ejecuta él que aparece en ese momento en la línea de comandos. Translación Para mover una molécula sobre X ó Y, se mantiene presionado el botón derecho del ratón, mientras se arrastra el cursor, dentro de la ventana de RasMol. Usa este método maov/mlvm RasMol 6 Taller de Cómputo en Bioquímica para mover la molécula a cualquier lugar de la ventana. También se puede trasladar la molécula con el comando translate en la ventana de la línea de comandos, por ejemplo escribe en la línea de comandos: translate y 20 El centro de la molécula se mueve a la coordenada de pantalla Y = 20 del espacio de RasMol, ahora escribe el comando: translate y 0 La molécula vuelve a la coordenada de pantalla Y = 0. Practica a mover la molécula a diferentes posiciones de la ventana, usando ambas formas de traslación. Es conveniente señalar que el tamaño del desplazamiento depende del tamaño de la molécula; para moléculas pequeñas como el Metano, cada unidad de pantalla representa una fracción importante de la molécula y una traslación pequeña es muy notable en la pantalla. En cambio para moléculas grandes, valores pequeños de unidades de pantalla pueden producir movimientos imperceptibles. Cuando por alguna razón, la molécula desaparezca de la pantalla, el comando reset, la devuelve a las coordenadas que tenía al momento de abrir el archivo, pero con la apariencia original, eliminando cualquier cambio en la forma de visualización. Acercamiento Se puede acercar o alejar la imagen de una molécula arrastrando el ratón verticalmente, mientras se mantienen presionados el botón izquierdo del ratón y la tecla <Shift>. Si se arrastra el ratón hacia arriba de la ventana, la imagen se aleja, si se arrastra hacia abajo se acerca, la magnitud del acercamiento depende de los recursos del Hardware. También se puede cambiar el acercamiento con el comando zoom, al escribir en la ventana de comandos: zoom 120 La imagen aumenta más o menos un 20%, cambiando el valor a 100, regresa al tamaño original. Usando valores menores de 100, se disminuye el tamaño de la imagen. Los valores máximo y mínimo que acepta el comando zoom dependen de los recursos del sistema, prueba diferentes valores para encontrar los límites en tu computadora. Seleccionar el Centro de Rotación Cuando se abre un archivo, la molécula se despliega en la pantalla con el punto promedio de las coordenadas de todos los átomos en el origen del sistema de coordenadas. Las rotaciones y traslaciones se realizan tomando como referencia este punto. En ocasiones es deseable cambiar el origen a otro lugar de la molécula, para ello se emplea el comando center o centre. Escribe en la ventana de línea de comandos: centre met.C Se selecciona el Carbono de la molécula como centro de rotación. Comprueba que es así, rotando la molécula en cualquiera de las formas que acabas de aprender; observa que el Carbono permanece en el mismo lugar. Ahora, usa el comando para seleccionar cualquiera de los Hidrógenos (met.H1, met.H2, met.H3 ó met.H4) y comprueba que cualquier rotación se efectúa tomando como referencia el átomo seleccionado. El comaov/mlvm RasMol 7 Taller de Cómputo en Bioquímica mando centre ó center sin argumento, borra la selección y devuelve el origen a su posición inicial. En los desplazamientos realizados con el comando translate, también se usa como referencia el centro de la molécula, o el átomo seleccionado como centro. También se puede seleccionar un átomo particular con el comando set picking, y el argumento centre ó center, y haciendo clic sobre el átomo en cuestión. Esta forma de selección es útil en moléculas más grandes. En la línea de comandos escribe: set picking center Haz clic sobre el átomo de Carbono, este se selecciona como centro de rotación. Observa que en la ventana de línea de comandos aparece la leyenda: Rotating about MET1.C (1) Comprueba que el Carbono es el centro de rotación, en la misma forma que en el ejercicio anterior. El comando set picking sin argumento, deshabilita la selección de centro de rotación. Cerrar Archivos Para continuar el ejercicio, ya no necesitamos el archivo CH4.pdb, y antes de abrir un archivo nuevo en la misma ventana, primero se debe cerrar el archivo activo. Para cerrar el archivo actual haz clic menú File - Close. Se cierra el archivo y la molécula que ocupaba la ventana desaparece. Sí intentas abrir una molécula, sin cerrar antes la activa, el programa ignora el comando y no hace nada, ni siquiera despliega un mensaje de error. Seleccionar objetos En el modelado molecular con frecuencia es necesario cambiar el aspecto sólo de parte de una molécula. Con RasMol es posible seleccionar una molécula dentro de un grupo, partes específicas de moléculas e incluso átomos individuales. Para demostrar las formas de selección abre el archivo llamado Grafito.pdb, que está en la carpeta Moléculas01. Este archivo contiene las coordenadas de un modelo del carbono en forma de Grafito. Al abrirse el archivo, la molécula debe ser como la figura en la derecha. Hay dos comandos para realizar selecciones, select y restrict. La diferencia entre ellos es que restrict oculta las partes no seleccionadas, mientras que select las deja visibles; los objetos se seleccionan por nombre o número. Selecciona la placa del grafito número 1 escribiendo en la línea de comandos: select 1 En la ventana de línea de comandos se reporta el resultado con el mensaje: 50 atoms selected! maov/mlvm RasMol 8 Taller de Cómputo en Bioquímica Cualquier comando de visualización que se aplique, afectará únicamente la molécula seleccionada. Para comprobar que sólo se seleccionó la molécula 1, haz clic Display - Ball & Stick. El resultado debe ser como en la figura de la izquierda El comando select sin argumentos, selecciona todo el contenido del archivo. En la línea de comandos escribe: select En la ventana de línea de comandos aparece el mensaje: 200 atoms selected! Ahora escribe el comando: restrict 2 En la ventana de línea de comandos aparece el mensaje: 50 atoms selected! Únicamente queda visible la molécula seleccionada, que será modificada en su apariencia por los comandos de visualización. Cambia la visualización a Spacefill, el resultado será como la figura de la derecha. Un inconveniente de seleccionar objetos con restrict, es que para volver a visualizar todos los átomos, primero se debe seleccionar todo, usando select o rectrict sin argumento, y después cambiar el tipo de visualización porque aunque se selecciona toda la molécula, sólo se muestra la parte que se restringió. Vuelve a hacer visibles todas las moléculas en modo Wireframe, escribiendo select en la línea de comandos y haciendo clic Display - Wireframe. Nombres de Objetos En RasMol se pueden seleccionar los objetos por nombre. El programa tiene algunas convenciones para formar los nombres, según la información que se encuentra en el archivo de coordenadas. 1. Como se demostró en el ejercicio anterior, las moléculas individuales se designan por número. 2. Cuando en un archivo hay más de una cadena o subestructura, por lo general estas se designan en los archivos con letras mayúsculas, y en RasMol sus nombres se forman con un asterisco seguido de la letra correspondiente. En la línea de comandos escribe: select *B maov/mlvm RasMol 9 Taller de Cómputo en Bioquímica En la ventana de línea de comandos aparece el mensaje: 50 atoms selected! Cambia el modo de visualización haciendo clic Display - Sticks. El resultado debe ser como en la figura de la derecha. 3. Los nombres de los átomos individuales se forman añadiendo al nombre de la molécula o cadena de la que forman parte, un punto y el nombre del átomo, como aparece en el archivo, por lo general es el símbolo del elemento y un número. Escribe en la línea de comandos: select *D.C1 Nuevamente en la ventana de línea de comandos aparece el mensaje: 1 atom selected! Haz clic Display – Spacefill, el resultado debe ser semejante a la figura de la derecha. 4. Se pueden seleccionar los átomos de un elemento usando como nombre el del elemento particular. Esta forma de selección no la usaremos por el momento, porque todos los átomos del archivo son iguales. Cambiar colores Hasta ahora, únicamente se ha cambiado el color de fondo de la ventana; para cambiar el color de un objeto seleccionado se usa el comando color o colour, por ejemplo para cambiar el color del átomo que está seleccionado a verde, escribe en la línea de comandos: colour green Observa que únicamente la esfera cambia de color. Guarda la imagen generada, en formato GIF, con nombre Grafito, en tu carpeta de trabajo. Para devolverla a la coloración original, en la línea de comandos se escribe: color cpk O se selecciona CPK del menú Colours. Selecciona todos los átomos y cambia la visualización a Ball & Sticks. Etiquetas Para poner etiquetas a todos los átomos pesados de una molécula, selecciona el comando Labels del menú Options. Esta forma de etiquetar es útil en moléculas pequeñas, porque hay pocos átomos, pero cuando se trabaja con macromoléculas, el número maov/mlvm RasMol 10 Taller de Cómputo en Bioquímica de átomos puede ser muy grande. Cuando este es el caso, es posible etiquetar átomos individuales con el comando set picking con el argumento label. Escribe en la línea de comandos: set picking label Haz clic sobre el átomo que esta más arriba en la ventana, debe aparecer la etiqueta. La etiqueta describe el nombre de la molécula y el número de átomo. El color de la etiqueta es el mismo que el del átomo seleccionado. Es posible cambiar el color de la etiqueta escribiendo: colour label yellow El color de la etiqueta cambia a amarillo, el resultado debe ser semejante al de la imagen de la derecha. Prueba otros colores y selecciona el que te sea más fácil de ver. Borran las etiquetas con el comando: label off. Se puede etiquetar todos los átomos del archivo desde la línea de comandos con el comando label, escribe en la línea de comandos: label %i el argumento %i, le indica a RasMol que ponga como etiqueta el número de cada átomo. Otros argumentos útiles del comando label se enlistan a continuación. %a = nombre del átomo en el archivo %c ó %s = nombre de la cadena %e = símbolo del elemento Ahora, escribe en la línea de comandos: restrict *D Sólo queda visible la placa D, rótala hasta verla de frente, como aparece en la figura de la derecha, para usarla en los ejercicios de la próxima sección. Geometría de las moléculas La visualización de las moléculas puede ayudarnos a entender algunas de sus propiedades, pero no es suficiente cuando se desea cuantificar o medir un efecto particular. En este caso es necesario contar con alguna forma de determinar la geometría de las moléculas, en RasMol se utiliza el comando set picking, con los argumentos: (1) distance, para medir distancia entre dos átomos; (2) angle, para medir ángulos entre tres átomos y (3) torsion, para medir los ángulos de torsión entre cuatro átomos. maov/mlvm RasMol 11 Taller de Cómputo en Bioquímica Distancias Para medir distancias, primero escribe en la línea de comandos: set picking distance Después, haz clic sobre el átomo 103. En la ventana de la línea de comandos aparece una leyenda indicando que átomo se ha seleccionado: Atom #1: GRP4D.C2 (103) A continuación haz clic sobre átomo 104. En la ventana de la línea de comandos aparece la identificación del átomo y después la distancia en Ángstrom. Atom #2: GRP4D.C2 (104) Distance GRP4D.C2-GRP4D.C2: 1.424 Mide la distancia de los enlaces del carbono 103 hacia los otros átomos 56 y 64, deben ser semejantes. Ángulos El comando para medir ángulos es: set picking angle Después, al hacer clic consecutivamente en tres átomos, se obtiene el valor del ángulo en grados, en la ventana de línea de comandos. Haz clic en los átomos 104, 151 y 112. Igual que para las distancias, en la ventana de línea de comandos se identifica cada átomo seleccionado. Atom #2: GRP4D.C2 (104) Atom #2: GRP4D.C3 (151) Atom #2: GRP4D.C2 (112) Después de seleccionar el último átomo, se muestra el resultado en grados: Angle GRP4D.C2-GRP4D.C3-GRP4D.C2: 120.0 Cuando no aparece la información del átomo en la ventana de comandos, significa que la selección no se hizo correctamente, en ese caso se debe repetir la selección. Mide los otros ángulos del hexágono el valor debe ser semejante. Ángulos de Torsión Los ángulos de torsión son los ángulos entre átomos unidos a dos átomos enlazados entre sí. Para medir ángulos de torsión, se activa el comando y luego se hace clic en secuencia, sobre los cuatro átomos que definen el ángulo. Escribe en la línea de comandos: set picking torsion Haz clic en los átomos 104, 143, 144 y 183. En la ventana de la línea de comandos debe aparecer la información de cada átomo seleccionado Atom #2: GRP4D.C2 (104) maov/mlvm RasMol 12 Taller de Cómputo en Bioquímica Atom #2: GRP4D.C3 (143) Atom #2: GRP4D.C3 (144) Atom #2: GRP4D.C4 (183) Después de seleccionar el último átomo, aparece el valor del ángulo de torsión en grados Torsion GRP4D.C2-GRP4D.C3-GRP4D.C3-GRP4D.C4: -179.9 Mide el ángulo de torsión 104-143-144-191. Cancela la forma de selección, escribiendo en la línea de comandos set picking, sin argumento. Otras opciones de visualización Cierra el archivo activo y abre el archivo Fulereno.pdb, que se encuentra en la carpeta Moleculas01; este archivo corresponde a una molécula del hidrocarburo aromático Fulereno con C60, también llamado futboleno por su forma. Observa la disposición ordenada de los átomos, formado hexágonos tipo Benceno, característicos de las moléculas aromáticas. Visualiza la molécula en modo Spacefill. Ahora activa el comando Slab Mode del menú Options. Este comando coloca el plano de visualización a la mitad de la molécula, permitiendo el estudio de un “corte” de dicha molécula, tu imagen debe ser como la figura de la derecha. Rota la imagen para que puedas comprobar que la distribución es uniforme en todos los sentidos. Cuando termines, desactiva el Slab Mode, haciendo clic Options – Slab Mode. También se puede usar el comando Slab desde la línea de comandos de RasMol para controlar la posición del plano de corte. Escribe en la ventana de comandos: slab 90 Este comando permite la visualización del 90% de la molécula. Como podrás imaginarte, slab 100 permite la visualización del 100% de la molécula. Repite el comando usando porcentajes cada vez menores, para que puedas estudiar toda la cavidad dentro de la esfera. El comando within, complementa los comandos de selección y también es útil en la visualización de secciones específicas de las moléculas. Cierra la molécula activa y abre el archivo Diamante.pdb. Este archivo contiene un modelo del carbono en forma de diamante. Selecciona el carbono 1 escribiendo en la línea de comandos: select dmn.c1 Confirma la selección cambiando el color a azul. Para seleccionar los átomos unidos a este carbono, aún sin saber su número o nombre empleamos el comando siguiente: select within(1.6,dmn.c1) maov/mlvm RasMol 13 Taller de Cómputo en Bioquímica El comando within se usa para seleccionar únicamente los átomos que se encuentre a una distancia igual o menor que la indicada, en este caso 1.6 Ángstrom, un poco mayor que la longitud teórica del enlace sencillo carbono – carbono. En el comando within, las distancias con punto decimal se interpretan en Ángstrom y los enteros se interpretan como unidades RasMol. (1 Å = 250 unidades RasMol). Repite el comando pero aumentando la distancia a 3.0 Ángstrom. Cambia la visualización a Sticks para que puedas observar la estructura tridimensional del diamante. Ahora, abre el documento Rasmol.doc, que se encuentra en la carpeta Moleculas01 de tu computadora y resuelve los ejercicios utilizando los comandos que haz aprendido. Cuando termines de resolverlo guárdalo en tu carpeta de trabajo, la que contiene las imágenes que has generado, sin cambiarle el nombre. Después de guarda el cuestionario resuelto, comprime tu carpeta de trabajo con todo su contenido, y envía el archivo comprimido adjunto a un correo electrónico dirigido a: [email protected] El correo debe tener como asunto Rasmol, y en el cuerpo del mensaje debes escribir tu nombre, grupo y la descripción de lo que estas enviando. Si tienes dudas respecto de como hacerlo consulta al profesor. maov/mlvm RasMol 14