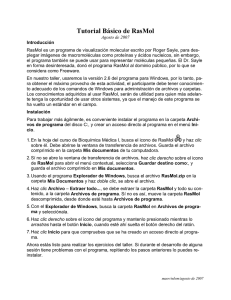Redes de Comunicaciones y Telecomunicaciones
Anuncio
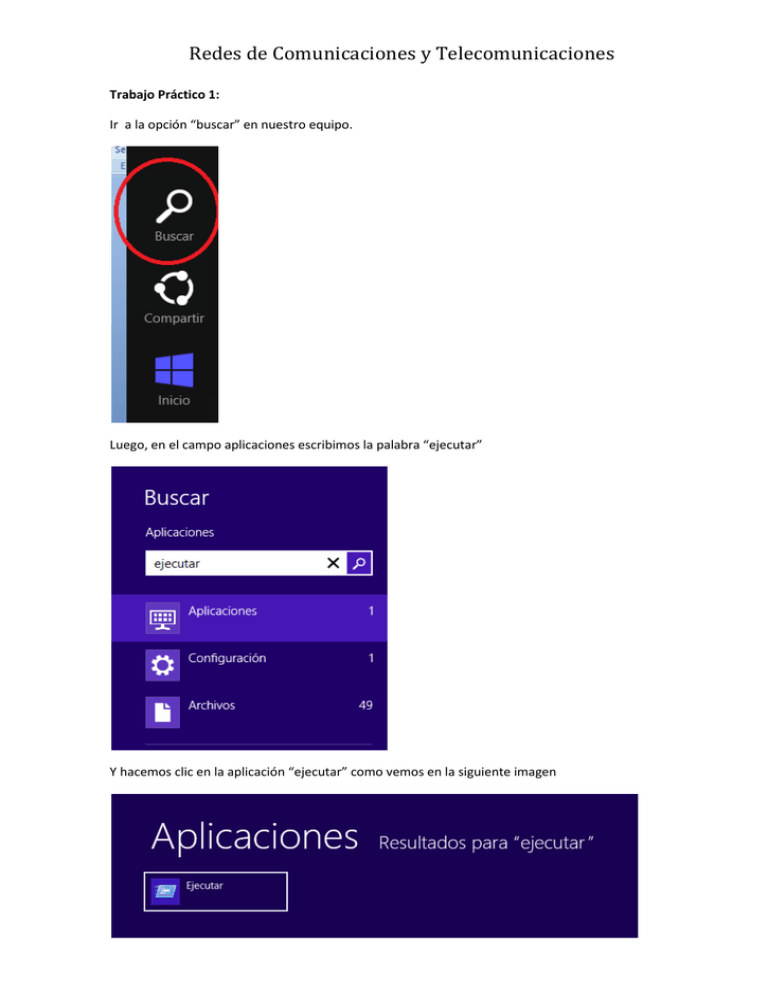
Redes de Comunicaciones y Telecomunicaciones Trabajo Práctico 1: Ir a la opción “buscar” en nuestro equipo. Luego, en el campo aplicaciones escribimos la palabra “ejecutar” Y hacemos clic en la aplicación “ejecutar” como vemos en la siguiente imagen Redes de Comunicaciones y Telecomunicaciones Automáticamente el Sistema Operativo nos abrirá una nueva ventana para ejecutar la aplicación que vamos a utilizar a continuación: En esta ventana escribimos la palabra “cmd” y hacemos clic en aceptar para abrir una “ventana de comandos” Nuestra ventana de comandos tiene un aspecto similar al siguiente: Redes de Comunicaciones y Telecomunicaciones Aquí podremos trabajar con nuestro equipo, pero por medios de comandos (sin utilizar las funciones del sistema operativo ni la interfaz grafica que este nos ofrece) 1- Una vez ejecutada la ventana de comandos, escribiremos el comando “ipconfig”: a. antes de ejecutar dicho comando, primero investiguen en internet cual es la función del mismo. b. Una vez terminado el punto anterior, habiendo interpretado la funcionalidad de este comando, procederemos a ejecutarlo, escribiendo la palabra “ipconfig” en la ventana de comando damos “enter” Luego, podemos observar información sobre los adaptadores de red como vemos en la siguiente imagen: Redes de Comunicaciones y Telecomunicaciones 2- Completen los siguientes campos utilizando la información mostrada por este comando en sus equipos: a. Dirección IPv4: b. Mascara de Subred: c. Puerta de enlace predeterminada: 3- Luego, vamos a ejecutar el comando “ping” a. Primero, deben averiguar cuál es la función de este comando. b. Luego, escribimos la palabra “ping” seguido (dejando un espacio después de la palabra ping) del numero de IP de nuestro equipo, como vemos en la siguiente imagen y damos aceptar: Una vez completado este paso, vamos a observar que este comando comienza a enviar paquetes para comprobar el estado de conexión de nuestro equipo (ver siguiente imagen): Observen en la ventana de comandos, cuantos paquetes fueron enviados, cuantos fueron recibidos y cuantos perdidos. 4- Volvemos a ejecutar el comando ping, pero, en este caso vamos a probar la conexión enviando paquetes al sitio web “google” de la siguiente manera: Podemos observar que también salen y llegan paquetes como en el punto anterior, pero con un detalle, el comando ping en este caso nos muestra la dirección IP del sitio web en cuestión: Redes de Comunicaciones y Telecomunicaciones 5- Ahora, nos dirigimos al icono de red de nuestro equipo, ubicado en la barra de inicio en el lateral derecho, y hacemos clic con el botón derecho del mouse, veremos las siguientes opciones: Hacemos clic en la opción “abrir el centro de…” Luego el Sist. Operativo nos habilitara una nueva ventana como la siguiente: Aquí, hacemos clic en la opción “Conexiones: Ethernet” como vemos en la imagen anterior. Redes de Comunicaciones y Telecomunicaciones Luego, en la nueva ventana hacemos clic en la opción “propiedades” Y aquí podemos observar la dirección IP de nuestro equipo, pero a diferencia de los puntos anteriores, aquí estamos utilizando la interfaz del Sistema Operativo para acceder a esta información. Redes de Comunicaciones y Telecomunicaciones El último número de la dirección IP, identifica a nuestro equipo del resto de los equipos del laboratorio, para este ejemplo, el equipo se identifica con la dirección 4, por lo tanto, vamos a probar que sucede si modificamos esta dirección de IP, colocando una dirección que contenga otro equipo del mismo laboratorio. a. En esta actividad, deben trabajar con otro grupo de la misma “isla” del laboratorio en forma conjunta, y los 2 grupos deben modificar el numero de IP, colocando el siguiente: Luego, hacen clic en aceptar y abren una página de un navegador web (internet explorer, google chrome, etc.) y prueben navegar en distintos sitios webs. Respondan ¿qué sucede? b. ¿identifican algún conflicto? ¿Qué ocurrió? c. Volvemos a la ventana de comandos, y ejecutamos nuevamente el comando “ipconfig” y escribir la siguiente información: Direccion IPv4: d. ¿Que ocurrió con la dirección IP de nuestro equipo? ¿Cambio o es la misma? e. Volvemos al icono de red de la barra de inicio Redes de Comunicaciones y Telecomunicaciones Y repetimos otra vez este último proceso, cambiando el número de IP, colocando el correcto de nuestro equipo, hacemos clic en aceptar para generar el cambio, vamos otra vez a la ventana de comandos y ejecutamos nuevamente el comando “ipconfig”. ¿Qué ocurre con la información mostrada en pantalla sobre la dirección IP? Luego intenten navegar nuevamente en cualquier sitio web utilizando un explorador ¿pueden navegar?