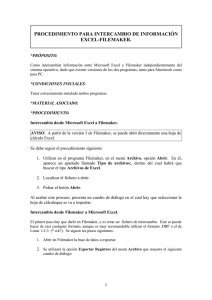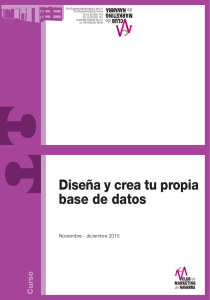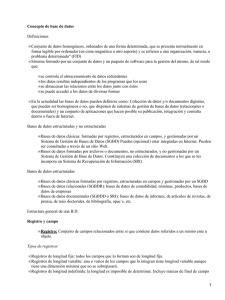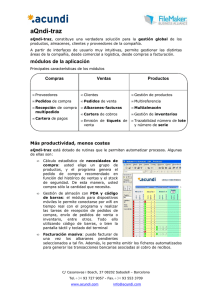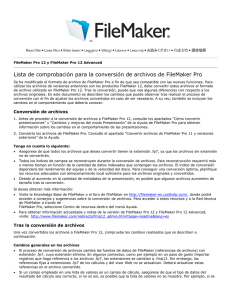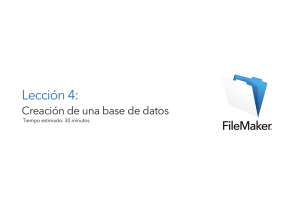FielMaker Pro - Using FileMaker Pro with Microsoft® Excel
Anuncio
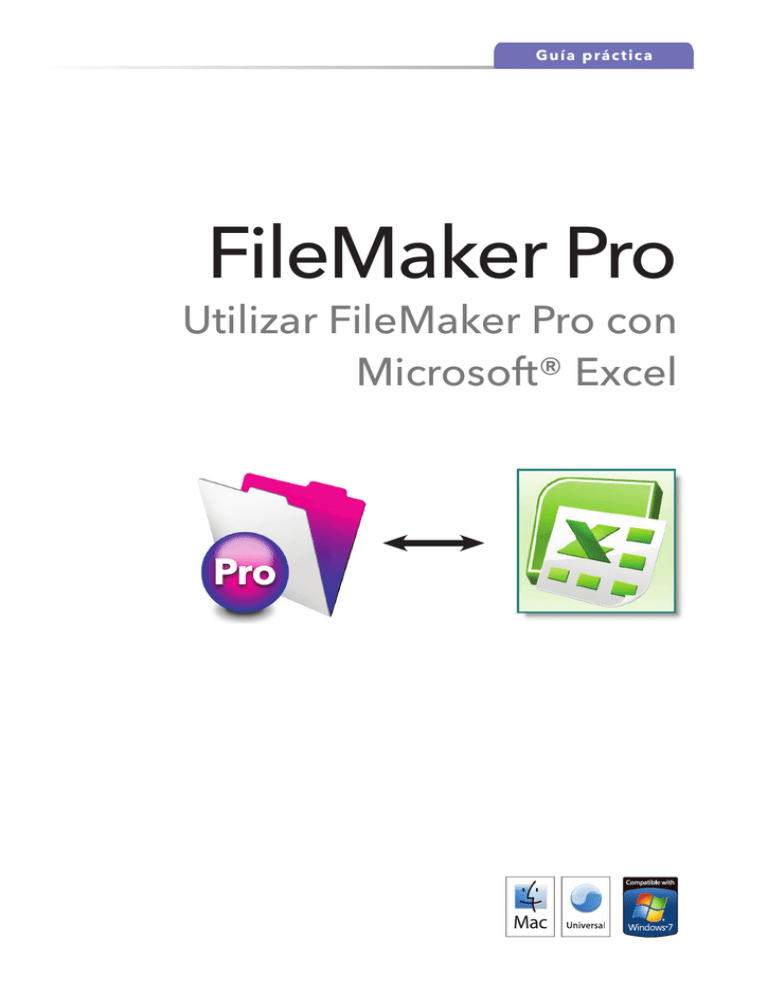
Guía prá ctica FileMaker Pro Utilizar FileMaker Pro con Microsoft® Excel INTRODUCCIÓN Las hojas de cálculo como Microsoft® Excel, son fantásticas herramientas para hacer muchos cálculos. Pero si está intentando gestionar clientes, contactos, inventarios y otras listas en hojas de cálculo, hay mejores maneras de hacerlo. Deje que su hoja de cálculo maneje los números y FileMaker Pro gestione el resto. Con FileMaker Pro puede abordar cualquier tarea, gestionar contactos, proyectos, activos y más- más rápido y fácil que cualquier hoja de cálculo que haya usado anteriormente. Puntos fuertes Excel • Guardar y analizar datos en listas • Analizar y modelar datos Puntos fuertes FileMaker Pro • Visualizar información en formato lista, tabla o formulario • Reproducir gráficos • Guardar y gestionar cualquier tipo de la información de información (texto, imágenes, • Crear modelos financieros • Crear informes básicos números, archivos) • Crear y publicar formularios e informes personalizados • Conectar información relacionada como inventarios y ventas • Acceder y colaborar con múltiples usuarios a la vez Haciendo de FileMaker Pro tu compañero de Office página 2 Antes de empezar Esta guía contiene un manual de ejercicios que le mostrarán paso a paso cómo maximizar el valor de su información al gestionarla en FileMaker Pro junto con su hoja de cálculo. Para completar estos ejercicios de la guía, necesitará dos cosas: 1. FileMaker Pro o FileMaker Pro Advanced. Si no dispone de FileMaker Pro, puede descargar la versión de prueba en www.filemaker.com/es/trial www.filemaker.com/es/trial 2. Una hoja de cálculo que consista en una lista de teléfonos, precios o inventario tal y como aparece en la figura de aquí abajo: Hoja de cálculo Microsoft Excel Haciendo de FileMaker Pro tu compañero de Office página 3 COMPARTIR DATOS ENTRE FILEMAKER PRO Y MICROSOFT EXCEL Si usted está utilizando Excel para gestionar su información, pensará que tiene toda la gestión de información que necesita. Pero piense de nuevo. Puede instantáneamente transformar sus hojas de cálculo Excel en completas y potentes soluciones que podrá personalizar para que se adapten a sus necesidades: 4Ejecute búsquedas 4Imprima informes profesionales de calidad 4Importe y guarde imágenes, vídeos, PDFs, presentaciones Power Point, etc. 4Realice el seguimiento de proyectos, contactos e inventarios 4Publique información en la Web 4Comparta datos entre grupos de trabajo sin importar su plataforma Con FileMaker Pro, puede transformar instantáneamente sus hojas de cálculo en completas y potentes soluciones de bases de datos que le permitirán ejecutar búsquedas, ordenar información, importar imágenes, crear informes, añadir vínculos, ajustar columnas, y más- simplemente arrastrando y soltando sus hojas de cálculo Excel en FileMaker Pro. Realmente es tan sencillo como parece. EJERCICIO 1: ARRASTRAR Y SOLTAR PARA IMPORTAR DATOS No necesita volver a introducir la información que tiene almacenada en Excel o en cualquier otra hoja de cálculo. Usted puede fácilmente importar la información siguiendo estos sencillos pasos. 1. Con su hoja de cálculo cerrada, simplemente arrastre el archivo sobre el icono de FileMaker Pro. Haciendo de FileMaker Pro tu compañero de Office página 4 2. En el cuadro de diálogo, Opción de la Primera Fila, seleccione si la primera fila contiene datos o bien contiene nombres de campo, después haga clic en OK. 3. En el cuadro de diálogo, Crear un nuevo archivo llamado, teclee el nombre del archivo, seleccione una localización y después haga clic en <Guardar>. Ahora dispone de un archivo FileMaker Pro con la misma información que su archivo Excel. Haciendo de FileMaker Pro tu compañero de Office página 5 Una vez su archivo Excel se ha convertido en un archivo FileMaker Pro, ahora puede fácilmente buscar y ordenar la información: 4Haga clic en cualquier cabecera de columna, y FileMaker Pro automáticamente ordenará los datos por usted. 4Encuentre información rápidamente introduciendo una palabra en la celda búsqueda rápida de la barra de herramientas de estado. Buscará fácilmente a través de todos los campos de su presentación. 4Añada o elimine registros de forma instantánea utilizando los iconos de “Nuevo Registro” o “Eliminar Registro”. 4Añada campos o columnas tal y como lo haría en su hoja de cálculo. 4Ajuste el tamaño o reordene cualquier columna arrastrándola hacia la derecha o izquierda. 4. Con su recién creado archivo FileMaker, usted puede seleccionar cualquiera de las columnas y moverlas fácilmente, ordenarlas e incluso utilizar los menús despleglables desde la cabecera para buscar totales y/o subsumarios tal y como se muestra en el siguiente ejemplo. a. En este ejemplo, queremos encontrar el total de contactos para cada estado. Para realizar esto, simplemente haga clic en el menú de columna de Estado o Provincia y seleccione la opción “ Añadir grupo final según estado”. Haciendo de FileMaker Pro tu compañero de Office página 6 b. Después, seleccione el menú de columna de nuevo y escoja Subtotales finales, y luego Recuento. c. Ahora tenemos un recuento del número de contactos por estado. Haciendo de FileMaker Pro tu compañero de Office página 7 EJERCICIO 2: ESTABLECER IMPORTACIONES RECURRENTES En FileMaker Pro usted puede establecer importaciones recurrentes desde archivos Microsoft Excel, CSV o TAB. Se configura una única vez y cada vez que abra su base de datos, la información de su hoja de cálculo o archivo de datos se actualizará automáticamente en FileMaker Pro. La información que se importa es de sólo lectura. Utilice esta información para crear fácilmente informes de ventas y colaborar con otros. Para configurar la importación recurrente: 1. Cree un nuevo archivo o abra el archivo en el cual desea configurar las importaciones recurrentes. 2. En modo visualizar, seleccione menú Archivo > Importar Registros > Archivo. Haciendo de FileMaker Pro tu compañero de Office página 8 3. Localice y seleccione el archivo con la información que desea importar. 4. Seleccione Configurar como importación automática recurrente, y después seleccione Abrir. 5. Desde la ventana de Configuración de importación recurrente, seleccione lo siguiente: a. Seleccione No importar primer registro (Contiene nombres de campo) para evitar importar las cabeceras de columna. b.Seleccione el nombre de la presentación. c. Acepte el nombre de guión por defecto o bien teclee el nuevo nombre para el guión. 6. Haga clic en OK. Haciendo de FileMaker Pro tu compañero de Office página 9 EJERCICIO 3: VISUALICE SU INFORMACIÓN CON DIFERENTES TIPOS DE PRESENTACIÓN FileMaker Pro hace realmente fácil la creación de presentaciones, formularios, etiquetas y listas que tienen la apariencia y funcionamiento que usted quiere que tengan. Vamos a experimentar con nuevas presentaciones y añadir nuevos campos a nuestra base de datos. 1. Para añadir un nuevo campo a su formulario, puede simplemente hacer clic sobre el signo más [+] que está en la parte superior derecha de su tabla: 2. Después, sobre la nueva celda haga clic sobre la flecha derecha para seleccionar el tipo de campo y luego contenedor. (Vea la imagen de ejemplo) Un campo imagen se ha añadido a la lista de campos disponibles de su base de datos, ahora todo lo que necesita es insertar la imagen que desea que se muestre. Haciendo de FileMaker Pro tu compañero de Office página 10 3.Para crear nuevas presentaciones, simplemente utilice el botón Nueva presentación/ Informe situado en la barra de herramientas cuando está en modo Presentación (Para cambiar a modo Presentación seleccione del menú Vista > Modo Presentación). 4. Una vez está en modo Presentación haga clic en el botón Nueva presentación/Informe. 5. Seleccione el tipo de presentación o informe que le gustaría crear - Formulario, Tabla, Informe, Etiquetas. En este ejemplo vamos a utilizar formulario estándar. 6. En la siguiente pantalla, seleccione qué información desea que aparezca en su presentación y haga clic en siguiente. 7. Ahora, seleccione el tema o la paleta de colores que le gustaría usar y después presione finalizar. 8. Ahora usted tiene una nueva presentación que puede seguir personalizando en el modo presentación. Haciendo de FileMaker Pro tu compañero de Office página 11 Muestra de presentación hecha desde el asistente de Presentación/Informe También asegúrese de comprobar las plantillas prediseñadas y listas para usar que vienen con el programa para gestionar contactos, proyectos, inventarios y otras populares tareas. Ejemplos de formularios prediseñados y listos para usar Haciendo de FileMaker Pro tu compañero de Office página 12 EJERCICIO 4: ENVIAR DATOS COMO UN ARCHIVO EXCEL. Habrá ocasiones en las que querrá guardar sus datos FileMaker Pro como un archivo Excel utilizando la función Excel Maker. Excel Maker Crea una hoja de cálculo Microsoft Excel de sus datos FileMaker directamente desde FileMaker Pro, para poder compartir y analizar fácilmente la información con otros usuarios de Excel. 1. Seleccione Guardar/Guardar Registros Como desde el menú Archivo y seleccione Excel. Guarde información FileMaker directamente en un archivo Excel 2.Para ver las opciones de Excel, haga clic en el botón Opciones en el cuadro de diálogo Guadar Registros Como Excel. Por ejemplo, puede definir el nombre de la hoja, título, asunto, autor o introducir una breve descripción sobre el archivo. Haciendo de FileMaker Pro tu compañero de Office página 13 3.Después de guardar, puede abrir automáticamente el archivo en Excel y/o enviar un email con el archivo adjunto o ambos. Simplemente seleccione las opciones adecuadas al final del cuadro de diálogo Guardar Como. 4.¡Excelente! Su información FileMaker Pro se ha guardado como un archivo Excel y se presenta en el familiar formato de columnas y filas que tanto aprecian los usuarios de Excel. EJERCICIO 5: GUARDAR DATOS COMO UN ARCHIVO PDF. PDF Maker Comparta de forma segura la información FileMaker con otras personas fuera de su grupo de usuarios FileMaker-incluso gente que no tiene FileMaker- creando, imprimiendo o enviando por correo archivos Adobe PDF. 1. Seleccione la opción Guardar/ Enviar Registros Como desde el menú Archivo y seleccione PDF para crear un archivo PDF desde todos los registros que se están visualizando, el registro actual o bien un formulario en blanco. Comparta la información FileMaker a través de archivos PDF 2.Haga clic en el botón Opciones para acceder a todas las opciones de PDF disponibles dentro de la actual aplicación de Adobe Acrobat. Documento, Seguridad y Vista Inicial. Por ejemplo, puede controlar el derecho a abrir, imprimir e incluso copiar o modificar el documento. Haciendo de FileMaker Pro tu compañero de Office página 14 GRÁFICOS CON DATOS FILEMAKER PRO Puede crear gráficos de barras, líneas o circulares en FileMaker Pro para comparar o contrastar sus datos. Por ejemplo, vamos a hacer un gráfico del informe resumen que añadimos anteriormente a la tabla. Paso 1: Seleccione la presentación de tabla con los resúmenes de datos que hemos creado anteriormente: Paso 2: Seleccione Vista, después Modo Presentación en el menú superior y después seleccione el botón Nueva Presentación/Informe. Paso 3: Seleccione Informe desde el menú de presentación. Haciendo de FileMaker Pro tu compañero de Office página 15 Paso 4: Siga los menús en la Presentación informe para seleccionar de qué información le gustaría hacer gráficos: Paso 5: Cuando haya completado el desarrollo de su nuevo informe, introduzca el modo presentación donde podrá añadir su gráfico: Antes de añadir el gráfico, tenemos que hacer sitio en nuestra presentación. Utilizando la herramienta [Inspector], podemos seleccionar la sección Pie de página de nuestra presentación y aumentar su tamaño. En este caso, hemos incrementado la altura a 5.5 cms. Haciendo de FileMaker Pro tu compañero de Office página 16 Paso 6: Cuando ha completado el desarrollo del nuevo informe, en modo presentación podrá añadir su gráfico: Haga clic en la herramienta de gráficos en la barra de herramientas de estado, después arrastre un rectángulo en la presentación donde quiere que el gráfico aparezca. En nuestro ejemplo, lo estamos añadiendo en el pie de página. Paso 7: Una vez ha arrastrado su gráfico, podrá especificar el tipo de gráfico y la información que quiere. Usted puede modificar fácilmente sus gráficos utilizando el botón Formato Gráfico. También asegúrese de seleccionar “Mostrar datos para grupos de registros cuando se ordenan” para mostrar totales individuales en su gráfico. Haciendo de FileMaker Pro tu compañero de Office página 17 Paso 8: Ahora tendrá un gráfico resumen de su información que puede añadir a sus informes y enviar fácilmente a sus compañeros. Gráfico resumen que muestra la cantidad de clientes por estado ENVIAR INFORMACIÓN DESDE FILEMAKER PRO A MICROSOFT EXCHANGE, OUTLOOK Y ENTOURAGE Crear Emails desde FileMaker Pro Es bastante fácil enviar un correo desde FileMaker Pro utilizando el comando Enviar Correo. Desde el menú Archivo de su base de datos, seleccione Enviar > Correo. Haciendo de FileMaker Pro tu compañero de Office página 18 Figura 1: Seleccionando el comando “Enviar Correo” desde FileMaker Pro Ahora, seleccione el campo Email desde su base de datos, añada una línea al asunto, mensaje y cualquier archivo que quiera enviar. Figura 2: Seleccionando el “campo Email” para enviar el correo Haciendo de FileMaker Pro tu compañero de Office página 19 Una vez todos los campos están rellenados, simplemente haga clic en OK y FileMaker enviará los archivos adjuntos a su bandeja de salida de su cuenta de correo. Figura 3: Email listo para enviar desde la bandeja de salida de su cuenta de correo PRÓXIMOS PASOS ¡Enhorabuena! Ha realizado el primer paso hacia la gestión de su información ¡de la forma más fácil!- Puede que esté interesado en más recursos gratuitos en la página de FileMaker (www.filemaker.com/es). Estos recursos gratuitos incluyen: • Bases de datos prediseñadas y listas para usar para las necesidades de gestión comunes y diarias. • El centro de recursos FileMaker Pro, que incluye vídeos tutoriales, manuales y más información útil. • Historias de clientes, de manera que puede leer como otros usan FileMaker para gestionar su información de la mejor forma. • FileMaker News, la newsletter electrónica mensual donde se anuncian notificaciones de software, actualizaciones, consejos de uso de FileMaker Pro, ofertas especiales, ¡y más! © 2010 FileMaker, Inc. All Rights Reserved. FileMaker and the file folder logo are registered trademarks and/or trademarks of FileMaker, Inc. in the U.S. and other countries. Mac is a trademark of Apple Inc. registered in the U.S. and other countries. Microsoft, Windows and the Windows logo are registered trademarks of Microsoft Corporation. Adobe and Acrobat are either registered trademarks or trademarks of Adobe Systems Incorporated in the U.S. and/or other countries. The example companies, organisation, products, domain names, e-mail addresses, logos, people, places and events depicted are purely fictitious, and any resemblance to existing persons and companies is purely coincidental. Haciendo de FileMaker Pro tu compañero de Office página 20