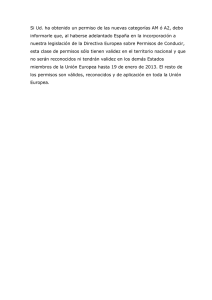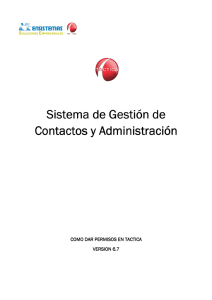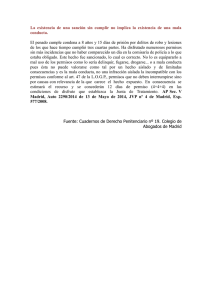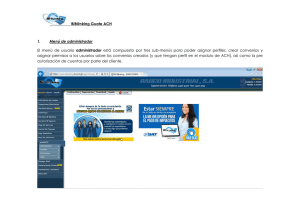Descargar el texto
Anuncio

La plataforma educativa Moodle Creación de Aulas Virtuales Roles 10. ROLES. Las versiones anteriores a la 1.7 de Moodle, tenían roles predefinidos y fijos. No resultaba fácil cambiar lo que un docente o un estudiante, por ejemplo, podían hacer. No obstante, estos roles predefinidos resultaban adecuados para gran parte de los usuarios, pero otros muchos demandaban una mayor flexibilidad para regular cómo los usuarios ven e interactúan con el sistema. Mediante los roles, los usuarios autorizados pueden crear roles adaptados a sus necesidades y asignarlos a los usuarios. Por ejemplo, que los estudiantes que tengan asignados el rol A puedan responder los mensajes de los foros, mientras que los que tengan asignados el rol B no puedan hacerlo. 10.1. Algunas definiciones para empezar. Un rol es un identificador del estatus del usuario en un contexto particular. Profesor, estudiante o moderador de foros son ejemplos de roles. Una habilidad es una descripción de una funcionalidad particular de Moodle. Las habilidades o capacidades están asociadas a los roles. Por ejemplo, Replicar a mensajes (mod/fórum:replypost) es la habilidad que permite responder los mensajes de los foros. Las habilidades se añaden y se controlan a través de los roles. Es decir, un rol consiste en una lista de habilidades o capacidades para cada una de las posibles acciones que se pueden llevar a cabo en Moodle (borrar discusiones, añadir actividades, etc.). De esta forma, se puede tener un control bastante sofisticado y, al mismo tiempo, flexible sobre los que los participantes pueden hacer. Un permiso es un valor que se asigna a una capacidad para un rol en particular. Por ejemplo, permitir o prohibir, son dos de los permisos posibles. Una jerarquía de permisos determina qué permiso gana o surtirá efecto si hay un conflicto aparente. Por ejemplo, el sitio permite a todos los estudiantes enviar mensajes a los foros pero el profesor o profesora prohíbe este derecho en un curso concreto. La jerarquía de permisos permitiría a un estudiante enviar un mensaje en un curso pero no en otro. Un contexto es un área en Moodle en la cual se pueden asignar roles a los usuarios. Un curso, las diferentes actividades, los bloques, etc. son ejemplos de contextos. Los contextos se organizan de forma jerárquica y sus permisos se transfieren desde los contextos superiores a los inferiores, de acuerdo al orden mostrado en la Tabla 14: 251 La plataforma educativa Moodle Creación de Aulas Virtuales Roles ORDEN JERÁRQUICO Contextos Contexto de Núcleo del sistema, accesible a través del bloque de administrador. Contexto de Categoría de curso, accesible a través de la página de categorías de cursos (parental = sitio). Contexto de Curso, accesible a través del bloque de administración del curso (parental = categoría de curso o sitio). Contexto de Actividad del módulo, accesible mientras se edita el módulo (parental = curso). Contexto de Bloque, accesible mientras el modo de edición está activado (parental = sitio o curso). Contexto de Usuario, accesible a través de la pestaña de Roles en el perfil de usuario (parental = sitio). Tabla 14: Orden jerárquico de los contextos en Moodle. Al asignar un rol a un usuario en un contexto determinado le estamos garantizando los permisos propios de ese rol en el contexto actual y en todos los contextos de rango inferior. Por ejemplo, si asignamos un profesor/a a una categoría de cursos, este docente lo será para todos los cursos que contenga la categoría; si se asigna a un estudiante el rol de usuario de un curso tendrá ése rol para ése curso, incluyendo todos los bloques y actividades del curso. 10.2. Gestionar roles. La gestión de roles se realiza desde la página Definir roles a la que se accede desde el menú de Administración del sitio, Usuarios, Permisos, Definir roles (Figura 241). Desde esta página se pueden editar los permisos de los roles, crear nuevos roles y asignar y anular roles. Gestión de los roles Acceso a través del menú de Administración del sitio Edición de los permisos Roles predefinidos Añadir roles Figura 241: Gestión de los roles. 252 La plataforma educativa Moodle Creación de Aulas Virtuales Roles 10.2.1. Roles predefinidos. Existen varios roles predefinidos (categorías de usuarios). La Figura 241, los recoge ordenados de mayor a menor nivel de privilegios y muestra una pequeña descripción de cada uno. Un Administrador en Moodle gestiona todo el sitio. Normalmente, el administrador supervisa la apariencia y la configuración del entorno de Moodle de su organización (y que lo hacen único). El rol o categoría de administrador ocupa el nivel más alto en Moodle, en lo que a privilegios de usuario se refiere. Los privilegios de usuario permiten restringir ciertas características o funcionalidades a un usuario en función de su nivel. Para ver con más detalle los permisos asignados en un determinado rol para cada una de las habilidades, hay que hacer clic sobre el nombre de ese rol. Al hacerlo, se abrirá una página como la mostrada en la Figura 242, donde se pueden comprobar dichos permisos. Edición de los permisos Figura 242: Rol de profesor: permisos asignados para cada una de las habilidades 253 La plataforma educativa Moodle Creación de Aulas Virtuales Roles Los Autores de curso tienen un nivel de privilegio que le permiten la creación de nuevos cursos y, además, asignar profesorado y actuar como profesor/a con privilegios de edición. En un centro educativo, este rol podría ejercerlo el Responsable de un Departamento o el Coordinador/a de un Proyecto. La asignación de profesorado a cursos puede realizarla un administrador o un autor/a de cursos. Un profesor/a también puede ser asignado a un curso con un rol de Profesor no-editor. El rol de Profesor es uno de los tres roles esenciales de Moodle, junto con el de Administrador y Estudiante. El profesor tiene control sobre un curso específico y la actividad de los estudiantes que están inscritos en él. Normalmente los profesores/as deciden cómo se matriculan los estudiantes, así como lo que éstos pueden ver y hacer dentro de su curso. Un Profesor no editor o Non-editing teacher es un rol similar al de profesor, pero no tiene permisos para alterar las actividades de su curso. El rol de Estudiante es el tipo de usuario más básico de Moodle. Generalmente, los estudiantes acceden a Moodle y se matriculan en uno o varios cursos. Moodle proporciona una cuenta de invitados denominada Guest o Invitado. Un usuario puede acceder como invitado utilizando el botón Entrar como invitado en la pantalla de acceso1. Para un curso dado, el profesor/a puede configurar si permite o no el acceso a invitados. Botón para entrar como invitado Figura 243: Pantalla de acceso al sistema. Los invitados tienen siempre acceso de sólo lectura, lo que significa que no pueden enviar mensajes, editar páginas wiki, contestar a cuestionarios, enviar tareas, contribuir al contenido o comentarios en los glosarios…, ni interactuar con los alumnos y alumnas matriculados. 1 Este botón puede ser habilitado o deshabilitado por el administrador. 254 La plataforma educativa Moodle Creación de Aulas Virtuales Roles Podemos utilizar esta característica para permitir a una persona echar un vistazo a nuestro trabajo, o para permitir a futuros alumnos y alumnas ver un curso antes de decidir matricularse. Como se vimos en el formulario de configuración de un curso (Figura 58), podemos escoger entre dos tipos de acceso de invitados: con clave de matrícula o sin ella. Si elegimos permitir el acceso de invitados que dispongan de la clave de matrícula, el invitado necesitará proporcionar la clave actual cada vez que acceda (no como los estudiantes que sólo necesitan hacerlo una vez). Esto nos permite controlar a los invitados. Si permitimos el acceso de invitados sin clave, cualquiera podrá acceder a nuestro curso. El rol Authenticated user se refiere a todos los usuarios registrados en el sistema. 10.2.2. Permisos. La edición de los permisos de un determinado rol se realiza desde la página de Editar rol. Primero accederemos a la lista de roles predefinidos desde el bloque de Administración del sitio, Usuarios, Permisos, Definir roles (ver Figura 241). A continuación, tenemos dos posibilidades: podemos hacer clic sobre el nombre del rol a editar y después pulsar sobre el botón Editar, o hacer clic sobre el icono de edición del rol deseado. Se abrirá la página Editar rol como la mostrada en la Figura 244, donde se aprecia la parte superior de la lista de habilidades. En total, hay 157 líneas de habilidades agrupadas en 21 categorías. A cada línea de habilidad se la puede asignar 4 permisos diferentes. Hay que tener mucho cuidado en la asignación o edición de permisos porque se pueden producir efectos no deseados. Es recomendable no modificar los roles heredados. Los permisos disponibles son los siguientes (ordenados del más bajo al más alto, del más general al más específico): No ajustado: significa que no se ha definido un permiso, por lo que el permiso efectivo será el heredado del contexto anterior, es decir, de un contexto más general que el actual. Permitir (dejar suceder o permitir) y Prevenir (alto) tienen el mismo nivel. Ambos se cancelarán uno con el otro si se fija la misma habilidad en el mismo nivel de contexto. Si esto ocurre, nos referimos al nivel de contexto previo para determinar el permiso de la habilidad. Prohibir: si fijamos prohibir en una habilidad, significa que la habilidad no podrá ser anulada. Prohibir siempre gana y crea un alto permanente. Es el nivel más alto y el que siempre predomina. 255 La plataforma educativa Moodle Creación de Aulas Virtuales Roles Riesgos Figura 244: Edición de permisos del rol de profesor. 256 La plataforma educativa Moodle Creación de Aulas Virtuales Roles Debido a que las habilidades en un rol pueden ser diferentes y a los participantes se les pueden asignar diferentes roles, puede existir un conflicto en las habilidades. La jerarquía de los permisos resuelve esto diciendo que la habilidad definida para un contexto más específico ganará, a menos que un prohibir sea encontrado en un contexto menos especifico. Ejemplo 1: Marta tiene rol de Estudiante en el curso Telemática, que permite a todos los estudiantes escribir en los wikis “ADSL” y “Enrutamiento”. Pero a Marta también se le asignó un rol de Invitado en el nivel contexto Actividad de módulo para el wiki “Windows Server 2003” y a los invitados se les impide escribir en el wiki “Windows Server 2003”. El resultado es que Marta podrá escribir en los wikis “ADSL” y “Enrutamiento” pero no en el de “Windows Server 2003”. Ejemplo 2: A Álvaro se le ha asignado un rol de Ex-alumno que prohíbe colocar mensajes en cualquier foro para todo el sitio. Sin embargo, su profesora le asignó un rol de Moderador en el foro de “Firmas espectrales”, dentro del curso de Teledetección. Debido a que un permiso de prohibir en un contexto más alto siempre gana, Álvaro no podrá colocar mensajes en dicho foro. 10.3. Permitir asignar roles. Tanto si se trabaja con roles predefinidos como con roles creados específicamente, es importante establecer quién puede asignar esos roles a los usuarios. Este control se realiza activando la ficha Permitir asignar roles situada en la página Definir roles (Figura 245). Para permitir que un determinado rol asigne otros roles, hay que marcar las correspondientes casillas de verificación. Así, por ejemplo, de acuerdo con la configuración mostrada en la Figura 245, los Autores de curso podrían asignar roles a Profesores, Profesores no editores, Estudiantes e Invitados, mientras que el Administrador puede asignar cualquier rol. Figura 245: Permitir asignar roles. 257 La plataforma educativa Moodle Creación de Aulas Virtuales Roles 10.4. Permitir anular roles. De forma análoga a la asignación de roles, también podemos determinar los permisos para anular roles. En el ejemplo mostrado en la Figura 246, sólo el Administrador tiene permisos para realizar esta operación. Figura 246: Permitir anular roles. 10.5. Riesgos. Cuando se editan los permisos de cualquier rol podemos se muestra para cada línea de habilidad los riesgos que puede tener la asignación de un determinado permiso (ver Figura 244). En la se describen brevemente dichos riesgos. Icono Descripción Riesgo de configuración: los usuarios podrían cambiar la configuración y el comportamiento del sitio. Riesgo XSS: los usuarios podrían agregar archivos y textos que permiten scripting a través del sitio (XSS). Riesgo de privacidad: Los usuarios podrían acceder a información privada de otros usuarios. Riesgo de spam: Los usuarios podrían enviar spam a usuarios del sitio o a otros. Tabla 15: Descripción de los iconos de riesgos. 10.6. Asignar roles globales. La asignación de roles globales se realiza desde enlace Asignar roles globales de la Administración del sitio. Se abrirá una pantalla (Figura 247) donde los usuarios son catalogados por roles. Es posible asignar múltiples roles a un mismo usuario, incluyendo el contexto del sitio, un curso individual y múltiples cursos. 258 La plataforma educativa Moodle Creación de Aulas Virtuales Roles Figura 247: Asignar roles globales. Para asignar un rol a un usuario, hay que hacer clic sobre el rol para que se abra la ventana que lista los usuarios de Moodle (Figura 248). En esa lista seleccionaremos los usuarios (cuadro de la derecha) y pulsamos el botón para añadirlos a la lista de la izquierda. Figura 248: Asignación de usuarios a un rol. 259 La plataforma educativa Moodle Creación de Aulas Virtuales Roles Para quitar a un usuario de un determinado rol, le seleccionaremos de la lista de la izquierda y pulsamos el botón . 10.7. Añadir un nuevo rol. Cuando los roles predefinidos no se adaptan a nuestras necesidades podremos crear roles con unos permisos específicos. Para crear nuevos roles, hay abrir la página Definir roles (ver Figura 241) y hacer clic sobre el botón Añadir un nuevo rol. Se mostrará entonces un formulario, como el mostrado en la Figura 249, en el que cumplimentaremos la información solicitada y asignaremos los permisos deseados para cada una de las habilidades. Finalmente, pulsaremos en el botón Añadir un nuevo rol situado al final del formulario. Figura 249: Crear un nuevo rol. Ejemplo: Queremos que algunos docentes puedan crear cursos. Para ello, podemos crear un nuevo rol llamado Prof-Crear y asignamos el permiso Permitir a 260 La plataforma educativa Moodle Creación de Aulas Virtuales Roles la habilidad Crear cursos, dejando todas las demás habilidades con el permiso No ajustado. A continuación, asignaremos este rol a aquellos profesores/as que necesiten crear cursos en cualquiera de los niveles (sitio o categoría). 261