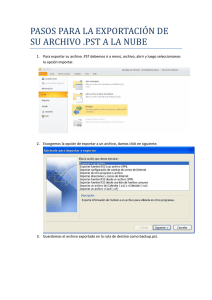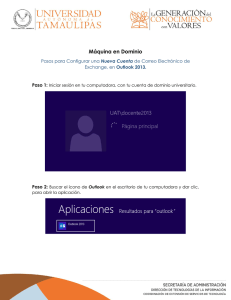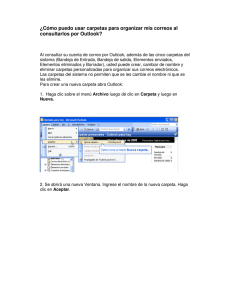Exportar elementos de Outlook a un Archivo de datos de Outlook (.pst)
Anuncio
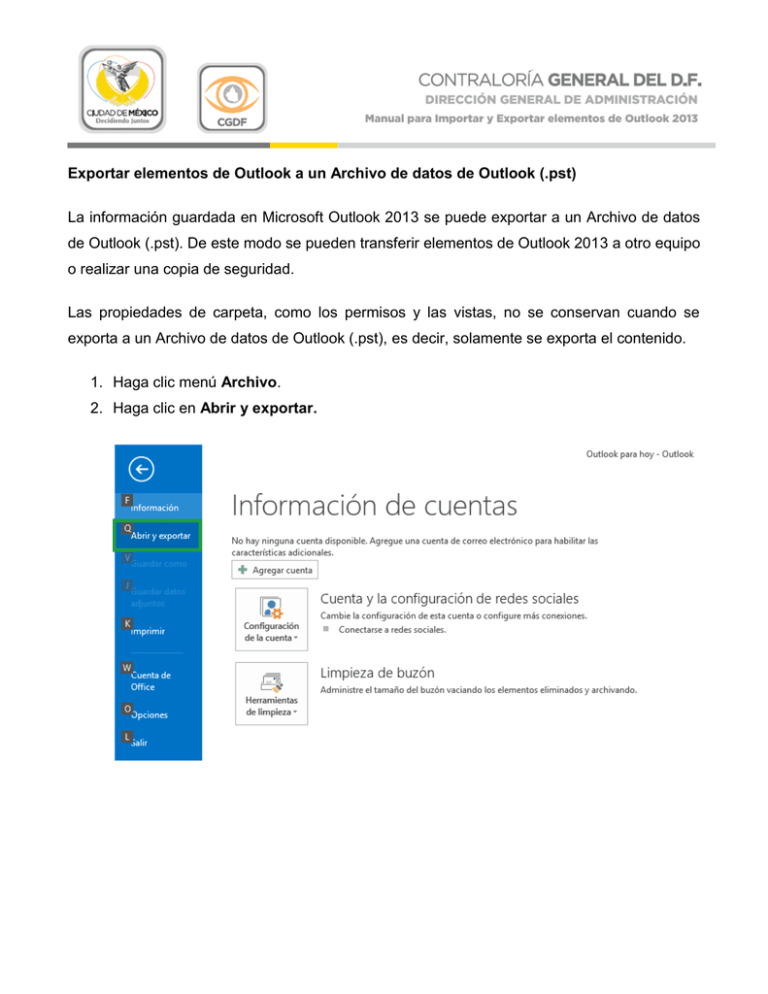
Exportar elementos de Outlook a un Archivo de datos de Outlook (.pst) La información guardada en Microsoft Outlook 2013 se puede exportar a un Archivo de datos de Outlook (.pst). De este modo se pueden transferir elementos de Outlook 2013 a otro equipo o realizar una copia de seguridad. Las propiedades de carpeta, como los permisos y las vistas, no se conservan cuando se exporta a un Archivo de datos de Outlook (.pst), es decir, solamente se exporta el contenido. 1. Haga clic menú Archivo. 2. Haga clic en Abrir y exportar. 3. Haga clic en Importar o exportar 4. Haga clic en Exportar a un archivo y, a continuación haga clic, en Siguiente. 5. Haga clic en Archivo de datos de Outlook (.pst) y, a continuación haga clic, en Siguiente. 6. Seleccione la cuenta, una carpeta de nivel superior, que desea exportar. Si desea exportar todo el contenido de la cuenta, como el correo, el calendario, los contactos, las tareas y las notas, la casilla Incluir subcarpetas debe estar activada. y, a continuación, dar clic en Siguiente. 7. Haga clic en Examinar para seleccionar dónde guardar el archivo de datos de Outlook (.pst) y escriba un nombre de archivo. Haga clic en Aceptar para continuar. Nota: Si ha realizado antes una exportación, aparecerán la ubicación y el nombre de archivo de la carpeta anterior. Escriba otro nombre de archivo antes de hacer clic en Aceptar. 8. Si va a exportar a un Archivo de datos de Outlook (.pst) existente, en Opciones, especifique qué desea hacer cuando exporte elementos que ya existen en el archivo. 9. Haga clic en Finalizar. Outlook comenzará de inmediato la exportación a menos que se cree un nuevo archivo de datos de Outlook (.pst) o que se use un archivo protegido con contraseña. Archivo de datos de Outlook protegido con contraseña Si va a crear un archivo de datos de Outlook (.pst), puede proteger el archivo con una contraseña opcional. Cuando aparezca el cuadro de diálogo Crear archivo de datos de Outlook, escriba la contraseña en los cuadros Contraseña y Repetir contraseña y, a continuación, haga clic en Aceptar. En el cuadro de diálogo Contraseña del archivo de datos de Outlook, escriba la contraseña y, a continuación, haga clic en Aceptar. Si va a exportar a un archivo de datos de Outlook (.pst) existente protegido con contraseña, en el cuadro de diálogo Contraseña del archivo de datos de Outlook, escriba la contraseña y, a continuación, haga clic en Aceptar. Nota: Si requiere restaurar el respaldo generado el archivo de datos de Outlook (.pst) deberá de importar el archivo (backup.pst). Importar elementos de Outlook desde un Archivo de datos de Outlook (.pst) 1. Haga clic menú Archivo, en Abrir y exportar. 2. Haga clic en Importar y exportar. 3. En el Asistente para importar y exportar, haga clic en Importar de otro programa o archivo y, a continuación, haga clic en Siguiente. 4. Haga clic en Archivo de datos de Outlook (.pst) y, a continuación, en Siguiente. 5. Haga clic en Examinar y, después, seleccione el archivo que quiere importar. Haga clic en Siguiente. Nota: En Opciones, le recomendamos que haga clic en No importar elementos duplicados a menos que quiera que la información importada reemplace o duplique los elementos que ya existen en Outlook. 5. Si se ha asignado una contraseña del archivo de datos de Outlook (.pst), se le pedirá que la escriba y, a continuación, deberá hacer clic en Aceptar. 6. Defina las opciones para la importación de elementos. Por lo general, no es necesario modificar la configuración predeterminada. La carpeta superior, que normalmente es Archivo de datos Outlook o su dirección de correo electrónico, aparece seleccionada automáticamente. La opción Incluir subcarpetas está seleccionada de manera predeterminada. Todas las carpetas incluidas en la carpeta seleccionada se importarán. La selección predeterminada de Importar elementos en la misma carpeta de hace coincidir las carpetas del archivo importado con las carpetas de Outlook. Si una carpeta no existe en Outlook, se crea. 8. Haga clic en Finalizar.