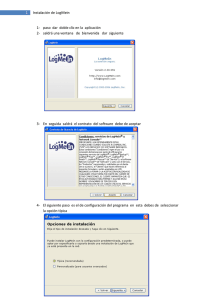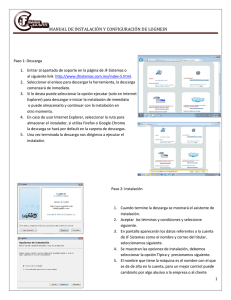Guía de inicio de Rescue+Mobile
Anuncio

Diez funciones que hay que probar LogMeIn Rescue Introducción a LogMeIn Rescue Diez funciones que hay que probar ¿Es nuevo usuario de LogMeIn? Esta guía le ayudará a ponerse en marcha. Consejo: Tiene tutoriales completos disponibles en help.LogMeIn.com. ¡No haga nada antes de seguir estos pasos! Estos no son los primeros pasos que debe realizar, son los pasos que debe realizar antes de mover un dedo. • Asegúrese de haberse registrado para disfrutar de un periodo de prueba. • Asegúrese de que ha iniciado sesión en su cuenta. • Asegúrese de que tiene la Consola de técnico en funcionamiento en un navegador compatible. • Lo ideal es que tenga otro ordenador o una sesión virtual (con VMware, por ejemplo) a mano. Así podrá realizar las funciones de cliente y técnico al mismo tiempo. Hemos subrayado la palabra cliente siempre que deba realizar las funciones como cliente. ¡Aquí van! Diez funciones que debe probar 1 2 3 4 5 6 7 8 9 10 Iniciar una sesión Solucionar los problemas del ordenador del cliente "Rescatar" a alguien Mover archivos entre ordenadores Reiniciar un ordenador Controlar un smartphone Conectar a un ordenador desatendido Grabar las sesiones Conectarse a LAN Probar Rescue Lens Copyright © 2016 http://www.LogMeInRescue.com 1 Introducción a LogMeIn Rescue 1 Iniciar una sesión ¿Cuál es la tarea? Iniciará una sesión con Código PIN con un cliente (de momento asumirá el papel del cliente). ¿Cuánto tiempo le llevará? Menos de cinco minutos. Pruébelo usted mismo… Todo comienza con un clic Haga clic en Nueva sesión. Haga clic en la ficha Código PIN Rescue ofrece diversas formas de conectar a los clientes. La más popular de ellas es el Código PIN. En Método de conexión, haga clic en la ficha Código PIN. Copyright © 2016 http://www.LogMeInRescue.com 2 Introducción a LogMeIn Rescue Cree un código PIN Haga clic en el botón Crear código PIN. El cliente introduce el PIN Pida al cliente LogMeIn123.com. que acceda al sitio de introducción del PIN: El cliente escribe el código PIN y hace clic en Iniciar descarga. El cliente verá un cuadro de diálogo que le pedirá descargar el applet de Rescue. El cliente descarga y ejecuta el Applet de Rescue Indique al cliente que haga clic en Ejecutar (puede que dos veces) para descargar y ejecutar el applet. La descarga tarda entre 15 y 30 segundos aproximadamente. El procedimiento exacto puede variar en función del sistema operativo y el navegador del cliente. Hemos creado la Guía de conexión paso a paso pensando en aquellos clientes que tienen necesidades especiales. Responder a la sesión Para responder a la sesión, haga doble clic en ella (o selecciónela y haga clic en Iniciar sesión). El estado del cliente cambiará a Activo y ya estará dentro. Copyright © 2016 http://www.LogMeInRescue.com 3 Introducción a LogMeIn Rescue ¿Necesita más información? Si necesita instrucciones más detalladas, en la Guía del usuario de la Consola de técnico puede leer un apartado completo sobre el inicio de sesiones. También puede conocer los pros y los contras que tiene cada método de conexión. Copyright © 2016 http://www.LogMeInRescue.com 4 Introducción a LogMeIn Rescue 2 Solucionar los problemas del ordenador del cliente Averigüe qué es lo que va mal. Pero no en el mundo, solo en el ordenador del cliente. ¿Cuál es la tarea? Tendrá que recuperar la información del sistema del ordenador del cliente. Podrá obtener más información sobre el ordenador del cliente antes de iniciar el control remoto. ¿Cuánto tiempo le llevará? Menos de cinco minutos. Pruébelo usted mismo… Inicie una sesión ¿Necesita que le refresquemos la memoria? Diríjase a Iniciar una sesión (el apartado 1 de esta guía). Vaya a la ficha Información del sistema Una vez que la sesión esté Activa, haga clic en la ficha Información del sistema de la Consola de técnico. Verá muchas fichas más, como Procesos, Servicios, Aplicaciones, etc. Haga clic en Solicitar información en cualquier ficha. El cliente podría recibir un mensaje en el que puede aceptar o rechazar su solicitud para recuperar la información. De ser así, pida al cliente que la acepte. La información aparecerá en la pantalla. No sea tímido, investigue. Los datos son de solo lectura. Utilícelos para intentar encontrar el problema del cliente. Copyright © 2016 http://www.LogMeInRescue.com 5 Introducción a LogMeIn Rescue ¿Necesita más información? La Guía del usuario de la Consola de técnico incluye un apartado completo sobre Información del sistema. Copyright © 2016 http://www.LogMeInRescue.com 6 Introducción a LogMeIn Rescue 3 "Rescatar" a alguien Después de todo, la aplicación se llama LogMeIn "Rescue". ¿Cuál es la tarea? Tendrá que iniciar una sesión y controlar el ordenador remoto. ¿Cuánto tiempo le llevará? Menos de cinco minutos. Pruébelo usted mismo… Inicie una sesión ¿Necesita que le refresquemos la memoria? Diríjase a Iniciar una sesión (el apartado 1 de esta guía). Inicie el control remoto Cuando la sesión esté Activa, haga clic en Iniciar sesión de control remoto. El cliente podría recibir un mensaje en el que puede aceptar o rechazar su solicitud de control del ordenador. De ser así, pida al cliente que la acepte. ¡No se maree! Sabemos que puede resultar raro controlar el mismo ordenador en el que se ejecuta la Consola de técnico. Por eso, recomendamos controlar otro ordenador o utilizar una máquina virtual (como VMware). No sea tímido, investigue. ¿Necesita más información? Si necesita instrucciones más detalladas, en la Guía del usuario de la Consola de técnico puede leer un apartado completo sobre el control remoto. Copyright © 2016 http://www.LogMeInRescue.com 7 Introducción a LogMeIn Rescue 4 Mover archivos entre ordenadores ¿Cuál es la tarea? Tendrá que iniciar una sesión del Gestor de archivos y copiar un archivo al ordenador del cliente. ¿Cuánto tiempo le llevará? Menos de cinco minutos. Pruébelo usted mismo… Inicie una sesión ¿Necesita que le refresquemos la memoria? Diríjase a Iniciar una sesión (el apartado 1 de esta guía). Abra el Gestor de archivos En la ficha Gestor de archivos de la Consola de técnico, haga clic en Iniciar sesión de gestor de archivos. El cliente podría recibir un mensaje en el que puede aceptar o rechazar su solicitud para gestionar los archivos. De ser así, pida al cliente que la acepte. Copie un archivo Seleccione un archivo en la izquierda. Arrástrelo y colóquelo en el otro ordenador. Así de fácil. Si lo prefiere, puede seleccionar un archivo y utilizar Transferir > Copiar (o simplemente Ctrl+C) para copiarlo al ordenador del cliente. Copyright © 2016 http://www.LogMeInRescue.com 8 Introducción a LogMeIn Rescue No sea tímido, investigue. Utilice la barra de herramientas del Gestor de archivos para trabajar con los archivos y carpetas del cliente. Todas las demás fichas del espacio de trabajo permanecen disponibles. Para finalizar la sesión del Gestor de archivos, haga clic en la X roja en la barra de herramientas del Gestor de archivos. Se cierra la ventana del Gestor de archivos, pero la sesión permanece activa. ¿Necesita más información? La Guía del usuario de la Consola de técnico incluye un apartado completo sobre el Gestor de archivos, e incluye detalles sobre cada función disponible y una lista completa de accesos directos. Copyright © 2016 http://www.LogMeInRescue.com 9 Introducción a LogMeIn Rescue 5 Reiniciar un ordenador El otro ordenador, no el suyo propio. ¿Cuál es la tarea? Reinicie el ordenador del cliente. ¿Cuánto tiempo le llevará? Menos de cinco minutos. Pruébelo usted mismo… Inicie una sesión ¿Necesita que le refresquemos la memoria? Diríjase a Iniciar una sesión (el apartado 1 de esta guía). Diríjase a la ficha Reiniciar Haga clic en Reinicio y reconexión normales Pruebe los otros métodos de reinicio Parece magia, ¿verdad? Copyright © 2016 http://www.LogMeInRescue.com 10 Introducción a LogMeIn Rescue 6 Controlar un smartphone ¿Cuál es la tarea? Controle el smartphone que quiera. ¿Qué necesito? Necesita un smartphone compatible. Vea una lista de los dispositivos compatibles. ¿Cuánto tiempo le llevará? Menos de cinco minutos. Pruébelo usted mismo… Inicie una sesión mediante SMS Haga clic en Nueva sesión. Haga clic en la ficha SMS. Copyright © 2016 http://www.LogMeInRescue.com 11 Introducción a LogMeIn Rescue Envíe el SMS al cliente. Abra el SMS y ejecute el applet Imagine que es el cliente. Abra el SMS en el smartphone e inicie el Applet de Rescue. Active la sesión en la Consola de técnico En cuanto el applet esté en funcionamiento, vuelva a la Consola de técnico y active la sesión. No sea tímido, investigue. Inicie el control remoto, gestione los archivos, recupere la información del sistema. ¿Necesita más información? La Guía del usuario de la Consola de técnico de LogMeIn Rescue incluye el apartado "Controlar un dispositivo móvil". Copyright © 2016 http://www.LogMeInRescue.com 12 Introducción a LogMeIn Rescue 7 Conectar a un ordenador desatendido ¿Cuál es la tarea? Configure el Acceso desatendido. ¿Cuánto tiempo le llevará? Algo más de cinco minutos. ¿Qué más debo saber? El acceso desatendido le permite conectarse a un ordenador remoto sin presencia del usuario. A veces no se puede resolver un problema durante una sesión de Rescue y hace falta volver más tarde. Lo bueno es que podemos hacerlo incluso cuando el cliente no está. Pruébelo usted mismo… Inicie una sesión ¿Necesita que le refresquemos la memoria? Diríjase a Iniciar una sesión (el apartado 1 de esta guía). Haga clic en la ficha Acceso desatendido Indíquele a Rescue cómo tiene pensado autenticarse en el ordenador remoto Puede elegir entre las siguientes opciones: • Solicitar credenciales de administrador válidas al inicio de todas las sesiones desatendidas • Utilizar las credenciales que el cliente introdujo durante la configuración Establezca la duración del acceso desatendido Con los ajustes indicados en este ejemplo tendría acceso al ordenador remoto todos los días hasta el 27 de enero de 2016. Copyright © 2016 http://www.LogMeInRescue.com 13 Introducción a LogMeIn Rescue Haga clic en Solicitar acceso desatendido Haga clic en Solicitar acceso desatendido para enviar la solicitud al cliente. El cliente aprueba la solicitud. MÁS TARDE… Inicie la sesión desatendida Durante el tiempo especificado (o en cualquier momento si el permiso concedido es indefinido), el técnico hace clic en el icono Ordenadores y selecciona un ordenador de la lista de ordenadores desatendidos donde el acceso está permitido. Copyright © 2016 http://www.LogMeInRescue.com 14 Introducción a LogMeIn Rescue El ordenador del cliente debe estar encendido y no en suspensión para que el técnico pueda iniciar una sesión desatendida. Autentíquese Puede iniciar sesión automáticamente con las credenciales del cliente o autenticarse en el ordenador desatendido con las credenciales de Administrador. Proporcione la asistencia técnica Las sesiones desatendidas comienzan como cualquier otra sesión de Rescue: • Todas las fichas están disponibles (en función de los permisos del grupo de técnicos) • El control remoto está disponible pero no activo Al finalizar la sesión, el ordenador vuelve al estado anterior a la sesión (es decir, si estaba bloqueado, se volverá a bloquear). ¿Necesita más información? Tanto la Guía del usuario de la Consola de técnico como la Guía del administrador contienen más información detallada sobre el acceso desatendido. Copyright © 2016 http://www.LogMeInRescue.com 15 Introducción a LogMeIn Rescue 8 Grabar las sesiones ¿Cuál es la tarea? Grabe una sesión de control remoto. ¿Cuánto tiempo le llevará? Unos cinco minutos. Pruébelo usted mismo… Inicie una sesión ¿Necesita que le refresquemos la memoria? Diríjase a Iniciar una sesión (el apartado 1 de esta guía). Inicie el control remoto Una vez conectado, haga clic en Iniciar sesión de control remoto. El cliente podría recibir un mensaje en el que puede aceptar o rechazar su solicitud de control del ordenador. De ser así, pida al cliente que la acepte. Inicie la grabación Haga clic en el botón Grabación de pantalla de la barra de herramientas Control remoto y, a continuación, en Iniciar grabación de pantalla. Durante la grabación aparecerá un punto rojo en el botón. Copyright © 2016 http://www.LogMeInRescue.com 16 Introducción a LogMeIn Rescue Detenga la grabación Haga clic en el botón de nuevo y seleccione Detener grabación de pantalla. Ver la grabación Si no especifica una ubicación de grabación de pantalla en la Consola de técnico o en el Centro de administración, busque su grabación en C:\Windows. Consejo: La ubicación de grabación queda anotada en el registro de la sesión. Nota: Las sesiones grabadas se pueden guardar como archivos AVI o en formato RCREC. RCREC es un formato propiedad de LogMeIn que se debe convertir a AVI mediante el Conversor de AVI de Rescue. Cada opción de AVI proporciona un tamaño de archivo similar, con algunas variaciones en color y homogeneidad. Pruebe hasta encontrar la mejor opción para sus necesidades. El codificador de LogMeIn (RASC) está diseñado para ofrecer la más alta calidad general, pero es necesario el códec de LogMeIn para reproducirse. ¿Quiere obtener más información? En cuanto esté en marcha puede explorar otros ajustes avanzados del Centro de administración en la ficha Configuración. Consulte el apartado “Cómo configurar la grabación de pantalla” de la Guía del usuario del Centro de administración. Copyright © 2016 http://www.LogMeInRescue.com 17 Introducción a LogMeIn Rescue 9 Conectarse a LAN ¿Cuál es la tarea? Proporcione mantenimiento y asistencia en la red LAN sin que intervenga el usuario final. La función Conectarse a LAN permite a los técnicos conectarse a cualquier ordenador de la red de área local. ¿Cuánto tiempo le llevará? Unos cinco minutos. ¿Qué debo saber? El grupo de técnicos al que pertenece el técnico debe disponer de permiso para utilizar la función Conectarse a LAN en el Centro de administración. Pruébelo usted mismo… Haga clic en el icono Ordenadores Haga clic en el icono Ordenadores de la barra de herramientas Sesión. Haga clic en la ficha Conectarse a LAN Haga clic en la ficha Conectarse a LAN para ver una lista de los ordenadores a los que puede acceder en la red local. Consejo: Filtre los ordenadores por nombre o dirección IP. Puede realizar búsquedas y conectarse en cualquier momento. No es necesario que espere a que se cargue la lista completa de ordenadores. Seleccione un ordenador Haga doble clic en el ordenador al que desea acceder. Autentíquese Si no tiene derechos de administrador, deberá introducir las credenciales de inicio de sesión del ordenador al que desea acceder. Copyright © 2016 http://www.LogMeInRescue.com 18 Introducción a LogMeIn Rescue Haga clic en Aceptar para conectarse al ordenador. La sesión aparece como "En espera" en la Consola de técnico. El applet se inicia en el ordenador remoto. Inicie la sesión Haga clic en Iniciar sesión o doble clic en la sesión. Así de fácil Ya puede proceder como siempre con su sesión de Rescue. El cliente no tiene que permitirle el acceso al ordenador, por lo que puede trabajar en él sin que este intervenga. Copyright © 2016 http://www.LogMeInRescue.com 19 Introducción a LogMeIn Rescue 10 Probar Rescue Lens Pruebe la solución de asistencia técnica con vídeo en directo de Rescue ¿Cuál es la tarea? Iniciará una sesión de Rescue y una transmisión de cámara en directo desde un dispositivo móvil. ¿Qué necesito? Necesita un dispositivo Android 4.1 o superior, o un dispositivo iOS 7 o superior. El grupo de técnicos al que pertenece el técnico debe disponer de permiso para utilizar la función Lens en el Centro de administración. ¿Cuánto tiempo le llevará? Menos de cinco minutos. Pruébelo usted mismo… Inicie una sesión de Lens Haga clic en Nueva sesión. Seleccione Rescue Lens como tipo de sesión. Copyright © 2016 http://www.LogMeInRescue.com 20 Introducción a LogMeIn Rescue Haga clic en la ficha SMS. Envíe el SMS al cliente. Abra el SMS y ejecute la aplicación Abra el SMS en el smartphone e instale o inicie la aplicación de Rescue. Introduzca en la aplicación el código PIN del SMS Active la sesión en la Consola de técnico En cuanto el applet esté en funcionamiento, vuelva a la Consola de técnico y active la sesión. No sea tímido, investigue. Utilice las Pizarras inteligentes (anotaciones que se mantienen adjuntas al objeto que aparece detrás del dibujo), congele la pantalla de la cámara, chatee o pruebe la función de grabación de pantalla. ¿Necesita más información? Consulte la Guía del usuario de Rescue Lens. Copyright © 2016 http://www.LogMeInRescue.com 21