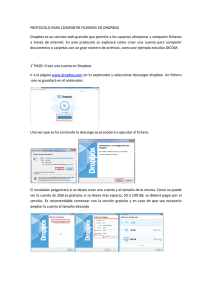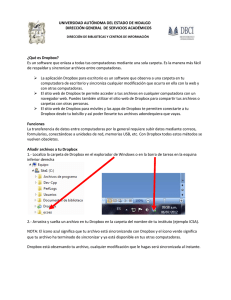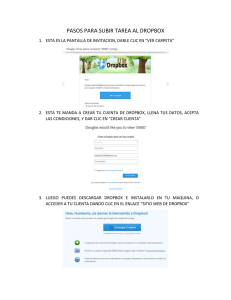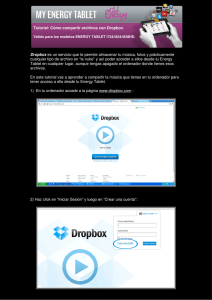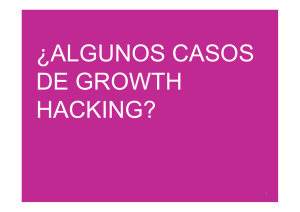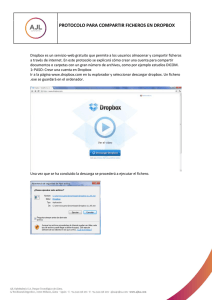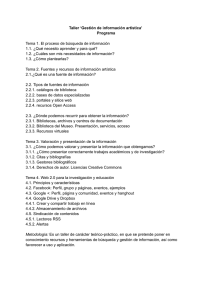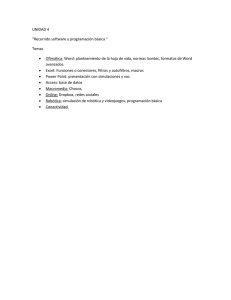Manual de Dropbox
Anuncio

Manual del Taller de Dropbox Manual para el Taller de Dropbox Manual del Taller de Dropbox Índice. Objetivos de aprendizaje…………………………………… 2 Dropbox ……………………………………………………….… 2 Crear una cuenta en Dropbox ………………………… 3 Instalar la aplicación de escritorio de Dropbox .. 4 Agregar archivos en Dropbox ………………………. 7 Crear carpetas en Dropbox …………………………… 10 Vincular archivos y carpetas …………………………. 12 Compartir carpetas en Dropbox …………………….. 14 Descargar archivos o carpetas en Dropbox …….. 19 Recuperar y restablecer archivos a versiones anteriores …………………………………. 22 Actividades ………………………………………………… 24 Dropbox en nuestros dispositivos móviles…. ………. Sincronización de archivos ……………………………… 27 Marcar archivos como favoritos ………………………. 28 Como agregar archivos ………………………………….. 28 Función subidas desde cámara ………………………. 30 Vincular un archivo o carpeta ……………………….. 31 26 Crear una carpeta, mover, eliminar y cambiar de nombre archivos o carpetas………….. 32 Descargar archivos a nuestro dispositivo ……….. 35 Crear archivos de texto ………………………………… 36 Página n. 1 Manual del Taller de Dropbox Objetivos del aprendizaje Aprender a crear una cuenta de dropbox y el manejo de la misma. Conocer las características de Dropbox. Conocer como compartir archivos mediante Dropbox. Aprender el manejo de Dropbox en nuestros dispositivos móviles. Dropbox Dropbox Dropbox es un servicio de alojamiento de ficheros en línea que te ofrece espacio gratuito para que almacenes todo tipo de contenidos. De este modo, puedes utilizar tal servicio para respaldar documentos o sincronizar computadoras sin necesidad de discos, unidades removibles y otros medios físicos. Es importante destacar que la oferta de Dropbox se divide entre tres partes, de acuerdo a las necesidades de cada usuario. Las mismas son: • Servicio web. Mediante tu propia cuenta y a través del navegador podrás acceder a tus contenidos en la nube desde cualquier PC con conexión a Internet. Asimismo, también puedes compartir tus ficheros alojados allí con quien quieras. Página n. 2 Manual del Taller de Dropbox • Aplicación de escritorio. Una suerte de cliente local del servicio, su misión es mantener sincronizada una carpeta específica de tu computadora con el alojamiento remoto. Así, cualquier cambio en tu PC se verá reflejado en tu cuenta. • Aplicaciones para móviles. Su misión es básicamente la misma que la del cliente de escritorio, solo que a través de éstas accederás al servicio desde tu móvil y en donde quieras que estés. Crear una cuenta en Dropbox Lo primero que debemos de hacer para empezar a utilizar Dropbox es darnos de alta para lo cual seguiremos los siguientes pasos: • Podéis daros de alta a través de la página de Dropbox o hacerlo mediante este enlace https://db.tt/kvyJbfGV si lo hacéis mediante enlace me permitiréis aumentar mi capacidad de almacenamiento en 500 MB (la cantidad inicial de almacenamiento en Dropobox es de 2 GB aunque se puede ir aumentando de forma gratuita, invitando a gente o realizando diversas acciones, también podemos aumentar nuestra capacidad de almacenamiento mediante planes de pago. • Rellenamos los datos que nos solicita, aceptamos las condiciones de Dropbox y pulsamos crear cuenta. Página n. 3 Manual del Taller de Dropbox • Nos dará la posibilidad de descargar el archivo con nuestra aplicación de escritorio, guardarlo si queréis instalar dicha aplicación sino pulsar sobre cancelar en nuestro caso lo descargaremos y a continuación instalaremos dicha aplicación. • Una vez descargado ya podemos ir a la aplicación pulsando sobre la zona superior izquierda en el logo de dropbox. • La misma aplicación nos crea una carpeta Photos con unos archivos de muestra, y un archivo Comenzar.pdf que podemos leer y nos muestra algunos consejos para empezar a utilizar nuestra aplicación. Instalar la aplicación de escritorio de Dropbox. Una vez nos hemos dado de alta y tenemos nuestra cuenta de Dropbox, vamos a pasar a instalar la aplicación de escritorio mediante los pasos siguientes. • Instalaremos como cualquier otra aplicación mediante doble click el archivo que hemos descargado anteriormente Dropbox 2.0.6.exe Página n. 4 Manual del Taller de Dropbox • Pulsaremos sobre instalar y esperaremos a que se realice la instalación. • Una vez realizada, para la finalización de la misma nos pedirá nuestro correo electrónico y contraseña, como nosotros ya tenemos hemos creado anteriormente nuestra cuenta pondremos la dirección de correo electrónico y la contraseña de la misma y pulsaremos Iniciar sesión. Con esto abríamos acabado la configuración estándar, pero nosotros vamos a pulsar sobre configuración avanzada y veremos algunos de sus parámetros. • Vemos que el primer parámetro que nos permite configurar es la ubicación de la carpeta Dropbox con una copia de los archivos que tenemos alojados en la nube. También nos permite seleccionar las carpetas que queremos sincronizar con nuestro ordenador. Finalmente nos permitirá abrir la carpeta Dropbox donde se encuentran la copia de los archivos que tenemos en la nube. Página n. 5 Manual del Taller de Dropbox • Aunque ya hemos visto como crear una cuenta de Dropbox a traves de la web, también podemos crear nuestra cuenta a través de esta aplicación de escritorio, para lo cual una vez instalada en la primera pantalla pulsaremos sobre Regístrate. Rellenaremos los datos de Nombre, Apellidos, Correo electrónico y Contraseña, pulsaremos sobre Acepto las condiciones y Regístrate. • Finalmente ya habremos creado nuestra cuenta de Dropbox correctamente, pudiendo elegir el lugar donde se creara la carpeta Dropbox en nuestro ordenador y donde se sincronizaran los archivos de esta con los de la nube si pulsamos sobre Configuración avanzada. Una vez nos hemos dado de alta y hemos instalado la aplicación en nuestro PC veremos las caracteristicas y funciones que podemos realizar con dicha aplicación. Página n. 6 Manual del Taller de Dropbox Agregar archivos en Dropbox Para agregar o subir un archivo a nuestro Dropbox seguiremos los siguientes pasos. • • Pulsaremos sobre en la parte superior. • Pulsaremos Seleccionar archivos Elegiremos los archivo que queramos subir. Si queremos subir más archivos pulsaremos sobre Añadir más archivos y vamos añadiendo los archivos que queramos subir, como vemos se muestran en una lista donde nos muestra los archivos que se están subiendo, si ya han subido y el nivel de subida del mismo. Página n. 7 Manual del Taller de Dropbox • Finalmente podemos pulsar hecho y veremos los archivos subidos. También podemos volver a ver los detalles de los archivos subidos. También podemos agregar archivos simplemente arrastrándolos directamente a la página desde nuestro ordenador. Otra forma de añadirlos es colocarlos directamente en la carpeta de nuestro ordenador donde tenemos nuestros archivos de dropbox. Página n. 8 Manual del Taller de Dropbox Los archivos mostraran el siguiente icono, mientras se estén sincronizando estan totalmente sincronizados siguiente si no y cuando acabe la sincronización cambiara al . Crear carpetas en Dropbox Dropbox nos permite también crear carpetas para facilitar la organización de nuestros archivos. Para crear una carpeta pulsemos sobre el icono crear carpeta Nueva carpeta. Le daremos el nombre que queramos. Página n. 9 Manual del Taller de Dropbox Y ya la tendremos lista para arrastra e incluir los archivos que queramos en ella. Para incluir un archivo pincharemos sobre el y lo arrastraremos hasta dicha carpeta. Una vez realizada la acción si queremos deshacerla podemos pinchar sobre undo. También podemos crear carpetas y organizarlas si tenemos instalada la aplicación para PC en la carpeta de nuestro disco duro. La carpeta donde tengamos instalado Dropbox en nuestro disco duro se sincronizara y duplicara en la web. Página n. 10 Manual del Taller de Dropbox Vincular archivos y carpetas. Puedes vincular archivos o carpetas para que todo el mundo pueda visualizarlos o descargarlos aunque no usen Dropbox, mediante un vínculo a una dirección URL. Después de obtener el vínculo, puedes enviarlo por correo electrónico, Facebook, Twitter, mensaje instantáneo, redes sociales, donde tú quieras. Todos pueden recibir estos vínculos, tengan o no una cuenta de Dropbox y ver o descargar los archivos o carpetas que referencian dichos vínculos. Para compartir un vínculo sigue los siguientes pasos. • Selecciona el archivo o carpeta que quieras compartir. Y pulsa sobre el símbolo Compartir enlace que encontraras en la parte superior. La primera vez que intentes vincular o compartir un archivo te pedirá que verifiques tu correo electrónico . Pulsa Enviar mensaje y recibirás un correo para verificar tu dirección de correo electrónico. • Si ya has verificado tu dirección de correo electrónico pulsa sobre Compartir y Obtener enlace Página n. 11 Manual del Taller de Dropbox • Finalmente copiara en el portapapeles el vínculo o enlace que bastara con pegarlo para publicarlo donde queramos o enviárselo a quien queramos. • Dropbox también nos permite publicar dicho vínculo en Facebook o Twitter o enviarlo por correo electrónico. Aquí os dejo una imagen de un e-mail enviado por Dropbox de un vínculo. Para compartir un archivo o carpeta desde la aplicación de escritorio debemos de ir a la carpeta donde tenemos alojado Dropox (podemos hacerlo pinchando sobre el icono que nos aparece en la parte inferior derecha de la pantalla si estamos ejecutando la aplicación y pinchado sobre carpeta Dropbox) O acceder mediante el explorador de Windows. Una vez en dicha carpeta haremos clic con el botón secundario del mouse en el archivo para abrir el menú contextual y, a continuación, selecciona Dropbox > Compartir enlace. Página n. 12 Manual del Taller de Dropbox Y copiara en el portapapeles el vínculo o enlace que bastara con pegarlo para publicarlo donde queramos o enviárselo a quien queramos. Los archivos que están vinculados nos aparecerán dentro de Dropbox con el símbolo a la derecha de los mismos. Para ver todos los archivos que tenemos vinculados podemos pulsar en la parte izquierda sobre Enlaces y nos aparecerán todos los archivos que tenemos vinculados. Para eliminar la vinculación a un archivo o capeta bastara pulsar desde la vista anterior en la X de la derecha del archivo o la carpeta. Página n. 13 Manual del Taller de Dropbox Compartir carpetas en Dropbox Dropbox permite compartir carpetas. Las carpetas compartidas son ideales para personas que trabajan en los mismos archivos. Cuando creas una carpeta compartida y agregas otras personas, la carpeta aparecerá en su Dropbox tal como aparecen en el tuyo. Cualquier miembro de la carpeta puede agregar, eliminar o modificar archivos en esa carpeta. Los pasos que tenemos que seguir para compartir una carpeta son los siguientes. • Seleccionamos la carpeta a compartir y pulsamos Invitar a carpeta o hacemos click con el botón derecho del ratón y elegimos invitar a carpeta. • Insertamos las direcciones de correo de las personas con la que queremos compartir nuestra carpeta (por supuesto tienen que tener cuenta en dropbox). Podemos seleccionar que los miembros puedan invitar a otras personas o no. Y Pulsaremos sobre Compartir carpeta. Ya hemos compartido la carpeta, el icono de la misma habrá cambiado al siguiente y se le enviara un mensaje como el siguiente al correo electrónico de la persona con quien hemos compartido la carpeta. Página n. 14 Manual del Taller de Dropbox Para compartir una carpeta desde la aplicación de escritorio debemos de ir a la carpeta donde tenemos alojado dropox (podemos hacerlo pinchando sobre el icono que nos aparece en la parte inferior derecha de la pantalla si estamos ejecutando la aplicación y pinchado sobre carpeta dropbox) O acceder mediante el explorador de Windows. Una vez en dicha carpeta haremos clic con el botón secundario del mouse en el archivo para abrir el menú contextual y, a continuación, selecciona Dropbox > Compartir esta carpeta. Y nos llevara a la pantalla de compartir carpeta que ya hemos visto anteriormente. Página n. 15 Manual del Taller de Dropbox La carpeta en el disco duro de nuestro ordenador pasara a tener el siguiente aspecto. Para ver todas las carpetas que tenemos compartidas pulsaremos en la parte izquierda sobre carpetas, nos aparecerán todas las carpetas que tenemos compartidas. Además debajo del nombre de la carpeta nos indicara las personas las que tenemos compartida dicha carpeta. Para dejar de compartir una capeta tendremos que ir a la vista anterior de carpeta y seguir los siguientes pasos. • Pulsa sobre Opciones • Pulsa sobre dejar de compartir Página n. 16 Manual del Taller de Dropbox • Nos pedirá confirmación y nos dejara elegir si queremos que mantenga la carpeta en el Dropbox de las personas con las que la hemos compartido o no. La carpeta se conservara en nuestro Dropbox pero no será compartida. Además de las opciones de eliminar una carpeta compartida podemos modificar las personas con quien la compartimos. Iremos a la vista de Compartir y pulsaremos a la derecha del nombre de la carpeta sobre opciones. Podemos invitar a más gente. Página n. 17 Manual del Taller de Dropbox O modificar a los invitados que tenemos pulsando sobre la rueda de su derecha. Nos permitirá mandarles un correo, expulsarlos o hacerlos propietarios de la carpeta. A la vez que nosotros podemos compartir nuestras carpetas con otras personas también recibiremos invitaciones cuando alguien comparta alguna carpeta con nosotros. Una vez nos hayan invitado lo primero recibiremos un mensaje con un correo electrónico como el siguiente. Además nos aparecerá un aviso en nuestro Dropbox. Al pulsar sobre compartir veremos que tenemos una invitación de una carpeta compartida. Página n. 18 Manual del Taller de Dropbox Al pulsar sobre ella nos permitirá aceptar o rechazar dicha invitación. Si la aceptamos aparecerá dicha carpeta compartida en nuestro Dropbox. Descargar archivos o carpetas en Dropbox En Dropbox podemos descargar los archivos y carpetas que tengamos alojados, para realizar la descarga de archivos o carpetas debemos de proceder de la siguiente forma. • Hacer click con el botón derecho sobre el archivo o la carpeta que queramos descargar y seleccionamos Descargar. Página n. 19 Manual del Taller de Dropbox • También podemos descargar un archivo o carpeta de la siguiente manera. Selecciona el archivo o carpeta que quieras compartir. Y pulsa en la parte superior sobre descargar. • Finalmente nos pedirá si queremos abrir o guardar en nuestro disco. Una vez elijamos pulsaremos aceptar. Las carpetas serán guardadas en un archivo comprimido .zip. Eliminar archivos o carpetas en Dropbox Para eliminar los archivos que tenemos alojados en nuestra cuenta de dropbox procederemos de la siguiente forma. • Hacer click con el botón derecho sobre el archivo o la carpeta que queramos eliminar y seleccionamos Eliminar. Página n. 20 Manual del Taller de Dropbox • Tambien podremos seleccionar el archivo o carpeta y pulsar en la parte superior sobre eliminar. • Nos pedirá una confirmación de para asegurarse de que realmente queremos eliminar dicho archivo o carpeta. • Finalmente se eliminara el archivo o carpeta pero nos dejara la posibilidad de deshacer la operación pulsando sobre undo. Recuperar y restablecer archivos a versiones anteriores. Una de las características más jugosas y útiles de Dropbox es la posibilidad de recuperar archivos “desde el pasado”. Pueden ser archivos que alguien por error sobrescribió o que tú mismo eliminaste accidentalmente. En ambos casos puedes devolverlos a su lugar y estado original con un par de clics. Si bien no lo podrás hacer directamente desde tu sistema operativo, sí lo conseguirás desde la interfaz web de tu cuenta de Dropbox. Esta “pequeña” funcionalidad cobra más importancia cuando trabajas en remoto con más personas sobre una misma carpeta y documentos. La posibilidad de restaurar archivos sobrescritos o borrados por error y volver sobre versiones anteriores de un documento modificado es de una impagable utilidad A continuación veremos cómo podemos proceder a restablecer un archivo que hemos Página n. 21 Manual del Taller de Dropbox modificado a una versión anterior. • Hacer click con el boton derecho sobre el archivo que queramos restablecer a una version anterior y selecionamos Versiones anteriores. • También podremos seleccionar el archivo o carpeta y pulsar en la parte superior sobre Más y en el menú desplegable elegiremos Versiones anteriores. • Nos mostrara las versiones que tenemos de dicho archivo, quien las ha creado o editado, cuando y el tamaño. Elegiremos a cual queremos restaurar y pulsaremos sobre Restaurar. También podremos abrir o descargar las versiones anteriores sin restaurarlas pulsando sobre ellas. Página n. 22 Manual del Taller de Dropbox Para recuperar un archivo que previamente hayamos eliminado debemos de proceder de la siguiente forma. • Pulsaremos sobre el símbolo eliminados. en la parte superior Mostrar archivos • Nos llevara a una pantalla en la que aparecerán todos nuestros archivos y carpetas de Dropbox apareciendo los eliminados en gris claro. Al hacer click con el botón derecho sobre el archivo nos permitirá elegir entre Restaurar, Eliminar permanentemente y Versiones anteriores. • Tambien podremos seleccionar el archivo o carpeta en la parte superior nos dejara visibles las opciones de Restaurar, Eliminar y Versiones anteriores. Página n. 23 Manual del Taller de Dropbox • Si pulsamos restaurar nos pedirá confirmación de la acción debiendo volver a pulsar Restaurar. Actividades En la pantalla eventos de Dropbox podrás ver todas las acciones que has realizado en tu cuenta de Dropbox, en la misma podrás suscribirte a los cambios que se realicen en tu cuenta de Dropbox mediante RSS y realizar una selección por fechas Página n. 24 Manual del Taller de Dropbox Para suscribirte a los cambios que se produzcan en tu cuenta mediante RSS pulsaras sobre el icono en la parte superior derecha. Lo que nos permitirá acceder al enlace del feed de las RSS que podremos copiar y pegar en el lector de RSS que utilicemos. A continuación mostramos un ejemplo de cómo hemos insertado las RSS de Dropbox en un escritorio de Netbives. Dropbox en nuestros dispositivos moviles. Para disfrutar de las funcionalidades de este servicio de almacenamiento online también en tu móvil o tablet, debemos descargar y configurar la app, compatible con dispositivos iOS y Android. Para descargarla podéis utilizar el siguiente enlace https://www.dropbox.com/mobile. Página n. 25 Manual del Taller de Dropbox Una vez descargada e instalada pasaremos a ver su funcionamiento pulsaremos sobre la aplicación. Lo primero que nos pide es que iniciemos la sesión si tenemos una cuenta o podemos deslizarnos por la pantalla para que nos muestre las principales características de Dropbox. Si lo que queremos es iniciar la sesión podemos realizarlo desde la primera pantalla o desde la última. Para lo cual introduciremos el correo electrónico de nuestra cuenta y la contraseña, si no tenemos una cuenta, la podemos crear también desde aquí. Página n. 26 Manual del Taller de Dropbox El siguiente paso nos permite activar la función de cargar las fotos automáticamente. En este caso nosotros la dejaremos desactivada y más adelante veremos cómo podemos activarla. Finalmente veremos la pantalla con los archivos que tenemos en nuestra aplicación de Dropbox. A continuación veremos alguna de las características y funciones que podemos encontrar en Dropbox en nuestros dispositivos móviles. Sincronización de archivos. La aplicación móvil de Dropbox funciona un poco diferente de la aplicación en tu computadora. Mientras que la aplicación de escritorio carga y descarga automáticamente tus archivos y sincroniza los cambios a medida que van ocurriendo, la aplicación móvil normalmente hace esto a pedido. Esto evita que Dropbox consuma todo el ancho de banda y el espacio de tu dispositivo móvil. La aplicación para dispositivos móviles te muestra la lista de tus archivos, pero únicamente los descarga según sea necesario, p. ej., cuando punteas un archivo para verlo. Para asegurarte de que un archivo esté siempre disponible y actualizado en tu dispositivo, márcalo como favorito. De este modo, también estará disponible cuando tu dispositivo no tenga conexión a Internet. La aplicación para móviles aplica tecnología inteligente para determinar qué se debe sincronizar; para ello, se basa en el tipo de red a la que se conecta tu dispositivo. • Si tu dispositivo está conectado a una red Wi-Fi, Dropbox descarga automáticamente las actualizaciones cuando ejecutas la aplicación por primera vez, cuando abres un archivo y cada vez que seleccionas la pestaña Favoritos (si tienes archivos marcados como favoritos). La función Cargas de cámara se ejecuta o reanuda cada vez que ejecutas la aplicación. • Si tu dispositivo está utilizando la red celular, Dropbox descargará actualizaciones solo si has marcado los archivos como favoritos y presionas el botón Actualizar todo . La función Cargas desde la cámara no se ejecutará o reanudará automáticamente a menos que hayas activado la opción Usar datos del celular en la configuración de la aplicación. Página n. 27 Manual del Taller de Dropbox Marcar archivos como favoritos. Debemos de marcar un archivo como favorito si queremos que este disponible aun sin tener conexión a internet. Para marcar un archivo como favorito pincharemos sobre el simbolo a la derecha del archivo y sobre el menu desplegable que nos muestra y pulsaremos en Favorito. Una vez marcado un archivo como favorito nos lo marcara en la esquina inferior derecha con y mientras se esta descargando a nuestro dispositivo mostrara una linea azul con el avance de la descarga. Para ver todos los archivos que tenemos seleccionados como favoritos podemos pulsar en la estrella de la parte superior de nuestra pantalla. Los archivos favoritos se guardaran en la siguiente ruta de nuestro dispositivo movil. sdcard/Android/data/com.dropbox.android/files/scratch/ Como agregar archivos. Para agregar archivos a nuestra cuenta de dropbox desde nuestro dispositivo movil Página n. 28 Manual del Taller de Dropbox procederemos de la siguiente forma. • Pulsaremos en la parte superior derecha sobre subir aquí. menu y pulsaremos sobre • Nos dejara elegir entre subir fotos o videos o otros archivos, • Si elegimos fotos o videos nos mostrara las fotos y videos disponibles en nuestro dispositivo móvil, elegiremos las que nos interese subir y pulsaremos sobre Subir. • En caso de elegir otros archivos nos permitirá navegar por los archivos de nuestro dispositivo para elegirlos marcándolos en la casilla de su derecha y finalmente pulsaremos sobre Subir. Página n. 29 Manual del Taller de Dropbox • Mientras los archivos estén subiendo nos mostrara una línea azul a la derecha de los mismos indicando el avance de la subida. Función subidas desde cámara. Con la función subidas desde cámara, las fotos y videos que tomas con tu cámara, teléfono o tablet se cargarán automáticamente a Dropbox; esto significa que se creará una copia de seguridad y se podrá ver desde cualquier lugar. Para activar la función subidas desde cámara procederemos de la siguiente manera. • Pulsamos sobre la tecla menú y en las opciones que nos despliega pulsamos Más y escogemos configuración. • Seguidamente escogemos Activar Subidas desde cámara. Nos permitirá elegir si queremos que suba las fotos y videos solo cuando estemos conectados Página n. 30 Manual del Taller de Dropbox mediante Wifi y si queremos que suba las fotos y videos existentes en nuestro dispositivo. Pulsemos Activar. • Dropbox creara una carpeta que llamara Cargas de cámara y cada vez que hagamos un video o una foto en nuestro dispositivo nos la subirá a Dropbox. La característica Cargas de cámara aplica tecnología inteligente a la importación de fotos y videos. Se reanudará desde la última vez que se utilizó, y solamente cargará las fotos y los videos que no haya cargado anteriormente a la carpeta Cargas de cámara. Vincular un archivo o carpeta. Para vincular un archivo o carpeta desde nuestro dispositivo móvil sigue los siguientes pasos. • Pulsa sobre el símbolo a la derecha del archivo o carpeta y sobre el menú desplegable que nos muestra pulsaremos en Compartir . • Dropbox detectará de manera automática las aplicaciones instaladas en tu teléfono que pueden compartir vínculos, debes de pulsar ver todas para que te las muestre. Selecciona la aplicación que deseas usar para compartir el nuevo vínculo. En este caso utilizaremos el correo electrónico. Página n. 31 Manual del Taller de Dropbox • Como se ve crea un enlace a web donde estará nuestro archivo, para desvincular un archivo que hayamos vinculado debemos realizarlo desde la aplicación web. Crear una carpeta, mover, eliminar y cambiar de nombre archivos o carpetas. Para crear una carpeta dentro de Dropbox en nuestro dispositivo móvil seguiremos estos pasos. • Pulsaremos en la parte superior derecha sobre Carpeta Nueva. menú y pulsaremos sobre • Introduciremos el nombre que le queremos dar a la carpeta y pulsaremos sobre Crear. Página n. 32 Manual del Taller de Dropbox • Finalmente pulsamos hasta Dropbox para que la carpeta se cree en nuestra cuenta de Dropbox. Para mover un archivo o carpeta dentro de Dropbox procederemos de la siguiente forma. • Pulsa sobre el simbolo a la derecha del archivo o carpeta que deseemos mover y sobre el menú desplegable que nos muestra pulsaremos en Mover. • Nos permitirá elegir el destino donde queremos mover nuestro archivo dentro de Dropbox. Y pulsaremos Hasta Dropbox. Para eliminar o cambiar de nombre un archivo o carpeta utilizaremos el mismo procedimiento pero cambiando la elección primera. Página n. 33 Manual del Taller de Dropbox Descargar archivos a nuestro dispositivo. Si queremos descargar un archivo a nuestro dispositivo debemos de proceder de la siguiente manera. • Pulsa sobre el símbolo a la derecha del archivo o carpeta que deseemos mover y sobre el menú desplegable que nos muestra pulsaremos en Exportar. Dropbox detectará de manera automática las aplicaciones instaladas en tu teléfono que pueden exportar el archivo. Selecciona la aplicación que deseas usar para exportar el archivo. Para exportar el archivo a nuestro dispositivo elegiremos Guardar en tarjeta SD. Elegiremos el destino donde queramos guardar el archivo y pulsaremos sobre exportar. • A continuación vemos un ejemplo de exportar a email , como vemos adjunta el archivo a diferencia de vincular donde no incluía el archivo sino un enlace a la web del mismo. Página n. 34 Manual del Taller de Dropbox Crear archivos de texto. Con la aplicación movil de dropbox tambien podremos crear archivos de texto con extension txt, aunque evidentemente no nos permitira las funcionalidades de los procesadores de texto, si nos puede servir para guardar algun archivo de texto. Para crear un archivo de texto realiza los siguientes pasos. • Pulsaremos en la parte superior derecha sobre Crear archivo de texto. • Escribiremos el texto que deseemos incluir en el archivo. Una vez hemos finalizado volveremos a pulsar sobre • menú y pulsaremos sobre menú y Guardar archivo. Finalmente nombramos el archivo .txt y pulsamos en aceptar para que el archivo sea guardado en nuestra cuenta de Dropbox. Página n. 35 Manual del Taller de Dropbox Página n. 36