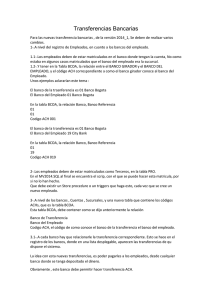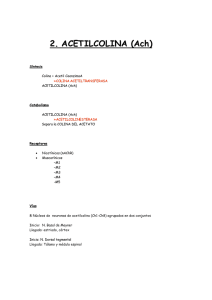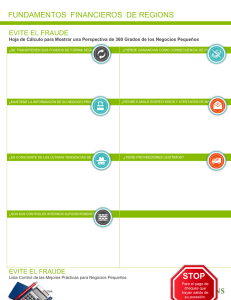Compass e-Access
Anuncio

ADMINISTRACIÓN DE TESORERÍA Administrador Corporativo Guía para empezar Compass e-Access® DECLARACIÓN ACERCA DE LA TRADUCCIÓN DE ESTE DOCUMENTO Este documento se ha traducido al español como una cortesía a nuestros clientes. En caso de algunas diferencias entre las versiones en inglés y español, usted y BBVA Compass acuerdan que la versión en inglés será la versión oficial. Le sugerimos enfáticamente que consulte a su propio abogado o asesor con el propósito de entender todos los términos de la versión original en inglés. Por favor tome en cuenta para todos los documentos oficiales de BBVA Compass Índice Para Empezar 1 Responsabilidades del Administrador Corporativo 1 Permisos para la Entrega de Informes Electrónicos (ERD) 21 Proveedores del Servicios de Internet 1 Permisos para Transacciones a Través de la Cámara de Compensación Automática (ACH) 21 Requerimientos del Navegador de Internet 1 Permisos para Transferencias Electrónicas Requerimientos del Sistema Operativo 2 Permisos de Plantillas Definidas por el Banco25 Para Conectarse a Compass e-Access 2 Permisos para Alertas 26 Para Iniciar una Sesión 2 Permisos de Depósitos vía Apartado Postal 27 Protección de Seguridad Adiciona 4 Copiar Usuarios 27 Contraseñas 7 Eliminar Usuarios 29 Para Terminar la Sesión 7 Familiarícese con Compass e-Access 8 Panel de Control 8 24 Corporate Administrator Functions31 Informe de Perfil de Usuario 31 Aprobación de un Segundo Administrador 32 Servicios de Seguridad 34 Configuración del Usuario Corporativo12 Para Restablecer a un Usuario Bloqueado 35 Crear Usuarios 13 Desactivar los estados de cuenta impresos 36 Estados de cuenta en línea 19 Estados de Cuenta Electrónicos 19 Definiciones 37 Permisos Adicionales 19 Definiciones de Grupo/Servicio 37 Permisos para Aprobaciones de Libros 20 Informacion de Contactos 42 Recomendaciones para Tener Éxito TM-01-3003CSP rev. 05/15 10 Para Empezar Responsabilidades del Administrador Corporativo Como Administrador Corporativo, usted es responsable de establecer todos los Usuarios de Compass e-Access. Esto incluye incorporarlos al sistema, determinar los niveles de autoridad para realizar transacciones y otorgar permisos para tener acceso a cuentas y funciones. Como Administrador Corporativo, tanto su compañía como BBVA Compass confiarán en que usted se asegurará de que los Usuarios estén incluidos y funcionando bien en el sistema. Si su compañía va a tener tres o más Usuarios de Compass e-Access, usted deberá establecer un Administrador Corporativo de respaldo. Esto le permitirá compartir responsabilidades, respaldarse entre sí y realizar mantenimiento mutuo de Usuarios. Sugerencia: Sólo los Administradores Corporativos pueden realizar ciertas funciones, y usted no puede realizar mantenimiento con su propia Identificación de usuario (User ID). Si tiene menos de tres Usuarios de Compass e-Access y decide no usar un Administrador Corporativo de Respaldo, cualquier mantenimiento que requiera su Identificación de usuario (User ID) la tendrá que realizar BBVA Compass Siempre que se ponga en contacto con BBVA Compass para restablecer una contraseña de Usuario, la persona que llame tendrá que proporcionar la identificación de cliente (Customer ID), identificación de usuario (User ID) y palabra secreta de autenticación (Authentication Keyword) antes de que se restablezca su contraseña. Si su compañía ha optado por usar la Aprobación de Administrador Secundario, cualquier cambio a los permisos de acceso a servicios de un Usuario los deberá aprobar primero un Administrador Corporativo diferente antes de que se realice el cambio. Por lo tanto, debe asegurarse de tener dos Administradores Corporativos habilitados en todo momento. Estamos seguros de que Compass e-Access le parecerá fácil de usar y mantener. Póngase en contacto con nosotros si tiene alguna pregunta o necesita ayuda. Proveedores del Servicios de Internet Compass e-Access no requiere que usted use un proveedor de servicios de Internet (ISP) específico. Sin embargo, tome en cuenta que la velocidad de conexión que ofrezca su ISP afectará la velocidad de desempeño del sistema Compass e-Access. Requerimientos del Navegador de Internet Compass e-Access es compatible con los navegadores que aparecen en la siguiente tabla. Para verificar la versión de su navegador, abra el navegador y haga clic en HELP (AYUDA), ABOUT (ACERCA DE). Aparecerá la versión del navegador. O, si lo prefiere, Compass e-Access verificará automáticamente el nivel de seguridad de su navegador la primera vez que se conecte a la página Web. En caso de que necesite una actualización o un navegador compatible, visite la página Web del proveedor que aparece en la siguiente lista. Browser Name Microsoft Internet Explorer Firefox Google Chrome Apple Safari Supported Versions v 8.0 - v. 10.0 22 27.0.1453.110 6.05 Web Site for Updates http://www.microsoft.com/windows/ie/default.asp http://www.mozilla.com/en-US/firefox/ all-older.html https://www.google.com/intl/en/chrome/browser/ http://www.apple.com/safari/ 1 Requerimientos del Sistema Operativo Compass e-Access funcionará con cualquier combinación de navegador de Internet / sistema operativo que sea apoyada por el vendedor de los navegadores de Internet mencionados en la anterior sección. Para Conectarse a Compass e-Access Después de abrir su navegador de Internet, teclee la siguiente dirección en la línea URL y haga clic en GO (IR). https://e-access.compassbank.com Para marcar esta página para acceso rápido, haga clic en Ctrl-D al mismo tiempo. El sitio se guardará automáticamente en su carpeta de “Favoritos”. Los usuarios autorizados también pueden acceder a nuestro canal móvil basado en explorador por medio de cualquier dispositivo móvil con explorador. El URL para el canal móvil basado en explorador es: https://e-access.compassbank.com/mobile Los pasos para marcar la URL móvil varían un poco según el dispositivo móvil. En su navegador móvil, seleccione Más u Opciones y luego seleccione Agregar/ Marca (bookmark). Además, los usuarios autorizados también pueden recibir una autorización individual para utilizar las Aplicaciones Móviles de Compass e-Access para dispositivos iPhone, iPad y Android. Estas aplicaciones se pueden descargar de App Store o Play Store, según corresponda. Para Iniciar una Sesión Al ingresar al sitio de Compass e-Access, verá la siguiente Pantalla de Inicio de Sesión. Su ID de Cliente y Contraseña, además de su Nombre de Usuario, se incluyeron en la Carta de Bienvenida que se le envió por correo. Su Contraseña de Usuario temporal se generó automáticamente y se le envió a la dirección de correo electrónico de su perfil de usuario. Si no cuenta con alguna de esta información, comuníquese a Servicios de Relaciones de Negocio. Sugerencias: • Los campos de la contraseña distinguen mayúsculas de minúsculas. • Tiene 3 oportunidades para iniciar la sesión con éxito. * Si está teniendo dificultades para iniciar la sesión, por favor póngase en contacto con BBVA Compass para buscar ayuda. Si esta es la primera vez que inicia sesión en el sistema, tendrá que responder tres preguntas de seguridad. Estas preguntas se utilizarán para identificarle cuando desee reestablecer su contraseña de usuario. Deberá contestar estas preguntas para poder ingresar a Compass e-Access. 2 Cada usuario debe elegir entre utilizar la Contraseña de una Sola Vez o un token de seguridad de RSA SecurID® como una autenticación adicional al iniciar sesión y antes de acceder a ciertos servicios. La elección del usuario (ya sea de la Contraseña de una Sola Vez o el token) será su método de autenticación tanto para ingresar en línea como en su dispositivo móvil. Los usuarios que elijan la Contraseña de una Sola Vez tendrán que inscribirse en el servicio antes del proceso de inicio de sesión. Verán la siguiente pantalla: Puede elegir cualquier combinación de opciones de entrega y agregar hasta tres direcciones para cada método de entrega. Cuando haya agregado toda su información, presione SUBMIT (ENVIAR). Verifique que toda su información de contacto sea correcta y presione SAVE (GUARDAR). 3 Protección de Seguridad Adiciona Para proteger su sesión bancaria en línea e información de su cuenta, los usuarios deben descargar la aplicación de seguridad de Trusteer Rapport antes de completar el proceso de inicio de sesión. BBVA Compass ha puesto este software disponible para descargar de forma gratuita y debe estar en todas las computadoras que van a ser utilizadas para tener acceso a Compass e-Access. Rapport proporciona protección adicional contra e incluso eliminará virus que intentan robar las credenciales de inicio de sesión y otra información confidencial que la mayoría de los sistemas antivirus no están equipados para administrar. Trusteer Rapport no interferirá con el software existente de seguridad de su computadora. Este mensaje emergente aparecerá si la computadora que está utilizando no cuenta con Rapport. Incluso si ha descargado Rapport a su computadora principal, deberá instalarlo también en cualquier otra computadora que utilice para poder completar el proceso de inicio de sesión. Para descargar el software, haga clic en el enlace Download Now (Descargar Ahora). Se le presentarán las siguientes opciones. Seleccione RUN (EJECUTAR). 4 Se le presentará el siguiente mensaje en la pantalla: De nuevo, seleccione RUN (EJECUTAR). Select OK (ACEPTAR). 5 Haga clic en INSTALL (INSTALAR). Una vez se haya completado la descarga, se le presentará el siguiente sitio web que le proporcionará una introducción sobre la aplicación Trusteer’s Rapport. Haga clic para cerrar y proceder con Compass e-Access. Desafío para inicio de sesión Dependiendo de su método de autenticación, se le presentará una de las siguientes dos pantallas: SUGERENCIA: •Si utiliza la Contraseña de una Sola Vez para autenticación, se le presentará esta pantalla. • Seleccione la opción de entrega mediante la cual desea recibir su Contraseña de una Sola Vez haciendo clic en el enlace correspondiente. • Cuando reciba su contraseña de seis dígitos, ingréselo en esta pantalla y seleccione CONTINUAR. 6 SUGERENCIA: •Si utiliza un token de seguridad de RSA SecurID® para la autenticación, se le presentará esta pantalla. •Siga los procedimientos de activación del token que se describen en la carta de bienvenida que recibió con su token. Contraseñas A continuación, se le solicitará que cambie la Contraseña para su Identificación de Usuario. Contraseñas deben tener entre 8 y 10 caracteres y debe contener al menos una mayúscula y un número. Una vez inscrito para la Contraseña de una Sola Vez (si corresponde) y cuando haya instalado la aplicación del software Trusteer Rapport, de aquí en adelante el inicio de sesión será sólo un proceso de dos pasos. Después de ingresar al sitio, ingrese sus 4 credenciales y será autenticado usando la metodología de token o la Contraseña de una Sola Vez. Para Terminar la Sesión Para salir de Compass e-Access, sólo haga clic en LOGOUT (SALIR) que se encuentra en la parte superior de su pantalla. Para fines de seguridad, Le recomendamos salir del sistema cada vez que se aleje de su escritorio o que deje su dispositivo móvil. Compass e-Access cerrará su sesión automáticamente después de 15 minutos de inactividad y saldrá de la aplicación móvil después de 2 minutos de inactividad. 7 Familiarícese con Compass e-Access Después de iniciar con éxito una sesión, podrá ver ya sea la página de inicio o el panel de control (dashboard), dependiendo de los permisos de servicio. A continuación se indican las partes correspondientes de la pantalla. El menú principal de navegación tiene hasta cinco súper grupos, que incluyen Payments (Pagos), Reports (Informes), Risk Management (Gestión de Riesgos), System (Sistema) y (Admin) Administración. Cuando coloque su cursor sobre un súper grupo, verá los principales grupos de servicio y vínculos directos a sus servicios permitidos para un acceso simplificado. AYUDA (HELP): Información de ayuda en línea. BOLETINES (BULLETINS): Periódicamente, BBVA Compass le enviará importantes noticias. Aparecerá un aviso en su pantalla después de que inicie sesión para indicarle que tiene boletines nuevos o sin leer. Si necesita revisar un boletín anterior, haga clic aquí. CENTRO DE SOPORTE (SUPPORT CENTER): los usuarios pueden iniciar una sesión de chat en vivo con un representante de soporte de BBVA Compass. En el Centro de Soporte (Support Center), los usuarios también tienen la posibilidad de ver una lista de los contactos de soporte de Administración de Tesorería. Información de inicio de sesión de Usuario SALIR (LOGOUT) — Terminar la sesión de Compass e-Access. Sugerencia: Haga clic en Central de Recursos TM (TM Resource Central) para bajar o ver la versión más actual de las Guías de usuario de Compass e-Access. La identificación de usuario (User ID) es “treasury” y la contraseña (Password) es “management”. Nota: Al ver Boletines, asegúrese de que no tenga habilitado el “bloqueador de pop-up”. O si tiene el “bloqueador de popup” habilitado, asegúrese de permitir ventanas pop en la página de Compass e-Access. Panel de Control En la sección Financial Overview (Panorama financiero), se mostrarán sus primeras 10 cuentas como ajuste de pantalla por defecto. Cada usuario autorizado puede seleccionar qué cuentas (y en qué orden) desea incluir en esta sección para una rápida verificación de saldos. Haga clic en el botón Account Preferences (Preferencias de cuentas), y seleccione las cuentas deseadas de las cuentas disponibles. Seleccione las cuentas individuales y utilice las flechas arriba/abajo para ordenarlas como usted prefiera. En esta sección de Financial Overview es posible visualizar un máximo de 100 cuentas. Los usuarios autorizados para aprobar transacciones verán un vínculo hacia cualquier transacción pendiente que necesite aprobación en la sección Action Required (Acción requerida). Todos los usuarios tendrán vínculos rápidos a los servicios que utilizan con más frecuencia. Asimismo, los usuarios pueden crear informes favoritos de información del día anterior y/o del mismo día (Favorite Reports of Previous Day and/or Same Day), a los que pueden acceder fácilmente desde este panel de control. Los usuarios autorizados a iniciar transferencias de libros pueden ejecutar una transferencia desde esta pantalla inicial o principal del panel de control. 8 Los Administradores Corporativos verán un listado de sus usuarios, pero deben hacer clic en el vínculo User Admin (Administración de usuarios) y completar con éxito su autenticación multifactorial para agregar o cambiar cualquier permiso de usuarios. En esta sección del panel de control es posible visualizar un máximo de 50 usuarios, pero al hacer clic en el vínculo User Admin (Administración de usuarios) usted será dirigido a una lista completa de todos los usuarios. En la parte inferior de la pantalla se incluyen vínculos a la página principal de BBVA Compass, la Extranet de Treasury Management y un vínculo a la información sobre la Política de Privacidad de BBVA Compass y la seguridad en línea. Navegar por el sistema es muy fácil e intuitivo. La función que más utilizará es el menú de navegación principal. Simplemente colóquese sobre los súper grupos para encontrar sus servicios permitidos dentro de los grupos de servicios. Sugerencia: Como el Administrador Corporativo, verá todos los grupos que su compañía ha activado. Un Usuario, sin embargo, sólo verá los grupos a los que se le ha concedido acceso. Haga clic en el servicio que desea utilizar y será dirigido directamente a él. Para racionalizar sus sesiones de Compass e-Access, usted puede seleccionar su deseada pagina de comienzo “Landing Page” que será la primera pantalla que verá a inicios de sesión posteriores. Por ejemplo, si lo primero que desea hacer es verificar sus depósitos vía Lockbox, puede designar Lockbox Report (Reporte de Depósitos Vía Lockbox) como su página inicial personal. 1. Para establecer su página de comienzo al iniciar una sesión, Colóquese sobre ADMIN en el menú principal y seleccione el enlace de servicio SELF ADMIN (AUTO-ADMINISTRACIÓN). 2. En la parte inferior de la pantalla seleccione el servicio deseado en la lista desplegable de “Landing Page” para escoger de donde desea iniciar cada sesión en línea. 3. En cualquier momento puede volver a esta pantalla y seleccionar una configuración de página de comienzo diferente en la lista desplegable. 9 Recomendaciones para Tener Éxito A continuación hay una lista de recomendaciones útiles que ayudarán a los Usuarios de Compass e-Access a navegar por el sistema. Archivar: Compass e-Access mantiene datos por 120 días de calendario. Si desea mantener registros de saldos y transacciones por más de 120 días, le recomendamos que grabe esta información en su disco duro, servidor u otro medio de almacenamiento. Fin de sesión automático/ Si está conectado a Compass e-Access y no realiza algún tipo de actividad (como Tiempo de espera navegar a otra pagina) en un plazo de 15 minutos, su sesión terminará automáticamente. agotado: En caso de que eso ocurra, el aviso de “alerta de tiempo de sesión agotada” aparecerá en la pantalla. Para prolongar la sesión sin pérder algun dato, haga clic en RESUME (REANUDAR) o puede hacer clic en LOGOUT (CERRAR) para salir inmediatamente. Boletines: Periódicamente, BBVA Compass le enviará información importante en un boletín. Aparecerá un aviso cada vez que inicie una sesión hasta que haya leído todos los mensajes. Si necesita revisar un mensaje que ya leyó, haga clic en BULLETINS (BOLETINES) que se encuentra en la parte superior de su pantalla. Identificaciones de cliente, identificaciones de Usuario y: La identificación y la Contraseña del cliente son las mismas para todos los Usuarios de su compañía. La Contraseña de cliente no cambiará. La identificación y Contraseña de Usuario son únicas para cada Usuario individual. No olvide que las contraseñas distinguen entre mayúsculas y minúsculas. Compass e-Access le pedirá automáticamente a los Usuarios que cambien su Contraseña de Usuario la primera vez que se conecten y cada 30 días. Las Contraseñas de Usuario no se deben compartir con otro Usuario y se deben mantener estrictamente confidenciales. Contactos: Si necesita un número de teléfono, número de fax o dirección de e-mail, haga clic en SUPPORT CENTER (CENTRO DE SOPORTE). Se le presentará una lista de los grupos ofrecidos por Servicios de Relaciones Comerciales y Ventas de Administración de Tesorería de BBVA Compass. Encontrar/Refrescar: El botón FIND/REFRESH (ENCONTRAR/REFRESCAR) es una herramienta muy útil en el sistema de Compass e-Access. Si una información falta en un menú, sólo haga clic en el botón FIND/REFRESH (ENCONTRAR/REFRESCAR) y deberá aparecer. Si la información sigue sin aparecer, asegúrese de eliminar cualquier criterio de búsqueda que pudiera haber. Primera vez que inicia una sesión: La primera vez que inicie una sesión en Compass e-Access se le pedirá que se suscriba a Verificación Dual. Podrá iniciar 3 sesiones antes de que se tenga que suscribir, pero le recomendamos que se suscriba de inmediato. También se le pedirá que cambie su Contraseña de Usuario y que responda varias preguntas de seguridad que le permitirán restablecer o cambiar su contraseña cuando sea necesario. No lo olvide: siempre debe mantener su Contraseña de Usuario confidencial. Grupos: El menú de navegación principal incluye hasta cinco súper grupos. Al colocarse cobre un súper grupo, verá enlaces a sus servicios permitidos dentro de los grupos de servicios lógicos. Si falta un servicio de su menú, entonces su Nombre de Usuario no ha recibido acceso a ese servicio. Por favor póngase en contacto con BBVA Compass si necesita tener acceso a ese servicio. 10 Ayuda: Hay ayuda disponible en línea. Haga clic en el enlace HELP (AYUDA) que se encuentra en la parte superior de su pantalla de Compass e- Access. para obtener información acerca de la pantalla seleccionada actualmente. O, si lo prefiere, haz clic en SUPPORT CENTER (CENTRO DE SOPORTE) para iniciar una sesión de chat en vivo con un representante de soporte de BBVA Compass. Bloqueo de usuario inactivo: Un Usuario quedará automáticamente bloqueado de Compass e-Access después de 60 días de inactividad. Inicio de sesión: Tiene 3 oportunidades para iniciar la sesión. Recuerde que las Contraseñas distinguen entre mayúsculas y minúsculas. Si queda bloqueado del sistema, necesitará ponerse en contacto con BBVA Compass para recibir ayuda para restablecer su Contraseña de Usuario. Si algún Usuario Corporativo necesita ayuda relacionada con la Contraseña, deberá ponerse en contacto con el Administrador Corporativo. Las nuevas contraseñas provisionales se enviarán por correo electrónico a la dirección de correo electrónico incluida en el perfil del usuario. Aplicaciones móviles: Los usuarios podrán obtener autorización individual para usar las Aplicaciones Móviles de Compass e-Access. Puede descargar las aplicaciones para iPhone e iPad de App Store, y las aplicaciones para Android de Play Store. Transferencias de fondos: A las transferencias de fondos también se les llama transferencias bancarias. Autenticación de factores múltiples: Para la seguridad de la banca en línea, Compass e-Access emplea autenticación de factores múltiples en varios lugares. La funcionalidad de Verificación Dual al inicio de sesión es una forma de MFA (Autenticación de factores múltiples) que se aplica a todos los usuarios. Asimismo, los Administradores Corporativos, los Usuarios de ACH y los Usuarios de Transferencias Bancarias requerirán MFA adicionales para acceder a ciertos servicios, tales como Administración de Usuario, Lotes de ACH, Entrada de Transferencias Bancarias, etc. Cada Usuario dentro de una Identificación de Cliente puede elegir usar Códigos de Acceso de Una Sola Vez o un token de seguridad de RSA SecurID. Recomendaciones de navegación: Sólo tiene que hacer clic una vez para ejecutar las instrucciones dentro de Compass e-Access. Al hacer elecciones, puede seleccionar un elemento resaltandolo y haciendo clic una vez. Use la tecla de MAYÚSCULAS (SHIFT) junto con su ratón para seleccionar todas las opciones disponibles. Si desea seleccionar varios elementos a la vez de una lista, use la tecla CTRL con su ratón y sólo haga clic en cada elemento deseado. En varios lugares verá un botón para Hold Selected (Retener los seleccionados) bajo una lista de cuentas. Esta herramienta le permite seleccionar cuentas específicas y retenerlas mientras busca cuentas adicionales que desee incluir en el reporte o consulta. Números entre paréntesis: Cuando se le pida que ingrese información, en ocasiones verá números entre paréntesis, por ejemplo: Nombre (40). El número representa el número máximo de caracteres que se pueden teclear en ese campo. Códigos de Acceso de Una Sola Vez: Los Códigos de Acceso de Una Sola Vez también son conocidos como “soft tokens.” Un Usuario establece una o más direcciones para recibir mensajes de texto, de voz o de correo electrónico. Cuando se activa la seguridad adicional, el Usuario elige la opción de entrega para el código de acceso en ese momento. El Usuario recibirá un código de acceso en ese momento. El Usuario recibirá un código de seis dígitos y tendrá tres intentos para ingresar la información de manera correcta antes de continuar con su transacción. Los Códigos de Acceso de Una Sola Vez serán la opción por defecto cuando se agregue un nuevo Usuario. El Usuario puede elegir quedarse con el OTP (Código de Acceso de Una Sola Vez) o cambiarse a un token de seguridad de RSA SecurID®. 11 Letras rojas: Cuando introduzca información en Compass e-Access, algunos campos se presentarán con letras rojas. Este es un campo requerido. Token RSA SecurID®: Los Administradores Corporativos, los Usuarios de ACH y los Usuarios de Transferencias pueden optar por usar un hard token como alternativa a los Códigos de Acceso de Una Sola Vez. BBVA Compass emitirá a los Usuaros Autorizodos un token de seguridad de RSA SecurID. El número que aparece en la cara del token cambia cada 60 segundos. Este número, junto con su Identificación de Usuario e identificación personal deberá ser ingresado al sistema dentro de este lapso de tiempo. Los Usuarios tienen tres oportunidades para ingresar esta información antes de salir del sistema. Si un Usuario quedar fuera del sistema, deberá ponerse en contacto con BBVA Compass para recibir ayuda. Dirección de la Página Web: El URL para el canal móvil basado en explorador de Compass e-Access es: https://e-access.compassbank.com Puede guardar esta dirección en su carpeta de “Favoritos” haciendo clic en Ctrl-D al mismo tiempo. La URL para Compass e-Access Móvil de es: https://e-access.compassbank.com/mobile Los pasos para marcar la URL móvil varían un poco según el dispositivo móvil. En su navegador móvil, selecciona Más u Opciones y luego selecciona Agregar/ Marca (Bookmark). Configuración del Usuario Corporativo Utilice el siguiente método de configuración de usuario para agregar, eliminar o modificar Usuarios Corporativos en el sistema Compass e‑Access. Como una precaución de seguridad adicional, Compass e-Access automáticamente genera alertas de correo electrónico a todos los administradores corporativos cuando se realizan ciertos cambios en el perfil de un usuario. Los cambios que solicita notificación incluyen: • Usuarios son agregados o eliminados • Permisos de servicio se define o se modifiquen • Limites de usuarios son definidos o modificados en ACH, traspasos entre cuentas propias, o transferencias bancarias • Se actualizan los canales de entrega de alertas de un usuario • Se ha restablecido la contraseña del usuario Si su empresa ha escogido utilizar una Aprobación Secundaria de Administración, consulte en la página 42 los procedimientos para completar el proceso de aprobación para agregar nuevos Usuarios o agregar nuevos permisos de servicio. 12 Crear Usuarios Sugerencia: Usted no puede crear servicios o llevar a cabo el mantenimiento de su propia Identificación de Usuario. Si existe un solo Administrador Corporativo y se requiere llevar a cabo algún mantenimiento para esa persona, necesitará ponerse en contacto con BBVA Compass para solicitar ayuda al respecto. 1. En el menú de navegación principal, colóquese sobre ADMIN y haga clic en USER ADMIN (ADMINISTRACIÓN DEL USUARIO). Para mayor seguridad, los Administradores Corporativos deben estar autenticados correctamente antes de agregar Usuarios o modificar servicios, permisos, información o situación de cualquier Usuario. Según su método de autenticación, se le presentará una de las dos pantallas siguientes: Sugerencias: • Si utiliza los Códigos de Acceso de Una Sola Vez para la autenticación, se le presentará esta pantalla. • Elija cuáles de sus opciones de entrega existentes desea recibir para su Código de Acceso de Una Sola Vez haciendo clic en el enlace correspondiente. • Cuando reciba su código de acceso de seis digitos, ingréselo en esta pantalla y elija CONTINUE (CONTINUAR). Sugerencias: •Si utiliza un token de seguridad de RSA SecurID para la autenticación, se le presentará esta pantalla. •Ingrese su Identificación de Usurio y Código de Acceso (Identificación Personal más el número que se muestra en su token de seguridad de RSA SecurID) de RSA y haga clic en SUBMIT (ENVIAR). •Asegúrese de ingresar el número del token de seguridad mientras está visible en la pantalla. El número cambia cada 60 segundos. 2. Una vez autenticado, saldra la siguiente pantalla: Tips: Si usted cuenta con un gran número de usuarios, puede buscar a un usuario específico por medio del código de usuario o el nombre de usuario. Puede buscar únicamente por el primer o segundo nombre, o por el nombre completo. 13 Se le presentará una lista de los Usuarios de su empresa. Sugerencia: Si esta es la primera vez que accede al sistema, el Administrador Corporativo será el único Usuario en la lista. 3. Para agregar un nuevo Usuario, haga clic en el botón ADD USER (AGREGAR USUARIO). 4. Complete la información del Usuario en el lado izquierdo de la pantalla. Todos los campos resaltados en rojo son campos obligatorios y deben completarse. Sugerencias: La manera más rápida de añadir un nuevo usuario es seleccionando un usuario existente con similares servicios, permisos y límites para copiar. Despues de copiar usted puede agregar, cambiar o borrar especificaciones para adaptarse a las nuevas necesidades del usuario. Consulte la seccion de copiar un usuario “Copying a User”. Tenga en cuenta que no necesita ingresar una contraseña inicial para el usuario. Al seleccionar el recuadro Generate Password (Generar Contraseña), el usuario recibirá automáticamente por correo electrónico una contraseña provisional generada por el sistema. 5. Para otorgarle al Usuario el permiso para acceder a uno o más servicios, simplemente haga clic en la casilla de verificación junto a dicho servicio. Si desea otorgar permiso para todos los servicios dentro de un grupo de servicio determinado, puede hacer clic en la casilla a nivel de grupo. Sugerencias: •Solamente aparecerán en la lista aquellos servicios a los cuales la empresa se ha suscrito. Si usted piensa que se ha suscrito a un servicio que no está en la lista, póngase en contacto con BBVA Compass para solicitar ayuda. •Existen algunos servicios que son exclusivamente para los Administradores Corporativos. Se recomienda no asignar estos servicios a personas que no sean Administradores Corporativos. Esto prevendrá que el Usuario pueda ver la pestaña de servicios. Si alguno de los servicios fuera asignado a una persona que no es un Administrador Corporativo, el Usuario recibirá un mensaje de error si tratara de utilizar dicha función. Funciones Sólo para Administradores Corporativos Permisos de Usuario de ACH Aprobación Admin. Reporte Admin. Permisos de canal de entrega de alertas Reporte de auditoría Requerimientos de aprobación de libro Desactivar los estados de cuenta impresos 14 Permisos de reporte Permisos de usuario de Depósitos vía apartado postal Permisos de plantilla MT Reporte de contraseña Administración de Pagos Administración de Usuarios Sugerencias: •Los usuarios con permisos para Administración Corporativa o los Usuarios de ACH y Usuarios de Transferencias Bancarias necesitarán Códigos de Acceso de Una Sola Vez o un token de seguridad de RSA SecurID®. Por defecto, todos los nuevos Usuarios se marcan automáticamente para Códigos de Acceso de Una Sola Vez. Si esta es la preferencia del Usuario, necesitará darles permiso para el servicio de Auto-administración bajo el encabezado de grupo de Administración para que puedan mantener los canales de entrega de Códigos de Acceso de Una Sola Vez. Si el Usuario prefiere usar un token de seguridad, envíe el formulario de solicitud de seguridad de Compass e-Access a BBVA Compass, y éste se enviará directamente al Usuario, junto con las instrucciones para su uso. También, envíe por favor un correo electronico a compasse-access@bbvacompass. com para notificar a nuestro grupo de BRS soporte técnico que han agregado un usuario. Ellos señalarán al usuario para uso de el token. •Si su empresa se ha suscrito a un sistema al cual se accede mediante un único inicio de sesión de Compass e-Access, usted verá dicho sistema en la lista que figura en la sección “Servicios de Inicio de Sesión Único (SSO) de Salida”. Para acceder, los usuarios deben seleccionar el servicio en esta pantalla y luego seguir las instrucciones de configuración en la guía del usuario de ese sistema. Si al Usuario le fue otorgado acceso a los servicios de ACH, usted verá la siguiente sección: 6. Una vez que haya seleccionado todos los servicios que desee, haga clic en el botón SUBMIT (ENVIAR) al pie de la página. 7. Para cada servicio listado a lo largo de la parte superior de la pantalla, seleccione el número de cuenta a la que usted desea que el Usuario tenga acceso dentro de dicho servicio. Nota: Las cuentas que sean seleccionadas para “BR - Same Day Reports” (Informes del Día en Curso) también serán incluidas en la Tabla de Posición de Dinero, si tal servicio le está permitido al Usuario. 8. De izquierda a derecha, seleccione cada pestaña y otorgue a cada usuario el acceso necesario a los servicios. 15 9. Dentro de las Configuraciones de los Usuarios de ACH, elija el Tipo de Importación para este Usuario: • Únicamente repetitivo • Únicamente no repetitivo • Repetitivo y no repetitivo 10. Dentro de cada Identificación de Empresa ACH (“ACH Company ID”), seleccione el tipo o tipos de transacciones que el Usuario está autorizado a iniciar de parte de la empresa. Si el usuario puede iniciar todo tipo de transacciones, puede simplemente hacer clic en la casilla “ACH Company ID”. Si se requiere la aprobación de la plantilla , elija el método de aprobación necesaria del menú desplegable. 11. Cuando haya completado esta sección, haga clic en SUBMIT (ENVIAR). 12. Esta pantalla le permite establecer los Límites Generales del Usuario de ACH y los Límites de los Lotes de ACH, que incluyen los límites en dólares y los límites de las transacciones para cada tipo de transacción a la cual tiene acceso este usuario. Asegúrese de incluir los puntos decimales al teclear los montos. Nota: Puede asignar rápidamente los mismos límites de inicio y aprobación a todas las cuentas o transacciones de la ACH usando la característica APPLY TO ALL (APLICAR A TODAS) en la parte superior de cada tipo de transacción. 16 Límites para los Lotes de Transacciones ACH a. Maintenance/Txn (Mantenimiento/Transacción) – Esta es la cantidad máxima en dólares, por transacción, que un Usuario puede establecer en un nuevo lote de ACH o al editar entradas dentro de un lote de ACH existente. b. Maintenance/Batch (Mantenimiento/Lote) – Esta es la cantidad máxima en dólares que un usuario puede establecer como total de un lote, al dar mantenimiento a un lote de ACH existente o al crear un nuevo lote de ACH. c. Activation/Txn (Activación/Transacción) – Esta es la cantidad máxima en dólares que un Usuario puede iniciar, por transacción, utilizando lotes previamente establecidos. d. Activation/Batch (Activación/Lote) – Esta es la cantidad máxima en dólares que un Usuario puede iniciar, por lote, utilizando lotes previamente establecidos. e. Approval/Txn (Aprobación/Transacción) – Esta es la cantidad máxima en dólares que un Usuario puede aprobar, por transacción, después de que se ha activado un lote de ACH. Límites de ACH para Pequeñas Empresas a. Entry/Txn (Entrada/Transacción) - Esta es la cantidad máxima en dólares que este usuario puede ingresar para cada pago. b. Entry/Day (Entrada/Día) - Esta es la cantidad máxima en dólares que este usuario puede ingresar para uno o más pagos al día. c. Approval/Txn (Aprobación/Transacción) - Esta es la cantidad máxima en dólares que este usuario puede autorizar en cada pago. d. Approval/Day (Aprobación/Día) - Esta es la cantidad máxima en dólares que este usuario puede autorizar para uno o más pagos al día. Nota: Dentro de este campo de permisos, usted puede otorgar acceso a cada usuario para iniciar transacciones de ACH de Crédito. La opción de Crédito es por Empresa ACH y el tipo de transacción enumerado en cada Identificación de Empresa ACH. Límites para las Traspasos entre Cuentas Propias Esta sección le permite establecer los límites de los montos en dólares, los límites en la cantidad de transacciones y los permisos para crédito/débito para cada cuenta. Asegúrese de completar la información para cada cuenta de Traspaso entre Cuentas Propias que le haya asignado al Usuario. Sugerencia: Los límites en dólares para Traspasos entre Cuentas Propias solamente aplican a las cuentas que están siendo debitadas. a. Account Type (Tipo de Cuenta) – Seleccionar From (Desde), To (A) o From/To (Desde/A). “Desde” significa que este Usuario solamente puede debitar esta cuenta. “A” significa que este Usuario solamente puede acreditar a esta cuenta. “Desde/A” significa que el Usuario puede tanto debitar como acreditar a esta cuenta. b. Entry/Txn (Entrada/Transacción) – Esta es la cantidad máxima en dólares que este Usuario puede debitar de esta cuenta en un traspaso entre cuentas propias. c. Entry/Day (Entrada/Día) – Esta es la cantidad máxima en dólares que este Usuario puede debitar de esta cuenta por día, independientemente de la cantidad de traspasos iniciados entre cuentas propias. d. Max # Per Day (Máximo No. por Día) – Este es la cantidad máxima de traspasos entre cuentas propias que pueden realizarse para esta cuenta por parte de este Usuario por día. 17 Límites de las Transferencias Electrónicas Esta sección le permite establecer los límites en dólares para cada cuenta a la cual este Usuario tiene acceso para realizar Transferencias Electrónicas. a. Entry/Txn (Entrada/Transacción) – Esta es la cantidad máxima en dólares que este Usuario puede ingresar para cada transferencia electrónica. b. Entry/Day (Entrada/Día) – Esta es la cantidad máxima en dólares que este Usuario puede ingresar para una o más transferencias electrónicas por día. c. Approval/Txn (Aprobación/Transacción) – Esta es la cantidad máxima en dólares que este Usuario puede aprobar para cada transferencia electrónica. d. Approval/Day (Aprobaciones/Día) – Esta es la cantidad máxima total en dólares que este Usuario pueda aprobar para una o más transferencias electrónicas por día. e. Template Only (Solamente con Plantilla) – Marque esta casilla si usted NO desea que este Usuario inicie Transferencias Sin Plantilla para esta cuenta. Este Usuario estará habilitado solamente a iniciar transferencias utilizando Plantillas Definidas por el Cliente. f. Allow Drawdowns (Permitir Solicitudes de Cargo) – Marque esta casilla si desea que este Usuario inicie de cargo por medio de transferencias electrónicas para acreditar a esta cuenta. Una solicitud de cargo contiene instrucciones dadas por la empresa para debitar su propia cuenta o la cuenta de un tercero en una institución financiera diferente. La parte que está siendo debitada debe autorizar la transferencia. Límites de Préstamos Esta sección le permite establecer límites en los montos en dólares y en la cantidad de transacciones para cada cuenta. Sugerencia: Los límites de los montos en dólares para las Transferencias de Préstamos aplican solamente a las cuentas que están siendo debitadas. a. Entry/Txn (Entrada/Transacción) – Esta es la cantidad máxima en dólares que este Usuario puede debitar de esta cuenta en una transacción de transferencia de préstamo. b. Entry/Day (Entrada/Día) – Esta es la cantidad máxima en dólares que este Usuario puede debitar de la cuenta por día, independientemente de la cantidad de transferencias de préstamos. c. Approval/Txn (Aprobación/Transacción) - Esta es la cantidad máxima en dólares que este usuario puede aprobar de la cuenta por transacción. d. Approval/Day (Aprobación/Día) - Esta es la cantidad máxima en dólares que este usuario puede aprobar de la cuenta al día. e. Max # Per Day (Número Máximo por Día) - Este es el número máximo de transferencias de préstamo que este Usuario puede realizar al día en esta cuenta. f. Approval Type (Tipo de Aprobación) - Elija el nivel de autoridad de aprobación que se debe otorgar por cuenta: • None (Ninguno) - No se requiere aprobación para transacciones de pagos de préstamos en esta cuenta. • Same User Allowed (Mismo Usuario Permitido) - El mismo usuario o dos usuarios diferentes pueden aprobar la transacción de pagos de préstamos en esta cuenta. • Same User Required (Mismo Usuario Requerido) - El mismo usuario debe aprobar su transacción de préstamo en esta cuenta. 18 • Different User Required (Diferente Usuario Requerido) - Un usuario diferente debe aprobar la transacción de préstamo en esta cuenta. Una vez que usted haya establecido los límites deseados y los requisitos de aprobación, pulse el botón SUBMIT (ENVIAR) al pie de esta pantalla. Estados de cuenta en línea Estados de Cuenta Electrónicos El servicio de Estados de Cuenta Electrónicos, que está debajo de Reports (Informes), le da un fácil acceso a estados de cuenta en línea en formato PDF para descargar, guardar o imprimir, y le permite archivar 12 meses de los Estados de Cuenta Electrónicos proporcionados. Las siguientes instrucciones le permitirán establecer los permisos de usuario por cuenta y tipo de cuenta. Nota: Como Administrador Corporativo, usted tiene la capacidad de desactivar los estados de cuenta impresos en caso de que elija recibir únicamente Estados de Cuenta Electrónicos en Compass e-Access. Para desactivar los estados de cuenta impresos, vea Disable Paper Statements (Desactivar los estados de cuenta impresos) debajo de la sección llamada Corporate Administrator Functions (Funciones del Administrador Corporativo), en esta guía. Permisos Adicionales Sugerencia: • Para completar la configuración de este Usuario para ciertos servicios, consulte los servicios, las Aprobaciones de Libros, los servicios de Entrega de Informes Electrónicos (ERD), los servicios de Depósitos Vía Apartado Postal (Enhanced Lockbox), Permisos para las Plantillas de Transferencia Electrónica Definidas por el Banco y Permisos de Alertas. • Los permisos de un usuario para los servicios disponibles del canal móvil son los mismos que los permisos del usuario otorgados a través del proceso anterior. Actualmente, los servicios de información de saldos y movimientos, inicio de traspasos entre cuentas propias, aprobación de transferencias electrónicas, aprobación de lotes de ACH y aprobación de paso de ACH están disponibles a través de los canales móviles. No se requieren más ajustes para que el usuario pueda desempeñar las funciones utilizando el canal móvil basado en explorador. Sin embargo, los usuarios deben obtener una autorización individual para acceder a las Aplicaciones Móviles de Compass e-Access. 19 Permisos para Aprobaciones de Libros Después de autorizar permisos para las cuentas de libros y establecer los límites de transferencias, usted podrá establecer requisitos de una segunda aprobación para Traspasos entre cuentas propias usando el siguiente proceso. 1. En el menú principal, colóquese sobre ADMIN y haga clic en BOOK APPROVAL REQUIREMENTS (REQUISITOS DE APROBACIÓN EN LIBROS). 2. Seleccione el Usuario al que quiere asignar requisitos de aprobación de libros. Se le presentará la siguiente pantalla. 3. Con el Usuario resaltado, seleccione la(s) cuenta(s) a la(s) que quiere asignar requisitos de aprobación. Seleccione el número de aprobaciones requeridas. Si selecciona una aprobación adicional debe especificar si el mismo usuario está permitido o se requiere un Usuario diferente. Después haga clic en Submit (Enviar). Sugerencia: Usted puede asignar diferentes requisitos de aprobación a cada cuenta. Pero si está asignando los mismos requisitos a varias cuentas podrá establecer los requisitos para todas las cuentas al mismo tiempo. 4. Se le presentará la siguiente pantalla. Presione Accept (Aceptar). 5. Puede revisar los requisitos de aprobación para cualquiera o todas las cuentas de un Usuario seleccionado el enlace Mostrar reporte de cuentas (Display Account Report) o Mostrar reporte de TODAS las cuentas. Se le presentará la siguiente pantalla. 20 Permisos para la Entrega de Informes Electrónicos (ERD) El servicio Electronic Report (Reporte Electrónico) le brinda acceso a diferentes tipos de informes, como estados de cuenta, Devoluciones de la ACH y una variedad de reportes diferentes. Para otorgar a un Usuario acceso a este grupo: 1. En el menú principal, colóquese sobre ADMIN y haga clic en ELECTRONIC REPORTS ACCESS (ACCESO A REPORTES ELECTRÓNICOS). 2. Seleccione el Usuario al que quiere dar mantenimiento. Se le presentará la siguiente pantalla: 3. Resalte los reportes que desea asignar a este Usuario, y haga clic en la flecha derecha. 4. Seleccione el reporte ERD permitido debajo de Active ERD Reports (Reportes ERD Activos) y haga clic en Permit Accounts (Cuentas Permitidas). Para asignar cuentas específicas, resalte las cuentas y haga clic en la flecha derecha para asignarlas al permiso de reporte del usuario. Nota: Si permite una cuenta por error, resáltela y haga clic en la flecha izquierda para eliminar el acceso a la cuenta del Reporte ERD seleccionado. También puede elegir Permitted Accounts para ver una lista de las cuentas permitidas por reporte. Permisos para Transacciones a Través de la Cámara de Compensación Automática (ACH) El grupo de Cámara de Compensación Automática (ACH) permite a su compañía originar transacciones de ACH como Depósito directo de nómina, Concentración de efectivo, etc. Para configurar Usuarios con acceso a este grupo de servicio: 1. En el menú principal, colóquese sobre ADMIN y haga clic en ACH PERMISSIONS (PERMISOS PARA LA ACH). 2. Seleccione All Users (Todos los Usuarios) en la lista de usuarios. En la siguiente pantalla aparecerá: 21 3. Haga clic en el botón CUSTOMER ACH SETTINGS (CONFIGURACIONES ACH DEL CLIENTE). Esto le permitirá seleccionar el nivel de aprobación de plantilla preestablecido para todos los Usuarios nuevos en su compañía. La aprobación de plantilla le permite determinar el nivel de aprobación requerido cada vez que se agregue o se actualice un lote ACH. Las opciones son: a. None (Ninguno) – Un Usuario puede agregar o editar un lote ACH en un paso. b. Same User Allowed (Mismo Usuario permitido) – El mismo Usuario o dos Usuarios diferentes deben agregar o editar un lote ACH y después aprobarlo antes de que se pueda usar. c. Same User Required (Mismo Usuario requerido) – El mismo Usuario debe agregar o editar un lote ACH y después aprobarlo antes de que se pueda usar. d. Different User Required (Diferente Usuario requerido) – Dos Usuarios diferentes deben agregar o editar un lote ACH y después aprobarlo antes de que se pueda usar. 4. Seleccione la opción que prefiera y después haga clic en SUBMIT (ENVIAR). Nota: Esta función no aplica para clientes de Basics for Business Plus. Sugerencias: • Si usted no selecciona un nivel de aprobación de plantilla preestablecido, éste quedará en Ninguno (None). • Si desea cambiar el nivel preestablecido para Usuarios existentes en cualquier momento, lo puede hacer seleccionando el botón TEMPLATE APPROVAL OPTIONS (OPCIONES DE APROBACIÓN DE PLANTILLA) en vez del botón CUSTOMER ACH SETTINGS (CONFIGURACIONES ACH DE CLIENTE). 5. A continuación, seleccione el usuario que desea configurar. La siguiente pantalla aparecerá. Sugerencia: ACH USER SETTINGS (CONFIGURACIONES DE USUARIO ACH) sólo se usa si su compañía cuenta con el servicio de Importación ACH (ACH Import). 6. Si usted desea establecer un límite general de usuario para este Usuario, haga clic en el botón USER OVERALL LIMITS (LÍMITES GENERALES DE USUARIO). En la siguiente pantalla aparecerá: Los límites generales aplican a todos los lotes activados o aprobados por el Usuario para la misma fecha efectiva de asiento. Consulte en la página 34 las definiciones de los términos Activación de lote (Batch Activation) y Aprobación de lote (Batch Approval). 22 7. Indique los límites deseados. Es importante que incluya puntos decimales al teclear las cantidades, pero no ponga comas. Haga clic en SUBMIT (ENVIAR). Sugerencia: Si no establece límites generales, permanecerán los límites preestablecidos que aparecen en la pantalla. 8. Después, seleccione las compañías dadas de alta en ACH a las que este Usuario tendrá acceso. Haga clic en la flecha derecha para activar a la compañía. Si ya tiene permitidas las Compañías de ACH en el servicio User Admin, aquí puede actualizar los permisos del usuario. Sugerencia: Las compañías dadas de alta en ACH las establece BBVA Compass. 9. Haga clic en TRANSACTION TYPES (tipo de transacciones) si aún no se le han asignado los tipos de transacción en el servicio User Admin (Administración del Usuario). La siguiente pantalla aparecerá. Sugerencia: También se pueden configurar las opciones de aprobación de plantilla individualmente para cada Usuario, compañías dadas de alta en ACH y Tipo de transacción ACH seleccionando el botón TEMPLATE APPROVAL OPTIONS (OPCIONES DE APROBACIÓN DE PLANTILLA). Al hacer esto se cancelará el nivel preestablecido seleccionado en los pasos 4-5. 10. Seleccione el (los) tipo(s) de transacción que este Usuario está autorizado a originar a nombre de su compañía y haga clic en la flecha derecha. El (los) tipo(s) de transacción seleccionado(s) se pasará(n) al cuadro Tipos de transacción asignados (Assigned Transaction Types). 11. Seleccione todos los Tipos de transacción asignados (Assigned Transaction Types) y haga clic en el botón AUTHORIZATION LIMITS (LÍMITES DE AUTORIZACIÓN). En la siguiente pantalla aparecerá: 23 Esta pantalla le permitirá establecer los siguientes límites en dólares para cada tipo de transacción al que este Usuario tendrá acceso. Es importante que incluya puntos decimales al teclear las cantidades, pero no ponga comas. a. Batch Maintenance (Matenimiento de lote) – Concede acceso a un Usuario a la función Mantenimiento de lote (Batch Maintenance) le permite agregar nuevos lotes ACH y editar asientos en lotes ACH existentes. b. Batch Activation (Activación de lote) – Activación de lote (Batch Activation) permite al Usuario iniciar transacciones ACH usando lotes ACH previamente establecidos. c. Batch Approval (Aprobación de lote) – Aprobación de lote (Batch Approval) permite a un Usuario aprobar lotes ACH previamente activados. d. $ Limit/Item ($ Límite/movimiento) – Para este Usuario, ésta es la cantidad máxima en dólares de cualquier movimiento ACH dentro de un lote ACH. e. $ Limit/Batch ($ Límite/lote) – Para este Usuario, ésta es la cantidad máxima en dólares de cualquier lote ACH. 12. Una vez que ha establecido los límites deseados para el Usuario, haga clic en el botón SUBMIT (ENVIAR). 13. Haga clic en el botón CHOOSE COMPANY ID (ELEGIR IDENTIFICACIÓN DE COMPAÑÍA). Esto le llevará de nuevo a la pantalla principal de Permisos de las compañías dadas de alta en ACH (ACH Company Permissions). 14. Repita los pasos del 10 al 14 para cada compañía dada de alta en ACH asignada a este Usuario. 15. Repita los pasos del 6 al 14 para cada Usuario ACH. Permisos para Transferencias Electrónicas El servicio de Transferencia bancaria permite a los Usuarios de transferencias bancaria autorizados iniciar transferencias de fondos el mismo día entre instituciones financieras.. Compass e-Access le permite programar transferencias bancarias de tres maneras. Los Usuarios de Transferencias bancarias autorizados pueden programar transferencias bancarias sin usar una plantilla de transferencia bancaria previamente definida. A estos tipos de transferencias bancarias se les llama transferencias bancarias sin formulario. Puede establecer plantillas para transferencias bancarias usted mismo usando Plantillas para transferencias bancarias definidas por el cliente (Customer-Defined Wire Templates). O, puede optar por que BBVA Compass establezca plantillas para transferencias bancarias para su compañía. A estas plantillas se les llama Plantillas para transferencias bancarias definidas por el Banco (Bank-Defined Wire Template). La función Administrador de Usuarios le permite establecer límites en dólares para Transferencias bancarias sin formulario y para transferencias bancarias programadas usando plantillas para transferencias bancarias definidas por el cliente. 24 Permisos de Plantillas Definidas por el Banco Si su compañía ha optado por usar Plantillas para transferencias bancarias definidas por el Banco, tendrá que conceder a los Usuarios acceso a dichas plantillas. Para conceder permiso para las Plantillas definidas por el Banco: 1. En el menú principal, colóquese sobre ADMIN y haga clic en WIRE TEMPLATE PERMISSIONS (PERMISOS PARA PLANTILLA DE TRANSFERENCIA ELECTRÓNICA). 2. Seleccione el Usuario al que quiere dar mantenimiento. Aparecerá la siguiente pantalla: 3. Elija la(s) plantilla(s) de transferencias bancarias que desea asignar a este Usuario, y seleccione la flecha derecha. La plantilla se pasará al cuadro de Plantillas activas (Active Templates). 4. Aparecerá el botón CHANGE ENTRY/APPROVAL LIMITS (CAMBIAR LÍMITES DE ASIENTO/ APROBACIÓN) a la derecha del cuadro Cuentas activas (Active Accounts). Seleccione todas las plantillas y haga clic en este botón. Se le llevará a la siguiente pantalla: Esta pantalla le permite establecer límites en dólares para cada plantilla de transferencia bancaria asignada a este Usuario. Sugerencia: Si no se establecen límites para cada plantilla, el (los) Usuario(s) no podrá(n) iniciar ni aprobar transferencias bancarias, porque el preestablecido está en cero. Max Entry (Monto máximo): Esta es la cantidad máxima en dólares que este Usuario puede introducir usando esta plantilla. Max Entry Per Day (Monto Esta es la cantidad máxima total en dólares que este Usuario puede introducir máximo por día): usando esta plantilla una o más veces por día. 25 Max Approval (Aprobación máxima): Esta es la cantidad máxima en dólares que este Usuario puede aprobar en cada transferencia bancaria programada usando esta plantilla. Max Approval Per Day (Aprobación máxima por día): Esta es la cantidad máxima total en dólares que este Usuario puede aprobar para una o más transferencias bancarias programadas usando esta plantilla por día. Sugerencia: Si estableció límites de Monto máximo por día (Max Entry Per Day) y Aprobación máxima por día (Max Approval Per Day) bajo el servicio de Permisos de cuenta de transferencias bancarias (Wire Account Permissions), ponga los mismos límites para cada cuenta aquí. 5. Una vez que haya establecido límites satisfactorios, haga clic en el botón SUBMIT (ENVIAR). Tenga en cuenta que todas las transacciones sin plantilla de $2 millones o más deben ser aprobadas por un usuario secundario (o sea, diferente).Si desea cambiar sus requisitos previamente seleccionados para las transferencias electrónicas sin necesidad de plantilla menores a $2 millones, póngase en contacto con BBVA Compass para solicitar el cambio. Permisos para Alertas El servicio de Alertas (Alerts) permite a los Usuarios autorizados recibir notificaciones relacionadas con eventos, saldos o transacciones específicos. Algunas alertas se entregan siguiendo un calendario regular, en tanto que otras se envían esporádicamente, dependiendo de la alerta y su configuración. Para conceder permiso para el servicio de Alerta: 1. En el menú principal, colóquese sobre ADMIN y haga clic en ALERTS DELIVERY CHANNELS (CANALES DE ENVÍO DE ALERTAS). 2. Active el botón EDIT (EDITAR) en la parte inferior de la página. 3. Escoja la configuración preestablecida o las opciones del me todo de envio de notificación, que usted desea hacer disponible a cada uno de los usuarios corporativas. 4. Una vez que tenga los canales de entrega a su satisfacción, haga clic en el botón Save (Guardar). Sugerencia: Cuando se permite el servicio de Alertas a un Usuario, automáticamente el usuario tendrá acceso a los tipos de alerta que corresponden a los otros servicios para los que tiene. Por ejemplo, si la configuración de un Usuario incluye Información de Saldos y Movimientos del día anterior, pero no transferencias bancaria, el usuario tendrá acceso a la alerta de notificación de saldo en la cuenta, pero no a la de transferencias bancarias. 26 Permisos de Depósitos vía Apartado Postal El servicio de Depósitos vía apartado postal permite a los Usuarios ver información sobre pagos y remesas recibidos en una cuenta de cobranza en BBVA Compass. Además, los clientes suscritos pueden ver imágenes de los documentos de pago y remesas. Para configurar servicios de Depósitos vía apartado postal para un Usuario: 1. En el menú principal, colóquese sobre ADMIN y haga clic en LOCKBOX PERMISSIONS (PERMISOS DE DEPÓSITOS VÍA LOCKBOX). 2. Elija el Usuario que desea configurar y seleccione Edit (Editar). En la siguiente pantalla aparecerá: 3. Seleccione las Depósitos vía apartado postal a las que tendrá acceso este Usuario. Haga clic en la flecha derecha para asignar la cuenta de cobranza. Sugerencia: Para realizar este paso, deberá usar Internet Explorer 7.0 o Netscape 7.2, o superior. 4. Una vez que haya asignado las Depósitos vía apartado postal deseadas para el Usuario, haga clic en el botón Save (Guardar). Esto le llevará de regreso a la página de Permisos de Depósitos vía apartado postal. Repita los pasos 3 a 5 para cada Usuario. Copiar Usuarios Una vez que haya creado un Usuario, se pueden agregar rápidamente otros Usuarios adicionales utilizando la función de copiado. 1. En el menú principal, colóquese sobre ADMIN y haga clic en USER ADMIN (ADMINISTRACIÓN DEL USUARIO). 2. Es posible que deba completar con éxito su autenticación de factores múltiples si aún no lo ha hecho o si regresa al servicio USER ADMIN. 27 3. Debajo del encabezamiento de la columna “Copy” (Copiar), seleccione el icono que se encuentra junto al Usuario cuyos permisos desea replicar. Tip: Tenga en cuenta que no necesita ingresar una contraseña inicial para el usuario. Al seleccionar el recuadro Generate Password (Generar Contraseña), el usuario recibirá automáticamente por correo electrónico una contraseña provisional generada por el sistema. 4. Ingrese el Código de Usuario y toda la información requerida para el nuevo Usuario. También modifique cualquier dirección e información de contacto según aplique. 5. En la parte derecha de la pantalla se encontrarán los servicios otorgados al Usuario existente que está siendo copiado. A su opción, puede mantener los mismos servicios o agregar o eliminar servicios específicos para el nuevo Usuario. 6. Seleccione SUBMIT (ENVIAR) al pie de la página. 7. De izquierda a derecha, seleccione cada pestaña y revise el acceso del Usuario existente. Puede seleccionar o cancelar una selección de cualquier servicio o cuenta (según aplique) para el nuevo usuario que se está agregando. 8. Las Configuraciones de los Usuarios de ACH pueden permanecer como están o usted puede elegir el Tipo de Importación para el nuevo Usuario: • Únicamente repetitivo • Únicamente no repetitivo • Repetitivo y no repetitivo 28 9. Si el nuevo Usuario tendrá permisos para transacciones del tipo ACH diferentes a las del Usuario existente cuyo perfil se está copiado, asegúrese de realizar dichos cambios al pie de esta pantalla. Una vez que los permisos deseados para el nuevo Usuario hayan sido establecidos, haga clic en SUBMIT (ENVIAR). 10. Para cada servicio, se mostrarán los límites para el Usuario existente cuyo perfil se está copiando. Podrá mantener los mismos límites o modificarlos, según sea apropiado para el nuevo Usuario. 11. Cuando haya establecido todos los límites para el nuevo Usuario, seleccione SUBMIT (ENVIAR) al pie de la pantalla. Eliminar Usuarios La eliminación de un Usuario puede realizarse de manera muy fácil y rápida. 1. En el menú principal, colóquese sobre ADMIN y haga clic en USER ADMIN (ADMINISTRACIÓN DEL USUARIO). Es posible que deba completar con éxito su autenticación de factores múltiples si aún no lo ha hecho o si regresa al servicio USER ADMIN. Si desea modificar cualquier información en un perfil de Usuario o agregar nuevos servicios, cuentas o límites para un Usuario, desde la pantalla USER ADMIN (ADMINISTRACIÓN DE USUARIOS) seleccione el enlace pertinente para la Información sobre el Usuario (“User Info”), los Servicios (“Services”), los Permisos (“Permissions”) o los Límites (“Limits”). Se le presentará la pantalla pertinente en la cual se desplegará la información del actual Usuario, la cual podrá modificar sin dificultad. Asegúrese de seleccionar el botón SUBMIT (ENVIAR) al pie de la pantalla para guardar los cambios. 29 2. Debajo del encabezamiento de la columna “Delete” (Eliminar), seleccione el icono que se encuentra junto al Usuario que desea eliminar. 3. Aparecerá el siguiente mensaje: 4. Haga clic en OK (Aceptar) y eliminará al Usuario y todos sus permisos. 30 Corporate Administrator Functions Informe de Perfil de Usuario A menudo quizás desee ver un informe de todos los servicios, cuentas y límites que le son permitidos a un Usuario. 1. En el menú principal, colóquese sobre ADMIN y haga clic en USER ADMIN (ADMINISTRACIÓN DEL USUARIO). 2. Seleccione el icono de la lupa debajo del encabezamiento de la columna “Details” (Detalles) para el Usuario. La siguiente pantalla se desplegará mostrando los servicios, las cuentas para los servicios y los límites permitidos para el Usuario. 3. Recuerde que aunque todos los servicios están incluidos en este informe, aún existen unos cuantos detalles que deberá solicitar a los servicios específicos. Por ejemplo, este informe podría mostrar que un usuario tiene permisos para ERD, pero deberá ir a la pestaña “ERD Permissions” (Permisos ERD) para ver a cuáles informes ERD el Usuario puede acceder. De igual manera, el informe podría mostrar que el Usuario tiene acceso al servicio de Depósitos Vía Apartado Postal (“Enhanced Lockbox”), pero debe ir a la pestaña “Enhanced Lockbox” para ver a cuáles apartados postales el Usuario puede acceder. 31 Aprobación de un Segundo Administrador La función Aprobación de un segundo administrador (Secondary Admin Approval) establece el requisito de que para agregar a un nuevo Usuario o cambiar los permisos de acceso a servicios de un Usuario, otro Administrador Corporativo tendrá que aprobar lo anterior para que el cambio sea efectivo. Nota: Para mayor eficiencia, sólo el Administrador Corporativo debe reestablecer la contraseña de un usuario. Al seleccionar el recuadro Generate Password (Generar Contraseña) en el perfil de un usuario, el usuario recibirá automáticamente una contraseña provisional por correo electrónico. Cuando un Administrador Corporativo ha agregado con éxito a un nuevo Usuario, aparecerá el siguiente mensaje indicándole que el Usuario ha sido agregado a la base de datos pero que su aprobación está pendiente. De manera similar, cuando se concedan permisos adicionales a un Usuario, usted recibirá el siguiente mensaje que muestra que los nuevos servicios no estarán activos hasta que se aprueben. Un segundo Administrador Corporativo aprobará los cambios de la siguiente manera: 1. En el menú principal, colóquese sobre ADMIN y haga clic en ADMIN APPROVAL (APROBACIÓN DE ADMINISTRACIÓN). Se le presentará la siguiente pantalla: 32 2. En este punto, usted puede hacer clic en el enlace Info (Información) para ver los detalles y aprobar la configuración del nuevo Usuario y después hacer clic en Perm (Permiso) para ver los detalles y aprobar los nuevos servicios que se le agregaron al Usuario. O, usted puede seguir una ruta Express seleccionando al Usuario y haciendo clic en el botón Review Selected (Revisar seleccionado). Este medio le llevará por ambos pasos: Información y Permisos de la siguiente manera. 3. En esta pantalla, seleccione el botón Approve (Aprobar) para autorizar la configuración del nuevo Usuario. Esto le llevará a la siguiente pantalla. 4. Seleccione Approve (Aprobar) para autorizar los nuevos servicios para los que se está dando permiso al Usuario. Se puede aprobar varios servicios a un mismo Usuario, y un segundo Administrador Corporativo podrá aprobarlos en grupos. Sin embargo, una vez que usted ha dado permiso para uno o más servicios a un Usuario, el segundo Administrador Corporativo deberá aprobar ese cambio antes de que el primer Administrador Corporativo pueda hacer cambios adicionales al Usuario. Como medida de seguridad adicional, siempre que se realizan cambios en el perfil de un usuario, Compass e-Access genera alertas automáticas que envía por correo electrónico a todos los Administradores Corporativos. A excepción del reestablecimiento de contraseñas, cada cambio generará un mensaje de correo electrónico indicando que el cambio está pendiente y otra notificación de alerta cuando el segundo Administrador Corporativo autorice el cambio. Los cambios que generarán una notificación incluyen: • Adición o eliminación de un usuario • Definición o modificación de los permisos de servicios de un usuario • Definición o modificación de los límites de ACH, traspasos entre cuentas propias o transferencias electrónicas • Actualización de canales de envío de alertas para el usuario • Restablecimiento de la contraseña de un usuario 33 Servicios de Seguridad Compass e-Access permite los Usuarios restablecer sus propias Contraseñas de Usuario. A todos los usuarios se les concederá automáticamente servicios de Mantenimiento de contraseña. BBVA Compass otorgará al Administrador Corporativo el servicio de Reporte de contraseñas. El reporte de contraseñas le permite ver el estatus de suscripción de los Usuarios en el servicio de Restablecer contraseña, así como la última vez que un Usuario inició una sesión en el sistema. 1. En el menú principal, colóquese sobre SYSTEM (SISTEMA) y haga clic en PASSWORD REPORT (INFORME DE CONTRASEÑA). Aparecerá la siguiente pantalla: 2. Seleccione uno o más Usuarios en la lista y después haga clic en Run Password Enrollment Report (Correr reporte de suscripción a contraseña). Se le presentará el siguiente reporte: Nota: Un Usuario no podrá usar el servicio de Restablecer contraseña para cambiar su propia contraseña si no tiene una dirección de correo electrónico en su perfil de Usuario. Este reporte se puede imprimir o bajar. 34 Para Restablecer a un Usuario Bloqueado Si un Usuario no puede iniciar una sesión y aparece un mensaje indicando que su Identificación de Usuario está bloqueada, hay varias causas que podrían estar evitando que el Usuario se conecte. Por ejemplo, una Identificación de Usuario se bloquea después de 60 días de inactividad. Una Identificación de Usuario se puede bloquear debido a que se ha tecleado la Contraseña de Usuario incorrectamente muchas veces. Para desbloquear una Identificación de Usuario: 1. En el menú principal, colóquese sobre ADMIN y haga clic en USER ADMIN (ADMINISTRACIÓN DEL USUARIO). Para mayor seguridad, los Administradores Corporativos deben estar autenticados correctamente antes de agregar Usuarios o modificar servicios, permisos, información o estado de cualquier Usuario. Segerencias: •Si utiliza los Códigos de Acceso de Una Sola Vez para la autenticación, se le presentará esta pantalla. •Elija cuáles de sus opciones de entrega existentes desea recibir para su Código de Acceso de Una Sola Vez haciendo clic en el enlace correspondiente. •Cuando reciba su código de acceso de seis dígios, ingréselo en esta pantalla y elija CONTINUE (CONTINUAR). Segerencias: •Si utiliza un loken de seguridad de RSA SecurID para la autenticación, se la presentará esta pantalla. •Ingrese su Identificación de Usurio y Código de Acceso (Identificación Personal más el número que se muestra en su token de seguridad de RSA SecurID) de RSA y haga clic en SUBMIT (ENVIAR). •Asegúrese de ingresar el número del token de seguridad mientras está visible en ésta. El número cambia cada 60 segundos. 35 2. Seleccione al Usuario y haga clic EDIT (Editar) para recibir la siguiente pantalla: 3. Si se bloqueó al Usuario debido a inactividad, seleccione la opción Unlocked (Desbloqueado) por Estatus de inicio de sesión. Si han rebasado su número de intentos de contraseña, seleccione el recuadro GENERATE PASSWORD (GENERAR CONTRASEÑA) y automáticamente se enviará por correo electrónico al usuario una contraseña provisional generada por el sistema. 4. Si el Usuario ya no puede recibir Códigos de Acceso de Una Sola Vez en sus opciones de entrega actuales (por ejemplo, perdió su teléfono celular), puede elegir Clear one time passcode delivery channels (Borrar canales de entrega para código de acceso de una sola vez). Esto le solicitará al Usuario que establezca sus Códigos de Acceso de Una Sola Vez nuevamente la próxima vez que intente iniciar sesión. 5. Si el Usuario ha olvidado las respuestas para la autenticación de seguridad de Restablecimiento de Contraseña, puede elegir Borrar preguntas de seguridad. El Usuario deberá responder a las preguntas nuevamente para restablecer su propia contraseña a partir de ese momento. Desactivar los estados de cuenta impresos Como Administrador Corporativo, usted tiene la capacidad de desactivar los estados de cuenta impresos en caso de que elija recibir únicamente Estados de Cuenta Electrónicos a través de Compass e-Access. Para desactivar los estados de cuenta impresos: 1. En el menú principal, colóquese sobre ADMIN y haga clic en Disable Paper Stmt. (Desactivar los estados de cuenta impresos). 36 2. Resalte las cuentas de las que ya no desea recibir estados de cuenta impresos y haga clic en la flecha que apunta hacia la derecha. 3. Después de seleccionar las cuentas, ingrese la información de contacto requerida y cualquier información adicional que desee proporcionar. Haga clic en Submit (Enviar) y recibirá un mensaje de correo electrónico confirmando que su solicitud ha sido enviada para ser procesada. Definiciones Definiciones de Grupo/Servicio Nombre Descripción ACHActivate Activación de lote ACH Activar lotes ACH establecidos. ACHApprove Aprobación de lote ACH Aprobar lotes ACH que se han activado. ACHBatch Mantenimiento de lote ACH en ACH Introducir un nuevo lote ACH o hacer cambios a un lote ACH existente. ACHException Reporte de excepción Ver un reporte de errores de procesamiento relacionados con lotes ACH recurrentes. ACHImport Importación de ACH Importar lotes ACH de otros sistemas de contabilidad o paquetes de software. ACHMapDef Definición de mapa ACH Definir formatos de archivo ACH para su uso en el servicio de Importación transacciones de ACH. ACHPartMnt Mantenimiento de participante en ACH Dar mantenimiento a un participante en ACH, por ejemplo,actualizar el número de cuenta de banco de un participante. Se dará la oportunidad a Usuarios corporativos de cambiar información dentro de lotes ACH establecidos. ACHPassThru Traspasar ACH Cargar un archivo ACH con formato NACHA a Compass e-Access para procesamiento. 37 Nombre Descripción ACHPTApprove Aprobaciones de traspaso ACH Aprobar archivos traspasados después de que se les acepta en el servicio Traspasar ACH. El usuario aprueba el archivo completo, incluyendo cada lote y transacción dentro del mismo. ACHPTReport Reporte de traspasos ACH Ver una lista de los archivos ACH que se han cargado usando el servicio Traspasar. ACHRpt Reporte ACH Ver una lista de lotes ACH activados. ACHTmplAppr Aprobación de plantilla ACH Aprobar nuevos lotes ACH o cambios a lotes existentes. ACHUserPerm Permisos de Usuario Asignar compañías ACH, tipos de transacción y límites en dólares para cada Usuario corporativo. AdminApprove Aprobación de administrador Ver detalles de adiciones o cambios realizados a uno o más Usuarios, pero que está pendiente una segunda aprobación de administrador. Este servicio le permite aprobar los cambios a perfiles de Usuario y permisos de servicio. AdminReport Reporte de administración Ver un reporte de actualizaciones y aprobaciones de administrador seleccionadas. ALERTS Alertas Establecer información de punto de contacto. AlertsDCP Métodos de entrega de alertas Seleccionar opciones de los métodos de entrega disponibles para notificaciones de alerta al Usuario de permisos corporativos. Audit Reporte de auditoría Ver un reporte de las actividades realizadas por los Usuarios de su compañía. BKAppReq Requerimientos de aprobación de libros Establecer requisitos de nivel de Usuario para Traspasos entre cuentas propias. BKApproval Aprobación de cuentas propias Ver un reporte de todas las Traspasos entre cuentas propias iniciadas, pero no aprobadas todavía. Este servicio también le permite aprobar esas Traspasos entre cuentas propias. BKIn Programación de Traspasos entre cuentas propias Introducir una Traspasos entre cuentas propias para procesamiento. BKRept Reporte de Traspasos entre cuentas propias Ver un reporte de Traspasos entre cuentas propias seleccionadas. BRCPW Tabla de Posición de Dinero Ver un resumen o un informe detallado de balances disponibles actuales más incorpora transacciones adicionales que puedan afectar su posición de dinero. 38 Nombre Descripción BRFavReport Reportes favoritos BR Establecer criterios de reportes y mostrar preferencias para reportes ya sea del día en curso o del día anterior. Una vez establecidos, estos reportes se ejecutarán con rapidez para aparecer en la pantalla o exportarse con un solo paso. Los reportes favoritos se pueden compartir con otros Usuarios o marcarse como privados. BrGroups Grupos de transacción BR Personalizar reportes estableciendo grupos de transacción para reportar información que muestren sólo las transacciones que usted seleccione. BROfx Bajar transacción Bajar con rapidez datos de saldos y transacciones a las aplicaciones de software Quicken, Quickbooks o Money. BRPrevDayRpt Reporte del día anterior Ver un reporte de saldos y actividad del día anterior y acceder a imágenes en línea de movimientos que se han registrado en cuentas de su compañía. Los Usuarios corporativos pueden personalizar este reporte. BRSameDayRpt Reporte del día en curso Ver un reporte de actividad del día en curso, como trans-ferencias bancarias recibidas, presentaciones de Desembolsos controlados, etc. Los Usuarios corporativos pueden personalizar este reporte. CPApprovals Aprobaciones de Pago Aprobar los pagos de nómina, pagos de impuestos y transferencias electrónicas que se han iniciado. CPPayees Configuración de Beneficiarios Ingresar la información del beneficiario de la nueva nómina, pagos de impuestos y transferencias electrónicas. CPPymtPrefs Administración de Pagos Establecer el número máximo de días del historial mostrado en los servicios de pagos de pequeñas empresas. CPPymtRpt Reporte de Actividad de Pagos Ver un reporte de los pagos de nómina e impuestos, así como la información de movimientos y estado de las transferencias electrónicas. ELBMngRpts Depósitos vía apartado postal con procesamiento Definir reportes personalizados de columnas de datos Depósitos vía apartado postal con reportes de administración y tipos de transacción deseados. ELBPerms Permisos de Depósitos vía apartado postal con procesamiento Grant Corporate Users permission to view reports of specific lockboxes. ELBRemitters Depósitos vía apartado postal con procesamiento Conceder permiso a Usuarios corporativos para ver reportes de Depósitos vía apartado postal específicas. 39 Nombre Descripción ELBRpts Enhanced Lockbox Reports Conceder a Usuarios corporativos permiso para agregar y editar nombres de remitentes del Servicio de nombre de remitente en la base de datos. ERDPerm Permisos de reporte ERD Conceder a Usuarios corporativos permiso para ver reportes electrónicos. ERDRept Reporte ERD Ver un reporte electrónico como un estado de cuenta del banco, reporte de Movimientos ACH devueltos o estado de Análisis de cuenta. FXRept Reporte de tipos de cambio Ver tipos de cambio de divisas vigentes usados para transferencias bancarias internacionales iniciadas en línea. LNDraws Servicio de giro de préstamos Introducir una solicitud de giro de transferencia de préstamo (anticipo) para procesar. LNPayments Servicio de pago de préstamos Introducir un pago de transferencia de préstamo para procesar. LNReport Servicio de reporte de clientes de préstamos Ver un reporte de saldos actuales de cada cuenta de préstamo así como de cada pagaré (obligación) dentro de cada cuenta de préstamo. Los usuarios corporativos también pueden ver la actividad del día anterior que se ha asentado en estas cuentas de préstamos y, en el caso de préstamos no escalonados, también es posible ver la actividad diaria iniciada a través de Compass e-Access. LNTxnRpt Servicio de trasacciones de préstamos Ver un reporte de extracciones de préstamos (transferencias) y pagos de préstamos iniciados mediante Compass e-Access. Aplicación Móvil Aplicación Móvil Otorgar permiso a los Usuarios Corporativos para utilizar los servicios disponibles a través de las aplicaciones para iPhone, iPad o Android. Corresponderán permisos de servicio, cuenta y límite del Usuario Autorizado, tanto a los canales en línea como a los móviles. MTApprove Aprobaciones pendientes de transferencias bancarias Ver un reporte de todas las transferencias bancarias que se han iniciado, pero no se han aprobado todavía. Este servicio también le permite aprobar dichas transferencias bancarias. MTBShortList Lista de bancos Personalizar su lista corta de bancos para transferencias bancarias seleccionando los bancos beneficiarios que usa con más frecuencia. MTCPPayments Ingreso de Transferencia Electrónica Ingresar una solicitud de transferencia electrónica. 40 Nombre Descripción MTGroup Grupos de plantillas Crear y administrar grupos de plantillas para transferencias bancarias que se pueden usar en el servicio de Programaciones múltiples. MTCustTempl Plantillas de transferencias bancarias Entrar o hacer cambios a Plantillas para transferencias bancarias definidas por el cliente. MTMap Definiciones de mapa MT Definir formatos de archivo de transferencias bancarias para uso en el servicio de Importación MT MTImport Importación MT Importar instrucciones para transferencias bancarias de otros sistemas de contabilidad o paquetes de software. MTIn Introducir transferencias de fondos Introducir una solicitud de transferencia bancaria. MTMultin Programación múltiple Programar múltiples solicitudes de transferencias bancarias desde una sola página usando plantillas o grupos de plantillas. MTRpts Reportes de transferencia de fondos Ver un reporte de transferencias bancarias seleccionadas. MTTmplApprov Aprobación de plantilla MT Aprobar Plantillas para transferencias bancarias definidas por el cliente, ya sean nuevas o actualizadas, o suprimir cambios a plantillas actualizadas. MTTPerm Permisos de plantillas MT Conceder permiso para programar transferencias bancarias usando Plantillas para transferencias bancarias definidas por el Banco y establecer límites para cada Usuario corporativo. MultiDay Reporte de actividades de varios días Ver la actividad de la cuenta a lo largo de un período de tiempo especificado en formato de estado de cuenta. PDQRept Reportes rápidos del día anterior Ver un reporte de saldos y transacciones del día anterior y acceder a imágenes en línea de partidas que se han registrado en las cuentas de su compañía. PMTPRPymt Pagos de Nomina Realizar pagos a beneficiaros de nómina establecidos. PMTTaxPymts Pagos de Impuestos Realizar pagos a entidades establecidas. PPCRRqust Cheques de Protección de Cheques También denominada Protección de Cheques Ver los cheques que se han registrado en las cuentas de su compañía y tomar la decisión de solicitar que se regrese el cheque. Los Usuarios también pueden acceder a imágenes de cheques que se han registrado en las cuentas de la compañía. PPFileImport Importación de archivo de Protección de Cheques Importar un archivo de expedición de cheque y/o solicitudes de anulación del cheque. PPIssueRpt Reporte de expedición de Protección de Cheques Ver un reporte de expedición de cheques y solicitudes de anulación de cheques introducidas manualmente e importadas. 41 Nombre Descripción PPManIssue Expediciones manuales de Protección de Cheques Introducir una o más solicitudes de expedición de cheques. PPManVoid Anulaciones manuales de Protección de Cheques Introducir una o más solicitudes de anulación de cheques. PPRept Protección de Cheques Ver excepciones reportadas para cuentas de la compañía y dar instrucciones para realizar modificaciones. Los Usuarios sólo tendrán acceso a imágenes de cheques que se han registrado en las cuentas de la compañía. PrMaint Mantenimiento de contraseña Responder a preguntas de seguridad que se usan para identificarlo a usted cuando solicite restablecer una Contraseña de Usuario. Este servicio también le permite restablecer su propia Contraseña de Usuario. PrRept Reporte de contraseña Ver un reporte de Usuarios seleccionados con el estatus de su suscripción al servicio de Restablecimiento de Contraseña. Este reporte también muestra la última vez que los Usuarios iniciaron una sesión en el sistema. SDQRept Reportes rápidos del mismo día Ver un reporte de saldos y transacciones del día en curso. StopPay Suspensión de pago Iniciar una solicitud para detener o Suspensión de pago de un cheque o una investigación para determinar si un cheque se ha pagado. Acceder a imágenes en línea de partidas que se han registrado en cuentas de la compañía. StopPayRpts Reportes de pagos suspendidos Ver un reporte de las solicitudes de suspensión de pago seleccionadas. Acceder a imágenes en línea de partidas que se han registrado en cuentas de la compañía. TransAccts Cuentas de grupo de transacciones Especificar en qué cuentas buscar cuando se use un grupo de transacciones dentro de una solicitud de reporte. UserAdmin Administración de Usuarios Agregar, cambiar o eliminar Usuarios Corporativos y/o permisos de Usuarios para servicios, cuentas y límites. Informacion de Contactos Business Relationship Services Voice Fax E-mail Alabama & Florida 1-800-607-4444 205-297-6140 [email protected] Arizona, California, Colorado, New Mexico & El Paso, TX 1-800-236-2059 1-866-710-5186 [email protected] South Texas 1-800-570-2791 1-713-993-8551 [email protected] North Texas 1-866-876-4922 1-877-527-9736 [email protected] 42 TM-01-3003C SP rev. 05/15 BBVA Compass es un nombre comercial de Compass Bank, un miembro del Grupo BBVA. Compass Bank, Miembro FDIC.