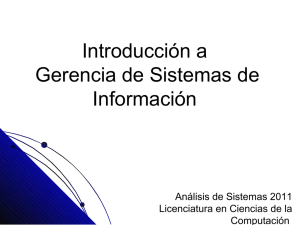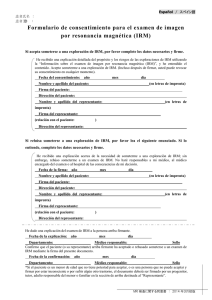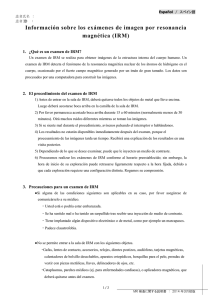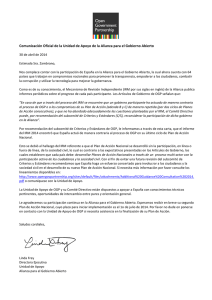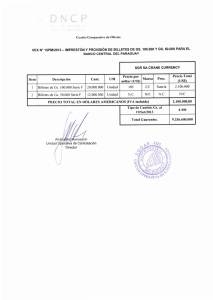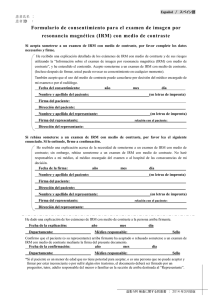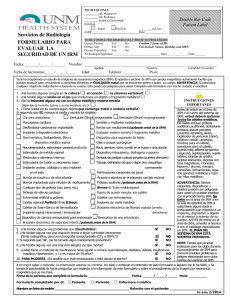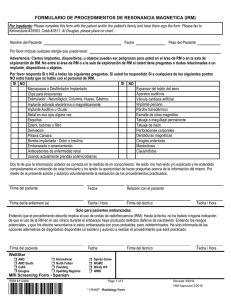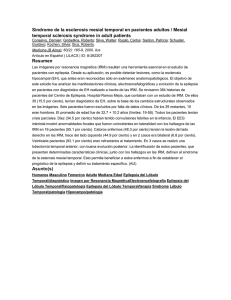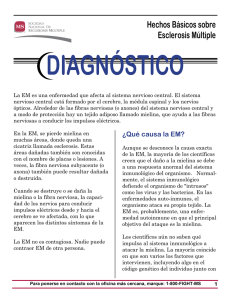Guía del usuario de IRM Client for Outlook
Anuncio
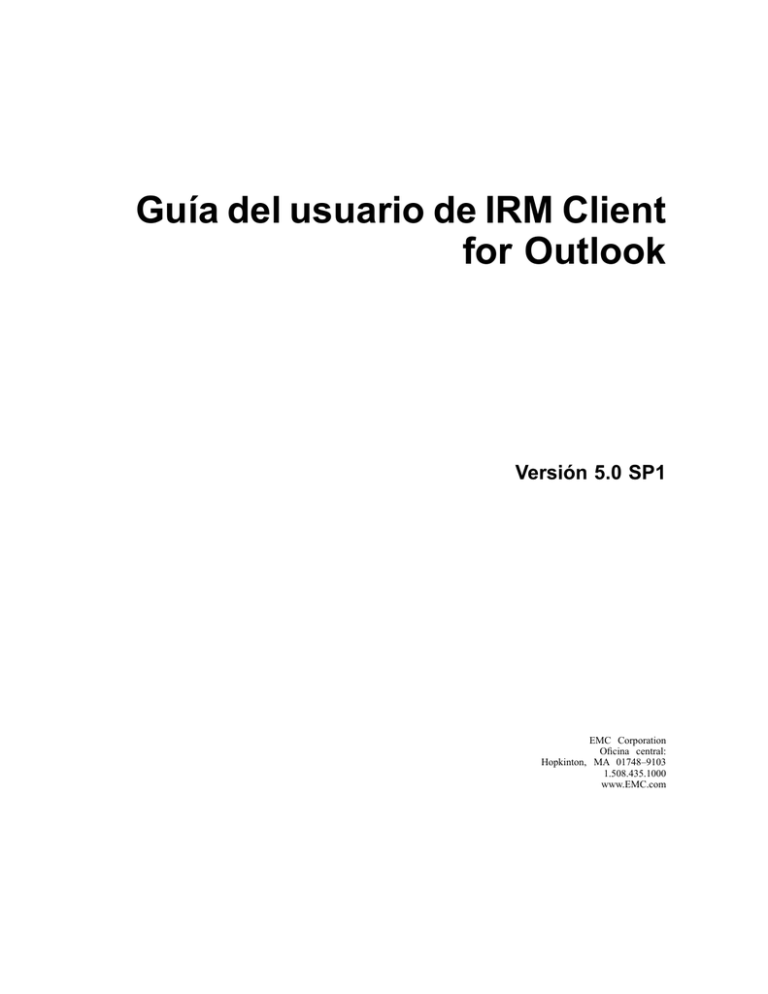
Guía del usuario de IRM Client for Outlook Versión 5.0 SP1 EMC Corporation Oficina central: Hopkinton, MA 01748–9103 1.508.435.1000 www.EMC.com Copyright EMC Corporation. Todos los derechos reservados. Septiembre de 2011 EMC cree que la información de esta publicación es exacta en su fecha de publicación. La información es susceptible de cambiar sin previo aviso. LA INFORMACIÓN DE ESTA PUBLICACIÓN SE PROPORCIONA "TAL CUAL". EMC CORPORATION NO SE HACE RESPONSABLE NI OFRECE GARANTÍA DE NINGÚN TIPO CON RESPECTO A LA INFORMACIÓN DE ESTA PUBLICACIÓN Y, ESPECÍFICAMENTE, RENUNCIA A TODA GARANTÍA IMPLÍCITA DE COMERCIABILIDAD O CAPACIDAD PARA UN PROPÓSITO DETERMINADO. El uso, copia y distribución de cualquier software de EMC descrito en esta publicación requiere de la correspondiente licencia de software. Para obtener la lista más reciente de nombres de productos de EMC, consulte las marcas registradas de EMC Corporation en EMC.com. Todas las demás marcas registradas utilizadas en el presente documento pertenecen a sus propietarios respectivos. Tabla de Contenidos Capítulo 1 Descripción general ....................................................................................... 5 Descripción general de IRM Client..................................................................... 5 Descripción general del menú Derechos ............................................................ 6 Capítulo 2 Uso de IRM Client........................................................................................... 7 Instalación de IRM Client .................................................................................. 8 Lectura de correo electrónico protegido con Outlook .......................................... 9 Lectura de correo electrónico protegido con Internet Explorer .............................10 Envío de correo electrónico protegido................................................................11 Reenvío o respuesta a correo electrónico protegido ...........................................14 Cambio de los permisos después de distribuir el mensaje de correo electrónico .......................................................................................................15 Seguimiento de la actividad ..............................................................................17 Trabajar sin conexión .......................................................................................17 Capítulo 3 Información adicional.....................................................................................21 Funciones no admitidas de Microsoft Outlook ....................................................21 Opciones avanzadas: cambio de la configuración de inicio de sesión ..................21 Opciones avanzadas: cambio de los permisos predeterminados al enviar correo electrónico protegido ..............................................................................22 EMC Documentum Guía del usuario de IRM Client for Outlook Versión 5.0 SP1 3 Capítulo 1 Descripción general En este capítulo se trata lo siguiente: • Descripción general de IRM Client • Descripción general del menú Derechos Descripción general de IRM Client IRM Client for Outlook se integra en la aplicación de Microsoft Outlook y le permite proteger o leer correo electrónico protegidos. Cuanto proteja un mensaje de correo electrónico, usted será el propietario del contenido y, por tanto, controlará quién puede ver, imprimir, editar o copiar contenido del mensaje de correo electrónico. También tiene la capacidad de hacer que el acceso al correo electrónico caduque automáticamente. IRM Client realiza un seguimiento de la actividad para que usted, en calidad de propietario, pueda saber quién leyó, imprimió o modificó el mensaje de correo electrónico y cuándo se produjo la actividad. Para utilizar IRM Client, debe tener una cuenta en un servidor de IRM tal como la proporciona un administrador del servidor de IRM. Para abrir un mensaje de correo electrónico protegido por otra persona, debe tener una cuenta en el servidor de IRM utilizado para proteger ese mensaje . Si el mensaje de correo electrónico protegido admite el acceso como invitado, no necesita ninguna cuenta pero seguirá necesitando tener acceso al servidor de IRM para abrir el mensaje de correo electrónico. En este documento se describen las actividades más habituales que se realizan con IRM Client. Asimismo, se ofrece una descripción de las características avanzadas de IRM Client y las características de Microsoft Outlook que no se pueden usar con mensajes de correo electrónico protegidos. EMC Documentum Guía del usuario de IRM Client for Outlook Versión 5.0 SP1 5 Descripción general Descripción general del menú Derechos Si utiliza la ficha o menú Derechos, tiene las opciones siguientes. Algunos elementos sólo están disponibles al iniciar sesión en el servidor de IRM. Acceso fuera de línea 6 El acceso fuera de línea es la capacidad de tener acceso a contenido protegido sin estar conectado al servidor de IRM. El acceso fuera de línea es un permiso que se puede o no se puede conceder. Si piensa trabajar sin conexión, deje que el cliente IRM busque actualizaciones de este permiso antes de desconectarse del servidor de IRM. Acceso fuera de línea tiene estas opciones: Activar o Actualizar Cualquiera de estas opciones actualiza el permiso de acceso fuera de línea para este contenido. De este modo se asegura de que tiene el tiempo de duración completo mientras trabaja sin conexión. Actualizar todo Esta opción comprueba el servidor de IRM para determinar qué contenido protegido del sistema se debe actualizar, independientemente del cliente IRM usado para proteger el contenido. Utilice esta opción si piensa acceder a contenido protegido de distinto tipo sin estar conectado. Gestionar directiva Permite modificar el conjunto de permisos del contenido que ha protegido. Cualquier cambio realizado afecta a todas las copias del contenido protegido. Mostrar actividad Muestra las actividades de todos los usuarios que tienen acceso al contenido protegido. Iniciar sesión Permite iniciar sesión en un servidor de IRM. Cerrar sesión Cierra la sesión en el servidor IRM. Cambiar contraseña Si utiliza una contraseña de secreto compartido para la autenticación en el servidor de IRM, puede cambiar la contraseña cuando inicie sesión en el servidor de IRM. El cambio surte efecto en su sistema y en el servidor de IRM. No podrá cambiar la contraseña si el administrador del servidor de IRM ha configurado su cuenta para utilizar su nombre de usuario y contraseña de Windows. Si inicia sesión en varios servidores de IRM a la vez, se le pedirá que seleccione el servidor de IRM. Preferencias Permite gestionar los permisos predeterminados, el acceso fuera de línea y la configuración del servidor proxy. EMC Documentum Guía del usuario de IRM Client for Outlook Versión 5.0 SP1 Capítulo 2 Uso de IRM Client En este capítulo se trata lo siguiente: • Instalación de IRM Client • Lectura de correo electrónico protegido con Outlook • Lectura de correo electrónico protegido con Internet Explorer • Envío de correo electrónico protegido • Reenvío o respuesta a correo electrónico protegido • Cambio de los permisos después de distribuir el mensaje de correo electrónico • Seguimiento de la actividad • Trabajar sin conexión EMC Documentum Guía del usuario de IRM Client for Outlook Versión 5.0 SP1 7 Uso de IRM Client Instalación de IRM Client Cuando los destinatarios reciben por primera vez mensajes de correo electrónico protegidos y no tienen instalado IRM Client for Outlook ni IRM Email Web Viewer, reciben también un mensaje de correo electrónico automático del administrador del servidor de IRM con instrucciones sobre cómo instalar IRM Client for Outlook o IRM Email Web Viewer. Los usuarios que tengan que enviar correo electrónico protegido necesitan IRM Client for Outlook. Los usuarios que solo necesiten leer el correo electrónico protegido pueden instalar IRM Email Web Viewer. 1. Antes de instalar IRM Client for Outlook o IRM Email Web Viewer, asegúrese de que su equipo dispone de las siguientes aplicaciones: • Alguno de estos sistemas operativos: – Windows 7.0 SP1 o posterior – Windows Vista SP2 (Business o Enterprise) o posterior – Windows XP SP3 o posterior • Alguna de estas versiones de Microsoft Outlook (solo para IRM Client for Outlook): – Microsoft Office 2010 (32 o 64 bits) – Microsoft Office 2007 (sólo 32 bits) SP2 o posterior – Microsoft Office 2003 (sólo 32 bits) SP3 o posterior • Explorador web: Internet Explorer V7.0 o V8.0 No existen requisitos de hardware adicionales. 2. Asegúrese de pertenecer a un grupo de administrador. 3. Descargue el archivo de IRM Client o Email Viewer. 4. Cierre Microsoft Outlook y todas las demás aplicaciones que se estén ejecutando. 5. Si ha recibido un archivo zip que incluye el cliente IRM, descomprima el paquete y, a continuación, haga doble clic en IRMClientforOutlook.exe. Si dispone de Microsoft Office 2010 de 64 bits, necesitará el archivo IRMClientforOutlook64.exe. 6. Inicie el instalador y siga las instrucciones. 7. Si se le solicita, reinicie el sistema para completar la instalación. 8. Si ha instalado IRM Client for Outlook, abra Microsoft Outlook y compruebe que aparezca un menú denominado Derechos. De este modo se confirma que la instalación se realizó correctamente. Por ejemplo: 8 EMC Documentum Guía del usuario de IRM Client for Outlook Versión 5.0 SP1 Uso de IRM Client Lectura de correo electrónico protegido con Outlook Si ha instalado IRM Client for Outlook en su sistema, tendrá instalado también un componente denominado IRM Email Web Viewer. Web Viewer abre los mensajes protegidos para su consulta. Los usuarios que no necesiten proteger los mensajes de correo electrónico pero sí leerlos pueden instalar IRM Email Web Viewer por separado. Si tiene IRM Client for Outlook y utiliza Outlook para leer el correo electrónico, realice los pasos siguientes cuando reciba un mensaje de correo electrónico protegido: 1. Abra el mensaje de correo electrónico en una ventana independiente (en lugar de abrirlo en el panel de Outlook). 2. Antes de que se abra el mensaje, es posible que aparezca un mensaje con información sobre cómo abrir correo electrónico protegido. Si desea que aparezca de nuevo este mensaje al abrir otro correo electrónico protegido, desactive la casilla No mostrar este mensaje en el futuro. Haga clic en Aceptar para continuar. 3. Si se le solicita, conéctese al Servidor de IRM con el nombre de usuario y contraseña del Servidor de IRM que le proporcionaron. 4. Si tiene permiso, se abrirá el mensaje de correo electrónico. Observe que sus permisos se muestran en el recuadro de correo electrónico que aparece bajo el asunto. Sus permisos pueden ser Copiar o Imprimir. 5. Si hay anexos, haga clic con el botón secundario en ellos para guardarlos. No utilice la opción de menú Guardar como→Guardar datos adjuntos de Office. No se guardan los anexos de los mensajes protegidos. El correo electrónico protegido de la lista de mensajes de Outlook tiene ahora un icono de "candado" ( ). IMPORTANTE: por motivos de seguridad, el Cliente IRM desactiva las funciones de captura de pantalla del sistema cuando se abre un mensaje de correo electrónico protegido. Las funciones de captura de pantalla se restablecen en cuanto se cierra el mensaje de correo electrónico protegido. EMC Documentum Guía del usuario de IRM Client for Outlook Versión 5.0 SP1 9 Uso de IRM Client Lectura de correo electrónico protegido con Internet Explorer Si ha instalado IRM Email Web Viewer, realice los pasos siguientes cuando reciba un mensaje de correo electrónico protegido: 1. Abra el mensaje de correo electrónico. El mensaje de correo electrónico puede contener texto y un mensaje de error. Pero, fundamentalmente, el correo electrónico contendrá un archivo adjunto llamado Authentica.htm. 2. Abra el archivo adjunto en Internet Explorer. No se admiten otros exploradores web. 3. Es posible que aparezca un mensaje en el navegador sobre las restricciones de apertura de una página con controles ActiveX. Haga clic en la opción para permitir el contenido bloqueado. 4. Antes de que se abra el mensaje, es posible que aparezca un mensaje con información sobre cómo abrir correo electrónico protegido. Tenga en cuenta que puede acceder al menú de IRM haciendo clic con el botón secundario en un mensaje de correo electrónico protegido. Si desea que aparezca de nuevo este mensaje al abrir otro correo electrónico protegido, desactive la casilla No mostrar este mensaje en el futuro. Haga clic en Aceptar para continuar. 5. Si se le solicita, inicie sesión en el servidor de IRM con el nombre de usuario y contraseña del servidor de IRM que le proporcionaron. 6. Si tiene permiso, se abrirá el mensaje de correo electrónico. Observe que sus permisos se muestran en el recuadro de correo electrónico que aparece bajo el asunto. Sus permisos pueden ser Copiar o Imprimir. IMPORTANTE: por motivos de seguridad, el Cliente IRM desactiva las funciones de captura de pantalla del sistema cuando se abre un mensaje de correo electrónico protegido. Las funciones de captura de pantalla se restablecen en cuanto se cierra el mensaje de correo electrónico protegido. 10 EMC Documentum Guía del usuario de IRM Client for Outlook Versión 5.0 SP1 Uso de IRM Client Envío de correo electrónico protegido Según las preferencias que tenga establecidas en IRM Client, se le pedirá que introduzca la configuración de la directiva de IRM cuando envíe correo electrónico protegido o se utilizará automáticamente la configuración de directiva predeterminada. También puede adjuntar un archivo al mensaje, que se protegerá de la siguiente forma: 1. Si el archivo adjunto ya está protegido por IRM, el documento se envía con su directiva sin modificar. 2. Si el archivo adjunto tiene un formato no compatible con la protección de IRM, se envía sin proteger. En ese caso, se muestra un mensaje en el que se le ofrece la opción de enviarlo sin proteger, aunque los destinatarios no podrán acceder al archivo si previamente no tienen permiso para abrir el correo electrónico. 3. Si el archivo adjunto no está protegido pero tiene un formato que permite protegerlo (como Microsoft Office o PDF), lo que ocurra dependerá de la configuración seleccionada por el administrador del servidor de IRM. Puede que el archivo adjunto se haya protegido con la misma directiva que el mensaje de correo electrónico, o que el documento no esté protegido pero que se envíe igualmente, como se indicó en el punto anterior. Tenga en cuenta que los documentos protegidos por la directiva de correo electrónico no tendrán permiso de edición. A continuación, se indica cómo proteger un mensaje de correo electrónico mediante el botón Enviar. 1. Escriba un nuevo mensaje de correo electrónico como lo hace normalmente. Es decir, agregue los nombres, indique el asunto y redacte el cuerpo del mensaje. Si lo desea, puede adjuntar un archivo. 2. Haga clic en la ficha Derechos y, a continuación, seleccione Enviar o Enviar avanzado para obtener más opciones de directiva. 3. Inicie sesión en el servidor de IRM con el nombre de usuario y la contraseña que le proporcionaron. Para poder proteger un mensaje de correo electrónico, debe iniciar sesión en un servidor de IRM donde tenga permiso para proteger correo electrónico. 4. Si elige Enviar, según cuál sea su configuración, se utilizan los permisos predeterminados y se envía el correo electrónico. En caso contrario, se le pedirá su configuración de directiva, como los permisos para imprimir o copiar. Haga clic en el botón Ayuda para obtener información detallada sobre cada opción. Cuando termine, haga clic en Aceptar para que se envíe el mensaje. EMC Documentum Guía del usuario de IRM Client for Outlook Versión 5.0 SP1 11 Uso de IRM Client 5. Si elige Enviar avanzado, se le pedirá que especifique su configuración de directiva, además de la configuración avanzada. Tenga en cuenta que: • Al activar una casilla de verificación, se concede el permiso y al desactivarla se deniega. • Puede conceder o denegar el acceso fuera de línea al archivo. • Si el administrador le ha concedido permiso, puede hacer que su mensaje de correo electrónico protegido esté inaccesible después de un período de tiempo específico en la sección Caducidad. Tenga en cuenta que ni los destinatarios ni el propietario pueden abrir un mensaje de correo electrónico caducado. Haga clic en el botón Ayuda para obtener información detallada sobre cada opción. Cuando termine, haga clic en Aceptar para que se envíe el mensaje. Puede agregar texto no protegido a su mensaje de correo electrónico protegido, que podrán ver los destinatarios tanto si tienen permiso para abrir el mensaje como si no. (No obstante, los destinatarios que tengan IRM Client for Outlook instalado no verán este texto). Puede explicar, por ejemplo, que este mensaje de correo electrónico está protegido y que para abrirlo se requiere IRM Email Web Viewer, o proporcionar una indicación general de que este es un mensaje confidencial de la compañía dirigido solo a usuarios autorizados. Para agregar texto no protegido, vaya a Derechos→Preferencias y rellene el campo Saludo sin protección. Tenga en cuenta que este texto se aplica a todo el correo electrónico protegido que envíe. Si recibe un mensaje de error tras enviar un mensaje protegido como, por ejemplo, un fallo de comando del servidor, es posible que haya enviado el correo a una persona no autorizada, tal y 12 EMC Documentum Guía del usuario de IRM Client for Outlook Versión 5.0 SP1 Uso de IRM Client como lo define el administrador de IRM Server. Póngase en contacto con el administrador de IRM Server para obtener más información. EMC Documentum Guía del usuario de IRM Client for Outlook Versión 5.0 SP1 13 Uso de IRM Client Reenvío o respuesta a correo electrónico protegido Si desea reenviar o responder a un mensaje de correo electrónico protegido, puede enviar el mensaje protegido o sin proteger. Al hacer clic en Responder o Reenviar, se abre un nuevo mensaje con el mensaje original incluido como un archivo adjunto HTML protegido. Si envía el mensaje normalmente, el mensaje no se protegerá, pero el mensaje original seguirá estando protegido. Para proteger el mensaje de correo electrónico, asegúrese de hacer clic en Derechos→Enviar o Enviar avanzado, del mismo modo que cuando escribe un nuevo mensaje protegido. Cuando haya respondido a un correo electrónico y a su vez recibido respuestas protegidas, aparecerá una barra de Historial de respuestas en el correo electrónico, tal y como se muestra. Puede utilizar la lista desplegable para ver cuándo se ha enviado cada respuesta. Use los botones Anterior y Siguiente para ver cada mensaje de correo electrónico. 14 EMC Documentum Guía del usuario de IRM Client for Outlook Versión 5.0 SP1 Uso de IRM Client Cambio de los permisos después de distribuir el mensaje de correo electrónico Puede cambiar los permisos en el mensaje de correo electrónico que afectan a todas las copias del documento protegido. Por ejemplo, puede quitar los permisos de visualización en un mensaje de correo electrónico después de que se haya enviado y almacenado en el equipo de otro usuario. 1. Abra la copia del mensaje de correo electrónico en su propia ventana. Si se le pide, inicie sesión en el servidor de IRM. 2. Haga clic en la ficha Derechos y, a continuación, seleccione Gestionar directiva. 3. En la página Gestionar directiva de mensajes de IRM, realice los cambios que desee. Haga clic en Ayuda para obtener información adicional. Si lo desea, puede recuperar inmediatamente las copias visibles del mensaje de correo electrónico protegido (tanto dentro de la red como fuera del servidor de seguridad) haciendo que el mensaje de correo electrónico caduque ahora. Para ello, haga clic en El mensaje caduca el y, a continuación, establezca la fecha en la fecha y hora actuales, o en una anterior. Tenga en cuenta que nadie, ni siquiera el propietario, puede abrir un mensaje de correo electrónico caducado. EMC Documentum Guía del usuario de IRM Client for Outlook Versión 5.0 SP1 15 Uso de IRM Client 4. Haga clic en Aplicar o en Aceptar para implementar los cambios. 16 EMC Documentum Guía del usuario de IRM Client for Outlook Versión 5.0 SP1 Uso de IRM Client Seguimiento de la actividad Cualquier acceso al contenido protegido se registra en el servidor de IRM. Las actividades de los usuarios conectados incluyen ver, imprimir y copiar contenido. Para ver esta información, abra la copia del correo electrónico protegido en su propia ventana (debe ser el propietario) y seleccione Derechos→Mostrar actividad. La ventana Información de actividad muestra toda la actividad de dicho mensaje de correo electrónico, incluida la actividad sin conexión. Nota: El elemento de menú Mostrar actividad está desactivado cuando se consulta el correo electrónico en un panel de Outlook. El mensaje debe abrirse en su propia ventana haciendo doble clic en él. Trabajar sin conexión El acceso fuera de línea es la capacidad de los usuarios para tener acceso al mensaje de correo electrónico protegido mientras no están conectados al servidor de IRM. En caso contrario, los usuarios deben estar conectados al servidor de IRM. Al contenido protegido solamente se puede acceder sin conexión durante un período de tiempo predeterminado. Por ejemplo, el periodo máximo que un mensaje de correo electrónico protegido puede estar sin conexión es de 10 días; transcurrido ese periodo, el mensaje ya no estará accesible hasta que se vuelva a conectar al servidor de IRM y actualice el acceso fuera de línea. Al mensaje de correo electrónico protegido se tiene acceso fuera de línea de la misma manera que en línea. Si se le solicitó iniciar sesión en el servidor de IRM mientras estaba en línea, deberá introducir su información de inicio de sesión para abrir el mensaje de correo electrónico. El conjunto de permisos, como imprimir y copiar, para el mensaje de correo electrónico sigue siendo el mismo. IMPORTANTE: no cambie la hora del reloj del equipo una vez que empiece a trabajar sin conexión. Si lo hace, se invalidarán todos los permisos de acceso fuera de línea. Antes de desconectarse del servidor de IRM para trabajar sin conexión, realice una de las siguientes acciones: EMC Documentum Guía del usuario de IRM Client for Outlook Versión 5.0 SP1 17 Uso de IRM Client • Abra un mensaje de correo electrónico en su propia ventana y, a continuación, seleccione Derechos→Acceso fuera de línea→Activar / Actualizar. Solo estará disponible Activar o Actualizar. En cualquier caso, se actualiza el permiso de acceso fuera de línea para este mensaje de correo electrónico. • Seleccione Derechos→Acceso fuera de línea→Actualizar todo para actualizar la duración del acceso fuera de línea de todos los mensajes de correo electrónico del sistema para los que tiene activado el permiso de acceso fuera de línea. Utilice esta configuración si va a trabajar en varios mensajes de correo electrónico. • Seleccione Derechos→Preferencias. En la ficha Acceso fuera de línea, puede activar la casilla Habilitar el acceso fuera de línea automático... para actualizar automáticamente el permiso de acceso fuera de línea en los archivos protegidos del sistema. Tenga en cuenta que al activar esta casilla no se actualizará inmediatamente el acceso fuera de línea al correo electrónico. Haga clic en el botón Ayuda para obtener información acerca de la selección de los mensajes de correo electrónico que desea mantener actualizados. 18 EMC Documentum Guía del usuario de IRM Client for Outlook Versión 5.0 SP1 Uso de IRM Client Nota: La opción Carpetas de control para documentos protegidos no se aplica a IRM Client for Outlook. Se emplea si tiene documentos protegidos por otro IRM client como IRM Client for Microsoft Office o IRM Client for PDF. EMC Documentum Guía del usuario de IRM Client for Outlook Versión 5.0 SP1 19 Uso de IRM Client 20 EMC Documentum Guía del usuario de IRM Client for Outlook Versión 5.0 SP1 Capítulo 3 Información adicional En este capítulo se trata lo siguiente: • Funciones no admitidas de Microsoft Outlook • Opciones avanzadas: cambio de la configuración de inicio de sesión • Opciones avanzadas: cambio de los permisos predeterminados al enviar correo electrónico protegido Funciones no admitidas de Microsoft Outlook IRM Client no es compatible con las siguientes funciones: • Microsoft Outlook Web Access no está admitido. • Si las funciones de seguridad de Outlook, como firma digital y codificación, están activadas, IRM Client no puede proteger los mensajes de correo electrónico. En su lugar, verá un mensaje de error S/MIME. Para proteger el correo electrónico con IRM Client, tiene que cerrar el correo, desactivar las funciones de seguridad y redactar después un nuevo mensaje. • Algunas reglas de correo electrónico de Outlook no funcionan con los mensajes protegidos. Por ejemplo, una regla que mueva un mensaje enviado a una carpeta específica se omitirá para los mensajes protegidos. Sin embargo, una regla que mueva mensajes recibidos que contengan un texto específico en el título funcionará para los mensajes protegidos. • La función Insertar cinta→Texto→Objeto→Crear desde archivo de Office 2007 no está admitida. • Cuando un mensaje protegido se abre en el navegador web, se imprime el cuerpo del correo electrónico, pero no el sobre del correo (De, Para, Enviado, Asunto) cuando se hace clic con el botón secundario en el mensaje y se selecciona Imprimir. • Cuando se abre un mensaje protegido en el navegador web, las opciones de menú Seleccionar todo y Copiar y sus teclas de acceso rápido (Ctrl+A y Ctrl+C) no están admitidas. Para usar las características Seleccionar todo o Copiar, haga clic con el botón secundario en el área de contenido del mensaje y elija Seleccionar todo o Copiar en el menú que aparece. Opciones avanzadas: cambio de la configuración de inicio de sesión Puede modificar la configuración de inicio de sesión del siguiente modo: 1. Vaya a la barra de menú de una ventana de Outlook y, a continuación, haga clic en Derechos→Iniciar sesión. EMC Documentum Guía del usuario de IRM Client for Outlook Versión 5.0 SP1 21 Información adicional 2. En el cuadro de diálogo Inicio de sesión de cuenta, haga clic en el botón Propiedades. 3. Especifique una configuración de inicio de sesión para las conexiones desde los clientes IRM de su equipo a todos los servidores de IRM. Puede conectar con la configuración de proxy del explorador, con un servidor proxy especificado o directamente sin utilizar un servidor proxy. 4. Eliminar nombres de cuenta almacenados en este equipo. 5. Ver certificados. Opciones avanzadas: cambio de los permisos predeterminados al enviar correo electrónico protegido Si utiliza sistemáticamente el mismo conjunto de permisos al enviar correo electrónico, puede establecer esos permisos una vez y evitar que aparezca la solicitud del botón Enviar cuando envía correo electrónico protegido: 1. Vaya a la barra de menú de una ventana de Outlook y, a continuación, haga clic en Derechos→Preferencias. 2. En la ficha Creación, establezca los permisos predeterminados. 3. Desactive la casilla Mostrar las opciones de directiva cuando se envíen mensajes protegidos. 4. Haga clic en Aceptar para guardar los cambios. Si necesita enviar un mensaje de correo electrónico con un conjunto diferente de permisos, puede utilizar el botón Enviar avanzado. 22 EMC Documentum Guía del usuario de IRM Client for Outlook Versión 5.0 SP1