El uso de Excel dentro y fuera de la InstituciÓn Educativa
Anuncio
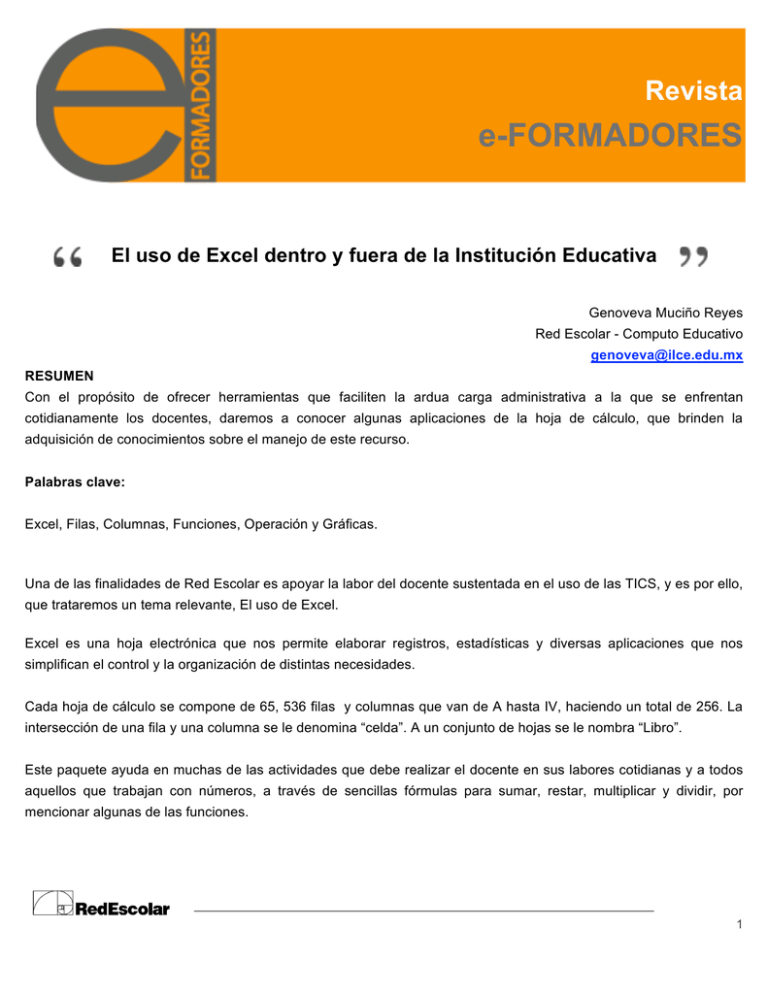
Revista e-FORMADORES El uso de Excel dentro y fuera de la Institución Educativa Genoveva Muciño Reyes Red Escolar - Computo Educativo [email protected] RESUMEN Con el propósito de ofrecer herramientas que faciliten la ardua carga administrativa a la que se enfrentan cotidianamente los docentes, daremos a conocer algunas aplicaciones de la hoja de cálculo, que brinden la adquisición de conocimientos sobre el manejo de este recurso. Palabras clave: Excel, Filas, Columnas, Funciones, Operación y Gráficas. Una de las finalidades de Red Escolar es apoyar la labor del docente sustentada en el uso de las TICS, y es por ello, que trataremos un tema relevante, El uso de Excel. Excel es una hoja electrónica que nos permite elaborar registros, estadísticas y diversas aplicaciones que nos simplifican el control y la organización de distintas necesidades. Cada hoja de cálculo se compone de 65, 536 filas y columnas que van de A hasta IV, haciendo un total de 256. La intersección de una fila y una columna se le denomina “celda”. A un conjunto de hojas se le nombra “Libro”. Este paquete ayuda en muchas de las actividades que debe realizar el docente en sus labores cotidianas y a todos aquellos que trabajan con números, a través de sencillas fórmulas para sumar, restar, multiplicar y dividir, por mencionar algunas de las funciones. 1 Revista e-FORMADORES Los docentes pueden simplificar su arduo trabajo elaborando listas de asistencia, control de evaluaciones, sacar promedios finales, graficar el desempeño a nivel grupo, etc., logrando resultados de manera automática que el Excel puede efectuar por ellos. Así, ejemplificaremos a grandes rasgos la aplicación de la hoja de cálculo en sus necesidades cotidianas. - Elaboraremos la lista de asistencia capturando de forma aleatoria el nombre completo de los integrantes de grupo y posteriormente la modificaremos en orden alfabético ya sea manera ascendente o descendentemente. - Tomando en cuenta que Excel también nos permite utilizar la cantidad de columnas deseadas para agregar los campos según se requiera, usted puede efectuar un seguimiento de asistencia integrando cada uno de los días de la semana, mes, bimestre o semestre. - Con los datos recopilados y con ayuda de las fórmulas y funciones obtendremos un conteo individual de las faltas y asistencias al paso del tiempo que se requiera medir. - Con el propósito de simplificar el trabajo podremos reutilizar parte de la información que ya se tiene y con ayuda de los comando copiar y pegar, le daremos otro sentido o utilidad a la lista de asistencia antes elaborada. - Apoyados en la lista de los nombres generaremos una estadística que calcule los promedios integrando las calificaciones obtenidas en exámenes, tareas, trabajos, exposiciones y todo aquello que se haya planeado para el ciclo escolar. - Por último, realizaremos una gráfica donde se represente el producto final. A continuación mostraremos algunos pasos para la elaboración de las tablas. Abra una hoja de Excel y comience a ingresar de forma ascendente a partir de la Columna B3 los nombres de cada uno de sus alumnos, a su criterio, comience por los apellidos o por el nombre. 2 Revista e-FORMADORES Las filas y columnas se pueden ajustar al tamaño deseado mediante el menú Formato y seleccionando la opción Fila o Columna según sea el caso, usted puede elegir entre alto, ancho y/o autoajustar. También se obtiene el mismo resultado si colocamos el cursor sobre la línea de la columna o la línea de la fila que se desea ampliar, dando doble clic. Para que el nombre completo quede dentro de una misma celda, ajustaremos la columna colocando el cursor en la línea entre la columna B y C, cuando el cursor cambie de forma, dé doble clic. Una vez que haya capturado todos los nombres, para enlistarlos en orden alfabético, seleccione todos los campos que integran la base y dé clic en el icono que se encuentra en la barra de herramientas. 3 Revista e-FORMADORES Nota: Si no puede observar el icono en la barra de herramientas, entre al menú Herramientas, seleccione Personalizar, Pestaña Comandos, Categoría: Tabla, Comando: Orden ascendente, Orden descendente. Seleccione y arrastre el icono hasta su barra de herramientas. También puede dar clic en este recuadro superior izquierdo Al marcarse toda la hoja, vamos a menú Datos y seleccionamos Ordenar. 4 Revista e-FORMADORES Indicaremos cuál es la columna y la manera en que deseamos modificarla. No olvide hacer clic en Aceptar. Una vez que tenemos la lista, agregaremos los campos que utilizaremos para llevar el control. En este caso anotaremos de Lunes a Viernes, cada día en un celda independiente y lo haremos en las celdas de C2 hasta C7. Si lo desea puede anexar la fecha que corresponde a cada uno de eso días de la semana. Para una mayor visualización y presentación de nuestra tabla le pondremos un formato. Seleccione todos los campos, ubique el icono de Bordes y elija Todos los bordes. Otra forma de hacerlo es: seleccione todos los campos y dé clic derecho, elija Formato de celda. En seguida, de la pestaña Bordes, a su preferencia agregue el estilo de línea, color de línea y agregue los bordes de división en donde usted quiera colocarlos, no olvide dar clic en Aceptar. 5 Revista e-FORMADORES También lo puede hacer desde el menú Formato, Autoformato. Seleccione un diseño preestablecido y Acepte. Ya que la tabla tiene un formato, agregaremos un nombre para identificar la información. En la celda A1 escriba Lista de Asistencia. Usted puede integrar más información como las fechas que comprenden, el grupo, el grado, etc. Seleccione desde A1 hasta G1 y de clic en el icono Combinar y centrar. Posteriormente Remarque el título con el icono de Negrita. 6 Revista e-FORMADORES Para ser más específicos en nuestra base de datos, agregaremos un número secuencial a la izquierda de la lista. Al agregar los primeros dos números de forma manual, selecciónelos, coloque el cursor en la esquina inferior derecha; éste cambiará de forma. Sin soltar el botón derecho del Mouse, arrastre hasta el último integrante de la lista. La numeración se agregará de manera inmediata. Si tomamos como referencia un número “1” para aquellos participantes que asisten y una “X” para identificar las faltas, llenaremos la tabla con los datos que corresponden a cada uno de los alumnos. Pensando en que requerimos un total de asistencia por cada uno y un total general del grupo, haremos lo siguiente: primero, nombremos la celda H2 como Asistencia Total de la semana; segundo, coloquemos el cursor en la celda H3 y activemos el icono de Autosuma, automáticamente la operación seleccionará el rango que se desea sumar. Con ayuda del Mouse marquemos de C3 a G3 y demos Enter. 7 Revista e-FORMADORES Como ya lo hemos manejado anteriormente, ubiquémonos en la celda H3 y coloquemos el cursor en la esquina inferior derecha y sin soltar el botón derecho del Mouse arrastremos hasta el final; automáticamente Excel realizará la suma individual de los alumnos. O bien, seleccionemos de C3 hasta H6 (Recuerde que dependerá del total de alumnos con los que cuenta, aquí solo estamos ejemplificando con tres alumnos). Observe que queda la columna de la derecha en blanco y la última fila, que en este caso corresponde a la fila 6, también en blanco. Posteriormente dé clic en el icono de Autosuma. 8 Revista e-FORMADORES Excel ha integrado los totales por alumno en la columna H y por día en la fila 6. Como paso final, presentaremos la asistencia de la semana en una gráfica para saber en qué día los alumnos tienden a faltar más. Plasmemos en una pequeña tabla los resultados obtenidos de Asistencia por día. Seleccionemos las celdas y demos clic en el icono Asistente para gráficos. Elija el tipo de gráfica que le agrade y dé clic en Siguiente. Verifique que esté activada la opción Columnas, marque Siguiente. 9 Revista e-FORMADORES En la pestaña Títulos, escriba “ASISTENCIA DE LA SEMANA” en el recuadro título de gráfico. En la pestaña Líneas de división, desactive: líneas de división principales. En la pestaña Leyenda: desactive Mostrar leyenda. 10 Revista e-FORMADORES Dé clic en Siguiente, seleccione “En una hoja nueva” y Finalice. Nuestro producto final se verá de esta manera. 11 Revista e-FORMADORES Una vez que concluimos con la información, nombraremos a la Hoja1. Dé doble clic sobre Hoja1 ó la hoja en donde realizó la lista de asistencia y escriba: Asistencia. Al realizar el gráfico en un ahoja nueva, ésta se anexa con el nombre de Gráfico1; puede dejarlo así ó cambiar el nombre que mejor le convenga, presione Enter. Nota: No olvide guardar en su carpeta personal dicha información. Ahora daremos otra utilidad basándonos en los conocimientos previos, a la misma lista de asistencia. En el mismo libro de trabajo, ubiquemos la hoja Asistencia, que es donde tenemos nuestra lista de asistencia. A través de los comandos copiar y pegar, llevemos únicamente la lista a la Hoja 2 para trabajar con ella, sin modificar la anterior. Recuerden que ya está en orden alfabético y cuenta con una numeración secuencial. Ahora agregaremos campos distintos a los días de la semana, éstos pueden ser tantos como usted tenga planeadas sus actividades a realizar. Usted puede decidir modificar o respetar el formato de la tabla anterior. 12 Revista e-FORMADORES Ingrese las calificaciones de los alumnos correspondientes en las celdas. Para obtener el promedio individual o a nivel grupo, primero debemos saber que el Promedio es la suma de todos los dígitos entre el total de los productos y para efectuarlo contamos con tres formas distintas que a continuación mostraremos: 1ra. Coloquemos el cursor en la columna G3 y sin olvidar que al realizar cualquier operación debemos iniciar con el signo de (=). Escribiremos directamente la función: =PROMEDIO (entre paréntesis, establecer el rango que se desea calcular), en este caso sería así =PROMEDIO(C3:F3), en seguida presione Enter. 13 Revista e-FORMADORES Con anterioridad vimos que al colocar el cursor en la esquina inferior derecha de la celda G3 y arrastramos hacia abajo con ayuda del Mouse. Los promedios individuales se plasmarán automáticamente. Coloque el cursor en la celda C6 y escriba la misma función para sacar el Promedio a nivel grupal, pero ahora el rango a establecer será de manera vertical, quedando así =PROMEDIO(C3:C5). Arrastre el Mouse hacia la derecha para sacar el total de las columnas que integran la base de datos. La 2da. Forma para obtener el Promedio es: coloque el cursor en la celda G3 y dé clic en el icono que ya conocemos para efectuar una suma (Autosuma). 14 Revista e-FORMADORES Automáticamente nos indicará el rango a sumar, coloquemos el cursor al final del rango y agreguemos /4 (dependerá del número de actividades a calcular) y presionemos Enter. La operación quedó así =SUMA(C3:F3)/4 De la misma manera arrastre con ayuda del Mouse para obtener los demás promedios. Para calcular el promedio a nivel grupo se efectuará como en la forma anterior: coloque el cursor en C6 y presione Autosuma, al final del rango escriba /3 (dependerá del número total de alumnos) y dé Enter. Arrastre el Mouse sin soltar hasta el total de sus columnas. 15 Revista e-FORMADORES La 3ra. Y última forma es: colocando el cursor en G3, ir al menú Insertar, opción Función. Elegir la función Promedio y aceptarla. Cuando observe la ventana Argumentos de función, seleccione el cuadro nombrado Número1. 16 Revista e-FORMADORES Se minimizará la ventana para poder integrar el rango a calcular. Con el Mouse indique el rango. Vuelva a dar clic en el icono que se encuentra a la derecha del recuadro. Dé clic en Aceptar. 17 Revista e-FORMADORES Para sacar los promedios de los demás alumnos, repita los pasos anteriores con respecto al arrastre. Se darán cuenta que los resultados son los mismos sin importar como efectuarlo. A continuación efectuaremos una gráfica para poder hacer comparativos con los otros grupos del mismo grado y mostrar el aprovechamiento reflejado. Nuevamente con los resultados obtenidos hagamos una pequeña tabla que integre dicha información. Ahora con el asistente de gráficos, lo representaremos. 18 Revista e-FORMADORES Por ultimo nombre la Hoja2 como Promedios y no olvide guardar dicha información en su carpeta. Recordemos que el buen manejo del uso de las Tecnologías nos apoyará para minimizar los trabajos y enriquecer nuestro desempeño. Para saber más, los invito a participar en los Cursos relacionados con el tema que Red Escolar ofrece para los docentes de Educación Básica, los cuales llevan los nombres de: Hoja de Cálculo como apoyo al Profesor y Aplicaciones de la Hoja de Cálculo en la Escuela. Para mayor información visite el sitio: http://redescolar.ilce.edu.mx/redescolar2008/cursos_y_talleres/computoedu.htm 19








