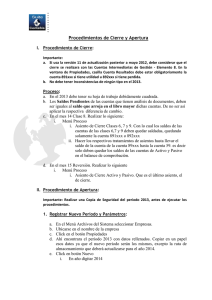Descripción y modo de uso Elige y Mueve [1]
Anuncio
![Descripción y modo de uso Elige y Mueve [1]](http://s2.studylib.es/store/data/008062377_1-3a5e5e9f7f450b96551a96c58e705c52-768x994.png)
Introducción al Uso de GeoGebra “BARRA de HERRAMIENTAS” del GEOGEBRA [1] [2] [3] [4] [5] [6] [7] [8] [9] [10] [11] HERRAMIENTAS BÁSICAS: Descripción y modo de uso Elige y Mueve [1]: permite seleccionar y desplazar objetos. Clickeando sobre un objeto con el botón izquierdo del mouse, queda seleccionado (debe verse “sombreado”). Para desplazamientos: mantener presionado el botón izquierdo sobre el objeto y desplazar. Nuevo Punto [2]: dibuja puntos. Con un click (izq.), podemos marcar un punto en cualquier lugar del plano, o también sobre rectas, segmentos, intersecciones (ver Intersección de Dos Objetos), polígonos, cónicas, etc. Intersección de Dos Objetos [2]: sólo dibuja puntos de intersección entre rectas, segmentos y otras figuras geométricas. Clickeando sobre el primer objeto en cuestión y luego sobre el segundo, se marca/n la/s intersección/ciones entre ellos. Recta que pasa por Dos Puntos [3]: traza rectas. Para ello, se pueden marcar dos nuevos puntos o seleccionar dos creados previamente. Segmento entre Dos Puntos [3]: traza segmentos de recta. Para ello, se pueden marcar dos nuevos puntos o seleccionar dos creados previamente. Semirrecta que pasa por Dos Puntos [3]: traza semirrectas. Para ello, se pueden marcar dos nuevos puntos o seleccionar dos creados previamente. La orientación de la semirrecta sigue el orden en el que se marcan o seleccionan los puntos. Recta Perpendicular [4]: traza perpendiculares a rectas, segmentos, etc. Para lograrlo, hay que seleccionar el objeto rectilíneo y luego crear o seleccionar un punto por el que pasará la perpendicular (también funciona a la inversa). Recta Paralela [4]: traza paralelas a rectas, segmentos, etc. Para lograrlo, hay que seleccionar el objeto rectilíneo y luego crear o seleccionar un punto por el que pasará la paralela (también funciona a la inversa). Polígono [5]: traza polígonos. Esto se hace creando o seleccionando los puntos que serán vértices del polígono. Para “cerrar” el polígono debe seleccionarse el primer punto marcado o seleccionado. Ángulo [8]: visualiza el ángulo determinado por tres puntos, dos rectas, etc.; y su amplitud. Importante: el software representa los ángulos en sentido antihorario. Para ángulos determinados por tres puntos: seleccionar dichos puntos (el 2do. es vértice). Distancia o Longitud [8]: hace visible mediante un texto dinámico, la distancia entre dos puntos o la longitud de un segmento. En polígonos, visualiza su perímetro. Cualquiera sea el caso, sólo seleccionar el/los objeto/s en cuestión. Introducción al Uso de GeoGebra Inserta Texto [10]: hace posible escribir textos en cualquier lugar del plano. Al dar click sobre la vista gráfica, emergerá un cuadro de diálogo con un campo para escribir el texto. Hecho esto, presionar sobre el botón “OK”. Desplazar Vista Gráfica [11]: con esta herramienta se puede “correr” la zona visual del plano. Para hacerlo, sobre la vista gráfica, mantener presionado el botón izquierdo y desplazarla. Expone/Oculta Objeto [11]: posibilita “esconder” objetos del plano, evitando la confusión visual que produce el exceso de los mismos. Al clickear sobre un objeto visible (debe quedar sombreado) y pasar a otra herramienta, éste desaparece. Opción rápida: sobre el objeto, hacer click con el botón derecho; emergerá un menú contextual (*), en él seleccionar la opción “Muestra Objeto” para ocultar el mismo. Expone/Oculta Rótulo [11]: “esconde” la nominación visible del objeto (letra mayúscula para puntos; minúscula para segmentos y rectas, etc.). Clickeando sobre el objeto, automáticamente desaparece su rótulo. Opción rápida: sobre el objeto, hacer click con el botón derecho; emergerá un menú contextual (*) correspondiente a dicho objeto, en él seleccionar la opción “Muestra Rótulo” para ocultar/exponer el mismo. Copia Estilo Visual [11]: permite transferir las características visuales (editadas o no) de un objeto a otro. Primero debe seleccionarse el objeto cuyas características serán copiadas y luego, el/los objeto/s que adoptarán dichas características. Elimina Objeto [11]: suprime instantáneamente un objeto con un click sobre él. Alternativa: con “Elige y Mueve”, seleccionamos el objeto y presionamos la tecla suprimir (SUPR). Opción rápida: sobre el objeto, click con el botón derecho, opción “Borra”. Renombra [Menú contextual]: posibilita modificar el rótulo de un objeto. Al clickear sobre el mismo, emergerá un cuadro de diálogo. En el campo en blanco, escribir el nuevo rótulo y dar click en “OK”. Si el rótulo del objeto está oculto, este comando lo hará aparecer, aún cuando no se efectúe la acción de renombrar. Propiedades… [Menú contextual]: esta opción abre un cuadro de diálogo con diversas pestañas en las cuales se pueden editar múltiples características de un objeto (algunas mencionadas más arriba). Deshace [Barra de herramientas]: encontraremos esta opción en el extremo izquierdo de la barra de herramientas a modo de acceso directo. Con un click sobre este ícono, se revierte cualquier acción realizada. Alternativa: en el menú “Edita” (de la barra de menú), es la primera opción de la lista. Protocolo de la Construcción… [Vista]: hallaremos esta opción desplegando el menú “Vista” de la barra de menú, la cual hace posible revisar los “pasos” de la construcción realizada. (*) Menú contextual: es un cuadro que lista algunas opciones de edición “rápidas”. Este cuadro solamente emerge al presionar con el botón derecho del mouse sobre un objeto o sobre la vista gráfica (plano). El Menú contextual citado en las descripciones precedentes, corresponde al de un objeto.