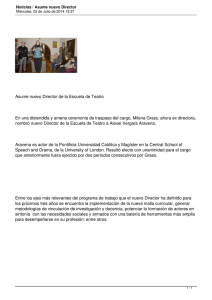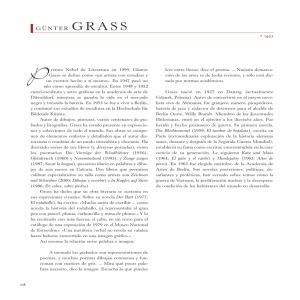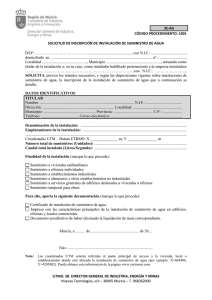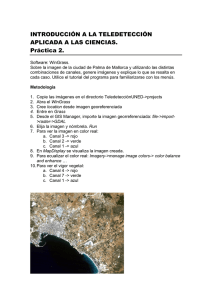- Ninguna Categoria
Descarga
Anuncio
1
2
Presentación
En este documento se describen cuatro prácticas cuyo objetivo es mostrar como se realizan con GRASS
algunas tareas habituales en un Sistema de información Geográfica. Los asistentes al taller de GRASS
de las II Jornadas de SIG libre podrán realizarlas en la segunda parte del mismo tras haber realizado una
primera parte común organizada en forma de exposición.
Cuando se haga referencia a un módulo o mapa en concreto se utilizará negrita, cuando se menciona
una orden concreta se utilizará el tipo de letra terminal.
Cuando las órdenes de GRASS aparezcan precedidas de # significa que son órdenes para escribir directamente en el terminal de texto. Cuando una de estas órdenes sea demasiado grande para entrar en una
sola linea se partirá y se añadirá el símbolo \ para indicar que la orden continua en la siguiente linea. Las
órdenes de R aparecen precedidas de >. Las salidas de los programas en el terminal aparecen en tipo de
letra terminal sin ningún prompt.
Cuando una orden es excesivamente larga para escribirse en una sola linea, se parte en dos. En este caso,
la primera parte de la linea se termina con un signo \, para indicar que lo que aparece en la siguiente linea
debe escribirse a continuación.
Algunas órdenes aparecerán seguidas de un comentario en letra normal y precedido por un símbolo #
que, lógicamente, no se debe teclear.
Los contenidos de ficheros aparecen en tipo de letra de terminal encuadrados y centrados en el texto.
Las prácticas tratadas son las siguientes:
1. Sistemas de referencia espacial
2. Gestión de tablas y bases de datos
3. Producción de cartografía en papel
4. Interpolación
Finalmente quisiera agradecer a José Antonio Palazón Ferrando y Fulgencio Cánovas García la ayuda en
la edición y revisión del texto y los comentarios acerca de su contenido.
3
1
Sistemas de referencia espacial
Todas las funcionalidades de proyección, cambio de sistema de proyección y cambio de datum se llevan
a cabo en GRASS utilizando la librería PROJ 4. Los módulos que la utilizan, y cuyo funcionamiento se
estudiará en esta práctica son:
• g.proj
• g.setproj
• m.proj
• v.proj
• r.proj
1.1
Definición y consulta del sistema de referencia espacial
La definición del sistema de referencia de una location se hace en dos ficheros llamados PROJ_INFO y
PROJ_UNITS dentro del mapset PERMANENT. El contenido del primer fichero es más o menos este:
name: Universe Transverse Mercator
proj: utm
datum: eur50
towgs84: -131,-100.3,-163.4,-1.244,-0.020,-1.144,9.39
a: 6378388
es: 0.006722670022333321
zone: 30
no_defs: defined
Incluyendo información del elipsoide, el datum y los 7 parámetros de la transformación de Bursa Wolf.
y el del segundo:
unit: Meter
units: Meters
meters: 1
Estos ficheros pueden ser consultados de forma sencilla mediante el módulo g.proj y la información
puede ser extraída en diversos formatos:
• g.proj -p formato de GRASS (simplemente devuelve en pantalla el contenido de los ficheros).
• g.proj -j, utiliza el formato de PROJ 4
+proj=utm
+no_defs
+zone=30
+a=6378388
+rf=297
+towgs84=-131,-100.3,-163.4,-1.244,-0.020,-1.144,9.39
+to_meter=1
4
• g.proj -w, utiliza el formato WKT
PROJCS["UTM Zone 30, Northern Hemisphere",
GEOGCS["international",
DATUM["European_Datum_1950",
SPHEROID["International_1924",6378388,297],
TOWGS84[-131,-100.3,-163.4,-1.244,-0.020,-1.144,9.39]],
PRIMEM["Greenwich",0],
UNIT["degree",0.0174532925199433]],
PROJECTION["Transverse_Mercator"],
PARAMETER["latitude_of_origin",0],
PARAMETER["central_meridian",-3],
PARAMETER["scale_factor",0.9996],
PARAMETER["false_easting",500000],
PARAMETER["false_northing",0],
UNIT["Meter",1]]
• g.proj -e, formato de Esri (prácticamente igual al WKT)
La salida de g.proj se divide en varias lineas para hacerla más legible al usuario, pero con la opción -f se
obtendrá en una sola linea para permitir su utilización en scripts.
# g.proj -fj
+proj=utm +no_defs +zone=30 +a=6378388 +rf=297\
+towgs84=-131,-100.3,-163.4,-1.244,-0.020,-1.144,9.39 +to_meter=1
La información referente al sistema de referencia puede modificarse mediante el módulo g.setproj o
editando directamente PROJ_INFO y PROJ_UNITS para ello debes ser propietario del mapset PERMANENT. Esta modificación no afectará a los mapas pero luego GRASS generará errores cuando intentemos utilizar mapas con un sistema de referencia en una location que tiene definido un sistema de
referencia diferente.
1.2
Conversión entre sistemas de referencia espacial
El módulo v.proj importa mapas vectoriales de otra location a la location de trabajo. Si ambas locations
tienen un sistema de referencia espacial, se realiza la necesaria conversión. El módulo r.proj hace lo
propio con capas raster, permitiendo remuestrear el contenido de las celdillas utilizando el método del
vecino más próximo, interpolación bilineal o convolución cúbica.
El módulo m.proj convierte el sistema de referencia de un listado de coordenadas que el usuario pasa
por el teclado o desde un fichero ASCII.
1.3
Material para la práctica
Para hacer esta práctica tenemos que abrir dos sesiones de GRASS al mismo tiempo, una con la location murcia (sistema de referencia ED50) y otra con la location murciaetrs89 (sistema de referencia
ETRS89).
En la location murcia tenemos:
5
• El mapa vectorial vertices50 que contiene vértices de la red REGENTE de la Región de Murcia
• El mapa vectorial Red_Gral_carreteras que contiene la red de carreteras
En la location murciaetrs89 tenemos:
• El mapa vectorial vertices89
En el directorio /home/datos/ficheros tenemos el fichero qb_murcia.tif que contiene una imagen Quik
bird de la ciudad de Murcia con el sistema de referencia ED50.
1.4
Cambio de sistema de referencia en capas vectoriales
1. Asegúrate de que la región de trabajo coincide con la de los mapas y abre un monitor gráfico para
cada sesión de GRASS
#g.region vect=vertices50 # En la location murcia
#g.region vect=vertices89 # En la location murciaetrs89
#d.mon x1 # En ambas location
2. Representa en ambos monitores los vértices de la red REGENTE
# d.vect vertices50 # En la location murcia
# d.vect vertices89 # En la location murciaetrs89
3. Importa el fichero vertices50 a la location murciaetrs89
# v.proj input=vertices50 location=murcia mapset=PERMANENT \
output=vertices50b # En la location murciaetrs89
4. Importa el fichero vértices89 a la location murcia
# v.proj input=vertices89 location=murciaetrs89 mapset=PERMANENT \
output=vertices89b # En la location murcia
5. Representa en ambos monitores los vértices transformados
6. Consulta los valores de los mismos vértices en ambos sistemas con d.what.vect y comprueba que
coinciden con sus coordenadas con d.where calcula, más o menos la diferencia en X y en Y de un
mismo vértice de un sistema de referencia a otro.
Visto que la conversión funciona con un mapa vectorial vamos a convertir ahora el mapa de carreteras al
sistema ETRS89:
# v.proj input=Red_Gral_carreteras location=murcia mapset=PERMANENT \
output=Red_Gral_carreterasb
6
1.5
Cambio de sistema de referencia en capas raster
Para comprobar la conversión de mapas raster, vamos a importar el fichero qb_murcia.tif a las dos
locations:
# r.in.gdal -o input=/home/datos/ficheros/qb_murcia.tif output=qb_murcia
En principio tendríamos en ambos casos un mensaje de error ya que este fichero, aunque tiene coordenadas UTM, no tiene la información del sistema de referencia de forma explícita. GRASS nos obliga en
este caso a utilizar la opción -o para forzar la importación o el parámetro location para crear una nueva
LOCATION a partir del sistema de referencia del fichero. Es la manera que tiene GRASS de decirnos
bajo tu responsabilidad.
Una vez importados los mapas podremos comprobar su adecuación a los sistemas de referencia superponiéndoles la red de carreteras:
# g.region rast=qb_murcia
# d.erase
# d.rast qb_murcia
# d.vect Red_Gral_carreteras color=red
Comprobarás el desplazamiento que se produce en la location murciaetrs89 (figura 1).
Ahora vamos a importar correctamente el mapa qb_murcia de la location murcia a la location murciaetrs89:
# r.proj input=qb_murcia location=murcia output=qb_murcia_b
y comprobamos el resultado:
# g.region rast=qb_murcia_b
# d.erase
# d.rast qb_murcia_b
# d.vect Red_Gral_carreteras color=red
Puedes ver en la figura 2 que ahora se ajusta perfectamente.
1.6
Series de coordenadas
Vamos a utilizar un listado de vértices de la red REGENTE en formato ED50 y vamos a intentar transformarlos a ETRS89 con el módulo m.proj.
Los vértices aparecen en la tabla 1 en formato ED50 y ETRS89. La lista de coordenadas ED50 está en
el fichero /home/datos/ficheros/vertices.txt
El módulo m.proj necesita que le especifiquemos el datum de entrada y salida en formato de PROJ4.
Para obtener esta información debemos ejecutar en ambas location (murcia y murciaetrs89) la siguiente
orden:
# g.proj -jf
En la location murcia podemos incluso asignar esta especificación como valor de una variable:
# ED50=$(g.proj -jf)
# echo $ED50
7
Figura 1: Mapa raster importado incorrectamente
8
Figura 2: Mapa raster importado correctamente
9
X_ED50
639094
671301
643368
671854
619742
647718
660373
561932
583534
612911
635033
674099
556283
593504
608847
641667
662706
559609
581926
620096
644383
673378
694181
579711
621429
645369
673335
697789
580774
609585
643460
670862
694603
589802
625761
Y _ED50
4290364
4289739
4272629
4274587
4256419
4254257
4255074
4228799
4229886
4236896
4239863
4227386
4210240
4209357
4215772
4214640
4217599
4190445
4194095
4201852
4199146
4193488
4202766
4176625
4178337
4183867
4181332
4183847
4154137
4163460
4169151
4167345
4168229
4142281
4140576
X_ET RS89
638984
671190.37
643257.57
671743.82
619631.11
647607.52
660262.28
561820.82
583422.98
612800.76
634921.99
556171.01
556171.01
593393.09
608736.56
641556.14
662595.43
559496.96
581814.1
619984.98
644271.79
673266.84
694070.05
579599.16
621317.58
645258.16
673223.92
697677.98
580662.59
609474
643349.09
670750.72
694492.19
589690.87
625650.03
Tabla 1: Listado de vértices
10
Y _ET RS89
4290155.93
4289531.23
4272421.58
4274379.31
4256211.74
4254049.11
4254866.42
4228592
4229679.28
4236688.4
4239655.09
4210032.53
4210032.53
4209149.09
4215564.36
4214432.74
4217391.67
4190237.58
4193887.19
4201644.13
4198937.84
4193280.23
4202557.67
4176417.08
4178129.54
4183659.64
4181124.41
4183639.17
4153929.3
4163252.39
4168943.87
4167137.35
4168021.41
4142073.82
4140368.17
y el resultado será:
+proj=utm +no_defs +zone=30 +a=6378388 +rf=297
+towgs84=-131,-100.3,-163.4,-1.244,-0.020,-1.144,9.39 +to_meter=1
Podemos definir una variable equivalente para ETRS89 copiando y pegando la especificación de la otra
location:
# ETRS89="+proj=utm +no_defs +zone=30 +a=6378137 +rf=298.257222101 \
+towgs84=0,0,0,0,0,0,0 +to_meter=1"
Finalmente podemos crear otra variable que contenga el nombre del fichero a importar:
# fic=/home/datos/ficheros/verticesed50.txt
De esta manera evitaremos tener que teclear órdenes demasiado largas.
# m.proj input=$fic proj_in="$ED50" proj_out="$ETRS89"
Tras ejecutar la orden verás el listado resultante. Comprueba los errores.
También podemos almacenar los resultados en otro fichero:
# m.proj input=$fic proj_in="$ED50" proj_out="$ETRS89">verticesetrs89.txt
11
2
Gestión de tablas y bases de datos
En esta práctica vamos a trabajar con la location murcia. Partiremos de un fichero DXF con las lineas
de los términos municipales de la Región de Murcia y de una tabla de etiquetas con las coordenadas X e
Y en UTM y los nombres de los municipios en el fichero.
El fichero DXF es /home/datos/ficheros/terminos.dxf y el de etiquetas /home/datos/ficheros/terminos.txt
Se trata de un ejemplo no trivial ya que incluye municipios divididos entre varios polígonos, algunos de
ellos islas (en sentido topológico y geográfico).
A continuación incorporaremos a la base de datos una tabla con información socioeconómica municipal
y finalmente incluiremos información procedente de capas raster en la base de datos.
La gestión de bases de datos relacionales, con tablas enlazadas a mapas vectoriales, se hace por defecto
en GRASS mediante ficheros dbf. Esta opción resta versatilidad al sistema ya que no permite aplicar
toda la potencia de SQL.
Una opción alternativa es utilizar una base de datos PostgreSQL, si se dispone de ella debemos notificárselo a GRASS mediante la orden db.connect especificando el driver (pg, es decir PostgreSQL) que
gestionará los accesos a la base de datos y el nombre de la misma.
Para esta práctica el nombre de la base de datos es grass seguido del número de usuario, por ejemplo si
eres el usuario 25, tu base de datos se llama grass25 y la orden será
# db.connect driver=pg database=grass25
En esta práctica se utilizará un SQL básico fácil de entender con sólo traducir las órdenes del inglés.
Aunque SQL admite indistintamente mayúsculas y minúsculas, por claridad en las órdenes se ha utilizado
mayúsculas para las clausulas, funciones y operadores SQL y minúsculas para los nombres de tablas y
variables.
2.1
Creación del mapa vectorial
En primer lugar debemos importar el fichero con las lineas:
# v.in.dxf input=/home/datos/ficheros/terminos.dxf output=lineas
# v.type lineas output=bordes type=line,boundary
A continuación importamos las etiquetas:
# v.in.ascii input=/home/datos/ficheros/terminos.txt fs=";" \
output=puntos
# v.type puntos output=centroides type=point,centroid
El final de la salida de texto de v.in.ascii nos indica el número de elementos importados y que se ha
generado la topología:
Building topology ...
55 primitives registered
Building areas: 100%
0 areas built
0 isles built
Attaching islands:
12
Figura 3: Mapa vectorial de municipios
Attaching centroids: 100%
Topology was built.
Number of nodes
:
55
Number of primitives:
55
Number of points
:
55
Number of lines
:
0
Number of boundaries:
0
Number of centroids :
0
Number of areas
:
0
Number of isles
:
0
Esto es así en muchos de los programas de manejo de datos vectoriales, ya que la librería de GRASS para
manejo de vectoriales tiene una función para generación de topología que utilizan prácticamente todos
los módulos.
En ambos casos ha sido necesario modificar con v.type el tipo de datos del fichero (puntos por centroides
y lineas por límites de area).
Ahora ya podemos ejecutar v.patch para integrar ambas capas. El mismo módulo resolverá la topología
y generará un mapa topológicamente correcto a la espera de que enlacemos la tabla.
# v.patch input=bordes,centroides output=terminos
2.2
Creación y enlace de una tabla al mapa vectorial
Para este paso vamos a utilizar db.copy para copiar la tabla centroides (que se creo con el módulo type)
y la llamamos terminos. En realidad podríamos enlazar centroides, pero es más claro si las tablas se
llaman como los ficheros vectoriales, además al borrar el mapa centroides eliminaríamos también la
tabla.
13
# db.copy from_table=centroides to_table=terminos
El módulo v.in.ascii no permite modificar los nombres de las columnas y crea unos genéricos. Para modificarlos podemos mandar órdenes SQL a la base de datos a través del módulo db.execute. En primer
lugar eliminamos las columnas que contiene las coordenadas de los centroides y en segundo lugar renombramos las columnas que si interesan.
# echo
# echo
# echo
# echo
"alter
"alter
"alter
"alter
table
table
table
table
terminos
terminos
terminos
terminos
drop column dbl_1"|db.execute
drop column dbl_2"|db.execute
rename column int_1 to codigo"|db.execute
rename column str_1 to nombre"|db.execute
Finalmente enlazamos la tabla con la base de datos:
# v.db.connect terminos table=terminos
No está demás, una vez obtenido el mapa que queríamos, hacer un poco de limpieza:
# g.remove vect=puntos,centroides,lineas,bordes
Ahora vamos a poblar la tabla con nueva información. Para ello tenemos que añadir columnas a la tabla,
especificando el formato de los datos, con v.db.addcol. La opción más obvia es calcular área y perímetro
de cada polígono (ojo, la superficie total por municipio habrá que recalcularla después ya que cada
municipio está formado por varios polígonos).
# v.db.addcol terminos columns="area real, perimetro real"
Para incluir en la tabla información procedente de la geometría debes utilizar el módulo v.to.db.
# v.to.db terminos option=area column=area units=k
# v.to.db terminos option=perimeter column=perimetro units=k
2.3
Incorporación de otras tablas
Para incorporar otro tipo de información podemos añadir tablas a la base de datos. A continuación vamos
a añadir como ejemplo una pequeña tabla con información socioeconómica (/home/datos/ficheros/tabla.txt)
que contiene las siguientes columnas:
1. Código de municipio
2. Población (censo de 1991)
3. Superficie de cultivo en secano (hectáreas)
4. Superficie de cultivo en regadío (hectáreas)
5. Renta familiar disponible bruta (1995)
6. Renta familiar disponible bruta (2000)
Para crear la tabla hay que pasar la orden SQL correspondiente a través de db.execute
# echo "CREATE TABLE estadisticas (codigo int, poblacion int, secano float,\
regadio float, renta95 float, renta2000 float)"|db.execute
14
y posteriormiente copiar los datos del fichero a la tabla. Para ello la orden se le pasa a psql en lugar de a
db.execute ya que db.execute no admite la contrabarra en una orden SQL, al ejecutar psql es necesario
indicar la base de datos con la que se trabaja.
# echo "\COPY estadisticas FROM ’/home/datos/ficheros/tabla.txt’ \
WITH DELIMITER ’ ’"|psql grassn # donde n es tu número de usuario
Ya puedes consultar los contenidos de la tabla, las consultas se hacen a través del módulo db.select
mientras que, como has visto, otro tipo de órdenes SQL se pasan a través del módulo db.execute.
# db.select sql="select * from estadisticas"
A esta nueva tabla municipal pueden incluirse columnas que contengan información geométrica agregada
procedente del mapa vectorial. Por ejemplo el área total de los municipios como la suma de las áreas de
los polígonos que los forman.
Para ello debemos generar una tabla intermedia que contendrá las superficies municipales:
# db.select sql="SELECT codigo,SUM(area) AS areatotal INTO areatotal \
FROM terminos GROUP BY codigo"
y que nos servirá para actualizar la tabla de estadisticas:
# echo "ALTER TABLE estadisticas ADD COLUMN area FLOAT"|db.execute
# echo "UPDATE estadisticas e SET area=a.areatotal FROM areatotal a \
WHERE e.codigo=a.codigo"|db.execute
Finalmente borramos la tabla intermedia.
# echo "DROP TABLE areatotal"|db.execute
2.4
Agregar información procedente de mapas raster
La tabla enlazada al mapa vectorial puede recibir también información procedente de una capa raster, más
concretamente, estadísticos de variables almacenadas en formato raster para los diferentes polígonos que
componen el mapa.
# g.region rast=mde500
# v.rast.stats vector=terminos raster=mde500 colprefix=mde
Este módulo tiene el inconveniente de que no permite seleccionar los estadísticos necesarios y genera diversas columnas con información no necesariamente útil. Puedes comprobarlo representando en pantalla
el mapa términos y consultándolo con d.what.vect (figura 4).
2.5
Visualización
En las últimas versiones de GRASS se ha incorporado un módulo para la realización de cartografía
temática a partir de mapas vectoriales. Para utilizarlo vamos a crear en primer lugar una columna en la
tabla terminos que actualizaremos con valores de población de la tabla estadisticas.
# echo "alter table terminos add variable float"|db.execute
# echo "update terminos t set variable=e.poblacion \
from estadisticas e where e.codigo=t.codigo"|db.execute
15
Figura 4: Mapa vectorial de municipios
16
Figura 5: Creación de mapas temáticos. Mapa de población
A continuación utilizamos el módulo d.vect.thematic:
# d.vect.thematic -l terminos column=variable themecalc=custom_breaks \
breakpoints="0 2500 10000 25000 50000 100000 250000 500000" \
colorscheme=green-red
# d.vect.thematic terminos column=variable themecalc=custom_breaks \
breakpoints="0 2500 2500 10000 25000 50000 100000 250000 500000" \
colorscheme=green-red
La primera de estas órdenes utiliza la opción -l crea una leyenda y la segunda superpone el mapa (figura
5). La figura 6 muestra un mapa similar, pero en este caso utilizando la elevación media como variable a
cartografiar.
17
Figura 6: Creación de mapas temáticos. Mapa de elevación media
3
Producción de cartografía en papel
En esta práctica se va a utilizar GMT y el driver PNG de GRASS para generar cartografía con el objetivo
de imprimirla en papel. El planteamiento básico consiste en que cada mapa se define y configura como
un pequeño script que resulta fácil editar y corregir.
3.1
El driver PNG
El sistema de visualización de GRASS utiliza por defecto el entorno X11. Sin embargo puede utilizarse
como alternativa el driver PNG, utilizando las librería libpng1 y zlib2 .
Este driver se activa como si fuese un monitor gráfico (d.mon start=PNG) y se cierra del mismo
modo (d.mon stop=PNG). Todas las órdenes de visualización que se ejecuten entre tanto iran generando
capas en un fichero PNG en lugar de en un monitor gráfico.
Existe un conjunto de variables de entorno que permiten modificar las características del fichero PNG
resultante:
• GRASS_WIDTH=xxx
Establece la anchura de la imagen en puntos (por defecto 640).
• GRASS_HEIGHT=yyy
Establece la altura de la imagen (por defecto 480).
1
2
http://www.libpng.org/pub/png/
http://www.info-zip.org/pub/infozip/zlib/
18
• GRASS_PNGFILE=filename
Nombre del fichero que se va a generar (por defecto map.png). Si el fichero tiene extensión ,ppm
se creará un PPM en lugar de un fichero PNG.
• GRASS_BACKGROUNDCOLOR=RRGGBB
Especifica el color de fondo en notación RGB hexadecimal (por defecto 000000 o sea negro).
• GRASS_TRUECOLOR=[TRUE|FALSE]
Habilitar o no la opción TRUECOLOR, es necesario habilitarla para conseguir colores de 24 bytes.
3.2
GMT
GMT3 (Generic Mapping Tools) pone a disposición del usuario un conjunto de módulos orientados a la
producción de cartografía a partir de datos codificados según los modelos lógicos (raster, vectorial, lista
de puntos) habituales en los SIG. Los datos raster se almacenan por defecto en formato propio (GMT/
netCDF) pero también se admiten ficheros binarios con datos en coma flotante, enteros, bytes o bits. Los
datos vectoriales se almacenan como simples pares de coordenadas, no se incluye por tanto información
topológica pero de hecho no tiene sentido incluirla si el resultado que espera obtenerse es un mapa para
imprimir en papel.
El manejo de estos módulos en linea de comandos y la posibilidad de combinarlos (entre si y con otras
herramientas UNIX) así como el elevado número de opciones de cada uno de ellos, convierte GMT en
un entorno de maquetación de mapas extremadamente flexible. La contrapartida de esta flexibilidad es
un lenguaje que puede llegar a ser bastante complejo y hermético.
Los módulos de GMT más utilizados para crear cartografía son:
• psbasemap, prepara la base cartográfica teniendo en cuenta la extensión de los datos y la escala.
• grdimage, incluye un fichero raster.
• psimage, incluye un fichero de imagen (fichero gráfico SUN rasterfile).
• grdcontour, genera isolineas a partir de un mapa raster.
• psxy, dibuja elementos vectoriales (puntos, lineas, polígonos).
• pstext, escribe textos.
• pslegend, Incluye una leyenda.
Existen muchos más módulos pero, o bien no son directamente de propósito cartográfico, o bien hacen
cosas que se pueden hacer igual con GRASS. En parte por simplificar la práctica y en parte porque
muchas de las cosas que hacen estos módulos se pueden hacer de forma más sencilla con GRASS, vamos
a utilizar sólo los módulos psbasemap para obtener marcos con coordenadas en los bordes con una
determinada escala y adaptados a un tamaño de papel, y psimage para introducir gráficos previamente
generados con el driver PNG en GRASS.
3
gmt.soest.hawaii.edu/
19
El módulo grdcontour es útil para introducir isolineas etiquetadas a partir de un mapa raster.
GMT genera mapas en formato postscript mediante la inclusión progresiva de diversos elementos al
mapa/fichero por parte de diferentes módulos. Un fichero postscript se caracteriza por tener:
• Cabecera
• Código para la representación de diversos elementos
• Cierre
Generalmente cuando un programa escribe un fichero postscript debe escribir los tres elementos. En el
caso de GMT, puesto que diversos módulos escriben código de forma sucesiva en un mismo fichero de
salida, el módulo que inicia el mapa debe escribir la cabecera pero no el cierre; por el contrario, el último
en hacerlo debe escribir el cierre y no la cabecera; finalmente los módulos intermedios no deben escribir
ni cabecera ni cierre.
Para que un módulo de GMT no escriba la cabecera se le pasa la opción -O y para que no escriba el
cierre la opción -K
3.3
Crear un mapa en formato PNG
Vamos a crear un fichero PNG con un mapa sencillo. En primer lugar es necesario dar valores a las
variables que van a definir la imagen:
# g.region rast=mde500
# export GRASS_WIDTH=1000
# export GRASS_TRUECOLOR=TRUE
# export GRASS_BACKGROUNDCOLOR=255255255
# export GRASS_PNGFILE=mimapa.png
La anchura se expresa en pixels y la altura se calcula a partir de la anchura para mantener las proporciones.
A continuación activamos el driver:
# d.mon start=PNG
ejecutamos las órdenes de visualización
# d.rast mde500
y cerramos el driver:
# d.mon stop=PNG
Podemos ya visualizar el mapa creado. Vamos a utilizar el programa display que forma parte del paquete
Imagemagick que suele estar presente en las distribuciones de linux.
# display mimapa.png
20
3.4
Crear un mapa en formato postscript
Cuando el objetivo es conseguir un mapa en papel, es importante ajustar bien la resolución en puntos
por pulgada y la escala. Para ello puede utilizarse el siguiente script que, a partir de la anchura en papel
deseada para el mapa resultante y la resolución en puntos por pulgada (dpi), calcula el ancho y alto de la
imagen en píxeles y la altura en centímetros.
Como ves se utiliza la salida de g.region -p para procesarla mediante pequeños scripts de awk y obtener
los valores de las variables. Las variables alto y ancho se expresan en píxeles, mientras que altocm y
anchocm en centímetros
# dpi=300
# i2c=0.39
# anchocm=22
# ancho=$(echo $dpi|awk ’{print ’$anchocm’*’$i2c’*’$dpi’}’)
#
#
#
#
minx=$(g.region
miny=$(g.region
maxx=$(g.region
maxy=$(g.region
-p|awk
-p|awk
-p|awk
-p|awk
’$1=="west:" {print $2}’)
’$1=="south:" {print $2}’)
’$1=="east:" {print $2}’)
’$1=="north:" {print $2}’)
# dx=$(echo $minx|awk ’{print ’$maxx’-’$minx’}’)
# dy=$(echo $minx|awk ’{print ’$maxy’-’$miny’}’)
# alto=$(echo $ancho,$dy,$dx|awk -F "," ’{ print $1*$2/$3}’)
# altocm=$(echo $alto,$i2c,$dpi|awk -F "," ’{print $1/($2*$3)}’)
Script para ajustar los valores de anchura y altura en papel y de imagen.
A continuación das a las variables los resultados obtenidos con el script
# export GRASS_WIDTH=$ancho
# export GRASS_HEIGHT=$alto
y repetimos lo hecho en el ejercicio anterior:
# export GRASS_BACKGROUNDCOLOR=25525255
# export GRASS_PNGFILE=mimapa.png
# d.mon start=PNG
# d.rast mde500
# d.mon stop=PNG
Convertimos el fichero PNG a formato SUN rasterfile para que lo entienda GMT.
# pngtopnm mimapa.png|pnmtorast -standard>mimapa.ras
damos valor a algunas variables de entorno de GMT
# gmtset D_FORMAT %7.0f PAPER_MEDIA a4 ANNOT_FONT_SIZE_PRIMARY 10
21
Hemos modificado el tamaño de las anotaciones y su formato y hemos especificado que queremos obtener
un mapa en A4.
Preparamos la base para el mapa, observa que utilizamos las coordenadas de los límites de la región y
la escala la definimos con el ancho y alto en centímetros, todos estos parámetros los obtuvimos con el
script anterior. Observa también la presencia de la opción -K para que el programa no cree el cierre del
fichero postscript.
# psbasemap -R${minx}/${maxx}/${miny}/${maxy} -JX${anchocm}c/${altocm}c
-B0 -K >mimapa.ps
Añadimos el fichero gráfico creado. Observa también la presencia de las opciones -K y -O para que el
programa no cree ni la cabecera ni el cierre del fichero postscript.
# psimage mimapa.ras -W${anchocm}c/${altocm}c -C0c/0c -O -K>>mimapa.ps
Cerramos el mapa, ahora sólo usamos la opción -O para que el programa no cree la cabecera.
# psbasemap -R -J -B0 -O >>mimapa.ps
El resultado ha quedado almacenado en el fichero mimapa.ps y lo visualizas con gv:
# gv mimapa.ps
3.5
Un mapa algo más sofisticado
En este ejercicio haremos lo mismo que antes pero ahora añadiendo contenido al mapa , tanto desde
GRASS como desde GMT.
El programa está en el fichero mapa_grande.sh en el directorio /home/datos/ficheros. Ábrelo
con emacs u otro editor que te guste.
# emacs /home/datos/ficheros/mapa_grande.sh
y ejecútalo por pasos copiando y pegando órdenes. El resultado será algo similar al que aparece en la
figura 7.
22
Figura 7: Mapa creado con GRASS y GMT
23
4
Interpolación
En esta práctica vamos a utilizar tres programas para obtener capas raster de variables climáticas utilizando métodos de interpolación por regresión y krigeado. Estos programas son GRASS4 para almacenar los datos raster, álgebra de mapas e interpolación; R5 para los análisis estadísticos y PostgreSQL6
para almacenar los datos climáticos. Además dentro de R utilizaremos el paquete gstat7 que implementa
la práctica totalidad de las funciones de este programa de geoestadística.
De los tres programas, R es el que proporciona un lenguaje más flexible y mayores posibilidades de
acceso a los otros dos, así que R va a ser el programa desde el que manejaremos toda la operación. Más
que una práctica de GRASS con R es una práctica de R con GRASS.
4.1
Entrada a los programas
El fichero /home/datos/ficheros/R_SQL.R contiene un script con todas las órdenes de R que forman la
práctica.
El primer paso es entrar en GRASS y después entraremos en R:
# grass63
GRASS 6.3.0RC4 (murcia): >R
De este modo tendremos acceso tanto a las órdenes de R como a las de GRASS.
A continuación debemos cargar el conjunto de librerías y paquetes externos:
>
>
>
>
library(RPgSQL)
library(spgrass6)
library(gstat)
source("/home/datos/ficheros/funciones.R")
Este último fichero incluye las funciones consulta que ejecuta las consulta a PostgreSQL encapsulando
las funciones de la librería RPgSQL, y creagrid que crea un objeto grid de R a partir de la información
de la región de GRASS.
El primero aporta las funciones para conectar con PostgreSQL vía consultas SQL; el segundo permite
acceder a los ficheros de GRASS desde R para lectura y escritura; el tercero incorpora las funciones del
programa gstat que implementa diversas herramientas de geoestadística. Al cargar spgrass6 se cargarán
los paquetes sp8 y rgdal, si no estuvieran disponibles R daría un error.
El fichero funciones.R contienen funciones que simplifican, de cara al usuario, la interacción entre
GRASS, R y PostgreSQL.
4
grass.itc.it
cran.r-project.org
6
www.postgresql.org/
7
www.gstat.org/
8
este paquete se ha convertido en una especie de lingua franca para integrar los diversos paquetes de R que manejan
información espacial
5
24
4.2
R y PostgreSQL. Consulta a la base de datos
En primer lugar vamos a obtener los datos necesarios para hacer esta práctica de la base de datos, para
ello hay que establecer la conexión:
db.connect(dbname="clima_segura",host="localhost")
A continuación vamos a crear una orden SQL que nos devolverá los observatorios de INM disponibles
en la base de datos y representará su distribución espacial (figura 8):
> datos=consulta("select codigo,x,y,z from clima_obs where x>0 and y>0;")
> plot(datos$x,datos$y,cex=datos$z/500)
La función consulta toma como parámetro una orden en lenguaje SQL y devuelve la tabla resultante
evitando al usuario utilizar las funciones de la librería RPgSQL (ver el fichero R_SQL.R)
Una consulta algo más compleja va a permitir extraer los datos de precipitación un mes concreto (octubre
de 1990):
> orden="SELECT o.x,o.y,o.z,p.pluv FROM clima_obs o, menspluv p \
WHERE o.codigo=p.codigo and p.mes=10 and p.ano=1990 and o.x>0 and o.y>0;"
> datos=consulta(orden)
Podemos ver el histograma de los valores de precipitación así como su distribución espacial (figura 9).
> hist(datos$pluv)
> tam=(datos$pluv-min(datos$pluv)+1)/50
> plot(datos$x,datos$y,cex=tam,col=datos$z/200,pch=16)
4.3
Análisis estadístico
Ahora viene la parte más compleja desde el punto de vista estadístico, tenemos tres variables independientes (x,y,z) que representan las tres coordenadas y una variable que asumimos que puede ser dependiente
de las anteriores (pluv). De manera orientativa podemos representar gráficamente pluv contra cada una
de las variables independientes (figura 10)
>
>
>
>
attach(datos)
plot(datos$x,datos$pluv)
plot(datos$y,datos$pluv)
plot(datos$z,datos$pluv)
25
Parece a priori que existe una relación respecto a Y pero no respecto a X y Z, aunque si pudiera ser
respecto a X 2 . Para comprobarlo vamos a generar y analizar una serie de modelos lineales de regresión
múltiple:
En primer lugar, y para simplificar la notación, utilizaremos la función attach de R que extrae las columnas de la tabla datos y las incorpora como objetos de R.
> x2=x^2
> summary(lm(pluv~x*x2*y*z))
con esta orden le decimos a R que queremos determinar la relación de pluv respecto a X, X 2 , Y y
Z, y todas sus posibles interacciones (por eso las variables independientes aparecen multiplicándose.
La respuesta de R nos da una estimación de los coeficientes para cada variable junto a su nivel de
significación, vamos a rechazar niveles de significación menores de 0.05.
El resultado final es que la única variable independiente con un nivel de significación alto es Y, así que
ejecutamos dicho modelo para obtener sus coeficientes y sus residuales:
> modelo=lm(pluv ~ y)
> coef=coefficients(modelo)
# Obtención de los coeficientes
El modelo resultante sería P=-1650 + 0.0004031303 Y
4.4
R y GRASS. Creación de una capa raster con los resultados del modelo lineal
Hasta ahora se ha estado trabajando con funciones de R, ha llegado el momento de utilizar módulos
de GRASS. Si recuerdas hemos entrado en GRASS y luego en R, así que para ejecutar ordenes de R
basta con introducirlas mediante la orden system que admite como parámetro ordenes para el sistema
operativo.
Con los coeficientes anteriormente obtenidos, ya podemos hacer una capa de precipitaciones con r.mapcalc.
> system("g.region interpolacion")
> system("r.mapcalc ’modelo=-1650 + 0.0004031303*y()’")
Ten precaución de no equivocarte con las comillas simples y dobles, además deberás haber verificado
que la región de trabajo de GRASS sea la correcta para hacer la interpolación.
La capa creada es un estimación de la precipitación (p0 ) que cumple que p = p0 + donde son los
residuales. A continuación van a analizarse estos residuales.
4.5
Análisis de los residuos
Podemos acceder a los residuales con la orden:
> res=residuals(modelo)
# Obtención de residuales
26
y visualizarlos con las siguientes órdenes:
> plot(x,y,pch=16,col="blue",cex=0.25)
> points(x,y,cex=abs(res/10),col=(res<0)+1,pch=16 )
Los resultados aparecen en la figura 11, el diámetro de los puntos es proporcional al valor absoluto de los
residuales, en negro aparecen los residuales negativos, en rojo los positivos y en azul los más próximos
a cero.
Como ya se ha dicho, estos residuales () muestran la discrepancia entre el modelo (p0 )y el dato real (p)
en aquellos puntos en que se dispone de este.
4.6
R y GRASS. Exportar la capa de puntos
Podemos ahora crear un objeto de tipo SpatialPointsDataFrame tal como se definen en la librería sp que
contenga los puntos que representan los observatorios y que obtuvimos con la consulta SQL más los
residuales del modelo.
> datos_sv=data.frame(x,y,pluv,res)
> coordinates(datos_sv)=~x+y
Esta capa de puntos puede ahora exportarse a GRASS para crear una capa vectorial llamada inm:
> writeVECT6(datos_sv,"inm", v.in.ogr_flags="-o --overwrite")
> system("d.mon x1;d.rast mde500;d.vect inm")
El resultado de esta última orden aparece en la figura 12
Si la orden writeVECT6 da problemas puedes probar hacer lo mismo en dos pasos, primero guardar la
tabla como fichero de texto y a continuación crear una capa de GRASS a partir de este fichero.
> write.table(datos_sv,"inm.txt",col.names=F,row.names=F)
> system("v.in.ascii inm.txt output=inm fs=’ ’)
4.7
R y GRASS. Añadir capas raster como variables independientes
Lógicamente, puede haber muchas otras variables que explique la distribución espacial de las variables
climáticas y que, por tanto, permitan obtener un mejor modelo de interpolación. Si estas variables estuviran disponibles en forma de capas raster, no es el caso de esta práctica, podríamos acceder a sus valores
en los mismos puntos en los que tenemos datos climáticos.
Vamos a suponer que tuvieramos dos capas raster con las orientaciones (aspect_20) y la distancia a la
costa (dist_costa) y que las quisieramos incluir en nuestro modelo.
Tendríamos que muestrear las dos capas raster que nos interesan y crear dos nuevas capas de puntos
(orient y distan para guardar los valores muestreados:
27
> system("v.sample input=inm output=orient rast=aspect_20")
> system("v.sample input=inm output=distan rast=dist_costa")
Finalmente recuperaríamos estos valores creando para ello dos nuevas variables ori y dist:
> datos2=getSites6("orient");ori=datos2$rast_val
> datos3=getSites6("distan");dist=datos3$rast_val
4.8
GSTAT. Interpolación de residuales mediante kriggeado
Puesto que como hemos visto antes p = p0 + y hemos creado una capa raster de p0 con r.mapcalc sería
buena idea interpolar los valores de para después sumarlos a los de p0 y obtener una mejor estimación
de p. Vamos a utilizar para ello el procedimiento de kriggeado que implementa la librería gstat.
Para obtener una capa con los residuales interpolados mediante el método del krigeado, debemos en
primer lugar calcular la función semivariograma:
> v=variogram(res~1,datos_sv)
> plot(v)
La nube de puntos resultante debe ajustarse a un semivariograma teórico. Existen diversos modelos, los
más habituales aparecen en la figura ??.
Una vez escogido el modelo que mejor parece aproximarse a nuestros datos, debemos determinar unos
valores iniciales de los parámetros para que la función fit.variogram obtenga unos parámetros optimizados. Esta primera aproximación se pasa con la la orden vgm(pepita, modelo, alcance, meseta). En la
figura 14 se presentan las magnitudes a que corresponden estos parámetros.
El semivariograma teórico se almacena en el objeto fv y, finalmente, la orden variogramLine permite
superponerlo al semivariograma muestral (figura 14).
>
>
>
>
fv=fit.variogram(v,vgm(100,"Sph",40000,500))
plot(variogramLine(fv,50000))
plot(v)
lines(variogramLine(fv,50000))
El siguiente paso es ya hacer el krigeado. La función gmeta importa a R un objeto que contiene la región
de trabajo. Con este objeto podemos, con la función creagrid que está en el fichero R_SQL.R y la
función gridded, crear un objeto SpatialGrid definido en la librería sp que contendrá la interpolación y
que posteriormente podrá exportarse como capa raster de GRASS.
>
>
>
>
>
G=gmeta6()
test.grid=creagrid(G,500)
gridded(test.grid) = ~x+y
kk <- krige(res~1, datos_sv, test.grid, model = fv)
summary(kk)
La función summary presentará los estadísticos del objeto que contiene la interpolación.
28
4.9
R y GRASS. Exportación a GRASS de las capas raster y ajustes finales
Podemos ya terminar el proceso exportando los resultados a GRASS con la función writeRAST6 de la
librería spgrass6 y sumando la capa del modelo lineal a la capa con los residuales interpolados.
> writeRAST6(kk,"residual",zcol=’var1.pred’)
> system("r.mapcalc ’precipitacion=modelo+residual’")
A continuación podemos verificar resultados ejecutando a través de R las siguientes órdenes de GRASS:
>
>
>
>
system("d.rast precipitacion")
system("d.vect datos")
system("d.legend -m precipitacion")
system("d.what.vect")
Con lo que se obtendrá el resultado que aparece en la figura 15.
29
Figura 8: Distribución de observatorios, el diámetro de los círculos es proporcional a la altitud
30
Figura 9: Distribución de observatorios, el diámetro de los círculos es proporcional a la precipitación y
el color representa clases de altitud
Figura 10: Relación entre las coordenads (X,Y,Z) y la precipitación
31
Figura 11: Residuales
32
Figura 12: Modelo de Elevaciones y puntos
Figura 13: Modelos de semivariograma teórico
33
Figura 14: Parámetros del semivariograma
Figura 15: Visualización y comprobación
34
Anuncio
Documentos relacionados
Descargar
Anuncio
Añadir este documento a la recogida (s)
Puede agregar este documento a su colección de estudio (s)
Iniciar sesión Disponible sólo para usuarios autorizadosAñadir a este documento guardado
Puede agregar este documento a su lista guardada
Iniciar sesión Disponible sólo para usuarios autorizados