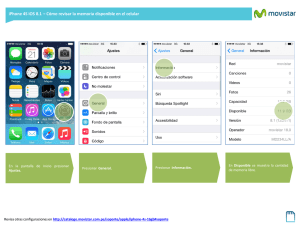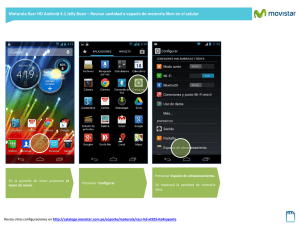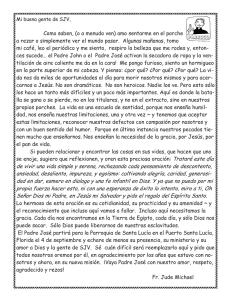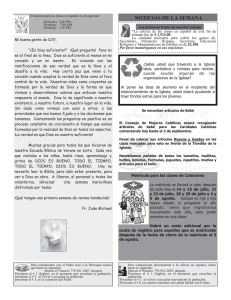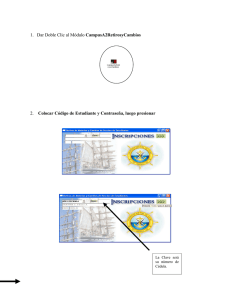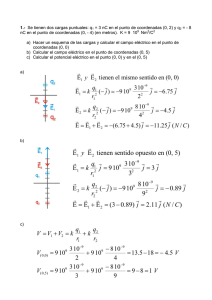Manual Aquí
Anuncio

w o
w cu
w m
.k e
o nt
lln o
e d
rl e
a s
b c
ra ar
n g
a ad
.c
l o
D
d
e
•
•
•
•
•
•
w o
w cu
w m
.k e
o nt
lln o
e d
rl e
a s
b c
ra ar
n g
a ad
.c
l o
Bienvenida
d
e
•
•
•
•
Este Manual de Referencia está sometido a derechos de propiedad y reservados a Sokkia Co., Ltd.
Excepto lo permitido por las leyes de propiedad, este manual no puede ser copiado, y ninguna parte de él
se puede reproducir de ninguna forma o para cualquier uso.
Este manual no puede ser modificado, adaptado o utilizado de cualquier forma para la elaboración de
trabajos derivados.
Sokkia Co., Ltd. no será responsable de cualquier propósito o pérdida derivada de la utilización de este
manual.
Las especificaciones pueden alterarse sin previo aviso y sin ninguna obligación por parte de Sokkia Co.,
Ltd. y pueden diferir de las presentadas en este manual.
Sokkia es una marca registrada de Sokkia Co.,Ltd. SDR® y Electronic Filed Book ® son marcas
registradas de POINT, Inc.
Todos los derechos pertenecientes a SDR Level 5 están reservados a POINT, Inc.
Bluetooth: Bluetooth ® es una marca registrada de Bluetooth SIG, Inc.
Adobe Reader es una marca registrada de Adobe System Incorporated
Todo el resto de nombres de compañías y productos que aparecen en este manual son marcas
registradas propiedad de cada organización.
Gracias por comprar una SRX.
•
•
•
•
Por favor, lea este manual cuidadosamente antes de utilizar la SRX en Modo Programas.
Los datos guardados en la SRX se pueden a un ordenador que se encuentre conectado. También se
pueden realizar operaciones comandadas desde un ordenador conectado. Para más detalles, ver los
manuales de Comunicación con la Libreta Electrónica de Campo SOKKIA SDR y Explicación de
Comandos.
Algunos de los diagramas y esquemas de pantalla presentados en este manual se han simplificado para
su más sencilla comprensión.
Sokkia continuamente investiga y desarrolla con el fin de conseguir productos más fáciles de usar y
mejorar su precisión. Las especificaciones y el aspecto general de los instrumentos pueden variar sin
notificación previa.
•
D
Cómo leer este Manual
La SRX viene acompañada de cuatro (4) manuales referentes a su uso. Los Manuales 1, 3 y 4 detallados
abajo se encuentran en soporte informático CD-ROM bajo formato PDF. Se necesitará Adobe Reader
para poder leer estos documentos. La última versión de Acrobat Reader se puede descargar de la página
electrónica de Adobe.
1. Manual de Referencia del Programa SDR en la Serie SRX: explica las operaciones de medición
avanzadas utilizando la SRX en Modo Programas y los modos de gestión de los datos medidos.
2. Manual de Usuario para la Serie SRX: explica las operaciones y funciones básicas de la SRX.
3. Explicaciones del Programa SFX Dial-Up en la Serie SRX: explica cómo enviar y recibir datos
mediante la función SFX.
4. Guía de Inicio Rápido para la Serie SRX.
Para información sobre el manejo de las teclas y empleo de la pantalla en la SRX, ver “5. OPERACIONES
BASICAS” en el Manual de Usuario para la Serie SRX.
Notas acerca de la información de este Manual
•
•
Excepto donde se mencione, “SRX” implica SRX1/SRX2/SRX3/SRX5.
Los textos, gráficos y tablas mostrados en la SRX pueden ser modificados por el usuario. Aquellos
empleados en este manual son los definidos en fábrica. Para más información, ver “21. CAMBIO DE
CONFIGURACION” en el manual de Usuario para la Serie SRX.
Convencionalismos
En este manual se emplean los siguientes convencionalismos, tipos de letra y gráficos:
Indica identificadores de campo, opciones del menú, nombre de unidades, variables y
funciones.
[…] – […]
Una separación en la barra de menú: A continuación de una selección de menú., y se
muestra en negrita en el formato Opción de barra de Menú/Opción de Menú, tal como
en el siguiente ejemplo: [Editar] – [Insertar]
Imagen
Representa imágenes de la pantalla y otras informaciones mostradas en ella.
{Tecla}
w o
w cu
w m
.k e
o nt
lln o
e d
rl e
a s
b c
ra ar
n g
a ad
.c
l o
d
e
Menú Principal
Indica una tecla en concreto que ejecuta una acción inmediata. Ejemplos: {1}, {F1},
{ESC}, {Y}, {N}. Si es necesario presionar varias teclas para realizar una acción, la
combinación de estas vendrá acompañada de un signo “más” entre las
representaciones; por ejemplo: {FUNC CTRL} + {
}.
[Tecla de programa]
Indica una tecla de programa sobre la pantalla. Ejemplos: [Nuevo], [Borrar], [Medir]
TEXTO
Representa texto tipo usuario, numérico o de caracteres especiales (siempre seguido
por una de las teclas de ejecución de arriba)
Imprimir
Representa informes o salidas a impresora.
______________________________________________________________________
Una nota indica que el texto adjunto explica el texto anterior
______________________________________________________________________
Sugerencia
D
NOTA
______________________________________________________________________
Una sugerencia muestra un acceso rápido y nota útil para trabajar con la estación
---------------------------------------------------------------------------------------------------------------------Indica información importante o aviso sobre el texto adjunto
Términos
En este manual se emplean los siguientes términos:
Campo
Espacio reservado para datos concretos que se grabarán en un fichero
Editar campo
Tipo especial de campo donde se puede introducir texto. El cursor comenzará a
parpadear cuando se encuentra en situación de editar campo. Un campo editable
aparece como: Nombre de Fichero: [ ]
Control
El primer nivel de opciones en una ventana de diálogo.
Obtención de Soporte Técnico
D
w o
w cu
w m
.k e
o nt
lln o
e d
rl e
a s
b c
ra ar
n g
a ad
.c
l o
d
e
Cuando contacte con el Servicio al Cliente de Sokkia, tenga a su alcance la siguiente información: el
número de versión del programa y una descripción lo más detallada posible del problema. Para detalles de
contacto, ver la página final de este manual.
Contenidos
Capítulo 3
3.1
3.2
3.3
3.4
3.5
3.6
3.7
3.8
Capítulo 4
4.1
4.2
4.3
4.4
4.5
4.6
4.7
4.8
Capítulo 5
5.1
5.2
5.3
5.4
Procesos de operación
Encendido de la SRX
Explicación de la estructura del menú de la SRX
Navegación por el menú de Modo Programas y acceso a las Opciones del menú
Teclas de accesos directos
Introducción de notas
Utilización de la vista gráfica
Menú FUNC
3.5.1 Trabajos
3.5.2 Instrumento
3.5.3 Configuración del trabajo
3.5.4 Configuración de lecturas
3.5.5 Tolerancias
3.5.6 Unidades
3.5.7 Comunicaciones
3.5.8 Valores de fecha y hora
3.5.9 Borrar trabajos
3.5.10 Calculadora
3.5.11 Listado de códigos característicos
3.5.12 Marcado telefónico
Menú de Topografía
Menú de Cálculos Geométricos
Menú de Carreteras
e
2.1
2.2
Generalidades sobre las operaciones básicas
d
Capítulo 2
Configuración de la comunicación
Explicación de los Modos de Operación
Explicación de los mensajes del sistema
w o
w cu
w m
.k e
o nt
lln o
e d
rl e
a s
b c
ra ar
n g
a ad
.c
l o
1.1
1.2
1.3
Introducción
D
Capítulo 1
Trabajos de Topografía
Crear un Trabajo Nuevo
Abrir un Trabajo existente
Estado del Trabajo
Renombrar un Trabajo
Definición del Trabajo de Control
Verificación del Trabajo en curso
Borrar un Trabajo
Modificar la configuración de un Trabajo
Visualización de los datos taquimétricos
Revisión de la base de datos
Búsqueda en la base de datos
Mostrar datos para revisión
Edición de Notas y Códigos
5.5
Capítulo 6
6.1
6.2
Capítulo 7
7.1
Búsqueda lógica de coordenadas
Explicación de las reglas de búsqueda
Aplicación de las reglas de búsqueda de coordenadas
Códigos Característicos y Atributos
Gestión de la Lista de Códigos Característicos
7.1.1 Selección de una lista de códigos característicos
7.1.2 Adición de una lista de códigos característicos
7.1.3 Borrar una lista de códigos característicos
7.1.4 Renombrar una lista de códigos característicos
7.1.5 Revisión del estado de una lista de códigos característicos
Gestión de los Códigos Característicos de una lista
7.2.1 Adición de códigos característicos
7.2.2 Edición de códigos característicos
7.2.3 Borrado de códigos característicos
Utilización de los códigos característicos
Definición de Atributos
Introducción de Atributos
Capítulo 8
8.1
8.2
8.3
8.4
8.5
Capítulo 9
9.1
9.2
9.3
Observaciones Topográficas
Definición del Punto Estación
Observación de la Visual de Referencia (Visual Atrás)
8.2.1 Trabajar de forma desorientada
8.2.2 Media de múltiples observaciones a la referencia
8.2.3 Cota Remota
Inicio de las Observaciones
Toma de Observaciones Desplazadas
8.4.1 Observaciones desplazadas angularmente
8.4.2 Observaciones desplazadas según una distancia
8.4.3 Observaciones desplazadas según dos distancias
Media de Observaciones Múltiples
8.5.1 Almacenar POS
8.5.2 Almacenar OBS
8.5.3 Almacenar Notas
8.5.4 Renombrar
8.5.5 Media
8.5.6 Media a la Visual de Referencia (VR)
D
7.3
7.4
7.5
w o
w cu
w m
.k e
o nt
lln o
e d
rl e
a s
b c
ra ar
n g
a ad
.c
l o
d
e
7.2
Revisión de datos observados
Ajuste de Poligonales
Poligonal
9.1.1 Punto de inicio
9.1.2 Ruta
9.1.3 Azimuts de entrada y salida (azimut atrás y adelante)
9.1.4 Cálculo de la Poligonal
Almacenado y revisión de los datos de la Poligonal
Compensación de la Poligonal
9.3.1 Métodos de compensación
9.3.2 Inicio de la compensación
Capítulo 10 Estacionamiento Inverso
10.1
Utilización del Estacionamiento Inverso
10.1.1 Realización de un estacionamiento inverso
10.1.2 Explicación de los cálculos en el estacionamiento inverso
10.1.3 Utilización del estacionamiento excéntrico
11.3
Capítulo 12 Topografía de fachadas
12.1
12.2
12.3
12.4
Definición de la fachada
Selección del sistema de coordenadas
Levantamiento de Planos Verticales
Levantamiento de Planos Inclinados
Capítulo 13 Errores de Colimación
Obtención de los Errores de Colimación
D
13.1
Capítulo 14 Elevación Remota
Capítulo 15 Introducción de Datos por teclado
15.1
15.2
15.3
15.4
Introducción de coordenadas
Introducción de Azimutes
Introducción de Azimutes y Distancias
Introducción de Datos de Campo conocidos
Capítulo 16 Replanteo de Coordenadas
16.1
16.2
16.3
16.4
d
11.2
Definición del Método de Toma de Series
11.1.1 Número de series Horizontales (H)
11.1.2 Orden de círculos (Directo / Inverso)
11.1.3 Orden de las observaciones
11.1.4 -reintroducción de puntos
11.1.5 Cálculos recíprocos
Series de observaciones
11.2.1 Preintroducción de puntos
11.2.2 Toma de observaciones
Revisión de las series de observaciones
11.3.1 Ejemplo de visualización de datos tomados
11.3.2 Nivel SERIES
11.3.3 Nivel TODO
11.3.4 Nivel PUNTOS
11.3.5 Nivel SERIES-PUNTOS
11.3.6 Nivel SERIES-PUNTOS-CIRCULOS
11.3.7 Casos especiales
w o
w cu
w m
.k e
o nt
lln o
e d
rl e
a s
b c
ra ar
n g
a ad
.c
l o
11.1
e
Capítulo 11 Toma de Series
Adición de puntos a una lista de replanteo
Borrar puntos de una lista de replanteo
Selección de una lista por Azimut
Replanteo de un punto
Capítulo 17 Replanteo de una Línea
17.1
17.2
17.3
Definición de la Línea Base
Replanteo de la Línea Base definida
Replanteo de puntos referidos a la Línea Base definida
Capítulo 18 Replanteo de Arco
18.1
18.2
Definición del arco
Definición de puntos a replantear
Capítulo 19 Cálculos Inversos
Capítulo 20 Cálculo de Áreas y Subdivisiones
20.3
d
e
Cálculo de áreas
Subdivisión por rotación de la recta respecto a un punto fijo
20.2.1 Error por forma no admitida
Subdivisión por desplazamiento de una recta paralela a una línea existente
20.3.1 Definición de la comprobación del error del punto final
w o
w cu
w m
.k e
o nt
lln o
e d
rl e
a s
b c
ra ar
n g
a ad
.c
l o
20.1
20.2
Capítulo 21 Intersecciones
Capítulo 22 Proyección de Punto
22.1
22.2
Definición de la Línea Base / Arco
Proyección de Punto
Capítulo 23 Replanteo respecto de una Línea
23.1
23.2
Replanteo de puntos respecto de una Línea
Definición de coordenadas en función de datos medidos
24.1
24.2
D
Capítulo 24 Transformaciones
Transformación de Helmert
Transformación Lineal
Capítulo 25 Carreteras
25.1
25.2
25.3
25.4
25.5
25.6
25.7
25.8
25.9
Carga de un proyecto de carretera en la SRX
25.1.1 Por alineaciones y nube de puntos
Elegir / Crear una Carretera
Acceso al estado de una Carretera / Renombrar una Carretera
Borrar una Carretera / Sección Tipo
Selección del tipo de definición de una Carretera
Definición de una Carretera por nube de puntos
Trabajando con Alineaciones
Definición Horizontal de una Carretera (Planta)
25.8.1 Adición / Eliminación de elementos horizontales
Definición Vertical de una Carretera (Longitudinal)
25.9.1 Punto Inicial del Longitudinal
25.9.2 Acuerdos verticales parabólicos
25.14
25.15
25.16
25.17
25.18
e
25.12
25.13
d
25.11
w o
w cu
w m
.k e
o nt
lln o
e d
rl e
a s
b c
ra ar
n g
a ad
.c
l o
25.10
25.9.3 Acuerdos verticales circulares
25.9.4 Alineaciones de pendiente constante
25.9.5 Punto Final del Longitudinal
Peraltes y Sobreanchos
25.10.1 Borrar peraltes y sobreanchos
Definición de Secciones Tipo
25.11.1 Definición por desplazamiento y diferencia de cota entre puntos
25.11.2 Definición por distancia y pendiente entre puntos
25.11.3 Definición por desplazamiento y distancia vertical entre puntos
25.11.4 Definición de los taludes
Definición de los Perfiles Transversales
Cálculos sobre la Carretera
25.13.1 Cálculo de peraltes
25.13.2 Cálculo de sobreanchos
25.13.3 Cálculo de la Sección Tipo
25.13.4 Cálculo del giro de peralte
25.13.5 Cálculo de los Perfiles Transversales
Ejemplo de una Carretera
Replanteo de p.k.
Replanteo de Carreteras
25.16.1 Replanteo de perfiles transversales
25.16.2 Replanteo de taludes
25.16.3 Notas de replanteo / Resultados
Utilización de Topografía de Carretera
Replanteo en Superficie de Carretera
Capítulo 26 Topografía de Perfiles Transversales
Capítulo 27 Comunicaciones
Configuración de la comunicación
Definición del formato de salida para las observaciones
Definición del formato CSV
Conversión de ficheros
Comunicaciones directas – Transferencia de ficheros de datos
27.5.1 Envío de datos a un ordenador
27.5.2 Carga de datos desde un ordenador
27.5.3 Problemas en la comunicación
D
27.1
27.2
27.3
27.4
27.5
Capítulo 28 Base de Datos SDR
28.1
28.2
28.3
Búsqueda durante los cálculos
Explicación de las grabaciones en la base de datos SDR
Explicación de los mensajes de la base de datos
Capítulo 29 Cálculos en las Observaciones
29.1
29.2
Categoría de las correcciones y orden de aplicación
Correcciones en el Instrumento, del Entorno y relativas al Trabajo
29.2.1 Corrección de la Constante de Prisma
29.2.2 Correcciones por Temperatura y Presión
29.2.3 Correcciones de Círculo Directo y Círculo Inverso
29.2.4 Reducción según alturas del Instrumento y del Prisma
29.2.5 Corrección de colimación
29.3
29.4
29.2.6 Corrección de orientación
Reducciones Geométricas
29.3.1 Corrección por Curvatura y Refracción
29.3.2 Corrección por Altitud
29.3.3 Corrección de la proyección
29.3.4 Reducción de la pendiente
Otras fórmulas
29.4.1 Cálculo de coordenadas
29.4.2 Cálculos inversos
D
w o
w cu
w m
.k e
o nt
lln o
e d
rl e
a s
b c
ra ar
n g
a ad
.c
l o
d
e
Apéndice A Mensajes del sistema
Capítulo 1
Introducción
En este capítulo:
•
•
•
Configuración de la comunicación
Explicación de los Modos de Operación
Explicación de los mensajes del sistema
La SRX es una estación total avanzada de Sokkia que ofrece una solución integrada al incorporar la
funcionalidad del programa SDR como estándar.
La funcionalidad del programa SDR incrementa la eficacia de la estación total en:
Poligonales
Trabajos de Topografía
Replanteos
d
e
•
•
•
w o
w cu
w m
.k e
o nt
lln o
e d
rl e
a s
b c
ra ar
n g
a ad
.c
l o
La SRX también enlaza de forma adecuada con los programas de Sokkia para diseño y dibujo
Con un instrumento como la SRX se pueden definir Plantas y Longitudinales, o cargar las alineaciones
desde un ordenador. Se podrá entonces replantear la carretera por p.k. y desplazamiento, incluyendo puntos
interpolados. Se pueden seleccionar los puntos por azimut para minimizar los tiempos de replanteo.
La SRX trabaja con tangentes, arcos circulares y curvas de transición en la Planta, y con alineaciones de
pendiente constante y acuerdos parabólicos en el Longitudinal. La SRX también puede trabajar con fachadas de
edificios en planos no verticales
1.1
Configuración de la comunicación
D
Los datos observados, después de haber sido obtenidos desde el Modo Básico y almacenados en el
Modo Programas, se pueden sacar a un ordenador o a cualquier otro dispositivo vía cable RS232C (o mediante
tecnologías sin cable) para su posterior utilización.
e
d
w o
w cu
w m
.k e
o nt
lln o
e d
rl e
a s
b c
ra ar
n g
a ad
.c
l o
_____________________________________________________________________________________
NOTA Los cables de comunicación pueden ser diferentes en función del dispositivo al que se conecte la
estación. Contactar con el Distribuidor de Sokkia para más información.
_____________________________________________________________________________________
1.2
Explicación de los Modos de Operación
La SRX opera de dos formas, que se pueden alternar de forma rápida y sencilla si fuese necesario:
Modo Básico
Acceso a las funciones de Estación Total. Este es el modo por defecto.
Para cambiar a este modo, presionar la tecla {PROGRAM}. Para las
funciones en Modo Básico, ver Manual del Usuario para la Serie SRX.
D
Modo Programas
Acceso a las funciones del programa SDR. Para cambiar a este modo,
presionar la tecla {PROGRAM}.
El cambio entre modos no es posible mientras se está realizando una medición de distancia o cuando los
motores están en funcionamiento.
Para las funciones de medición en Modo Programa, ver Capítulo 3: Explicación de la estructura del menú
en la SRX
1.3
Explicación de los mensajes del sistema
Cuando la SRX no pueda continuar con su modo normal de funcionamiento, mostrará un mensaje de
aviso en pantalla.
Existen dos tipos de mensajes. El primero muestra un mensaje en una línea de la pantalla (justo sobre las
teclas de programa o en la de arriba del todo), mientras el resto de la pantalla permanece como estaba. El mensaje
se muestra hasta que se presiona una tecla. Por ejemplo:
w o
w cu
w m
.k e
o nt
lln o
e d
rl e
a s
b c
ra ar
n g
a ad
.c
l o
d
e
El segundo tipo es un mensaje de error en una ventana emergente en el centro de la pantalla:
D
Ver el Apéndice A, Mensajes del Sistema, para obtener más información sobre los mensajes del sistema y
sus descripciones.
Capítulo 2
Generalidades sobre las operaciones básicas
En este capítulo:
•
•
2.1
Procesos de operación
Encendido de la SRX
Procesos de operación
d
e
1. Preparación
• Comprobar el estado de la batería (Ver Manual de Usuario para la
SRX “7. Utilización de la batería”)
•
D
w o
w cu
w m
.k e
o nt
lln o
e d
rl e
a s
b c
ra ar
n g
a ad
.c
l o
Configurar la comunicación con dispositivos externos (Ver Manual de
Usuario para la SRX “8. Conexión a dispositivos externos”)
•
Estacionar el instrumento (Ver Manual de Usuario para la SRX “9.
Estacionamiento del instrumento”)
•
Encender la SRX (Ver Epígrafe 2.2 Encendido de la SRX)
•
Entrar en Modo Programas (Ver Epígrafe 1.2 Explicación de los
modos de operación)
•
Definir la configuración del trabajo (Ver Capítulo 4, Trabajos de
Topografía)
•
Definir la configuración en el programa concreto de medición SDR
2. Observación
• Realizar la observación
3. Utilización de los datos medidos
• Emplear los datos obtenidos en la medición para cálculos y procesos
•
2.2
Si se desea, descargar los datos obtenidos en la medición a un
ordenador (Ver Capítulo 27. Comunicaciones)
Encendido de la SRX
Presionar la tecla
Presionar las teclas
para encender la SRX. La estación realizará automáticamente un autochequeo.
para apagar la SRX.
•
•
•
D
w o
w cu
w m
.k e
o nt
lln o
e d
rl e
a s
b c
ra ar
n g
a ad
.c
l o
d
e
•
En caso de que la SRX no se encienda aún con la batería instalada, o que se apague casi
inmediatamente después del encendido, significa que no hay carga suficiente en la batería para
un funcionamiento correcto. Sustituir por una batería cargada lo antes posible. Dejar una batería
completamente descargada en la estación causará la descarga de la batería de seguridad
(batería de Litio)
El icono de la batería en la barra de estado parpadeará cuando sea necesario cambiar la batería.
Finalizar la tarea lo antes posible, apagar la SRX y cambiar la batería por una cargada.
Para ahorrar energía, la SRX se apagará de forma automática si no se utiliza durante un cierto
periodo de tiempo.
La rutina de calibración de la pantalla táctil se iniciará después de arrancado el sistema, bien
cuando se utiliza la SRX por primera vez, bien cuando se ha realizado un reinicio del programa.
Para calibración de la pantalla táctil, ver “Capítulo 10. Encendido / Apagado” del Manual de
Usuario para la SRX
Capítulo 3
Explicación de la estructura del menú de la SRX
En este capítulo:
•
•
•
•
•
Estructura del menú y opciones
Teclas de acceso directo
Introducción de notas
Vista gráfica
Opciones en el menú de Funciones
w o
w cu
w m
.k e
o nt
lln o
e d
rl e
a s
b c
ra ar
n g
a ad
.c
l o
d
e
Un menú proporciona una lista de acciones o una posible selección. Se accede a los menús a través de la
persiana desplegable que presenta la página de SDR -Nivel 5 en su parte superior, o mediante las teclas de
programa. Se puede regresar al menú del modo Programa seleccionado desde casi cualquier pantalla presionando
la tecla {ESC}.de forma repetida.
La SRX tiene cuatro menús principales:
FUNC
D
TOPO
COGO
CARR
(Funciones) Para configurar o iniciar trabajos de Topografía; también controla
todas las comunicaciones entre la SRX y cualquier otro dispositivo externo; un
Pc, por ejemplo.
(Topografía) Acceso a los programas más frecuentes usados en campo para la
toma de datos
(Cálculos Geométricos) Realización de cálculos geométricos con coordenadas
y trabajos de replanteo en campo
(Carreteras) Contiene programas para la topografía de carreteras, su definición
y replanteo.
Cada menú muestra diferentes opciones que están organizadas de acuerdo a tareas específicas. Las
opciones disponibles en la SRX se muestran en la Tabla 1
Tabla 1:
FUNC
Estructura del menú en el modo Programas de la SRX
TOPO
COGO
Trabajos
Topografía
Replanteo de
coordenadas
Instrumento
Ajuste de
Poligonal
Replanteo de
línea
Configuración
Inversa
CARR
Seleccionar
carretera
Replanteo de
carretera
Replanteo de
superficie de
carretera
Replanteo de
arco
Topografía de
carretera
Lecturas
Series
Inversa
Topografía de
secciones
transversales
Revisar series
Cálculos inversos
Fachada
Comunicaciones
Fecha y Hora
Borrar Trabajos
Area
Definición de
carretera
Colimación
Intersecciones
Revisión de
carretera
Elevación
remota
Proyección de
punto
Definición de
sección tipo
w o
w cu
w m
.k e
o nt
lln o
e d
rl e
a s
b c
ra ar
n g
a ad
.c
l o
Unidades
d
e
Tolerancias
Introducción
por teclado
Medición sobre
una línea base
Revisión de
sección tipo
Transformaciones
Calculadora
Lista de códigos
Marcado
3.1
Introducción por
teclado
Navegación por los menús del Modo Programas y acceso a sus opciones
D
Los cuatro menús del Modo Programas se muestran el los listados desplegables en la parte
superior de la página. Seleccionar un menú de esta lista mediante la pantalla táctil o con las teclas
cuando el cursor se encuentre en la lista desplegada. Cada menú también viene
representado por una tecla de programa, situada en la parte inferior de la primera página de la pantalla de
funciones.
Existen dos métodos para activar las opciones del menú:
1. Los menús y sus opciones se pueden seleccionar a través de la pantalla táctil.
2. {TAB} lleva el cursor, dentro del menú desplegado, desde el icono de opción más arriba y a la
izquierda hasta el icono de opción más inferior y a la derecha. Presionar
para activar la
selección deseada del menú.
El nombre de la opción seleccionada en la barra de nombres de la pantalla y como campo de
nombre dentro del icono mismo
Las páginas de teclas de programa se pueden añadir / eliminar en la página de inicio presionando [Menu]
en la página 0 y utilizando [Eliminar pagina] / [Añadir página]. Las opciones del menú se pueden situar para
añadir páginas según las preferencias del usuario.
3.2
Teclas de acceso rápido
Las siguientes teclas proporcionan acceso rápido a las funciones más usuales durante la medición:
Tabla 3.1: Teclas de acceso rápido
3.3
Función
Inicia la medición / confirma una entrada o selección
d
e
Acceso a la base de datos de SDR (ver Capítulo 5,
Visualización de los Datos Taquimétricos)
Acceso a la pantalla de introducción de notas (ver
Epígrafe 3.3, Introducción de notas)
Acceso a <Vista Gráfica> (ver Epígrafe 3.4,
Utilización de la Vista Gráfica)
Acceso a la función de calculadora (ver Epígrafe
3.5.10, Calculadora)
Acceso a la pantalla de <Tomar Lectura> en Modo
Básico (la misma función que la tecla {LEER}
w o
w cu
w m
.k e
o nt
lln o
e d
rl e
a s
b c
ra ar
n g
a ad
.c
l o
Tecla
{LEER} tecla de
medición (en el
lado derecho)
[FUNC CTRL} +
{0}
[FUNC CTRL} +
{.}
[FUNC CTRL} +
{+/-}
[FUNC CTRL} +
{4}
[FUNC CTRL} +
{6}
Introducción de notas
Las notas se emplean para introducir información adicional sobre una observación. Una nota puede
contener como máximo tres líneas de 20 caracteres (o 60 caracteres en total). La grabación de la nota se guarda,
imprime y transmite como una cadena continua de 60 caracteres, aunque se divida en cadenas de 20 caracteres
en la pantalla.
Las notas se pueden guardar en la base de datos y en cualquier momento presionando {FUNC CTRL}+{.}.
D
A continuación se muestra un ejemplo de pantalla para introducir notas:
[HORA] sirve para guardar la fecha y hora del momento de la grabación. [Cod ON] / [Cod OFF] sirva
para activar o desactivar la función de códigos característicos.
No se verá [Cod ON] / [Cod OFF] si la opción de Activar Lista de Códigos se pone como No en la
pantalla de Configurar Lecturas (ver Epígrafe 3.5.4, Configuración de Lecturas).
Si se desea introducir un código característico en la nota, presionar [Cod ON]. Al introducir una nota, la
SRX abrirá la librería de códigos característicos (o almacenados) si reconoce una palabra en la selección en curso.
Si la palabra se encuentra en esta lista de códigos almacenados, seleccionarla mejor que escribirla completa. Para
más información sobre códigos característicos, ver Capítulo 7, Códigos Característicos y Atributos.
Presionar
3.4
para guardar la nota en la base de datos; presionar {ESC} para descartarla.
Utilización de la Vista Gráfica
Para ayudar al usuario, SDR Nivel 5 proporciona una imagen gráfica en pantalla de todos los puntos,
estaciones y posiciones almacenados en la base de datos en curso. De esta forma, el usuario tiene una ayuda
mediante la cual puede determinar si los puntos del lugar de trabajo se han tomado de forma satisfactoria. A esta
vista gráfica se puede acceder en cualquier momento presionando {FUNC CTRL}+{+/-}.
Se puede ver el nombre, coordenadas y cota de los puntos medidos pulsando sobre cada uno de ellos en
pantalla táctil. Pulsando “Siguiente” se mostrará la información correspondiente al siguiente punto medido.
w o
w cu
w m
.k e
o nt
lln o
e d
rl e
a s
b c
ra ar
n g
a ad
.c
l o
d
e
Todas las observaciones se representan mediante una cruz (X), los puntos introducidos por teclado con
un cuadradillo ( ) y las estaciones mediante un triángulo (Δ).
D
Las funciones a continuación descritas se pueden activar mediante presión sobre el icono de pantalla
correspondiente o presionando la correspondiente tecla de función.
Tabla 3-2: Funciones en la Vista Gráfica
Tecla
de
función
F1
Pantalla
"Pant."
(se
muestra
"Selecc.")
"Selec."
(se
muestra
"Pant."
"Más"
Función
Se centra en pantalla el punto pulsado
sobre ella con el lápiz tactil.
Se muestra en pantalla la información
correspondiente al punto pulsado con el
lápiz tactil
F2
Se aumenta la escala de la vista gráfica
"Menos"
F3
Se disminuye la escala de la vista gbráfica
"Todo"
F4
Se muestra todo el conjunto de puntos
observados
Menú FUNC
w o
w cu
w m
.k e
o nt
lln o
e d
rl e
a s
b c
ra ar
n g
a ad
.c
l o
3.5
d
e
F1
D
El menú Funciones se emplea para configurar o iniciar trabajos de Topografía. La pantalla
correspondiente a este menú se muestra a continuación:
El menú Funciones contiene las siguientes opciones:
Trabajo
Crea o selecciona un trabajo
Instrumento
Determina el instrumento o estación total
Configuración
Revisa o cambia la configuración del trabajo
Configurar lecturas
Determina el número, tipo y forma del campo de lecturas
Tolerancias
Determina la precisión deseada en las mediciones
Unidades
Determina las unidades en la que se obtiene la medición
Fecha y hora
Comprueba o fija la hora del día y la fecha
Borrar trabajo
Borra trabajos, carreteras o secciones tipo
3.5.1
Calculadora
Acceso a una calculadora tipo RPN
Listado de códigos
Gestiona uno o más listados de códigos característicos
Comunicaciones
Transferencia de datos entre la SRX y un dispositivo externo
Marcado
Transfiere datos mediante la función SFX (ver Explicación del
Programa de Marcado en la Serie SRX)
Trabajos
3.5.2
d
Seleccionar de una lista un trabajo no terminado
Iniciar un nuevo trabajo
Renombrar un trabajo
Mostrar el estado de un trabajo
Definir un trabajo como trabajo de control
w o
w cu
w m
.k e
o nt
lln o
e d
rl e
a s
b c
ra ar
n g
a ad
.c
l o
•
•
•
•
•
e
La opción de Trabajos se emplea para realizar las siguientes tareas, que se verá con más detalle en el
Capítulo 4, Trabajos de Topografía.
Instrumento
D
La pantalla de instrumento muestra información sobre el instrumento utilizado y da acceso a varios
parámetros.
Los campos de configuración de instrumento muestran la siguiente información:
Modelo
Tipo de instrumento
Descrip. EDM
(informativo) Tipo de distanciómetro electrónico empleado
N/S del EDM
(informativo) Número de Serie del distanciómetro electrónico
Obs. Vert.
El campo de selección para la observación vertical se muestra si el
instrumento tiene más de una forma para medir el ángulo vertical.
Zenital – los ángulos verticales se miden con el 0º situado en la
vertical, y Horizontal – los ángulos verticales se miden desde el 0º
situado en la horizontal.
Controla la configuración del ángulo horizontal en el momento de
hacer la lectura hacia la referencia (visual atrás). Cero –
automáticamente fija el ángulo horizontal en 0º; no se permite hacer la
media entre Círculo Directo e Inverso, Azimut – automáticamente fija
el azimut calculado; no se permite hacer la media entre Círculo Directo
e Inverso, y Ninguno – no realiza cambio alguno.
Medición
Controla la función de seguimiento. Seleccionar Seguimiento para
activar la función que permite a la SRX rotar hacia un punto
predeterminado en las operaciones de replanteo. Si se selecciona
Normal, la SRX funcionará sin seguimiento.
Este campo sólo se muestra cuando el campo Modelo se fija en
Motorizada
Configuración del trabajo
e
3.5.3
Orientación
3.5.4
w o
w cu
w m
.k e
o nt
lln o
e d
rl e
a s
b c
ra ar
n g
a ad
.c
l o
d
La opción de Configuración del trabajo se describe en el Capítulo 4, Trabajos de Topografía.
Configuración de lecturas
D
La pantalla de Configuración de lecturas controla los aspectos de la medición y la grabación. Para la
explicación de cualquiera de los iconos que se pueden ver en esta pantalla se deberá acudir al Manual de Usuario
para la Serie SRX.
Autonum. de Pto.
Si no se introduce un identificador de punto, aparecerá un
identificador de forma automática sugerido por la SRX. Una vez
que el identificador ha sido aceptado, la SRX añadirá
automáticamente un incremento para determinar el siguiente
valor del identificador. Por ejemplo, el punto 1000 será seguido
por el 1001, y TUBERIA8 por TUBERIA9, y este por TUBERIB0.
HELLQ será seguido por HELLP. La secuencia continuará
hasta HELLZ, al que seguirá HELMA.
Datos almac.
Los datos almacenados se pueden visualizar de diferentes
formas. Este campo controla en qué formato las observaciones
son presentadas inicialmente utilizando el programa de
Topografía. Las opciones son las siguientes:
Tabla 4: Formatos de los datos grabados
Formato
Descripción
RED
Datos brutos de
campo
Datos medidos y
corregidos
Datos reducidos
POS
Posiciones X,Y,Z
OBS
MC
w o
w cu
w m
.k e
o nt
lln o
e d
rl e
a s
b c
ra ar
n g
a ad
.c
l o
d
e
_____________________________________________________________________________
NOTA Los datos serán almacenados internamente siempre en formato datos de campo brutos. Siempre
se puede cambiar el formato corriente en cualquier momento utilizando la visualización de datos
según se describe en el Capítulo 5, Visualización de los datos taquimétricos. Datos
almacenados define el formato inicial cuando los datos son almacenados en la base de datos.
Ver también Capítulo 6, Búsqueda lógica de coordenadas. Para más información sobre las
opciones de descarga de datos, ver la Sección 27.2, Definición del formato de salida para las
observaciones.
_____________________________________________________________________________
Cuando este campo está fijado en Si, el programa de Topografía guía
para tomar dos observaciones, una en Círculo Directo y otra en Círculo
Inverso. Las dos lecturas se combinan para obtener una lectura media
de los datos observados en ambas posiciones.
Núm. de Dist.
En este campo se especifica el número de veces que se medirá la
distancia para cada punto observado. Se admiten valores entre 1 y 9.
Si se especifica 0, sólo se tomarán valores angulares.
Act. list. de cód.
Cuando este campo se fija en Si, cualquier código introducido activará
la lista de códigos característicos para la rápida introducción del mismo
según se describe en el Capítulo 7, Códigos característicos y
Atributos. Cuando se fija en No, se procederá según la entrada
normal de caracteres alfanuméricos en el campo código. Ver
Activación del Campo Código para sus posibilidades.
D
Combinar CD/CI
Inform. de bloq.
Este campo dividirá las grabaciones de notas en campos específicos
que contengan diferentes tipos de datos. Ver Información de bloques
para más información.
Campo de código
Este campo determina qué códigos (en observaciones o puntos
grabados) se dividen en más subcampos. Ver Activación del Campo
Código para más información.
Cálc. Reciprocos
Este campo especifica cómo la SRX realiza cálculos verticales
recíprocos. Para más información, ver Cálculos Recíprocos.
3.5.4.1 Bloques de información
Esta característica proporciona compatibilidad con el estilo de entradas para Bloque de Información tipo
Wild. No debería ser confundido con la capacidad de definición de Atributos en la lista de códigos característicos
de la SRX, que es más potente. Se utilizará este campo para dividir las grabaciones de notas en campos
específicos que contengan diferentes tipos de datos (bloques de información).
Especificar el número de campos extras que se quieren llenar. Si este número es “cero”, una nota será
una cadena alfanumérica continua de hasta 60 caracteres de longitud. Si el número de bloques de información es
mayor de “cero”, la entrada de notas se hará como ese número de campos. El primer campo es llamado códigos, y
los campos subsecuentes llamados “Info 1”, “Info 2”, etc., hasta el número especificado en bloques de información.
El número máximo de bloques es de cinco.
w o
w cu
w m
.k e
o nt
lln o
e d
rl e
a s
b c
ra ar
n g
a ad
.c
l o
d
e
Cuando se introduce un número diferente de “cero” para bloques de información, aparecerá el siguiente
tipo de pantalla. Seleccionar si el campo será numérico o alfanumérico mediante las teclas
o
..
Presionar
cuando se seleccione Alfa o Numérico para cada campo
D
Por ejemplo, si se definen cuatro bloques de información, la entrada de la nota debería aparecer así:
El código y cada bloque de información tendrán ocho caracteres cada uno y estarán combinados en una
única nota grabada. El ejemplo anterior debería generar una nota como:
3.5.4.2 Activación de Códigos de Campo
w o
w cu
w m
.k e
o nt
lln o
e d
rl e
a s
b c
ra ar
n g
a ad
.c
l o
d
e
Esta característica proporciona compatibilidad con el formato de Zeiss para entrada de códigos. Este
campo determina qué códigos (en observaciones o en puntos grabados) se dividen en subcampos. El número
especifica el total de subcampos. El máximo es siete. Si se define un número de campo de código mayor de uno,
se podrá especificar el tamaño de cada campo.
La SRX sugerirá, por defecto, los tamaños posibles para los campos. El tamaño total de todos los
subcampos debe ser igual o menor de 16; este tamaño incluye un espacio en blanco entre cada subcampo.
D
No existe ningún control para evitar que los caracteres de un subcampo lleno entren en el siguiente. A
continuación se presenta un ejemplo de entrada de código con tres campos:
_____________________________________________________________________________________
NOTA Generalmente, si se usan códigos de campo, desactivar la lista de códigos característicos.
_____________________________________________________________________________________
3.5.4.3 Cálculos Recíprocos
El campo de Cálculos Recíprocos especifica si y/o cómo la SRX realiza los cálculos verticales
recíprocos. Las opciones son las siguientes:
Siempre
El SDR buscará la base de datos para determinar si la observación
que se va a realizar es una para la cual es apropiado un cálculo
recíproco.
Por ejemplo, al iniciar el trabajo se observó la Estación 2 desde la
Estación 1. Cuando el instrumento se estacione más sobre la Estación
2 será necesaria una visual atrás sobre la Estación 1.
En este caso, la SRX realizará automáticamente el cálculo recíproco
para redefinir la cota de la Estación 2, y añadirá una nota en la base
de datos informando sobre la realización de este cálculo.
La SRX mostrará la siguiente pantalla antes de realizar el cálculo
vertical recíproco:
w o
w cu
w m
.k e
o nt
lln o
e d
rl e
a s
b c
ra ar
n g
a ad
.c
l o
d
e
Confirmar
Nunca
3.5.5
No se cuestionará ni se realizará nunca el cálculo vertical recíproco
entre dos estaciones
Tolerancias
La SRX hará una comprobación de las observaciones para ver si son compatibles con las tolerancias
definidas. Estas tolerancias se emplean en varias rutinas del programa:
Cuando las observaciones se realizan sobre un punto mediante Círculo Directo e Inverso; las dos
lecturas se comparan después de aplicar la corrección de colimación. La comparación se realiza
en Topografía cuando la opción de configuración en Combinar CD/CI se fija en Si. También se
realiza en la toma de series si las observaciones se realizan desde ambas caras. Si las
observaciones difieren de la media en más de la tolerancia especificada, en distancia y/o ángulos
vertical u horizontal, la SRX informará de ello.
D
•
•
En la toma de series, cada observación sobre un punto se compara con las otras observaciones
sobre el mismo punto. Si la observación difiere de la media en más de la tolerancia especificada,
en distancia y/o ángulos vertical u horizontal, la SRX informará de ello.
•
Al revisar series de datos, cualquier observación fuera de tolerancia se marcará con un asterisco.
•
Al observar en Topografía un punto existente, la SRX mostrará la diferencia entre la observación
teórica y la observación real. Si la diferencia está fuera de tolerancia se marcará la observación
con un asterisco.
•
En el cálculo de una resección inversa se emplea el método de los mínimos cuadrados; el peso
de cada observación deriva de las tolerancias. Para este fin, se asume como tolerancia el triple
de la desviación estándar (3σ)
3.5.5.1 Campos de tolerancia
d
e
La pantalla de tolerancias se emplea para definir las tolerancias aplicadas a las observaciones. Esta
pantalla se muestra a continuación:
Este campo define la tolerancia en la observación horizontal,
expresada como un ángulo. No se admite tolerancia de valor “cero”.
Tol. Obs. V.
Este campo define la tolerancia en la observación vertical, expresada
como un ángulo. No se admite tolerancia de valor “cero”
w o
w cu
w m
.k e
o nt
lln o
e d
rl e
a s
b c
ra ar
n g
a ad
.c
l o
Tol. Obs. H.
Tol. Dist. (mm)
La tolerancia fija del distanciómetro en mm define el error de este, que
es independiente de la longitud de la distancia medida.
_____________________________________________________________________________
NOTA Este campo siempre va en mm, aunque la unidad de distancia sea “pies”
_____________________________________________________________________________
D
Tol. Dist. (ppm)
3.5.6
La tolerancia del distanciómetro en partes por millón define el error de
este, que es proporcional a la distancia medida. La tolerancia del
distanciómetro es la suma de Tol. Dist. (mm) más el valor de este
campo por la longitud de la distancia medida dividido por un millón. La
SRX no comprobará el error en el Distanciómetro si la tolerancia se fija
en “cero”.
Resol. Ang.
Este campo controla la resolución angular. Opciones: alta o baja.
Resol. Dist.
Este campo sólo se muestra si se emplea como instrumento una SET
1000 o una SET 2000. Este campo controla la resolución de la
distancia. La s opciones son 1 mm y 0,1 mm.
Unidades
La SRX puede utilizar diferentes unidades de medición en diferentes entornos de trabajo. Estas unidades
de medición se pueden cambiar en cualquier momento sin invalidar los datos grabados. Por ejemplo, si la
coordenada Z de un punto es Z=100 metros, este valor cambiará automáticamente a Z=328,084 cuando la unidad
se cambie a “pies”.
Después de seleccionar Unidades en el menú Funciones, se presentarán los siguientes campos:
Las unidades angulares se aplican a los ángulos vertical y horizontal y
azimutes. Las unidades pueden ser grados sexagesimales,
direcciones de cuadrante, grados centesimales (gones) o milésimas.
w o
w cu
w m
.k e
o nt
lln o
e d
rl e
a s
b c
ra ar
n g
a ad
.c
l o
d
e
Angulo
En la SRX se asume que los ángulos horizontales y azimutes se miden
en sentido dextrógiro (a derechas). La selección de direcciones de
cuadrante sólo afecta al formato mostrado (30º se muestra como
N30ºE); las unidades subyacentes siguen siendo grados
sexagesimales.
Los factores de conversión son 90º = 100 gon y 90º = 1.600 milésimas.
Distancia
Las unidades de distancia pueden ser metros, pies (Internacionales) o
pies Americanos. La unidad seleccionada se aplica a todas las
distancias, longitudes y coordenadas.
El factor de conversión utilizado es 1 pie Internacional = 1,000002 pies
Americanos = 0,3048 metros.
D
Para las distancias en Topografía, la diferencia entre Pie Internacional
y Pie Americano es menos significativa que el error inherente al
distanciómetro del instrumento. Sin embargo, este factor debiera ser
tenido en cuenta en ciertas situaciones, como cuando se emplean
valores del sistema de coordenadas de los planos del estado.
Coordenadas
El formato de coordenadas no se refiere a los valores, sino al
orden en que se muestran las coordenadas. Las opciones son:
Tabla 5: Pantalla de Formato de Coordenadas
Unidad de
Coordenadas
Descripción
S-O-Z
Coord. Y, Coord. X, Coord.
Z
Coord. X, Coord. Y, Coord.
Z
Sur, Oeste, Cota
O-S-Z
Oeste, Sur, Cota
Y-X-Z
X-Y-Z
Pendientes
El formato de pendientes se aplicará a todas las caídas de terreno que
se presenten, incluidas la definición de las secciones tipo en
CARRETERAS (con la excepción de las pendientes en taludes
discutidas más adelante). Las opciones son:
Unidad de
Pendiente
Ejemplo
Módulo
1:10
Porcentaje
10%
Talud es la caída de terreno que hay entre el límite de la sección tipo
de una carretera y el terreno existente en un perfil determinado. Puede
ser fijada independientemente de otras pendientes con esta unidad.
Las opciones son las mismas que para Pendientes.
p.k.
Este campo controla cómo se muestran los valores de p.k.. Las
opciones son 10+ 00, 1+ 000 y 1000.
w o
w cu
w m
.k e
o nt
lln o
e d
rl e
a s
b c
ra ar
n g
a ad
.c
l o
d
e
Pendiente de talud
Decimales
Este campo controla cuántos son los decimales mostrados. Las
opciones son 2, 3 o 4. El valor final será redondeado a este decimal.
_____________________________________________________________________________
NOTA Las unidades para Temperatura y Presión Atmosférica empleadas en el modo Programas serán
las mismas que las utilizadas en el modo de medición Básico.
_____________________________________________________________________________
3.5.7
Comunicaciones
D
El menú de Comunicaciones controla todas las comunicaciones entre la memoria de la SRX y otros
equipos, como pueden ser un ordenador o una impresora. Emplear este menú para imprimir informes de datos o
para enviar o recibir datos a o desde un ordenador. También es posible con la SRX importar datos a un fichero
bajo un formato determinado. La primera pantalla mostrada cuando se selecciona Comunicaciones es la de
selección de formato.
Se puede seleccionar SDR, Impreso, Texto Delimitado, Dibujo, Cortadora, ICS, Salida SDMS o MOSS.
Para más información, ver el Capítulo 27, Comunicaciones.
3.5.8
Valores de fecha y hora
La fecha y hora se mantienen automáticamente en la SRX. La hora y fecha en curso se muestran en las
pantallas de inicio y de configuración de fecha y hora.
w o
w cu
w m
.k e
o nt
lln o
e d
rl e
a s
b c
ra ar
n g
a ad
.c
l o
d
e
Después de seleccionar Fecha y Hora en el menú Funciones, aparecerá esta pantalla:
Este campo controla la entrada de fecha en el campo Fecha. Las
opciones son DDMMAA (día-mes-año), MMDDAA (mes-día-año) o
AAMMDD (año-mes-día).
Fecha
El campo Fecha muestra la fecha en curso. Para cambiarla, introducir
una nueva fecha en el formato seleccionado en el campo anterior.
Hora
El campo Hora muestra la hora en curso. Para cambiarla, introducir
una nueva hora en el formato hhmmss, donde hh es la hora (en
formato de 24 horas por día), mm son los minutos y ss los segundos.
La SRX genera automáticamente datos grabados de hora tal como se
describa más abajo.
Datos de hora
El dato de hora es una grabación automática del tiempo junto con los
datos.
D
Formato de fecha
Este campo define el intervalo, en minutos, entre cada grabación
automática de tiempo. Al grabar un dato, la SRX comprueba si ha
pasado el tiempo definido en este campo desde la última vez que se
grabó un dato. Si así fuese, se grabará automáticamente un nuevo
dato de hora.
Si el intervalo para dato de tiempo se fija en “cero”, la SRX no
generará ningún dato de este tipo.
El dato de hora se puede insertar en la base de datos presionando
[HORA] cuando se introduzca una nota.
Mostrar segundos
La opción de mostrar segundos permite activar o desactivar la parte de
los segundos en el dato de hora.
3.5.9
Borrar de trabajos
w o
w cu
w m
.k e
o nt
lln o
e d
rl e
a s
b c
ra ar
n g
a ad
.c
l o
Para más información, ver la Sección 4.7, Borrar un Trabajo.
d
e
Emplear el menú de Borrar trabajos para eliminar trabajos, carreteras, secciones tipo o todos los datos
de la SRX. Al seleccionar este menú se desplegará la siguiente pantalla:
3.5.10 Calculadora
El programa SDR Nivel 5 incorpora una calculadora de Notación Polaca Reversa (RPN). Esta calculadora
se puede activar presionando {FUNC CTRL} + {4} o seleccionando Calculadora desde el menú de Funciones.
D
La calculadora tiene cuatro registros (T, Z, Y, X)
Lista de teclas de programa en la calculadora
Utilizar la tecla de flecha derecha para permutar entre las tres páginas de teclas de programa:
Tabla 6: Teclas de programa en la calculadora
Tecla de
programa
Función
[Sen]
Calcula el seno de un valor X
[Cos]
Calcula el coseno de un valor X
[Tan]
Calcula la tangente de un valor X
[Arcsen]
Calcula el arco cuyo seno es el valor X
[Arccos]
Calcula el arco cuyo coseno es el valor X
[ArcTan]
Tecla de
programa
Calcula el arco cuya tangente es el valor X
[BorrMem]
Borra todas las memorias
Informa sobre que los datos que se están introduciendo
son en "grados-minutos-segundos", no números
decimales
Cambia de valor angular a valor decimal
[º''']
w o
w cu
w m
.k e
o nt
lln o
e d
rl e
a s
b c
ra ar
n g
a ad
.c
l o
d
e
Función
[º'''/.]
[Σ + [ / [Σ ]
[Σ RECL]
Opera con memorias sumatorias
[Rect]
Conviertte los azimutes y distancias introducidos en
coordenadas cartesianas
[RclPto] /
[GraPto]
[Borr Σ ]
Traslada coordenadas entre el trabajo en curso y la
calculadora
Borra las memorias sumatorias
Convierte las coordenadas cartesianas en coordenadas
polares
D
[Polar]
Reclama la memoria del sumatorio
[√]
Calcula la raíz cuadrada de un valor X
[+/-]
Alterna el signo de un valor X
[X - Y]
Alterna los valores de X y Y en los registros
[UltX]
Recupera el último valor introducido como valor X
[cuad]
Calcula el cuadrado de un valor X
[1/X]
Calcula el inverso de un valor X
[PI]
Introduce el valor del número π en un campo de valor X
[BorrMem]
Borra todas las memorias
[Grabar]
Graba un número o ángulo
[Rcl]
Reclama un número o ángulo
Funcionamiento general
d
e
Cualquier campo numérico en SDR Nivel 5 puede ser obtenido desde la calculadora presionando
. El valor en el registro X será el que se introduzca en el campo donde se
encontraba el cursor cuando se activó la calculadora.
w o
w cu
w m
.k e
o nt
lln o
e d
rl e
a s
b c
ra ar
n g
a ad
.c
l o
RPN permite introducir ecuaciones algebraicas. Por ejemplo, para intr5oducir la ecuación 2*(3+2), el
usuario deberá pulsar la siguiente secuencia de teclas: 2
3
2 + *.
Operaciones con ángulos
Al introducir un valor angular en grados-minutos-segundos, se deberá presionar [º’’’] para confirmar que
se trata de un valor angular y no de uno decimal. Presionando [º’’’/ .] se obtiene el paso contrario. Si el número en
el registro X está en formato de ángulo y el campo de entrada está en numérico, no se utilizará este valor para
obtener el campo original.
Si el registro X conserva un número decimal y el campo de entrada es un campo de valor angular, la
calculadora asumirá que es un valor en grados decimales. Transformarlo al formato angular normal y volver a
introducirlo en el campo de entrada.
Si el registro X tiene un número en formato angular G-M-S, y el campo de entrada es un campo angular,
el número será escrito en formato de grados decimales.
D
Memoria de la calculadora
Existen seis memorias de usuario numeradas de 1 a 6. Los números y ángulos se pueden grabar
presionando [Grab]. Para añadir, sustraer, multiplicar o dividir con una memoria, presionar [Grab], introducir el
operacional +, - , x o ÷ mediante el panel de entradas (ver Manual de Usuario para la Serie SRX), y después,
introducir el número de memoria. Para reclamar una memoria, presionar [Rcl] e introducir el número de la memoria
Las memorias 5 y 6 son las de sumatorio. Si no son “cero”, se muestran en las dos últimas líneas de la
pantalla. Las teclas de sumatorio ([Σ+] / [Σ -], [Σ RCL], [Σ Borr]) descritas más abajo operan en las dos memorias
al mismo tiempo. La tecla de programa [Σ Borr] borra ambas memorias. [BorrMem] borra todas las memorias,
incluidas las de sumatorio.
Acceso al trabajo en curso desde la calculadora
Las teclas de programa [RclPto] / [GraPto] permiten importar coordenadas entre el trabajo en curso y la
calculadora. Después de presionar [RclPto], se solicitará un número de punto. Si el punto correspondiente a ese
número no existe, se deberán introducir las coordenadas. La Y (Norte) corresponderá al registro Y, y la X (Este), al
registro X. Después de presionar [GraPto], y antes de que el punto pase a grabarse en el trabajo, se pedirá el
código, número de punto y cota.
3.5.11 Lista de Códigos Característicos
Ver el Capítulo 7, Códigos Característicos y Atributos para más detalles sobre la especificación y uso
de los códigos característicos y los atributos.
3.5.12 Marcado
Ver Explicación del Programa de marcado en la SRX para más detalles sobre la transferencia de datos
mediante la tecnología de marcado SFX.
3.6
Menú de Topografía
e
El menú de Topografía contiene los programas más usuales empleados en campo para la toma de datos.
El menú de Cálculos Geométricos también se emplea en los trabajos de campo.
D
w o
w cu
w m
.k e
o nt
lln o
e d
rl e
a s
b c
ra ar
n g
a ad
.c
l o
d
El menú de Topografía contiene las siguientes opciones, que se describen en los capítulos indicados.
•
Topografía (Topo); Capítulo 8, Observaciones Topográficas
•
Ajuste de Poligonal (TR); Capítulo 9: Ajuste de poligonal
•
Resección (RS); Capítulo 10: Estacionamiento Inverso
•
Series (SC); Capítulo 11: Series
•
Revisión de series (SR); Capítulo 11: Series
•
Fachadas (BFS); Capítulo 12: Fachadas
•
Colimación (COL); Capítulo 13: Errores de Colimación
•
Elevación Remota (REM); Capítulo 14: Elevación Remota
•
Introducción por teclado (KI); Capítulo 15: Introducción de Datos por teclado
3.7
Cálculos Geométricos
El menú de Cálculos Geométricos contiene programas de uso frecuente en campo para el cálculo
geométrico de coordenadas y trabajos de replanteo. El menú de Topografía también se puede emplear para
trabajos de campo.
D
w o
w cu
w m
.k e
o nt
lln o
e d
rl e
a s
b c
ra ar
n g
a ad
.c
l o
d
e
Este menú conduce a las siguientes opciones, que se describen en los capítulos indicados.
•
Replanteo de Coordenadas (SOC); Capítulo 16: Replanteo de Coordenadas
•
Replanteo de Línea (SOL); Capítulo 17: Replanteo de Línea
•
Replanteo de Arco (SOA); Capítulo 18: Replanteo de Arco
•
Estacionamiento Inverso (RS); Capítulo 10: Estacionamiento Inverso
•
Datos Inversos (INV); Capítulo 19: Datos Inversos
•
Áreas (Areas); Capítulo 20: Cálculo de Áreas y Subdivisiones
•
Intersecciones (INT); Capítulo 21: Intersecciones
•
Proyección de punto (PP); Capítulo 22: Proyección de Punto
•
Replanteo respecto de una línea (TFB); Capítulo 23: Replanteo respecto de una Línea
•
Transformaciones (TRANS); Capítulo 24: Transformaciones
•
Introducción de datos por teclado (KI); Capítulo 15: Introducción de Datos por teclado
Estacionamiento Inverso e Introducción por teclado figuran en este menú al igual que en el de
Topografía ya que ambas acciones se utilizan ampliamente en ambos.
3.8
Carreteras
El menú de Carreteras contiene programas utilizados en la definición, topografía y replanteo de
carreteras.
Este menú conduce a las siguientes opciones, que se describen en los capítulos indicados:
Selección de Carretera (SR); Capítulo 25: Carreteras
•
Replanteo de Carretera (SOR); Capítulo 25: Carreteras
•
Replanteo de Plano de Carretera (SORS); Capítulo 25;: Carreteras
•
Topografía de Carretera (R-Topo); Capítulo 25: Carreteras
•
Perfiles Transversales (CSEC); Capítulo 26: Perfiles Transversales
•
Definición de Carretera (DR); Capítulo 25: Carreteras
•
Revisión de Carretera (RR); Capítulo 25: Carreteras
•
Definición de Secciones Tipo (DT); Capítulo 25: Carreteras
•
Revisión de Secciones Tipo (RT); Capítulo 25: Carreteras
D
w o
w cu
w m
.k e
o nt
lln o
e d
rl e
a s
b c
ra ar
n g
a ad
.c
l o
d
e
•
Capítulo 4
Trabajos de Topografía
En este capítulo:
•
•
•
•
•
•
•
•
Crear un Trabajo Nuevo
Selección de un trabajo existente
Estado del trabajo
Cambio de nombre de un trabajo
Trabajo de Control
Verificación del nombre de un trabajo
Borrar trabajos
Modificación de los parámetros de un trabajo
d
e
La SRX trabajo con un solo trabajo (fichero) en cada momento, a menos que un segundo trabajo se haya
definido como trabajo de control. De esta manera, puede haber puntos con nombres idénticos mientras se
encuentren en trabajos diferentes.
Crear un Trabajo Nuevo
Se pueden crear tantos trabajos como sea necesario.
1. Seleccionar la opción Trabajo del menú Funciones (ver Sección 3.4: Utilización de la Vista
Gráfica). Aparecerá la pantalla de selección de trabajos:
D
4.1
w o
w cu
w m
.k e
o nt
lln o
e d
rl e
a s
b c
ra ar
n g
a ad
.c
l o
Algunos parámetros de trabajo, especialmente los relativos al instrumento, se traspasan de un trabajo a
otro, por lo que no es necesario definirlos en cada nuevo trabajo.
NOTA
______________________________________________________________________
Si no hay trabajos en la SRX, aparecerá la pantalla de Crear Trabajo cuando se
selecciones la opción Trabajo del menú Funciones.
______________________________________________________________________
2. Presionar [Nuevo] para llegar a la pantalla de Crear Trabajo
e
w o
w cu
w m
.k e
o nt
lln o
e d
rl e
a s
b c
ra ar
n g
a ad
.c
l o
d
3. Introducir la información en los campos siguientes:
______________________________________________________________________
NOTA
La mayoría de los valores se pueden cambiar con Parámetros de Trabajo del menú
Funciones. Para más información, ver Sección 4.7: Parámetros de Trabajo.
______________________________________________________________________
Trabajo
Define el nombre del nuevo trabajo. Se puede introducir una combinación de
letras y números hasta un total de 16 caracteres.
F.E.
Define el Factor de Escala del trabajo. Este es un factor de escala de plano, de
manera que si se está empleando una proyección transversa de Mercator se
deberá conocer el factor correspondiente a la zona de trabajo. Una vez
introducido un Factor de Escala en un trabajo, no se podrá cambiar más
tarde.
El factor de escala se aplica siempre y cuando las observaciones se reducen
para generar coordenadas. También se aplica de forma recíproca para generar
medidas de replanteo.
Define la longitud y tipo de nombre de punto en el trabajo. Se pueden presentar
dos opciones:
D
ID Punto
Tabla 5: Longitud del campo ID Punto
Campo
Longitud
Descripción
Numérico
4
El nombre de punto contiene 4
dígitos; compatible con los
colectores de datos Serie SDR20
Alfa
14
El nombre de punto puede
contener hasta 14 caracteres
alfanuméricos
Una vez introducido en un trabajo una definición para el Nombre de Punto, no se podrá
cambiar más tarde.
______________________________________________________________________
NOTA Si se elige la opción alfanumérica para nombre de punto, comprobar que los programas
que traten los datos posteriormente lo procesan de forma adecuada. (Los formatos de
salida difieren de los de la Serie SDR2x). Los programas de Sokkia anteriores a la
versión 4.2 no procesan los nombres de punto alfanuméricos. Las posteriores si lo
hacen.
______________________________________________________________________
Si la corrección atmosférica se fija en Si, la SRX aplicará una corrección
atmosférica a las mediciones en base a los valores de temperatura, presión y
humedad establecidos. Los detalles del cálculo se ofrecen en la Sección 29.2.2,
Correcciones por Temperatura y Presión
Corr. C. y R.
Si la corrección por curvatura y refracción se fija en Si, la SRX aplicará una
corrección por la curvatura de la Tierra y por la refracción del rayo del
distanciómetro al atravesar la atmósfera. Los detalles del cálculo se presentan
en la Sección 29.3.1: Corrección por Curvatura y Refracción.
Cte. de Refracc.
La constante de refracción es el coeficiente de refracción empleado en los
cálculos de la corrección por curvatura y refracción. Se pueden seleccionar los
valores 0,14 ó 0,20.
w o
w cu
w m
.k e
o nt
lln o
e d
rl e
a s
b c
ra ar
n g
a ad
.c
l o
d
e
Corr. Atmosf.
Corr. Altitud
Si la corrección de Altitud se fija en Si, la SRX reduce la distancia horizontal
medida a la altitud de la estación del instrumento a la cuerda de arco
correspondiente al nivel del mar (más corta) para generar las coordenadas. Los
detalles el cálculo se dan en la Sección 29.3.2: Corrección por Altitud.
Grabar Cota
La SRX siempre espera que un punto tenga tres coordenadas en el espacio.
Sin embargo, si se asume que todos o algunos de los puntos están sobre un
plano, fijar Grabar Cota en No. Se asignará a todos los puntos la misma cota
(indeterminada). No se puede cambiar más tarde.
D
NOTA
______________________________________________________________________
Cuando Grabar Cota se fija en No, los datos corregidos se dan con el ángulo vertical a
90º. Con ello se fuerza a que los cálculos posteriores se hagan en un plano.
______________________________________________________________________
4. Una vez definido todos los parámetros del trabajo, presionar [FUNC CTRL] y
.
Aparecerá la pantalla para notas. Se podrán introducir un número ilimitado de notas por trabajo. Para
finalizar la introducción de notas, presionar
.
4.2
Abrir un Trabajo existente
Se puede acceder a los trabajos de topografía existentes mediante los siguientes pasos:
w o
w cu
w m
.k e
o nt
lln o
e d
rl e
a s
b c
ra ar
n g
a ad
.c
l o
d
e
1. Seleccionar Trabajo desde el menú Funciones. Aparecerá la pantalla de Seleccionar Trabajo.
2. Seleccionar el trabajo deseado mediante las teclas
3. Presionar [ESC] o
4. Presionar
4.3
y presionar
.
para volver a la selección de trabajos
. El trabajo seleccionado será ahora el trabajo en curso.
Estado del Trabajo
D
[Estad] muestra el estado del trabajo para el trabajo seleccionado en Seleccionar Trabajo. La pantalla
típica de estado se muestra a continuación:
ID
Muestra y permite modificaciones en el nombre del trabajo.
Peso
Muestra la memoria ocupada por el trabajo, en Kb.
Grab. usad.
Muestra el número aproximado de grabaciones (posiciones, observaciones,
notas, etc.) que está almacenadas en el trabajo.
Fecha y Hora
Muestra la fecha y hora de cuando se accedió al trabajo por última vez. Esta
fecha y hora no están necesariamente relacionadas con la fecha de la última
vez que se salvaron cambios en el trabajo. Por ejemplo, al seleccionar un
trabajo se accede a ese trabajo, y automáticamente se actualizan fecha y hora.
Puntos
Muestra el número de puntos almacenados. Un trabajo nuevo tendrá un
recuento de “0”.
Presionar
4.4
o [ESC] para regresar a la pantalla de Seleccionar Trabajo.
Renombrar un Trabajo
Se puede cambiar el nombre de un trabajo siguiendo los pasos descritos a continuación:
w o
w cu
w m
.k e
o nt
lln o
e d
rl e
a s
b c
ra ar
n g
a ad
.c
l o
d
e
1. Resaltar el nombre del trabajo en la pantalla de Seleccionar Trabajo y presionar [Estad]. Se
accederá a una pantalla similar a la siguiente:
2. El campo ID mostrará el nombre actual del trabajo. Se puede editar este campo para introducir el
nuevo nombre del trabajo.
D
3. Presionar
para completar la entrada y cambio del nombre del trabajo. Se regresará a la
pantalla de Seleccionar Trabajo, donde aparecerá el nuevo nombre asignado al trabajo.
4.5
Definición del Trabajo de Control
Frecuentemente, al manejar un trabajo, se hace necesario contar con datos almacenados en otro
trabajo.[Ctrl] permite seleccionar un trabajo y adjudicarle la categoría de Trabajo de Control. Una vez hecho esto,
si se especifica un nombre de punto que no exista en el trabajo en curso, la SRX automáticamente buscará en el
Trabajo de Control para ver si existe ese nombre de punto en este trabajo. Si este punto existe en el Trabajo de
Cont5rol, se copiarán todos los detalles asociados a ese punto en el trabajo en curso, para poder ser utilizados. Si
el punto especificado no existe ni en el trabajo en curso ni en el Trabajo de Control, se mostrará el mensaje de
Búsqueda fallida y se presentará una pantalla para introducir los detalles del punto especificado.
Sólo puede existir en cada momento un trabajo como Trabajo de Control.
Los trabajos de control serán eficaces aún teniendo diferentes tipos de ID Punto que el trabajo en curso.
La SRX buscará el nombre de punto más acertado. Por ejemplo, “12” en un tipo alfanumérico se emparejará con
“0012” en tipo numérico y viceversa.
Siempre que se grabe un punto de un trabajo de control a otro trabajo se generará una nota informativa.
Una forma óptima de manejar esta facilidad del trabajo de control es crear un trabajo de control especial.
Se deberán almacenar las coordenadas de todos los puntos de control que se vayan a emplear, asignándoles
nombres de punto únicos. Se podrá seleccionar entonces este trabajo como Trabajo de Control de manera que
proporcione de forma rápida todos los detalles de los puntos importantes que se vayan a emplear en otros trabajos.
Pasos para definir un Trabajo de Control
w o
w cu
w m
.k e
o nt
lln o
e d
rl e
a s
b c
ra ar
n g
a ad
.c
l o
d
e
1. Seleccionar Trabajo en el menú Funciones. Aparecerá la pantalla de Seleccionar Trabajo.
2. Utilizar las teclas
Control y presionar
para resaltar el nombre del trabajo deseado como Trabajo de
.
3. Presionar [Ctrl]. Aparecerá un asterisco (*) a la izquierda del nombre del trabajo seleccionado
indicando que este trabajo se ha definido como Trabajo de Control. Para retirar esta categoría,
presionar
de nuevo.
D
_____________________________________________________________________________
NOTA Si otro trabajo se hubiese definido anteriormente como Trabajo de Control, perdería esta
categoría a favor del nuevo trabajo seleccionado. Si se presiona [Ctrl] en el trabajo que está
definido como Trabajo de Control, perderá esta categoría.
_____________________________________________________________________________
4.6
Verificación del trabajo en curso
Los detalles del trabajo en curso, como nombre y memoria disponible, se mostrarán inmediatamente
después de seleccionar una opción de uno de los cuatro menús de Modos de Programa.
4.7
Borrar un Trabajo
Una vez descargado el Trabajo a un dispositivo periférico (ordenador, impresora o dispositivo de memoria
masiva) se podrá eliminar de la memoria interna de la SRX.
1. Seleccionar Borrar Trabajo del menú Funciones
w o
w cu
w m
.k e
o nt
lln o
e d
rl e
a s
b c
ra ar
n g
a ad
.c
l o
d
e
Esta pantalla se emplea para borrar carreteras y secciones tipo, así como trabajos topográficos,
así que será necesario seleccionar lo que se desea borrar (esto puede variar en función de las
configuraciones)
. La SRX mostrará la lista de trabajos con un
D
2. Resaltar Seleccionar Trabajo y presionar
No a continuación del nombre.
3. Situar el cursor sobre los trabajos que se desea borrar, y utilizar las teclas de flecha para alternar
entre No y Si, o seleccionar [Todo] para borrar todos los trabajos.
4.
Si un trabajo no ha sido descargado, aparecerá la siguiente pantalla:
Seleccionar [Si] para continuar, o [No] para regresar a la pantalla de Borrar Trabajo.
5. Presionar
4.8
para borra el(los) trabajo(s).
Modificar la configuración de un Trabajo
w o
w cu
w m
.k e
o nt
lln o
e d
rl e
a s
b c
ra ar
n g
a ad
.c
l o
d
e
Se pueden revisar las opciones elegidas de cuando se creó un Trabajo. Seleccionar Parámetros del
Trabajo en el menú Funciones para ver la pantalla de Parámetros del Trabajo.
La pantalla de Parámetros del Trabajo permite cambiar alguna de las opciones que se mostraron en la
pantalla de Crear Trabajo. No se podrá cambiar el tipo de ID Punto, Factor de Escala o Grabar Cota. Los
cambios realizados en la pantalla de Parámetros del Trabajo no afectarán a los datos que ya hayan sido tomados.
Estos cambios sólo afectan a los puntos tomados con posterioridad.
Al cambiar algo en esta pantalla se genera una nota (.js) informativa en la base de datos. Esta nota
contiene una secuencia de tres dígitos.
D
Tabla 6: Notas .js
Dígito en la
secuencia
Primero
Segundo
Tercero
Información
Corrección Atmosférica
Corrección por Esfericidad y
Refracción
Corrección de Altitud
Opciones
0=Off
1=On
0=Off
1=On
0=Off
1=On
Este tipo de notas son las que emplean básicamente los programas de toma de datos (por ejemplo, los de
Sokkia). No indican más que cuando se cambiaron los parámetros del trabajo.
Capítulo 5
Visualización de los datos taquimétricos
En este capítulo:
•
•
•
•
Ver datos guardados
Buscar datos
Editar notas y códigos
Revisar datos observados
w o
w cu
w m
.k e
o nt
lln o
e d
rl e
a s
b c
ra ar
n g
a ad
.c
l o
d
e
Los datos guardados en la SRX se pueden visualizar en cualquier momento presionando {FUNC CTRL} +
{0]. Se pasará a la siguiente pantalla:
Cada línea corresponde a una grabación guardada en la base de datos SDR de la SRX. Las nuevas
grabaciones se irán añadiendo al final de la base de datos, de manera que aquellas se ordenan cronológicamente.
La única excepción son las grabaciones de NOTA, que se pueden insertar en cualquier punto de la base de datos
al visualizar estos. La nota se introduce en el lugar inmediatamente anterior a la grabación resaltada en la lista.
La información mostrada para cada grabación incluye el tipo de grabación, el código derivado (que indica
qué parte del programa generó la grabación) y el primar campo de dato de la grabación.
Revisión de la base de datos
D
5.1
Desde la pantalla inicial de revisión de la base de datos se puede ver una lista de las grabaciones
correspondientes al trabajo en curso.
Cuando se accede por primera vez a esta pantalla, la barra de resalte se coloca sobra la última grabación,
y
desplazan esta barra sobre la lista. También aparecen unas teclas de programa para la
y las teclas
ayuda en la navegación durante la revisión de la base de datos.
Permite la búsqueda de un nombre o número de punto concreto hacia
delante o hacia atrás.
[Camb.]
Alterna las últimas dos teclas de programa entre [Ant.] y [Sig.] por [Pag.Sig.] y
[Pag.Ant.].
[Ant.]
Mueve la barra de resalte hasta el anterior registro del mismo tipo en la base de
datos. Por ejemplo, si la grabación resaltada es un tipo (STN), al presionar
[Ant.] la barra de resalte mostrará la anterior grabación de tipo (STN).
[Sig]
Mueve la barra de resalte hasta la siguiente grabación del mismo tipo.
[Pag.Ant.]
Muestra la página anterior de la base de datos.
[Pag.Sig.]
Muestra la página siguiente de la base de datos
w o
w cu
w m
.k e
o nt
lln o
e d
rl e
a s
b c
ra ar
n g
a ad
.c
l o
d
e
[Busq.]
Para salir de la base de datos, presionar {ESC}. Se regresará a la última pantalla mostrada antes de
pasar a ver la base de datos.
5.2
Buscar en la Base de Datos
D
Se puede buscar la base de datos para grabaciones que contengan un punto concreto o un código (o
ambos). Presionar [Busq.] y aparecerá la siguiente pantalla:
Introducir el nombre de punto en el campo Pto y/o el código en el campo Cod.. Presionar
o [Ant.]
para buscar hacia atrás o [Sig.] para buscar hacia delante. Se resaltará el primer registro encontrado que cumpla
la/las condiciones. Se podrá abrir ese registro o repetir los pasos para realizar otra búsqueda.
Si se rellenan ambos campos, la SRX primero buscará los puntos que cumplan la condición de nombre. Si
no se encuentra el nombre, buscará por código.
Si no se encuentra nada, aparecerá la siguiente pantalla:
Búsqueda de coordenadas
d
e
Si se quieren ver las coordenadas de un punto en concreto, especificar ese punto como punto para un
nuevo estacionamiento. Esto se realiza desde el programa de Topografía (para más información, ver Capítulo 8:
Observaciones Topográficas).
Mostrar datos para revisión
Se puede entrar (abrir) cualquier grabación que figure en la lista de la base de datos.
1. Seleccionar la grabación cuyos campos se desean ver.
2. Pulsar sobre la grabación o presionar
o
para abrirla.
D
5.3
w o
w cu
w m
.k e
o nt
lln o
e d
rl e
a s
b c
ra ar
n g
a ad
.c
l o
Introducir el nombre de punto en el campo Est.. La SRX mostrará las coordenadas del punto, si las
encuentra o las puede calcular.
3. Presionar [Editar] para editar las notas o los códigos.
4. Con las teclas
se abrirán las grabaciones consecutivas en cada dirección.
5. Para regresar a la lista de la base de datos, presionar [ESC],
revisión, presionar {ESC} o {FUNC CTRL}+
.
o
. Para salir del modo
5.4
Edición de Notas y Códigos
La mayoría de las grabaciones contenidas en la base de datos no se pueden editar. Sin embargo, si
puede hacerse con las notas y los códigos, a excepción de las notas generadas por el programa, como las de Error
de Cierre de una poligonal.
Pasos para editar una grabación
w o
w cu
w m
.k e
o nt
lln o
e d
rl e
a s
b c
ra ar
n g
a ad
.c
l o
d
e
1. Abrir la grabación que se desea editar.
2. Presionar [Edit.]
3. Realizar las modificaciones deseadas en la nota o en el código.
4. Presionar {FUNC CTRL}+
Presionar
o
5.5
cuando se termine, o {ESC} para salir del modo edición.
para regresar a la lista de la base de datos.
Revisión de datos observados
D
Al abrir una grabación de observación (OBS), se muestra la siguiente pantalla:
Los datos mostrados en la pantalla de OBS son la constante de prisma y la corrección atmosférica
aplicada (si lo está). No se muestran otras correcciones, como las alturas de instrumento o prisma, Esfericidad y
Refracción.
Las tres teclas de programa en la parte inferior de la pantalla hacen referencia a los diferentes modos en
que la observación se puede ver. El modo inicial mostrado para ver la medición es el definido en el campo Modo
grabado, en la opción de Configuración de lectura dentro del menú Funciones. De manera que cuando se toma
un punto y se quiere revisar, no se tendrán que ver necesariamente los datos brutos de campo.
(Medida y corregida) El modo MC muestra la observación ajustada en
orientación, colimación, altura de instrumento y prisma, constante de prisma (si
se aplica), corrección atmosférica y corrección por Esfericidad y Refracción.
w o
w cu
w m
.k e
o nt
lln o
e d
rl e
a s
b c
ra ar
n g
a ad
.c
l o
d
e
[MC]
(Reducida) El modo Red muestra la observación reducida a sus componentes
horizontal y vertical, con la corrección de Altitud y Factor de Escala aplicada (si
lo están).
D
[Red.]
[Pos]
(Posición) El modo Pos muestra las coordenadas del punto observado relativas
al punto de estacionamiento desde el que es observado.
w o
w cu
w m
.k e
o nt
lln o
e d
rl e
a s
b c
ra ar
n g
a ad
.c
l o
d
e
Estos diferentes modos se ilustran en la Figura 2.
Figura 2: Modos de Observación
El modo Datos brutos muestra el vector de B a D. El modo MC muestra el vector de A a C. El modo Red
muestra las distancias Horizontal y Vertical. El modo Pos da las coordenadas del punto C. La ilustración no
muestra el Angulo Horizontal, que forma parte de los datos brutos, o el Azimut, que es parte de los modos MC y
Red.
Se puede grabar el dato en cualquiera de los modos. Cuando se revise la grabación, se mostrará en el
modo seleccionado. Al presionar una de las teclas de programa, como [Red.], esta cambiará a [Grab.]. Al
presionar de nuevo, esta vista se grabará. (Desaparecerá [Grab.] confirmando que la observación se ha grabado
en el modo Red).
D
_____________________________________________________________________________
NOTA Los datos ya almacenados no cambiarán: los datos brutos siempre se conservan. Sólo varía el
modo en que los datos se muestran.
_____________________________________________________________________________
Una vez grabado un modo en particular, la SRX tratará esa observación según el modo para todos los
fines posteriores. Por ejemplo, sin se graba una observación en modo Pos, se tratará en la SRX como una
grabación de posición (coordenadas). Sin embargo, se podrá cambiar posteriormente y en cualquier momento a
Datos brutos.
_____________________________________________________________________________
NOTA La SRX no permite revisar una observación a referencia (Visual Atrás) como no sea en modo
OBS. Con ello se evita el error de dar otras coordenadas al punto de referencia.
_____________________________________________________________________________
Al descargar los datos del trabajo, se pueden transferir las grabaciones en más de un modo. Por defecto
se transmitirán en el modo seleccionado en la configuración general. Emplear [Opc.] en la pantalla de Formato
del dato para seleccionar el modo deseado antes de la descarga. La pantalla de Formato del dato se muestra al
seleccionar Comunicaciones en el menú Funciones.
Por ejemplo, se puede elegir la salida de las observaciones en los modos Datos brutos y Pos. El listado,
o el dato enviado, contendrá dos líneas por grabación, una mostrando los datos brutos de campo y la otra con las
coordenadas del punto medido. Ya que este proceso se realiza en el momento de la transmisión, no es necesaria
ninguna capacidad de memoria. Para más información, ver Capítulo 27: Comunicaciones.
D
w o
w cu
w m
.k e
o nt
lln o
e d
rl e
a s
b c
ra ar
n g
a ad
.c
l o
d
e
_____________________________________________________________________________
NOTA La posibilidad de guardar observaciones en modo Datos brutos o Pos tiene útiles aplicaciones
cuando se combina con las reglas de búsqueda de la SRX para el cálculo de coordenadas. Por
ejemplo, se pueden grabar observaciones para anular o ignorar algunas en particular después de
haber sido guardadas (ver Capítulo 6: Búsqueda lógica de coordenadas). Si se cree que una
observación es especialmente precisa, almacenarla como Pos. La SRX la utilizará para calcular
las coordenadas.
_____________________________________________________________________________
Capítulo 6
Búsqueda lógica de coordenadas
En este capítulo:
•
•
Reglas para la búsqueda de coordenadas en estaciones totales
Aplicación de las reglas rebúsqueda de coordenadas en estaciones totales
El modo de grabación Pos es, normalmente, una observación (OBS) en modo (Pos). Sin embargo, las
grabaciones en modos MC y Red también se pueden almacenar en modo Pos. Estos tres tipos de grabación en
modo Pos (OBS en modo Pos, MC en modo Pos y Red en modo Pos) se tratan igual que las grabaciones en
modo POS (o EST) genuinas en lo que concierne a la búsqueda de coordenadas según las reglas previstas.
Cuando el programa de la SRX busca las coordenadas de un punto siempre utilizará la información más
actualizada, excepto que las grabaciones en los modos POS y Pos hayan sido usadas antes más recientemente
que las grabaciones en modo OBS.
w o
w cu
w m
.k e
o nt
lln o
e d
rl e
a s
b c
ra ar
n g
a ad
.c
l o
d
e
La SRX busca las coordenadas del último punto de estacionamiento para calcular las coordenadas del
objetivo a partir de las observaciones brutas.
Las coordenadas son unas de las siguientes:
•
•
Grabación de estación (EST)
Grabación de posición (POS)
Las coordenadas se calculan a partir de una de las siguientes:
•
•
•
Una grabación de observación (OBS) almacenada en modo Pos
Una grabación de observación almacenada en modo datos brutos o reducidos
Una grabación de datos reducidos (RED)
Para más información sobre los datos grabados en la base de datos SDR de la SRX, ver el Capítulo 28:
Bases de datos SDR.
Explicación de las reglas de búsqueda
D
6.1
Cuando se buscan las coordenadas de un punto, la SRX procede según las siguientes reglas:
Regla 1: Las observaciones en modo Pos se tratan como grabaciones Pos.
Para los propósitos de búsqueda, cualquier grabación OBS, MC o RED en modo Pos se tratará como
grabación real POS.
Regla 2: La SRX utilizará las grabaciones en modo POS, EST y Pos antes que las grabaciones OBS,
aunque estas últimas sean más recientes.
La SRX buscará cualquier grabación POS, EST o grabación en modo Pos comenzando por el final de la
numeración del trabajo en curso (la grabación más reciente) y yendo hacia atrás. La primera grabación en
modo POS, EST o Pos encontrada se empleará para determinar las coordenadas.
Si la SRX encuentra una grabación POS o EST, las coordenadas se extraen inmediatamente de esa
grabación. Pero sin embargo, si la SRX encuentra una grabación en modo POS, deberán reducir esa
grabación a coordenadas. Para más información, ver el Capítulo 28: Bases de Datos SDR.
Regla 3: Si no existe ninguna grabación POS, EST o grabación en modo Pos, la SRX utilizará la
grabación OBS, MC o RED más reciente. El modo de grabación no tendrá significancia.
La SRX buscará cualquier grabación POS, EST o RED, comenzando por el final de la numeración del
trabajo en curso y yendo hacia atrás en orden cronológico. Si la SRX encuentra en la búsqueda una
grabación OBS, MC o RED, la reducirá a coordenadas (ver Capítulo 28: Bases de Datos SDR).
Regla 4: Si no se logra encontrar ninguna grabación, la búsqueda se dará por fallida.
Si la SRX no consigue encontrar ninguna grabación en modo POS, EST o Pos, o grabaciones OBS, MC o
RED, para el punto en cuestión, la búsqueda será fallida y la SRX asignará coordenadas Nulas al punto.
Una búsqueda abortada debería dejar una grabación OBS en la base de datos, pero esta observación
será ignorada en caso de búsqueda.
Regla 5: La búsqueda de coordenadas es iterativa.
w o
w cu
w m
.k e
o nt
lln o
e d
rl e
a s
b c
ra ar
n g
a ad
.c
l o
d
e
Localizar las coordenadas de un punto implica necesariamente localizar las de otros varios. Este proceso
continúa hasta que se encuentre una posición fija para alguno de ellos (grabaciones POS o EST, no
grabaciones en modo Pos).
La SRX puede realizar un número limitado de iteraciones. La búsqueda fallará si la SRX no obtiene
coordenadas para el punto original antes revisar los 25 puntos anteriores.
6.2
Aplicación de las reglas de búsqueda de coordenadas
Las reglas de búsqueda inteligente de la SRX ofrecerán resultados efectivos. Una vez comprendidas
estas reglas, probablemente se pensará en más de una manera de trabajar con la SRX para resolver problemas de
campo.
Ejemplo1
Cuando se estacione sobre un nuevo punto, introducir sólo el nombre de este. La SRX encontrará las
coordenadas automáticamente o las calculará si sólo hay observaciones sobre el punto en cuestión.
D
Ejemplo 2
Cuando se compensa una poligonal, todas las visuales se ajustan automáticamente (suponiendo que se
almacenaron en modo Pos). Esto es así porque el programa de poligonal almacena las coordenadas
actualizadas para cada estación. Cuando se obtiene la visual correspondiente, la búsqueda del punto
estación encuentra las coordenadas compensadas, y los cálculos arrojan visuales ajustadas.
Ejemplo 3
Muchas veces se teclean las coordenadas del punto inicial de una poligonal, definiéndose posteriormente
secuencia de azimutes y distancias en el plano. En el campo, cualquiera de los puntos observados se
puede emplear como punto estación o como referencia. La búsqueda iterativa de la SRX (Regla 5)
calculará automáticamente las coordenadas deseadas.
Ejemplo 4
Si se realiza un levantamiento desde una estación y las coordenadas del punto se han dado con mayor
precisión (quizá por cálculo de la media o por la introducción mediante teclado de unas coordenadas
nuevas), las coordenadas de los puntos levantados se actualizarán adecuadamente durante el proceso de
descarga o en el proceso de revisión de datos.
Ejemplo 5
Al observar un punto existente, la opción de Grab. POS almacena la observación en modo Pos, mientras
que la opción Grab. OBS lo hace en modo OBS. Las reglas de búsqueda aseguran que una grabación
previa POS (o una observación en modo Pos) será ignorada o utilizada si se desea.
Ejemplo 6
Si se cambia una observación en modo Pos a modo OBS, la observación posterior a ese punto en modo
Pos será usada con preferencia para el cálculo de coordenadas. Con ello se controla de alguna manera
qué punto se está empleando, lo que es útil cuando se produce un error.
w o
w cu
w m
.k e
o nt
lln o
e d
rl e
a s
b c
ra ar
n g
a ad
.c
l o
d
e
Es posible que algunas veces la SRX extraiga coordenadas diferentes a las esperadas. Después de
eliminar posibles errores en la toma de datos, comprobar que las reglas de búsqueda de coordenadas no
hayan tenido un efecto inesperado. Si se hizo un levantamiento desde una estación calculada por
trisección inversa y más tarde se volvieron a introducir las coordenadas con la cota correcta, la SRX
utilizará estos últimos valores para calcular, durante el proceso de descarga, las coordenadas corregidas
de todos los puntos radiados. Las observaciones no tienen que editarse en oficina.
Las grabaciones EST y POS proporcionan coordenadas fijas, que no cambian como las observaciones en
modo Pos. Si se hace estación sobre uno de los puntos levantados, las coordenadas de la nueva estación
no serán actualizadas cuando se introduzcan las del punto tomado.
D
Sugerencia
_____________________________________________________________________________
Si se emplea {FUNC CTRL} +{0} para buscar un punto, se extraerá la grabación más actualizada
que lo defina. Para ver las coordenadas de un punto que la SRX utilizará para algún cálculo, ir a
Introducción por teclado y teclear el nombre o número del punto deseado. Los valores de las
coordenadas aparecerán por defecto. Para salir sin grabar nada nuevo, presionar {ESC}.
_____________________________________________________________________________
Capítulo 7
Códigos Característicos y Atributos
En este capítulo:
•
•
•
•
Definición de una lista de códigos característicos
Adición de códigos a un alista existente
Selección de códigos
Definición de atributos y entradas
La codificación característica es el método de describir cada punto observado mediante un código
alfanumérico. Estos códigos serán procesados para generar un plano del taquimétrico. Con la SRX se podrán
seleccionar rápidamente los códigos característicos que se encuentren en una lista. Se podrá añadir, modificar o
borrar códigos de esta lista, o mantener múltiples listas de códigos. Esta codificación es conveniente cuando se
emplean descripciones largas y de forma repetida.
w o
w cu
w m
.k e
o nt
lln o
e d
rl e
a s
b c
ra ar
n g
a ad
.c
l o
d
e
Utilizar la opción de Lista de Códigos Característicos en el menú Funciones para definir la lista de
códigos. De esta manera, cuando se está rellenando el campo del código, sólo hará falta teclear la primera letra, o
las dos primeras, del código que se desee para que aparezca una ventana de diálogo con los códigos que
comiencen por esas letras. Seleccionar el código y presionar
.
Cada código característico también puede tener atributos definidos por el usuario. Los atributos se pueden
utilizar para tomar diferentes informaciones de cada punto. Los atributos saldrán como Notas y como atributos de
AutoCad cuando se descargue un fichero en formato DXF mediante un programa de transferencia a un ordenador
(ver la documentación correspondiente a las comunicaciones serie del ordenador para informarse de cómo utilizar
el programa).
La definición de cada código también determina en el momento del dibujo qué líneas se dibujan entre qué
puntos con esos códigos.
7.1
Gestión de la Lista de Códigos Característicos
D
La SRX puede acceder a varias listas de códigos. Cada lista se puede definir por el usuario de manera
que comprenda un conjunto de códigos determinados en un orden específico, u ordenados alfabéticamente.
Inicialmente, la SRX accede a una Lista por Defecto, que está vacía – permitiendo designar los códigos que más
se utilizarán.
Para acceder a la lista, seleccionar Lista de Códigos Característicos del menú Funciones. Se mostrará
la lista seleccionada en curso y sus códigos (inicialmente, la Lista por Defecto).
7.1.1
Seleccionar una lista
Añadir una nueva lista de códigos ([Agr.])
Borrar la lista de códigos designada ([Borr.])
Cambiar el nombre de una lista de códigos ([Edit])
Revisar el estado de una lista de códigos. ([Estad.])
w o
w cu
w m
.k e
o nt
lln o
e d
rl e
a s
b c
ra ar
n g
a ad
.c
l o
•
•
•
•
•
d
Las funciones de gestión incluyen las siguientes:
e
Para acceder a las funciones de gestión de la lista, pasar a la segunda página de las tecla de programa y
presionar [List.].
Seleccionar una Lista de Códigos Característicos
Se selecciona una lista de códigos para utilizar en el trabajo en curso resaltando el nombre de la lista
deseada y presionando
. Una vez la lista seleccionada, se puede modificar su contenido (ver Sección 7.2:
Gestión de los códigos en una lista)
1. Elegir Lista de Códigos en el menú Funciones.
D
2. Pasar a la segunda página de teclas de programa y presionar [List.] para acceder a la lista de
funciones de gestión.
3. En la pantalla de Listas, resaltar la deseada
para seleccionarla.
w o
w cu
w m
.k e
o nt
lln o
e d
rl e
a s
b c
ra ar
n g
a ad
.c
l o
Añadir una Lista de Códigos Característicos
Se pueden añadir diferentes listas de códigos (cantidad limitada sólo por la capacidad de la memoria)
1. Elegir Lista de Códigos en el menú Funciones.
2. Acceder a la segunda página de teclas de programa y presionar [List] para acceder a la lista de
funciones de gestión. Ver Sección 7.1.1: Seleccionar una Lista de Códigos Característicos).
3. En la pantalla de Listas, presionar [Agr.].
4. Introducir el nombre de la nueva lista en el campo Nombre de Lista y presionar
.
D
7.1.2
d
e
4. Presionar
5. Seleccionar un criterio de clasificación para los códigos en el campo Clasificación. Se ofrecen
dos opciones:
Alfa
Según se introducen los códigos en la lista, se clasifican automáticamente
por orden alfanumérico. La Lista por Defecto se clasifica alfanuméricamente.
Usuario
La opción de clasificación por el usuario se debería usar cuando se empleen de
forma repetida los mismos códigos y en el mismo orden; por ejemplo, en la
toma de secciones transversales de una carretera, con los códigos definidos
por el usuario de cabeza de talud, pie de talud, eje, pie de talud y cabeza de
talud. Según se toman los puntos, el código presentado para el siguiente será
NOTA
el correspondiente a la lista definida por el usuario. Adicionalmente, los códigos
volverán a empezar por el primero cuando se llegue al final de la lista.
______________________________________________________________________
La opción de clasificación no se podrá cambiar después de haber creado la lista.
______________________________________________________________________
6. Presionar
7.1.3
para aceptar la lista.
Borrar una Lista de Códigos Característicos
Se puede borrar una lista de códigos
1. Seleccionar Lista de Códigos en el menú Funciones.
d
e
2. Pasar a la segunda página de teclas de programa y presionar [List.] para acceder a la lista de
funciones de gestión de la lista. Ver Sección 7.1.1: Seleccionar una lista de Códigos
Característicos).
w o
w cu
w m
.k e
o nt
lln o
e d
rl e
a s
b c
ra ar
n g
a ad
.c
l o
3. En la pantalla de Listas, resaltar la lista a borrar.
4. Presionar [Borr.].
D
5. Se mostrará un mensaje de confirmación.
6. Presionar [Si] para borrar, o [No] para cancelar la operación.
7.1.4
Renombrar una Lista de Códigos Característicos
Se puede renombrar una lista de códigos
1. Seleccionar Lista de Códigos en el menú Funciones.
2. Pasar a la segunda página de teclas de programa y presionar [List.] para acceder a la lista de
funciones de gestión. Ver Sección 7.1.1: Seleccionar una Lista de Códigos Característicos).
3. En la pantalla de Listas, resaltar la lista cuyo nombre se desea cambiar.
4. Presionar [Edit.]
Revisión del estado de una Lista de Códigos
d
7.1.5
.
e
5. Introducir el nuevo nombre y presionar
w o
w cu
w m
.k e
o nt
lln o
e d
rl e
a s
b c
ra ar
n g
a ad
.c
l o
Se puede revisar el estado de una lista de códigos para ver el tamaño del fichero, el número de
grabaciones asociadas y la fecha y hora de creación.
1. Elegir Lista de Códigos en el menú Funciones.
2. Pasar a la segunda página de teclas de programa y presionar [List.] para acceder a la lista de
funciones de gestión. Ver Sección 7.1.1: Seleccionar una Lista de Códigos Característicos).
3. En la pantalla de Listas, resaltar la lista adecuada.
D
4. Presionar [Estad.]
5. Presionar {ESC} para salir de la pantalla de Estado.
7.2
Gestión de los Códigos Característicos en una lista
Cuando se genera una Lista de Códigos, se genera vacía. Se deberán añadir uno a uno. Al terminar de
definir la lista de códigos, la SRX mostrará el listado de todas ellas en la parte superior de la pantalla.
Las funciones de gestión de los códigos son accesibles a través de las siguientes teclas de programa:
[Borr.]
Borra el código resaltado en pantalla
[Edit.]
Acceso a la pantalla de edición de las propiedades del código.
[Ins.]
(Disponible sólo en las listas con criterio de clasificación definido por el
usuario) Inserta un código en el lugar anterior al que aparezca
resaltado en pantalla.
[Listas]
(Segunda página de las teclas de programa) Muestra un listado con
todas las listas de códigos residentes en la SRX (ver Sección 7.1:
Gestión de Listas de Códigos Característicos).
w o
w cu
w m
.k e
o nt
lln o
e d
rl e
a s
b c
ra ar
n g
a ad
.c
l o
d
e
Añade códigos al final de la lista
Añadir códigos
Se pueden añadir códigos a las diferentes listas (número limitado sólo por la capacidad de la memoria)
1. Elegir Lista de Códigos en el menú Funciones
D
7.2.1
[Agr.]
2. Presionar [Agr.] para añadir un código nuevo al final de la lista o presionar [Ins.] para insertar un
código nuevo en la posición anterior al que esté resaltado en pantalla (sólo en listas con criterio
de clasificación definido por el usuario).
3. Introducir la información correspondientes a los siguientes campos:
Asigna el nombre al código
Línea de trabajo
Determina si los puntos con este código se unen mediante una línea.
Existen las siguientes opciones:
w o
w cu
w m
.k e
o nt
lln o
e d
rl e
a s
b c
ra ar
n g
a ad
.c
l o
d
e
Cd
No – No hay línea asociada a este código
Unir – Dibuja una línea desde el último punto con el mismo código
Inicio – Crea una línea desde el punto con este código al siguiente
igual
Fin – Termina la línea del código en curso
Cierre – Dibuja una línea desde este punto al punto con Inicio
Inicio curva – Inicia una curva por tres puntos que empieza en este
Fin curva – Punto final de la curva
Atributos
Determina los atributos definidos por el usuario. Para más información,
ver Sección 7.4: Definición de Atributos
D
4. Presionar
cuando la definición de los códigos sea correcta. La SRX mostrará una
pantalla similar a la siguiente:
7.2.2
Editar códigos
Los códigos se pueden editar de forma individual.
1. Elegir Lista de Códigos en el menú Funciones
e
2. Resaltar el código a editar
w o
w cu
w m
.k e
o nt
lln o
e d
rl e
a s
b c
ra ar
n g
a ad
.c
l o
d
3. Presionar [Edit.] para acceder a la pantalla de edición del código.
4. Modificar los contenidos necesarios.
7.2.3
cuando la definición del código sea la correcta.
D
5. Presionar
Borrar códigos
Se pueden borra códigos de una lista
d
2. Resaltar el código a borrar.
w o
w cu
w m
.k e
o nt
lln o
e d
rl e
a s
b c
ra ar
n g
a ad
.c
l o
3. Presionar [Borr.]
7.3
e
1. Elegir Lista de Códigos en el menú Funciones
Utilización de los Códigos Característicos
La lista de códigos siempre es accesible cuando se edita cualquier campo Cd si la opción de Lista de
Códigos está activada con Si. También estará accesible para los campos Nota, en este caso, si la opción de
Insertar código está activada en On en la pantalla de Nota. (Presionar [CC ON] para habilitar esta opción. Si se
muestra [CC OFF], la opción ya está seleccionada como On.)
En los siguientes ejemplos se verán dos diferentes listas de códigos que contienen los mismos nombres:
tree, stream, tax, road, rim, tp, turn, curb y center.
Con criterio de clasificación definido por el usuario en función del orden en que
fueron tomados los códigos.
Olathe
Códigos clasificados por orden alfanumérico.
D
Beaverton
1. Comprobar que la opción de Activar Lista de Códigos está en Si. Esta opción figura debajo de
Configurar Lecturas en el menú Funciones.
2. Acceder a un campo código o a una nota.
3. Al teclear un campo código o una nota, la SRX buscará el código en la lista en curso de las
siguientes maneras. En la lista con criterio de clasificación definido por el usuario, se accede
mediante una letra; en la clasificada alfanuméricamente, se accede por combinación de ellas.
Tabla 7: Clasificación definida por el usuario frente a clasificación alfanumérica
Pulsar
Lista definida por usuario
Lista alfanumérica
El primer código que comience
con esa letra se resalta
El primer código que comience
con esa letra se resalta
d
w o
w cu
w m
.k e
o nt
lln o
e d
rl e
a s
b c
ra ar
n g
a ad
.c
l o
RO
dos letras
diferentes)
La SRX busca en la lista el
siguiente código que empieza
por esa misma letra
La SRX busca el siguiente
código que empiece por esas
dos letras Si no se encuentra,
aparecerá la pantalla desde la
cual se accedió a la lista de
códigos.
Cuando el primer código que
empiece por esa letra se resalte,
utilizar las teclas de flecha para
resaltar el código deseado.
También se puede usar la
pantalla tactil.
La SRX busca el siguiente
código que contenga esas dos
lettras en su inicio
D
RR
(dos letras
idénticas)
e
R
(una letra)
4. Cuando el código adecuado se resalte, presionar
el campo correspondiente al que se esté trabajando.
7.4
y el código o nota será introducido en
Definición de Atributos
Los Atributos se definen opcionalmente como parte de la definición de los códigos. Cada código puede
tener hasta cinco atributos., cada uno de los cuales puede tener a su vez un nombre definido por el usuario y ser
de tipo Numérico o Alfanumérico.
w o
w cu
w m
.k e
o nt
lln o
e d
rl e
a s
b c
ra ar
n g
a ad
.c
l o
d
e
1. Cuando se añade o edita un código, se muestra la siguiente pantalla:
2. Introducir en el campo Atributo el número de atributos requeridos para el código respectivo.
Cero significa que no se guiará hasta los atributos cuando se seleccione un código. La pantalla
cambia para mostrar el mismo número de campos Info que número de atributos especificado.
3. Seleccionar cada campo Info y cambiar el nombre del atributo requerido – los nombres aquí
introducidos son los textos mostrados en pantalla cuando se le asigne este código a un punto.
D
4. Asignar a cada atributo, y en el campo Tipo, una definición (Numérico o Alfanumérico)
mediante las teclas
o
. El tipo Alfanumérico puede tener hasta 16 caracteres. El
Numérico, hasta 10 dígitos, limitado a ±9999999, y muestra hasta 3 posiciones decimales.
e
d
w o
w cu
w m
.k e
o nt
lln o
e d
rl e
a s
b c
ra ar
n g
a ad
.c
l o
5. Presionar
7.5
para aceptar la definición, y continuar con otros códigos si se desea.
Introducción de Atributos
D
Los valores de los atributos se introducen al tomar observaciones a las que aplicar códigos. Introducir el
nombre del código de forma normal, tecleando la primera o dos primeras letras del código, y presionar luego
.
Cuando la lectura sobre el punto se ha completado, presionar
o la tecla [LEER], como para grabar
las observaciones. Se mostrará la pantalla siguiente que permitirá la introducción de los atributos para el código
correspondiente:
Una vez que los atributos adecuados para el punto se han introducido, presionar
y todos los
atributos se almacenarán en una grabación como Nota separada después de la las observaciones. Estas
grabaciones de Nota tienen un código derivado AT (Atributo).
w o
w cu
w m
.k e
o nt
lln o
e d
rl e
a s
b c
ra ar
n g
a ad
.c
l o
d
e
Estas notas se pueden imprimir, o el fichero de salida en las comunicaciones se puede transformar
usando un programa adecuado para generar un fichero aceptable y cargarlo directamente en un GIS u otro
sistema de gestión activo.
De forma alternativa, el programa de comunicaciones del ordenador puede emplearse para generar un
fichero DXF que contenga la información de atributos para cada punto. Este fichero DXF se puede leer
directamente en AutoCAD o importarlo a un GIS que lea ficheros en formato DXF, o puede volver a ser modificado
por un programa de conversión adecuado.
D
_____________________________________________________________________________
NOTA Para más información, ver la documentación del ordenador referente al programa de
comunicaciones.
_____________________________________________________________________________
Capítulo 8
Observaciones Topográficas
En este capítulo:
•
•
•
•
•
8.1
Estacionamiento
Observaciones de referencia
Cota remota del punto estación
Utilización de la SRX para la toma de observaciones (aplicado a Topografía, Replanteo, Series)
Media de observaciones múltiples
Estacionamiento
d
e
Antes de realizar cualquier tarea topográfica, como la toma de datos, el instrumento necesita información
acerca de su localización y orientación. El operario aporta esta información estableciendo un punto estación
(“puesta en estación”, “estacionamiento”) y una dirección de referencia (“orientación del instrumento”).
w o
w cu
w m
.k e
o nt
lln o
e d
rl e
a s
b c
ra ar
n g
a ad
.c
l o
Si no se ha realizado con anterioridad la puesta en estación del instrumento y se intenta tomar alguna
lectura, aparecerá la siguiente pantalla:
D
Introducir los datos de la estación y la información de coordenadas en los campos siguientes.
Est
Determina el nombre del punto de estacionamiento. Si se introduce un nombre
conocido, la SRX completará automáticamente los campos de las coordenadas
con las de este punto. De otra forma, dejará los campos correspondientes en
“Nulo” (desconocido)
E, N, Z
Muestra las coordenadas del punto. Se pueden cambiar cualquiera o todos los
valores que aparezcan
Alt. Inst.
Altura del instrumento – altura a la que se encuentra el instrumento sobre el
punto estación. Ver Manual de Usuario para la Serie SRX
Cd
(sólo para información) Campo para 16 caracteres alfanuméricos. Se puede
dejar en blanco
Presionar
para aceptar y guardar la información del estacionamiento.
8.2
Observación de Referencia
Una vez introducidos los detalles del punto estación, se deberá proceder a la orientación del instrumento
(observación de referencia).
w o
w cu
w m
.k e
o nt
lln o
e d
rl e
a s
b c
ra ar
n g
a ad
.c
l o
d
e
1. Introducir el nombre del punto de referencia en el campo Ref:
2. Si el punto no es conocido, la SRX mostrará el siguiente menú:
D
3. Se puede elegir entre introducir las coordenadas del punto de referencia (Teclear POS) o
introducir el Azimut correspondiente al punto de referencia desde el punto estación (Teclear
Azimut). Estos dos procedimientos están descritos en el Capítulo 15: Introducción por teclado.
La siguientes pantallas permiten introducir el Azimut o las coordenadas
4. Una vez introducidos los datos del punto de referencia, se presentará la siguiente pantalla para
tomar la observación correspondiente:
w o
w cu
w m
.k e
o nt
lln o
e d
rl e
a s
b c
ra ar
n g
a ad
.c
l o
d
e
5. Presionar la tecla {LEER} para iniciar la medición sobre el punto de referencia. Introducir la altura
del prisma y presionar
cuando la medición se haya terminado. En
la Sección 8.3: Inicio de las Observaciones se describen los detalles acerca de cómo tomar
medidas con el instrumento.
6. Una vez terminada la observación sobre el punto de referencia, la SRX generará una grabación
de dirección de referencia (BKB) que determinará la dirección de las observaciones siguientes,
hasta que se genere otra nueva grabación de dirección de referencia.
La observación de referencia será siempre modo OBS, aunque por configuración se haya fijado su
almacenamiento como POS. Sin embargo, se podrá cambiar la observación de referencia a modo POS, RED o MC
presionando {FUNC CTRL} + {.} y usando las opciones de edición. Para más información sobre modos y
búsqueda en la base de datos, ver Sección 5.5: Revisión de datos observados, y el Capítulo 28: Bases de
Datos SDR.
D
Si se cambia la observación de referencia a modo POS, se anulará cualquier otra información previa
sobre el punto de referencia (como OBS, MC [observaciones medidas y corregidas] o KI POS [posiciones definidas
por teclado]). Cualquier cálculo posterior donde se deban emplear las coordenadas del punto de referencia,
utilizará primero la observación angular de referencia para calcular luego las coordenadas correspondientes a este
punto, y usar estas en el algoritmo en curso. Sin embargo, dado que toda observación contiene errores, estos
errores se verán reflejados en las coordenadas calculadas, y se iran transmitiendo e incrementándose a lo largo de
los sucesivos cálculos.
8.2.1
Desorientación
cuando el campo Ref. esté en
El proceso de orientación puede obviarse. Para ello, presionar
blanco. Saltará un mensaje de confirmación.
Presionar [Si] y luego continuar tomando observaciones taquimétricas. Los ángulos horizontales
almacenados serán tratados como azimutes sin corrección de orientación. Así se mantendrá el proceso hasta que
se realice un nuevo estacionamiento.
8.2.2
Media de múltiples observaciones a la referencia
El programa admite tomar varias observaciones de referencia. Cuando se observa más de un punto
conocido o Azimut determinado, la corrección resultante de las visuales atrás para cada observación se promedian
para generar una única grabación de orientación a referencia. Este valor será el que defina la orientación de las
observaciones posteriores.
El método para observaciones múltiples a la referencia se describe en el Capítulo 8.5: Media de
Múltiples Observaciones.
Si las observaciones múltiples a la referencia se van a utilizar para algo más que para Topografía (para
replanteo, por ejemplo), tomar primero las observaciones a la referencia y generar la grabación de la media de las
observaciones. Salir del taquimétrico y entrar en replanteo, confirmando la existencia de la orientación correcta.
Nota técnica
La grabación de la dirección de referencia contiene dos campos: el azimut calculado hacia un punto
conocido y la observación horizontal correspondiente desde el instrumento hacia ese punto. La diferencia entre
estos dos valores se utiliza como corrección de la orientación para las observaciones posteriores, y poder convertir
estas en azimutes reales después de reducirlas.
d
e
En caso de varias referencias, la SRX generará una grabación de referencia correspondiente al número
de punto tomado como referencia más recientemente y utilizará la observación horizontal calculada.
w o
w cu
w m
.k e
o nt
lln o
e d
rl e
a s
b c
ra ar
n g
a ad
.c
l o
_____________________________________________________________________________
NOTA Esta observación horizontal no es un valor que haya medido la SRX. Es un valor medio calculado
derivado de las grabaciones de las direcciones de referencia. Una corrección que refleja la
corrección media derivada de las observaciones individuales a la referencia.
_____________________________________________________________________________
Si el campo Orientación en Configuración del Instrumento se fija en azimut o en cero, se transmitirá
esta información al instrumento después, y sólo después, de la primera observación a la referencia.
Se generará una nueva grabación de orientación para cada referencia observada. Estas grabaciones se
ponderan internamente de manera que la observación a una tercera referencia será corregida con la media de las
dos primeras observaciones.
8.2.3
Cota Remota
D
Si se estaciona la SRX sobre un punto de cota desconocida (nula), el instrumento podrá calcular la cota
de este al hacer observación sobre otro de referencia con cota conocida.
Para que se pueda calcular la diferencia de altura entre el punto estación y el de referencia, hace falta que
en la observación a este último se tome la distancia geométrica.
8.3
Iniciando las observaciones
Para iniciar las observaciones, seguir los siguientes pasos:
1. Comprobar que los parámetros de trabajo en la SRX son los adecuados para el trabajo.
2. Seleccionar Topografía en el menú Topografía.
w o
w cu
w m
.k e
o nt
lln o
e d
rl e
a s
b c
ra ar
n g
a ad
.c
l o
d
e
3. Aparecerá la siguiente pantalla:
D
4. Iniciar la lectura presionando la tecla {LEER}. La SRX comenzará la medición y mostrará la
siguiente pantalla:
5. Introducir valores para los tres primeros campos mientras la SRX mide la distancia. La propia
estación introducirá los correspondientes a AH, AV y DG.
Campo
Descripción
Cd
El campo Código es un campo de 16 caracteres que
describe el punto observado. Si la opción de Activar Lista
de Códigos en el menú de Configuración se ha fijado en
Si, se podrán seleccionar códigos característicos para este
campo (ver Capítulo 7: Códigos Caracetrísticos y
Atributos). Es un método rápido y eficaz para asignar
códigos desde una lista predefinida.
Pto
El campo Nombre de Punto es el nombre del punto
observado. Por defecto, este campo contendrá el siguiente
nombre corelativo asignado por la SRX.
Alt.
Prism.
Introducir la altura del prisma (u objetivo en general)
e
6. Grabar las observaciones presionando {FUNC CTRL}+
. La SRX dará un mensaje de
Entrada aceptada y regresará a la pantalla de Tomar lectura.
w o
w cu
w m
.k e
o nt
lln o
e d
rl e
a s
b c
ra ar
n g
a ad
.c
l o
d
______________________________________________________________________
SUGERENCIA Para medición rápida con una solo pulsación, presionar la tecla {LEER} para grabar la
observación e iniciar la medición del siguiente punto.
______________________________________________________________________
Acciones alternativas se pueden realizar con las siguientes teclas de programa.
•
•
•
8.4
Utilizar [Desp.] para acceder a la medición de puntos desplazadas (ver siguiente sección).
Utilizar [Ang.] para iniciar lecturas angulares (modo teodolito)
Utilizar [Conf.] para acceder a la pantalla de Configuración de Lecturas (ver Sección 3.5.4:
Configuración de lecturas).
Toma de Observaciones Desplazadas
D
Existen tres tipos de desplazamiento para observaciones taquimétricas (u otras). A ellos se accede
presionando la tecla de programa [Desp.]. Se mostrará la siguiente pantalla:
[Desp.]
Desplazamiento angular, donde el ángulo horizontal se mide de forma
independiente del vertical y de la distancia.
[Desp.-D]
Desplazamiento en distancia
[Desp.-2d]
Desplazamiento según dos distancias, cuando se instalan y observan dos
prismas sobre un mismo jalón.
Presionando la tecla adecuada se iniciará la lectura del desplazado. Estos diferentes tipos de
observaciones desplazadas se explican en las siguientes secciones.
8.4.1
Observaciones desplazadas por ángulo
La observación desplazada por ángulo se realiza mediante dos lecturas. Con la primera se obtendrán el
ángulo vertical y la distancia, y se realiza sobre el prisma. Para tomar la segunda lectura, el operario deberá girar la
alidada hasta que se colime el punto objetivo. Entonces se tomará el ángulo horizontal desplazado. La SRX
combinará ambas lecturas para generar una única grabación de dato por ángulo desplazado.
w o
w cu
w m
.k e
o nt
lln o
e d
rl e
a s
b c
ra ar
n g
a ad
.c
l o
d
e
1. Desde la pantalla de Tomar lectura, presionar [Desp.] para acceder a las teclas de programa
para observaciones desplazadas.
D
2. Girar la alidada hasta localizar el prisma y presionar [Desp.] Se iniciará la primera lectura.
3. Presionar {FUNC CTRL} +
para tomar la segunda.
para aceptar esta primera lectura. Ahora se está preparado
4. Realizar los movimientos de alidada y anteojo necesarios para colimar el punto objetivo
correctamente. Presionar la tecla {LEER} y tomar la segunda lectura.
w o
w cu
w m
.k e
o nt
lln o
e d
rl e
a s
b c
ra ar
n g
a ad
.c
l o
d
e
5. La SRX tomará la lectura y mostrará la siguiente pantalla:
6. Introducir un código en el campo Cd y presionar {FUNC CTRL} +
La SRX regresará a la pantalla de Tomar lectura.
Observaciones desplazadas según una distancia
D
8.4.2
para aceptar la lectura.
El desplazamiento según una distancia se realiza mediante la observación sobre un prisma situado a una
cierta distancia conocida del punto objetivo. La dirección prisma-objetivo puede coincidir con la línea de puntería
estación-prisma o ser perpendicular a esta (ver Figura 3)
1. Desde la pantalla de Tomar lectura, presionar [Desp.] para acceder a las teclas de programa
correspondientes a las mediciones desplazadas.
w o
w cu
w m
.k e
o nt
lln o
e d
rl e
a s
b c
ra ar
n g
a ad
.c
l o
d
e
2. Iniciar la observación según una distancia presionando [Desp.-D]; el instrumento medirá los
ángulos y la distancia hasta el prisma.
3. Rellenar los campos de:
Un código asociado
Pto
La identificación del punto
Alt. Prisma
La altura del prisma
Dist. Desp.
Distancia entre el prisma y el punto objetivo. Este campo aparecerá, or defecto,
la distancia introducida para el último punto medido según este método. Se
á introducir una nueva distancia o dejar la que aparezca por defecto.
Dir. al Prism.
La dirección entre punto objetivo-prisma según la ve el operador. Asignar la
dirección al prisma mediante
o
para alternar entre las diferentes
posibilidades. Interpretar la dirección de las flechas desde el punto de vista del
operador según el siguiente criterio:
D
Cd
Tabla 9: Flechas para la dirección del prisma
Flecha
Descripción
Derecha
Prisma a la derecha del objetivo
Abajo
Prisma delante del objetivo
Arriba
Prisma detrás del objetivo
Izquierda
Prisma a la izquierda del objetivo
A.H.
(información sólo) Observación del Angulo Horizontal
A.V.
(información solo) Observación el Angulo Vertical
D.G.
(información solo) Distancia Geométrica
.
d
e
4. Una vez los campos y mediciones completadas, presionar {FUNC CTRL} +
D
w o
w cu
w m
.k e
o nt
lln o
e d
rl e
a s
b c
ra ar
n g
a ad
.c
l o
5. La SRX calculará los ángulos vertical y horizontal, así como la distancia geométrica hasta el
prisma, y los almacenará en una grabación de observación. Se asume que el desplazamiento del
prisma hasta el objetivo es horizontal. Se generará una grabación (NOTE OS; ver ejemplo más
abajo) que contendrá los valores originales de las mediciones, las distancias de desplazamiento
y las direcciones correspondientes utilizadas para los cálculos. Ver Figura 4.
Figura 3: Dirección desde el punto objetivo hasta el prisma
Observaciones desplazadas según dos distancias
d
8.4.3
e
Figura 4: Cálculos de distancia y ángulos horizontal y vertical
D
w o
w cu
w m
.k e
o nt
lln o
e d
rl e
a s
b c
ra ar
n g
a ad
.c
l o
Una observación desplazada según dos distancias se realiza con un jalón dotado de dos prismas. Del
jalón se conoce la distancia entre el último prisma y la punta del jalón. El proceso se inicia haciendo lectura sobre
ambos prismas, y la SRX calcula el vector entre ellos. Sobre este vector se extrapola la distancia conocida para
calcular las coordenadas del punto objetivo (normalmente oculto).
Figura 5: Desplazado según dos distancias
1. Colimar el primer prisma (el más alejado del punto objetivo; en la punta del jalón)
2. Desde la pantalla de Tomar lectura, presionar [Desp.] para acceder a las teclas de programa.
3. Presionar [Desp.-2d] para iniciar la observación desplazada según dos distancias.
para
w o
w cu
w m
.k e
o nt
lln o
e d
rl e
a s
b c
ra ar
n g
a ad
.c
l o
d
e
4. Introducir la distancia de desplazamiento y un código. Presionar [FUNC CTRL] +
aceptar la lectura. Ahora se está preparado para tomar la segunda lectura.
[
D
5. Colimar el segundo prisma y presionar la tecla [LEER]. La SRX tomará la distancia y la dirección
del segundo prisma y mostrará la siguiente pantalla:
6. Presionar [FUNC CTRL] +
para aceptar la observación realizada. La SRX calculará la
posición de los dos prismas, extrapolará el vector comprendido entre ellos la distancia de
desplazamiento y entonces calculará la observación como si se hubiese realizado con prisma
sencillo sobre el punto objetivo. Esta observación calculada se grabará en el modo adecuado.
•
La atura de prisma (no mostrada) se fija en cero
Una forma alternativa de aprovechar la medición de desplazados según dos distancias es la de colocar un
prisma sobre el jalón, y deslizarlo después de la primera medición a lo largo del jalón hacia el punto objetivo.
8.5
Media de múltiples observaciones
w o
w cu
w m
.k e
o nt
lln o
e d
rl e
a s
b c
ra ar
n g
a ad
.c
l o
d
e
Al realizar observaciones mediante los programas de topografía para medir puntos previamente leídos o
puntos ya almacenados en la SRX, se mostrará la diferencia entre la observación realizada y la teórica basada en
los datos contenidos en la SRX. Por ejemplo, se verá una pantalla como la siguiente, donde un asterisco ( * ) indica
un valor que excede de la tolerancia definida en el menú Tolerancias.
D
Ver la Figura 6 para más información sobre los valores mostrados en la pantalla de la SRX. El campo
ΔDistG muestra la diferencia entre las distancias AB y AB’. El campo ΔAzimut muestra la diferencia entre el
azimut desde el punto A hacia el B o hacia el observado B’. El campo ΔAV (no ilustrado) muestra la diferencia
entre el ángulo vertical leído y el esperado. El campo DG Pto-Pto (no ilustrado) muestra la distancia geométrica
entre los puntos B y B’
Figura 6: Comparación de datos conocidos y observados
Después de la observación, seguir estos pasos:
1. Seleccionar la opción deseada en el campo Acción mediante las teclas
o
.
2. Presionar {FUNC CTRL} +
8.5.1
d
Almacenar Pos
Almacenar Obs
Almacenar Nota
Renombrar
Media
Media de la VR (Visual de Referencia)
w o
w cu
w m
.k e
o nt
lln o
e d
rl e
a s
b c
ra ar
n g
a ad
.c
l o
•
•
•
•
•
•
e
Las opciones disponibles se numeran a continuación y se explicarán en las sucesivas secciones
(algunas de estas opciones pueden no estar disponible si no se consideran relevantes)
para continuar, o presionar {ESC} para ignorar la observación.
Almacenar Pos
Esta opción almacena las observaciones en modo POS, sobrescribiendo sobre cualquier otra coordenada
del punto objetivo.
8.5.2
Almacenar Obs
D
Almacena las observaciones en modo OBS, y NO sobrescribirá nada si lo que existe es una coordenada
en modo POS del punto observado. Si el punto ya ha sido almacenado en modo OBS solo, entonces si que
sobrescribirá las observaciones sobre las primeras (ver Capítulo 6: Búsqueda lógica de Coordenadas). Una
aplicación para esta opción podría ser la de utilizar una observación en una poligonal sin sobrescribir las
coordenadas previas almacenadas en modo POS.
8.5.3
Almacenar Nota
Almacena las observaciones como una grabación de NOTA para utilizarla como referencia más adelante.
Las notas muestran las diferencias en distancia geométrica, coordenada X, coordenada Y y Cota entre la
observación realizada y la teórica o esperada.
8.5.4
Renombrar
El renombrar permite introducir un nuevo nombre para el punto que se acaba de observar. La SRX
comprobará si ya existe ese nombre. Si es así, aparecerá una nueva pantalla.
8.5.5
Media
Permite tomar una nueva observación y extraer la media con los datos ya existentes. La media se genera
de varias formas:
Una nueva observación se promedia con los datos ya existentes resultando una grabación media.
Una observación en Círculo Directa (CD) se promedia con otra observación en CD para generar
una grabación media en CD.
•
Una observación en Círculo Inverso (CI) se promedia con otra observación en CI para generar
una grabación media en CI. Si la altura del prisma cambia, o si una observación en CD se
promedia con una observación en CI, se generará una observación MC promediada.
D
w o
w cu
w m
.k e
o nt
lln o
e d
rl e
a s
b c
ra ar
n g
a ad
.c
l o
d
e
•
Si las coordenadas de una estación o de un punto observado ya existen, o si las coordenadas de
un punto se han calculado internamente al tomarse desde otra estación, estas coordenadas se
promediarán con las nuevas observadas. Se generará una nueva grabación de posición.
d
e
•
8.5.6
w o
w cu
w m
.k e
o nt
lln o
e d
rl e
a s
b c
ra ar
n g
a ad
.c
l o
Si los datos existentes de un punto observado son el resultado medio de una serie de observaciones,
la SRX ponderará correctamente los valores para los cálculos de media posteriores.
Media de la VR
La Media de la VR (Visual de Referencia) crea una grabación para la visual de referencia más precisa
para los ajustes de orientación. Para utilizar esta opción, seguir los siguientes pasos:
1. Colimar un punto existente en la base de datos de la SRX (este punto debe ser el mismo que se
empleó la primera vez como referencia, o puede ser otro punto conocido).
2. Seleccionar Media de la VR y la SRX calculará una nueva corrección de orientación basada en
la última observación al punto leído. Está corrección será promediada con las correcciones
existentes (se generará una grabación tipo BKB con la primera referencia observada)
D
Este proceso se puede repetir cuantas veces se quiera para las visuales de referencia (múltiples
observaciones hacia el mismo punto de referencia o múltiples observaciones a varios puntos de referencia). La
SRX ponderará automáticamente el peso para el cálculo de las medias cuando se promedien más de dos
correcciones de orientación.
_____________________________________________________________________________
NOTA Si se están tomando observaciones en Círculo Inverso y se promedia una observación como
Visual Atrás, no se seguirá el proceso automático de toma de una segunda lectura desde el otro
círculo.
_____________________________________________________________________________
Capítulo 9
Ajuste de Poligonales
En este capítulo:
•
•
•
•
Explicación de los cálculo de la Poligonal
Métodos para el ajuste de la Poligonal
Procedimiento para la selección del método de ajuste
Rutina en el ajuste de la Poligonal
El programa de ajuste de Poligonales permite especificar una secuencia de estaciones a través de las
cuales se podrá calcular y ajustar una Poligonal.
Cálculo de la Poligonal
d
9.1
e
Antes de entrar en el programa de ajuste de Poligonal, tomar datos desde cada estación mediante
Topografía clásica o mediante Series.
w o
w cu
w m
.k e
o nt
lln o
e d
rl e
a s
b c
ra ar
n g
a ad
.c
l o
Seleccionar Ajuste de Poligonal en el menú Topografía para iniciar los ajustes de la Poligonal.
9.1.1
D
Si se presiona {ESC} en cualquier momento para salir del programa, se requerirá una confirmación.
Punto Inicial
La SRX solicitará el nombre de punto correspondiente a la primera estación de la poligonal.:
Introducir el nombre de la primera estación. La SRX reconocerá las observaciones realizadas desde este
punto y presentará una ruta para la Poligonal tan lejos como pueda determinar.
d
e
La SRX presentará una lista completa de las estaciones de la Poligonal hasta que se presente una de las
siguientes condiciones:
•
•
•
9.1.2
Ruta
No se ha observado ninguna estación más.
Se ha observado más de una estación (por ejemplo, una ramificación de la Poligonal)
Una estación de coordenadas conocidas (por ejemplo, que exista una posición POS KI
introducida por teclado para ese punto); dicha estación cerrará la Poligonal.
Una observación a un punto que tenga una grabación POS con coordenadas conocidas cerrará
la Poligonal.
Cierre sobre la primera estación de la Poligonal
Se ha excedido el número máximo de estaciones (200) que la SRX puede gestionar para una
Poligonal.
w o
w cu
w m
.k e
o nt
lln o
e d
rl e
a s
b c
ra ar
n g
a ad
.c
l o
•
•
•
D
si la ruta está completa. De otra forma, introducir el nombre de punto de la siguiente
Presionar
estación en la ruta de la Poligonal. La SRX encontrará más estaciones que añadir si fuese posible.
Utilizar la teclas
o
para moverse por la lista. Si se cambia el nombre de un punto, la SRX
descartará la ruta consecuente y determinará una nueva que se inicia en el punto introducido.
9.1.3
Azimuts hacia delante y hacia atrás (entrada y salida de las estaciones)
d
e
Una vez aceptada la ruta, la SRX preguntará detalles sobre los azimutes hacia delante y hacia atrás para
establecer un control angular en el cálculo de la Poligonal.
w o
w cu
w m
.k e
o nt
lln o
e d
rl e
a s
b c
ra ar
n g
a ad
.c
l o
La SRX presentará una serie de valores por defecto para los azimutes hacia delante y hacia atrás en cada
estación.
Se aplicarán las siguientes reglas para la especificación de los azimutes hacia delante y hacia atrás:
•
•
•
Ninguno de los dos azimutes es obligatorio. Sin embargo, si no se dispone de ambos, no se
realizará el cierre angular (el valor consecuente para el campo ΔAng en la pantalla de Precisión
será nulo). No se podrá realizar el ajuste angular
Introducir directamente los azimutes o los nombres de punto (ver Sección 15.2: Introducción de
Azimutes conocidos). La SRX hará los cálculos automáticamente.
Un azimut hacia delante puede no ser especificado a menos que haya un azimut hacia atrás.
Presionar
9.1.4
para aceptar los valores por defecto a los nuevos valores introducidos.
Cálculo de la Poligonal
D
Si se presiona
en la pantalla de Orientación de la Poligonal, la SRX calculará la precisión de la
Poligonal y mostrará los resultados.
_____________________________________________________________________________
NOTA En el cálculo del cierre, y en cualquier ajuste de poligonal posterior, las observaciones en ambas
direcciones para cualquier eje de la poligonal son promediadas para dar el mejor valor a ese eje.
Este criterio también se aplica en los ángulos verticales, cuando la distancia geométrica no se
haya medido en una de las direcciones; en los cálculos se utilizará la media de los ángulos
verticales en ambas direcciones.
_____________________________________________________________________________
Error de cierre angular
ΔDist
Error de cierre planimétrico
Precisión
La precisión de la Poligonal es la relación entre la longitud total de esta
(distancias horizontales) y su error de cierre
w o
w cu
w m
.k e
o nt
lln o
e d
rl e
a s
b c
ra ar
n g
a ad
.c
l o
d
e
ΔAng
ΔX
Error de cierre en la coordenada X
ΔY
Error de cierre en la coordenada Y
ΔZ
Error de cierre en cota
_____________________________________________________________________________
NOTA Si no hay suficientes datos para calcular el cierre planimétrico (por ejemplo, un eje de la Poligonal
sin datos de distancia), la SRX calculará sólo el cierre angular.
_____________________________________________________________________________
9.2
Almacenado y Revisión de los datos de la Poligonal
D
Si se presiona [Grab] en la pantalla de Resultados, los valores de la precisión, notas de cierre, ruta de la
Poligonal y los detalles de los azimutes hacia delante y hacia atrás se almacenarán en la base de datos como
grabaciones de nota. Una vez presionado [Grab], aparecerá un mensaje de Entrada aceptada.
Se podrá presionar {FUNC CTRL} + {0} para revisar los datos de la Poligonal. Aparecerá la siguiente
pantalla:
Compensación de la Poligonal
d
9.3
e
Presionar {ESC} para regresar a la pantalla anterior, Precisión de la Poligonal.
w o
w cu
w m
.k e
o nt
lln o
e d
rl e
a s
b c
ra ar
n g
a ad
.c
l o
Al iniciarse la compensación de la Poligonal, se mostrará la siguiente pantalla:
Error de cierre angular
ΔDist
Error de cierre planimétrico
Precisión
La precisión de la Poligonal es la relación entre la longitud total de esta
(distancias horizontales) y su error de cierre
ΔX
Error de cierre en la coordenada X
ΔY
Error de cierre en la coordenada Y
ΔZ
Error de cierre en cota
D
ΔAng
Antes de iniciar la compensación de la Poligonal, se deberán definir los métodos de compensación.
9.3.1
Métodos de compensación
Antes de iniciar la compensación de coordenadas, presionar [Opciones] para seleccionar el método de
compensación en coordenadas, ángulos y cota.
para seleccionar una de las siguientes opciones, y luego presionar
Seleccionable: Método de Compass o por Incremento de Coordenadas
(ver Sección 9.3.1.1: Compensación de Coordenadas)
w o
w cu
w m
.k e
o nt
lln o
e d
rl e
a s
b c
ra ar
n g
a ad
.c
l o
Método
e
o
d
Utilizar las teclas
para aceptar.
Angular
Seleccionable: Ponderado, Lineal o Ninguno (ver Sección 9.3.1.2:
Compensación Angular)
Cota
Seleccionable: Ponderado, Lineal o Ninguno (ver Sección 9.3.1.3:
Compensación en Cota)
Inf. Ajus. Ang.
Seleccionar Si o No para especificar si se muestra o no el cierre
actualizado y los detalles de precisión de la Poligonal después de la
compensación angular, pero antes de la compensación de
coordenadas. El cierre angular mostrado después de la compensación
siempre será cero.
9.3.1.1 Compensación de coordenadas
D
Se dispone de dos métodos para la compensación de coordenadas: Compass (o Bowditch) o por
Incremento de Coordenadas.
Fórmula del Método de Compass
El método de Compass distribuye el error de cierre planimétrico en proporción a la longitud de los ejes de
la Poligonal.
Donde,
L = longitud de la Poligonal hasta el punto
LT = longitud total de la Poligonal
Fórmula del método por Incremento de Coordenadas
Este método distribuye el error de cierre planimétrico en proporción al incremento de coordenadas de
cada eje.
e
Donde,
w o
w cu
w m
.k e
o nt
lln o
e d
rl e
a s
b c
ra ar
n g
a ad
.c
l o
d
ΔX = incremento de la coordenada X para el eje correspondiente
ΔY = incremento de la coordenada Y para el eje correspondiente
Σ⏐ΔX⏐ = suma de los valores absolutos de todos los incrementos de coordenada X de la Poligonal completa
Σ⏐ΔY⏐ = suma de los valores absolutos de todos los incrementos de coordenada Y de la Poligonal completa
9.3.1.2 Compensación angular
Se dispone de tres métodos de compensación angular:
El error de cierre angular se distribuye entre los ángulos de la
Poligonal basándose en la suma de las inversas de las longitudes de
los ejes adelante y atrás hasta cada ángulo. Para los propósitos de
este cálculo ponderado, se considera que las distancias de las
visuales adelante y atrás han de ser infinitas.
D
Ponderado
Lineal
El error de cierre angular se distribuye equitativamente entre los
ángulos de la poligonal.
Ninguno
No se realiza ningún ajuste angular
9.3.1.3 Compensación altimétrica (en cota)
Se dispone de tres métodos de compensación altimétrica:
Ponderado
El error de cierre en altimetría se distribuye en proporción a la longitud
de la Poligonal hasta el punto considerado (como en la regla de
Compass, empleada en la compensación de coordenadas)
9.3.2
Lineal
El error de cierre en altimetría se distribuye equitativamente en cada
eje de la Poligonal
Ninguno
No se aplica compensación altimétrica
Inicio de la compensación
o seleccionar [Ajust.]. Esta tecla de
w o
w cu
w m
.k e
o nt
lln o
e d
rl e
a s
b c
ra ar
n g
a ad
.c
l o
d
e
Para iniciar la compensación de la Poligonal, presionar
programa aparecerá solo si el error de cierre en coordenadas no es nulo.
Primero se llevará a cabo la compensación angular. Si el campo de Informe de la compensación
angular se fijó en Si en la pantalla de Opciones, se mostrará un informe con el cierre actualizado y los detalles de
precisión de la Poligonal. Esta pantalla es la misma que la del inicio de la compensación de la Poligonal, excepto
que el cierre angular siempre será cero.
[Grab.] grabará la información mostrada en una grabación tipo NOTA.
Para continuar con la compensación de coordenadas (y de cota, si se seleccionó), presionar de nuevo
[Ajust.] o la combinación {FUNC CTRL} +
. Cuando la compensación de la Poligonal se haya completado,
las coordenadas compensadas se almacenarán como grabaciones de posición con un código identificativo AJ
(Ajustadas). Después de grabar las coordenadas, la SRX volverá al menú de Topografía.
D
En los cálculos que pueda realizar la SRX se emplearán las coordenadas compensadas, ya que sus
programas internos utilizan siempre en los algoritmos las coordenadas más actualizadas de los puntos.
Las coordenadas de los puntos radiados desde una estación de la Poligonal ya compensada se
actualizarán automáticamente con las traslaciones aplicadas a las coordenadas de la estación.
_____________________________________________________________________________
NOTA Si bien las coordenadas de los puntos radiados se actualizan automáticamente con las
traslaciones de compensación aplicadas al punto estación, no se aplicarán en la orientación de la
estación los pequeños cambios debidos a la compensación angular.
_____________________________________________________________________________
Capítulo 10
Estacionamiento Inverso
En este capítulo:
•
•
•
Pasos para realizar un estacionamiento inverso
Cálculo de un estacionamiento inverso en la SRX
Pasos para un estacionamiento excéntrico como si fuese un estacionamiento inverso
El Estacionamiento Inverso emplea el método de mínimos cuadrados para determinar las coordenadas
del punto estación no conocido.
d
10.1 Utilización del Estacionamiento Inverso
e
Las observaciones se tomarán mediante el programa de Series del menú Topografía; las series se
pueden realizar desde los programas de estacionamiento inverso o desde el de toma de datos.
w o
w cu
w m
.k e
o nt
lln o
e d
rl e
a s
b c
ra ar
n g
a ad
.c
l o
El programa de Estacionamiento Inverso calcula las coordenadas del punto estación desconocido
mediante la observación a una serie de puntos conocidos desde la posición desconocida. La SRX realiza una
reducción por mínimos cuadrados de manera que se empleen todos los datos disponibles; los datos redundantes
mejoran los resultados estadísticos.
10.1.1 Realización de un estacionamiento inverso
Se accede a la función de Estacionamiento Inverso desde el programa de Topografía.
D
1. Elegir Estacionamiento Inverso (Resection) para arrancar el progrma.
2. La SRX preguntará por el nombre del punto y otros detalles de la estación desconocida.
Introducir el nombre del punto sobre el que se va a estacionar, la altura del instrumento y las
correcciones atmosféricas (si se requieren)
w o
w cu
w m
.k e
o nt
lln o
e d
rl e
a s
b c
ra ar
n g
a ad
.c
l o
d
e
3. Pulsar [Opciones] para acceder a los parámetros de la serie tal como se describe en la Sección
11.1, Definición del método de toma de series. Con la toma de series aparecerá la siguiente
pantalla (la apariencia podrá ser diferente en función del método de toma de series elegido):
4. Tomar observaciones a dos o más puntos conocidos.
D
5. Después de realizar las observaciones, elegir una de las tres opciones, que se describen en la
siguientes secciones.
10.1.1.1 Cálculo del Estacionamiento Inverso
Al seleccionar esta opción, la SRX calculará las coordenadas del punto estación. Si existen datos
redundantes, se realizará un cálculo por mínimos cuadrados. En la pantalla aparecerá el mensaje Procesando
datos y el número de iteraciones.
w o
w cu
w m
.k e
o nt
lln o
e d
rl e
a s
b c
ra ar
n g
a ad
.c
l o
d
e
Una vez terminado el cálculo, la SRX mostrará las coordenadas calculadas para el punto estación.
D
Utilizar [Edit.] si se quiere cambiar el código. Presionar
para guardar la información. Si se
presiona
, la SRX almacena una serie de notas que muestran las diferencias entre las observaciones
teóricas a cada punto y las realizadas. Por ejemplo, si la SRX calcula las coordenadas (100; 300), la SRX también
calculará la inversa desde la estación a cada punto observado. Las notas muestran las diferencias entre las
inversas calculadas y las observaciones realizadas.
Para cancelar el proceso, presionar {ESC}.
10.1.1.2 Toma de más series
Si el cálculo de las coordenadas no es satisfactorio, siempre se pueden tomar más series para recalcular
esas coordenadas.
10.1.1.3 Revisión de las series existentes
Antes de seleccionar Cálculo de Estacionamiento Inverso, se puede emplear esta opción para revisar
los datos tomados. Si se encuentra una serie con errores, marcarla con “MALA” para que no se emplee en los
cálculos. Un asterisco definirá una serie como no aceptable:
(Para más información sobre revisión de series y su marcado como no aceptables, ver la Sección
11.3.7.2, Series Aceptables y No aceptables).
Siempre se podrá repetir la revisión y realizar nuevos cálculos para ver el efecto de la exclusión de una
w o
w cu
w m
.k e
o nt
lln o
e d
rl e
a s
b c
ra ar
n g
a ad
.c
l o
d
e
serie.
10.1.2 Explicación de los cálculos en el Estacionamiento Inverso
Un Estacionamiento Inverso requiere un mínimo de los siguientes:
•
•
Dos observaciones con ángulos verticales y horizontales, incluyendo como mínimo un distancia
geométrica.
Tres observaciones con ángulos horizontales
La SRX calculará unas coordenadas X-Y preliminares con los datos mínimos requeridos. Y empleará
estos valores como iniciales en el cálculo de mínimos cuadrados que contenga a todos los valores. Este proceso
iterativo termina cuando el incremento en ambas coordenadas X e Y es menor de 0,001 metros entre una iteración
y la siguiente. También terminará si la convergencia no se da en un mínimo de nueve iteraciones, debido a que la
reducción no sea estable.
D
Al realizar un cálculo de Estacionamiento Inverso, comprobar que la geometría de las observaciones
genera un resultado preciso. Por ejemplo, en un Estacionamiento Inverso por dos distancias, el resultado será
poco preciso si el ángulo entre las dos observaciones tiene un valor cercano a 180º (200 g). Igualmente, cuando se
realizan tres observaciones, se obtendrá un resultado de precisión baja cuando los tres puntos y la estación se
encuentren sobre una circunferencia.
Una vez que las coordenadas X e Y del Estacionamiento Inverso han sido calculadas, se promediarán los
ángulos verticales (y las alturas de prisma) desde la estación a los puntos conocidos para obtener la cota de la
estación.
10.1.3 Utilización del Estacionamiento Excéntrico
Se puede realizar un Estacionamiento Excéntrico o fuera de línea como caso sencillo de Estacionamiento
Inverso normal.
Pasos para realizar un Estacionamiento Excéntrico
1. Situarse de forma arbitraria cerca del primer punto conocido (donde no se puede estacionar
directamente)
2. Tomar distancia a este punto mediante las series de Estacionamiento Inverso. (Quizá se desee
tomar la distancia con cinta métrica)
3. Tomar lectura a otro punto conocido, que se utilizará como referencia. Esta lectura puede ser
solamente angular.
D
w o
w cu
w m
.k e
o nt
lln o
e d
rl e
a s
b c
ra ar
n g
a ad
.c
l o
d
e
4. El programa de Estacionamiento Inverso calculará la nueva posición para la estación.
Capítulo 11
Toma de Series
En este capítulo:
•
•
•
Opciones para la toma de series
Series de observaciones
Revisión de series en los niveles de SERIES, TODO, PUNTOS, SEERIES-PUNTOS y SERIESPUNTOS-LADOS
d
11.1 Definición del método de toma de series
e
La SRX proporciona un método estructurado para la toma múltiple de series de observaciones desde una
estación. La SRX promedia las observaciones tomadas en Círculo Directo y Círculo Inverso y también promedia
series de observaciones. Las observaciones resultantes se pueden emplear tanto en los ajustes de Poligonal como
en el Estacionamiento Inverso.
w o
w cu
w m
.k e
o nt
lln o
e d
rl e
a s
b c
ra ar
n g
a ad
.c
l o
La SRX proporciona un mecanismo para la toma estructurada de series mediante un conjunto de
parámetros. Las series se pueden tomar enteramente de forma libre o pueden ser realizadas a través de un
conjunto de parámetros predeterminados y puntos.
D
Cuando se selecciona la opción de Series en el menú de Topografía, se preguntará primero por la
confirmación de la orientación de referencia.
Seleccionar [Opciones] en Series para ver la siguiente pantalla:
Los ocho campos de parámetros de esta pantalla determinan cómo hará la toma de serie la SRX. Cada
campo se describe brevemente más abajo, seguido más adelante por una detallada descripción de cada uno.
Método
Controla el método de toma de series. Las opciones son:
Tabla 10: Métodos de toma de series
Método
Descripción
Dirección
Se toman varios puntos con la misma
orientación del instrumento
Repetición
Se toma un ángulo entre cada dos
puntos de forma repetida y con
diferentes orientaciones del
instrumento
Controla cuántas series de ángulos horizontales se toman. Ver
Sección 11.1.1, Número de series horizontales.
Núm. Dist
Controla cuántas medidas de la distancia se toman en cada
observación. Este valor puede estar entre 0 y 9.
Orden de Círc.
Controla el cambio entre CD y CI en las series simples o compuestas.
Ver Sección 11.1.2, Orden de los círculos.
Orden de Obs.
Especifica el orden en que la SRX guiará para tomar los puntos en las
series simples. Ver Sección 11.1.3, Orden de las observaciones.
Orient. Regreso
(sólo en método de dirección) Determina si se desea volver a tomar el
primer punto observado de la serie cuando esta se ha terminado.
Ptos. Predet..
Determina si se introduce una lista de puntos que se vayan a observar,
antes de tomar ningún punto de la serie. Ver Sección 11.1.4, Puntos
predeterminados.
Calc. Recip.
Determina si se realizan los cálculos recíprocos. Las opciones son
Guiado, Siempre o Nunca. Ver Sección 11.1.5, Cálculos recíprocos.
D
w o
w cu
w m
.k e
o nt
lln o
e d
rl e
a s
b c
ra ar
n g
a ad
.c
l o
d
e
Núm. Series Hor.
11.1.1 Número de series horizontales
Este campo controla cuántas series de ángulos horizontales se toman. Este valor es independiente de la
cara en que se esté realizando la observación. Por ejemplo, si el número de series horizontales es 3, y sólo se
toma desde el CD, se requerirán tres rondas de observaciones. Si se observa desde CD y CI, entonces se
requerirán seis rondas de observaciones (una por cada posición del círculo y serie)
11.1.2 Orden de círculos
Este campo controla la alternancia entre CD y CI en la toma de las series simples o múltiples. La
selección en la pantalla de Opciones asume que se está interesado en series múltiples.
Las opciones son:
•
•
•
•
•
•
Círculo Directo (CD) solo
Círculo Inverso (CI) solo
CDCI / CDCI
CDCI / CICD
CICD / CICD
CICD / CDCI
e
Algunas selecciones muestran dos series, separadas por una barra, indicando que se hará uso de ambos
lados del círculo horizontal. Por ejemplo, CDCI / CICD indica que, en la primera serie, las observaciones se harán
hacia puntos comenzando por el círculo directo (CD) y terminado en círculo inverso (CI), y en la segunda serie, se
observarán los mismos puntos comenzando por el círculo inverso (CI) y terminando en círculo directo (CD). Este
proceso se repite para las series sucesivas (la tercera serie se tomará como la primera, mientras que la cuarta se
hará como la segunda).
w o
w cu
w m
.k e
o nt
lln o
e d
rl e
a s
b c
ra ar
n g
a ad
.c
l o
d
Si se quiere realizar una sola serie, tomando primero CD y luego CI, se podrá elegir entre CDCI / CDCI o
CDCI / CICD. (Como se está tomando sólo una serie, se ignorará la definición de la segunda)
11.1.3 Orden de las observaciones
Este campo define la manera en que la SRX indica al usuario la observación a los puntos dentro de la
toma de series simples. Las opciones son:
No indicado
La SRX no indicará ningún orden y la toma de observaciones a puntos
se hará en cualquier orden. Al elegir esta opción, no está permitido
seleccionar puntos predeterminados.
123…123
El orden de los puntos observados CI será el mismo que el orden de
los puntos observados en CD. Por ejemplo, al seleccionar 123…123 e
introducir los puntos A, B, C y D, se indicará el orden de la siguiente
manera:
D
A, CD → B, CD → C, CD → D, CD → A, CI → B, CI → C, CI→D, CI
123…321
En este ejemplo, el orden impuesto fue CDCI / CDCI (o CDCI / CICD)
La SRX indica para el CI de una serie el orden inverso que en CD:
A, CD → B, CD → C, CD → D, CD → D, CI → C, CI → B, CI→A, CI
11.1.4 Puntos predeterminados
Cuando este campo se fija en Si, la SRX permite introducir, antes de ninguna observación, una lista de
puntos que serán observados. La SRX usará el orden del listado, además del campo Orden de las
observaciones, para indicar cuál será el siguiente punto a observar.
Si el campo se fija en No, no se preguntará por el nombre de punto antes de realizar las observaciones.
Sin embargo, la SRX determinará de forma inteligente qué punto se ha tomado en base a los datos observados, y
asistirá al operador proporcionando el nombre de punto, código y altura de prisma, si se requiere. Esta
característica está activa sólo para series tomadas por dirección.
11.1.5 Cálculos recíprocos
La SRX puede llevar a cabo cálculos recíprocos entre una estación y su referencia. Estos cálculos se
pueden realizar tanto en topografía normal como en la toma de series. Sin embargo, el método de realizarlos es
ligeramente diferente en un modo u otro. Los cálculos recíprocos en la toma de series se discuten más abajo. Par
más información sobre los cálculos recíprocos en topografía, ver Sección 3.5.4, Configuración de lecturas.
_____________________________________________________________________________
NOTA El campo Calc. Recip. mostrado al presionar [Conf.] en la pantalla de medición, pertenece a
topografía y no afecta a la toma de series.
_____________________________________________________________________________
Las opciones para los cálculos recíprocos en la toma de series son:
Se necesitará confirmación en cada punto que pueda ser tenido en
cuenta para el cálculo recíproco
w o
w cu
w m
.k e
o nt
lln o
e d
rl e
a s
b c
ra ar
n g
a ad
.c
l o
d
e
Indicado
La realización de todos los posibles cálculos recíprocos es automática;
al usuario no se le pedirá ninguna confirmación.
Nunca
La SRX no realizará cálculos recíprocos, aunque algunos sean
posibles; al usuario no se le pedirá ninguna confirmación.
D
Siempre
Cuando se realicen cálculos recíprocos, se introducirán las notas correspondientes en la base de datos.
La primera nota se colocará sobre la Est y la segunda sobre la grabación BKB.
11.2 Series de observaciones
Después de definir el método de toma de series, se podrá comenzar con la toma de las mismas.
11.2.1 Puntos predeterminados
Si el campo Puntos predeterminados fue fijado en Si, la pantalla inicial será para la introducción de los
nombres de los puntos que serán observados durante cada serie.
1. Introducir los nombres de los puntos. El primer punto mostrado es la referencia de la estación
(1100 en el ejemplo)
w o
w cu
w m
.k e
o nt
lln o
e d
rl e
a s
b c
ra ar
n g
a ad
.c
l o
d
e
2. Introducir tantos nombres de puntos como se quiera; la lista se va desarrollando a medida que se
alcanza el borde inferior de la pantalla. Si se comete un error en la entrada del dato, usar las
teclas
y
para desplazarse hasta la entrada incorrecta, y entonces editarla de forma
normal.
3. Para editar la lista de entradas, emplear las siguientes teclas de programa
Añade a la lista un nombre de punto en la posición anterior a la
resaltada en ese momento
[Bor.]
Borra el nombre de punto que esté resaltado en ese momento
D
[Ins.]
4. Una vez la lista completa, presionar
para iniciar las observaciones.
_____________________________________________________________________________
NOTA Si se quiere dejar por completo y en cualquier momento el proceso de toma de series, presionar
{ESC}. Se pedirá confirmación del hecho.
_____________________________________________________________________________
11.2.2 Toma de observaciones
1. Al presionar
para continuar con la toma de series, se presentará la siguiente pantalla. El
formato de esta pantalla variará ligeramente dependiendo del método de toma de series elegido,
pero será similar en cualquier caso.
Si se ha requerido el indicado de puntos, el campo Al pto. mostrará el punto a observar.
w o
w cu
w m
.k e
o nt
lln o
e d
rl e
a s
b c
ra ar
n g
a ad
.c
l o
d
e
2. Con el instrumento orientado correctamente, presionar la tecla {LEER} para iniciar la lectura. Se
desplegará la pantalla normal de observaciones:
D
3. Para cambiar los campos Pto., Cod. o Alt. Prism., resaltar el campo correspondiente e introducir
el nuevo valor. La SRX rellenará los campos de datos restantes (Ang.Hor., Ang.Ver. y Dist)
cuando se encuentren disponibles. La información de esta pantalla depende de lo que se fijó en
Orden de las observaciones.
Tabla 11: Descripción del orden de las observaciones
Descripción
No guiado
Si el campo Orden de las observaciones se fija en No
guiado, y se observa un punto ya leido, el código, nombre
de punto y altura del prisma se rellenará automáticamente
para ese punto. La SRX determina si los puntos son los
mismos comprobando que la nueva observación de
distancia tiene una diferencia máxima de 15 cm respecto a
la primera observación. Si esta comprobación se acepta, la
SRX comparará el ángulo horizontal de las dos
observaciones para ver que entre ambas se mantiene una
cierta tolerancia . Esta tolerancia se calcula en base a la
observación de distancia; a mayor distancia, menor
tolerancia permitida. La tolerancia angular se calcula para
una distancia de 15 cm de arco. Si la comprobació
horizontal también se acepta, se procederá a un cálculo
similar con la observación vertical.
Cuando el campo Orden de las observaciones se fija en
123…123 ó 123…321, la SRX determinará cuál será el
siguiente punto a observar. El código y la altura de prisma
se rellenará si este punto se ha tomado con anterioridad.
Para cambiar estos valores, introducir directamente otros
nuevos.
d
e
Orden de las
observaciones
w o
w cu
w m
.k e
o nt
lln o
e d
rl e
a s
b c
ra ar
n g
a ad
.c
l o
123…123 ó
123…321
D
4. Si el campo Puntos predeterminados se fija en Si, la SRX mostrará la siguiente pantalla
cuando una serie se haya completado:
Si el campo Puntos predeterminados se fijo en No, una serie o posición se completa al
presionar la tecla
en la pantalla de Tomar lecturas.
11.3 Revisión de las series de observaciones
Las observaciones almacenas en la base de datos durante la toma de series se pueden revisar mediante
el método normal para revisar datos (utilizando {FUNC CTRL} + {0}). También se pueden revisar a través de la
opción especial para revisar series Revisión de Series, que presentará los datos en series múltiples. La opción
Revisión de series también genera medias y desviaciones.
El sistema para revisar series en la SRX proporciona una vía estructurada por la cual, el usuario de la
SRX verá las series. La estructura de este sistema de revisión es similar al sistema de toma de series. Está basado
en una libreta de campo “inversa”; esta libreta está gestionada por el sistema de Revisión de series (de una forma
parecida a cómo el sistema operativo de un ordenador se gestiona con los comandos de DOS, CD (cambiar
directorio) y DIR (directorio).
w o
w cu
w m
.k e
o nt
lln o
e d
rl e
a s
b c
ra ar
n g
a ad
.c
l o
d
e
La Figura 7 ilustra de forma abstracta la estructura del sistema de revisión de series; por favor, examinar
este diagrama antes de proseguir.
Figura 7: Revisión de series
11.3.1 Ejemplo de revisión de series tomadas
D
En esta sección se presentan dos ejemplos de toma de series realizados con la SRX para explicar el
sistema presentado anteriormente. Representan la toma de datos realizada ilustrada en la Figura 8
Ejemplo Serie 1
Fijar Círculo A.H. A.V. D.G
Serie 1, C.D.
Después de tomar lecturas en C.D., la SRX mostrará el siguiente mensaje:
Ejemplo Serie 2
Fijar Círculo A.H. A.V. D.G.
w o
w cu
w m
.k e
o nt
lln o
e d
rl e
a s
b c
ra ar
n g
a ad
.c
l o
d
e
Serie 1, C.I.
D
Después de completar esta serie, se mostrará la siguiente pantalla:
Mediante [Opciones], cambiar Orden de círculos a C.D. solo.
Fijar Círculo A.H. A.V. D.G.
Serie 2, C.D. (solo)
El azimut desde A a STN es 10º00’00”
d
w o
w cu
w m
.k e
o nt
lln o
e d
rl e
a s
b c
ra ar
n g
a ad
.c
l o
11.3.2 Nivel de Series
e
Figura 8: Ejemplo de toma de datos
La estructura completa de la revisión de series se explica más abajo mediante las dos series definidas
anteriormente.
Existen dos maneras de revisar series:
•
•
Revisar mientras se toman las series
Utilizar la opción de Revisión de series en el menú de Topografía
D
La pantalla inicial de Revisión de series se muestra debajo:
Esta pantalla muestra todos los puntos observados desde la estación STN durante la toma de la Serie 1;
representa el Nivel de Series (ver Figura 7 y Figura 8)
Los puntos de otras series observados desde la estación STN se mostrarán presionando las teclas
y
(ver Figura 9). Por ejemplo, presionando la tecla
se mostrarán los puntos observados en la Serie 2.
e
_____________________________________________________________________________
NOTA El punto C no fue observado en la Serie 2
_____________________________________________________________________________
w o
w cu
w m
.k e
o nt
lln o
e d
rl e
a s
b c
ra ar
n g
a ad
.c
l o
d
Presionando la tecla
cuando se muestre la primera serie, o presionando
serie tomada más recientemente, se mostrará este mensaje:
cuando se muestre la
Desde Nivel de Series es posible moverse en cuatro direcciones:
Lleva al nivel más alto de TODO
[Ptos]
Para moverse entre los niveles equivalentes de PUNTOS
D
[Todo]
Lleva al nivel más bajo de SERIES-PUNTOS
{ESC}
Para salir de Revisión de series
Estos niveles se muestran en la Figura 9 y se describen en las siguientes secciones.
d
11.3.3 Nivel de TODO
e
Figura 9: Revisión de series; vista de series
w o
w cu
w m
.k e
o nt
lln o
e d
rl e
a s
b c
ra ar
n g
a ad
.c
l o
Presionar [Todo] en Nivel de Series para entrar en el nivel de Todo – el nivel jerárquico más alto de las
series. Para los dos ejemplos de series, este nivel se vería como:
D
Indica que las dos series han sido tomadas desde la estación STN, y las observaciones se han realizado
sobre los puntos A, B y C dentro de estas series.
Desde el nivel de Todo se puede actuar según se indica en la Figura 10.
Presionar {ESC} o [Series] para regresar a Nivel de series (donde la serie en curso es la serie que se
abandona – Serie 1)
Presionar {FUNC CTRL} +
o [Ptos] para localizar el nivel de PUNTOS. Se mostrará la
información sobre el punto que aparezca resaltado
11.3.4 Nivel de PUNTOS
d
e
El nivel de PUNTOS es equivalente a un estrato en el nivel de SERIES en la jerarquía de Revisión de
series. Muestra la media de todas las observaciones hechas a un punto en cada serie desde la estación.
w o
w cu
w m
.k e
o nt
lln o
e d
rl e
a s
b c
ra ar
n g
a ad
.c
l o
Si se presiona [Ptos] cuando está resaltado el Punto B en la Serie 1 (da lo mismo en el nivel de SERIES
o TODO), se mostrará la siguiente pantalla:
D
Cuando se muestran los ángulos horizontales para diferentes series, el ángulo horizontal en cada serie se
ajusta de manera que los ángulos puedan ser comparados (cada serie debe haber sido orientada de forma
diferente en el momento de su toma – con diferente lectura del círculo hacia la referencia).
La comparación/ajuste del ángulo se calcula como sigue:
1. La primera serie se toma como serie de comparación. En una serie posterior n, se encontrará
para cada observación a un punto P (con ángulo horizontal no nulo), que también aparezca en la
serie de referencia, la primera observación a dicho punto.
2. Se compararán los dos ángulos horizontales; si uno respecto del otro están dentro del valor de
tolerancia T, la diferencia se entenderá como falta de precisión en las observaciones, y la serie
no se reorientará. Si los dos ángulos horizontales difieren más del valor de tolerancia T, se
considerará que las dos series están orientadas de forma diferente. La serie n se reorientará
sustrayendo la diferencia entre los ángulos de cada ángulo horizontal en la serie n. Ahora los
ángulos se podrán comparar con las observaciones de la serie de referencia
3. El primer ángulo horizontal no nulo de la serie de referencia se mostrará convertido en azimut, y
todos los demás ángulos horizontales se reorientarán conforme a ese.
La tolerancia T en curso está fijada en 1 minuto (1/54 gon). Una observación fuera de tolerancia (con
referencia a las tolerancias globales de A.H., A.V. y Distanciómetro) se muestra con un asterisco (*).
_____________________________________________________________________________
NOTA A los valores de Tolerancia se accede a través de la opción Tolerancias del menú Funciones.
_____________________________________________________________________________
En el ejemplo de las series, los primeros dos ángulos horizontales hacia el punto B en la Serie 1 y la Serie
2 es de 45º00’00” y 105º00’00”, por lo que se asume que ambas series están orientadas de forma diferente. (El
valor de la tolerancia T es menor de 60 grados sexagesimales). Los ángulos horizontales de la Serie 2 se
reorientan por sustracción de 60º00’30” para acercarlos a los de la Serie 1. Con ello se obtienen (después de la
consecuente adición de 10º, el azimut de B desde la estación STN) los azimutes de 55º00’00” y 54º59’50” de las
Serie 1 y Series 2, siendo el azimut medio 54º59’55”.
w o
w cu
w m
.k e
o nt
lln o
e d
rl e
a s
b c
ra ar
n g
a ad
.c
l o
d
e
_____________________________________________________________________________
NOTA Los ángulos se promedian en sus series antes que se calculen las medias entre series; las
observaciones no se ponderan individualmente.
_____________________________________________________________________________
D
Desde este nivel de PUNTOS se puede proceder según se indica en la Figura 10:
Figura 10: Revisión de serie modo PUNTOS
1. Presionar {ESC} para salir de Revisión de series
2. Presionar [Todo] para ver el nivel TODO
3. Presionar [Series] para entrar en la pantalla de SERIES. La serie en uso dependerá de qué serie
está resaltada al presionar [Series]. El cursor en el nivel SERIES está situado sobre el punto B
en uso.
4. Las teclas
y
muestran información de diferentes puntos. Por ejemplo, presionando
en la primera pantalla de esta sección, se pasará a la siguiente pantalla del punto A1:
w o
w cu
w m
.k e
o nt
lln o
e d
rl e
a s
b c
ra ar
n g
a ad
.c
l o
d
e
Presionando
cuando se muestra el primer punto en todas las series, o presionando
cuando se muestra el último punto, aparecerá este mensaje:
D
5. Para ver los ángulos verticales para el Punto B desde la estación STN en todas las series,
presionar [V].
6. Para ver la distancia observada para el Punto B desde la estación STN, presionar [DG].
d
11.3.5 Nivel SERIES-PUNTOS
e
Presionar
para ver el nivel SERIES-PUNTOS. El punto en curso es B, y la serie en curso viene
determinada por la posición del cursor en el momento de presionar
.
D
w o
w cu
w m
.k e
o nt
lln o
e d
rl e
a s
b c
ra ar
n g
a ad
.c
l o
Utilizar el nivel SERIES-PUNTOS para ver las diferentes observaciones hacia un punto en una serie
determinada. (Típicamente, pero no necesariamente, estas observaciones se hacen una en C.D. y otra en C.I.). Si
se está en la Serie 1, punto B, en el nivel de revisión de SERIES, se accede al nivel de SERIES-PUNTOS
presionando
. En este nivel se mostrará la siguiente pantalla:
•
•
•
•
La tercera y cuarta líneas muestran los ángulos horizontales de cada observación al punto B en
la Serie 1
La quinta línea presenta la media de las observaciones horizontales (representada como
observación en C.D.) hechas sobre el punto B en la Serie 1.
La sexta línea da la máxima diferencia entre la media y las observaciones horizontales
individuales.
La séptima línea da la diferencia entre la media de la quinta línea y la media de todas las series
(en esta caso, Serie 1 y Serie 2)
Si dentro de una serie se realizan más de dos observaciones a un punto, se alternarán los campos.
Las visuales atrás se mostrarán independientemente de las orientaciones iniciales al punto de referencia.
La forma en que las visuales atrás se aíslan se describe en la Sección 11.3.7, Casos especiales.
En el nivel SERIES-PUNTOS se puede proceder como se indica en la Figura 11:
e
d
w o
w cu
w m
.k e
o nt
lln o
e d
rl e
a s
b c
ra ar
n g
a ad
.c
l o
Figura 11: Modo SERIES-PUNTOS en Revisión de series
•
{ESC} lleva al nivel más alto en la jerarquía del nivel de SERIES o del nivel de PUNTOS,
dependiendo de cuál de ellos se venga.
•
[V] y [DG] muestra la información equivalente a la pantalla de arriba, pero para ángulos
verticales y distancias geométricas respectivamente.
•
Las flechas
•
Las teclas de programa [←Serie] y [Serie→] muestran las series tomadas anterior y
posteriormente. Si el punto en uso aparece en la serie a la que se acceda, será resaltado. Si no,
se resaltará el primer punto de la serie. Si se presiona [←Serie] cuando se muestra la primera
serie tomada, o se presiona [Serie→] cuando se muestra la última serie tomada, aparecerá el
siguiente mensaje:
ofrecen datos de puntos dentro de la serie.
D
y
•
Presionar
para reclamar el nivel más bajo en la jerarquía de Revisión de series, lo que
llevará a mostrar SERIES-PUNTOS-CIRCULOS (observación bruta completa)
11.3.6 Nivel SERIES-PUNTOS-CIRCULOS
:
d
e
Resaltar la observación C.D en la pantalla previa y presionar
D
w o
w cu
w m
.k e
o nt
lln o
e d
rl e
a s
b c
ra ar
n g
a ad
.c
l o
Desde este nivel se puede proceder como se muestra en la Figura 12.
•
Figura 12: Modo SERIES-PUNTOS-CIRCULOS en Revisión de series
Presionar [←Ptos] y [Ptos→] para mostrar las observaciones brutas de los puntos anteriores y
posteriores de la serie en uso:
Con [←Serie] y [Serie→] se muestran las observaciones brutas del punto en uso (si es posible;
si no, del primer punto) de la serie anterior y posterior. Si se presionan estas teclas de programa
cuando no haya más resultados de series, se mostrará el siguiente mensaje:
•
y
alternan las observaciones brutas hacia un punto dentro de la serie en uso
(normalmente sólo hay dos observaciones, una en C.D. y otra en C.I.). Si se presionan estas
teclas cuando no haya más observaciones hacia ese punto en la serie, aparecerá el siguiente
mensaje:
•
{ESC} permitirá regresar al nivel inmediatamente superior (SERIES-PUNTOS en el punto en
curso = 1100 y serie en curso = 1)
D
w o
w cu
w m
.k e
o nt
lln o
e d
rl e
a s
b c
ra ar
n g
a ad
.c
l o
d
e
•
11.3.7 Casos especiales
Aunque en la explicación precedente no se muestran todas las posibles pantallas para los dos ejemplos
de series, ilustra la mayoría de los casos. Los casos especiales se explican a continuación.
11.3.7.1 Visuales de cierre
Al tomar series, se hace frecuentemente observación a un punto u objeto de referencia (normalmente el
punto de referencia) al principio y al final de cada serie. La segunda observación en cada par es la visual de cierre.
Esta visual de cierre permite distribuir cualquier posible error de cierre (la diferencia en al ángulo horizontal entre
las dos visuales a la referencia) en toda la serie, además de eliminar los errores debidos a imprecisiones en el
limbo horizontal.
Al revisar una serie que contenga una visual de cierre, los ángulos horizontales se compensan en función
de ese error (antes que ninguna otra compensación se realice en la serie). La visual de cierre aparecerá como una
entrada separada en la jerarquía. Por ejemplo, una serie que contenga observaciones a los puntos A, B, C y D,
seguidas por una visual de cierre al punto A, mostrará el nivel de PUNTOS como sigue:
A1 define la visual de cierre
Todos los niveles en la jerarquía de Revisión de series tienen distribuido un error de cierre, con la
excepción del nivel más bajo correspondiente a las observaciones brutas.
11.3.7.2 Series Aceptables y No aceptables (BUENAS y MALAS)
d
Cada vez que se termine una sesión de toma de serie
Cada vez que se marque una serie como MALA
Cada vez que se marque una serie MALA como BUENA
w o
w cu
w m
.k e
o nt
lln o
e d
rl e
a s
b c
ra ar
n g
a ad
.c
l o
•
•
•
e
La SRX permite marcar una serie como MALA si contiene datos poco precisos o identificadores de puntos
incorrectos. Cuando quiera que se genere una serie promediada (grabaciones MC), las series MALA se omitirán
en el proceso de promediado. Se generará una serie promediada:
El mecanismo de Revisión de series permite la revisión general de las series tomadas, con particular
énfasis en la identificación de la serie que contenga observaciones erróneas o fuera de tolerancia. Las series que
se debieran marcar con MALA son identificadas de manera que se pueda evaluar si producirán cálculos erróneos
posteriores (como en una Poligonal)
Usar [Mala] en el nivel de SERIES para marcar una serie como MALA. Una serie así marcada aparecerá
con un asterisco (*).
Una vez la serie marcada con MALA, ya no se incluirá en ningún cálculo de promedios. Las medias,
desviaciones estándar y otros, que aparezcan en los niveles de PUNTOS y SERIES-PUNTOS en la jerarquía de
Revisión de series no tendrán en cuenta a estas series. No obstante, todavía aparecerá información básica sobre
ellas, incluyendo las diferencias con los nuevos promedios.
D
Se podrá marcar como MALA una serie sospechosa de producir desviaciones, y comprobar entonces
cómo cambian los valores promedio. Si se determina que la serie sospechosa no afecta a los valores promedio en
cantidades apreciables (o nada), volver a marcarla como BUENA mediante [Buena].
_____________________________________________________________________________
NOTA Si se cambia el marcado de cualquier serie, se generará en la base de datos, y al final de la
sesión de Revisión de series, una nueva serie de valores MC promediados.
_____________________________________________________________________________
_____________________________________________________________________________
NOTA Una serie obtenida mediante la carga de un fichero será susceptible de emplearse más adelante
para toma de series, revisión de series o estacionamiento inverso.
_____________________________________________________________________________
11.3.7.3 Corrección de colimación
La corrección de la colimación se aplica a todos los niveles de la jerarquía en Revisión de series por
encima del más bajo (“datos brutos”). Por lo tanto, todos los ángulos mostrados en Revisión de series tienen
aplicada la corrección de colimación excepto en el nivel SERIES-PUNTOS-CIRCULOS.
Capítulo 12
Levantamiento de fachadas
En este capítulo:
•
•
Obtención de coordenadas de puntos en un plano vertical mediante observaciones angulares
únicamente
Levantamiento de fachadas en planos inclinados
El programa de levantamiento de fachadas permite dar coordenadas a puntos en planos verticales o
inclinados mediante lecturas angulares exclusivamente. El uso principal de este programa es la toma de detalles
de un edificio donde no pueda colocarse el prisma.
w o
w cu
w m
.k e
o nt
lln o
e d
rl e
a s
b c
ra ar
n g
a ad
.c
l o
12.1 Definición de la fachada
d
e
La fachada del edificio se define mediante la observación de tres puntos accesibles, o por la introducción
de las coordenadas de los mismos. A partir de ese momento, sólo se realizarán observaciones angulares y la SRX
calculará y grabará las coordenadas del punto intersección producido entre la visual realizada desde la estación y
el plano de la fachada.
D
1. Seleccionar la opción Levantamiento de fachadas en el menú Topografía.
2. La SRX mostrará la siguiente pantalla:
3. Los campos Pto1 y Pto2 permiten introducir los nombres de dos puntos para definir el plano
vertical de la fachada También se puede emplear la tecla [Leer] para obtener los puntos por
observación. Ambos puntos deberán tener coordenadas horizontales (X, Y) para definir
adecuadamente el plano de la fachada. Si se acepta un punto con alguna de las coordenadas
nula aparecerá el siguiente mensaje:
w o
w cu
w m
.k e
o nt
lln o
e d
rl e
a s
b c
ra ar
n g
a ad
.c
l o
d
e
4. Se tiene la opción de rellenar el campo del Pto3. Si este campo no se rellena, se asume que el
plano a generar es vertical. Por ejemplo, la pantalla podrá aparecer como la siguiente:
5. El campo Tipo indica el tipo de plano que se ha definido. Se pueden dar tres posibilidades:
D
Tabla 12: Tipos de plano
Tipo
Descripción
Sin
solución
No hay suficiente información para
definir el plano
Datos suficientes para definir un plano
vertical
Datos suficientes para definir un plano
arbitrario
Vertical
3D
Si se rellena el campo Pto3, la SRX asume que el plano que se está definiendo puede no ser
vertical. Con el campo Pto3 relleno, la pantalla puede tener este aspecto (fijarse que ahora el campo
Tipo muestra 3D):
12.2 Selección del sistema de coordenadas
w o
w cu
w m
.k e
o nt
lln o
e d
rl e
a s
b c
ra ar
n g
a ad
.c
l o
d
e
1. El campo Coordenadas locales en la pantalla de Definición de plano controla el sistema de
coordenadas respecto del que se referirán y calcularán las coordenadas del resto de los puntos.
Fijar este campo en No para calcular las coordenadas en formato Norte (Y), Este (X) y Cota (Z).
Para referir las coordenadas calculadas a un cierto punto A, que se quiera establecer como
origen del sistema local de coordenadas, fijar el campo Coordenadas locales en Si.
Los puntos calculados se grabarán con tres coordenadas:
•
•
•
Distancia horizontal desde el punto A
Altura respecto del punto A
Desplazamiento sobre el plano
El punto A es el origen del sistema local de coordenadas, la dirección positiva de las “x” es la de
A a B, y la atura positiva viene desde el plano hacia el instrumento
D
Fijando el campo Coordenadas locales en Si, se proporciona una forma sencilla de dibujar
directamente la fachada sin ningún otro proceso. Ver Figura 13.
Figura 13: Levantamiento de fachadas
2. Para definir un sistema local de coordenadas, el punto A no puede tener ninguna coordenada
nula. Como ya se ha mencionado, las coordenadas horizontales no pueden ser nulas con el fin
de definir el plano. Por otra parte, la altura tampoco puede ser nula si se desean coordenadas
locales. Si la altura del punto A es nula, saltará un aviso con el mensaje de Altura nula:
w o
w cu
w m
.k e
o nt
lln o
e d
rl e
a s
b c
ra ar
n g
a ad
.c
l o
12.3 Levantamiento de un Plano Vertical
d
e
Si se cambia Coordenadas locales a Si, el campo Tipo cambiará de Vertical a Sin solución. Y
será así porque la SRX no puede determinar coordenadas locales sin una altura para el punto A.
D
Una vez especificados los dos puntos que definen el plano de la fachada, presionar
. Se generará
una Nota en la base de datos SDR de la SRX con los nombres de punto de los dos que definen el plano de la
fachada, y mientras las coordenadas locales estén aplicadas. Se presentará una pantalla de observaciones con el
siguiente aspecto:
Ahora se podrán tomar puntos de detalle de la fachada mediante observaciones angulares
exclusivamente. La SRX calculará y grabará las coordenadas de los puntos, de acuerdo al sistema de
coordenadas definido.
Si se están salvando los datos de la fachada en un sistema local de coordenadas, las coordenadas
relativas de los dos puntos que definen el plano se grabarán directamente utilizando los dos números siguientes
correlativos.
Se podrán presionar las teclas [Leer] o [Ang.] para tomar puntos sobre la fachada. La pantalla de
observaciones, como se muestra más abajo, tiene un campo de Dist. Desp. que permite introducir cualquier
distancia de desplazamiento conocida desde el plano de la fachada (como en este caso el punto D de la Figura 13)
w o
w cu
w m
.k e
o nt
lln o
e d
rl e
a s
b c
ra ar
n g
a ad
.c
l o
12.4 Levantamiento de Planos Inclinados
d
e
Una distancia de desplazamiento positiva indica que el punto observado está “delante” del plano de la
fachada, mirando desde la posición del instrumento. Una distancia de desplazamiento negativa indica que el punto
observado está “detrás” del plano de la fachada.
El levantamiento de planos inclinados es muy similar al de planos verticales. Leer la sección anterior
sobre la definición del plano de la fachada, seleccionar un sistema de coordenadas y hacer un levantamiento de un
plano vertical antes de proseguir.
La primera diferencia entre el levantamiento de un plano inclinado y uno vertical reside en la definición del
propio plano: el plano inclinado siempre requiere tres puntos. La SRX asumirá que el plano que se está definiendo
es inclinado cuando se rellene el campo Pto3. Los tres puntos deben estar completamente definidos; ninguna
coordenada puede ser Nula. En caso de puntos no definidos, saltarán mensajes de aviso con Posición nula o
Altura nula, y Tipo mostrará Sin solución.
D
La única restricción es que el plano no se podrá definir cuando los tres puntos estén alineados. En este
caso, saltará un mensaje de Alineados y el campo Tipo mostrará Sin solución.
La segunda gran diferencia es el método que se emplea para definir el sistema local de coordenadas. El
primer punto seguirá siendo el origen del nuevo sistema; sin embargo, el segundo punto definirá la dirección del
eje X (Este), pero no el sentido positivo del mismo, como lo hace en el caso del plano vertical. También se asume,
como en ese caso, que el punto estación tiene una altura (elevación) positiva en el sistema local de coordenadas a
generar.
Una vez definido el plano inclinado, y entendida la forma de trabajar del sistema local de coordenadas
sobre ese plano, proceder a la toma de observaciones de la misma forma que se hace en el levantamiento de
planos verticales.
Capítulo 13
Errores de colimación
En este capítulo:
•
Obtención de los Errores de Colimación
13.1 Medición de los Errores de Colimación
La opción de Colimación en el menú de Topografía permite medir los errores de colimación del
instrumento, de manera que la SRX pueda corregir automáticamente las observaciones realizadas desde un lado
del círculo. Los errores se determinan mediante observaciones angulares a uno o más puntos desde ambos lados
del círculo. Los datos mínimos requeridos son la observación a un punto en Círculo Directo (C.D.) y otra en Círculo
Inverso (C.I.).
w o
w cu
w m
.k e
o nt
lln o
e d
rl e
a s
b c
ra ar
n g
a ad
.c
l o
1. Seleccionar Colimación en el menú Topografía
d
e
Pasos para determinar los errores de colimación
2. Comenzar por un estacionamiento y orientación normales.
D
3. La SRX solicitará visar un punto desde C.D.
4. Presionar [Leer] para realizar una observación completa o [Ang.] para una observación angular
Mediante [Conf.] se accede a la pantalla de Configurar lecturas. Para más información, ver
Sección 3.5.4, Configurar de lecturas.
5. La SRX solicitará colimar el mismo punto pero desde C.I.
d
e
6. Presionar [Leer] o [Ang.] para realizar la observación en C.I.. Con esto se completa el número
mínimo de observaciones necesarias para calcular el error de colimación.
w o
w cu
w m
.k e
o nt
lln o
e d
rl e
a s
b c
ra ar
n g
a ad
.c
l o
Continuar tomando tantas lecturas en C.D. y C.I. a cuantos puntos se desee. Observar dos o más
puntos con diferencias verticales significativas mejorará el resultado.
7. Presionar
para obtener el error de colimación calculado.
D
8. Presionar
si se acepta el resultado; el valor se grabará en la base de datos como un
registro de colimación (COL). Si se presiona [ESC] se descartarán los datos calculados.
Si se desea tomar más observaciones para el cálculo del error de colimación, presionar [No]. Si
se presiona [Si], se descartarán los cálculos del error de colimación sin grabarlos en la base de
datos.
Una vez que los valores del error de colimación se han incluido en la base de datos, la corrección
se aplicará a todas las observaciones posteriores hasta que se cambie de tipo de instrumento o
se calcule y grabe un nuevo error de colimación. Los detalles de los cálculos para el error de
colimación se dan en la Sección 29.2.5, Corrección de colimación.
D
w o
w cu
w m
.k e
o nt
lln o
e d
rl e
a s
b c
ra ar
n g
a ad
.c
l o
d
e
La corrección de colimación no se mantiene en todos los trabajos. Cuando se abre un trabajo nuevo, se
asume el mismo instrumento, pero no la corrección de colimación.
Capítulo 14
Elevación Remota
En este capítulo:
•
Programa de Elevación Remota
El programa de Elevación Remota se emplea para dar coordenadas a puntos inaccesibles pero con la
posibilidad de poder situar el prisma por encima o por debajo del punto (en su vertical). El método se basa en
tomar lectura (con prisma) sobre un punto base situado por encima o por debajo, siempre en la vertical, del punto
objetivo y luego abatir el anteojo hasta colimar este último punto. La SRX calculará, en función de la distancia
medida al punto base y la observación del ángulo vertical comprendido hasta el punto objetivo, la altura a la que se
encuentra este último respecto del punto base.
Pasos para tomar una elevación remota
w o
w cu
w m
.k e
o nt
lln o
e d
rl e
a s
b c
ra ar
n g
a ad
.c
l o
d
e
1. Seleccionar Elevación remota en el menú Topografía.
2. Comenzar por un estacionamiento y orientación normales.
D
3. La SRX mostrará la siguiente pantalla:
4. Con el jalón situado directamente debajo del punto objetivo (o encima; según la vertical en
ambos casos), colimar el centro del prisma y presionar [Leer] para obtener la medición sobre el
punto base. La SRX mostrará una pantalla similar a la siguiente:
para aceptar la observación sobre el punto base. La SRX
w o
w cu
w m
.k e
o nt
lln o
e d
rl e
a s
b c
ra ar
n g
a ad
.c
l o
d
e
5. Presionar [FUNC CTRL] +
mostrará la siguiente pantalla:
6. La altura remota calculada variará según se mueva el telescopio arriba o abajo. Una vez
colimado el punto objetivo, presionar [Grab.] para guardar los datos.
_____________________________________________________________________________
NOTA Se entiende por Altura Remota, la distancia vertical entre el punto base leído y el punto objetivo.
_____________________________________________________________________________
D
7. Se pueden presentar tres opciones:
•
•
•
Presionar la tecla [Leer] para observar de nuevo el punto
Presionar [Grab.] para aceptar los resultados y almacenar los datos como una
grabación POS.
Presionar [ESC] para salir del programa
Capítulo 15
Introducción de Datos por teclado
En este capítulo:
•
•
•
•
Introducción de coordenadas
Introducción de azimutes
Introducción de azimutes y distancias
Introducción de observaciones
w o
w cu
w m
.k e
o nt
lln o
e d
rl e
a s
b c
ra ar
n g
a ad
.c
l o
d
e
Se pueden introducir datos directamente en la SRX a través del teclado. Seleccionar Introducción por
teclado en el menú de Topografía o COGO.
D
La SRX mostrará cuatro tipos de grabaciones que pueden ser gestionadas desde el teclado
15.1 Introducción de coordenadas
Coordenadas es la primera opción que se presenta en la pantalla de Introducción de coordenadas,
accediéndose a la siguiente pantalla:
d
Alterna entre las pantallas de Teclear POS y PosCarr. La pantalla de
PosCarr permite introducir los valores de Pto, X, Y, Z, p.k., Distancia
a eje y Código para un punto de carretera.
D
w o
w cu
w m
.k e
o nt
lln o
e d
rl e
a s
b c
ra ar
n g
a ad
.c
l o
PosCarr/Pos
e
Introducir el nombre de punto en el campo Pto, y las coordenadas X, Y, Z en los campos X, Y, Z. También
se podrá asignar un código rellenando el campo Cd. Presionar
para incorporar a la base de datos una
grabación de posición con el código derivado KI.
15.2 Introducción de azimutes
Azimut es la segunda opción en la pantalla de Introducción por teclado. Emplearla para definir una
dirección conocida entre un punto y otro.
Introducir la información solicitada
Cd
Asignar un código
A pto
Introducir el nombre del punto final
Desde
Introducir el punto origen
Azimut
Introducir el valor del azimut
Presionar
para almacenar en la base de datos como grabación RED el azimut entre los puntos
15.3 Introducción de azimutes y distancias
D
w o
w cu
w m
.k e
o nt
lln o
e d
rl e
a s
b c
ra ar
n g
a ad
.c
l o
d
e
Azimut/Dist es la tercera opción en la pantalla de Introducción por teclado. Introducir un azimut y
distancia entre puntos es muy similar a la introducción de azimut.
Introducir la información solicitada:
Cd
Asignar un código
A pto
Introducir el nombre del punto final
Desde
Introducir el nombre del punto origen
Azimut
Introducir el valor del azimut
En los cuatro últimos campos de la pantalla se fijan las distancias horizontal y vertical entre los dos puntos.
Al introducir un valor un uno de los campos, dos de los restantes se actualizan automáticamente. La SRX empleará
los dos valores más actuales para determinar los dos restantes. Los dos únicos valores que se graban en la base
de datos son Dist.H y Dist.V.
Cuando se han introducido los valores del azimut y de la distancia, emplear los métodos descritos a
continuación para almacenar los datos:
[Red] ó
El azimut y la distancia se graban en la base de datos como una
grabación RED en modo RED.
[Pos]
La grabación RED se almacenará en modo POS (sobrescribiendo así
cualquier información previa sobre el punto; ver Capítulo 6, Búsqueda
lógica de coordenadas, para más detalles sobre búsqueda en la
base de datos).
15.4 Introducción de observaciones
Emplear la opción de Observaciones para introducir en la base de datos SDR de la SRX un vector
conocido entre dos puntos.
D
w o
w cu
w m
.k e
o nt
lln o
e d
rl e
a s
b c
ra ar
n g
a ad
.c
l o
d
e
Introducir observaciones conocidas requiere un punto de referencia (pto.Ref.). El diagrama siguiente
ilustra la relación entre este punto de referencia y el resto de los puntos.
Figura 14: Punto de referencia
w o
w cu
w m
.k e
o nt
lln o
e d
rl e
a s
b c
ra ar
n g
a ad
.c
l o
d
e
Cuando se elige Observaciones, aparecerá la siguiente pantalla:
Introducir la información solicitada:
Cd
Asignar un código
A pto
Nombre del punto final
Desde
Nombre del punto inicial
Pto.Ref.
Punto de referencia conocido (dejar en blanco si no existen
coordenadas conocidas)
Azimut
Valor del azimut
D
Los cuatro últimos campos de la pantalla se emplean para determinar las distancias horizontal y vertical
entre los dos puntos. Según se introduce un valor en uno de estos campos, dos de los otros se actualizan
automáticamente. La SRX empleará los datos introducidos más recientemente para determinar los dos restantes.
Si se conoce el punto de referencia, introducir su nombre en el campo Pto.Ref. y presionar
SRX mostrará la siguiente pantalla:
. La
El campo A.H. sustituye al de Azimut. Introducir el ángulo horizontal en este campo. Ir hacia abajo e
introducir los valores correspondientes en los campos A.V., D.G., D.H. y D.V. como antes.
Una vez todas las distancias y ángulos correctamente introducidos, emplear los siguientes métodos para
almacenar la información:
Almacena una grabación MC en modo MC
[Red]
Almacena una grabación MC en modo RED
[Pos]
Almacena una grabación MC en modo POS
D
w o
w cu
w m
.k e
o nt
lln o
e d
rl e
a s
b c
ra ar
n g
a ad
.c
l o
d
e
[MC] ó
Capítulo 16
Replanteo de Coordenadas
En este capítulo:
•
•
•
Incorporar puntos a la liste de replanteo
Borrar puntos de la lista de replanteo
Replanteo de un punto
w o
w cu
w m
.k e
o nt
lln o
e d
rl e
a s
b c
ra ar
n g
a ad
.c
l o
d
e
Emplear la opción de Replanteo de Coordenadas del menú COGO para situar un punto de proyecto en
su correcto emplazamiento dentro de la obra Antes será necesario estacionar el instrumento sobre un punto
conocido (el programa de Estacionamiento Inverso permite colocar el instrumento de forma correcta en el punto
adecuado)
D
Comenzar con un estacionamiento y orientación normales.
Una vez el instrumento estacionado y orientado, la SRX verificará la existencia de alguna lista de puntos
en le trabajo para replantear. Si encuentra una lista, la SRX la mostrará; si no, la SRX mostrará una lista vacía.
Desde esta pantalla se podrán introducir, modificar, insertar o borrar nombres de puntos de la lista para replantear.
También se podrán añadir puntos conocidos, puntos entre otros dos (por ejemplo, puntos desde el 1000 hasta el
1100), añadir puntos situados a una distancia dada del estacionamiento actual o añadir puntos con un determinado
código.
•
D
•
Introducir nombres de puntos en la entrada blanca al final de la lista. Presionar
para
desplazarse hasta abajo
Presionar [Ins.], que insertará una entrada en blanco en la línea en curso, e introducir el nombre
del punto. Si el punto no existe en el trabajo, se podrán introducir sus coordenadas
w o
w cu
w m
.k e
o nt
lln o
e d
rl e
a s
b c
ra ar
n g
a ad
.c
l o
•
d
Existen varias formas de añadir puntos a una lista de replanteo.
e
16.1 Añadir puntos a una lista de replanteo
Añadir al trabajo en curso todos los puntos a replantear presionando [Todo]. La SRX mostrará la
siguiente pantalla. Seleccionar Agreg.todas POS a la lista.
Presionar [Rango] para añadir un conjunto de puntos a la lista. Después de definir el conjunto
mediante uno o todos los métodos previstos, la SRX añadirá a la lista todos los puntos que
cumplan las condiciones impuestas.
El primer método de selección es por simple definición del rango de
puntos comprendido entre el punto definido en el campo Desde hasta
el punto definido en el campo A pto. (inclusive). Cualquier punto del
rango definido que ya no exista será ignorado.
w o
w cu
w m
.k e
o nt
lln o
e d
rl e
a s
b c
ra ar
n g
a ad
.c
l o
d
Rango de ptos.
e
•
Distancia
Si se introduce una distancia en el campo Radio, sólo se incorporarán
a la lista aquellos puntos que se encuentren dentro de esa distancia
(radio) medida desde la estación en curso.
Código
Se puede especificar un código en el campo Cd; sólo se incorporarán
a la lista aquellos puntos que contengan ese código.
Presionar
para aceptar los rangos de selección. Los puntos seleccionados se añadirán entonces a
la lista de replanteo. Se pueden combinar los diferentes métodos de selección para definir un conjunto específico
de puntos, o utilizar los criterios de selección varias veces para añadir a la lista de replanteo diferentes rangos de
puntos.
D
Después de añadir los puntos a la lista, el cursor se colocará al final de la misma. Se podrá ir hacia arriba
mediante la tecla
.
16.2 Borra puntos de la lista de replanteo
Para borra puntos de la lista de replanteo, resaltar con la barra de selección el nombre del punto y
presionar [Borra].
Para eliminar todos los puntos de la lista, presionar [Todo]. La SRX mostrará la siguiente pantalla.
Seleccionar Borrar todo de la lista.
w o
w cu
w m
.k e
o nt
lln o
e d
rl e
a s
b c
ra ar
n g
a ad
.c
l o
d
e
La SRX mostrará la pantalla correspondiente para añadir nuevos puntos a replantear.
16.3 Selección de una lista por Azimut
D
La SRX puede realizar una selección de puntos por azimut respecto de la estación en curso. Presionar
[Todo] y seleccionar Selección `por Azimut.
La SRX mostrará un mensaje de Trabajando… que se moverá arriba y abajo mientras se realiza la
selección. Si la lista puede ser larga, la SRX tardará un par de minutos en terminarla. Cunado la selección se ha
completado, se mostrará la lista de entradas de puntos. Los nombres de punto estarán en orden de azimut
creciente, medido desde la estación en curso como punto origen.
16.4 Replanteo de un punto
Las líneas de trabajo para el replanteo de un punto se exponen a continuación:
1. Seleccionar, resaltándolo, un punto en concreto de la lista a replantear presentada en la pantalla
y presionar
.
D
w o
w cu
w m
.k e
o nt
lln o
e d
rl e
a s
b c
ra ar
n g
a ad
.c
l o
d
e
2. La SRX mostrará toda la información requerida para replantear el punto: los ángulos horizontal y
vertical necesarios para la observación, la distancia geométrica hasta el punto, las distancias
horizontal y vertical y el azimut.
3. Alinear el instrumento según el ángulo horizontal mostrado. La SRX se pondrá automáticamente
en modo ángulo inverso para facilitar la operación. Rotar la alidada hasta que se alcance el
ángulo cero; centrar entonces el prisma en la alineación.
4. Apuntar sobre el prisma y presionar la tecla [Leer]. Se mostrará la siguiente pantalla:
5. Introducir un valor en el campo de Alt.Pris. y presionar [FUNC CTRL] +
.
Distancia a desplazar el prisma a los lados de la dirección de replanteo.
El sentido se define desde el punto de vista del operador
w o
w cu
w m
.k e
o nt
lln o
e d
rl e
a s
b c
ra ar
n g
a ad
.c
l o
Der./Izq.
d
e
6. Se mostrará la siguiente pantalla con la información para replantear el punto en su posición:
Distancia a desplazar el prisma sobre la dirección de replanteo (hacia
el instrumento o alejándose de él) para colocar el prisma sobre el
punto a replantear.
Desm./Terrap.
Cantidad a desmontar o terraplenar, según la posición ocupada por el
prisma en el momento de la medición, con respecto a los valores de
proyecto. Recordar que el punto observado es físicamente el punto
sobre el que se encuentra el jalón.
Dir.Ang.Hor.
Angulo horizontal requerido para apuntar hacia el punto objetivo.
Dir.Ang.Vert.
Angulo vertical requerido para apuntar hacia el objetivo.
Ang.Hor.
Angulo horizontal observado.
Ang.Vert.
Angulo vertical observado.
D
Acerc./Alej.
7. Presionar la tecla [Leer] o la tecla de programa [Objet.] para redefinir la posición del prisma
sobre un plano horizontal. Se podrán tomar tantas observaciones sobre el prisma como sean
necesarias. Después de cada observación, los campos Izq./Der. y Acerc./Alej. se actualizan
para mostrar la última posición del prisma respecto al punto a replantear.
_____________________________________________________________________________
NOTA Para evitar replantear un punto en cota, se puede presionar [Grab.] como acceso rápido para
almacenar inmediatamente los resultados y regresar a la pantalla de selección de punto.
_____________________________________________________________________________
8. Presionar
para continuar con el replanteo en cota del punto. La pantalla mostrada para el
replanteo en cota es similar a la siguiente:
Cantidad a desmontar o terraplenar, según la posición ocupada por el
prisma en el momento de la medición, con respecto a los valores de
proyecto. Recordar que el punto observado es físicamente el punto
sobre el que se encuentra el jalón.
Dir.Ang.Vert
Angulo vertical que deberá ser observado para obtener la cota de
diseño más el desplazamiento de desmonte.
w o
w cu
w m
.k e
o nt
lln o
e d
rl e
a s
b c
ra ar
n g
a ad
.c
l o
d
e
Desm./Terrap.
Sobrecota
Normalmente, cero. Sin embargo, si el punto a replantear está por
debajo del nivel del suelo, quizá se quiera introducir un valor para la
Sobrecota de 1.000, por ejemplo, para replantear lógicamente el
punto por encima del nivel terreno. (Para replantear con infracota,
introducir un valor negativo en el campo de Sobrecota). El ángulo
vertical en el campo Ang.Vert. cambiará para reflejar la nueva
posición definida. Si se observa con este ángulo vertical, el valor que
aparezca en el campo Sobrecota será 1.000.
Ang.Hor.
Angulo horizontal de la observación
Ang.Vert.
Angulo vertical de la observación
D
La SRX pasará automáticamente a modo ángulo vertical inverso. Cuando el ángulo marcado sea
cero, se estará apuntando hacia la cota deseada más el valor de la Sobrecota.
9. Escoger una de las siguientes alternativas cuando se haya completado el proceso.
{ESC}
Para regresar a replantear la posición del punto en curso. Esta acción
será necesaria si la altura del jalón se ha variado inadvertidamente
durante el replanteo en cota.
[Grab.]
Presionar esta tecla de programa para grabar la posición replanteada.
La SRX se preparará para guardar los resultados y mostrará el nombre
de punto por defecto y el código que se asignará.
Tabla 13: Pasos para grabar la Posición de Replanteo
Descripción
d
e
Paso
2
3
4
Cambiar el nombre del punto, el código o ambos. El código por
defecto incluye una referencia del nombre al punto a replantear.
Una vez el nombre y código introducidos, pulsar
. Se
almacenará una grabación de posición y una nota que muestre
las diferencias entre el punto de proyecto y el replanteado.
w o
w cu
w m
.k e
o nt
lln o
e d
rl e
a s
b c
ra ar
n g
a ad
.c
l o
1
Presionar {ESC} regresar al replanteo de puntos.
Una vez generada la grabación de posición, la SRX regresará a la
lista de puntos a replantear de manera que se pueda seleccionar
otro punto. Si la lista está vacía, se permitirá agregar nuevos
puntos.
D
Presionar esta tecla una vez replanteada correctamente la cota.
Capítulo 17
Replanteo de Línea
En este capítulo:
•
•
Replanteo de puntos sobre una línea, en el plano vertical u horizontal
Comprobar puntos que están sobre la línea definida.
Esta función se puede emplear para comprobar alineaciones rectas, camillas y pendientes de tuberías.
w o
w cu
w m
.k e
o nt
lln o
e d
rl e
a s
b c
ra ar
n g
a ad
.c
l o
d
e
Se puede definir una línea de referencia, o una desplazada a la de referencia, y replantear sus puntos en
obra. Alternativamente, se puede establecer una línea de eferencia respecto de la cual se defina la posición de una
serie de puntos.
Figura 15: Replanteo de línea
D
17.1 Definición de la línea de referencia
La SRX permite varios métodos de definición de la línea de referencia. El método más normal para definir
esta línea consiste en especificar dos puntos de ella. Sin embargo, también se puede definir un punto y una
dirección (Azimut), o una pendiente o ángulo vertical, que permitirá replantear puntos a lo largo de la línea definida.
1. Seleccionar Replanteo de Línea en el menú COGO.
w o
w cu
w m
.k e
o nt
lln o
e d
rl e
a s
b c
ra ar
n g
a ad
.c
l o
d
3. Introducir un identificador de punto en el campo Desde.
e
2. Comenzar con un estacionamiento y orientación normales.
D
4. Introducir luego uno de los siguientes valores para definir la línea de referencia:
•
•
•
•
Al punto
Azimut
Pendiente
Angulo vertical
Aparecerá una tecla de {Leer} cuando se seleccione cualquiera de los campos Desde o
Al punto, permitiendo tomar lecturas directamente sobre los puntos de definición para establecer
la línea de referencia. Si se introduce el nombre de un punto no conocido, se pasará a la pantalla
de Introd.. POS, lo que permitirá la introducción por teclado de los valores de las coordenadas
de dicho punto.
Cuando se selecciona el campo Pendiente, se mostrarán las opciones de [1: ] y [%],
que controlan el formato y los valores para la entrada de la pendiente. Si se desea, también se
pueden definir las pendientes hacia arriba o hacia abajo introduciendo los valores adecuados
para el ángulo vertical, adaptándose al parámetro del A.V. en curso del instrumento. Por ejemplo,
si el valor en curso para el ángulo vertical es Zenit, y se introduce un valor para el ángulo vertical
de 0º o 0 gon, en al campo Pendiente aparecerá un Arriba (Vert.)
5. Presionar [FUNC CTRL] +
para aceptar los valores introducidos.
17.2 Replanteo de una línea
Una vez definida la línea de referencia, se podrán replantear los puntos que la definen.
, aparecerá la pantalla de Replanteo de Línea.
w o
w cu
w m
.k e
o nt
lln o
e d
rl e
a s
b c
ra ar
n g
a ad
.c
l o
d
e
1. Después de presionar [FUNC CTRL] +
Replantea puntos a lo largo de una línea paralela a la de referencia y a
una distancia igual al valor definido Esta aplicación se puede emplear
para evitar que la maquinaria pesada afecte al estaquillado. Un valor
negativo en este campo implica un desplazamiento hacia la izquierda
de la alineación de referencia.
Segmentos
Define el número de segmentos en los que se divide la línea
comprendidos entre el punto Desde hasta el punto Al punto, Si este
campo se fija en 1, se mostrará en el campo Incr.Dist la longitud total
del arco (o longitud de cuerda). Si se desea replantear un arco que se
divida en cinco partes, introducir 5 en este campo, y se mostrará en el
campo Incr.Dist. el incremento de la longitud correspondiente a cada
sección
Incr.Dist
Especifica los incrementos de distancia, a lo largo de la línea de
replanteo, según los cuales se replantearán puntos. Por ejemplo, si es
necesario replantear puntos cada 20 m a lo largo de la alineación,
introducir el valor de 20 en este campo.
D
Desplaz.
Long.Lin.
Define la distancia, a lo largo de la línea de referencia, que existirá
entre el punto Desde hasta el punto a replantear.
Se podrá introducir en este campo la distancia correspondiente al
punto a replantear, o se podrán emplear los otros campos de la
pantalla para determinar la distancia.
[←] y [→] disminuye y aumenta respectivamente la distancia
mostrada en el campo Long.Lin. según el valor mostrado en el campo
Incr.Dist.
•
[Grab.] almacena las coordenadas del punto a replantear. También se podrán definir un
código y un número de punto. Los valores mostrados en esta pantalla no son editables
por ser valores calculados. Sin embargo, si la cota del punto aparece como Nulo, sí se
podrá introducir un valor para este campo.
•
[Linea] permite replantear puntos según una línea de referencia tal como se explica en
la Sección 17.3, Replanteo de puntos según una línea de referencia.
D
w o
w cu
w m
.k e
o nt
lln o
e d
rl e
a s
b c
ra ar
n g
a ad
.c
l o
d
e
2. Presionar [FUNC CTRL]+
en la pantalla de Replanteo de Línea para aceptar el punto en
curso a replantear sobre la línea. La SRX mostrará toda la información necesaria para replantear
el punto: los ángulos de observación horizontal y vertical necesarios, la distancia geométrica
hasta el punto, las distancias horizontal y vertical y el azimut.
3. Regresar a la Sección 16.4, Replanteo de un Punto, para más información sobre los
procedimientos de replanteo.
4. Elegir una de las siguientes acciones cuando el proceso se haya completado
Tabla 14: Acciones disponibles después del replanteo
Descripción
ESC
Presionar {ESC} para volver a replantear el punto en curso. Esta acción
será necesaria cuando se haya variado inadevertidamente la altura del
prisma durante el replanteo de cota
Grab.
Cuando se acepten el nombre del punto y su código, presionar
para almacenar una grabación de posición y otra de NOTA, que indicará
con cuánto desplazamiento se ha replanteado el punto respecto de la
alineación de referencia. Un valor de desplazamiento negativo indica
que el punto medido se encuentra a la izquierda del dicha alineación.
Presionar {ESC} para volver al replanteo de puntos. Una vez la
grabación de posición generada, la SRX regresará a la pantalla de
Replanteo de Línea, de manera que se pueda seleccionar otro punto
para replantear.
Introd.
w o
w cu
w m
.k e
o nt
lln o
e d
rl e
a s
b c
ra ar
n g
a ad
.c
l o
d
e
Acción
Presionar
cuando se haya replanrteado correctamente la cota
17.3 Replanteo de puntos según una línea de referencia
D
Una vez definida la línea de referencia, se podrán replantear puntos según esa línea o desplazados
respecto de ella. La alineación se extrapola de manera que cualquier observación se relaciona con la línea y puede
ser dirigida con el fin de replantear la alineación en toda su longitud.
1. Se mostrará la siguiente pantalla de Replanteo de Línea después de haber definido la línea de
referencia:
2. Presionar [Linea] para replantear puntos referidos a la de referencia.
3. Se mostrará la siguiente pantalla:
Para replantear puntos según una línea paralela a la de referencia a
una distancia definida por este valor. Un valor negativo de
desplazamiento indicará que el desplazamiento es hacia la izquierda
de la alineación de referencia.
w o
w cu
w m
.k e
o nt
lln o
e d
rl e
a s
b c
ra ar
n g
a ad
.c
l o
d
e
Desplaz.
A.H.
Angulo horizontal de la observación
A.V.
Angulo vertical de la observación
[Ptos.]
Esta tecla de programa permite replantear puntos de la línea de
referencia tal como se describe en la Sección 17.2, Replanteo de una
Línea de Referencia.
/[Leer] mostrará la pantalla de Tome lectura:
D
[FUNC CTRL]+
4. Apuntar sobre el prisma e iniciar la medición. Aparecerá la siguiente pantalla:
5. Introducir un valor en el campo de Alt.Pris. y presionar [FUNC CTRL]+
.
w o
w cu
w m
.k e
o nt
lln o
e d
rl e
a s
b c
ra ar
n g
a ad
.c
l o
d
e
6. Se mostrará la información del punto observado relativa a la línea de referencia
Distancia perpendicular entre el punto observado y la línea de
referencia
Acerc./Alej.
Distancia a moverse hacia el instrumento, o alejándose de él, para
situar el prisma sobre la línea de referencia.
Desm./Terrap.
Distancia vertical desde el punto observado hasta el punto
correspondiente de la alineación de referencia (cota roja)
A.H.
Angulo horizontal de la observación
A.V.
Angulo vertical de la observación.
D
Desplaz.
7. Presionar la tecla {LEER} o la tecla de programa [Leer] para redefinir la situación del prisma. Se
podrán realizar tantas observaciones como sean necesarias. Después de cada lectura se
actualizarán todos los campos de la pantalla de replanteo, informando sobre la última posición
del prisma respecto de la línea de referencia.
8. Elegir una de las siguientes acciones cuando se haya completado el proceso:
•
Presionar {ESC} para regresar al replanteo del punto en curso. Esta acción será
necesaria cuando se haya variado inadvertidamente la altura del prisma durante el
replanteo de cota.
•
Presionar [Grab.] para almacenar la posición del replanteo.
ó [Si] para pasar a la pantalla de Grab.Result.. La SRX se preparará
Presionar
para grabar los resultados. Mostrará un nombre de punto por defecto y el código que se
asignará.
d
e
•
w o
w cu
w m
.k e
o nt
lln o
e d
rl e
a s
b c
ra ar
n g
a ad
.c
l o
Cambiar nombre de punto, código o ambos. El código por defecto hace referencia al
nombre del punto que fue replanteado. Para aceptar el nuevo nombre del punto y su código,
presionar
. Se guardará una grabación de posición. También se guardará una NOTA
con la información sobre con qué desplazamiento se replanteó el punto respecto de la línea
de referencia. Un valor negativo de este desplazamiento indica que el punto se encontraba a
la izquierda de la alineación.
D
Presionar {ESC} para regresar al replanteo de puntos. Una vez la grabación de posición
generada, la SRX regresará a la pantalla de Replanteo de Línea de manera que se pueda
seleccionar otro punto para replantear.
Capítulo 18
Replanteo de Arco
En este capítulo:
•
•
Cálculo del arco mediante varios procedimientos
Coordenadas de puntos a lo largo del arco
w o
w cu
w m
.k e
o nt
lln o
e d
rl e
a s
b c
ra ar
n g
a ad
.c
l o
d
e
Este programa proporciona un calculador de arcos general que permite la definición de curvas a partir de
la combinación de varios parámetros. Se podrá dar coordenadas a los puntos a lo largo del arco y replantearlos
directamente. La cota para los puntos del arco se interpolará linealmente cuando sea posible.
Figura 16: Detalle del cálculo de arco
18.1 Definición del arco de referencia
D
El primer paso para el replanteo de un arco es la definición del propio arco.
1. Seleccionar la opción de Replanteo de Arco en el menú COGO.
2. Comenzar por un estacionamiento y orientación normales.
3. Se mostrará la pantalla de Definir Arco. Introducir la información adecuada:
e
d
w o
w cu
w m
.k e
o nt
lln o
e d
rl e
a s
b c
ra ar
n g
a ad
.c
l o
Tabla 15: Campos de definición del arco
Campo
Descripción
Especifica si el sentido de giro del arco es a derechas o a
izquierdas, mirando desde el punto Desde. Este campo alterna
entre Derecha ó Izquierda al presionar
ó
Dirección
D
Desde
Al punto
Centro
Radio
Angulo
Long.Arc.
Long.Cuerd.
Long.Tang
Tang.Ent.
Pto.Intersec.
[Leer]
(campo obligatorio) Punto de inicio del arco en la dirección definida.
Nota: Se deberá completar el campo Desde además de uno de los
ortros campos de punto (Al pto, Centro o Pto. Intersección). Si se
especifican puntos para tres de los cuatro campos posibles, los
parámetros del arco se calcularán en función de esos tres puntos.
Por otra parte, se podrá completar uno de los campos de definición
del arco (Radio, Angulo, Long.Arc., Long.Cuerd., Long.Tang. o
Tang.Ent.) para definirlo completamente. Ver la Figura 16 como
ilustración de los valores que se pueden emplear para definir el arco.
El valor para el resto de los campos será calculado y mostrado
(excepto para los campos de punto)
(opcional) Define el punto donde finaliza el arco
(opcional) Define el centro del arco
(opcional) Define el radio del arco
(opcional) Define el ángulo subtendido del arco
(opcional) Define la longitud del arco
(opcional) Define la distancia en línea recta que une los puntos
Desde y Al pto.
(opcional) Define la longitud de la tangente de salida
(opcional) Define la longitud de la tangente de entrada
(opcional) Define el punto intersección de las tangentes
Esta tecla de programa se muestra cuando el cursor se encuentra en
alguno de los campos de punto; permite la lectura directa sobre el
punto para determinarlo en campo. Si se introduce un nombre de
punto no conocido, se saltará a la pantalla de Introd.Coord. para
poder teclear los valores de las coordenadas del punto.
_____________________________________________________________________________
NOTA Las cotas se interpolan linealmente a lo largo del arco. Para el cálculo de cotas, se asume que
las del punto Centro y el Punto Intersección son la misma que la del punto medio del arco
comprendido entre los puntos Desde y Al pto. Esta suposición no siempre es correcta, pero es
una aproximación razonable.
_____________________________________________________________________________
4. Una vez el arco definido, aparecerá [Crear] cuando el cursor se situé en uno cualquiera de los
campos de punto en blanco. Si se selecciona esta tecla de programa, se grabarán las
coordenadas calculadas para ese punto. Se tendrá la posibilidad de ver esas coordenadas
calculadas y asignar un nombre y código apropiados para ese punto. Si el valor de la cota es
Nulo, se podrá introducir el valor adecuado en el campo correspondiente. Por ejemplo, esta
opción es muy útil para calcular el Punto Intersección o el Centro.
e
18.2 Definición de puntos para replantear
w o
w cu
w m
.k e
o nt
lln o
e d
rl e
a s
b c
ra ar
n g
a ad
.c
l o
d
Después de calcular el arco y presionar {FUNC CTRL}+
, se mostrará la pantalla de Replanteo de
Arco. Con el arco calculado, se podrán replantear puntos que lo definan.
D
Desplaz.
Se puede emplear para definir una curva paralela a la de referencia a
una distancia igual a la especificada en este campo. Un valor negativo
indica un desplazamiento a la izquierda; un valor positivo define un
desplazamiento a la derecha (Figura 16)
Incr.Dist.
(Incremento de Distancia) Permite especificar los incrementos de
arco (o de cuerda), a lo largo de este, a los que se replantearán puntos.
Por ejemplo, si se necesita replantear puntos cada 50 m sobre el arco,
introducir el valor de 50 en este campo. [←] y [→] disminuirá /
incrementará la longitud del arco (o de cuerda) a replantear según el
intervalo definido en este campo.
ΔCuerd-Arc
Muestra la máxima separación cuerda-arco que se adapta al Incr.Dist.
especificado. Es útil para comprobar que los puntos a replantear a lo
largo del arco quedarán lo suficientemente separados. Introduciendo
una separación máxima cuerda-arco dará como resultado un
adecuado incremento calculado de longitud de arco, de manera que se
llegue a esta separación.
Figura 17: Separación Cuerda-Arco
El campo Segmentos define el número de segmentos que contendrá
la longitud total del arco entre los puntos Desde y Al punto. Si se
define 1, será la longitud total del arco (o de la cuerda) la que se
mostrará en el campo Incr.Dist.. Si se necesita replantear el arco en
cinco partes, introducir el valor 5 en este campo, y se calculará el
correspondiente incremento de distancia mostrándose en el campo
Incr.Dist..
Long.Arc.
Muestra la longitud del arco entre el punto Desde y el punto a
replantear. Se podrá introducir en este campo la longitud requerida
para el replanteo del punto o se podrá hacer uso de los otros campos
de la pantalla para definirla.
w o
w cu
w m
.k e
o nt
lln o
e d
rl e
a s
b c
ra ar
n g
a ad
.c
l o
d
e
Segmentos
Con esta tecla de programa se redondeará al número entero inmediato
superior el valor del campo Segmentos. Es útil cuando se necesita
replantear puntos de un arco a intervalos iguales manteniendo una
separación cuerda-arco específica. En esta situación, se podrá
introducir la separación cuerda-arco requerida en el campo ΔCuerdaArco y luego seleccionar [Redond.] para confirmar que se
replantearán segmentos de igual longitud
[Cuerda]
Presionando esta tecla, el campo Long.Arc. cambia a Long.Cuerd. y
el mensaje de esta tecla de programa cambia a [Arco]. Permite
replantear puntos a intervalos definidos a la largo de la cuerda del arco
Por ejemplo, si se necesita replantear puntos sobre un arco con
intervalos de cuerda de 50 m, seleccionar [Cuerda] e introducir el
valor de 50 en el campo Incr.Dist.. Presionar [Arco] para regresar al
replanteo de puntos en términos de longitud de arco.
D
Redond.
[Grab.]
Permite grabar las coordenadas calculadas de los puntos definidos a
lo largo del arco. Se podrán introducir el nombre de punto y código
apropiados para cada punto. Los valores calculados presentados en
esta pantalla no serán editables. Sin embargo, si el valor de la cota del
punto es Nulo, se podrá introducir la cota real del mismo.
A continuación se exponen los pasos a seguir para definir los puntos a replantear.
w o
w cu
w m
.k e
o nt
lln o
e d
rl e
a s
b c
ra ar
n g
a ad
.c
l o
d
e
1. Presionar {FUNC CTRL}+
para aceptar el punto actual del arco a replantear. La SRX
mostrará los datos de replanteo: los ángulos horizontal y vertical a observar, la distancia
geométrica hasta el punto, el azimut y las distancias reducidas horizontal y vertical
2. Para más detalles sobre el procedimiento de replanteo, ver la Sección 16.4, Replanteo de un
punto,
3. Elegir una de las siguientes acciones una vez terminado el proceso.
Para volver al proceso de replanteo del punto en curso. Por ejemplo, si
se ha variado la altura del prisma de forma inadvertida
[Grab.]
Para grabar la posición actual de replanteo. La SRX se preparará para
grabar los datos y mostrará el nombre por defecto y el código que se
asignará.
D
{ESC}
Tabla 16: Pasos para grabar la posición de replanteo
Paso
Descripción
Cambiar el nombre del punto, el código o ambos, El código por
defecto hace referencia al nombre del punto que se ha replanteado
Una vez aceptados el nombre del punto y el código, presionar
para almacenar la grabación de posición y la de NOTA, que informará
sobre a cuánta distancia del arco se ha replanteado el punto. Un
desplazamiento negativo indica que el punto estaba a la izquierda del
arco.
Presionar {ESC} para regresar al replanteo de puntos. Después de
generar una grabación de posición, la SRX regresará a la pantalla de
Replanteo de Arco. Seleccionar otro punto para replantear.
1
2
3
D
w o
w cu
w m
.k e
o nt
lln o
e d
rl e
a s
b c
ra ar
n g
a ad
.c
l o
d
e
Una vez que se haya replanteado la cota correctamente.
Capítulo 19
Cálculos Inversos
En este capítulo:
•
Utilización del programa de cálculos inversos para obtener datos entre dos puntos conocidos.
Este programa puede calcular datos geométricos entre dos puntos conocidos.
w o
w cu
w m
.k e
o nt
lln o
e d
rl e
a s
b c
ra ar
n g
a ad
.c
l o
d
e
1. Seleccionar Inversos en el menú COGO.
D
2. Introducir el punto Desde y el punto Al punto.
3. Una vez introducidos los puntos en los campos correspondientes, presionar
los puntos no es conocido, se podrán introducir sus coordenadas
. Si alguno de
4. Una vez determinadas las coordenadas de ambos puntos, se calculará el vector definido por
ellas y se mostrarán los resultados.
D
w o
w cu
w m
.k e
o nt
lln o
e d
rl e
a s
b c
ra ar
n g
a ad
.c
l o
d
e
5. Si se presiona {FUNC CTRL}+
, los datos se almacenarán en la base de datos como una
grabación (RED). Si no se desea guardar los resultados, presionar {ESC} para salir al menú.
Capítulo 20
Cálculo de áreas y subdivisiones
En este capítulo:
•
•
•
Cálculo de áreas
Subdivisión de áreas según una recta paralela a otra existente.
Subdivisión de áreas por una recta que pase por uno de los vértices
Este programa permite calcular el área de una superficie definida por una serie de puntos y subdividirla
Esta subdivisión se podrá hacer según dos métodos:
•
•
Hacer que la línea de partición pase por uno de los vértices. Como resultado se calcularán las
coordenadas del punto intersección entre esta recta y el perímetro límite de la superficie.
Hacer que la línea de partición sea paralela a una dada. Como resultado se calcularán las
coordenadas de los puntos intersección entre la recta y el perímetro límite de la superficie.
w o
w cu
w m
.k e
o nt
lln o
e d
rl e
a s
b c
ra ar
n g
a ad
.c
l o
d
e
_____________________________________________________________________________
NOTA Todas las coordenadas calculadas por este programa se almacenarán como grabaciones POS
con un código derivado AR.
_____________________________________________________________________________
20.1 Cálculo del área
D
1. Seleccionar Area en el menú COGO.
2. Introducir el número del primer punto del perímetro de la superficie en el campo Inicio. Introducir
los números de los puntos restantes que definen la superficie según una de las siguientes
formas:
•
Introducir cada punto en un campo Al punto
Presionar [Rango] para introducir todos los puntos comprendidos en un cierto rango
w o
w cu
w m
.k e
o nt
lln o
e d
rl e
a s
b c
ra ar
n g
a ad
.c
l o
d
e
•
Presionar [Todo] para introducir todos los puntos POS.
D
•
El orden en que introducen los puntos es importante ya que el programa asume que el
perímetro es el que se define según el orden en que se introducen. Por ejemplo, el área
especificada al introducir los puntos 1, 2, 3, 4, 5 ó 5, 4, 3, 2, 1 implica la misma forma de la
superficie. Sin embargo, las series 1, 2, 3, 4, 5 y 1, 2, 5, 3, 4 implican formas diferentes.
3. Para cada punto introducido, el programa comprueba que:
•
•
•
•
El punto existe
Las coordenadas X e Y no son nulas
El punto no está duplicado
Un tramo entre dos puntos no se cruza con otro de los definidos
(ver figura 8). Si se detecta un error, aparecerá un mensaje y se solicitará otro
número de punto.
_____________________________________________________________________________
NOTA Una vez introducido el último punto que defina el área, no volver a introducir el punto inicial, ya
que ya que se producirá un error de duplicación. El tramo de cierre se definirá automáticamente
entre el último punto introducido y el primero.
_____________________________________________________________________________
4. Una vez introducido el último punto, presionar
El programa llevará a cabo dos comprobaciones de error antes de realizar los cálculos:
Se habrán especificado por lo menos tres puntos
El tramo comprendido entre el último punto introducido y el primero no puede cruzarse con
ningún otro.
e
•
•
w o
w cu
w m
.k e
o nt
lln o
e d
rl e
a s
b c
ra ar
n g
a ad
.c
l o
d
Si se detecta un error, aparecerá un mensaje y se volverá al punto de introducir un Al punto.
D
Después de corregido el error, se iniciará el cálculo. Una ver terminado, se mostrará una
grabación de nota que contendrá el área calculada en las unidades definidas. Para cambiar de
unidades, presionar [Unid.]
5. Presionar
si se desea guardar la grabación y continuar con la subdivisión. Se
almacenarán notas extras con los números de punto que definen el área. Presionar {ESC} si se
quiere descartar los cálculos. Cuando se grabe el valor del área, aparecerá un menú con los dos
métodos de división (para más información, ver la sección siguiente).
6. Presionar {ESC} para salir del programa. (No se generará ninguna nota).
d
e
20.2 Subdivisión por rotación de la recta alrededor de un punto fijo
w o
w cu
w m
.k e
o nt
lln o
e d
rl e
a s
b c
ra ar
n g
a ad
.c
l o
Las siguientes pantallas ilustran la información de campo requerida para dividir el área previamente
calculada. Esta área se subdividirá especificando un punto vértice del perímetro y, tomando este como centro de
rotación, rotar la recta divisoria siguiendo el perímetro en una direccion.
Pasos para realizar la división
D
1. Una vez el área calculada, seleccionar Subdiv.porPto.Fijo y presionar
2. Introducir uno de los puntos vértice del perímetro en el campo Desde.
.
El programa introducirá el área previamente calculada. Si se introduce un valor en esta campo,
deberá ser mayor de cero y menor que el área total del polígono.
3. Seleccionar Dirección eligiendo entre A Izquierdas o A derechas. A continuación, se asignará
un número de punto para el que vaya a ser el calculado. Se iniciará el cálculo de sus
coordenadas. Se rotará una recta, con inicio en el punto definido al principio y sobre este, según
el sentido especificado, hasta que se llegue al área requerida. Si salta un error de forma, ver la
Sección 20.2.1, Error de forma.
4. Presionar
para guardar la posición del punto calculado como grabación POS o {ESC}
para descartarla.
20.2.1 Error de forma
w o
w cu
w m
.k e
o nt
lln o
e d
rl e
a s
b c
ra ar
n g
a ad
.c
l o
d
e
Se dará un Error de forma según se explica en el siguiente ejemplo. Dada la figura
es posible generar dos tipos de error de forma para la subdivisión por rotación de una recta respecto de un punto
fijo.
•
•
Si la subdivisión se lleva a cabo por rotación de una recta con inicio en el punto 4 y sentido a derechas, el
problema se generará en el punto 1. La recta divisoria se saldrá del perímetro.
El segundo tipo de problema ocurrirá cuando se comienza en el punto 4 y se rota la recta a izquierdas. Si
el punto solución se encuentra entre los puntos 5 y 1, parte de la recta divisoria se saldrá del perímetro
(problemas similares se darán cuando se divide un área según una recta paralela a otra dada)
D
Si se da el Error de forma, el programa regresará al menú de Subdivisión. En caso de no mostrarse
este error, se calcularán y mostrarán las coordenadas del punto resultado.
20.3 Subdivisión según una línea paralela a otra existente
La pantalla siguiente muestra la información requerida para subdividir un área según una recta paralela a
otra existente.
Pasos para realizar la subdivisión
w o
w cu
w m
.k e
o nt
lln o
e d
rl e
a s
b c
ra ar
n g
a ad
.c
l o
d
e
1. Después de calcular el área total del polígono, seleccionar Subd.Lin.Paralel. y presionar
D
2. Especificar los puntos extremos de la recta paralela de referencia introduciendo los valores
correspondientes en los campos Desde y Al punto. No es necesario que estos puntos sean
vértices del polígono. Se realizará una comprobación de errores (ver Sección 20.3.1,
Comprobación de error en puntos extremos).
3. Presionar
para guardar la subdivisión como grabación POS o {ESC} para descartarla.
20.3.1 Comprobación de error en puntos extremos
Se llevará a cabo la comprobación de error en los puntos extremos para ver que estos existen o que sus
coordenadas no son nulas. Al detectarse un error, aparecerá un mensaje y se solicitará un nuevo número de punto
El programa solicitará el área a escindir, que deberá ser mayor de cero y menor que el área total del
polígono. Se asignarán los números de punto para los que vayan a ser calculados como solución.
Se iniciará el cálculo de las coordenadas de los puntos solución. Si la recta no atraviesa el área, los
cálculos se iniciarán por el punto más próximo a la línea. Si la recta atraviesa el área, el programa calculará la
distancia entre puntos y comenzará los cálculos por el más próximo. Una vez definido el punto inicial, se generará
una recta paralela a la especificada al principio del proceso y se irá desplazando a través de la superficie hasta que
.
e
se llegue a definir el área a escindir. Se calcularán y mostrarán las coordenadas de los puntos solución (que serán
los puntos intersección entre la recta desplazada y los límites de la superficie).
w o
w cu
w m
.k e
o nt
lln o
e d
rl e
a s
b c
ra ar
n g
a ad
.c
l o
d
Se podrá dar un Error de forma según se ilustra en el siguiente ejemplo:
Se requiere dividir el área definida por los puntos 3, 4, 5, 6, 7 y 8 según una recta paralela a la definida
por los puntos 1 y 2. El punto inicial podría ser bien el 3 o bien el 4, ya que son equidistantes de la línea 1,2.
Después de los puntos 3 y 4, el siguiente punto examinado será el 5 (está más próximo a 1,2 que el 8). Si la recta
solución se encuentra entre 4 y 5, no habrá ningún problema. Si no es así, el siguiente punto examinado será el 6,
lo que significa volver hacia los puntos 1 y 2, lo cual será causa de problemas porque la línea divisoria se saldrá
del perímetro. Se generará un Error de forma.
D
Otro ejemplo de Error de forma se ilustra en el siguiente: subdividir el polígono 3, 4, 5, 6, 7 y 8 según una
paralela a la recta 9, 10. Los primeros dos puntos examinados serán el 7 y 8. El punto 6 se examinará a
continuación (está más cerca que el 3). Si la solución se encuentra entre los puntos 6 y 7, pueden darse dos
posibilidades.
Que la solución se encuentre entre 5 y 7, lo cual no presenta ningún problema; o que la solución se
encuentre entre los puntos 6 y 5, con lo que la línea de división cruzará por fuera del perímetro y se generará un
error de forma.
Aunque una superficie en particular sea problemática para ciertas subdivisiones, porque genere muchos
errores de forma aparentes, siempre se podrá subdividir de alguna manera.
Si se produce un Error de forma, el programa regresará al menú de Subdivisión. Por el contrario, si todo
el proceso se desarrolla de forma adecuada, se calcularán y presentarán las coordenadas de los puntos solución.
Capítulo 21
Intersecciones
En este capítulo:
•
Cálculo de intersecciones
La opción de Intersecciones permite calcular los siguientes casos:
•
•
•
Dos azimutes
Azimut y distancia
Dos distancias
w o
w cu
w m
.k e
o nt
lln o
e d
rl e
a s
b c
ra ar
n g
a ad
.c
l o
d
e
1. Seleccionar la opción Intersecciones en el menú COGO. Se mostrará la siguiente pantalla:
2. Introducir el primer punto en el campo Pto1
D
3. Seleccionar la intersección de azimutes o de distancias desde el Pto1 resaltando una de las
opciones. Se podrá especificar un azimut o una distancia, pero no ambos.
4. Presionar [Puntos] para calcular el azimut o la distancia horizontal (de forma alternativa se podrá
introducir el valor directamente). [Puntos] calculará los valores inversos entre los dos puntos
existentes para conocer estos valores. Aparecerá una de las dos pantallas siguientes, Azimut
desde Puntos ó Distancia desde Puntos, dependiendo del campo seleccionado. Cada una de
ellas contiene los campos Desde y Al punto.
e
5. Introducir valores en los campos Desde y Al punto o presionar la tecla de programa [Leer] para
tomar el punto directamente. Se calculará el azimut o la distancia. El valor calculado se
introducirá directamente en el campo seleccionado en la ventana de entradas de Intersecciones.
w o
w cu
w m
.k e
o nt
lln o
e d
rl e
a s
b c
ra ar
n g
a ad
.c
l o
d
6. Introducir el segundo punto en el campo Pto2 para el cálculo de la intersección. Seguir los pasos
arriba expuestos para introducir el azimut o la distancia.
_____________________________________________________________________________
NOTA Como se puede ver en los pasos previos, es posible elegir el tipo de cálculo de intersección en
función de los campos seleccionados. Por ejemplo, si se selecciona los campos de azimut y se
completan dos puntos, se calculará la intersección de dos azimutes.
_____________________________________________________________________________
D
7. Presionar {FUNC CTRL} +
para iniciar los cálculos correspondientes. Las coordenadas
de la intersección calculada se mostrarán en una pantalla similar a la siguiente:
8. Si existen dos posibles soluciones para la intersección (frecuente en los casos de azimut y
distancia y dos distancias), aparecerá [Otros]. Seleccionar resta tecla de función para alternar
entre las dos soluciones.
9. Completar cualquiera o ninguno de los pasos siguientes antes de guardar nada:
•
•
•
•
Replantear el punto presionando [Replant.]
Asignar un código adecuado
Aceptar la numeración automática del punto o cambiarla
Introducir una cota para el punto intersección
10. Presionar [Grab.] ó
para guardar el punto intersección, o descartar el resultado
presionando [ESC]. Si se introducen valores en los campos Código, Pto ó Z, y se decide
descartar los resultados del cálculo, se mostrará un mensaje de confirmación. Después de
guardar o descartar los cálculos del punto intersección, aparecerá la pantalla principal de
cálculos de intersecciones.
11. Salir de la opción Result. de la Intersec. presionando {ESC}. El programa regresará al menú de
COGO.
D
w o
w cu
w m
.k e
o nt
lln o
e d
rl e
a s
b c
ra ar
n g
a ad
.c
l o
d
e
_____________________________________________________________________________
NOTA En el método de azimut y distancia, no se podrá emplear el mismo punto como origen de azimut
y de distancia. Esta especificación sería la misma que introducir un azimut y una distancia desde
un punto dado. Si se desea emplear este método, emplear la función de Teclear Az y Dist en la
opción de Introd. por teclado.
_____________________________________________________________________________
Capítulo 22
Proyección de punto
En este capítulo:
•
•
Proyección de puntos sobre una recta o un arco
Cálculo de desplazados respecto a una línea de referencia
w o
w cu
w m
.k e
o nt
lln o
e d
rl e
a s
b c
ra ar
n g
a ad
.c
l o
d
e
Con este programa se puede proyectar un punto sobre una recta o sobre un arco. Calculará la distancia y
el desplazamiento respecto a una línea de referencia (o arco), y definirá las coordenadas de posición del punto con
respecto a esa alineación, punto que se podrá replantear directamente. La cota se interpolará cuando sea posible.
Figura 18: Proyección de punto
D
22.1 Definición de la línea / arco de referencia
La definición de la línea de referencia (o del arco) se hace a través de las mismas pantallas que se
emplean en las opciones de Replanteo de Línea y Replanteo de Arco. Ver Sección 17.1, Definición de la línea
de referencia, y Sección 18.1, Definición del arco de referencia. Las opciones de [Arco]/[Linea] se presentan
para poder elegir entre la definición de la línea de referencia o del arco, según se necesite para la proyección del
punto requerida.
22.2 Proyección de puntos
w o
w cu
w m
.k e
o nt
lln o
e d
rl e
a s
b c
ra ar
n g
a ad
.c
l o
d
e
Una vez definida la línea de referencia, o el arco sobre el que se necesite proyectar el punto, presionar
{FUNC CTRL}+
y se pasará a la pantalla de Proyección de Punto, donde se podrán introducir el primer
punto a proyectar sobre la línea o el arco de referencia.
Se mostrará la siguiente información:
Dist., Desp.,ΔZ
Los valores calculados de estos campos se mostrarán una vez que se
haya especificado un número de punto en el campo Pto.
El valor ΔZ se calcula como diferencia entre la cota obtenida por
interpolación a lo largo de la línea de referencia (o del arco) y la cota
del punto especificado. Si no se pudiese calcular el valor para ΔZ, se
mostraría como Nulo, y se podría introducir el valor correspondiente
en caso de conocerse.
D
Pto.
{FUNC CTRL}+
Muestra el número de punto. Si se introduce un número de punto
diferente, se mostrará un mensaje preguntando si se desean descartar
los datos calculados para el anterior.
Si se presiona [NO], la pantalla de Proyección de Punto aparecerá
con el número de punto sin cambiar, de manera que se podrán
guardar los resultados del cálculo. Si se descartan los datos, la
pantalla de Proyección de Punto se regenerará mostrando los
nuevos valores calculados para el nuevo punto.
ó [Grab.] Presionando cualquiera de las opciones se guardarán como Notas en
la base de datos SDR de la SRX los detalles de la proyección del
punto realizada.
El número de punto del punto proyectado, junto con los valores de Dist. y Despl.. se grabará en una sola
Nota, mientras que el valor de ΔZ se grabará en una segunda Nota cuando su valor no sea Nulo.
[Leer]
Esta tecla de programa se muestra cuando se selecciona el campo
Pto., y permite tomar lectura directa de un nuevo punto con la estación
total
Si se presiona esta tecla de programa, se guardarán los resultados del
cálculo previo (si los hubiese).
[Sig.]
Esta tecla de programa aparecerá en la pantalla de Proyección de
Punto si se está proyectando sobre un arco.
Si se presiona esta tecla de programa, se mostrará la siguiente
solución. Esta podrá ser doble cuando el arco de referencia sea mayor
de 180º y el azimut de proyección lo corte dos veces.
[Intersec.]
Esta tecla de programa permite calcular y guardar el punto
“intersección” sobre la línea de referencia o el aro.
Si se presiona [Intersec.], se mostrará una pantalla similar a la de abajo, que muestra las coordenadas
calculadas para el punto “intersección”.
w o
w cu
w m
.k e
o nt
lln o
e d
rl e
a s
b c
ra ar
n g
a ad
.c
l o
d
e
Se podrá introducir un código adecuado para este punto o cambiar su número. Si no se puede interpolar
la cota para el punto “intersección” se mostrará como valor Nulo y se podrá introducir el valor correcto si se conoce.
Al presionar {FUNC CTRL}+
posición del punto “intersección” calculado
D
[Repl.]
ó [Grab.] se guardarán en la base de datos SDR de la SRX la
Esta tecla de programa permite replantear directamente el punto
“intersección” calculado. Se mostrarán las opciones normales de
replanteo. Para más detalles sobre esta operación, ver la Sección
16.4, Replanteo de un punto.
Capítulo 23
Replanteo respecto de una línea
En este capítulo:
•
•
Replanteo por distancia y desplazamiento
Toma de datos por distancia y desplazamiento.
w o
w cu
w m
.k e
o nt
lln o
e d
rl e
a s
b c
ra ar
n g
a ad
.c
l o
d
e
Para algunas aplicaciones, un plano puede definir detalles constructivos en función de distancias y
desplazamientos respecto de una línea de referencia.
Figura 19: Medición respecto de una línea de referencia
D
Para acceder al replanteo de puntos según este método, presionar Replanteo respecto de una líneaen
el menú COGO.
La línea de referencia puede ser definida mediante puntos levantados o de proyecto, o dos esquinas del
propio edificio. La entrada de la definición de la línea de referencia se realiza exactamente igual que la definición
de la línea de referencia en la opción de Replanteo de línea. Para más detalles sobre la definición de la línea de
referencia, ver la Sección 17.1, Definición de la línea de referencia. Una vez definidos los dos puntos de la línea,
se podrán introducir los datos relativos a la distancia y desplazamiento.
23.1 Replanteo de puntos respecto de una línea
w o
w cu
w m
.k e
o nt
lln o
e d
rl e
a s
b c
ra ar
n g
a ad
.c
l o
d
e
después de finalizar la definición de la línea de referencia, se
Al presionar {FUNC CTRL}+
presentará una pantalla similar a la siguiente:
D
Introducir la distancia a replantear a lo largo de línea y el desplazamiento del punto respecto de ella en los
campos Dist. y Desplaz., respectivamente. Un valor negativo para el desplazamiento implica que el punto a
replantear queda a la izquierda de la línea, cuya dirección es del punto Desde hacia el punto Al punto. Un valor
negativo para la distancia implica que el punto a replantear queda en la dirección opuesta a la definida por los
puntos (quedará “antes” del punto Desde).
El campo ΔZ puede emplearse para definir una diferencia de cotas conocida, desde la cota interpolada a
lo largo de la línea de referencia hasta el punto a replantear. Un incremento negativo en la cota implica que el
punto a replantear queda por debajo de a cota interpolada de la línea de referencia.
Seleccionar [Repl.] una vez que la distancia y desplazamiento, y el incremento de cota si se necesita, se
han introducido. En un principio, la SRX presentará la oportunidad de grabar en la base de datos SDR los valores
calculados para el punto a replantear (mediante una Nota asociada con los valores de distancia, desplazamiento y
diferencia de cota). A continuación se presentarán las opciones normales para el replanteo. Para más detalles
sobre las operaciones de replanteo, ver la Sección 16.4, Replanteo de un punto.
Seleccionar [Dise.] para grabar los puntos replanteados
23.2 Definición de coordenadas en función de datos medidos
Además de replantear puntos en base a una línea de referencia, este programa también se puede
emplear para calcular las coordenadas de puntos fijados por medición sobre la línea de referencia.
En este caso, la distancia medida a lo largo de la línea y el desplazamiento desde esta se introducen en
los campos Dist. y Desplaz., respectivamente. El campo ΔZ se puede emplear para especificar el incremento de
cota medido entre la línea de referencia y el punto fijado. El programa asume que el incremento de cota se refiere
a la cota interpolada a lo largo de la línea de referencia.
D
w o
w cu
w m
.k e
o nt
lln o
e d
rl e
a s
b c
ra ar
n g
a ad
.c
l o
d
e
Una vez introducidos los valores medidos en relación a la línea de referencia, presionar [Grab.]. Con ello
se mostrarán las coordenadas calculadas para los puntos fijados y permitirá la entrada del nombre de punto,
código y cota (si el valor aparece como Nulo). Se podrá confirmar entonces que se quiere guardar el punto
calculado en la base de datos SDR (con una Nota asociada donde estarán las grabaciones de la distancia,
desplazamiento e incremento de cota medidas).
Capítulo 24
Transformaciones
En este capítulo:
•
•
Transformación Helmert de las coordenadas de un trabajo a un sistema de coordenadas
diferentes
Transformación lineal de las coordenadas de un trabajo a un sistema de coordenadas diferente.
La SRX puede pasar una nube de puntos de un sistema de coordenadas a otro mediante una
transformación lineal o mediante una transformación de Helmert. La aplicación más común de las transformaciones
es pasar una nube de puntos con coordenadas relativas a una proyección local.
e
Los parámetros de la trasformación de Helmert se calculan mediante el método de los mínimos cuadrados.
Las coordenadas planas se transforman mediante estos parámetros calculados, mientras que las cotas se ajustan
promediando el incremento de cotas entre las de los puntos de control en el sistema de coordenadas apropiado y
la cota de los puntos equivalentes en el levantamiento en curso.
w o
w cu
w m
.k e
o nt
lln o
e d
rl e
a s
b c
ra ar
n g
a ad
.c
l o
d
La transformación de Helmert en la SRX emplea dos trabajos diferentes para cada uno de los sistemas de
coordenadas. Así se reduce la posibilidad de confundirlos. Con un trabajo abierto, la SRX presentará la posibilidad
de seleccionar otro trabajo que contenga puntos referidos al sistema de coordenadas original. El trabajo en curso
será el que reciba los puntos transformados al sistema requerido. Por lógica, los puntos transformados se grabarán
en el trabajo en curso.
La SRX utiliza la combinación de traslaciones, rotaciones y escalados para realizar la transformación
lineal.
24.1 Utilización de la transformación de Helmert
Para llevar a cabo una transformación de Helmert, primero se deberá crear un trabajo que contenga el
datum correcto de las coordenadas de los puntos de control.
D
Tal vez interese cargar los datos desde un equipo periférico (ordenador, etc.) o crear el trabajo y teclear
directamente las coordenadas el proyecto. En cualquier caso,- y esto es lo importante – los datos introducidos no
estarán en el trabajo en curso. Los nombres empleados para los puntos en este trabajo deben ser los mismos que
los nombres de los puntos transformados.
1. Seleccionar Transformación en el menú COGO.
2. La SRX mostrará la siguiente pantalla, desde la que se elegirá la transformación de Helmert.
. Se mostrará la siguiente pantalla, desde la que se elegirá un trabajo.
w o
w cu
w m
.k e
o nt
lln o
e d
rl e
a s
b c
ra ar
n g
a ad
.c
l o
d
e
3. Presionar
D
4. Resaltar el nombre del trabajo que se quiere transformar y presionar
. La SRX buscará
cualquier nombre de punto común a los dos trabajos y comparará las coordenadas
correspondientes en ambos trabajos. Se emplearán las coordenadas de los puntos equivalentes
de los dos trabajos para calcular mediante el método de los mínimos cuadrados los mejores
parámetros posibles para la transformación Helmert Una vez terminado el proceso, se mostrará
la desviación media. Será el resultado del cálculo por mínimos cuadrados debido a la
redundancia de datos proporcionados.
5. Si la desviación media no es aceptable, presionar {ESC} para descartar. Si lo es, presionar
para iniciar la transformación. Cada punto no común en el sistema de coordenadas
original será transformado y guardado en el trabajo en curso (en el nuevo sistema de
coordenadas). Este proceso puede durar algún tiempo para trabajos con muchos puntos. Según
se transforme, se mostrará cada número de punto. Los puntos de control comunes a ambos
trabajos no serán transformados, ya que existen en ambos trabajos. Se mantendrá, por lo tanto,
la precisión de los puntos de control.
24.2 Utilización de la transformación lineal
La transformación lineal también se puede emplear para traslaciones o rotaciones.
w o
w cu
w m
.k e
o nt
lln o
e d
rl e
a s
b c
ra ar
n g
a ad
.c
l o
d
e
1. Seleccionar Transformación en el menú COGO.
D
2. La SRX mostrará la siguiente pantalla, desde la que se podrá elegir la transformación lineal.
3. Presionar
. La SRX pasará a la siguiente pantalla, donde se elegirá un trabajo para la
transformación.
4. Resaltar un trabajo y presionar
. Se pasará a la siguiente pantalla.
w o
w cu
w m
.k e
o nt
lln o
e d
rl e
a s
b c
ra ar
n g
a ad
.c
l o
d
e
5. Se podrán introducir los valores ΔX, ΔY, ΔZ y un valor de Escala para realizar una traslación.
También se podrá incluir un valor en el campo Pto.Rot. , punto correspondiente al que sirva de
polo en la rotación. Si se introduce un punto en este campo, la pantalla cambiará a la siguiente.
Introducir un valor angular en el campo correspondiente y presionar
rotación.
para realizar la
D
_____________________________________________________________________________
NOTA También se puede emplear la combinación de una traslación y una rotación para la
transformación lineal.
_____________________________________________________________________________
6. [Opcion.] pasará a una pantalla que proporciona otras maneras de introducir los valores de
incrementos y rotaciones. Presionar esta tecla de programa para mostrar la pantalla de
Opciones de traslación.
w o
w cu
w m
.k e
o nt
lln o
e d
rl e
a s
b c
ra ar
n g
a ad
.c
l o
d
e
7. Al utilizar la pantalla de Opciones de traslación, se podrá seleccionar un punto en el trabajo
destino introduciendo su número de punto en el campo Pto.. Al introducir un número de punto, se
mostrarán las coordenadas (las originales y las de destino) y los valores de los incrementos en la
pantalla de transformación lineal principal sólo en modo lectura. Estos valores se podrán editar si
se vuelve a entrar en la pantalla de Opciones de traslación y se cambia el punto que fue
seleccionado.
D
8. Cambiar a la pantalla de Opciones de rotación presionando
siguiente:
y
. La SRX mostrará lo
9. Introducir el punto polo de la rotación en el campo Pto.Rot. y presionar {FUNC CTRL}+
La SRX mostrará la siguiente pantalla, con los campos de azimut originales y finales.
.
10. Si se conocen estos valores para los azimutes, introducirlos y presionar
. En caso
contrario, introducir valores en los campos Desde y Al pto., y la SRX calculará los azimutes
correspondientes y los introducirá directamente en los campos respectivos.
w o
w cu
w m
.k e
o nt
lln o
e d
rl e
a s
b c
ra ar
n g
a ad
.c
l o
d
e
_____________________________________________________________________________
NOTA Los azimutes de trabajo se pueden conseguir introduciendo los dos valores de los azimutes
directamente, cuatro puntos (que definen los azimutes dos a dos) o introduciendo uno de los
azimutes y otros dos puntos que definan el otro azimut.
_____________________________________________________________________________
D
11. Presionar {FUNC CTLR}+
una última vez para iniciar la transformación lineal.
Capítulo 25
Carreteras
En este capítulo:
•
•
•
Transferencia de ficheros de carreteras a la SRX
Definición de planta, alzado, secciones tipo, taludes, secciones transversales, peraltes y
sobreanchos.
Pasos para el replanteo de carreteras, secciones transversales y taludes
w o
w cu
w m
.k e
o nt
lln o
e d
rl e
a s
b c
ra ar
n g
a ad
.c
l o
d
e
El programa de carreteras de la SRX está diseñado para replantear viales urbanos y autopistas. Permite
definir el eje de una carretera, tanto en planta como en alzado, y añadir secciones tipo con peralte y sobreancho si
fuese necesario. Se podrá entonces replantear cualquier punto a o largo de la carretera especificando su p.k. y
desplazamiento.
Las opciones disponibles en el menú de Carreteras son:
Selecciona un fichero de carretera para trabajar en él
Replant. Carretera
Replanteo de puntos por p.k. y desplazamiento
Replant. Sup. carretera
Replanteo de puntos sobre la superficie de la carretera
Topograf. carretera
Levantamiento relativo a la carretera
Toma de Perf. Tras.
Toma de Perfiles Transversales u otras características
lineales
(Ver Capítulo 26, Toma de Perfiles Transversales)
Definic. carretera
Definición de la planta y el alzado de la carretera, y las
secciones tipo a aplicar
Revisar carretera
Revisión de la carretera definida
Definic. Secc. Tipo
Para crear nuevas secciones tipo o sustituir las existentes
Revisar Secc. Tipo
Revisión de la definición de secciones tipo existentes
D
Selecc. carretera
25.1 Carga de un diseño de carretera en la SRX
El programa de trazado no está pensado para el diseño de carreteras, aunque se pueden realizar algunos
trabajos. Un diseño de carretera puede tener dos orígenes típicos: diseño procedente de un programa informático
o un diseño en plano papel.
Si el diseño se ha realizado en ordenador, cargarlo en la SRX utilizando un programa de comunicación.
•
Si es un diseño en plano papel, introducir los diferentes elementos en la SRX utilizando la opción de
Definición de Carretera
w o
w cu
w m
.k e
o nt
lln o
e d
rl e
a s
b c
ra ar
n g
a ad
.c
l o
d
e
•
25.1.1 Alineaciones y Sucesión de Puntos
La SRX puede gestionar dos tipos de definición de carretera:
La definición por Sucesión de Puntos está compuesta únicamente por datos RPOS, cada uno de
los cuales contiene la posición de un punto en concreto, definido por coordenadas y p.k.
(encadenado) y distancias al eje.
D
•
•
La definición por Alineaciones está compuesta por elementos de definición horizontal y vertical,
secciones transversales, secciones tipo, peraltes y sobreanchos. Todos estos elementos se
pueden cargar manualmente o desde un ordenador.
25.1.1.1 Introducción a la definición por Sucesión de Puntos
El tipo de definición por Sucesión de Puntos está especialmente diseñado para facilitar el intercambio de
información con otros programas de diseño de carreteras, ya que estos permiten la definición geométrica en
términos de puntos que no necesariamente deben tener una relación matemática con los ejes, donde las secciones
tipo no se emplean para definir la geometría. En su lugar, los puntos obtenidos a intervalos a lo largo de cada eje
del diseño se denominan como datos RPOS en un fichero SDR de carreteras. El nombre del eje se puede escribir
como código de las RPOS.
Cuando se carga el eje en la SRX, se puede realizar el replanteo del diseño en términos de p.k. (encadenados) y
distancias al eje y nombre del eje, de forma similar a un estado de alineaciones. La diferencia principal es que sólo
se podrán replantear aquellos puntos aislados para la definición de la carretera. No se podrá realizar ninguna
interpolación entre ellos. Si se podrá obtener una distancia horizontal al eje si fuese necesario.
25.1.1.2 Introducción a la definición por Alineaciones
Los pasos generales para la definición y el replanteo por Alineaciones se describen más abajo. Esta
introducción proporciona una buena orientación para el proceso detallado de los siguientes capítulos.
w o
w cu
w m
.k e
o nt
lln o
e d
rl e
a s
b c
ra ar
n g
a ad
.c
l o
d
e
1. Definición horizontal mediante la introducción de una serie de elementos enlazados, que podrán
ser puntos, rectas, arcos o espirales. Cada elemento se inicia donde termina el anterior. Una vez
introducido el diseño horizontal no se podrá editar (aunque se puede sustituir por completo)
2. Definición vertical del eje como una serie de elementos que pueden ser arcos verticales o
parábolas verticales. Las alineaciones de pendiente constante se pueden definir mediante una
curva de longitud cero. Los elementos se definen por su punto de intersección vertical (PIV) para
cada acuerdo. Un elemento se inicia donde termina el anterior. Una vez cargada toda la
definición vertical, no se podrá editar (aunque se puede sustituir por completo,
independientemente de la definición horizontal)
D
El p.k. inicial de la definición vertical no tiene por qué ser el mismo que para la definición
horizontal. Por ejemplo, la alineación horizontal puede comenzar en el p.k. 100 y el primer
Vértice de Intersección Vertical
estar en el p.k. 90.
3. Definición de las secciones tipo como una serie de puntos enlazados, cada punto con el anterior
o con el eje. Un punto puede estar por encima o por debajo del anterior.
4. Definición de los perfiles transversales especificando qué sección tipo se inserta en cada tramo
de eje. La SRX interpolará entre secciones tipo.
d
e
5. La definición del peralte permite aplicar peraltes y sobreanchos a la carretera
w o
w cu
w m
.k e
o nt
lln o
e d
rl e
a s
b c
ra ar
n g
a ad
.c
l o
Las secciones tipo se definen independientemente de la carretera, de manera que se puede
emplear una sección tipo para definir secciones transversales en más de una carretera.
D
Con la definición de secciones transversales en la carretera se especifica qué sección tipo usar a
la derecha del eje y cuál a la izquierda. Las secciones tipo pueden cambiarse a diferentes p.k. de
la carretera.
Una vez que la carretera ha sido definida, esta y la definición de secciones tipo son
independientes de los trabajos topográficos, y puede ser borrada, cargada y enviada sin que
tenga que tener ninguna relación con ningún trabajo determinado. Sin embargo, el replanteo si
que se relaciona con un trabajo (o trabajos) en concreto, ya que la carretera y las secciones tipo
se copian en ese trabajo para proporcionar datos de la definición de la carretera. (Si la definición
de la carretera ya ha sido copiada en un trabajo, la SRX comprueba que sea una versión más
reciente).
Cuando se introduce manualmente una definición de carretera, la SRX analiza el trabajo abierto
para localizar las coordenadas de cualquier punto introducido.
_____________________________________________________________________________
NOTA La carretera puede ser independiente del sistema de coordenadas en uso. Si el punto de inicio de
la alineación horizontal tiene coordenadas, la carretera se considera coordenada. Sin embargo,
se pueden dejar coordenadas nulas, y la carretera será no coordenada.
______________________________________________________________________
6. Iniciar los p.k. de una de las dos maneras siguientes:
•
•
Para una carretera coordenada, especificar o las coordenadas o el p.k. y distancia al
eje del punto
Para una carretera no coordenada, se deberá especificar el p.k. y distancia al eje del
punto. (La geometría de la carretera no puede relacionarse con ninguna coordenada).
De igual forma, la estación de referencia deberá tener un p.k. y una distancia al eje (o
azimut) conocidos.
7. Replanteo mediante la selección de una carretera y especificación de un p.k. y distancia al eje
deseados. La SRX analizará las alineaciones horizontal y vertical y calculará un sistema (X,Y)
para el eje en el p.k. deseado. La sección tipo correspondiente a ese p.k. se aplicará entonces
normal al eje y se calculará la cota.
d
e
Además del p.k. y distancia al eje, también se pueden especificar un desplazamiento vertical y
horizontal. Serán aplicados en las coordenadas calculadas. El desplazamiento vertical afecta a la
cota. El desplazamiento horizontal se aplica horizontalmente en dirección normal al eje
w o
w cu
w m
.k e
o nt
lln o
e d
rl e
a s
b c
ra ar
n g
a ad
.c
l o
8. Emplear el mismo procedimiento para el replanteo de coordenadas de diseño.
25.2 Selección/Creación de una carretera
Para trabajar con una carretera en concreto, es necesario identificar una carretera existente o crear una
Creación de una carretera nueva
1. Pulsar Select Road en el menú de carreteras ROAD
D
nueva.
2. Para acceder a la pantalla de Crear carretera, presionar [Nuevo]. Cuando no exista ninguna
carretera creada, se accederá directamente a la pantalla de Crear carretera.
w o
w cu
w m
.k e
o nt
lln o
e d
rl e
a s
b c
ra ar
n g
a ad
.c
l o
d
e
3. Introducir un nombre de hasta 16 caracteres. Por ejemplo “Autopista 1”
•
Las carreteras son independientes de los trabajos de topografía. Aquellas
pueden tener los mismos nombres que estas, pero no es recomendable.
4. Confirmar un factor de escala de proyección para la carretera. Este factor de escala es para uso
interno de la SRX, y debe ser el mismo que se emplee para el replanteo de la carretera o el
levantamiento de la misma.
D
5. Presionar
6. Introducir cualquier información pertinente en la pantalla de Nota (o dejarla en blanco), y
presionar
_____________________________________________________________________________
NOTA Una vez la carretera creada, se considerará la carretera seleccionada (trabajo en curso). Todos
los programas de carreteras trabajarán con ella hasta que se seleccione otra carretera.
_____________________________________________________________________________
Selección de una carretera existente
w o
w cu
w m
.k e
o nt
lln o
e d
rl e
a s
b c
ra ar
n g
a ad
.c
l o
d
e
1. Elegir Seleccionar Carretera del menú Carreteras
2. Utilizar las teclas
y
para seleccionar la carretera deseada y presionar
[PagArr] y [PagAb] permite pasar diferentes pantallas de carreteras. [Estado] se describe en las
siguientes dos secciones.
_____________________________________________________________________________
NOTA Al seleccionar una carretera, todos los programas de carreteras la usarán por definición hasta
que se seleccione otra carretera.
_____________________________________________________________________________
25.3 Acceso a Estadísticas/Renombrar una carretera
D
Se podrán ver las estadísticas de un trabajo de carretera, y el la pantalla de Estadísticas, se podrá
renombrar este trabajo.
1. Elegir Seleccionar Carretera en el menú Carreteras
2. Resaltar la carretera en la que se desea acceder.
3. Seleccionar [Estado]
d
e
4. Los campos editados muestran la siguiente información, y sólo se podrá modificar el nombre de
la carretera.
Nombre de la carretera en curso
D
w o
w cu
w m
.k e
o nt
lln o
e d
rl e
a s
b c
ra ar
n g
a ad
.c
l o
ID
Tamaño (k)
(sólo información) Tamaño, en kilobites, que el trabajo ocupa
en la memoria.
Grabac.
(sólo información) Número aproximado de grabaciones
(puntos, posiciones, observaciones, notas, etc.) almacenadas
en el trabajo.
Fecha y Hora
(sólo información) Fecha y hora en la que se accedió por
última vez al trabajo. Por lo tanto, la fecha y hora mostradas
no serán necesariamente en las que se salvó el trabajo por
última vez. Por ejemplo, el hecho de seleccionar un trabajo
implica acceder al fichero y consecuentemente actualizar los
datos de fecha y hora.
Puntos
8sólo información) Número de puntos almacenados en el
trabajo. Un trabajo nuevo tendrá “cero”.
5. Presionar
Carretera.
para aceptar los cambios o {ESC} para regresar a la pantalla de Seleccionar
25.4 Borrar una Carretera/Sección Tipo
Después de descargar un trabajo (a un ordenador o a una impresora), se podrá borrar de la memoria.
1. Seleccionar Borrar trabajo del menú Funciones. Esta pantalla se utiliza para borrar carreteras y
secciones tipo, así como los trabajos de topografía, de manera que habrá que seleccionar
aquellos que se desee borrar. (Esta selección puede variar dependiendo de la configuración)
w o
w cu
w m
.k e
o nt
lln o
e d
rl e
a s
b c
ra ar
n g
a ad
.c
l o
d
e
2. Resaltar Seleccionar carreteras y presionar
. La SRX comprobará si hay alguna
carretera que haya sido descargada y que pueda ser borrada. Si no hay ninguna, avisará para
que se descargue alguna (o se imprima) antes de pasar a la siguiente pantalla.
D
3. Si hay carreteras o secciones tipo en condiciones de ser borradas, se mostrará una lista. Los
ficheros que puedan ser borrados estarán marcados con un No; los que no se pueden borrar
aparecerán con un N/D.
4. Situar el cursor sobre la carretera ó sección tipo a borrar y usar las teclas
alternar entre el No y el Si.
5. Presionar
para borrar el fichero seleccionado.
ó
para
_____________________________________________________________________________
NOTA Con [Todo] se pueden seleccionar todos los ficheros para borrar.
_____________________________________________________________________________
25.5 Selección del tipo de definición de carretera
Las carreteras se pueden definir de una de las siguientes maneras (ver la Sección 25.1.1, Alineaciones
y Sucesión de puntos): por su estado de Alineaciones o por una Sucesión de puntos.
_____________________________________________________________________________
NOTA Una vez determinado el tipo de definición como sucesión de puntos o como alineaciones, no se
podrá cambiar al otro tipo; sin embargo, se podrá modificar la definición en el tipo en curso.
_____________________________________________________________________________
e
Pasos para definir una carretera
w o
w cu
w m
.k e
o nt
lln o
e d
rl e
a s
b c
ra ar
n g
a ad
.c
l o
d
1. Seleccionar la carretera que se desea definir (ver la Sección 25.2, Seleccionar/Crear una
carretera)
2. Elegir la opción de Definir carretera en el menú de Carreteras. Si no hay ninguna carretera
seleccionada, se solicitará la selección de una.
D
3. Desde la pantalla de Seleccionar tipo de carretera, resaltar el tipo con el que se desea definir la
carretera.
______________________________________________________________________
NOTA Si el tipo ya ha sido definido, se mostrará la definición asociada
______________________________________________________________________
4. Presionar
5. Se mostrará la pantalla de definición (ver la Sección 25.6, Definición de una carretera por
sucesión de puntos o la Sección 25.7, Definición de una carretera por Alineaciones).
25.6 Definición de una carretera por sucesión de puntos
w o
w cu
w m
.k e
o nt
lln o
e d
rl e
a s
b c
ra ar
n g
a ad
.c
l o
d
e
Cuando se elija definir una carretera por sucesión de puntos, aparecerá la siguiente pantalla:
Introducir los detalles y presionar
. Con este proceso se almacenará una grabación de posición de
carretera (RPOS) en la definición de la carretera y se definirá la posición de un punto de la carretera en ese p.k. y
desplazamiento
Intr5oducir tantos registros como sea necesario. Presionar {ESC} cuando se haya terminado.
D
25.7 Definición de una carretera por alineaciones
Una vez creada o seleccionada una carretera por alineaciones, se mostrará una pantalla similar a la
siguiente, dependiendo de si la carretera ya tiene definidas alineaciones horizontales (planta) y/o verticales
(longitudinal)
Si la operación se inicia con Sustituir, significa que parte de la definición de la carretera ya existe. Si se
selecciona Sustituir, se preguntará por la confirmación de la sustitución
w o
w cu
w m
.k e
o nt
lln o
e d
rl e
a s
b c
ra ar
n g
a ad
.c
l o
d
e
Presionar [Revisar] para ver el nombre de la carretera, el factor de escala y cualquier nota que fuese
introducida en el momento de la creación del fichero. La revisión de una carretera es similar a la revisión de la base
de datos. Para más información sobre esta técnica, ver el Capítulo 5, Revisión de los datos de campo.
D
Las cuatro secciones siguientes explican cómo crear una carretera por alineaciones. La Sección 25.13,
Cálculos para la carretera, describe los cálculos empleados en este proceso.
25.8 Definición de la planta (alineaciones horizontales)
Los pasos para definir la planta de una carretera son los siguientes:
1. Elegir la opción Definición Horizontal ó Sustituir Horizontal.
2. Introducir el punto inicial de la planta (de la primera alineación horizontal)
La única información esencial en esta pantalla es el campo del p.k..
d
e
3. Definir el p.k. de inicio de la carretera en el campo p.k.. El valor puede ser negativo.
w o
w cu
w m
.k e
o nt
lln o
e d
rl e
a s
b c
ra ar
n g
a ad
.c
l o
4. Comprobar que el valor en el campo Azimut no es Nulo. Aunque el azimut no es esencial para
todos los cálculos, si el elemento siguiente es un arco o una transición sí se empleará este valor.
5. (Opcional) Introducir las coordenadas de los punto de una de las tres formas siguientes (Si no se
introducen coordenadas, la carretera se denominará no coordenada).
•
Introducir un nombre de punto para el inicio del eje en el campo Inicio y se incorporarán
las coordenadas correspondientes en los campos X e Y.
_____________________________________________________________________________
NOTA El nombre de punto no se guarda en la definición de la carretera. Sólo se almacenan las
coordenadas, ya que un trabajo de carretera es independiente de cualquier otro de topografía; no
puede contener ningún punto específico de otro trabajo.
_____________________________________________________________________________
D
•
•
Introducir las coordenadas directamente en los campos X e Y.
Teclear las coordenadas para crear una grabación (POS) cuando se introduce un
nombre de punto desconocido en los campos Inicio ó Al pto. (ver el Capítulo 16,
Replanteo de coordenadas de proyecto)
6. (Opcional) Introducir directamente el azimut para el punto inicial del eje en el campo Azimut ó
introducir un nombre de punto en el campo Al pto.. La SRX calculará el azimut correspondiente
desde las coordenadas iniciales hasta el punto introducido.
7. Presionar
para aceptar la panttala.
Si se introduce un Al pto., la SRX que se quiere emplear Al pto. como parte de la alineación; llevará
directamente a la entrada de un elemento punto en planta (Sección 25.8.1.4, Punto en planta). Si no se desea
introducir el punto como elemento de la planta, presionar {ESC}, y la SRX mostrará el menú de elementos para la
planta (descritos en la siguiente sección).
25.8.1 Adición y sustracción de elementos en la planta
Una vez definido el punto inicial de la planta, se pasará a un menú donde aparecen los cuatro posibles
elementos en planta y el p.k. y las coordenadas del punto final del último elemento definido. (Si la carretera es no
coordenada, la opción de Punto no estará disponible y no se mostrarán las coordenadas)
w o
w cu
w m
.k e
o nt
lln o
e d
rl e
a s
b c
ra ar
n g
a ad
.c
l o
Pasos para definir elementos en planta
d
e
Para información general, también se muestran las coordenadas, si se conocen, y el p.k. del punto final
del último elemento definido. Cada elemento se describe en las siguientes secciones. Una definición de planta
consiste en una sucesión de estos elementos enlazados en orden.
1. Definir cuantos elementos se necesiten resaltando uno en la lista y presionando
. Cada
elemento se ira añadiendo al final de la planta. La descripción de cada uno de los cuatro
elementos de planta se tiene de la Sección 25.8.1.1, Alineación recta hasta la Sección
25.8.1.4, Punto en planta.
D
2. Presionar [Revisar] para revisar los electos de la definición en planta. Este procedimiento es casi
idéntico al que se emplea en replanteo y operaciones para revisar datos del levantamiento
mediante
(ver Capítulo 5, Visualización de los datos
taquimétricos). La única diferencia es que se muestran la definición de la carretera en lugar de
los datos del trabajo.
3. Presionar [Deshacer] para borrar el último elemento en planta definido.
4. Presionar {ESC} en el menú de Elementos una vez introducidos todos los elementos de la
planta. La SRX preguntará si realmente se ha definido toda la planta.
Si se confirma la finalización, se termina con la definición de la planta de la carretera. Los cuatro
elementos disponible para definir la planta se describen en las siguientes cuatro secciones.
d
e
25.8.1.1 Alineación recta
w o
w cu
w m
.k e
o nt
lln o
e d
rl e
a s
b c
ra ar
n g
a ad
.c
l o
Cuando se selecciona Alin. Recta en el menú de Elementos de planta, se mostrará la siguiente pantalla:
(sólo información) Muestra el p.k. del inicio de la recta
Azimut
Determina la dirección de la recta. Por defecto, es el azimut del final
del elemento anterior. Si la recta es la primera alineación de la planta,
será por defecto el azimut del eje. Generalmente no será necesario
cambiar este valor. Aunque se pueda hacer, la planta no sería
continua, presentaría quiebros
Distancia
Especifica la longitud de la recta.
D
p.k.
Presionar
para aceptar la pantalla.
25.8.1.2 Curva circular
Cuando se selecciona Curva circular en el menú de Elementos de planta, se mostrará la siguiente
pantalla:
(sólo información) Muestra el p.k. del punto inicial de la curva
Azimut
(sólo información) Muestra el azimut del final del elemento anterior,
que se empleará como azimut de entrada a la curva.
Dirección
Especifica si es una curva hacia la derecha o hacia la izquierda.
w o
w cu
w m
.k e
o nt
lln o
e d
rl e
a s
b c
ra ar
n g
a ad
.c
l o
d
e
p.k.
Radio
Especifica el radio de la curva
Longitud
Especifica el desarrollo de la curva
Presionar
para aceptar la pantalla
D
En lugar de definir la curva por longitud y radio, se puede presionar [Método] para cambiar a diferentes
modos de definición. Estos son radio y ángulo ó longitud y ángulo, tal como se muestra en las siguientes
pantallas:
_____________________________________________________________________________
NOTA La SRX siempre almacena las curvas como radio y longitud. Si se emplea un método alternativo
de definición, la SRX lo convertirá a la curva equivalente definida por radio y longitud. Se
generará una grabación de nota en la definición para recordar el modo de definición original. Por
ejemplo, si se define una curva mediante ángulo y longitud, la SRX almacenará la definición
mostrando radio y longitud con una nota mostrando el ángulo subtendido especificado.
_____________________________________________________________________________
25.8.1.3 Curva de transición
e
Al seleccionar Curva de transición en el menú de Elementos de planta aparecerá la siguiente pantalla:
(sólo información) Muestra el p.k. al inicio de la curva de transición
Azimut
(sólo información) Muestra el azimut al final del elemento anterior, que
se empleará como azimut para la entrada a la curva de transición.
Dirección
Especifica si la transición es hacia la derecha o hacia la izquierda.
Radio
Especifica el menor radio de la curva de ttransición
Longitud
Especifixca el desarrollo de la transición
w o
w cu
w m
.k e
o nt
lln o
e d
rl e
a s
b c
ra ar
n g
a ad
.c
l o
d
p.k.
Presionar
para aceptar la pantalla.
Si se coloca una curva de transición a continuación de una recta o un punto, se asumirá que es una
transición de entrada, con un radio inicial infinito que decrece gradualmente. Si la curva de transición sigue a una
curva circular, se asume que es una transición de salida, cuyo radio inicial es el especificado y que crece
gradualmente.
D
Una curva de transición a continuación de otra se asume como opuesta a la primera (una transición que
sigue a otra de entrada se asume de salida, y viceversa)
25.8.1.4 Punto en planta
Un punto en planta es similar a una recta, excepto que está definido por sus coordenadas en lugar de ser
una continuación de un elemento anterior. Un punto en planta se emplea casi exclusivamente en la definición de
una carretera coordenada.
Al seleccionar Punto en planta en el menú de Elementos de planta, aparecerá la siguiente pantalla:
p.k.
(sólo información) Muestra el p.k. del final del elemento anterior
Azimut
(sólo información) Muestra el azimut del final del elemento anterior
d
e
Existen tres formas de introducir las coordenadas de un punto en planta:
Introducir los valores de las coordenadas en los campos X e Y. El nombre del punto no se
almacenará con le definición de la carretera, ya que esta es independiente de cualquier otro
trabajo de topografía.
•
Introducir el nombre del punto para transferir sus coordenadas a los campos X e Y.
•
Si se introduce un nombre de punto desconocido, la SRX permitirá crear un nuevo punto
(grabación de posición) con ese nombre tecleando directamente sus coordenadas (ver Capítulo
15, Introducción por teclado)
D
w o
w cu
w m
.k e
o nt
lln o
e d
rl e
a s
b c
ra ar
n g
a ad
.c
l o
•
Si se introduce un punto que genere una recta no tangente con el elemento anterior de la planta, la SRX
mostrará una pregunta de confirmación.
Al terminar de introducir las coordenadas de los puntos, presionar
para aceptar la pantalla.
d
e
25.9 Definición del perfil longitudinal (alineaciones verticales)
w o
w cu
w m
.k e
o nt
lln o
e d
rl e
a s
b c
ra ar
n g
a ad
.c
l o
Definir el perfil longitudinal de forma similar a como se hizo la planta (ver Sección 25.8, Definición de la
planta (alineaciones horizontales)). Se presentan dos diferencias:
•
Sólo existen dos tipos de elementos para le definición del longitudinal: acuerdos verticales
parabólicos y acuerdos verticales circulares. Estos elementos se enlazan mediante otros de
pendiente constante.
•
Los acuerdos verticales se definen por el punto de intersección de sus tangentes en lugar de
como continuación del elemento anterior.
Los acuerdos verticales definidos se enlazan entre sí mediante elementos rectos tangentes a ellos (Figura
22). Los acuerdos verticales se pueden enlazar uno a continuación del otro sin ningún elemento recto intermedio.
Los acuerdos pueden tener longitud cero, lo que genera un punto en el longitudinal
25.9.1 Punto inicial del longitudinal
D
Una vez seleccionado Definir carretera en el menú de Carreteras, definir el punto inicial del longitudinal
Pasos para definir el punto inicial del longitudinal
1. Elegir una de las opciones de Definición del longitudinal
Si la opción se muestra como Sustituir longitudinal, indica que parte del longitudinal ya existe.
Si se elige la opción de Sustituir, se preguntará sobre la confirmación de la sustitución
d
e
2. Se mostrará la siguiente pantalla:
w o
w cu
w m
.k e
o nt
lln o
e d
rl e
a s
b c
ra ar
n g
a ad
.c
l o
3. Definir el punto mediante su p.k. en al campo p.k. de manera que el longitudinal se pueda
relacionar con la planta.
_____________________________________________________________________________
NOTA La planta y el longitudinal no tienen por qué empezar en el mismo p.k.
_____________________________________________________________________________
4. Introducir la cota del punto en el campo Z. También se puede introducir un nombre de punto en
el campo Inicio y aparecerá su cota en el campo correspondiente. (El nombre del punto no se
almacena en el longitudinal, ya que toda esta información es independiente de los trabajos de
topografía).
para aceptar la pantalla. La siguiente mostrará los elementos disponibles:
D
5. Presionar
Las teclas de programa permiten las siguientes funciones:
[Revisar]
Muestra el elemento del longitudinal con propósitos de revisión
[Deshacer]
Borra él último elemento definido en el longitudinal
6. Resaltar una de las opciones y presionar
.
25.9.2 Acuerdos verticales parabólicos
d
e
Al seleccionar Acuerdos verticales parabólicos en el menú de Elementos del longitudinal, aparecerá
la pantalla:
w o
w cu
w m
.k e
o nt
lln o
e d
rl e
a s
b c
ra ar
n g
a ad
.c
l o
En esta pantalla, definir el vértice del acuerdo y el desarrollo del mismo. La dirección de la curva se
determina por la posición relativa de los vértices anterior y posterior.
Existen tres formas de definir el punto vértice del acuerdo:
•
•
•
Introducir valores directamente en los campos p.k. y Z.
Introducir un punto en el campo Pto. de manera que se rellene automáticamente el campo Z.
Si se introduce un nombre de punto desconocido, crear una grabación de posición (POS)
mediante introducción por teclado (ver Sección 15.1, Introducción de coordenadas
conocidas).
Emplear el campo Longitud para especificar la distancia horizontal cubierta por el acuerdo.
Presionar
para aceptar la pantalla.
D
La SRX comprobará que el punto vértice es coherente con el acuerdo anterior. De lo contrario, aparecerá
el mensaje Solape entre acuerdos.
25.9.3 Acuerdos verticales circulares
Al seleccionar la opción de Acuerdo vertical circularen el menú de Elementos del longitudinal,
aparecerá la siguiente pantalla:
En esta pantalla, definir el punto vértice del acuerdo y el radio del mismo. La dirección de la curva se
determina en función de la posición relativa de los vértices anterior y posterior
Existen tres formas de definir el punto vértice del acuerdo:
•
•
•
Introducir valores directamente en los campos p.k. y Z.
Introducir un punto en el campo Pto. de manera que se rellene automáticamente el campo Z.
Si se introduce un nombre de punto desconocido, crear una grabación de posición (POS)
mediante introducción por teclado (ver Sección 15.1, Introducción de coordenadas
conocidas).
Emplear el campo Radio para definir el radio del acuerdo.
Presionar
para aceptar la pantalla.
d
e
La SRX comprobará que el punto vértice es coherente con el acuerdo anterior. De lo contrario, aparecerá
el mensaje Solape entre acuerdos.
w o
w cu
w m
.k e
o nt
lln o
e d
rl e
a s
b c
ra ar
n g
a ad
.c
l o
25.9.4 Alineaciones de pendiente constante
La longitud de un acuerdo vertical puede ser cero, lo que genera dos alineaciones de pendiente constante
que se encuentran en un punto (vértice del acuerdo). Si se necesita replantear una alineación de pendiente
constante independientemente de otros elementos, definir la carretera de manera que contenga el punto inicial y
final pero no acuerdos verticales
25.9.5 Punto final del longitudinal
Dado que los acuerdos se definen con tres puntos, el longitudinal debe terminar con la definición de un
punto final.
Pasos para definir el punto final del longitudinal
D
1. Seleccionar la opción Fin de longitudinal en el menú de Elementos del longitudinal. Se
mostrará la pantalla siguiente:
2. Definir el punto mediante su p.k. en el campo p.k.
3. Introducir la cota del punto en el campo Z. También se podrá introducir el nombre de un punto en
el campo Pto. de manera que se copie su cota en el campo correspondiente.
4. Presionar
para aceptar la pantalla.
25.10 Peraltes y sobreanchos
Los peraltes y sobreanchos sólo se podrán aplicar a los trabajos de carreteras. Desarrollar el siguiente
procedimiento para aplicar peraltes y sobreanchos.
1. Seleccionar o definir una carretera por alineaciones.
w o
w cu
w m
.k e
o nt
lln o
e d
rl e
a s
b c
ra ar
n g
a ad
.c
l o
d
e
2. Elegir la opción Definir carretera en el menú Carreteras.
D
3. La SRX mostrará la siguiente pantalla:
4. Seleccionar Definir peralte. La SRX pasará a la pantalla:
5. Introducir valores en los campos correspondientes:
p.k. inicial
Define el p.k. iniiclal de la aplicación de peralte
p.k. final
Define el p.k. final de la aplicación de peralte
6. Presionar
para aceptar la pantalla
w o
w cu
w m
.k e
o nt
lln o
e d
rl e
a s
b c
ra ar
n g
a ad
.c
l o
d
e
7. Se podrán aplicar los valores que se definan de peralte o sobreancho en tantos p.k como se
necesite según la siguiente pantalla:
Especifica el p.k. donde se aplicarán estos valores
Peralte Izq.
Especifica el peralte a aplicar en la calzada izquierda de la sección tipo.
Al resaltar este campo aparecerán tres teclas de programa.
Peralte Der.
Especifica el peralte a aplicar en la calzada derecha de la sección tipo.
Al resaltar este campo aparecerán las mismas tres teclas de programa
que en la aplicación del peralte a la izquierda..
Sobrean. Izq.
Especifica la magnitud del sobreancho a incrementar en los elementos
de la calzada izquierda de la sección tipo.
Sobrean. Der.
Especifica la magnitud del sobreancho a incrementar en los elementos
de la calzada izquierda de la sección tipo.
Giro
Especifica qué elemento de la sección transversal (eje, calzada
izquierda o calzada derecha) se mantiene a cota constante al aplicar el
peralte y sobreancho.
D
p.k.
Las tres teclas de programa que aparecen al resaltar Peralte Izq. ó Peralte Der. son:
•
•
•
[Horizon.] – mantiene horizontal la calzada derecha/izquierda.
[1:] – formato del peralte en módulo (1:300)
[%] – formato del peralte en porcentaje (2%)
8. Presionar
para aceptar la pantalla. El programa SDR almacenará una serie de
grabaciones que definen el peralte y el sobreancho para un tramo continuo de la carretera. Por
ejemplo:
e
d
w o
w cu
w m
.k e
o nt
lln o
e d
rl e
a s
b c
ra ar
n g
a ad
.c
l o
25.10.1 Borrar peralte y sobreancho
Si se comete un error o se necesita eliminar el peralte, presionar {ESC} para regresar a la pantalla de
Definir carretera. Se presentará una nueva opción, Borrar peralte. Resaltar esta opción y presionar
para
borrar la tabla de peraltes y sobreanchos. Ahora se podrá aplicar una nueva tabla de peraltes o cambiar los límites
de su aplicación.
La SRX necesitará confirmación para el borrado definitivo.
25.11 Definición de secciones tipo
D
Una sección tipo define la sección transversal para una sola calzada de la carretera. Los nombres de las
secciones tipo admiten hasta 16 caracteres y se guardan de forma independiente a los trabajos de topografía y
definición de carreteras.
Las secciones tipo no se pueden plegar sobre sí mismas, ya que generarían una ocultación; aunque dos
puntos consecutivos pueden tener el mismo desplazamiento (colocado uno verticalmente sobre el otro)
1. Elegir la opción Definir sección tipo en el menú de Carreteras.
2. Se mostrará la pantalla de Seleccionar sección tipo. Acceder a Crear sección tipo
presionando [Nuevo].
.
w o
w cu
w m
.k e
o nt
lln o
e d
rl e
a s
b c
ra ar
n g
a ad
.c
l o
3. Introducir el nombre de la sección tipo y presionar
d
e
Si no existen secciones tipo, se mostrará directamente la pantalla de Crear sección tipo.
D
4. Introducir tantas descripciones como se necesite:
5. Una vez hecho, presionar
sección tipo.
. Se pasará al menú de elementos de la
d
e
Las tres primeras opciones, Desplazamiento/Diferencia de altura, Pendiente/Distancia y
Distancia/Distancia vertical se emplean para crear líneas consecutivas unidas de la sección tipo. Se
pueden emplear tantas como se necesiten. La última opción, Taludes, se emplea para definir un
talud y se puede emplear sólo como último elemento de una sección tipo.
w o
w cu
w m
.k e
o nt
lln o
e d
rl e
a s
b c
ra ar
n g
a ad
.c
l o
Se podrá revisar la definición de la sección tipo presionando [Revisar]. Este paso mostrará los
datos que definen la sección tipo a revisar:
D
Los primeros tres métodos de definición de elementos producen el mismo tipo de grabación:
Resaltar también que estos tres primeros métodos permiten diferentes formas de definición. La
SRX también calculará los valores no introducidos, que se podrán ver durante la revisión.
D
w o
w cu
w m
.k e
o nt
lln o
e d
rl e
a s
b c
ra ar
n g
a ad
.c
l o
d
e
La pendiente transversal se podrá especificar como porcentaje (%) ó como módulo (1:), y se
mostrará en la salida impresa y en la revisión de la sección según el formato en que se generó.
Figura 25: Elementos de la sección tipo
25.11.1 Punto de una sección por desplazamiento y diferencia de alturas
Al seleccionar la opción Desplazamiento/Diferencia de alturas en la definición de la sección tipo, se
pasa a la pantalla:
Especifica la distancia del punto al eje. Este desplazamiento no puede
ser menor que el desplazamiento de cualquier punto anterior de la
sección tipo. (Una sección tipo no puede plegarse sobre sí misma
produciendo ocultamiento).
w o
w cu
w m
.k e
o nt
lln o
e d
rl e
a s
b c
ra ar
n g
a ad
.c
l o
Desplaz.am.
d
Introducir los valores adecuados en los campos siguientes:
e
Utilizar esta pantalla para definir un punto en la sección tipo mediante su desplazamiento y diferencia de
altura respecto al eje de la carretera.
Se podrá introducir un desplazamiento igual al del punto anterior;
generará un tramo vertical en la sección. Sin embargo, sólo dos puntos
consecutivos de la sección tipo podrán tener el mismo desplazamiento;
no se pueden tener tres puntos uno por encima de los otros.
Especifica la diferencia en altura entre el punto de la sección tipo y el
eje. Una diferencia positiva significa que el punto de la sección tipo
está por encima del eje.
Aplicar peralte
Se podrá fijar en Si cuando sea aplicable el peralte.
Aplicar sobrean.
Se podrá fijar en Si cuando sea aplicable el sobreancho.
Cd
Es el código que se empleará para replantear este punto.
D
Dif. de alturas
Presionar
para aceptar la pantalla.
El punto así definido se une al punto anterior de la sección tipo para definir la forma de esta.
25.11.2 Punto de la sección tipo por pendiente y distancia
Al seleccionar la opción Pendiente/Distancia, se pasa a la pantalla:
Esta pantalla define los puntos de la sección tipo por la pendiente entre ellos y su separación horizontal.
Especifica la pendiente del elemento se puede definir como hacia
arriba o hacia abajo presionando [Arriba] ó [Abajo].
d
e
Pendiente
w o
w cu
w m
.k e
o nt
lln o
e d
rl e
a s
b c
ra ar
n g
a ad
.c
l o
Se podrá emplear [%] ó [1:] para especificar el formato de la
pendiente transversal. Si el formato es porcentaje, el valor introducido
especifica la pendiente hasta el siguiente punto de la sección tipo. Por
ejemplo, 3% significa que la sección se elevará 0,3 m en una distancia
horizontal de 10 m. Si el formato se expresa en módulo, el valor
introducido especificará la pendiente como módulo. Por ejemplo, 1:30
significa que la sección se elevará 0,333 m en una distancia horizontal
de 10 m.
Especifica la distancia horizontal comprendida entre el nuevo punto de
la sección tipo y el anterior. No podrá ser negativa; la forma de la
sección tipo no puede tener un pliegue sobre sí misma. Si la pendiente
se especifica como Arriba ó Abajo, la distancia se tomará como
vertical, siendo la distancia horizontal cero.
Aplicar per.
Especifica si el elemento se verá afectado o no por la aplicación del
peralte.
Aplicar sobrean.
Especifica si el elemento se verá afectado o no por la aplicación del
sobreancho.
Cd
Permite adjuntar un código al punto que defina este elemento
D
Distancia
La pantalla se aceptará automáticamente al presionar
.
El punto definido se podrá considerar unido al punto anterior de la sección tipo para definir la forma de
esta.
25.11.3 Punto de la sección tipo por distancia y distancia vertical
Al seleccionar la opción de Distancia/Distancia vertical se pasa a la pantalla:
Esta pantalla define la posición de un punto en la sección tipo mediante la distancia horizontal y la
diferencia de altura respecto al punto anterior de la misma sección.
Especifica la distancia horizontal del nuevo punto medida desde el
punto anterior de la sección tipo. Esta distancia no puede ser negativa.
w o
w cu
w m
.k e
o nt
lln o
e d
rl e
a s
b c
ra ar
n g
a ad
.c
l o
Distancia
d
e
Introducir los valores adecuados en los ampos correspondientes:
Dist.vert.
Especifica la diferencia de alturas entre el nuevo punto y el anterior.
Un valor positivo implica que el nuevo punto está por encima del
anterior; un valor negativo, que está por debajo.
Aplicar per.
Se fijará en Si cuando sea aplicable el peralte
Aplicar sobrean.
Se fijará en Si cuando sea aplicable el sobreancho
Cd
Es el código que se empleará para replantear este punto.
La pantalla se aceptará automáticamente al presionar
.
El punto definido se podrá considerar unido al punto anterior de la sección tipo para definir la forma de
D
esta.
25.11.4 Definición del talud
Introducir tantos puntos como sean necesarios para definir correctamente la sección tipo. Una vez
completamente definida, especificar los taludes para ligar el final de la sección tipo con el terreno en un punto de
encuentro.
Al elegir la opción Taludes, se pasa a la pantalla:
En esta pantalla se pueden definir las pendientes del talud para terraplén y desmonte. Al replantear la
carretera, la SRX determinará si se está en desmonte o en terraplén y utilizará la pendiente de talud
correspondiente para rematar la sección transversal.
w o
w cu
w m
.k e
o nt
lln o
e d
rl e
a s
b c
ra ar
n g
a ad
.c
l o
d
e
Definir las pendientes tal y como se hizo en el método de Pendiente/Distancia (Sección 25.11.2, Punto
de la sección tipo por pendiente y distancia), aunque en este caso los valores serán siempre positivos. Las
pendientes de los desmontes se asumen como ascendentes según se alejan del eje mientras que las del terraplén
lo serán descendentes.
Desm.
Esta pendiente se aplicará al talud para encontrar el terreno existente
cuando la sección tipo se encuentra en situación de desmonte.
Terrap.
Esta pendiente se aplicará al talud para encontrar el terreno existente
cuando la sección tipo se encuentra en situación de terraplén.
Presionar
para aceptar la pantalla.
25.12 Definición de la sección transversal
La sección transversal de una carretera se define especificando secciones tipo a aplicar a lo largo de la
planta y el longitudinal
D
Las secciones tipo se definen independientemente de cualquier trabajo de topografía o de las definiciones
de carreteras. La definición de la sección transversal permite asociar una o más secciones tipo con la planta y el
longitudinal de la carretera.
_____________________________________________________________________________
NOTA Como la carretera se interpola entre las secciones tipo definidas, se deberán tener definidas
también las secciones tipo correspondientes a los puntos inicial y final de la carretera.
_____________________________________________________________________________
Pasos para definir la sección transversal
1. Elegir la opción Definir carretera en el menú Carreteras
w o
w cu
w m
.k e
o nt
lln o
e d
rl e
a s
b c
ra ar
n g
a ad
.c
l o
d
e
2. Elegir Definir sección transversal en el menú de Definir carretera. Utilizar esta pantalla para
definir las secciones tipo que se emplearán en un tramo de la carretera.
D
3. En el campo p.k., especificar el p.k. a partir de donde serán aplicadas las secciones tipo.
4. Especificar los nombres de las secciones tipo para esta sección transversal de la carretera que
se aplicarán a la izquierda y a la derecha. Teclear los nombres en los campos correspondientes
o presionar [Sel.] para acceder a la lista de secciones tipo disponibles. Si se introduce el nombre
de una sección tipo que no exista, se tendrá la oportunidad de crearla. Se podrá introducir el
mismo nombre en ambos campos, lo que generará una sección transversal simétrica.
5. Presionar
para aceptar la pantalla.
Una vez definida la sección transversal de una carretera, el menú de Definir carretera presentará dos
opciones: Agregar sección transversal ó Sustituir sección transversal.
Emplear tantas pantallas de secciones transversales como sea necesario mediante la opción de Agregar
sección transversal, del menú Definir carretera. Las secciones transversales no tienen por qué ser definidas en
orden de p.k, aunque es más lógico hacerlo así; la SRX las seleccionará para que aparezcan en la secuencia
correcta. El método más simple es definir una pantalla de sección transversal con un p.k. igual al p.k. del punto
inicial de la carretera y lo mismo al final. Con esto se aplica la misma sección tipo en todo el desarrollo de la
carretera.
d
25.13 Cálculos sobre la carretera
e
Si se elige la opción de Sustituir sección trasversal en el menú de Definir carretera, todas las
definiciones existentes para las secciones transversales (pero no las secciones tipo) se eliminarán, permitiendo
definir otras nuevas.
w o
w cu
w m
.k e
o nt
lln o
e d
rl e
a s
b c
ra ar
n g
a ad
.c
l o
Esta sección describe los cálculos llevados acabo para definir la posición de un punto sobre una carretera.
25.13.1 Cálculos para el peralte
Por defecto, el peralte aplicado en cualquier p.k. es nulo. Y sólo se podrá aplicar un valor para el peralte
de los que se encuentren entre los definidos en la plantilla de DEFINIR PERALTE. Los valores de peralte entre los
p.k Inicio y Final especificados en la plantilla de DEFINIR PERALTE se obtienen en función de la plantilla de
APLICAR PERALTE, y se empleará la interpolación lineal para calcular los peraltes en los p.k. que no se hayan
especificado en la plantilla de APLICAR PERALTE.
Por ejemplo, utilizando los valores que figuran en un plano, el p.k. 57+000 tiene unos peraltes del 3.000%
y del -3.000% en las calzadas izquierda y derecha respectivamente. La interpolación sólo se llevará a cabo entre
los valores especificados. Si esta no se puede realizar, se aplicará el peralte por defecto.
D
Los cálculos para las calzadas derecha e izquierda de la carretera son completamente independientes
unos de otros.
25.13.2 Cálculos para el sobreancho
Los cálculos para el sobreancho son similares a los realizados para el peralte. La diferencia fundamental
es que en este caso, el sobreancho por defecto es cero.
25.13.3 Cálculos en la sección tipo
Las secciones tipo se calculan desde el eje hacia fuera. Siempre se calculan en un p.k. particular y en
ellas se aplican los valores de peraltes y sobreanchos definidos para ese p.k.
Cada elemento de la sección tipo se evalúa individualmente, aplicando el valor correspondiente de peralte
y sobreancho.
La caída normal de un elemento en una sección tipo es la pendiente que se especificó en la definición
según Pendiente/Distancia, o la derivada de alguna de las definiciones por distancia. De igual forma, la longitud
normal de un elemento es la distancia especificada en una cualquiera de estas definiciones, y es la longitud
horizontal del elemento.
La forma en que el peralte se aplica a los elementos de una sección tipo es independiente de donde se
encuentre el elemento dentro de esta sección tipo. El primer elemento de una sección tipo al que se le pueda
aplicar el peralte tendrá su pendiente alterada para que coincida con el valor del peralte. Consecuentemente, los
elementos de la sección tipo a los que se les pueda aplicar el peralte tienen sus pendientes calculadas al añadirles
la diferencia en pendiente que sufre el primero.
w o
w cu
w m
.k e
o nt
lln o
e d
rl e
a s
b c
ra ar
n g
a ad
.c
l o
d
e
El proceso de cálculo de pendientes se muestra en el siguiente diagrama de decisiones:
Figura 26: Diagrama de decisiones en el proceso de cálculo
Una vez determinada la pendiente del elemento, se calculará la distancia horizontal. Esta será la distancia
normal más el sobreancho, si el elemento estuviese afectado por este. En este último caso, el sobreancho se
efectúa extendiendo el elemento según su pendiente calculada. Todos los cálculos de pendiente se llevan a cabo
con valores expresados en porcentaje, aunque estos valores se hayan introducido y se muestren en módulo.
D
_____________________________________________________________________________
NOTA El cálculo de una sección tipo utilizando los valores por defecto para el peralte y el sobreancho
arrojará los mismos resultados que se hubiesen obtenido si todos los elementos de la sección
tipo hubieran sido definidos sin que estuviesen afectados por ningún factor.
_____________________________________________________________________________
25.13.4 Cálculo del giro
El punto de giro es aquel respecto del cual se calcula la sección transversal cuando se aplica el peralte. Si
el punto de giro se define en el “eje”, entonces el eje se mantendrá fijo. Si el punto de giro se definiese en
“derecha” ó “izquierda”, el algoritmo para el cálculo del giro encontrará el último elemento de la sección tipo de la
semicalzada que pueda estar sujeto a peralte y empleará el punto final de ese elemento como punto de giro.
La posición relativa del punto de giro respecto al eje se calcula sin la aplicación de peralte, manteniendo
todo fijo. Después de haber aplicado peralte a la sección transversal, toda ella será movida hasta su anclaje en el
punto de giro.
25.13.5 Cálculo de la sección transversal
La sección transversal en un p.k. dado se calcula en función de la definición de la sección transversal y de
las secciones tipo a las que está referida. La interpolación entre las secciones tipo redunda en secciones
transversales. La interpolación se realiza sobre los finales de cada elemento homólogo de las dos secciones tipo
implicadas.
Para que la sección transversal sea calculada, debe existir una grabación XSEC definida antes y después
del p.k en donde se está realizando el cálculo. Se podrá entonces generar la sección transversal generando cada
elemento mediante la evaluación del elemento homólogo en ambas secciones tipo e interpolando entre ambos.
Esta interpolación se basa en las diferencias en distancias horizontal y vertical de los finales de cada
elemento individual.
w o
w cu
w m
.k e
o nt
lln o
e d
rl e
a s
b c
ra ar
n g
a ad
.c
l o
d
e
Las secciones tipo se calculan empleando los valores de peralte y sobreancho, que estarán establecidos
para el p.k. en donde se está evaluando la sección transversal.
Figura 27: Ejemplo de cálculo de sección transversal
25.14 Ejemplo de una carretera
D
Esta sección proporciona un ejemplo del cálculo de una carretera generado con la SRX, ilustrando el uso
de todas las definiciones disponibles.
El ejemplo representa una curva de transición a derechas. Se aplica peralte y sobreancho, y además
presenta la dificultad añadida de que en casi toda su longitud se ensancha en su lado izquierdo pero no en el
derecho. Se aplica peralte en los dos primeros elementos de las secciones tipo. Se aplica el sobreancho al primer
elemento de las mismas secciones.
A continuación se muestra el diagrama de peraltes y sobreanchos aplicados a las dos secciones tipo.
w o
w cu
w m
.k e
o nt
lln o
e d
rl e
a s
b c
ra ar
n g
a ad
.c
l o
D
Figura 28: Ejemplo de alineaciones horizontales
d
e
w o
w cu
w m
.k e
o nt
lln o
e d
rl e
a s
b c
ra ar
n g
a ad
.c
l o
D
d
e
w o
w cu
w m
.k e
o nt
lln o
e d
rl e
a s
b c
ra ar
n g
a ad
.c
l o
D
d
e
25.15 Estacionamiento en carretera
w o
w cu
w m
.k e
o nt
lln o
e d
rl e
a s
b c
ra ar
n g
a ad
.c
l o
d
e
En cualquiera de los casos de Topografía de carretera, Replanteo de carretera ó Replanteo de
superficie de carretera, será necesario realizar un estacionamiento.
D
Este estacionamiento será similar a los que se realizan de forma normal para un levantamiento
taquimétrico; sin embargo, se podrá especificar el punto de estacionamiento ó de referencia de forma asociada a la
definición de la carretera. El estacionamiento en campo se puede realizar de varias formas:
Coordenadas
Introducir los detalles de la estación exactamente de la misma forma
que se hace en un estacionamiento normal.
Desplazado
Estacionar el instrumento sobre un punto de coordenadas
desconocidas referido a la definición de la carretera.
Al introducir un identificador ID de punto en el campo Est., se mostrará lo siguiente:
w o
w cu
w m
.k e
o nt
lln o
e d
rl e
a s
b c
ra ar
n g
a ad
.c
l o
d
e
Los campos de esta pantalla son los mismos que se describieron en el Capítulo 9, Estacionamiento y
referencia, excepto los campos p.k. y Desplazamiento. Las condiciones del estacionamiento se verán reflejadas
mostrando los valores de X e Y ó p.k. y Desplazamiento. Presionando
se almacenará una grabación de
estación en carretera (RSTN) y se regresará a la pantalla de Confirmar orientación.
D
Si se introduce un punto como referencia cuyo azimut no se encuentra, se precisará la información de la
orientación según se muestra a continuación:
Las opciones de Teclear Azimut y Teclear Coordenadas son las mismas que para un estacionamiento
normal. La opción de Teclear p.k, y Desplazamiento permite especificar un punto asociado a la definición de la
carretera tal como se muestra abajo:
w o
w cu
w m
.k e
o nt
lln o
e d
rl e
a s
b c
ra ar
n g
a ad
.c
l o
d
e
Presionar
para aceptar esta pantalla; con ello se guarda una grabación de posición de carretera y
la lectura hacia la referencia se hará de forma normal
_____________________________________________________________________________
NOTA Para carreteras no coordenadas, la posición de la estación debe estar definida por p.k. y
desplazado. El punto de referencia no tiene por qué estar definido por coordenadas.
_____________________________________________________________________________
25.16 Replanteo de carreteras
D
El programa de carreteras de la SRX está diseñado para replantear una carretera que ya se haya definido.
Se podrá replantear cualquier punto a lo largo de la traza especificando su p.k. y desplazamiento. El diagrama
siguiente muestra las opciones disponibles y el procedimiento para replantear puntos específicos:
e
d
w o
w cu
w m
.k e
o nt
lln o
e d
rl e
a s
b c
ra ar
n g
a ad
.c
l o
D
1. Seleccionar carretera. Seleccionar la opción Replanteo de carretearen el menú Carreteras. Si
todavía no se ha seleccionado ninguna carretera, se mostrará una lista de las disponibles para
replantear.
Resaltar la carretera con la que se necesite trabajar y presionar
.
2. Referencia. Tomar lectura a la referencia ó confirmar la orientación.
3. Identificar y seleccionar el punto a replantear. Se mostrará la pantalla de Replantear
carretera.
e
d
w o
w cu
w m
.k e
o nt
lln o
e d
rl e
a s
b c
ra ar
n g
a ad
.c
l o
D
Esta pantalla permite seleccionar un punto para replantear. Se deberá navegar hasta el punto
concreto mediante las teclas de programa. Se dispone de tres métodos de navegación:
•
•
•
Moverse de forma incremental a lo largo de los p.k. con un incremento definido ([Incr.] a la
derecha) mediante [p.k.+] y [p.k.-]
Moverse a lo largo de los p.k. entre puntos de control ([PtoCtrl] a la derecha) mediante
[Sig.] y [Ant.].
Moverse entre los nodos de la sección transversal ([Nodo] a la izquierda) mediante [←] y
[→].
Las teclas de función realizan las siguientes acciones:
[p.k.]/[Nodo]
Alterna entre modos de moverse a lo largo de los p.k. o de
moverse entre nodos de la sección transversal. Esta tecla de
programa refleja el modo en curso. Par cambiar de modo,
presionar esta tecla de programa.
[Incr.]/[PtoCtrl]
Alterna entre los modos de moverse a lo largo de los p.k..
Esta tecla refleja el modo en curso. Para cambiar de modo,
presionar esta tecla de programa.
[p.k.+]/[p.k.-]
(en modo Incremento) Aumenta o disminuye el p.k. en una
cantidad fija, determinada en el campo Incr. p.k..
[Sig.]/[Ant.]
(en modo punto de control) Aumenta o disminuye p.k. entre
puntos de control.
Un punto de control es el inicio o el final de cualquier recta, curva circular, curva de
transición, acuerdo vertical o los puntos máximos y mínimos de un acuerdo vertical. Los vértices
de los acuerdos verticales también son puntos de control.
(en modo nodo) Aumenta el desplazamiento hacia el
siguiente punto de la sección tipo. Un incremento es un
movimiento hacia la derecha (según sentido creciente de p.k.)
[←]
(en modo nodo) Disminuye el desplazamiento hasta el
anterior punto de la sección tipo.
e
[→]
w o
w cu
w m
.k e
o nt
lln o
e d
rl e
a s
b c
ra ar
n g
a ad
.c
l o
d
Los campos en la pantalla de Replantear carretera son los siguientes:
D
Incr. p.k.
(disponible sólo en modo incremento) Permite introducir la distancia
según la cual se incrementará o disminuirá el avance de p.k. mediante
[p.k.+] o [p.k.-].
p.k.
(sólo información) Muestra el p.k. en curso. No puede ser menor que el
p.k. del inicio de la carretera ni mayor que el último.
Desplaz.
Permite introducir directamente un desplazamiento fijo. Una vez
introducido un valor en este campo, el desplazamiento no cambiará
hasta que no se presionen [←] o [→] o se introduzca un valor en el
campo código.
Cd
Muestra el código tal como se introdujo en la definición de la sección
tipo si el punto especificado es el punto final de ese elemento.
Mostrará lo siguiente en ciertas circunstancias:
•
•
•
Talud Iz define el punto final del elemento talud izquierdo (punto de encuentro izquierdo)
Talud Der define el punto final del elemento talud derecho (punto de encuentro derecho)
Desplaz.Indef. se muestra cuando se ha introducido un valor en el campo
Desplazamiento para el que no hay cota de proyecto, como fuera de los límites de la
carretera
•
Fuera de Desplaz. se muestra cuando se ha introducido un valor en el campo
Desplazamiento que no corresponde con el final de un elemento de la sección tipo.
Cota
Calcula automáticamente la cota de la carretera en el punto
especificado por p.k. y desplazamiento. Sin embargo, se podrá
sustituir manualmente este valor por otro que sea más adecuado.
Desplaz.hor.
Especifica un desplazamiento horizontal añadido que no será aplicado
al punto. Una aplicación, por ejemplo, es poder estaquillar puntos fuera
del límite de la carretera como margen de seguridad y evitar que
desaparezcan las señales.
w o
w cu
w m
.k e
o nt
lln o
e d
rl e
a s
b c
ra ar
n g
a ad
.c
l o
d
e
Este desplazamiento añadido es diferente al empleado en la
combinación p.k./desplazamiento porque se aplica horizontalmente
(ver figura siguiente).
Figura 29: Estaquillado de la sección tipo
_____________________________________________________________________________
NOTA El desplazamiento horizontal se aplica siempre normal al eje. Si es positivo, se aplica a la
derecha. Si negativo, ala izquierda.
_____________________________________________________________________________
Presionar
determinará los pasos a seguir:
Puntos con desplazamiento fijo, como los definidos en la sección tipo o los definidos con un
desplazamiento añadido, se exponen en la Sección 25.16.1, Replanteo de secciones
transversales.
Puntos de encuentro, como los determinados por los taludes y su intersección con el terreno
(denominados como Talud Izq. y Talud Der.) se discuten en la Sección 25.16.2, Replanteo de
taludes.
D
•
para replantear el punto en curso. El tipo de punto a replantear
•
25.16.1 Replanteo de secciones transversales
El método de replantear secciones transversales se simplifica gracias al conocimiento, o por la fijeza, de
los desplazamientos respecto al eje. Siempre podrá aplicarse al desplazamiento definido otro desplazamiento
horizontal o vertical adicional.
Pasos para replantear secciones transversales
1. Apuntar. La SRX muestra toda la información requerida para replantear el punto.
e
d
w o
w cu
w m
.k e
o nt
lln o
e d
rl e
a s
b c
ra ar
n g
a ad
.c
l o
Esta pantalla muestra los ángulos de observación horizontal y vertical necesarios y la distancia
geométrica hasta el punto. También muestra las distancias reducidas y el azimut.
Orientar la alidada según el ángulo horizontal calculado. La SRX estará en modo “cuenta atrás”
angular para facilitar esta tarea. Rotar la alidada hasta que la lectura horizontal sea cero. Situar el
prisma en esa dirección.
2. Toma lectura. Una vez preparada, presionar la tecla {LEER} para iniciar la primera medición.
D
3. Mover prisma/Aplicar desplazamiento horizontal. Una pantalla de ayuda mostrará las
direcciones de movimiento del prisma respecto de la última medición para llevar este hacia el
punto a replantear. Se podrá aplicar un desplazamiento horizontal introduciendo un valor en el
campo Desplaz.Hor..
Izq./Der.
(sólo información) Muestra la distancia a desplazar el prisma (a la
derecha o a la izquierda de la dirección medida) desde el punto de
vista del instrumento.
Acer./Alej.
(sólo información) Muestra la distancia a desplazar el prisma (hacia el
instrumento o alejándose de él).
(sólo información) Muestra la “cota roja del punto medido” con
respecto al punto a replantear. Observar que el punto medido es sobre
el que se encuentra apoyado el jalón portaprisma.
A.H.Rep.
Muestra el ángulo horizontal que debiera ser observado con el
instrumento. Cambiará si se cambia el campo Desplaz.Hor..
A.V.Rep.
Muestra el ángulo vertical que debiera ser observado con el
instrumento.
A.H.
(sólo información) Indica el ángulo horizontal observado.
A.V.
(sólo información) Indica el ángulo vertical observado
D.G.
(sólo información) Indica la distancia geométrica medida.
Desplaz.Hor.
Muestra el ajuste de desplazamiento horizontal añadido introducido
con anterioridad. Si se modifica, todos los demás campos se
actualizarán.
w o
w cu
w m
.k e
o nt
lln o
e d
rl e
a s
b c
ra ar
n g
a ad
.c
l o
d
e
Terr./Desm.
Emplear la tecla {LEER} o la tecla [Objetivo] para tomar tantas observaciones sobre el prisma
como sean necesarias hasta localizar el punto a replantear. Después de cada observación, los
campos Izq./Der. y Acer./Alej. se actualizarán para reflejar la última posición del prisma con respecto
al punto a replantear.
4. Aceptar el punto. Una vez alcanzada la posición de replanteo para el punto, se podrá proseguir
con uno de los siguientes pasos.
•
D
Almacenar una grabación y volver a la pantalla de Replantear carretera. Al presionar
[GrabPos] se almacenará una grabación RPOS conteniendo el p.k y desplazamiento (y
las coordenadas, si se conocen) del punto finalmente observado y aceptado como
válido. También se almacenará una NOTA conteniendo los valores de
desmonte/terraplén y las diferencias en X e Y con respecto al punto de proyecto. Una
vez terminado el proceso, la SRX regresará a la pantalla de Replanteo de carretera.
_____________________________________________________________________________
NOTA Si se empleó un desplazamiento vertical, se tomará como punto de proyecto el punto desplazado
_____________________________________________________________________________
•
Aplicar un desplazamiento vertical. Para aplicar un desplazamiento vertical, presionar
y continuar en la siguiente sección. Para acceder a la pantalla de Grabar
resultados se deberá aplicar un desplazamiento vertical (aunque sea cero)
Aplicación de un desplazamiento vertical
1. Colimar el instrumento hacia el punto objetivo. La pantalla guiará los movimientos del prisma
hacia el punto objetivo.
d
(sólo información) Muestra la “cota roja del punto medido” con
respecto al punto a replantear. Observar que el punto medido es sobre
el que se encuentra apoyado el jalón portaprisma.
w o
w cu
w m
.k e
o nt
lln o
e d
rl e
a s
b c
ra ar
n g
a ad
.c
l o
Terr./Desm.
e
Orientar el instrumento según el ángulo horizontal mostrado. La SRX se dispondrá en modo
“cuenta atrás” angular como ayuda. Rotar la alidada hasta que se alcance el valor de cero. Situar el
prisma en la dirección marcada.
A.V.Rep.
Muestra el ángulo vertical que debiera ser observado con el
instrumento.
Desplaz.Ver.
Se emplea para definir una diferencia en cota respecto a la cota de
diseño. Por ejemplo, si la cota de diseño está por debajo del terreno,
se podrá introducir un desplazamiento vertical de 1,0. El ángulo
vertical teórico de observación cambiará para que el instrumento vaya
a replantear el punto con un desmonte de 1,0.
A.H.
(sólo información) Indica el ángulo horizontal observado.
A.V.
(sólo información) Indica el ángulo vertical observado
2. Tomar lectura. Una vez preparado, presionar la tecla {LEER} para tomar la primera lectura.
D
3. Mover el prisma. La pantalla de ayuda mostrará la información necesaria para llevar el prisma
hasta el punto a replantear. Se podrán emplear las teclas {LEER} / [Objetivo] tantas veces como
sea necesario para localizar el punto a replantear.
4. Aceptar el punto. Una vez replanteada la cota adecuada, se podrá optar por una de las
siguientes opciones:
•
Almacenar una grabación y volver a la pantalla de Replantear carretera. Al presionar
[GrabPos] se almacenará una grabación RPOS conteniendo el p.k y desplazamiento (y
las coordenadas, si se conocen) del punto finalmente observado y aceptado como
válido. También se almacenará una NOTA conteniendo los valores de
desmonte/terraplén y las diferencias en X e Y con respecto al punto de proyecto. Una
vez terminado el proceso, la SRX regresará a la pantalla de Replanteo de carretera.
•
Grabar resultados. Presionando
se pasará a la pantalla de Grabar resultados
(ver la Sección 25.16.3, Notas de replanteo /Grabar resultados).
25.16.2 Replanteo de taludes
El procedimiento para replantear un talud derecho o izquierdo (el campo Cd indicará Talud Izq. o Talud
Der.) es diferente al de replanteo de un punto desplazado del eje. La SRX no puede determinar el desplazamiento
del extremo de un talud ya que no posee un modelo del terreno para intersecar. La SRX, sin embargo, permite
localizar cualquier punto del talud y replantearlo mediante el procedimiento iterativo de ir tomando lecturas por el
perfil y, utilizando las diferentes observaciones como modelo de referencia, proporcionar los movimientos
correspondientes hasta localizar dicho extremo.
Pasos para replantear un talud
1. Colimar el instrumento. La SRX no puede dar información de hacia donde colimar el
instrumento; todavía no conoce nada sobre el terreno en el entorno del talud.
w o
w cu
w m
.k e
o nt
lln o
e d
rl e
a s
b c
ra ar
n g
a ad
.c
l o
d
e
Se pedirá que se tome una lectura tal como se muestra a continuación:
Esta lectura será utilizada por la SRX para determinar si el talud es en desmonte o en terraplén;
por lo tanto, el prisma habrá de colocarse cerca, y delante, del punto de corte
D
2. Tomar lectura. Una vez preparado, presionar la tecla {LEER} para iniciar la primera lectura.
3. Desplazar el prisma. Se mostrará una pantalla guía con los movimientos correctos en base a
las lecturas anteriores para llevar el prisma hasta el punto a replantear. Se asume que el terreno
en el entorno del talud está a la cota del punto tomado.
(sólo información) Muestra la diferencia de cota entre la posición en
curso del prisma con respecto a la cota de diseño del talud
correspondiente a ese alejamiento del eje.
Correc. p.k.
(sólo información) Muestra cómo corregir la posición en curso del
prisma para llevarlo a la línea del talud o de la sección transversal.
w o
w cu
w m
.k e
o nt
lln o
e d
rl e
a s
b c
ra ar
n g
a ad
.c
l o
d
e
Terr./Desm.
Corr.Sec.Trans.
(sólo información) Muestra la corrección necesaria de la posición en
curso del prisma para llevarlo a lo largo de la línea del talud o de la
sección tipo y alcanzar el punto de encuentro con el terreno.
Talud a
(sólo información) Muestra la distancia horizontal desde el inicio del
talud hasta la posición en curso del prisma.
Talud de dis.
Muestra qué talud de diseño (desmonte o terraplén) se está
empleando en los cálculos; se podrá cambiar en cualquier momento.
Pendiente
Muestra la pendiente que se está empleando en los cálculos; se podrá
cambiar en cualquier momento.
D
_____________________________________________________________________________
NOTA Los cambios realizados en Talud de diseño o Pendiente permanecerán efectivos hasta que el
usuario regrese a la pantalla de Replantear carretera o cambie de punto de estacionamiento en
la pantalla de Estacionamiento.
_____________________________________________________________________________
El campo Desplaz.Hor. no aparece. El desplazamiento horizontal no se aplicará hasta que la
posición sobre el talud a replantear se haya determinado.
_____________________________________________________________________________
NOTA El punto de corte corresponde a ese que tenga Desm./Terr. y Correc. p.k. iguales a cero.
_____________________________________________________________________________
El prisma se deberá ir cambiando de posición en base a las correcciones mostradas en la
pantalla anterior. Tantas cuantas lecturas sean necesarias se podrán tomar presionando las
teclas {LEER} / [Obejetivo], empleando los valores mostrados en pantalla para determinar las
direcciones de los movimientos del prisma.
4. Aplicar desplazamiento horizontal. Se podrá aplicar un desplazamiento horizontal al punto a
replantear según se describió en la Sección 25.16.1, Replanteo de secciones transversales.
De no ser necesario, presionar
para aceptar un desplazamiento horizontal nulo y
continuar.
5. Aplicar desplazamiento vertical. Se podrá aplicar un desplazamiento vertical para el punto a
replantear según se describió en Aplicar desplazamiento vertical, o presionar
para
aceptar un desplazamiento nulo y continuar.
6. Aceptar punto de encuentro. Una vez localizado el punto de encuentro del talud, o una vez
determinado un punto cualquiera de este, se podrá proceder según una de las siguientes
opciones:
Almacenar una grabación y volver a la pantalla de Replantear carretera. Al presionar
[GrabPos] se almacenará una grabación RPOS conteniendo el p.k y desplazamiento (y
las coordenadas, si se conocen) del punto finalmente observado y aceptado como
válido. También se almacenará una NOTA conteniendo los valores de
desmonte/terraplén y las diferencias en X e Y con respecto al punto de proyecto. Una
vez terminado el proceso, la SRX regresará a la pantalla de Replanteo de carretera.
•
Grabar resultados. Presionando
se pasará a la pantalla de Grabar resultados
(ver la Sección 25.16.3, Notas de replanteo /Grabar Resultados).
w o
w cu
w m
.k e
o nt
lln o
e d
rl e
a s
b c
ra ar
n g
a ad
.c
l o
d
e
•
25.16.3 Notas de replanteo/Grabar resultados
D
Después de terminar con todos los pasos correspondientes al replanteo de secciones transversales o de
taludes, la pantalla de Grabar resultados permite acceder a un informe sobre notas de replanteo y/o a grabar los
resultados antes de regresar a la pantalla de Replantear carretera. Se mostrará la siguiente pantalla:
Las funciones de las teclas de programa se describen en las siguientes secciones. Los campos en la
pantalla de Grabar resultados proporcionan la siguiente información:
Cd
Muestra el código tal como se introdujo en la definición de la sección
tipo si el punto especificado es el punto final de ese elemento. Este
campo se podrá modificar.
Pto
Muestra el nombre de punto que se empleará para grabar los
resultados. Este campo se podrá modificar.
Δ p.k.
(sólo información) Muestra la diferencia de p.k. entre el punto
replanteado y el punto de proyecto
Δ Desplaz.
(sólo información) Muestra la diferencia de desplazamiento al eje entre
el punto replanteado y el punto de proyecto.
Terr./Desm.
25.16.3.1
(sólo información) Muestra la diferencia de cota entre el punto
replanteado y el punto de proyecto.
Notas de replanteo
El acceso a la pantalla de informes de replanteo se realiza a través de la pantalla Grabar resultados
presionando [PtoGra]. El formato de la notas de replanteo se puede cambiar con [Opciones]
[PtoGra]
Permite el acceso a una serie de notas de replanteo para cada nodo
de la sección transversal.
[Opciones]
Permite seleccionar el formato en que se mostrarán las notas de
replanteo. Existen dos tipos:
Incremental – proporciona las notas de replanteo para cada nodo de la sección
transversal con respecto a su adyacente exterior.
w o
w cu
w m
.k e
o nt
lln o
e d
rl e
a s
b c
ra ar
n g
a ad
.c
l o
d
e
•
Acumulativo – proporciona las notas de replanteo para cada nodo de la sección
transversal con respecto a un único punto de referencia. Este puede ser el punto de
encuentro talud/terreno o un desplazado.
D
•
Cuando el formato es Acumulativo, existen otras opciones disponibles para las notas de
replanteo.
El Punto de referencia puede definirse como uno de los siguientes:
•
Punto de encuentro – Cada nodo estará definido con respecto al punto de encuentro
talud/terreno o al punto sobre el talud que fue replanteado.
•
Desplazado – Cada punto estará definido con respecto al desplazamiento horizontal del
punto de encuentro talud/terreno, con uno proporcionado. Si no se emplea
desplazamiento horizontal, será por defecto el punto de encuentro.
Incremental
Una vez presionad [PtoGra], se mostrarán las notas de replanteo según el formato definido con
[Opciones].
D
w o
w cu
w m
.k e
o nt
lln o
e d
rl e
a s
b c
ra ar
n g
a ad
.c
l o
d
e
Considérese una sección tipo con nodos en el eje, pie de cuneta, cabeza de cuneta, arista y talud. La
opción Incremental da las notas de replanteo de pendiente para cada nodo con respecto al siguiente más exterior,
tal como se ve en las siguientes cuatro pantallas:
Acumulativo
La opción Acumulativo da la pendiente de replanteo para cada nodo con respecto al punto de talud, tal
como se ve en las cuatro siguientes pantallas:
e
d
w o
w cu
w m
.k e
o nt
lln o
e d
rl e
a s
b c
ra ar
n g
a ad
.c
l o
Si el punto de referencia fuese replanteado con desplazamiento, cada nodo sería definido con respecto al
punto de encuentro desplazado (si se proporciona)
Las notas de replanteo para puntos individuales se pueden guardar en la base de datos, como se muestra
en las pantallas de informes sobre notas de replanteo, presionando [Grabar]. Se podrá acceder a los diferentes
nodos utilizando [←] y [→]. Presionando {ESC} se regresará a la pantalla de Grabar resultados.
Grabar resultados
D
25.16.3.2
La pantalla de Grabar resultados permite regresar a la pantalla de Replantear carretera habiendo
grabado o no los resultados. Se podrá cambiar el nombre de punto y código si fuese necesario.
Las opciones para abandonar la pantalla de Grabar resultados son las que siguen:
•
Presionar [GraPos] para almacenar una grabación de posición (RPOS) y regresar a la pantalla
de Replantear carretera. Una grabación RPOS muestra la X, Y, Z, p.k. y desplazado del punto
que fue replanteado.
El siguiente ejemplo muestra el tipo de dato que será almacenado en la base de datos mediante
una grabación RPOS.
e
Presionar [GraDif] para almacenar una grabación de comprobación (RCHK) y regresar a la
pantalla de Replantear carretera. Una grabación RCHK muestra la diferencia de p.k.,
desplazamiento y cota con respecto al punto de proyecto.
w o
w cu
w m
.k e
o nt
lln o
e d
rl e
a s
b c
ra ar
n g
a ad
.c
l o
d
•
El siguiente ejemplo muestra el tipo de dato que se almacenará en la base de datos mediante
una grabación RCHK.
D
_____________________________________________________________________________
NOTA Para cualquier tipo de grabación, se almacena una nota adicional informando sobre el valor
desmonte/terraplén y las diferencias en X e Y.
_____________________________________________________________________________
•
Si se desea regresar al replanteo, presionar {ESC}. Se regresará a la pantalla de Orientar
Limbo Horizontal. Esta operación será necesaria cuando el prisma haya cambiado
inadvertidamente de de altura en el jalón en el momento de replanteo de cota.
•
Acceder a la segunda página de teclas de programa y presionar [No] para regresar a la pantalla
de Replantear carretera sin grabar ningún dato
Una vez en la pantalla de Replantear carretera, se preguntará por el siguiente punto a replantear.
25.17 Utilización de la Topografía de Carretera
El programa de topografía de carretera permite tomar una serie de puntos y asignarles p.k. y
desplazamiento. El replanteo en la topografía de carretera es idéntico al replanteo de una carretera
Una vez configurada adecuadamente la estación, se solicitará una lectura a un punto para poder asignarle
un p.k.:
w o
w cu
w m
.k e
o nt
lln o
e d
rl e
a s
b c
ra ar
n g
a ad
.c
l o
d
e
Una vez tomada la lectura, se pasará a la siguiente pantalla:
La SRX habrá calculado el p.k. y el desplazamiento del punto sobre la carretera seleccionada. Ahora se
podrán cambiar los campos de Cd y Pto. Almacenar esta información como una grabación de posición (RPOS)
presionando
. Si no es necesario almacenar esta información, presionar {ESC}. Se regresará a la pantalla
de Tomar lectura y se podrá continuar con el proceso.
D
Existe un método rápido para cuando se necesita tomar una nube de puntos y guardar los datos de cada
uno de ellos. En lugar de presionar
para guardar la grabación de posición (RPOS), presionar la tecla
{LEER}; con esta operación se guardarán los datos y automáticamente se iniciará otra lectura, apareciendo
enseguida la pantalla de Asignar p.k.
25.18 Replanteo en Superficie de Carretera
Este programa permite el replanteo de un desmonte o terraplén de cualquier punto sobre una superficie.
La superficie se definirá como una carretera definida por alineaciones. Sencillamente se tomará una lectura y se
mostrará el valor para el desmonte /terraplén. Se podrá entonces replantear la cota de proyecto.
_____________________________________________________________________________
NOTA No se aplicará el replanteo en horizontal (derecha/izquierda, alejarse/acercarse), ya que se está
replanteando una superficie como tal, no como puntos.
_____________________________________________________________________________
1. Definir una carretera mediante teclado o cargándola desde un ordenador.
_____________________________________________________________________________
NOTA Ver la información correspondiente al programa de comunicación para más instrucciones
relacionadas con la carga de ejes.
_____________________________________________________________________________
w o
w cu
w m
.k e
o nt
lln o
e d
rl e
a s
b c
ra ar
n g
a ad
.c
l o
d
e
2. Correr el programa Replantear superficie de carretera y seleccionar la carretera adecuada.
D
3. Orientar adecuadamente la estación (punto base y referencia).
4. Tomar lectura sobre cualquier punto de la carretera.
w o
w cu
w m
.k e
o nt
lln o
e d
rl e
a s
b c
ra ar
n g
a ad
.c
l o
d
e
5. Se calcularán p.k. y desplazamiento, y la definición de la carretera se empleará para calcular la
cota de proyecto. Se presentará la pantalla normal de replanteo de cota.
En este momento se podrán almacenar los resultados o replantear la cota de proyecto. Se asume
que las sucesivas lecturas son hacia el mismo punto, para su replanteo en cota. Presionar las
siguientes teclas de programa o del teclado para iniciar las acciones descritas:
Acceso a la pantalla de resultados
D
{ESC}
Salir del replanteo en superficie de carretera.
{LEER}
Tomar lecturas sobre el mismo punto sin introducir código, número de
punto o altura de prisma
[Objetivo]
(tecla de programa) Tomar lectura con nueva altura de prisma
[Config.]
(tecla de programa) Acceso a la pantalla de Configurar lecturas (ver
Sección 3.5.4, Configuración de lecturas)
[Grabar]
(tecla de programa) Almacena una grabación (RPOS) que contiene el
p.k., desplazamiento y coordenadas del punto.
d
e
Los campos Δ p.k. e Δ Desplaz. muestran la distancia que el prisma se ha desplazado desde la
primera lectura hasta la posición en curso. Normalmente serán valores pequeños, y confirman que el
prisma no se ha movido durante el proceso de replanteo de cota. También se podrán emplear para
replantear un punto fuera de su sitio (retranqueado), con el fin de no interferir en el movimiento de
maquinaria pesada, por ejemplo.
w o
w cu
w m
.k e
o nt
lln o
e d
rl e
a s
b c
ra ar
n g
a ad
.c
l o
Una vez almacenado los resultados, se podrá tomar lectura sobre el siguiente punto de la
superficie (Paso 4).
El p.k. y desplazamiento se calcularán en base al algoritmo de “asignar p.k.”, que podrá tardar
varios segundos cuando se trabaje con carreteras de muchos elementos.
D
Si el punto observado no se encuentra sobre la superficie, se le asignará un valor Nulo para su
desmonte/terraplén.
Capítulo 26
Topografía de perfiles transversales
En este capítulo:
•
Utilización del programa de topografía de perfiles transversales para tomar secciones
transversales de carreteras o detalles del terreno.
El propósito del programa de Topografía de Secciones Transversales es la toma de perfiles en carreteras
u otras características lineales. La SRX automáticamente calculará los desplazamientos respecto una observación
designada como eje.
Este programa permite dos modos para la toma de perfiles transversales:
Por movimientos de mínima distancia (ver Figura 30)
Por toma de puntos sucesivos desde el eje hacia fuera (ver Figura 31)
w o
w cu
w m
.k e
o nt
lln o
e d
rl e
a s
b c
ra ar
n g
a ad
.c
l o
d
e
•
•
D
Figura 30: Toma de perfiles transversales por movimientos de mínima distancia
Figura 31: Toma de perfiles transversales desde ele eje hacia fuera
La opción de Toma de Perfiles Transversales es similar a la de Topografía. El presente capítulo se
comprenderá fácilmente si ya se ha leído el Capítulo 8, Observaciones Topográficas,
Pasos para emplear la Toma de Perfiles Transversales
1. Seleccionar Toma de Perfiles Transversales en el menú Carreteras.
w o
w cu
w m
.k e
o nt
lln o
e d
rl e
a s
b c
ra ar
n g
a ad
.c
l o
d
e
2. Iniciar el proceso con un estacionamiento normal (punto base y referencia)
D
3. Una vez terminado el estacionamiento, la SRX mostrará la siguiente pantalla.
En el campo Carretera, introducir el nombre de la carretera sobre la que se están tomando
perfiles. Este nombre podrá tener hasta 16 caracteres. Cuando después de la toma de varios perfiles
se especifique un nombre de carretera diferente en el campo Carretera, se pasará a tomar perfiles en
la carretera especificada.
4. Introducir un valor de p.k. para el primer perfil en el campo p.k. Si se emplea el formato
XXXX.XXX, y el número se mostrará en el formato de carretera seleccionada según la pantalla
Unidades a la que reaccede desde el menú Funciones. Por ejemplo, 1000.000 se mostrará
como 10+00.000.
El campo Incr. p.k. y las teclas [p.k.-] y [p.k.+] permiten una rápida variación en el valor del p.k..
Será útil cuando se tomen perfiles a intervalo fijo. Presionando [p.k.+] se incrementará el valor del p.k.
según el definido en el campo Incr. p.k. para obtener un nuevo valor de p.k.
Una vez terminada por lo menos una sección transversal, se podrá no especificar valor de p.k.
para las secciones transversales posteriores. Si no se especifica este valor de p.k. la SRX utilizará la
distancia horizontal entre el nuevo punto de eje de la nueva sección transversal y el correspondiente
a la sección incrementada (se asume que el eje es rectilíneo entre ambos puntos)
.
5. Utilizar el campo Dirección para especificar la dirección de la sección transversal. Se podrá
elegir entre Izq. → Der., Der.→ Izq., Izq. o Der. mediante las teclas de flecha izquierda o
derecha. Si se fija Der. o Izq. la dirección no cambiará con cada nueva lectura.
w o
w cu
w m
.k e
o nt
lln o
e d
rl e
a s
b c
ra ar
n g
a ad
.c
l o
d
e
6. Presionar
y comenzar a tomar la sección transversal. El procedimiento para la toma de
perfiles es similar al empleado en la toma de observaciones topográficas.
Cada observación se almacena como una grabación de posición en los siguientes formatos
D
Tabla 17: Formatos de observación
Formato
Descripción
Carretera
RO
Pto
1001
p.k.
0+00.000
Desplazamiento
0
X
4070.711
Y
5063.123
Z
129.425
Cd
Cuneta
Tomar el primer punto de la sección transversal. Si se ha especificado, por ejemplo, Izq. a Der.
en el campo Dirección,, el siguiente punto fuera del eje deberá estar a la izquierda del eje.
d
e
Figura 32: Dirección especificada: Izq. a Der.
D
w o
w cu
w m
.k e
o nt
lln o
e d
rl e
a s
b c
ra ar
n g
a ad
.c
l o
Si se especifica Der. a Izq. en el campo Dirección, el siguiente punto a tomar fuera del eje será
a la derecha del eje
Figura 33: Dirección especificada: Der. a Izq.
Si se especificó Der. en el campo Dirección, se podrá empezar en, o a la izquierda de, el eje y
continuar hacia la derecha. Sin embargo, el portaprismas no debe cambiar de sentido después de
cada perfil tomado; todos los perfiles se inician en, o a la izquierda de, el eje y se continuará hacia la
derecha.
e
Figura 34: Dirección especificada: Der.
D
w o
w cu
w m
.k e
o nt
lln o
e d
rl e
a s
b c
ra ar
n g
a ad
.c
l o
d
Si se especifica Izq. en el campo Dirección, se podrá empezar en, o a la derecha de, el eje y
continuar hacia la izquierda. Sin embargo, el portaprismas no deberá cambiar de sentido después de
cada perfil tomado; todos los perfiles se inician en, o a la derecha de, el eje y se continúa hacia la
izquierda.
Figura 35: Dirección especificada: Izq.
Al tomar lecturas sobre los puntos de la sección transversal, la SRX necesita conocer alguna
manera de determinar si el último punto levantado era significativo (el eje o el último punto del perfil).
Después de cada lectura se podrá presionar
o {LEER} para continuar. Si se presiona
, la SRX “sabrá ” que la última lectura era significativa, y aparecerá la
siguiente pantalla. Si se presiona {LEER}, se ordena a la SRX que emplee la última lectura como un
punto de la sección transversal y permita con la toma de los sucesivos puntos.
Si se presiona
tomando lecturas.
por error, se podrá presionar {ESC} para continuar
w o
w cu
w m
.k e
o nt
lln o
e d
rl e
a s
b c
ra ar
n g
a ad
.c
l o
d
e
Si todavía no se ha definido el punto eje y se ha presionado
SRX decide y fija este en el último levantado. Presionando
que esta es la situación, y se regresa a la toma de secciones transversales.
, la
se confirma
Si ya se ha definido el punto eje y se presiona
, la SRX entiende
que se desea abandonar esta sección transversal. En base a ello, se cambia el campo Terminar
sección a Si. Presionando
se confirma que se termina la toma de
datos en este perfil y se regresará a la pantalla inicial para especificar un nuevo valor de p.k.
_____________________________________________________________________________
NOTA Se podrán sobrescribir los valores presentados por defecto especificando los requeridos en lugar
de los asignados por la SRX.
_____________________________________________________________________________
Esta metodología permite la flexibilidad de poder iniciar el trabajo en el eje o en uno de los
extremos. También permite la identificación del punto eje.
D
7. Al guardar las observaciones, se les asignará inicialmente un desplazamiento Nulo. Presionar
o {ESC} para salir de la sección en curso. En este momento, la SRX calculará los
desplazamientos para cada sección transversal levantada y actualizará las grabaciones de la
base de datos.
Los desplazamientos a la izquierda del eje se almacenan como valores negativos, y los
desplazamientos a la derecha, como positivos. El eje tendrá un desplazamiento de 0.00
Si se presiona {ESC} cuando no se ha tomado lectura sobre el eje, la SRX avisará:
Si se confirma que no se va a tomar lectura en el eje, todos los puntos de este perfil tendrán
desplazamiento Nulo.
D
w o
w cu
w m
.k e
o nt
lln o
e d
rl e
a s
b c
ra ar
n g
a ad
.c
l o
d
e
8. Presionar {ESC} una segunda vez (después de haberla presionado para salir de la sección
transversal en curso) y se podrá cambiar la estación de observación.
Capítulo 27
Comunicaciones
En este capítulo:
•
•
•
•
•
•
Configuración de los parámetros de comunicación.
Especificación de los parámetros de salida y CSV
Conversión de ficheros
Envío de datos a un ordenador
Recepción de datos desde un ordenador
Impresión de datos
Este capítulo proporciona las instrucciones y valores necesarios para la transferencia de datos mediante
la opción de Comunicación en el menú Funciones. Por ejemplo, se podrá enviar y recibir información de un
levantamiento a o desde un ordenador, e imprimir los datos en un informe.
w o
w cu
w m
.k e
o nt
lln o
e d
rl e
a s
b c
ra ar
n g
a ad
.c
l o
d
e
Mediante un programa de comunicaciones en serie se podrán transferir ficheros entre un ordenador y la
memoria de la SRX, y convertir ficheros SDR en otros que sean compatibles con los programas más usuales de
diseño.
Por ejemplo, Hyperterminal de Windows es un programa normalizado de comunicaciones. Está
localizado dentro del menú Inicio en [Programas]-[Accesorios]-[Comunicaciones]. Ver la documentación del
sistema operativo del ordenador para conseguir más información sobre este programa.
27.1 Configuración de los parámetros de comunicación
Todas las comunicaciones directas con la SRX se realizan a través de un cable combinado para
comunicaciones y suministro eléctrico. Emplear este cable para comunicar directamente la SRX con un ordenador
o una impresora.
Las comunicaciones también se pueden realizar haciendo uso de la tecnología BlueTooth integrada en la
SRX o mediante el programa SFX Dial-Up.
D
Para más detalles, ver “8.CONEXION A DISPOSITIVOS EXTERNOS” del Manual de Usuario para la
Estación Total Sokkia modelo SRX.
Si se emplea un programa de comunicaciones serie normalizado para comunicar la SRX, comprobar que
los parámetros del programa de comunicación y de la SRX son los siguientes:
Tabla 18: Parámetros de comunicación
Parámetro
Configuración
Baudios
Control de flujo
(coherente en ambos
dispositivos)
Xon/Xoff
Bit por dato
8
Bit de parada
1
Paridad
Ninguna
Comp. Paridad
Off
Detec.Portadora
Off
_____________________________________________________________________________
NOTA Para instrucciones específicas sobre cómo utilizar un programa de comunicaciones serie, ver la
documentación del ordenador.
_____________________________________________________________________________
Pasos para definir los parámetros de comunicación en la SRX
Los parámetros de comunicación establecidos en el ordenador deben ser coherentes con los definidos en
la SRX. Para determinar estos parámetros en la SRX, seguir los pasos expuestos a continuación:
w o
w cu
w m
.k e
o nt
lln o
e d
rl e
a s
b c
ra ar
n g
a ad
.c
l o
d
e
1. Seleccionar Comunicaciones en el menú Funciones.
D
2. En el campo Formato, seleccionar uno cualquiera y presionar [Com.]
_____________________________________________________________________________
NOTA Establecer los parámetros de comunicación para un formato de salida cambiará los valores para
todos los formatos.
_____________________________________________________________________________
3. La SRX mostrará la pantalla de parámetros de comunicación. Emplear esta pantalla para
establecer los parámetros de la sesión de comunicación.
Ir resaltando de los campos y presionar
para cambiar el valor presentado.
Especifica la velocidad a la que se transmiten los datos a través del
puerto serie. La velocidad en baudios es el número de bits enviados
por segundo; típicamente, 10 bits son los transmitidos para cada byte
o caracter. Por ejemplo. 9600 baudios significa 960 bytes por segundo.
Las velocidades disponibles son: 300, 1200, 2400, 4800, 9600, 19200,
34800, 57600 y 115200.
w o
w cu
w m
.k e
o nt
lln o
e d
rl e
a s
b c
ra ar
n g
a ad
.c
l o
d
e
Baudios
o
_____________________________________________________________________________
NOTA Se deberá seleccionar la misma velocidad en baudios para los dos dispositivos (SRX y
ordenador)
_____________________________________________________________________________
Especifica el número de bits por dato para cada caracter transferido.
Las opciones disponibles son 7 y 8.
Paridad
Especifica el tipo de paridad en bits asignada a cada caracter en el
envío y comprobada para cada caracter en la recepción. Las opciones
disponibles son Ninguna, Par o Impar. La paridad de bits se envía
además del número especificado de bits por dato.
Bit de parada
Especifica el número de bits de parada transmitidos después de cara
carácter. Las opciones son 1 y 2.
D
Longitud de palabra
Retraso
Da soporte a impresoras serie con buffer o no. Cuando se introduce un
número distinto de cero, la salida de datos tendrá pausas de intervalo
el valor especificado en milisegundos antes de enviar cada dato. Por
ejemplo, un valor de 10, detiene la transferencia durante 10
milisegundos antes de enviar cada carácter al fichero de salida.
Fichero
Permite que el trabajo seleccionado se imprima o se lea bajo un f
ormato determinado.
4. Presionar
para salvar y guardar los valores definidos.
27.2 Definición del formato de salida de las observaciones
Los datos grabados en la base de datos SDR se pueden exportar en el mismo formato en que se
visualicen (ver Sección 5.5, Revisión de datos observados).
Pasos para definir el formato de los datos
Llevar a cabo el proceso siguiente para especificar el formato de salida
w o
w cu
w m
.k e
o nt
lln o
e d
rl e
a s
b c
ra ar
n g
a ad
.c
l o
2. Fijar el campo Formato en SDR.
d
e
1. En la SRX, seleccionar Comunicaciones en el menú Funciones.
D
3. Mediante [Opciones], especificar el modo de salida. Al presionar esta tecla de programa, la SRX
mostrará:
4. Seleccionar una de las siguientes opciones para definir el proceso de transferencia:
Modos individuales – Fijar los modos requeridos en Si (actual, OBS, MC, RED o POS).
El modo actual es el que se seleccionó para guardar los datos; será el primer modo que
se vea n la base de datos. Si se fija más de un modo en Si, la SRX exportará más de
una grabación para cada observación grabada en la base de datos. Por ejemplo, si hay
una grabación de observación almacenada en modo BRUTO, y las opciones se han
fijado de manera que actual esté en Si y POS también en Si, la SRX transferirá una
grabación de observación en datos brutos seguida de otra por otra de datos de posición.
•
Enviar todo como POS – Fijar esta opción en Si, permite exportar todos los datos del
trabajo en las opciones de Memoria a tarjeta: Salida impresa o Salida
COMUNICACIONES. Sólo se exportarán las grabaciones de posición del trabajo
seleccionado (o de los varios seleccionados). Difiere de la salida obtenida al fijar el
modo POS en Si, en que la grabación de la estación (STN), la grabación de la dirección
de referencia (BKB) y todo lo demás, se siguen exportando, pero toda observación
(OBS o MC) y grabaciones de datos reducidos (RED) se exportan en modo POS.
•
Envío parcial – Se puede emplear esta opción para indicar que se necesita sólo una
parte del trabajo. Si se fija en Si, se podrá enviar sólo parte del trabajo. Al presionar
cualquier tecla, se entrará automáticamente en revisión de datos (como si se hubiera
presionado
). Desplazarse por los datos del trabajo hasta la
posición del dato que será el inicio del envío. Al presionar
, se exportarán la
grabación resaltada y todas las grabaciones posteriores.
w o
w cu
w m
.k e
o nt
lln o
e d
rl e
a s
b c
ra ar
n g
a ad
.c
l o
d
e
•
5. Presionar
.
27.3 Definición del formato CSV
Si se necesita importar o exportar ficheros en formato CSV con la SRX, comprobar que los ficheros
poseen las características del formato CSV. Se podrá emplear cualquier programa para generar este tipo de
ficheros.
El fichero formato CSV debe consistir en un fichero texto ANSI con un punto por línea.
•
Los campos en el fichero CSV pueden ir separados por coma, punto y coma o tabulador. Cada línea del
fichero CSV debe terminar con entrada de salto de línea.
•
El separador decimal numérico debe ser punto.
•
Cada línea del fichero CSV debe tener un campo Nº Pto. Este campo podrá estar en blanco, pero deberá
ir seguido por un delimitador
•
Cada línea del fichero CSV deberá tener un campo para la coordenada X, que podrá ser el segundo o
tercero en función de la definición del orden de las coordenadas. El campo de la coordenada X no podrá
estar en blanco.
•
Cada línea del fichero CSV deberá tener un campo para la coordenada Y, que podrá ser el tercero o
segundo en función de la definición del orden de las coordenadas. El campo de la coordenada Y no podrá
estar en blanco.
•
Cada línea del fichero CSV podrá tener un campo para la coordenada Z, que será el cuarto. Este campo
podrá estar en blanco, pero deberá estar presente si existe un campo para el código (quinto campo)
.
D
•
•
Cada línea del fichero CSV podrá tener un campo para el Código, que será el quinto. Este campo podrá
quedar en blanco.
27.4 Conversión de ficheros
Se podrán convertir ficheros SDR a diferentes formatos, que serán usados por programas externos
(paquetes de diseño asistido por ordenador - CAD -, por ejemplo). Se podrá utilizar el programa ProLink para
convertir ficheros. Ver documentación relacionada con ProLink para más información.
27.5 Comunicación directa – Transferencia de ficheros
e
Una vez conectado el cable de comunicación entre la SRX y un ordenador, se podrá utilizar el programa
de comunicaciones serie de este último para acceder al menú Funciones de la SRX. De esta forma, se podrán
transferir directamente datos entre la estación y el ordenador.
w o
w cu
w m
.k e
o nt
lln o
e d
rl e
a s
b c
ra ar
n g
a ad
.c
l o
d
_____________________________________________________________________________
NOTA Ver la documentación relacionada con el sistema operativo del ordenador para más información
sobre el programa de comunicaciones en serie.
_____________________________________________________________________________
27.5.1 Envío de datos a un ordenador
Con el siguiente proceso se podrá establecer comunicación entre los dispositivos de manera que se
puedan recibir datos procedentes de la SRX.
1. Conectar la SRX a un ordenador.
2. En el ordenador, correr el programa de comunicaciones y comprobar que tiene los mismos
valores para los parámetros de comunicación que la SRX; de otra forma, no se podrán recibir
datos de la SRX. Se verá un mensaje indicando que el programa está en espera de entradas.
D
_____________________________________________________________________________
NOTA Para más información, ver la Sección 27.1, Configuración de los parámetros de
comunicación.
_____________________________________________________________________________
3. En la SRX, seleccionar Comunicaciones en el menú Funciones.
4. Fijar el campo Formato en SDR y presionar [Enviar].
w o
w cu
w m
.k e
o nt
lln o
e d
rl e
a s
b c
ra ar
n g
a ad
.c
l o
d
e
5. La SRX mostrará la pantalla estándar de selección de trabajos.
Elegir Seleccionar trabajo, Seleccionar carretera o Seleccionar sección tipo para seleccionar
trabajos de forma individual, carreteras o secciones tipo. Presionar
.
Para enviar todos los trabajos o datos de la SRX, elegir cualquiera entre Seleccionar todos los
datos o Seleccionar trabajo y presionar [Todo].
D
6. En la pantalla de selección, fijar la opción de campo(s) correspondiente a cada elemento que se
necesite enviar en Si.
7.
Comprobar que el ordenador puede recibir datos; presionar
.
La SRX enviará los trabajos seleccionados al ordenador. La SRX mostrará una pantalla
informando sobre cuántas grabaciones están siendo enviadas, mientras que el programa de
comunicaciones del ordenador mostrará una pantalla informando sobre cuántas grabaciones están
siendo recibidas.
8. Una vez la transferencia terminada, pulsar OK en el programa de comunicaciones del ordenador
y presionar {ESC} en la SRX.
27.5.2 Carga de datos desde un ordenador
Esta sección explica cómo establecer comunicación entre los dispositivos para enviar datos SDR desde
un ordenador a la SRX
1. Conectar la SRX al ordenador.
w o
w cu
w m
.k e
o nt
lln o
e d
rl e
a s
b c
ra ar
n g
a ad
.c
l o
d
e
2. En el ordenador, correr el programa de comunicaciones y comprobar que este dispositivo tiene
los mismos valores en los parámetros de comunicación que la SRX; de otra forma no se podrán
transferir datos. Se verá un mensaje indicando que el instrumento debería estar preparado para
recibir datos.
_____________________________________________________________________________
NOTA Para más información, ver la Sección 27.1, Configuración de los parámetros de
comunicación.
_____________________________________________________________________________
D
3. En la SRX, seleccionar Comunicaciones en el menú Funciones.
4. Fijar el campo Formato en SDR.
5. Presionar [Recibir]. La SRX mostrará el mensaje: Esperando entradas…
6. En el programa de comunicaciones en serie del ordenador, pulsar OK o presionar
.
w o
w cu
w m
.k e
o nt
lln o
e d
rl e
a s
b c
ra ar
n g
a ad
.c
l o
d
e
El ordenador enviará a la SRX los trabajos seleccionados. La SRX mostrará una pantalla
informando sobre cuántas grabaciones está recibiendo mientras que el ordenador mostrará
información sobre el estado del proceso de carga.
7. Una vez la transferencia terminada, pulsar OK en el programa de comunicaciones del ordenador
y presionar {ESC} en la SRX.
27.5.3 Problemas en la comunicación
En la transmisión de datos, la SRX responde al control de flujo tanto propio como del programa. El
ordenador podrá emplear periódicamente una o ambas técnicas.
Se deberá leer en la pantalla de la SRX los mensajes de Xon/Xoff Detected (control de programa) o
CTS/RTS Detected (control de equipo).
Si estos mensajes no desaparecen en unos segundos, el ordenador receptor podría dejar de transferir.
Presionar {ESC} en la SRX para reanudar la transmisión.
•
Para cortar la transmisión y comenzar de nuevo (quizá a una velocidad en baudios menor), presionar
{ESC} de nuevo.
D
•
Capítulo 28
Base de datos SDR
En este capítulo:
•
•
•
Normas de la base de datos
Grabaciones en la base de datos
Mensajes de la base de datos
La SRX almacena todas las observaciones, notas y resultados de cálculo en la base de datos SDR. Esta
base de datos es una lista de grabaciones de diferentes tipos, almacenados en orden cronológico. Por ejemplo, la
base de datos de cada trabajo se inicia con una grabación TRABAJO que define el nombre del trabajo y continúa
con las grabaciones almacenadas en el orden en que fueron tomadas.
e
Se tendrá un registro completo de todas las acciones llevadas a cabo en el campo. La única excepción a
la regla cronológica es la grabación de nota; se podrá insertar una grabación de nota en cualquier punto de la base
de datos.
w o
w cu
w m
.k e
o nt
lln o
e d
rl e
a s
b c
ra ar
n g
a ad
.c
l o
d
No es posible alterar la base de datos una vez que ha sido almacenada, excepto para las grabaciones de
código y nota. Estas dos entradas no se emplean en los cálculos, así que se pueden editar.
La SRX tiene unos 30 tipos diferentes de grabaciones, que describen datos como los detalles del
estacionamiento, orientaciones de referencia, alturas de prisma, medidas de las observaciones y otras.
28.1 Búsqueda durante los cálculos
Siempre que se necesiten las coordenadas de un punto, la SRX realiza una búsqueda inteligente en la
base de datos. Esta búsqueda se describe en el Capítulo 6, Búsqueda lógica de coordenadas. En este capítulo
se explican las reglas de búsqueda, con su importancia relativa e implicaciones.
28.2 Explicación de las grabaciones en la base de datos SDR
Esta sección describe el uso de las grabaciones en la base de datos y los campos de cada grabación
D
Cada grabación tiene un código derivado, código de dos caracteres que describe cómo se generó la
grabación y qué parte del programa SDR la generó. En algunas ocasiones, este código derivado queda en blanco.
La descripción de códigos derivados especiales se incluye en la siguiente exposición de grabaciones.
Ap.peral.
Esta grabación define el peralte en un p.k. determinado de la carretera.
Corr.Atmos.
D
Ref
w o
w cu
w m
.k e
o nt
lln o
e d
rl e
a s
b c
ra ar
n g
a ad
.c
l o
d
e
Corrección atmosférica. Los dos campos de esta grabación definen la temperatura y la presión aceptadas
en el momento de la generación de la grabación. Estos valores se emplean cuando se aplica la corrección
atmosférica a la observación. Esta grabación se genera después de la grabación del estacionamiento y sólo si se
aplica la corrección.
Grabación de la dirección de referencia. Define la corrección de la orientación para el estacionamiento
realizado. Lista los campos de punto origen, punto objetivo, valor del ángulo horizontal desde el instrumento y su
correspondiente azimut. La corrección de la orientación es la diferencia entre estos dos últimos campos.
Ac.vert.circ.
d
e
Esta grabación es parte del longitudinal de una carretera; define un acuerdo vertical cilrcular
w o
w cu
w m
.k e
o nt
lln o
e d
rl e
a s
b c
ra ar
n g
a ad
.c
l o
Col
D
Grabación de colimación. Los campos definen las correcciones horizontal y vertical requeridas para
compensar el error de colimación del instrumento.
Def.per.
Esta grabación especifica los límites de la aplicación del peralte.
Planta
d
e
Esta grabación define el inicio de la definición de la planta de una carretera. El campo del p.k. final lo
completa automáticamente la SRX.
w o
w cu
w m
.k e
o nt
lln o
e d
rl e
a s
b c
ra ar
n g
a ad
.c
l o
Curv.circ.
D
Esta grabación es parte de la planta de una carretera; define una curva circular.
Pto.hor.
Esta grabación es parte de la planta de una carretera y especifica las coordenadas de un punto por el que
pasa la alineación.
Curv.trans.
Recta
w o
w cu
w m
.k e
o nt
lln o
e d
rl e
a s
b c
ra ar
n g
a ad
.c
l o
d
e
Esta grabación es parte de la planta de una carretera; define un tramo de curva de transición.
D
Esta grabación es parte de la planta de una carretera; define una alineación recta.
Instr.
Grabación de instrumento. Los campos describen el tipo de instrumento y varios parámetros del mismo.
Para más descripción sobre los campos, ver la Sección 3.4.1.2, Selección del tipo de instrumento.
Trab.
Nota
w o
w cu
w m
.k e
o nt
lln o
e d
rl e
a s
b c
ra ar
n g
a ad
.c
l o
d
e
Grabación de trabajo. Este tipo de grabación aparece una vez al principio del trabajo. Define el nombre
del mismo, el tipo de nombre de punto (4 dígitos numéricos o 16 caracteres alfanuméricos) y qué correcciones se
están aplicando en la SRX.
D
Grabación de nota. Este tipo de grabación puede aparecer en cualquier lugar del trabajo y podrá contener
una descripción de hasta 60 caracteres introducidos por teclado. Se introduce únicamente a efectos informativos y
no afecta a los cálculos. El contenido de una nota se puede editar en cualquier momento, tal como se describe en
la Sección 5.4, Edición de notas y códigos.
Nota AR
Esta grabación muestra el área calculada.
Nota PC
Nota MD
w o
w cu
w m
.k e
o nt
lln o
e d
rl e
a s
b c
ra ar
n g
a ad
.c
l o
d
e
Nota que almacena los parámetros de corrección. Las correcciones pueden ser la atmosférica, esfericidad
y refracción y por altitud. Los parámetros de corrección se almacenan como parte de las grabaciones del trabajo;
esta grabación independiente se genera cuando se imprime o envía un trabajo cuyo nombre de punto es de 4
dígitos numéricos.
D
Grabación de nota que muestra las distancias individuales de una serie de observaciones cuando se
emplea el método de la observación de series. Va seguida de una grabación OBS que contiene la media de las
distancias.
Nota NM
w o
w cu
w m
.k e
o nt
lln o
e d
rl e
a s
b c
ra ar
n g
a ad
.c
l o
Nota DES
d
e
Nota manual introducida por el usuario.
D
Grabación de nota generada por una observación a punto desplazado. Contiene detalles de las
observaciones brutas y la dirección del desplazamiento. Se genera antes de la grabación de la observación que
contenga las mediciones ajustadas por el desplazamiento.
Nota CARR
Grabación de nota generada en carretera.
Nota RS
SER
w o
w cu
w m
.k e
o nt
lln o
e d
rl e
a s
b c
ra ar
n g
a ad
.c
l o
d
e
Grabación de nota generada por un cálculo de estacionamiento inverso (resección)
D
Grabación de nota generada por un proceso de observación de series.
Nota de Replanteo de Superficie de Carretera
Grabación de nota generada por el replanteo de superficie de carretera.
Nota TL
d
e
Grabación de nota generada cuando se muestra el mensaje de error por exceso de tolerancia y se acepta.
w o
w cu
w m
.k e
o nt
lln o
e d
rl e
a s
b c
ra ar
n g
a ad
.c
l o
Nota TP
Grabación de nota generada en topografía.
D
Nota FH
Grabación de nota con la fecha y hora. Contiene la fecha y hora de la creación de la nota.
Nota POL
Obs CD
w o
w cu
w m
.k e
o nt
lln o
e d
rl e
a s
b c
ra ar
n g
a ad
.c
l o
d
e
Grabación de nota generada por un cálculo de poligonal. Lista la información sobre cómo se llevó a cabo
el cálculo.
D
Grabación de observación tomada en círculo directo. Esta grabación contiene el nombre del punto origen
de la observación, el nombre del punto objetivo, el ángulo horizontal, el ángulo vertical, la distancia geométrica y el
código. El ángulo vertical (zenital u horizontal) depende del tipo especificado en la grabación de instrumento más
reciente. Esta grabación aparece en la revisión como CD pero se imprime o transmite como grabación de
observación (OBS) con CD como código derivado.
Obs CI
d
e
Grabación de observación realizada en círculo inverso. Ver Obs CD (arriba)
w o
w cu
w m
.k e
o nt
lln o
e d
rl e
a s
b c
ra ar
n g
a ad
.c
l o
Obs MC
D
Grabación de observación medida y corregida. Define un vector punto a punto desde un punto a otro. Esta
distancia debiera tener aplicadas correcciones, como alturas de instrumento y prisma, correcciones atmosféricas u
otras correcciones. En los campos se incluye el nombre del punto origen de la medición, el azimut, el ángulo
vertical (zenital), la distancia geométrica y el código. Estas grabaciones aparecen en la revisión como tipo MC,
pero se imprime o transfieren como grabaciones de observación (OBS) con MC como código derivado.
Desplazado
La grabación de desplazado contiene el valor usado para el desplazamiento.
Ac.Vert.Par.
d
e
Esta grabación es parte del longitudinal de una carretera; define un acuerdo vertical parabólico
w o
w cu
w m
.k e
o nt
lln o
e d
rl e
a s
b c
ra ar
n g
a ad
.c
l o
Pos
Grabación de posición. Esta grabación contiene un nombre de punto, las coordenadas de ese punto y el
D
código.
Comp.Carr.
Comprobación de carretera. Esta grabación define un punto sobre la carretera por p.k. y desplazamiento,
no por coordenadas. También contiene campos mostrando la diferencia entre el p.k. y desplazamiento
replanteados y los mismos datos de proyecto.
e
d
w o
w cu
w m
.k e
o nt
lln o
e d
rl e
a s
b c
ra ar
n g
a ad
.c
l o
RED
D
Grabación de datos reducidos. Estos campos definen un vector punto a punto. Se lista nombre del punto
origen de la medición, nombre del punto objetivo, azimut, distancia horizontal, distancia vertical y código. Una
grabación de observación en modo (RED) se ve como una grabación RED.
Cr
Esta grabación informa sobre el inicio de la definición de una carretera. Contiene el nombre de la carretera.
PosCarr
EstCarr
w o
w cu
w m
.k e
o nt
lln o
e d
rl e
a s
b c
ra ar
n g
a ad
.c
l o
d
e
Posición sobre carretera. Como una grabación de posición, esta grabación define la posición de un punto
pero también incluye el p.k. y desplazamiento con respecto a la carretera definida en curso.
D
Estacionamiento en carretera. Esta grabación define la posición que ocupó el instrumento cuando se
estacionó en la carretera definida (similar a una grabación de estacionamiento).Además de los campos del
estacionamiento normal, lista el p.k. y desplazamiento del punto estación relativo a la definición de la carretera en
curso.
Escala
Grabación del factor de escala. Esta grabación especifica el factor de escala del plano. Sólo se grabará
un factor de escala por trabajo.
SER
D
Stn
w o
w cu
w m
.k e
o nt
lln o
e d
rl e
a s
b c
ra ar
n g
a ad
.c
l o
d
e
Grabación de observación de serie. Los campos indican el inicio de un grupo de observaciones realizadas
mediante el método de toma de series. Definen el nombre del punto estación, el número identificativo de la serie
/único para la estación) y el número de observaciones. Otro campo en esta grabación es la palabra MALA, que
indicará la no validez de la serie tomada.
Grabación de estacionamiento. Contiene un nombre de punto, las coordenadas de ese punto, la altura del
instrumento sobre el punto estación y el código. Una grabación de estacionamiento se introduce en la base de
datos cada vez que se realiza un nuevo estacionamiento.
Objet.
d
e
Grabación de la altura del prisma. Esta grabación especifica la altura del prisma (definida como la
distancia comprendida entre el punto del terreno y el centro del prisma reflectante)
w o
w cu
w m
.k e
o nt
lln o
e d
rl e
a s
b c
ra ar
n g
a ad
.c
l o
Secc.Tipo
D
Esta grabación marca el inicio de la definición de una sección tipo para los transversales. La definición de
la sección tipo es independiente de la carretera seleccionada.
Elem.Sec.Tipo
Esta grabación es parte de una sección tipo; define un punto de la sección transversal.
e
d
Tal.Sec.Tipo
D
Vert.
w o
w cu
w m
.k e
o nt
lln o
e d
rl e
a s
b c
ra ar
n g
a ad
.c
l o
Esta grabación es parte de una sección tipo; define las pendientes de los taludes en los bordes de la
carretera.
Esta grabación define el inicio del longitudinal de una carretera.
Pto.Vert.
d
e
Esta grabación es parte del longitudinal de una carretera y especifica el p.k. y cota de un punto por el que
pasa este longitudinal.
w o
w cu
w m
.k e
o nt
lln o
e d
rl e
a s
b c
ra ar
n g
a ad
.c
l o
Sec.Trans.
D
Esta grabación es parte de la definición de una carretera; define qué sección tipo se usa para los
transversales desde un p.k. concreto.
28.3 Explicación de los mensajes de la base de datos
Algunos de los mensajes más comunes que lanza la base de datos son los siguientes:
Entrada aceptada
Este mensaje aparece cuando se almacena una nueva grabación y va acompañado de una secuencia de
tonos musicales.
Memoria casi llena
Este mensaje se muestra cuando ya sólo queda espacio suficiente en la memoria para unas 15
observaciones más. Se debería de terminar la toma de datos desde la estación en curso y borrar las
observaciones más antiguas o inútiles.
_____________________________________________________________________________
NOTA Los trabajos de topografía se deben imprimir o transferir antes de poder ser borrados.
_____________________________________________________________________________
Memoria llena
D
w o
w cu
w m
.k e
o nt
lln o
e d
rl e
a s
b c
ra ar
n g
a ad
.c
l o
d
e
Este mensaje aparece cuando la memoria de la estación está llena y no se puede continuar trabajando
con la SRX. La SRX regresará automáticamente a la pantalla inicial del programa; las únicas operaciones que se
podrán realizar son imprimir datos, transferir datos o borrar trabajos, carreteras o secciones tipo.
Capítulo 29
Cálculos en las observaciones
En este capítulo:
•
•
•
Correcciones relacionadas con el trabajo, el instrumento o el entorno.
Reducciones geométricas
Cálculos varios
En este capítulo se presentan las fórmulas y constantes empleadas en los cálculos realizados por la SRX.
Además de esta información, es importante entender los principios descritos en el Capítulo 6, Búsqueda lógica
de coordenadas, ya que estos principios pueden afectar a la salida de los resultados.
29.1 Categorías de las correcciones y orden de aplicación
•
•
w o
w cu
w m
.k e
o nt
lln o
e d
rl e
a s
b c
ra ar
n g
a ad
.c
l o
d
e
La SRX lleva a cabo numerosas correcciones sobre las lecturas desde que estas se presentan en pantalla
hasta que se almacenan como datos de posición (grabaciones POS). Estas correcciones se pueden clasificar
según dos grandes grupos:
Correcciones sobre el instrumento, entorno y trabajo
Correcciones geométricas
Las correcciones sobre el instrumento incluyen la configuración del equipo, observaciones en CD/CI,
colimación y constante de prisma. Las correcciones del entorno incluyen las correspondientes a temperatura y
presión. Las relacionadas con el trabajo son las de orientación, reducción de la altura del instrumento y reducción
de la altura del prisma.
Las correcciones geométricas incluyen las de curvatura y refracción, reducción de la distancia geométrica,
por altitud y proyección.
La SRX siempre aplica las correcciones en una secuencia específica al convertir las observaciones brutas
en coordenadas. Las correcciones por instrumento, entorno y trabajo se aplican primero, seguidas por las
geométricas.
D
Esta secuencia se muestra en la Figura 36.
e
d
w o
w cu
w m
.k e
o nt
lln o
e d
rl e
a s
b c
ra ar
n g
a ad
.c
l o
Figura 36: Secuencia de correcciones
La SRX aplica las correcciones de constante de prisma y partes por millón (PPM) antes de que las
lecturas se muestren en pantalla. Estas lecturas pueden proceder del instrumento o podrían ser introducidas
manualmente por teclado
La SRX aplica seis correcciones diferentes al convertir una grabación OBS en una grabación medida y
corregida (MC). El orden es círculo directo/círculo inverso, alturas de instrumento y prisma, colimación, orientación,
curvatura y refracción.
La SRX corregirá por altitud, proyección y escala al convertir una grabación MC en una grabación (RED).
El paso final para llegar a las coordenadas (grabación POS) es el cálculo matemático de las mismas.
D
La configuración del equipo para la siguiente discusión de las correcciones se muestra en la Figura 37.
En esta configuración, el distanciómetro está separado del taquímetro, y el prisma está separado de la mira.
Figura 37: Configuración del instrumento
donde
e1
e2
e3
e4
e5
Constante de prisma
Altura de taquímetro
Desplazamiento del distanciómetro
Mira
Desplazamiento del prisma
de
dt
dc
Z
Zc
Distancia geométrica del distanciómetro
Distancia geométrica del taquímetro
Distancia geométrica entre puntos
Angulo vertical del taquímetro
Angulo vertical corregido
Utilizando la SRX con un prisma simple sobre un jalón, el distanciómetro y taquímetro son coincidentes;
asi mismo, el prisma y la mira también lo serán. En otras palabras:
d
29.2 Correcciones del instrumento, entorno y trabajo
e
e3 = 0
e5 = 0
de = dt
•
•
•
•
•
•
w o
w cu
w m
.k e
o nt
lln o
e d
rl e
a s
b c
ra ar
n g
a ad
.c
l o
Esta categoría de correcciones incluyen las siguientes:
Correcciones de la constante de prisma
Correcciones por presión y temperatura
Correcciones en círculo directo/círculo inverso
Reducciones de las alturas de instrumento y prisma
Correcciones de colimación
Correcciones de orientación
29.2.1 Correcciones de la constante de prisma
Esta corrección se aplica a todas las distancias geométricas:
S2 = S1 + e1
D
donde
S1 = Distancia Geométrica medida
e1 = Constante de prisma
S2 = Distancia Geométrica resultante
_____________________________________________________________________________
NOTA Normalmente, la constante de prisma es negativa.
_____________________________________________________________________________
29.2.2 Correcciones por temperatura y presión
Las correcciones por temperatura y presión no se aplican en Modo Programa
29.2.3 Correcciones en círculo directo/círculo inverso
El ángulo vertical medido (definido en el instrumento como la grabación en el campo A.V.), se convierte a
su equivalente de ángulo zenital. El código derivado de las observaciones brutas se determina como sigue:
•
•
•
•
Si la observación vertical está en el rango 0º a 180º, el derivado es CD (Círculo Directo). Si la
observación vertical está en el rango 180º a 360º, el derivado será CI (círculo inverso)
Si no existe observación del ángulo vertical, el derivado asumido será CD.
Si la observación vertical cae fuera del rango 0º a 180º, se convertirá a su equivalente dentro de
este rango.
Si el derivado es CI, se asume que el telescopio está en posición inversa, de manera que se
sumará 180º a la observación horizontal para el cálculo de ángulos.
29.2.4 Reducción de las alturas de instrumento y prisma
Las correcciones por la altura del instrumento y prisma se aplican a las medidas no corregidas del ángulo
vertical y la distancia geométrica. En las siguientes ecuaciones, estas variables representan:
d
e
ez = Altura del taquímetro
e4 = Altura de mira
dt = Distancia geométrica del taquímetro
w o
w cu
w m
.k e
o nt
lln o
e d
rl e
a s
b c
ra ar
n g
a ad
.c
l o
El ángulo vertical de la recta “punto base – punto objetivo” (Zc) viene dado por:
La distancia geométrica entre el punto base y el punto objetivo (dc) viene dada por:
29.2.5 Corrección de colimación
D
El error de colimación del instrumento, determinado por el programa correspondiente de la estación, se
aplica de la forma siguiente:
Círculo directo:
a2 = a1 + Vc
b2 = b1 + Hc
Círculo Inverso:
a2 = a1 - Vc
b2 = b1 - Hc
donde
a1
a2
b1
b2
Hc
Vc
=
=
=
=
=
=
Angulo vertical medido
Angulo vertical corregido
Angulo horizontal medido
Angulo horizontal corregido
Corrección de colimación horizontal
Corrección de colimación vertical
29.2.6 Corrección de orientación
Si se ha completado el proceso normal para definir la orientación de referencia, se aplicará una corrección
de orientación a las observaciones angulares horizontales.
=
=
=
=
Azimut de la observación
Angulo horizontal (lectura sobre el limbo) de la observación
Campo azimut de la grabación de la dirección de referencia aplicable
Campo observación ángulo horizontal (lectura sobre el limbo) de la
grabación de la dirección de referencia aplicable
d
29.3 Reducciones geométricas
e
A
H
Az ref
A.H. ref
D
w o
w cu
w m
.k e
o nt
lln o
e d
rl e
a s
b c
ra ar
n g
a ad
.c
l o
Las siguientes reducciones geométricas y correcciones podrán ser aplicadas por la SRX a las
observaciones.
Figura 38: Figura de referencia para algunas de las reducciones
Z
v
h
s
d1
d2
d3
d4
=
=
=
=
=
=
=
=
Angulo zenital
Distancia vertical
Cota del punto base
Distancia geométrica
Distancia horizontal a la cota del punto base
Cuerda a nivel del mar
Arco de círculo máximo
Distancia proyectada (no mostrada)
29.3.1 Corrección de curvatura y refracción
La siguiente corrección se aplica a los ángulos verticales si el parámetro de corrección correspondiente
(C y R) se fijó en Si en el momento de la creación del trabajo.
k
R
S3
a2
a3
=
=
=
=
=
Coeficiente de refracción terrestre (0,14 o 0,2; al crear el trabajo)
Radio medio aproximado de la esfera terrestre (6.370,000 m)
Distancia Geométrica definida en la Sección 29.2.2
Angulo vertical definido en la Sección 29.2.5
Angulo vertical corregido (en grados sexagesimales)
e
29.3.2 Corrección de la altitud
w o
w cu
w m
.k e
o nt
lln o
e d
rl e
a s
b c
ra ar
n g
a ad
.c
l o
d
Si el parámetro de la corrección de altitud se fijó en Si en el momento de la creación del trabajo, la
distancia horizontal a la cota del punto base se reducirá a la cuerda correspondiente al círculo máximo de la esfera
terrestre a nivel del mar (d2,), utilizando la altura del vector fundamental
d1
h1
ht
R
=
=
=
=
Distancia horizontal a la cota del punto base
Cota del punto base
Cota del punto objetivo
Radio medio aproximado de la esfera terrestre
D
La reducción de la cuerda a nivel de mar (d2) al arco de círculo máximo (d3) implica la siguiente
corrección:
donde
R
=
Radio medio aproximado de la esfera terrestre
Esta corrección excede de 1 mm sólo para distancias mayores de 9,9 Km. Consecuentemente, este
término de la corrección se podrá despreciar y el arco de círculo máximo se hace equivalente a la cuerda a nivel
del mar.
29.3.3 Corrección de proyección
La corrección del arco de círculo máximo (d3) a la distancia proyectada (d4) depende de la proyección
usada. Puesto que la SRX no conoce la proyección local empleada, se empleará un simple factor de escala. El
valor de este factor de escala se define en el momento de la creación del trabajo. Para distancias cortas y medias,
proporcionará suficiente precisión. La corrección de proyección es como sigue:
donde
f.e.
=
factor de escala en la grabación de escala en curso
29.3.4 Reducción de pendiente
Ver la Figura 38 para comprender mejor esta reducción.
S sen Z
S cos Z
Angulo zenital
Distancia geométrica
d
=
=
=
=
w o
w cu
w m
.k e
o nt
lln o
e d
rl e
a s
b c
ra ar
n g
a ad
.c
l o
d1
v1
Z
S
e
Las componentes horizontal y vertical de una observación (d1 y v) se obtienen a partir del ángulo vertical
(zenital) y de la distancia geométrica como sigue:
29.4 Otras fórmulas
Las dos fórmulas estudiadas en este epígrafe incluyen:
•
•
Cálculo de coordenadas
Inversa entre puntos
29.4.1 Cálculo de coordenadas
D
El cálculo de coordenadas es el último paso para convertir una grabación OBS en coordenadas,
grabación POS. Las coordenadas del punto objetivo se obtienen a partir de las coordenadas del punto base y de
las mediciones observadas:
X2
Y2
Z2
=
=
=
X1 + d4 cos (A)
Y1 + d4 sen (A)
Z1 + v4
donde
X1, Y1, Z1
X2, Y2, Z2
d4
A
v2
=
=
=
=
=
Coordenadas del punto base
Coordenadas del punto objetivo
Distancia proyectada entre los dos puntos
Azimut
Distancia vertical
29.4.2 Inversa entre puntos
La distancia y ángulos asociados a una línea que une dos puntos se calculan a partir de las coordenadas
de ambos puntos como sigue:
e
d
w o
w cu
w m
.k e
o nt
lln o
e d
rl e
a s
b c
ra ar
n g
a ad
.c
l o
D
donde
X1, Y1, Z1
X2, Y2, Z2
v
A
a
h
S
=
=
=
=
=
=
=
R
f.e.
=
=
Coordenadas del punto base
Coordenadas del punto objetivo
Distancia vertical entre el punto base y el punto objetivo
Azimut de la línea
Angulo zenital de la línea
Cota del punto base
Distancia geométrica a la cota de la estación con la reducción
de pendiente, corrección de altitud y corrección de proyección
aplicadas a la inversa.
Radio medio aproximado de la esfera terrestre
Factor de escala
Apéndice A
Mensajes del sistema
Area demasiado grande
El área que se intenta segregar es mayor que el área original
Azimut de referencia no encontrado
El azimut correspondiente al punto de referencia no se ha encontrado. Teclear un azimut o unas coordenadas para
la referencia
Azimuts divergentes
w o
w cu
w m
.k e
o nt
lln o
e d
rl e
a s
b c
ra ar
n g
a ad
.c
l o
d
e
Se ha intentado un cálculo de intersección pero no ha sido posible porque los azimutes de las alineaciones no
convergen
Azimuts paralelos
Ha fallado una intersección porque los azimutes especificados son paralelos
Búsqueda fallida
El punto no existe
Cálculo de posición no satisfactorio
D
Añadir más puntos objetivo en el programa de posicionamiento. Se incluyeron puntos objetivo no suficientes con
los que calcular la posición desconocida de la estación. Se deberán añadir puntos objetivo adicionales diferentes
de los que ya se han incluido
Campo de código demasiado largo
Los campos de código no puede tener en total más de 16 caracteres, incluyendo los espacios entre cada campo
Cancelar entrada
Cancelar la entrada de datos en la comunicación
Cancelar salida
Cancelar la salida de datos en la comunicación
Carretera vacía
La carretera seleccionada para replanteo, topografía o replanteo de superficie no tiene longitudinal definido
Cero no permitido
Cero no es un valor permitido para este campo
Círculo erróneo
La SRX esperaba una lectura sobre un lado del limbo, pero se ha realizado en el contrario
Código demasiado largo
Cota nula
w o
w cu
w m
.k e
o nt
lln o
e d
rl e
a s
b c
ra ar
n g
a ad
.c
l o
d
e
El código seleccionado no cabe en el espacio restante
Se ha seleccionado un punto de cota nula para definir la fachada de un edificio
Creación de códigos fallida
Ha fallado la creación de un fichero de códigos. Este mensaje puede implicar que la memoria esté casi llena
Debe ser vértice
En la subdivisión por un punto fijo, el punto fijo DEBE estar en un vértice del polígono
Demasiadas series
D
Se han tomado más de 50 series desde la estación actual. Algunas de ellas (las más recientes) no se
para calcular grabaciones medias MC
Demasiadas series para revisar
Se podrán revisar un máximo de 50 series para una estación dada, en cualquier momento y tiempo
Demasiado corto
El valor introducido es demasiado corto para su utilización
Demasiado largo
El valor empleado es demasiado largo para su utilización
utilizaran
Demasiados ficheros
Se han creado demasiados ficheros en un directorio
Demasiados puntos
Se ha intentado introducir demasiados puntos en la lista de puntos predeterminados en la toma de series
Desplazamiento demasiado pequeño
No se puede definir una sección tipo que tenga retorno sobre si misma
Detectado Xoff
w o
w cu
w m
.k e
o nt
lln o
e d
rl e
a s
b c
ra ar
n g
a ad
.c
l o
d
e
La salida en la comunicación se ha detenido porque se ha recibido el carácter Xoff
Dirección de referencia no encontrada
La dirección correspondiente al punto de referencia no se ha encontrado. Teclear una dirección o unas
coordenadas para la referencia
Entrada interrumpida
Se ha interrumpido la carga de un fichero de lenguaje
Entrada no permitida
El tipo de entrada intentado no es adecuado para el campo
D
Entrada no válida
El dato del campo no es válido
Error de comunicaciones
Se ha producido un error general en la comunicación. Examinar cable, conexiones y conectores. Comprobar
también que la velocidad en baudios y paridad son coherentes entre la SRX y el ordenador u otro dispositivo
conectado
Error de distanciómetro
El instrumento ha fallado en el intento de hacer una lectura de distancia
Error de fin de mensaje
El error de fin de mensaje se da durante el proceso de carga de datos o mientras se carga el fichero de lenguaje
Error de inclinación
Ha fallado la lectura porque la SRX informa de un error de inclinación
Error de recepción
Se ha producido un error en el proceso de carga de datos
d
w o
w cu
w m
.k e
o nt
lln o
e d
rl e
a s
b c
ra ar
n g
a ad
.c
l o
Se ha producidito un error al leer o escribir el disco de memoria RAM
e
Error en disco RAM
Error matemático interno
Se ha producido un error matemático interno
Error tol. A.H.
El ángulo horizontal está fuera de la tolerancia especificada
Error tol. A.V.
El ángulo vertical no se encuentra dentro de tolerancia
D
Error tol. distanciómetro
La distancia medida no está dentro de la tolerancia especificada
Escalas desiguales
El factor de escala en la definición de carretera y en el trabajo actual no es el mismo
Estación no encontrada
No existe la estación en la base de datos de la lista de estaciones ocupadas en la poligonal
Excedido límite de trabajos
Ya se ha llegado al número máximo de trabajos
Excedido número límite de puntos objetivo
Se ha excedido el número máximo de puntos objetivo. Todavía se podrá calcular la posición de la estación
desconocida si fuese posible
Forma no permitida
El polígono especificado en el cálculo de área tiene vértices cruzados
Grabación defectuosa
Se ha detectado un fichero SDR no válido en el proceso de carga
d
e
Imprimir o enviar antes
Lectura abortada
w o
w cu
w m
.k e
o nt
lln o
e d
rl e
a s
b c
ra ar
n g
a ad
.c
l o
Antes de que un trabajo se pueda borrar de la memoria de la SRX, debe ser impreso o transferido mediante comunicación a
un dispositivo externo
Se ha cancelado el proceso de lectura en el instrumento
Lineal
Los tres puntos seleccionados para definir el plano de la fachada de un edificio son colineales, y por lo tanto no definen un
único plano
Lista vacía
D
Se ha intentado un replanteo de carretera o una revisión de sección tipo, pero el trabajo seleccionado no contiene ningún
fichero de estas características
Mem. casi llena
Este mensaje aparece cuando el espacio disponible en la memoria de la estación sólo permita almacenar 15 observaciones
Memoria llena
El disco de memoria RAM está lleno. Se deberán descargar y borrar los trabajo innecesarios para dejar espacio libe en la
memoria
Necesaria 1 referencia
En la toma de series, se debe incluir por lo menos un punto de referencia en la lista de puntos de la serie
Necesarias 2 obs.
El estacionamiento inverso necesita por lo menos dos observaciones
No conectado
No se pudo abrir el puerto de comunicación, no se realizó la conexión
No es de la poligonal
No existe suficiente información entre dos estaciones independientes como para definir una poligonal
d
w o
w cu
w m
.k e
o nt
lln o
e d
rl e
a s
b c
ra ar
n g
a ad
.c
l o
No se grabaron series desde la estación dada
e
No existen series para la estación
No hay coordenadas de cierre
La poligonal no se ha podido cerrar sobre ninguna coordenada fija
No hay entradas
No se pueden borrar, imprimir o transferir trabajos que no existen
No hay más ptos. en la serie
No se observaron más puntos en la serie en curso (desde la estación actual)
D
No hay más ptos. que revisar
No se observaron más puntos desde a estación actual
No hay más series que revisar
No se grabaron más series desde la estación actual
No hay trabajo en curso
La entrada de comunicación no tiene grabación de trabajo, y no hay ningún trabajo abierto donde añadirla
No más obs. al punto en la serie
No se hicieron más observaciones al punto en la serie actual (desde la estación en curso)
No se requiere referencia
No es necesario introducir el punto de referencia cuando se toman series por dirección
No válido: el mismo que la estación
El punto debe ser el mismo que la estación actual
No válido: mismas coordenadas
Dos puntos no pueden tener las mismas coordenadas en un mismo polígono (Cálculo de áreas). Se generará una forma no
aceptable
w o
w cu
w m
.k e
o nt
lln o
e d
rl e
a s
b c
ra ar
n g
a ad
.c
l o
El punto origen y el punto final deben ser diferentes
d
e
No válido: mismo punto
Nombre ya existe
El nombre introducido para el trabajo ya existe
Nulo no permitido
Se deberá introducir un valor para ese campo
OBS no válida en serie
Una entrada de serie contiene POS, RED o MC en lugar de OBS
D
p.k. no definido
El p.k. especificado para el replanteo está fuera de la alineación definida
Perdida obs. CD
En la estación ocupada de la lista de la poligonal, no existe observación a este punto desde la estación anterior
Perdida obs. de ref.
En una estación ocupada de la lista de la poligonal, no existe observación de referencia entre la estación actual y la anterior
Perdido dist./ang. al (pto)
La poligonal ha degenerado por la pérdida de la distancia o ángulo horizontal entre una estación y la siguiente
Poligonal llena
La lista de estaciones ocupadas de la poligonal ha excedido las 250 estaciones
Posición nula
Se ha seleccionado un punto sin valor en X o Y para definir la facha de un edificio (valor nulo)
Se ha intentado replantear un punto con valor nulo en X o Y, o no se ha podido almacenar la grabación POS porque son de
valor nulo
Pto. desconocido
d
e
No se ha encontrado el punto especificado (sus coordenadas no figuran en el trabajo en curso)
w o
w cu
w m
.k e
o nt
lln o
e d
rl e
a s
b c
ra ar
n g
a ad
.c
l o
Pto. en la poligonal
La estación ya se encuentra en la lista de la poligonal, y no es la primera estación
Ptos. escasos
Se deben especificar por lo menos tres puntos antes de poder calcular un polígono
Punto existente
Las coordenadas para ese punto ya existen
Se debe incluir referencia
D
Se debe introducir el punto de referencia cuando se cargue una lista de puntos para la toma de series
Sección tipo desconocida
La sección tipo especificada en la definición de carretera para el replanteo no se conoce
Serie no válida
La estructura de la serie que se está cargando en le instrumento no es válida
Sin respuesta
El instrumento no responde
Sin respuesta
Un error de este tipo se produce durante la comunicación con otro dispositivo. Comprobar la conexión del cable y conectores.
Si este error se produce después de haberse iniciado satisfactoriamente la comunicación, comprobar que el dispositivo
conectado gestiona el control reflujo correctamente. Emplear una menor velocidad en baudios podría solucionar el problema
Sin solución
El cálculo de intersección solicitado no tiene solución
Solape de curva
d
Solape de peralte
e
El acuerdo vertical se solapa con el anterior
Trabajo sin cota
w o
w cu
w m
.k e
o nt
lln o
e d
rl e
a s
b c
ra ar
n g
a ad
.c
l o
El peralte que se trata de definir se solapa con la actual definición de peralte
El programa de Elevación Remota requiere un trabajo con el campo Grabación de cota fijado en Si en el momento de su
creación
X / Y de la estación nula
La X o la Y (o ambas) de la estación dada es(son) nula(s)
X / Y nula
D
El campo X o Y de las coordenadas dadas es nulo
Ya es una poligonal
No se pueden añadir más puntos a una poligonal porque ya está calculada
Ya existe
El azimut, el azimut y distancia o las observaciones introducidas ya existen
w o
w cu
w m
.k e
o nt
lln o
e d
rl e
a s
b c
ra ar
n g
a ad
.c
l o
D
d
e