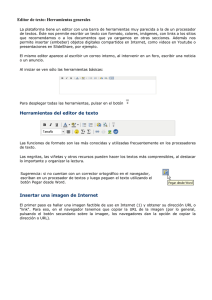Guia_Editor_de_Contenido
Anuncio

Editor de contenido En prácticamente cualquier tipo de asignatura existirá una cierta masa de información que es necesario transmitir a los estudiantes. Puede ser información o contenidos meramente textuales, o bien imágenes o programas de ordenador. Cualquier tipo de datos organizado que los alumnos puedan leer, o trabajar de alguna forma: estudiar, en una palabra. No obstante, lo más usual es que estos contenidos informacionales estén constituidos por algún tipo de texto más o menos estructurado y más o menos rico en dibujos e imágenes: libros de texto, apuntes, manuales didácticos, presentaciones con diapositivas, notas de clase etc. En Moodle este tipo de componentes se denominan específicamente recursos y disponen de una caja agregar recurso específico. Esto no quiere decir que sólo los recursos puedan contener información textual. Hay varias actividades de Moodle, en concreto glosarios, libros, lecciones y wikis, que son también contenedores de texto que puede usarse como contenido material de la asignatura. Estos otros módulos añaden funcionalidad al texto (haciéndolo interactivo, permitiendo que sea editado por los estudiantes, que sea evaluable...), por eso se encuentran en la lista de actividades. El sistema Moodle en el que se basa clasev incluye un editor de texto HTML (el lenguaje de la Web) que puede manejarse como cualquier procesador de textos de oficina. De esta forma es posible crear documentos destinados a la Web con gran riqueza de estilos y formatos de textos, listas y tablas, imágenes insertadas en el texto etc. El propósito de la inclusión de este editor es permitir la máxima facilidad de uso y expresividad a la hora de crear documentos que compartir con otros estudiantes o profesores en el Campus virtual y que puedan usarse como base de estos contenidos materiales o informacionales. El editor de texto HTML es un componente común que aparecerá en prácticamente todos los elementos y módulos de Moodle que permiten la introducción de texto por un usuario. Por eso se le dedica una sección propia. Además de los recursos HTML creados directamente en Moodle, también será posible enlazar recursos externos como archivos de documentos en otros formatos, programas de ordenador, páginas Web externas etc. ! & '( La mayoría de áreas para introducir texto (recursos, mensajes de los foros, diarios, etc.) que presenta Moodle tienen embebido el editor HTML. Éste es un editor gráfico de texto HTML, es decir que funciona en el modo que se ha venido en denominar WYSIWYG (del inglés what you see is what you get, lo que se ve es lo que hay). Es el modo habitual de trabajo de los procesadores de textos de oficina más conocidos (MS-Word, OOo-Writer, Corel WordPerfect, AbiWord etc.) No obstante, todo el texto que ingresa en el sistema Moodle es texto plano con marcas HTML. Este editor es simplemente una forma cómoda de componer este texto HTML para la Web sin necesidad de conocer y dominar este lenguaje. En este sentido, el editor embebido de Moodle ofrece unas funciones similares a otros programas bien conocidos, tales como MS- FrontPage, Macromedia Dreamweaver o Mozilla Composer. Como ellos, además de componer el texto directamente en el editor, también permite copiar-y-pegar texto con formatos y estructuras a partir de documentos generados en su procesador de textos habitual. El editor de texto HTML es una pieza de software bastante sofisticada y que requiere un navegador Web de última generación. Si está utilizando una versión antigua o bien un navegador web poco conocido y no estándar (en el sentido de no seguir las normas del consorcio W3C1) es posible que el editor no funcione y sólo vea cuadros de texto para introducir texto plano normal. El editor ha sido probado con los navegadores MS-Internet Explorer, versiones 6.0 y superiores, Mozilla, versión 1.4 y superiores, y Firefox 0.9+. En caso de duda, el navegador que menos problemas puede presentar de cara a trabajar con este editor es indudablemente Mozilla. Cuando el editor de texto HTML está activado aparecerá una barra de herramientas en la parte superior del cuadro de introducción de texto. Si esta barra no aparece es que el editor no está disponible. La barra de herramientas dispone de los botones clásicos de cualquier procesador de texto para dar formatos al texto: negrillas, cursiva, subrayado, sub-y superíndices etc. También existen botones para alinear el texto, sangrar los párrafos y crear listas. Las funciones de estos botones son las esperadas intuitivamente y no requieren mayor comentario. Veamos en cambio los botones de insertar elementos especiales: Selección de colores ( y ): Estos botones activan una paleta de selección de colores que aparece en una ventana separada. Basta pinchar con el ratón en el color deseado (o escribir su código HTML) y la ventana se cerrará automáticamente y el color se aplicará a la selección, o a todo el texto subsiguiente si no hay nada seleccionado. Insertar línea horizontal ( ): Simplemente inserta una línea horizontal de separación Insertar hiperenlace ( ): Permite vincular un hiperenlace al texto seleccionado (si no hay selección no se crea el enlace). Al presionar el botón aparece un pequeño diálogo para introducir los datos del hiperenlace: la URL de la página o recurso al que apuntamos, el texto alternativo que aparecerá al poner el curso sobre el enlace y el marco de destino. Según se establezca el marco de destino el hiperenlace se mostrará en la página o marco actuales (desde donde se invoca), o bien en una nueva ventana del navegador. No sólo puede establecer enlaces a otras páginas web externas. También puede vincular recursos HTML internos que residen en su propio espacio personal del servidor Web del campus virtual. El botón abre el gestor de ficheros de Moodle, con lo que usted podrá recorrer los directorios del sitio web de su curso para seleccionar un fichero e introducir directamente su URL en este diálogo, sin tener que recordar y teclear esos datos manualmente. Los detalles del uso del gestor de ficheros de Moodle se describen más adelante en la sección de Gestión y administración del curso. Anular hiperenlace ( ): Simplemente elimina el vínculo como hiperenlace a otra página. Sitúe el cursor en un hiperenlace y presione este botón para anular el vínculo. Insertar imagen ( ): Permite insertar una imagen en el texto actual. Debe tener en cuenta que en los documentos Web las imágenes no son realmente insertadas y embebidas en el texto, sino que se inserta un hiperenlace al fichero de la imagen, que debe residir en un espacio accesible a la Web (no puede residir en su ordenador personal, los otros usuarios no verían esa imagen). Este botón abre un cuadro de diálogo permite seleccionar el fichero de imagen que queremos vincular (y subirlo al servidor, si no reside ya allí) y especificar los atributos de visualización (tamaño, alineación, etc.) de la imagen. La parte inferior de este cuadro de diálogo corresponde la gestor de ficheros de Moodle. Puede seleccionar cualquier archivo de imagen (en formatos adecuados para la Web: gif, jpg, png, tiff) del servidor o bien buscar uno y cargarlo desde su ordenador personal (PC) al servidor (si no está en el servidor no se verá la imagen en la Web). Al seleccionar un archivo se introducirá su URL en el cuadro de texto adecuado (el primero). Si conoce la URL de una imagen puede introducirla directamente en ese campo sin necesidad de usar el gestor de ficheros. En la parte superior de la ventana de diálogo, además del campo de la URL, tiene los campos para introducir los atributos HTML de la imagen que quiere insertar. Usualmente los atributos de tamaño, alineación etc. toman valores válidos a partir de la propia imagen o de forma predefinida. Consulte un manual de HTML para un explicación detallada del significado y uso de estos atributos. No obstante, debe introducir, necesariamente, un texto alternativo para la imagen (este es el texto que aparecerá en el navegador cuando deja reposar el ratón sobre la imagen, y el que indicarán los navegadores Web sólo de texto, sin imágenes). Este es también un requisito básico de accesibilidad para personas de visión disminuida que utilicen lectores de pantalla. Una vez seleccionado el fichero de imagen y especificados los atributos de la misma, presione el botón para ejecutar realmente la inserción de la imagen en el texto. Si quiere cambiar la imagen (o su posición y alineamiento), basta con que seleccione la imagen en el editor y presione otra vez el botón . Obtendrá de nuevo este cuadro de diálogo y podrá cambiar los atributos de la imagen. Insertar tabla ( ): Este botón le permite, obviamente, insertar una tabla HTML en el texto. Aparecerá un pequeño cuadro de diálogo donde podrá especificar las características de la tabla: número de filas y columnas y el ancho total de la misma. Tenga en cuenta que la forma de especificar el aspecto de una tabla HTML es diferente de cómo se estructuran las tablas utilizando un editor de texto de oficina. Consulte un manual de HTML/CSS si necesita posicionar y estructurar con suma precisión las tablas. En particular, re-estructurar una tabla HTML no es una tarea sencilla. Sobre todo si utiliza tablas anidadas. Siempre que pueda, evite insertar tablas dentro de otras tablas en HTML. Para facilitar la tarea de editar una tabla, el editor dispone de una barra de herramientas específica para el manejo de tablas. Esta barra está disponible sólo en el editor a pantalla completa que se obtiene al activar el botón Propiedades de la fila Borrar la fila de la tabla Propiedades Dividir la fila Borrar la columna Añadir fila delante/detrás Dividir la columna Añadir celda delante/detrás Añadir columna delante/detr Dividir la celda ás Propiedades de la celda Borrar la celda Combin ar celdas Insertar emoticonos ( ): Permite insertar el símbolo gráfico de un emoticono. Esto elementos son muy útiles para indicar el tono de una expresión (a través de la red sólo tenemos lenguaje escrito, sin entonaciones) y permiten expresar una gran variedad de matices para un mismo texto. Es muy recomendable usarlos con liberalidad en los mensajes a foros y el correo electrónico. Desde luego, no tienen la misma aplicabilidad en un texto formal. Puede escribir las formas textuales de los emoticonos y el editor las convertirá automáticamente en un pequeño gráfico cuando se visualice el texto en Moodle. Por ejemplo si escribe ":-)" aparecerá luego el icono. (en el editor seguirá viendo la forma textual) Insertar caracteres especiales ( ): Este botón hace aparecer en una paleta el juego de caracteres que esté usando en ese momento en su navegador. La paleta le permite seleccionar e insertar un carácter cualquiera. Tenga cuidado con el uso de estos caracteres, no está garantizado que otros usuarios vena el mismo carácter que usted en el texto. Si cambia el juego de caracteres de su navegador lo comprobará. La forma más segura de añadir símbolos no estándar (como las letras griegas) es recurrir a los códigos denominados entidades HTML. De nuevo, consulte un manual HTML para recabar más información. Limpiar HTML ( ): La función de este botón es recorrer el código HTML generado por el texto introducido, corregir pequeños problemas e inconsistencias y comprobar que respeta el estándar W3C. El uso más común de este botón es corregir el texto después de pegar grandes fragmentos de texto (con varios párrafos) desde el portapapeles de Windows (típicamente desde MS- Word, de ahí el icono). Comprobará que Windows añade líneas extra entre los párrafos (además de otros códigos no tan visibles). Presionando este botón esos pequeños defectos del código serán corregidos y desparecerán. Esto último puede ocasionarle molestias de vez en cuando. En ocasiones un texto se visualiza bien en la pantalla, pero su estructura HTML subyacente puede ser defectuosa. Si aplica esta función correctora a ese texto puede ocurrir que se pierdan formatos aplicados al texto (negrillas, cursiva etc.). Esto sólo ocurrirá con texto con formatos importados o pegados de otras fuentes, no con formatos creados por el editor. marcas HTML ( ): Como ya se ha mencionado, este editor simplemente genera código HTML. Puede usar el icono de marcas HTML, , para visualizar el código HTML y editarlo manualmente (la barra de herramientas quedará desactivada). En cualquier momento podrá volver al editor WYSIWYG volviendo a presionar este botón. Maximización del editor Este botón permite activar el editor a pantalla completa. Se generará una nueva ventana del navegador que contiene únicamente el editor HTML. De esta forma podrá trabajar más cómodamente si va a introducir grandes cantidades de texto. Además, en esta forma agrandada la barra de edición de tablas es visible y se puede utilizar. OJO En el caso de clasev, debe trabajar con Maximización del Editor para colocar imágenes, videos, colores, etc. El cuadro de texto original queda inactivado mientras está desplegada la ventana del editor a pantalla completa. Si intenta usarlo no podrá añadir texto. Para volver a la ventana de Moodle otra vez pulse en el botón de minimizar el editor o simplemente cierre la ventana del editor a pantalla completa. El editor de texto HTML es una característica opcional. Puede desactivar el uso del editor en todos los cuadros de texto de Moodle editando su perfil personal (pinche en su nombre) y cambiando la opción disponible ad hoc, tal y como se describe en el Manual de Usuario. Si usted es un experto en HTML, probablemente pueda componer un texto HTML de mayor calidad escribiéndolo a mano mejor que usando el editor.