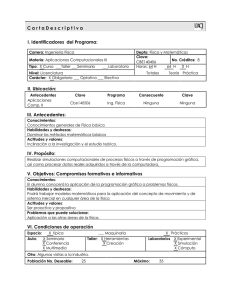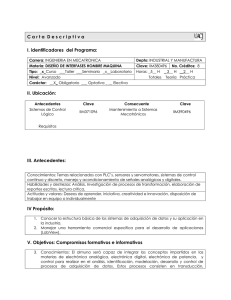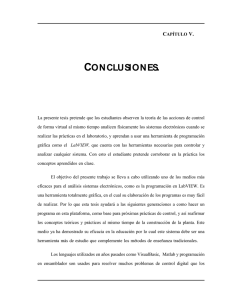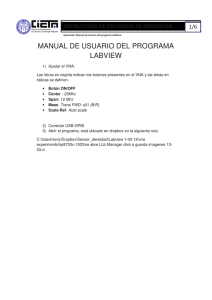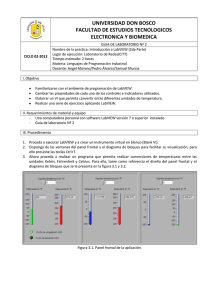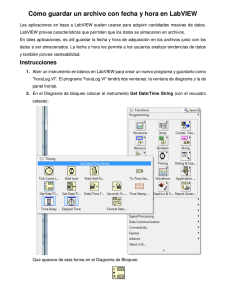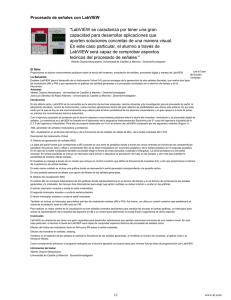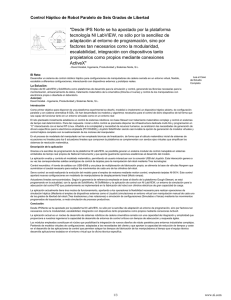LabView - Unican.es
Anuncio

Introducción a LabVIEW Pedro Corcuera Dpto. Matemática Aplicada y Ciencias de la Computación Universidad de Cantabria [email protected] Objetivos • Introducir LabVIEW y las funciones comunes de LabVIEW • Utilizar LabVIEW para crear aplicaciones. • Entender paneles frontales, diagramas de bloque, íconos y paneles de conexión. • Comprender los componentes de un instrumento virtual • Construir aplicaciones de adquisición de datos Matlab 2 Indice • • • • Términos de LabVIEW Componentes de aplicación de LabVIEW Herramientas de programación de LabVIEW Crear una aplicación en LabVIEW LabView 3 Programas LabView • Los Programas en LabVIEW son llamados instrumentos virtuales (VIs) • Controles = entradas, Indicadores = salidas • Cada VI contiene tres partes principales: – Panel frontal– Cómo el usuario interacciona con el VI. – Diagrama de bloque – El código que controla el programa. – Icono/Conector – Medios para conectar un VI con otros VIs. • Cada control o indicador del panel frontal tiene una terminal correspondiente en el diagrama de bloques LabView 4 Plataforma LabView High-Level Development Tools Data Flow C Code Textual Math Modeling Statechart Graphical System Design Platform Linux® Macintosh Windows Real-Time FPGA Micro Embedded Platform Desktop Platform LabView 5 Programas LabView Panel frontal • Controles = entradas • Indicadores = salidas Diagrama de bloque • Programa de acompañamiento para el panel frontal • Componentes “cableados” entre si LabView 6 Panel frontal de VI Barra de herramientas del panel frontal Icono Control Booleano Leyenda del gráfico Gráfico de Forma de onda Leyenda de la escala Leyenda de La grafica LabView 7 VI Diagrama de bloque Barra de Herramientas del diagrama de Bloque Funcion de dividir SubVI Terminal grafica Cableado de datos Estructura While loop Constante numerico Funcion de tiempo LabView Terminal de control booleano 8 VIs Expreso, VIs y Funciones • VIs Expreso: VIs interactivos con página de diálogo configurable • VIs estándar: VIs modulares y personalizables mediante cableado • Funciones: Elementos fundamentales de operación de LabVIEW; no hay panel frontal o diagrama de bloque Funcion VI Estandar VI Expreso LabView 9 Paleta de controles y funciones Paletas de control (Ventana del panel frontal) Seleccionar Window»Show Controls palette o hacer clic derecho en el espacio de trabajo en el panel frontal Paleta de funciones (Ventana de diagrama de bloque) Seleccionar Window»Show Functions Palette o hacer clic derecho en el espacio de trabajo del diagrama de bloque. También se obtiene haciendo clic derecho en una área abierta del diagrama de bloques LabView 10 Paleta de herramientas • Paleta flotante • Utilizado para operar y modificar objetos en el panel frontal y en el diagrama de bloques. Herramienta de selección automatica Herramienta de operación Herramienta de desplazamiento Herramienta de posicionamiento Herramienta de punto de paro y redimensión Herramienta de prueba Herramienta de etiquetado Herramienta para copia de color Herramienta de cableado Herramienta para colorear Herramienta de menú LabView 11 Barra de herramientas de Estado Botón de ejecución (Run) Botón de ejecución continua (Continuous Run) Cancelación de ejecución (Abort Execution) Botones adicionales en el diagrama de la barra de herramientas Botón de pausa/continuación Botón de ejecución resaltada (Highlight Execution) Configuración de textos (Text Settings) Botón de entrada al ciclo (Step Into) Alineamiento de objetos (Align Objects) Botón sobre (Step Over) Distribución de objetos (Distribute Objects) Botón de salida del ciclo (Step Out) Reordenamiento Redimensionamiento de objetos de panel frontal (Resize Objects) LabView 12 Abrir y Ejecutar un Instrumento Virtual – Seleccionar Inicio » Programas » National Instruments » LabVIEW 7.0 » LabVIEW – Seleccionar Find Examples del menú de ayuda (Help) – Hacer doble clic sobre Signal Generation and Processing.vi para examinar el ejemplo Buscador de Ejemplos LabView 13 Creando un VI – Seleccionar File » New VI para obtener un panel frontal y diagrama de bloques vacío – Cuando se crea un objeto en el panel frontal, se crea una terminal en el diagrama de bloques dando acceso a los objetos del panel frontal del código creado mediante el diagrama de bloque. – Cada terminal contiene información útil referente al objeto al cual corresponde en el panel frontal. Por ejemplo, el color y los símbolos proporcionan el tipo de dato. Así números de punto flotante y de doble-precisión, son representados con terminales anaranjadas y las letras DBL. LabView 14 Creando un VI Ventana de Panel Frontal En general, las terminales de un color deben unirse (cablearse) con las terminales del mismo color, aunque hay compatibilidades. Ventana de Diagrama de Bloques Los controles tienen una flecha en el lado derecho y tienen un borde Terminales grueso. Los indicadores tienen una de Control flecha en el lado izquierdo y un borde fino. LabView Terminales de Indicador 15 Creando un VI - Diagrama de bloques Además de los terminales del panel frontal, el diagrama de bloques contiene funciones. Cada función puede tener múltiples terminales de entradas y salidas. La conexión de estas terminales es una parte muy importante de la programación en LabVIEW. LabView 16 Consejos para conectar - Diagrama de bloques “Punto Caliente” de Cableado Utilice la Ruta Automática del Cable Haga Clic para Seleccionar los Cables Reordenando el Cableado LabView 17 Programando el flujo de datos • El diagrama de bloque se ejecuta dependiendo del flujo de los datos; el diagrama de bloques NO se ejecuta de izquierda a derecha • El nodo se ejecuta cuando los datos están disponibles para TODOS los terminales de entrada. • Los nodos suministran datos a todos los terminales de salida cuando termina. • Para forzar el orden de ejecución, se utiliza una estructura de Secuencia LabView 18 Tipos de datos en LabVIEW LabView 19 Opciones de Ayuda Ayuda Contextual • • • • Ayuda en línea Congelar Ayuda Ayuda del Diagrama Simple/Complejo Ctrl + H Referencias en Línea • Todos los menús en línea • Clic en las funciones del diagrama para tener acceso directo a la información en línea. LabView 20 Ejercicio 1: Conversión de ºC a ºF LabView 21 Técnicas para eliminar errores • Encontrando los Errores Hacer clic en el botón de “ejecución” que esta roto; Aparece una ventana mostrando los errores • Resaltar la Ejecución Hacer clic en el botón de ejecución resaltada; el flujo de datos es animado utilizando burbujas. Los valores se despliegan en los cables. • Herramienta de Prueba Hacer clic con el botón derecho sobre el cable para mostrar la ventana de prueba y así ver los datos mientras fluyen por el segmento de cable. También se puede seleccionar la herramienta de prueba desde la paleta de herramientas y hacer un clic en el cable. LabView 22 Sub VIs • Que es un subVI? • Elaboración de un icono y un conector para un subVI • Utilizando un VI como un subVI LabView 23 Nodos del diagrama de bloques Icono Nodo Expandible Nodo Expandido • VI de Generador de Funciones • El mismo VI, visto en tres maneras diferentes. • El campo amarillo designa un VI Estándar. • El campo azul designa un VI Expreso LabView 24 SubVIs • Un SubVI es un VI que puede ser utilizado dentro de otro VI • Similar a una subrutina • Ventajas – – – – Modular Fácil para eliminar errores No tiene que crear códigos Requiere menos memoria LabView 25 Icono y conector Icon • Un icono representa un VI en otro diagrama de bloque Terminals • El conector muestra terminales disponibles para transferir datos Connector LabView 26 SubVIs • Para ver el panel frontal de un subVI hacer doble clic sobre el subVI. Se puede ver la jerarquía de subVIs dentro de un VI principal haciendo un clic en Browse>> Show VI Hierarchy Sub VIs LabView 27 Pasos para crear un SubVI • • • • • Crear el icono Crear el conector Asignar terminales Guardar el VI Insertar el VI dentro del VI principal LabView 28 Pasos para crear un SubVI: crear el icono • Hacer clic derecho sobre el icono en el diagrama de bloque o panel frontal y seleccionar Edit Icon, o haciendo doble clic en el icono en la esquina superior derecha del panel frontal. • Se usa las herramientas para crear el diseño del icono en el área de edición. También se puede arrastrar un gráfico desde un archivo a la esquina superior derecha del panel frontal o diagrama de bloque. LabView 29 Pasos para crear un SubVI: crear el conector • El conector define las entradas y las salidas que se puede cablear al VI para utilizarlo como subVI, similar a los parámetros de una función de un programa.. • Para definir un conector: hacer clic-derecho sobre el icono en la esquina superior derecha de la ventana del panel frontal y seleccionar Show Connector. El conector substituye el icono. Cada rectángulo en el conector representa una terminal y se utilizan para asignar entradas y salidas. El número de terminales mostrados depende del número de controles e indicadores en el panel frontal. LabView 30 Pasos para crear un SubVI: asignar terminales • Después de seleccionar un patrón para el conector, se definen las conexiones asignando un control del panel frontal o indicador a cada uno de los terminales del conector. • Para ello se colocan las entradas en la izquierda y las salidas a la derecha para evitar patrones complicados y poco claros. • Para asignar un terminal se selecciona un terminal del conector y se hace clic en el control del panel frontal o indicador. También puede seleccionar el control o el indicador primero y después seleccionar la terminal. LabView 31 Pasos para crear un SubVI: guardar el VI • Escoger un sitio o un carpeta fácil de recordar • Organizar por funcionalidad – guardar los VIs similares en un mismo directorio (Ej. Utilidades_matematicas) • Organizar por aplicación – Guardar todos los VIs usados para una aplicación específica dentro de un directorio o un archivo de librería (Ej. Lab_1_RespuestadeFrecuencia) • Archivo de librería (.llbs) combina todos los VIs en un solo archivo, ideal para transferir aplicaciones enteras LabView 32 Insertar el SubVI dentro de un VI Principal • Seleccionar Functions>> Select VI. Navegar y hacer dobleclic en el VI que se desea utilizar como subVI y colocarlo en el diagrama de bloques. • También se puede hacer clic en el icono en la esquina superior derecha del panel frontal o diagrama de bloque del VI que usted desea utilizar como subVI y arrastrar el icono al diagrama de bloque del otro VI. LabView 33 Estructuras Case • Las estructuras Case permiten elegir un curso de acción dependiendo del valor de entrada, semejante a los enunciados if-then-else en otros lenguajes • Se encuentra en la subpaleta Execution Control de la paleta Functions LabView 34 Estructuras Select • Select, devuelve el valor conectado a t dependiendo del valor s LabView 35 Controles para ciclos • Localizados en la paleta Functions»Structures • Ciclo while – Tiene una Terminal de Iteración – Se ejecuta al menos una vez – Se ejecuta de acuerdo a la Terminal Condicionante • Ciclo for – Tiene una Terminal de Iteración – Se ejecuta de acuerdo a la entrada N de la Terminal de Contador LabView 36 Controles para ciclos 1. Seleccionar el ciclo 2. Encerrar código que va a ser repetido 3. Arrastrar nodos adicionales y luego cablear LabView 37 Estructuras Sequence • En LabView un nodo se ejecuta cuando los datos están disponibles en todas sus terminales de entrada • Cuando se necesita controlar el orden de la ejecución del código en el diagrama de bloques, se puede utilizar una Sequence Structure (Flat) • Se encuentra en la paleta de Execution Control LabView 38 Nodo Fórmula • Algunas veces es preferible programar expresiones matemáticas con funciones basadas en texto, en lugar de hacerlo con iconos • Los Nodos Fórmula permiten escribir ecuaciones complicadas usando instrucciones basadas en texto. • Se encuentra en la subpaleta de Structures • Para agregar variables, se presiona el botón derecho del mouse y se escoge la opción Add Input o Add Output • Las declaraciones deben terminar con un punto y coma (;) Notar el punto y coma LabView 39 Gráficos Gráfico Waveform: indicador numérico especial que puede mostrar una historia de valores Se encuentra en la paleta Controls»Graph Indicators. Los gráficos Waveform muestran gráficos simples o múltiples. Se puede cambiar los valores min y max del eje x e y y otras propiedades LabView 40 Gráficos - Propiedades Para personalizar interactivamente el componente gráfico hacer clic derecho en el gráfico y seleccionar Properties LabView 41 Gráficos – Waveform Chart Indicador especial numérico que muestra el histórico de valores. Se actualiza con cada punto individual que se recibe Functions»Express»Graph Indicators»Chart LabView 42 Gráficos – Waveform Graph Indicador especial numérico que muestra un array de datos. Se actualiza cuando todos los puntos se han colectado. Se puede usar un ciclo. Functions»Express»Graph Indicators»Graph LabView 43 Cableando datos a las Gráficos Se puede cablear una salida escalar directamente a un gráfico Waveform para mostrar un diagrama. Para mostrar múltiples diagramas en un gráfico, se usa la función Merge Signals encontrada en la paleta Functions >> Signal Manipulation. Gráfico de diagrama simple Gráfico de diagrama múltiple LabView 44 Ejercicio 2: Uso de ciclos y gráficos Generar un número aleatorio a una velocidad específica y mostrar las lecturas en una gráfica de forma de onda hasta que el usuario lo pare. Agregar un slider control al panel de control con rango 0 a 2000 conectado a la función Time Delay dentro de su ciclo While. Guardar el VI como CicloWhile.vi LabView 45 Otros tipos de Gráficos Los gráficos situados en la paleta Controls» All Controls» Graph incluyen el gráfico Waveform y el gráfico XY. El gráfico Waveform traza funciones de una sola variable con puntos distribuídos uniformemente a lo largo del eje x. Los gráficos XY muestran cualquier set de puntos, muestreados uniformemente o no. Gráfico Waveform – Gráfico de un array de números vs. sus índices Grafico Express XY – Gráfico de un array vs. otro Gráfico Digital Waveform – Gráfico de datos binarios LabView 46 Ejercicio: Gráficos múltiples Crear un VI con un Ciclo While con 100 ms de duración para generar formas de onda seno y cuadradas. Utilizar el VI express Simulate Signal de la paleta Functions» Input para generar las señales. La frecuencia para cada función es elegida por el usuario. Se usa gráfico Waveform múltiple. LabView 47 Arrays • Los arrays agrupan datos del mismo tipo. Un array consiste de elementos y dimensiones. Los elementos son los datos que componen el arreglo. Un array puede tener una o más dimensiones (2^31 – 1) • Se puede construir arrays de tipos de datos numéricos, Booleanos, rutas, cadenas, formas de onda y cluster data. • Los arrays son ideales para almacenar información que se obtiene de formas de ondas o información generada en los ciclos, donde cada iteración de un ciclo produce un elemento del array. LabView 48 Arrays • Para acceder a los elementos del array se usa un índice, que empieza en cero (rango de 0 a n – 1, donde n es el número de elementos en el array). • Para agregar un array: sub-paleta de Controls >> All Controls >> Array and Cluster, seleccionar el Array Shell Colocarlo en el panel LabView 49 Arrays • Para añadir elementos se arrastra un control o un indicador dentro del array y se redimensiona. No es posible añadir dentro del array controles inválidos. • Para aumentar las dimensiones de un array, hacer clic derecho en el índice y seleccionar Add Dimension. Situar el objeto de datos dentro del shell (Ej. Control Numérico) LabView 50 Creando un array con un ciclo • Si se conecta un array a un túnel de entrada de un ciclo For o un ciclo While se puede leer y procesar cada elemento en ese array al activar el auto-indexing. • Cuando se utiliza el auto-índice en un array de túnel de salida el array de salida recibe un nuevo elemento por cada iteración del ciclo. LabView 51 Creando un array bidimensional • Se pueden utilizar dos Ciclos For, uno dentro del otro, para crear arrays bidimensionales. El Ciclo For externo crea las filas de elementos y el Ciclo For interno crea las columnas de elementos. LabView 52 Archivos • Las operaciones de Entrada/Salida de archivo (I/O) transfieren datos desde y hacia archivos. Se usan los VI de File I/O y las funciones localizadas en la paleta Functions » File I/O para manejar todos aspectos de I/O de archivo • Los Archivos pueden ser binarios, texto, hojas de cálculo o Archivos LabVIEW Measurements (*.lvm) Escritura en Archivo LVM LabView Lectura de un Archivo LVM 53 Escritura de Archivos LabVIEW Measurement • Incluye las funciones de apertura, escritura, cierre y manejo de errores en la paleta VIs expreso: Write LVM y Read LVM • Maneja el formateo de cadenas de caracteres (strings) ya sea con delimitación por medio de tabuladores o comas • La función de concatenar señales es usada para combinar datos en datos de tipo dinámico LabView 54 Ejercicio 3: Análisis e Introducción de datos Crear un VI que adquiera y exhiba datos de temperatura a una velocidad fija hasta que el usuario lo detenga. Utilizar el Digital Thermometer.vi de la paleta de funciones. Después de ejecutarse, el VI realiza análisis en los datos colectados: máximo, mínimo, y valor medio y se muestran en indicadores numéricos. Guardar los datos utilizando el Write Measurements File Express VI. LabView 55 Funciones para arrays • Las funciones para crear y para manipular arrays están en la paleta Functions» All Functions» Array. Algunas son: – – – – – Array Size Initialize Array Build Array Array Subset Index Array LabView 56 Funciones para arrays – Build Array • Build Array permite concatenar múltiples arrays o añade elementos a un array de n dimensiones. LabView 57 Strings – cadenas de caracteres • Una cadena es una secuencia de caracteres visibles o no visibles (ASCII) • Tienen varios usos: mostrar mensajes, control de instrumentos, archivos de entrada y Salida (I/O) • El controlador/indicador de cadenas se encuentra en Controls »Text Control o Text Indicator LabView 58 Clusters • Agrupa componentes de diferentes tipos, semejante a una estructura (struct) en C. Los elementos deben de ser todos Controles o todos Indicadores. • Para crear un cluster seleccionar Controls >> All Controls >> Array & Cluster y colocar objetos dentro LabView 59 Funciones del Cluster • Están ubicadas en la subpaleta de Cluster de la paleta Functions>>All functions. • También puede ser accesada haciendo clic con el botón derecho del mouse en la terminal del Grupo. Bundle (Agrupar) (Las etiquetas de la terminal reflejan los tipos de datos) Bundle by name (Agrupar por nombre) LabView 60 Funciones del Cluster Unbundled (separar) Unbundled by name (separar por nombre) Ejemplo de un Cluster separado (Unbundled Cluster) LabView 61 Errores de Cluster • Son un medio poderoso para manejar errores de los VI de adquisición de datos, las funciones de manejo de entradas y salidas de archivo, los VI de networking, y muchos otros VI • El cluster para errores contiene los siguientes elementos: – status, booleano que toma un valor verdadero si ocurre algún error. – code, valor numérico con un código de error. – source, cadena de caracteres que identifica el VI del error. LabView 62 Técnicas de manejo de errores • La información de un Error es transmitida de un subVI al siguiente • Si un Error ocurre en un subVI, todos los subVI subsecuentes no serán ejecutados de la manera usual • Los errores de Cluster contienen todas las condiciones del Error • Manejo automático de Errores La función de Unbundle by Name muestra los componentes de un Errores de Cluster cluster de error. LabView 63 Ejercicio: Errores de Cluster y su Manejo Crear un VI para calcular la raíz cuadrada de un número. Si el numero es mayor o igual a cero, el VI debe devolver el valor de la raíz cuadrada y no generar ningún error. Si el número es menor que cero debe devolver un resultado con valor de -9999.90 e insertar un error dentro del cluster para errores LabView 64 Adquisición de Datos en LabVIEW • Adquisición de datos (DAQ en inglés) • Conexión de Señales • Aplicaciones con DAQ Dispositivo DAQ Computadora Sensores Cable Bloque de Terminales LabView 65 Adquisición de Datos en LabVIEW • Contiene una plataforma para la NI-DAQ tradicional y una para NI-DAQmx. – Los VIs tradicionales se dividen por el tipo de medición, los VIs DAQmx se dividen por el tipo de tarea. • Pasos para usar la Adquisición de Datos de VIs – El software NI-DAQ debe estar instalado – Tener instalado una tarjeta E-series DAQ y configurada con el Explorador de Automatización & Mediación (Measurement & Automation Explorer (MAX)). LabView 66 Adquisición de Datos en LabVIEW NI-DAQmx NI-DAQ Tradicional Controlador (Driver) de siguiente generación: • VIs para ejecutar una tarea • Un serie de VIs para todos los tipos de mediciones VIs específicos para realizar: • Entrada Análoga • Salida Análoga • I/O (entrada/salida) Digital • Operaciones de conteo LabView 67 Adquisición de Datos en LabVIEW • LabView proporciona herramientas de ayuda para la lectura o generación de señales desde dispositivos LabView 68 Términos en Adquisición de Datos • Resolución: para adquirir datos se usan convertidores Análogo-a-Digital (ADC) que toma una señal análoga y la convierte a un número binario. La resolución se refiere al número de niveles binarios que el ADC puede utilizar para representar una señal • Rango: A diferencia de la resolución del ADC, el rango del ADC es seleccionable. Se elige el rango cuando se configura su dispositivo en NI-DAQ • Gain (ganancia) – Amplifica o atenúa la señal para un mejor ajuste del rango LabView 69 Conexiones Hardware en Adquisición de Datos BNC-2120 SC-2075 SCB-68 NI-WLS-9211 NI-ELVIS LabView 70 Impresión • La opción File » Print…, permite imprimir una copia del VI, o se puede generar una copia para guardarla en un archivo o publicarla. • El VI Print Panel (Functions » All Functions » Application Control) permite imprimir programáticamente los resultados • Hay herramientas que generan reportes como el VI Express » Output » Report. LabView 71 Documentación de VIs • VI Properties » Documentation – Provee una Descripción e Información de Ayuda para el VI • VI Properties » Revision History – Comprueba cambios entre diferentes versiones de un VI • Individual Controls » Description and Tip… – Clic con el botón derecho del mouse para proveer una descripción y ayuda (Description and Tip Strip) • Conviene utilizar la herramienta de etiquetado (Labeling Tool) para documentarlos paneles frontales y diagramas de bloques LabView 72 Arquitectura básica de Programación • Se puede estructurar los VIs dependiendo de la funcionalidad que desea que tengan. • Algunas de las arquitecturas de VI más comunes son: – Arquitectura de un VI simple – Arquitectura de un VI general – Arquitectura de máquina de estado LabView 73 Arquitectura de un VI simple • En pruebas de laboratorio rápidas no se necesita una arquitectura complicada: consistente de un solo VI que mide, hace cálculos, y despliega los resultados o los guarda en el disco. La medición se inicia cuando se pulsa run arrow. • Esta arquitectura también se usa para componentes “funcionales” dentro de aplicaciones más grandes. • Ejemplo: Convertir C a F.vi LabView 74 Arquitectura de un VI general • Generalmente al diseñar una aplicación se siguen tres pasos: – Startup: para inicializar el hardware, leer configuración o preguntar por la localización de datos de archivos – Main application: generalmente consiste en un ciclo que se repite hasta que el usuario decide salir del programa, o termina por otras razones como la terminación de una entrada/salida (I/O) – Shutdown: para cerrar archivos, escribir datos de configuración o reestablecer los datos de entrada/salida (I/O) LabView 75 Arquitectura de máquina de estado • Se pueden hacer diagramas más compactos con el uso de una estructura Case simple para manejar todos los eventos. • Ventajas – Fácil de modificar y depurar • Desventajas – Se pierden eventos si dos ocurren al mismo tiempo Pasos: 0: Inicio (Startup) 1: Ocio (Idle) 2: Evento 1 3: Evento 2 4: Cierre (Shutdown) LabView 76 Ejercicio: máquina de estado • Crear un VI usando la arquitectura de máquina de estado. Cuando se pulsa un botón, se va al estado 1 que genera una diálogo que permite ir al estado 2 o volver a empezar. En el estado 2 se puede cerrar el programa o iniciar nuevamente. • Se usa la plantilla de VI State Machine.vit LabView 77 Panel frontal remoto • LabView permite observar y controlar paneles frontales desde un Navegador Web • No requiere programación • Usuarios en lugares remotos pueden ver en tiempo real las actualizaciones del panel frontal • Múltiples clientes pueden observar el panel frontal simultáneamente • Sólo un cliente puede controlar el panel frontal a la vez LabView 78 Herramienta para publicar un panel remoto • Abrir la herramienta Web Publishing Tool en el menú Tools. Guardar el archivo html en el directorio www del servidor web de LabVIEW. • Se puede personalizar la página web con otro editor de html. LabView 79 Panel frontal remoto - Recursos • En http://zone.ni.com • Demos: http://www.ni.com/webappdemos/scxi_demo.htm LabView 80 Temas adicionales • LabVIEW tiene muchas otras herramientas disponibles para su desarrollo. – Property Nodes: se crean o leen las cualidades de un objeto en el panel (color de foreground/background, formato y precisión de datos, visibilidad, texto descriptivo, tamaño y posicionamiento, etc.) – Local Variables: permiten que los datos se pasen sin necesidad de cables. – Global Variables: tipo especial de VI usado para guardar datos en objetos del panel frontal para intercambiar datos entre VIs. – DataSocket: plataforma independiente de intercambio de datos entre computadoras y aplicaciones, basada en TCP-IP. – Archivos Binarios I/O: permite transferir datos a un disco en aplicaciones de alta velocidad. LabView 81 Más información y/o ejemplos • Ejemplos de Programas (Help» Find Examples…) • LabVIEW Edición de Estudiantes (http://www.ni.com/labviewse) • Recursos Web (http://www.ni.com) • Zona de Desarrollo NI (http://zone.ni.com) • Grupo de noticias labview (http://www.info-labview.org) • Instrument Driver Library (http://www.ni.com/devzone/idnet) LabView 82